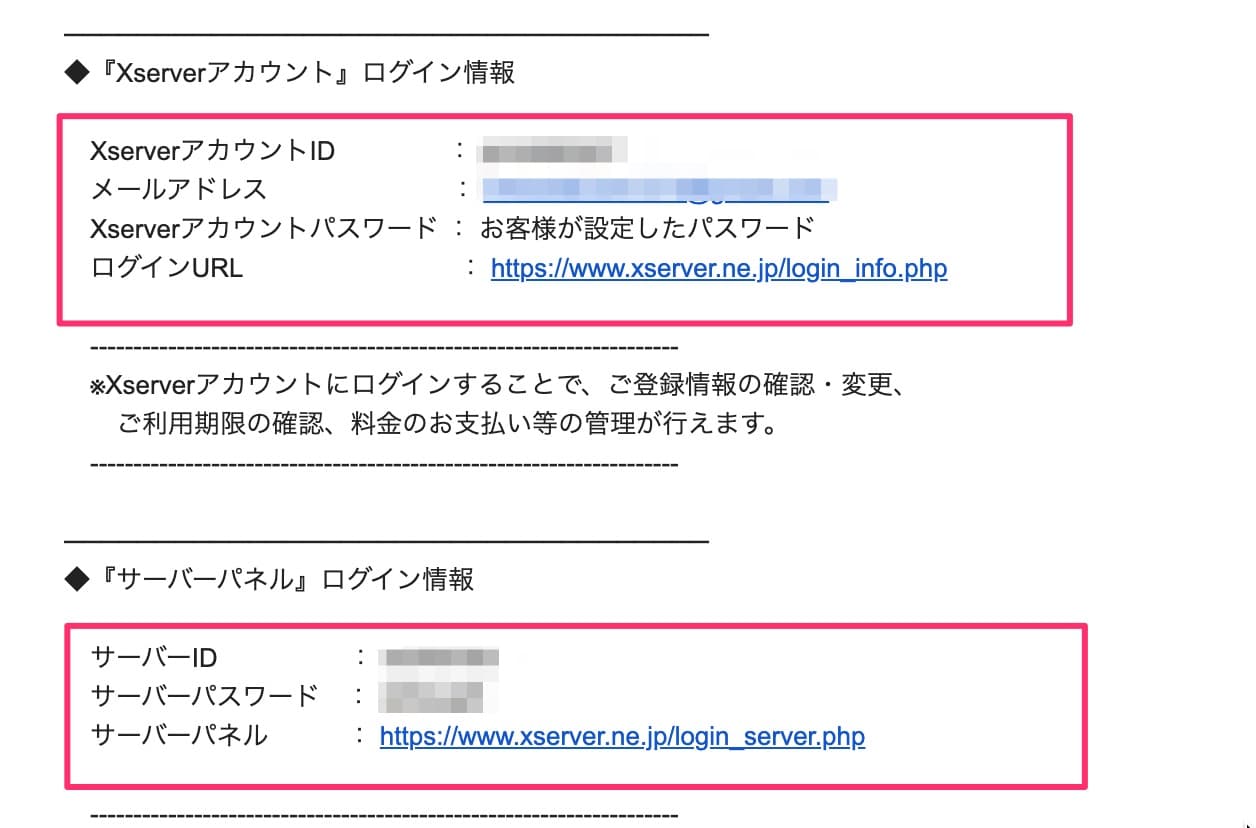こんにちはTERUです。
フリーランスでWEB制作を仕事にしています。
読者の悩み
- WordPressを使ったブログを開設したい
- エックスサーバーでブログを始める方法が知りたい
WordPressでブログを作りたいと思っても、何から手をつければ良いのか分からずに悩んでしまう方が多いと思います。
普段からWEBサイト制作を仕事にしていない方にとって、WordPressという言葉自体に馴染みがないため、敷居が高いと感じるかもしれませんが、安心してください。
本記事を読めば誰でも簡単にWordPressブログを始めることができます。
今回は主要なレンタルサーバーの一つであるXServer(エックスサーバー) を使って、WordPressブログを始める方法を初心者向けに解説します。
 TERU
TERUエックスサーバーは僕も普段から利用しているレンタルサーバーです!


\ ご利用料金が最大30%OFF! /
7/3まで利用料金が実質月額693円〜 + ドメイン2つ永久無料&初期費用無料!
まだブログを始めようか迷っている方や、ブログ運営に関する情報を確認したい方は、「ブログの始め方」記事を参考にして下さい。
この記事を読んで分かること
- エックスサーバーを使ったWordPressブログの開設方法がわかる
- 今後のブログ運営に必要な準備が全てわかる
本記事の信頼性
- 普段からWordPressを使ったWEB制作を仕事にしている。
- エックスサーバー+WordPressで3年以上ブログ運営している。
ブログを始める前の事前準備
ブログを始める前に知っておくべきポイントを説明します。
ブログに必要な2つの要素を理解しよう
ブログを始めるためには、ドメインとサーバーという2つの要素を理解する必要があります。
| 要素 | 説明 |
|---|---|
| ドメイン | ブログがインターネット上のどこにあるかを判別する情報になります。 |
| サーバー | ブログのデータを保存し、ユーザーからのアクセスに応じてブログの情報を提供します。 |
ブログを始めることは家を建てることに置き換えると理解が進みやすいです。
ブログを家とすると、ドメインは住所、サーバーは土地の関係性になります。


サーバー(土地)を自分で用意するのは高額ですが、月額料金を支払ってレンタルできるレンタルサーバーがあります。



レンタルサーバー上でドメインも取得できます。
複数のレンタルサーバーがありますが、本記事ではXServer(エックスサーバー) を利用します。
よくある質問:ドメインやレンタルサーバーの利用料はどれくらい?
レンタルサーバーは契約期間によって料金は変わりますが、月額1,000円程度の利用料になります。
ドメインの利用料についてですが、主要なレンタルサーバーでは、サービス利用中は独自ドメインが1つ永久無料で利用できるため、実質的にはレンタルサーバーの利用料だけでブログを運営できます。
ブログはWordPressで作って資産にしよう
最近では、Noteやはてなブログなど、誰でも手軽にブログを始めれるサービスがありますが、WordPressを利用してブログ運営することをおすすめします。
なぜなら、ブログ記事を自分の資産として管理することができるからです。
極端な例ですが、Noteやはてなブログのようなサービスは、自分が作った記事も管理しているのはサービス側なので、サービスが廃止になると自分が作った記事も全て無くなってしまいます。
WordPressを利用する場合、自分の記事をサービス側に依存することなく、自分の資産として管理することができます。
ただし、自分でレンタルサーバーを契約する必要があります。レンタルサーバーの費用は月額1,000円程度からあります。



WordPressを利用するメリットはいくつもありますが、自分の資産として管理できるのが一番のメリットだと思っています。
ブログを始める前のよくある疑問
ブログを始めたい方が気になるであろう疑問について解説します。
ブログを運営するために費用はいくらかかるの?
レンタルサーバーやドメインなど全ての費用を考えても、月額1,000円程度でブログ運営できます。
※WordPressはオープンソースのソフトウェアであり、無料で利用できます。
多くの企業がレンタルサーバーを提供していますが、エックスサーバーやConoHa WINGなど主要なレンタルサーバーを契約することをおすすめします。


パソコンが得意じゃなくてもブログはできるの?
できます。
なぜなら、「WordPressでブログを作る」と聞くとプログラミングなど高度な作業が必要だと思われがちですが、基本的にはマウスとキーボードの操作だけだからです。
WordPressを利用することで、パソコンを使う仕事を普段からしていない方でも、SEO対策されたおしゃれなブログサイトを作成することができます。
ブログをするとどんなメリットがあるの?
以下の3つが大きなメリットだと思います。
- アウトプットすることで資産になる。
- ポートフォリオになる。
- WEBやマーケティングのスキルが身に付く。
アウトプットすることで資産になる。
ブログの記事(経験)は、誰かの役に立つことで、お金を生み出す資産にもなります。
さらに、記事にアウトプットすることは、思考を整理し、自分自身の理解を深めるのに役立ちます。
ポートフォリオになる。
自分の経験や好きなことをブログに書くことで、ブログがポートフォリオ的な役割を果たし、自分が何ができる人なのか外部にアピールすることにも繋がります。
例えば、フリーランスや副業をしている人がブログを通じて仕事を受注している例はたくさんあります。
WEBマーケティングのスキルが身に付く。
ブログ運営によってWEBマーケティングのスキルが身に付きます。
なぜなら、本気でブログを収益化しようと運営する場合、「コンテンツ制作」→「集客」→「マネタイズ」という3つのステップを試行錯誤しながら努力する必要があるため、自然とWEBマーケティングのスキルが向上するからです。


エックスサーバーでブログを始める方法
具体的にXServer(エックスサーバー) を使ったブログの始め方について解説します。
ブログを始めるためには、以下の7つのステップを実行します。
全てのステップを完了することで、ブログ運営するための準備が全て整います。
STEP1:レンタルサーバーを契約する
まずはレンタルサーバーの契約を行なっていきます。
\ ご利用料金が最大30%OFF! /
最短10分で申し込みできる!
※クリックすると公式HPへ飛びます
申し込み画面の表示
XServer(エックスサーバー) にアクセスして、画面右上の「お申し込み」を選択します。
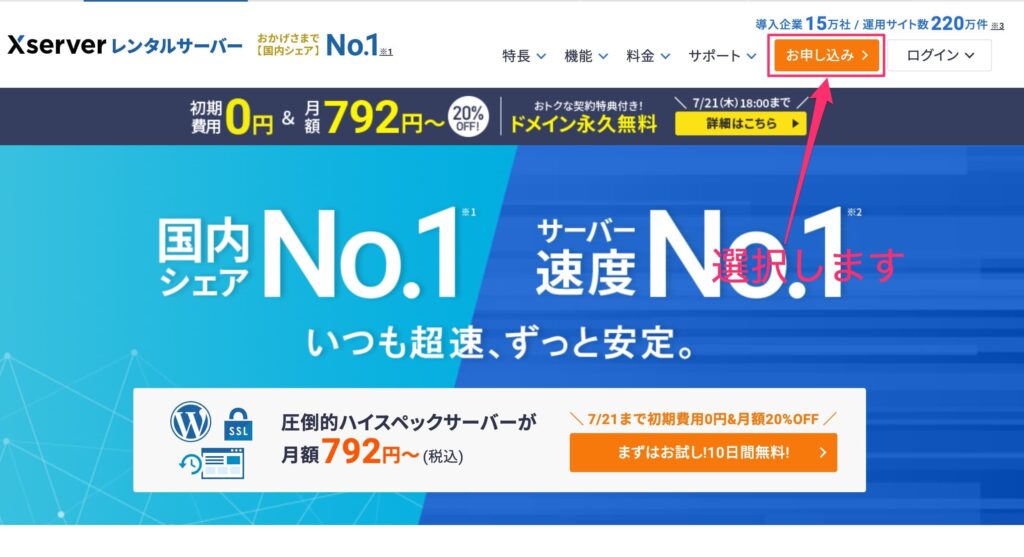
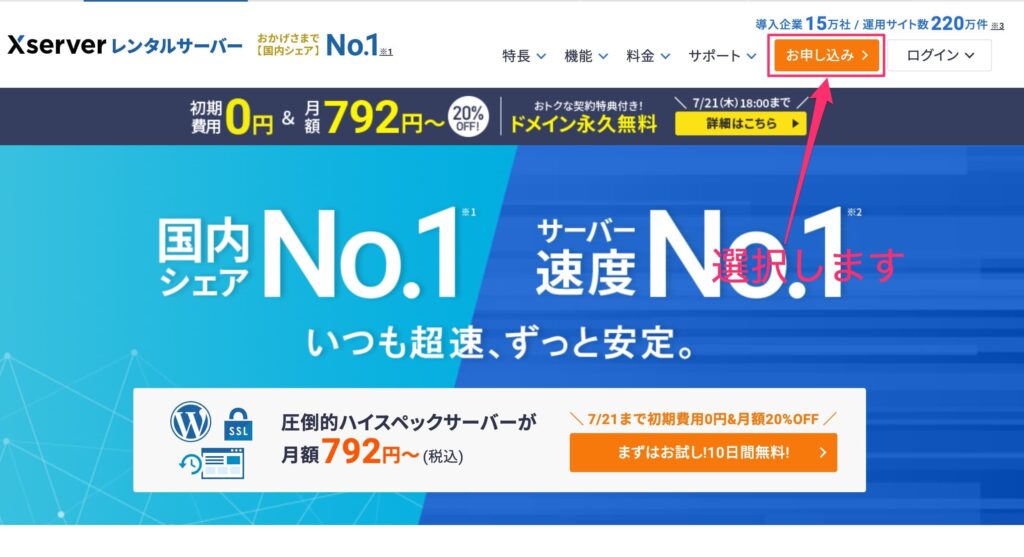
「10日間無料お試し〜」を選択します。
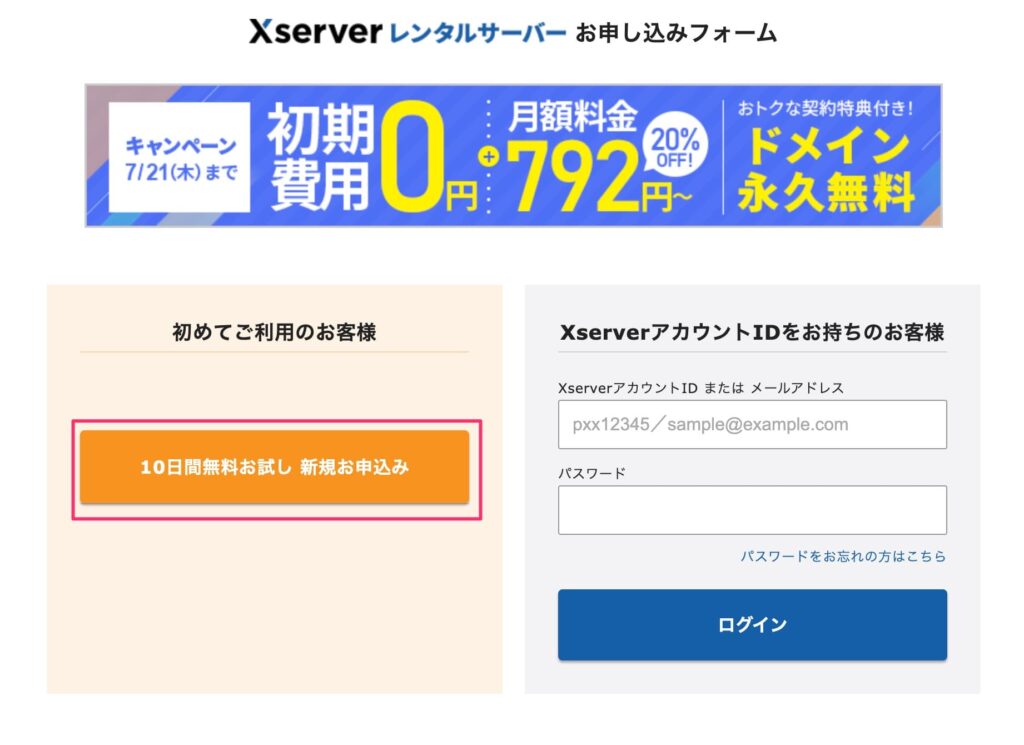
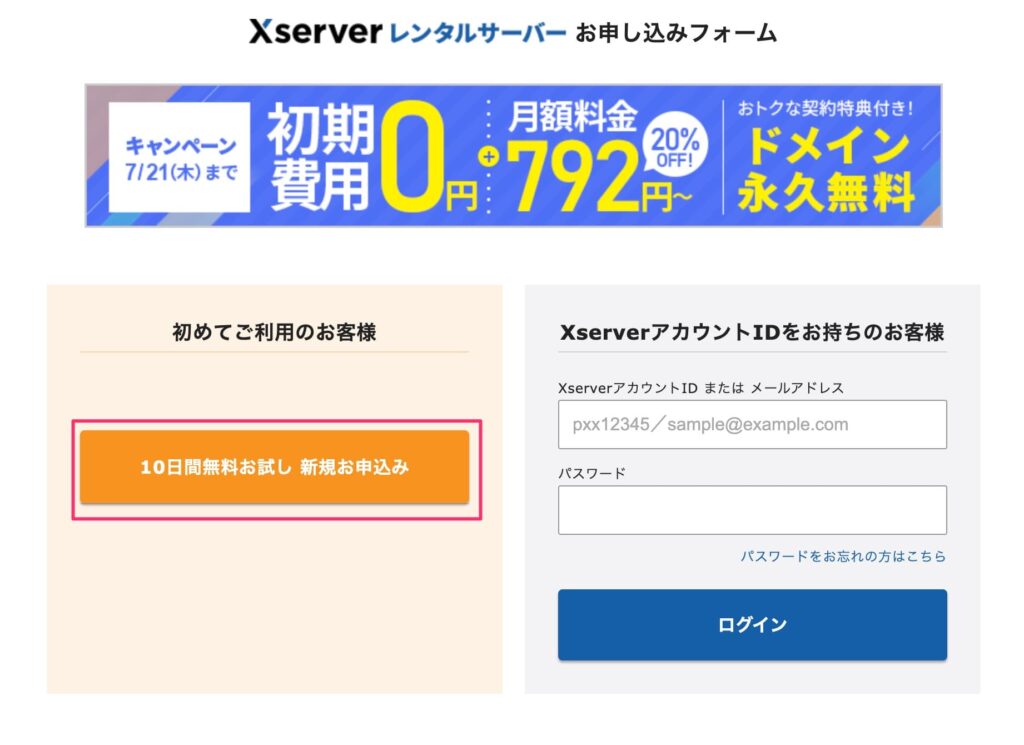
サーバー契約内容の入力
お申し込みフォーム画面にて、プランの「スタンダード」が選択されていることを確認します。
WordPressでブログ運営する場合、スタンダードプランのスペックで十分です。
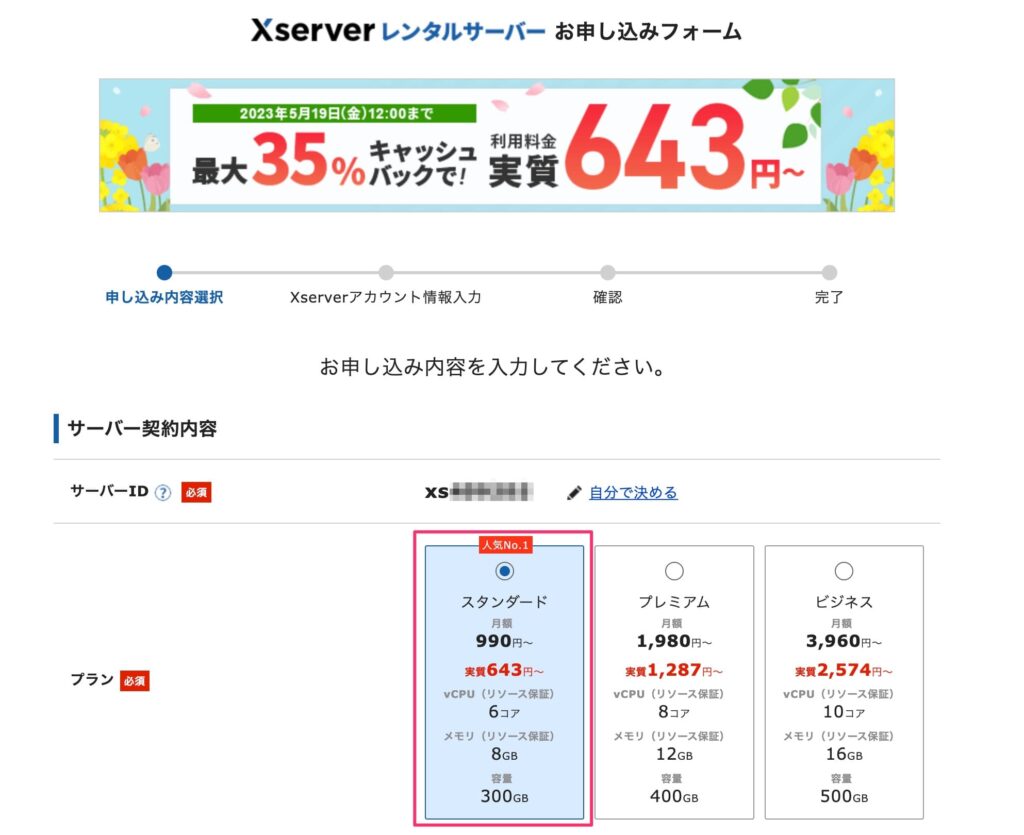
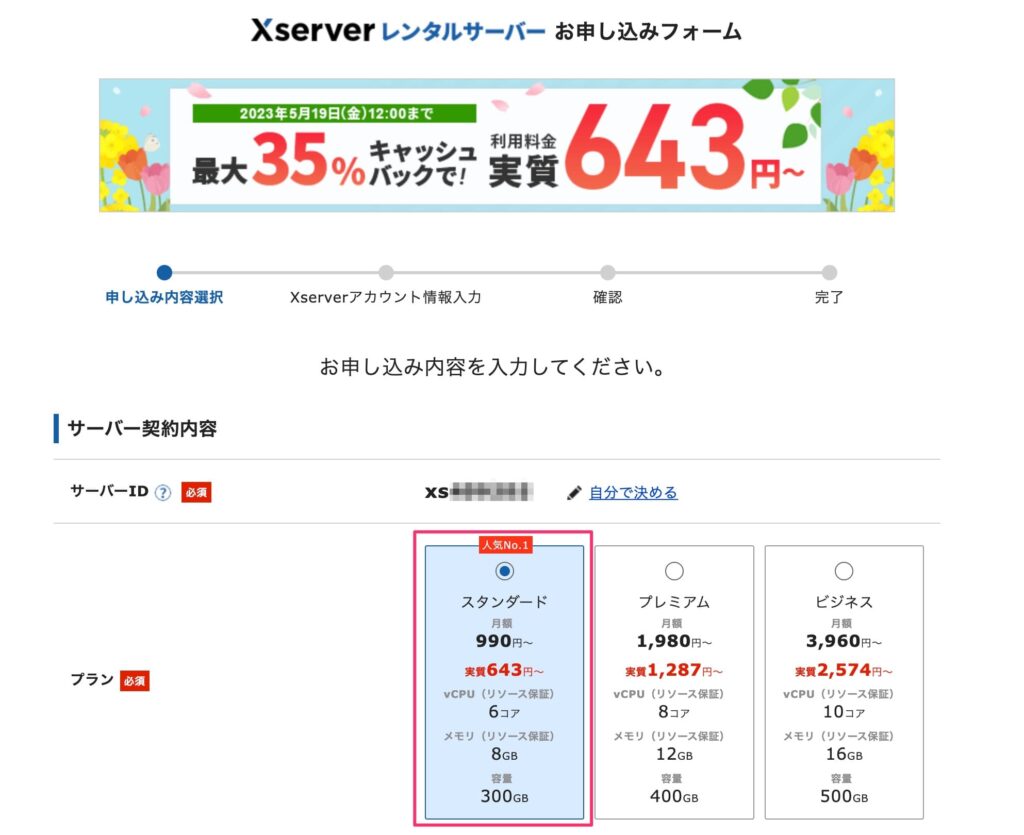
「WordPressクイックスタート」の利用するにチェックつけると、無料のお試し期間がない旨のメッセージが表示されるので、「確認しました」を選択します。
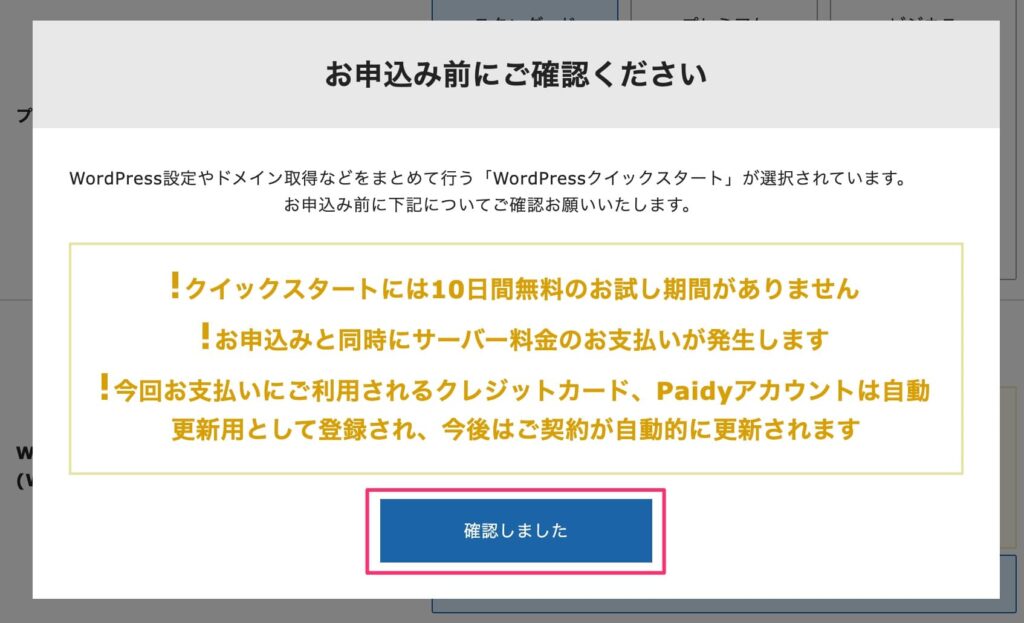
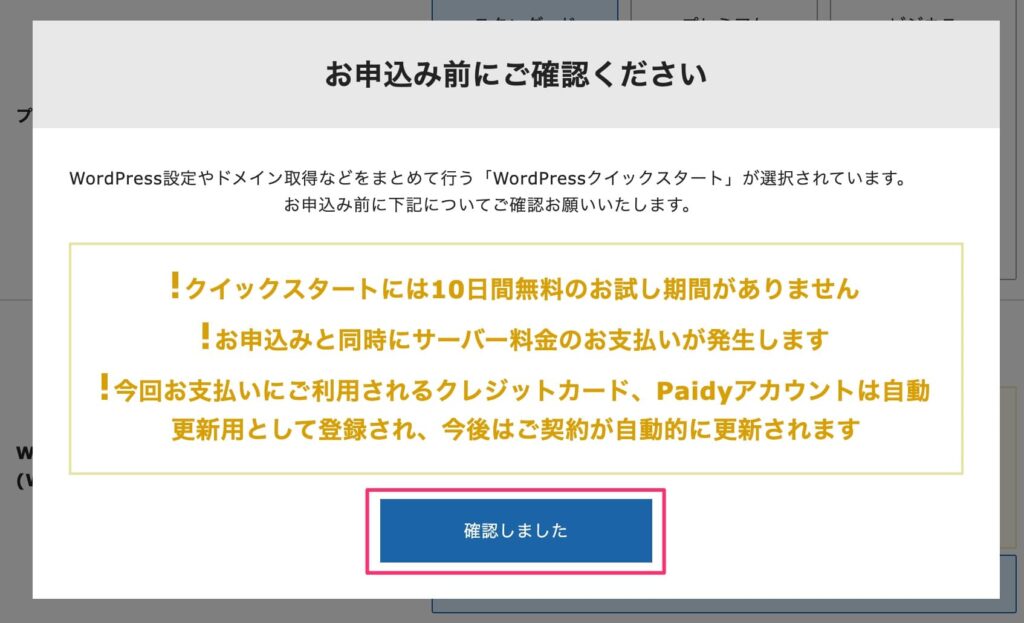
クイックスタートを利用することで、レンタルサーバーを契約するタイミングでWordPress環境も準備できます。
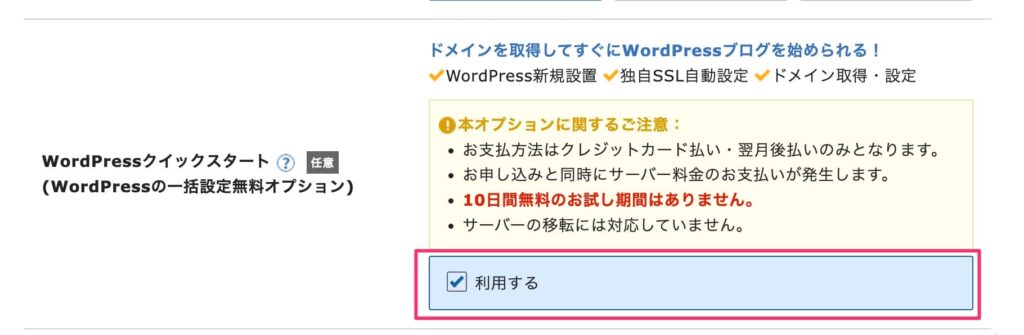
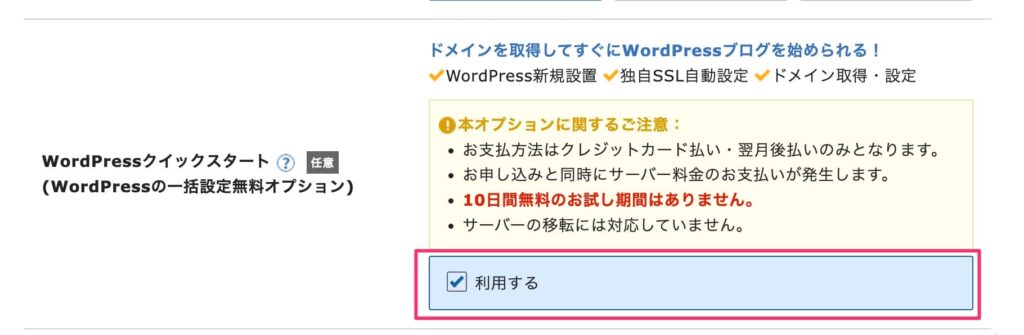
「サーバーの契約期間」を選択します。
ブログで利用することを考えると初めは12ヶ月以上を選択するのがおすすめです。
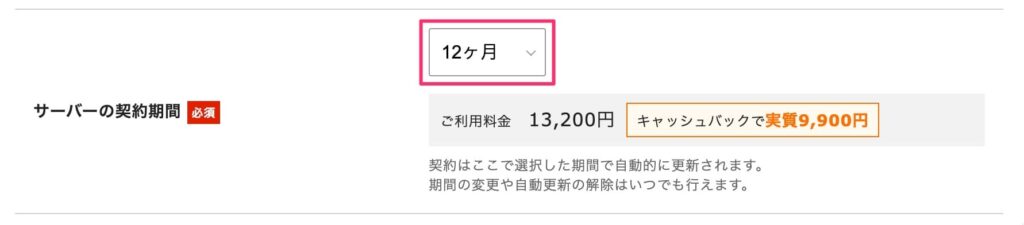
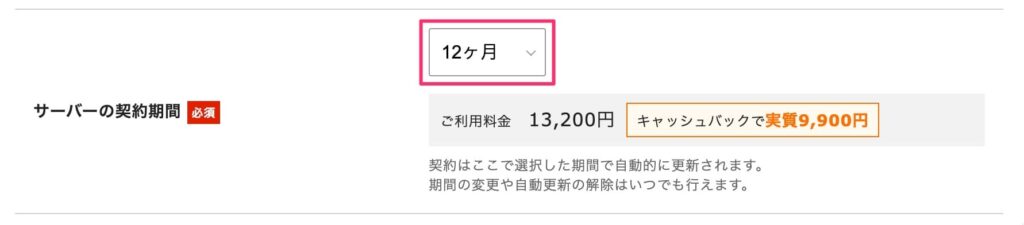
- 期間が長いほど月あたりの料金も安くなる。
- ブログは記事が検索エンジンに評価されるまで最低でも半年はかかる。
- ブログを始める覚悟が決まる。
ドメイン契約内容の入力
「取得ドメイン名」にブログで利用するドメインを入力します。
ここで取得する独自ドメインはサーバーご利用中は無料で使用可能です。
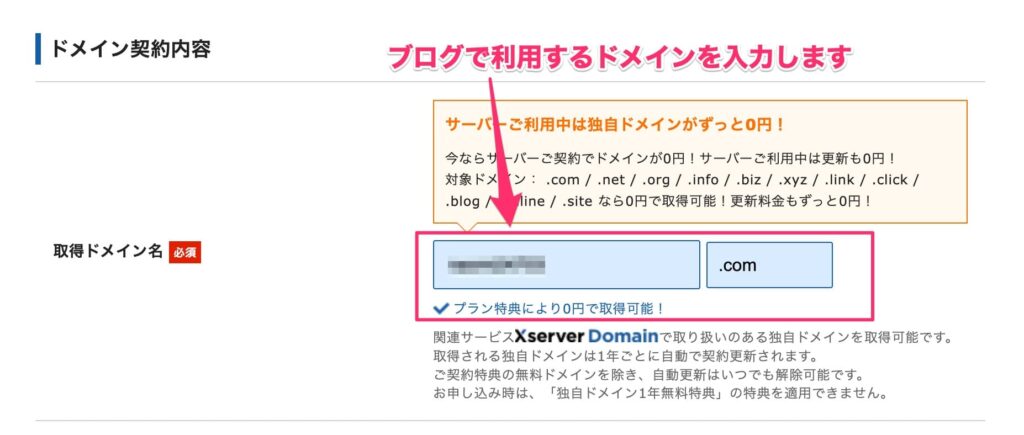
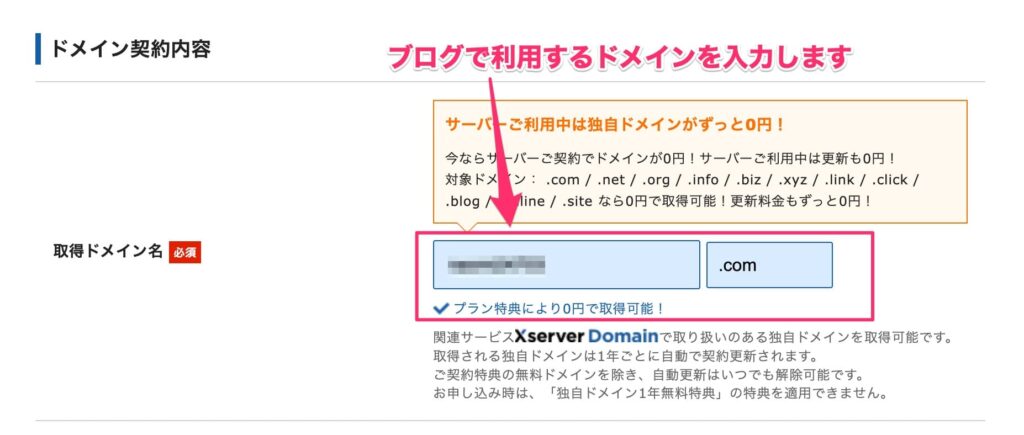
WordPress情報の入力
WordPressをインストールする際に必要な情報を入力します。
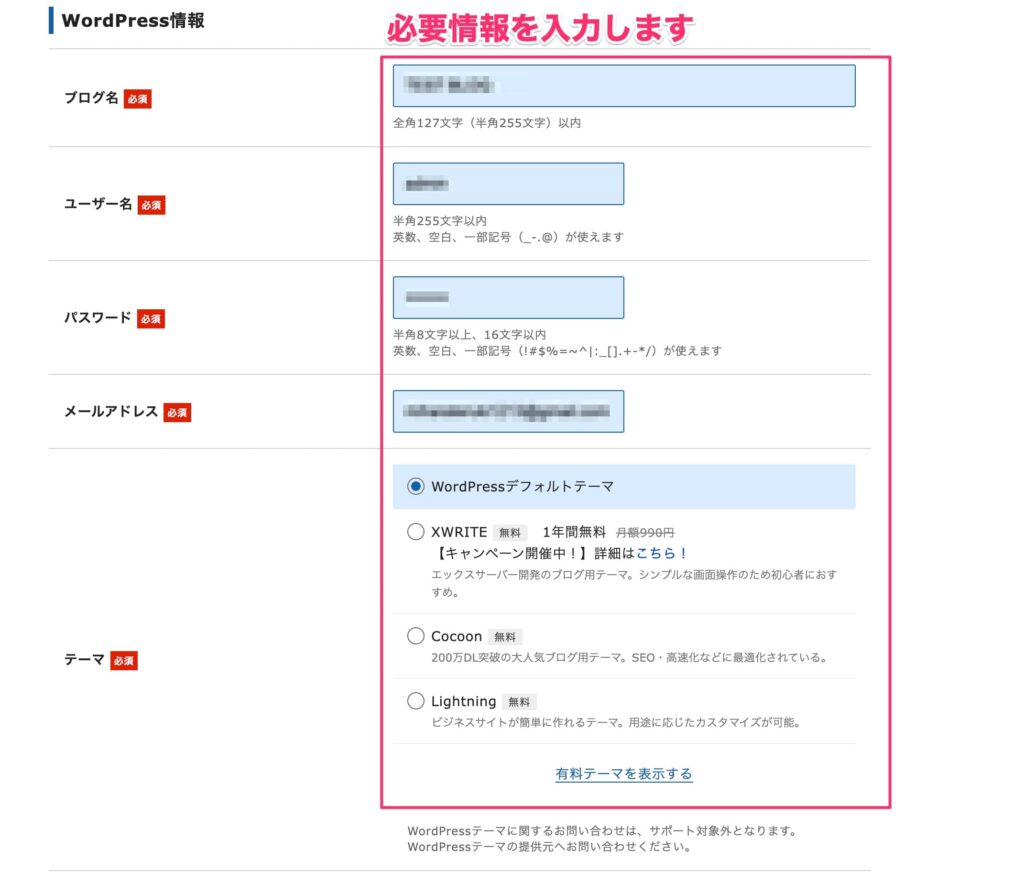
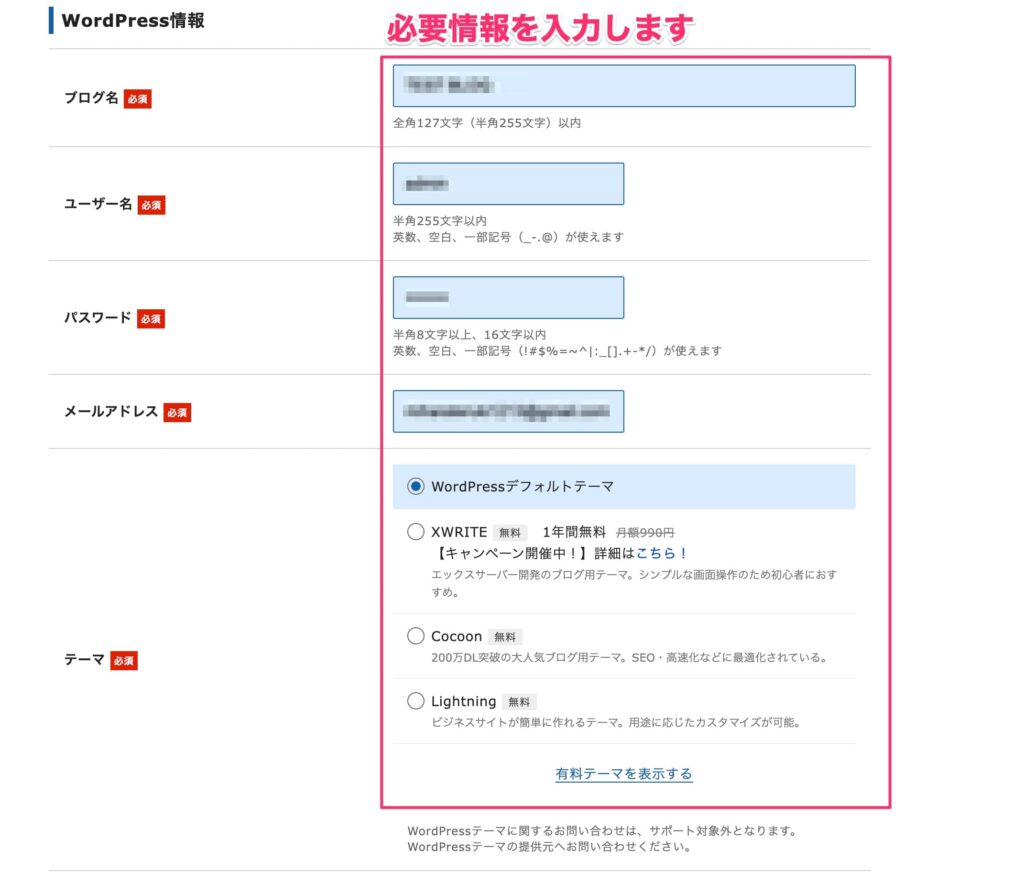
| ブログ名 | 作成するブログのタイトルを入力します。 |
| ユーザー名 | WordPressにログインする際に使用するユーザー名を入力します。 |
| パスワード | WordPressにログインする際に使用するパスワードを入力します。 |
| メールアドレス | WordPressから通知を受け取るためのメールアドレスを入力します。 |
| テーマ | デフォルトの「WordPressデフォルトテーマ」のままでOKです。 |
入力が完了したら、画面下の「XServerアカウントの登録へ進む」を選択します。
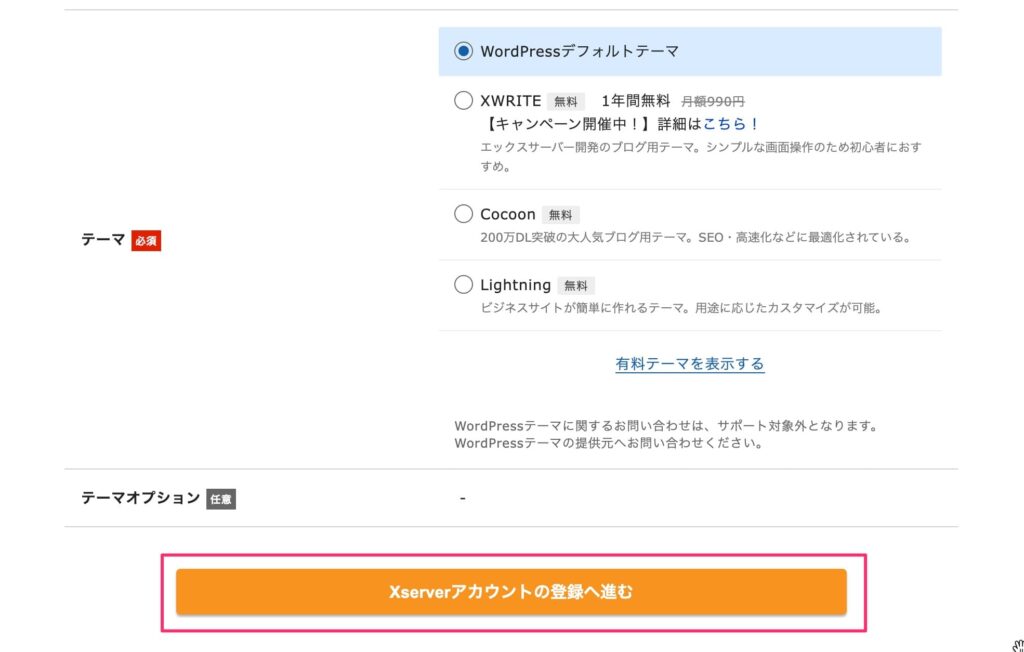
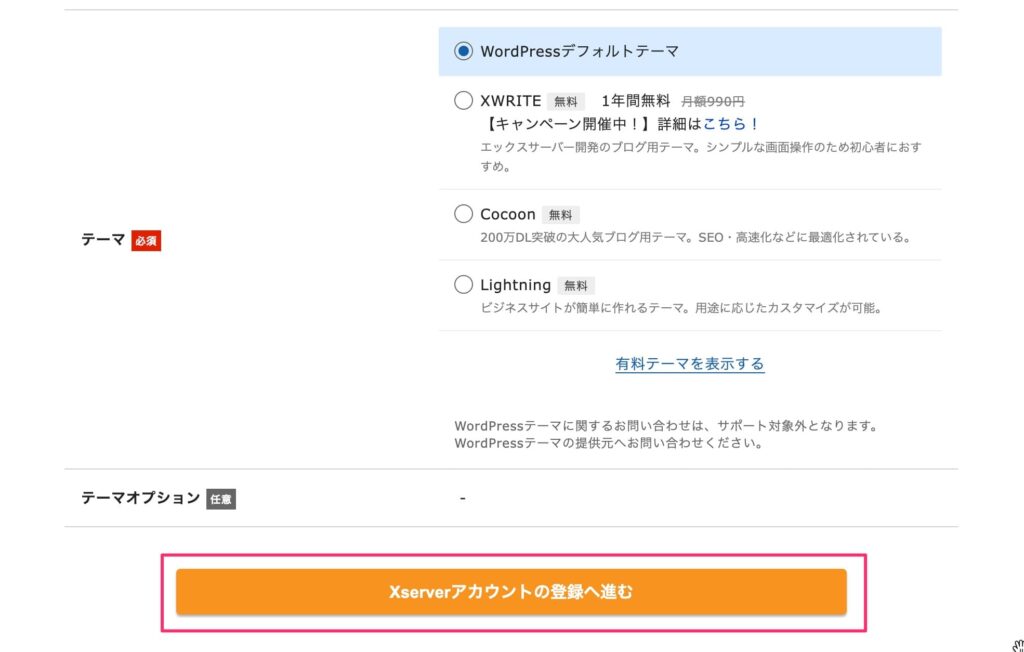
XServerアカウント情報の入力
XServerアカウント情報の入力画面になるので、氏名、住所、電話番号など、必要情報を入力します。
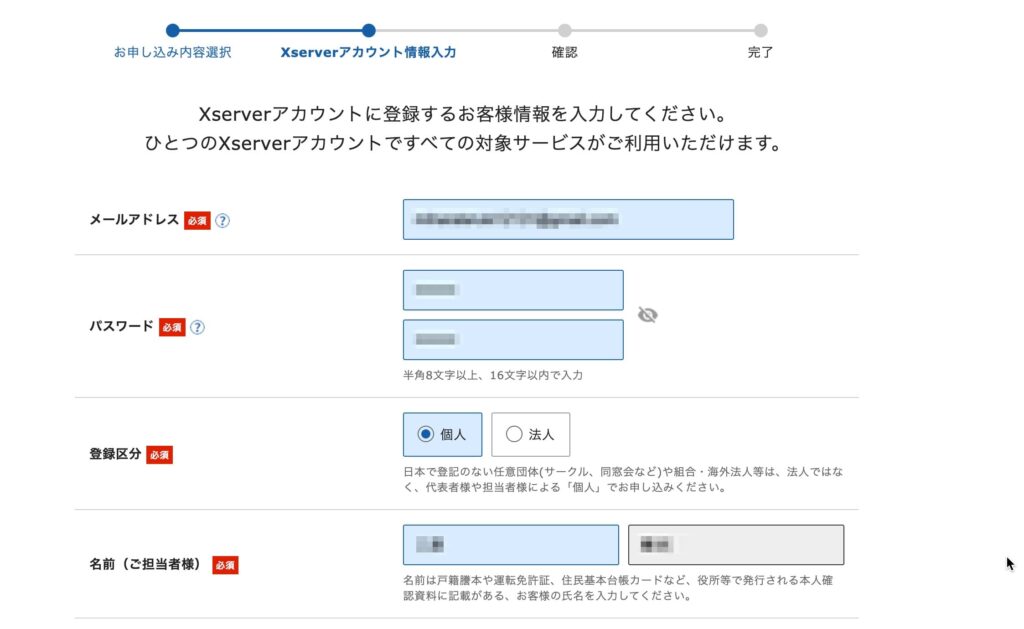
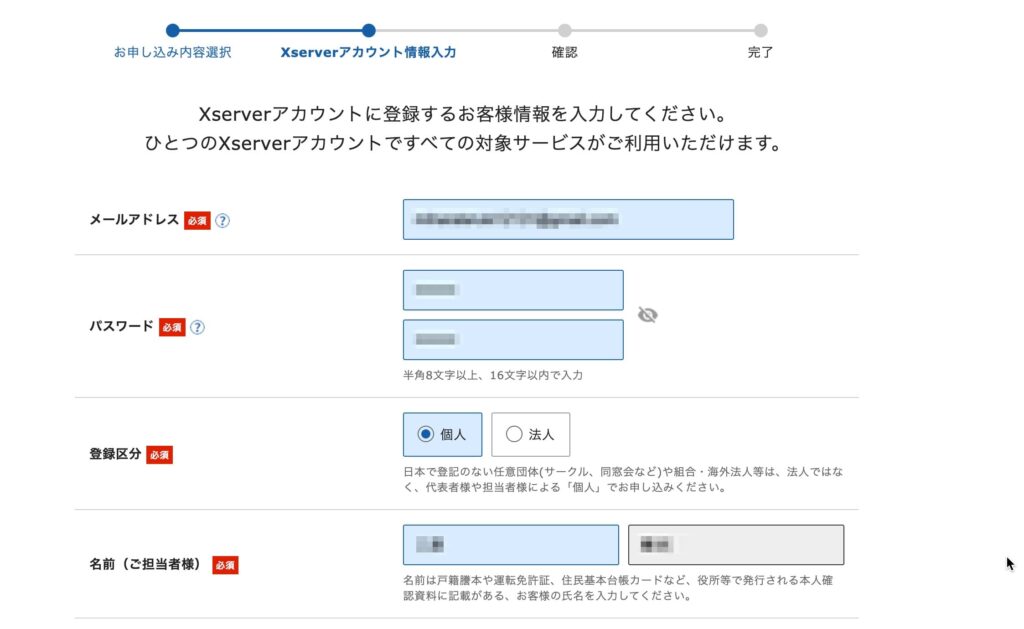
| メールアドレス | エックスサーバーのログインに使用するメールアドレスを入力します。 |
| パスワード | エックスサーバーのログインに使用するパスワードを入力します。 |
| 登録区分 | 個人でブログをする場合、「個人」を選択します。 |
| 名前・フリガナ | 自分の名前とフリガナを入力します。 |
| 郵便番号・住所 | 自分の住所を入力します。 |
| 電話番号 | 自分の電話番号を入力します。 |
キャンペーン情報などお知らせメールが不要な場合は、チェックを外しておきましょう

お支払い方法の入力
「お支払い方法」の項目でクレジットカード情報を入力します。
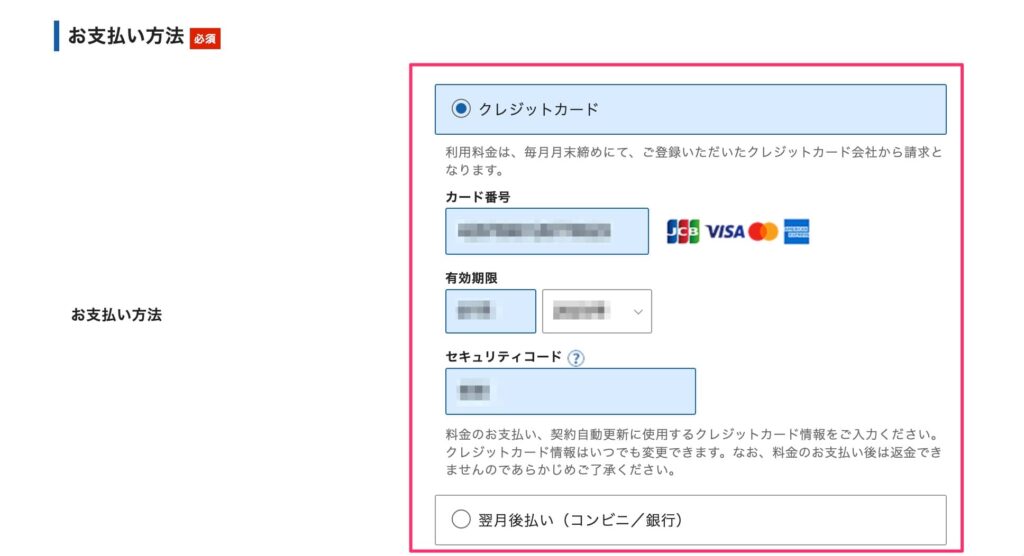
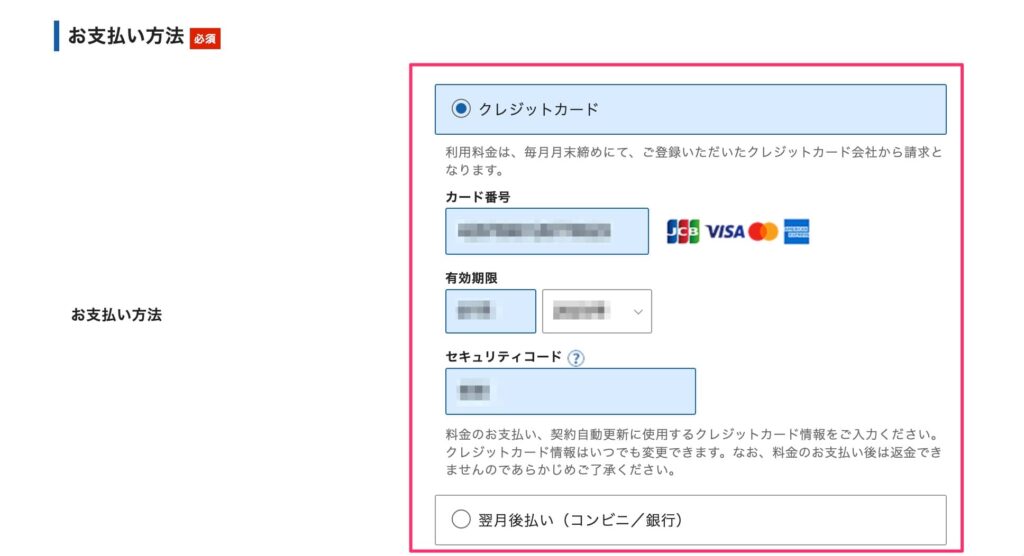
最後に「利用規約」「個人情報に関する公表事項」に同意するにチェックをつけて「次へ進む」を選択します。
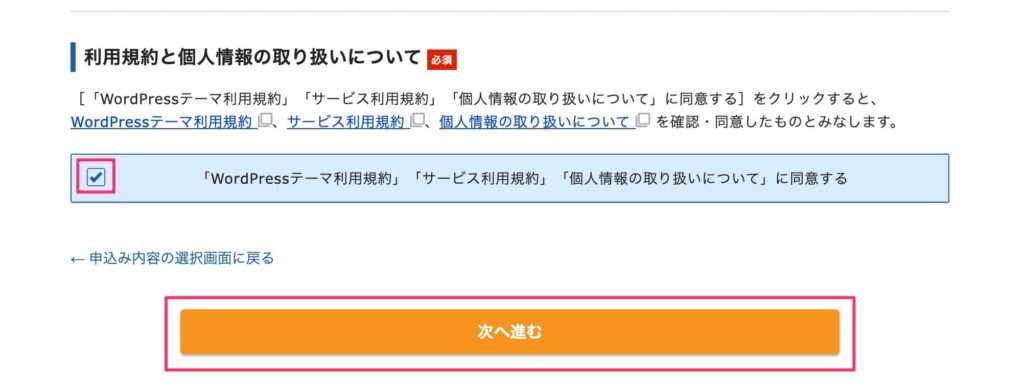
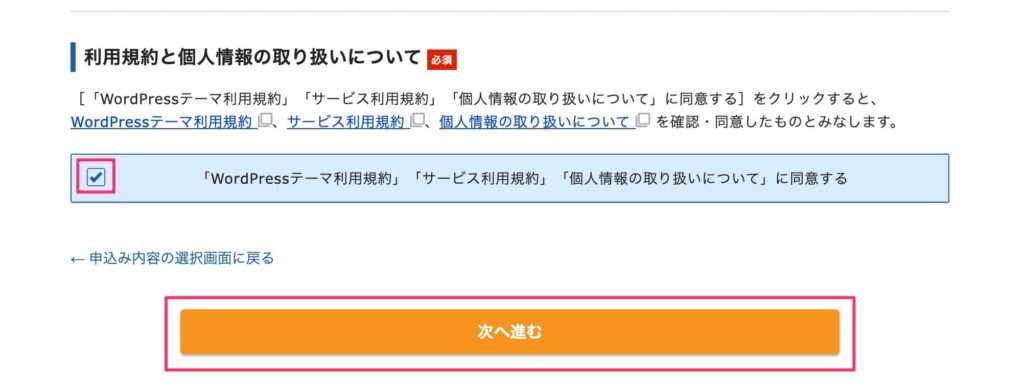
確認コードの入力
入力したメールアドレス宛に6桁の数字のみ記載されたメールが届くので、数字を「確認コード」欄に入力して、「次へ進む」を選択します。
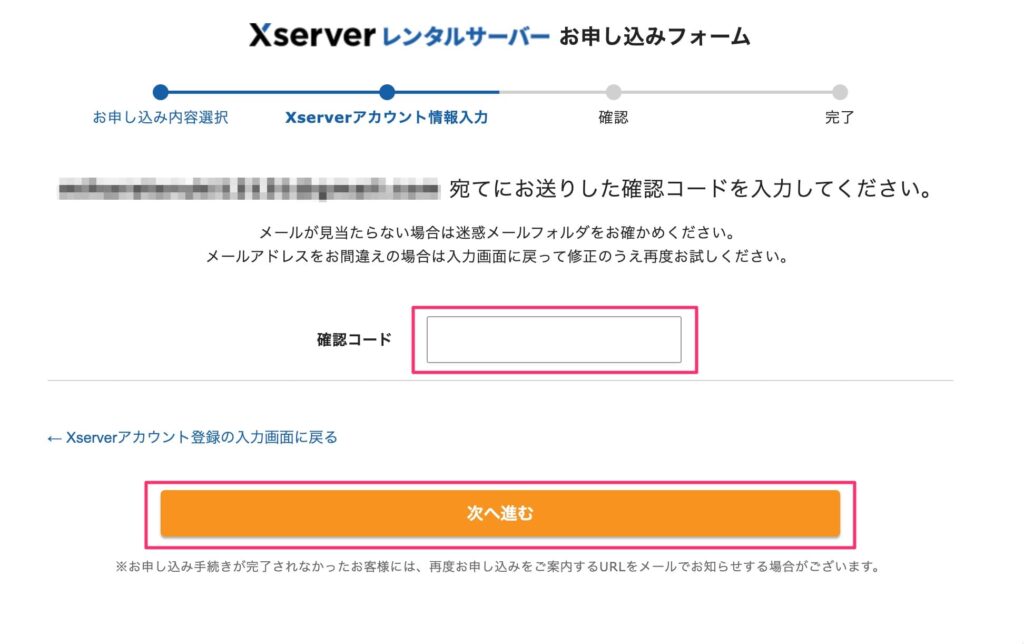
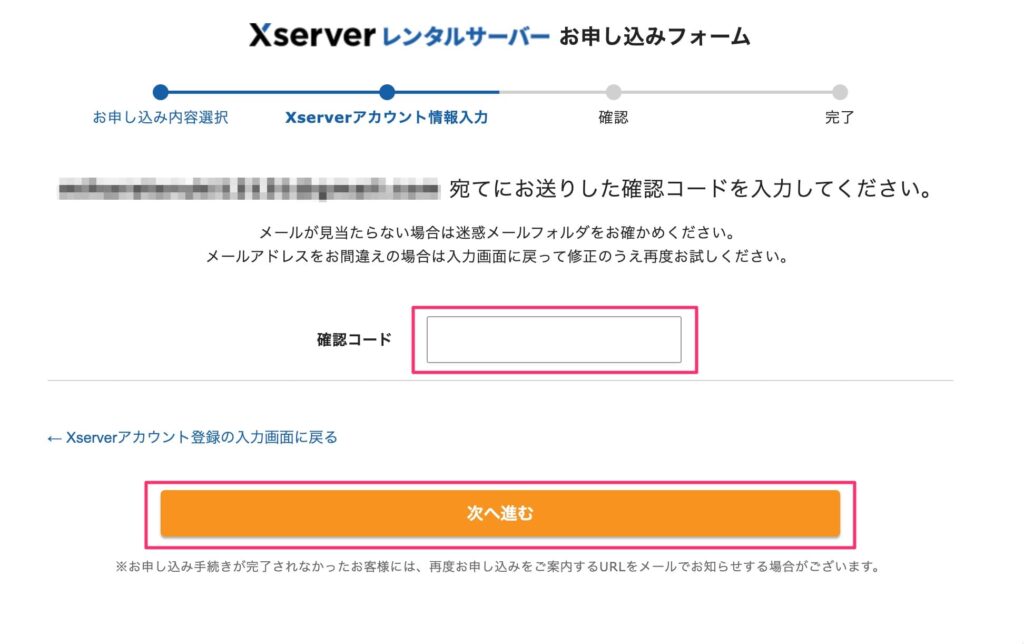
申し込み内容の確認
確認画面が表示されるので、入力内容に問題なければ、「この内容で申込みする」を選択します。
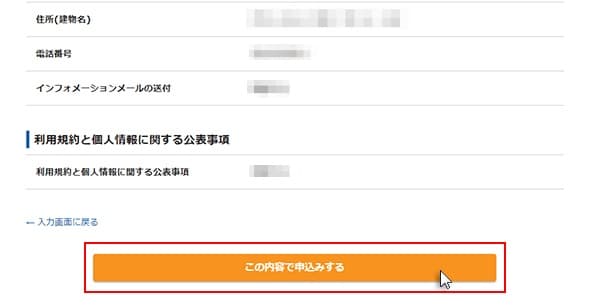
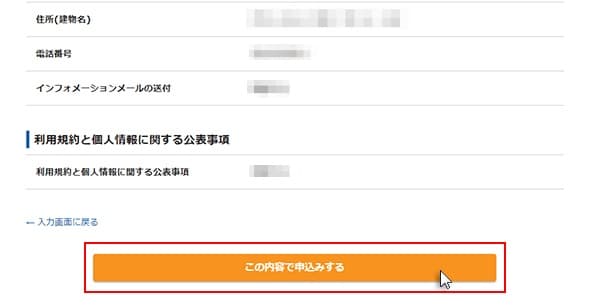
入力したメールアドレス宛にアカウント登録完了のメールが届きます。
| 件名 | 【Xserver】■重要■サーバーアカウント設定完了のお知らせ〜 |
「SMS・電話認証へ進む」というボタンが表示された場合
手順①:「SMS・電話認証へ進む」を選択します。
手順②:「認証コードを取得するお電話番号」を入力し、「取得方法」を決めて、「認証コードを取得する」を選択します。
※ここでは、SMSでの取得方法にしています。
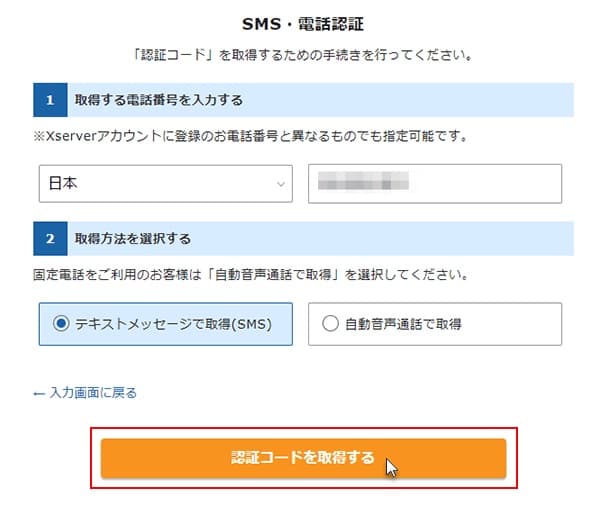
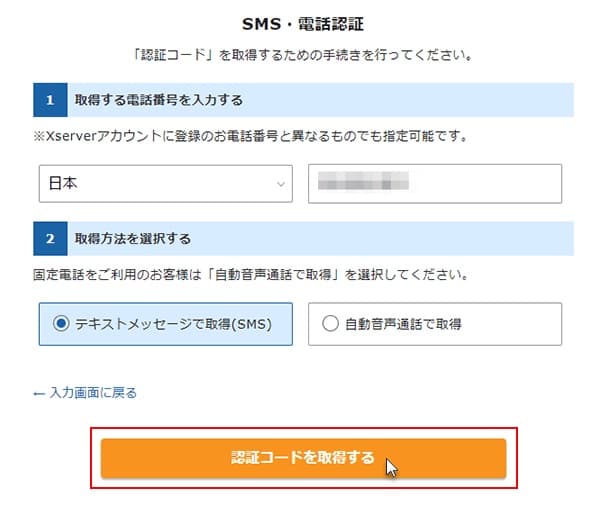
手順③:指定した取得方法で、認証コードが届きます。認証コードを入力してから「認証して申し込みを完了する」を選択します。
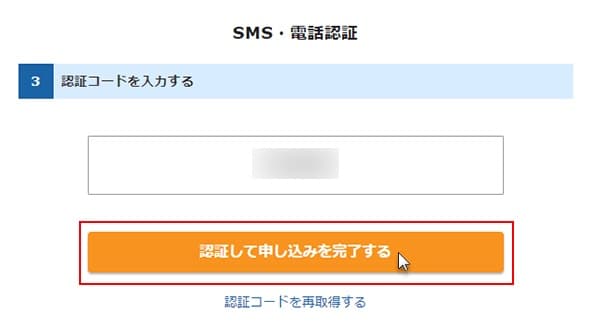
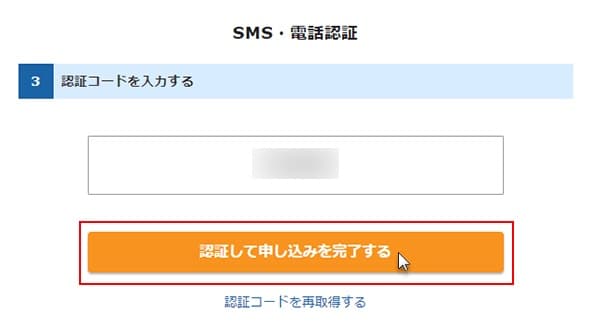
以上でサーバーのお申し込みは完了です。
補足:エックスサーバーの登録情報は大事に管理しましょう!
レンタルサーバーを契約すると、下記の情報が記載された登録完了メールが届きます。
重要な情報なので大事に保管しておきましょう。
- エックスサーバーのログイン情報
- WordPressのログイン情報
STEP2:WordPressにログインする
レンタルサーバーの契約が完了したら、作成したWordPressの管理画面にログインしてみしょう。
WordPressでブログ記事を投稿したりカスタマイズする際は、すべて管理画面から作業を行います
ブラウザに下記URLを入力することで、WordPressのログイン画面にアクセスできます。
https://”取得したドメイン名”/wp-admin/
“取得したドメイン名“は、先ほど「ドメイン契約内容」の項目で入力したドメイン名に置き換えてください。
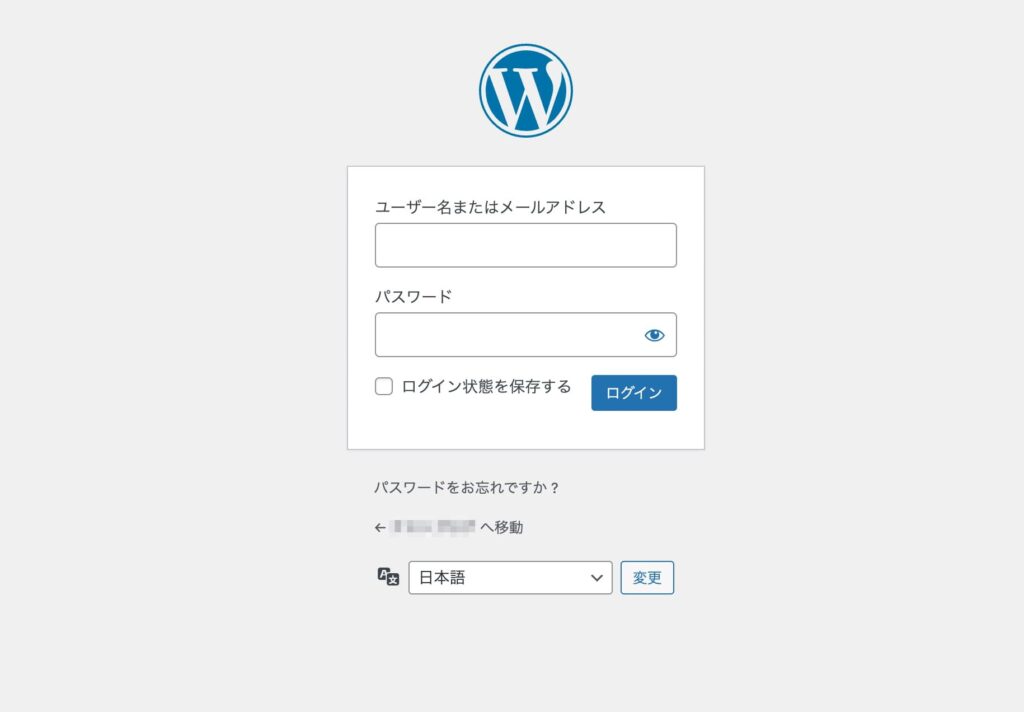
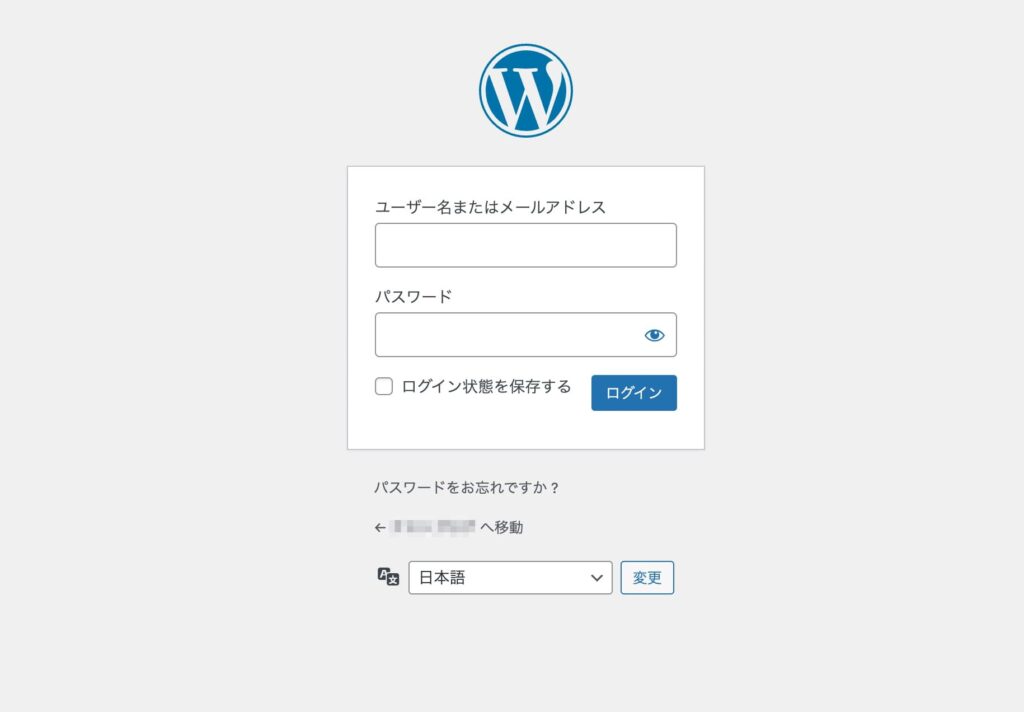
ユーザ名とパスワードを入力して「ログイン」を選択します。
ユーザー名とパスワードは「WordPress情報」で入力した値です。
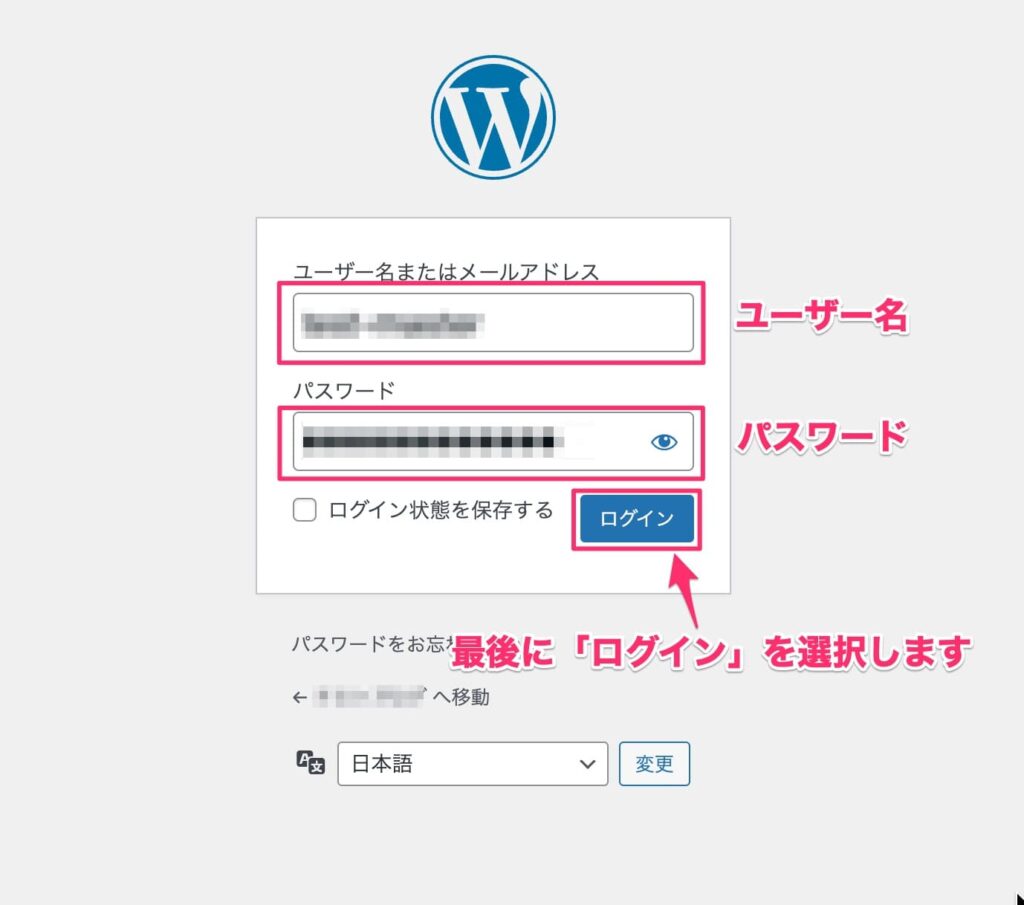
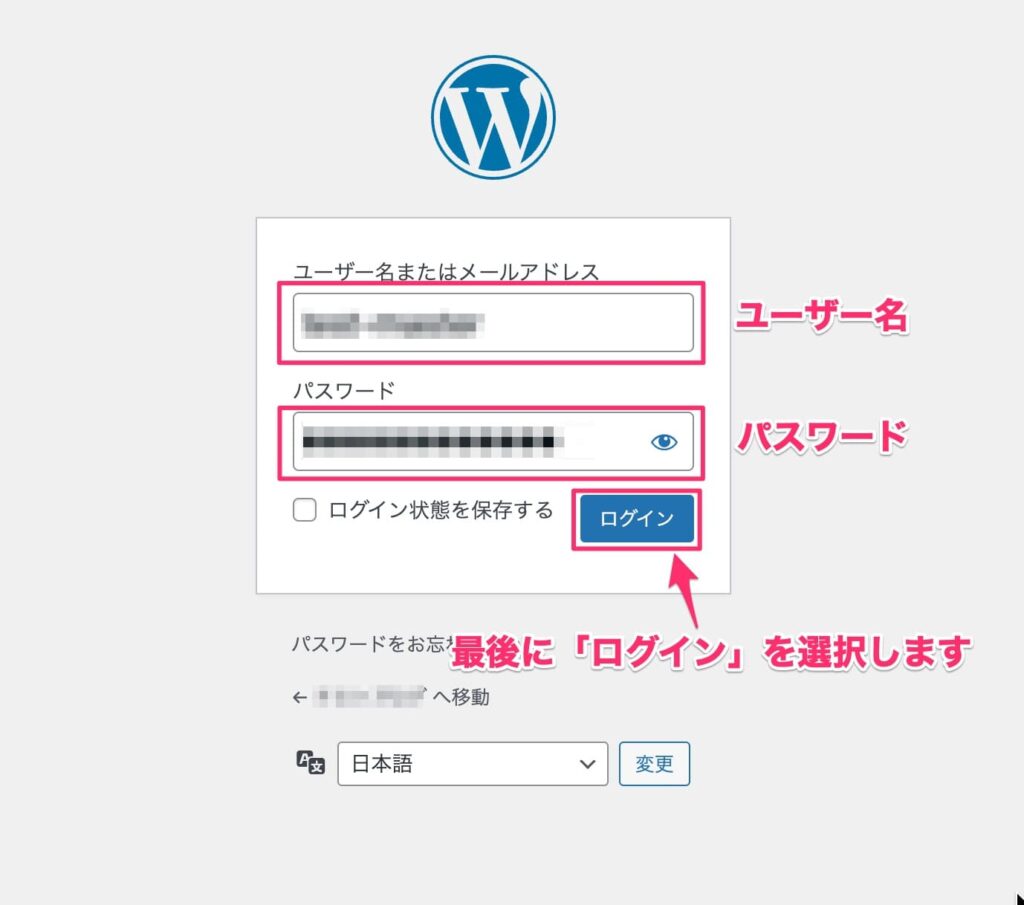
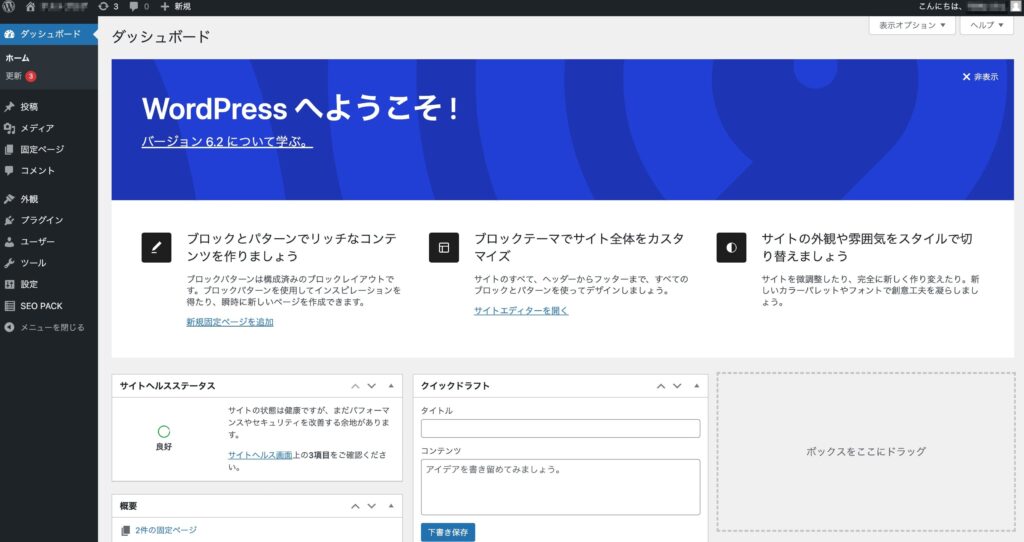
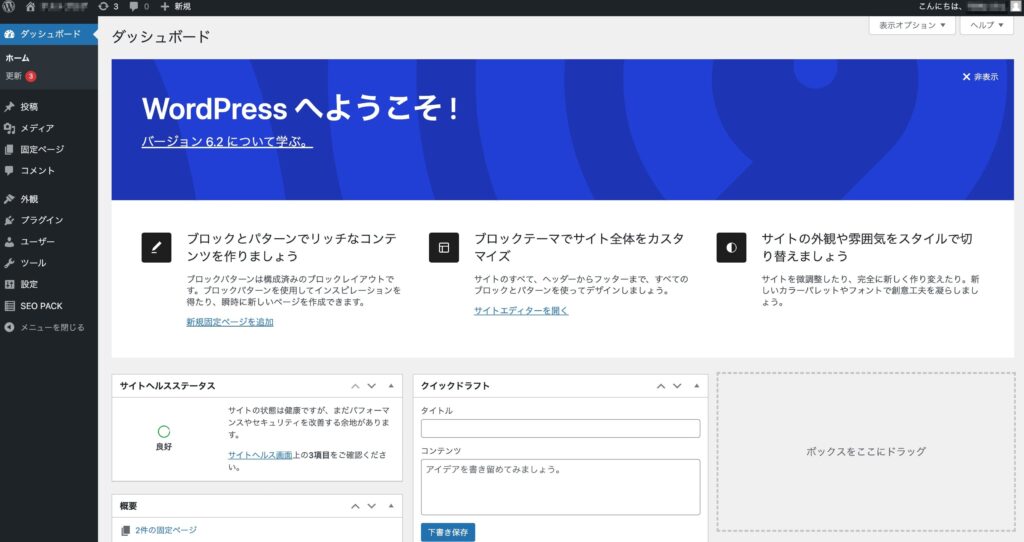
STEP3:WordPressの初期設定をする
ブログを始めるためにWordPress環境が準備できたら、次に初期設定を行いましょう。
初期設定を行うことで、WordPressを使い始める準備が整います!
WordPressの管理画面にログインすると、設定項目が多くて戸惑うかもしれません。
初期設定で行う作業の数は多いですが、一つ一つの作業量は少ないので安心してください。
- 一般設定(サイトタイトル・URLの設定)
- 表示設定(トップページ・表示する投稿数の設定)
- ディスカッション設定(コメントに関する設定)
- メディア設定(画像サイズの設定)
- パーマリンク設定(記事URLの設定)
- プロフィールの設定(執筆者情報の設定)
- 日本語文字化け対策
- サンプルページの削除
- 不要な初期プラグインの削除
具体的な作業の手順については、下記の記事で詳しく解説しています。


STEP4:WordPressテーマを導入する
次にWordPressテーマを導入します。
WordPressで作成するブログの見た目を決めるテンプレートのことです。テーマを選択することで、ブログのデザインやレイアウトを簡単に変更することができます。WordPressには多数の無料・有料のテーマがあります。
今回はブログでの利用を目的としているため、有料・無料で下記のテーマをおすすめします。
| テーマの種類 | テーマ名 | 公式サイト |
|---|---|---|
| 無料テーマ | Cocoon | https://wp-cocoon.com/ |
| 有料テーマ | SWELL | https://swell-theme.com/ |
有料テーマは、初期費用はかかりますが、無料テーマと比較すると機能性や更新性の高さ、サポートが充実しています。
例えば、当ブログでは有料テーマの「SWELL
- とにかくブログが書きやすい。
- 簡単な設定や操作で、SEO対策ができる。
- デザインスキルが無くてもシンプルでおしゃれなブログが作れる。
ブログに特化したテーマで、導入することで記事作成に集中できるのでおすすめです。






STEP5:アクセス解析ツールを導入する
ブログを開設する際には、Googleが提供している無料のアクセス解析ツールを導入しましょう。
なぜなら新規で記事を作成すること以上にリライトが重要になるからです。
ブログ運営においては、Google検索の評価やアクセス状況を確認し、継続的にリライト(コンテンツ改善)を行うことが重要です。
| 導入するツール | 特徴 |
|---|---|
| Googleアナリティクス | ユーザーがWEBサイトに訪問した後、サイト内でどんな行動をしたのか把握できる。 |
| Googleサーチコンソール | ユーザーがWEBサイトに訪問する前、どんな検索キーワードを入力したのか把握できる。 |
各ツールの導入と設定方法については、下記の記事で詳しく解説しています。




STEP6:ブログのセキュリティ対策をする
ブログのセキュリティ対策を行います。
WordPressは多くのWEBサイトやブログで利用されているため人気がありますが、その分初心者も多く利用しており、悪意のある人に狙われる可能性が高いと言えます。
下記の記事でWordPressで実施すべきセキュリティ対策について詳しく解説しています。


STEP7:ブログのSEO対策を準備する
これからブログ記事を書いてアクセスを増やして行くためには、SEO対策(検索エンジン最適化)が重要になります。
SEO対策の施策はいくつもありますが、ブログ記事のSEO対策として、最低限必要になるのはMETA情報の設定です。
WordPressの標準機能ではMETA情報の設定ができないため、プラグインを導入する必要があります。
ブログ記事を書く前に、下記の記事を参考に準備しておきましょう。


おまけ:SEOツールの導入
本気でSEO対策を行う場合には、SEOツールを導入することで順位チェックや競合分析等のSEO作業を効率化することができます。
基本的にSEOツールは有料なので無理に利用することはありません。



最低でも10記事以上書いた後で導入するか検討する感じで問題ありません。
通常のコーポレートサイトでは必要ありませんが、ブログやメディアサイトなど、定期的に記事やコンテンツを作成し、複数のキーワードを狙う場合は導入することをおすすめします。
SEOツールはいくつかありますが僕が利用しているのは「RankTracker(ランクトラッカー)」です。
| RankTracker | 僕も普段から利用しているSEOツールです。 Windows・Mac関係なく利用でき、値段は「PROFESSIONAL」ライセンスで年額16,999円になります。 |
| Ahrefs | SEO業界の中では、1番有名なSEOツールです。 最低でも月額1万以上からと高いので、既にある程度結果出してる方が使うツールです。 |
| GRC
| Windowsにのみ対応しているシンプルなSEOツールです。 値段は個人向けの「ベーシック」プランで月額約500円で利用できます。 |



本ブログでも利用しており各記事毎のキーワード順位を毎日確認しています。
キーワード順位以外にもSEOツールを導入するメリットはあります。
- 記事やコンテンツを修正した際に効果があったかどうか判断できる
- 競合サイトがどんなキーワードで評価されているか分かる
- キーワード調査や管理が楽になる
下記の記事では、僕が普段から利用しているSEOツール(RankTracker)の導入方法や使い方について詳しく解説しています。ぜひ参考にして下さい。






余談:僕がエックスサーバーを利用する理由
本章では、なぜ僕がレンタルサーバーとしてエックスサーバを利用しているのか解説します。
エックスサーバーを利用している理由は大きく3つあります。
- 利用者数が多いので情報が充実している(国内シェアNo.1)
- サポートの品質が高い
- 仕事であるWEB制作案件で利用する機会が多い
利用者数が多いので情報が充実している(国内シェアNo.1)
まずサービスの歴史が長いこともあり、圧倒的に情報量が多いところです。
公式サイトはもちろん、個人ブログでも情報がたくさんあり、個人法人関係なく利用者が多いため、何か困ったことがあってもすぐに検索して調べることができます。
サポートの品質が高い
次にサポートの品質が高いところがポイントです。
具体的には、仕事でドメイン移管などのインフラ周りの作業をサポートに支援してもらった経験があります。
その際、作業手順の説明や素早いレスポンスなど、サポートの対応が非常に優秀で好印象を持ちました。
エックスサーバーは、電話とメールの両方でサポート対応を受け付けています。
契約中のお客様と契約前のお客様で受付窓口が分かれているため、変にたらい回しにされることも少ないと思います。
仕事であるWEB制作案件で利用する機会が多い
WEB制作を仕事にしているため、エックスサーバーを仕事でもよく利用しています。
具体的には、直近で対応した案件(20件)で利用しているレンタルサーバーをみても8割がエックスサーバーを利用した案件でした。
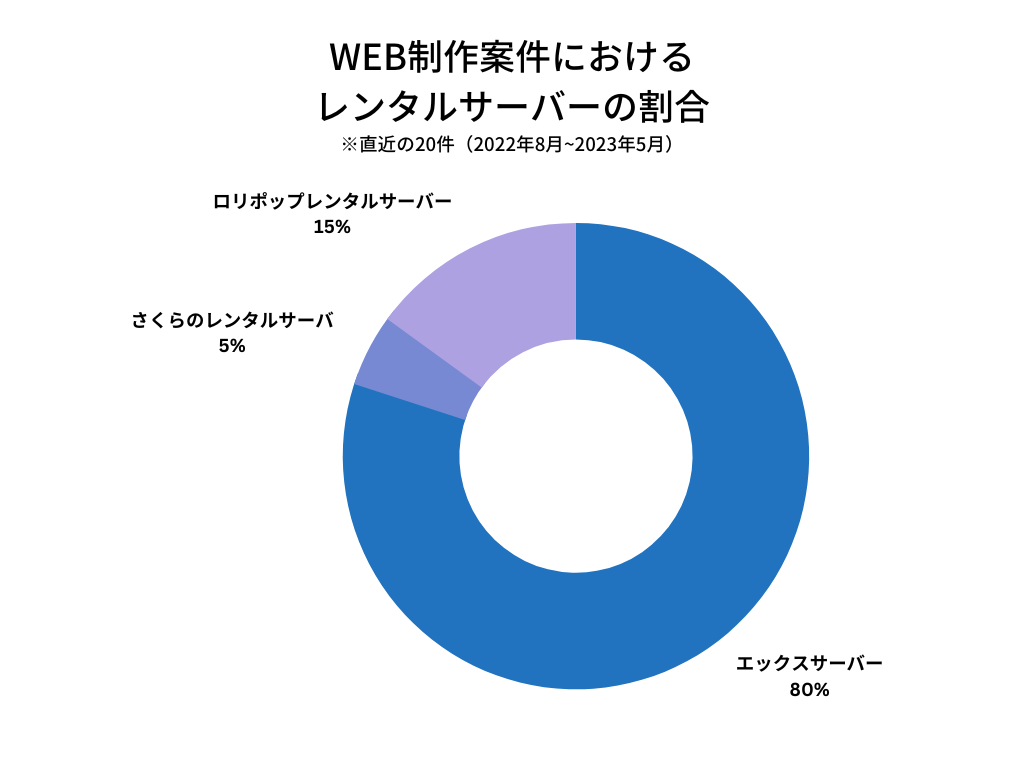
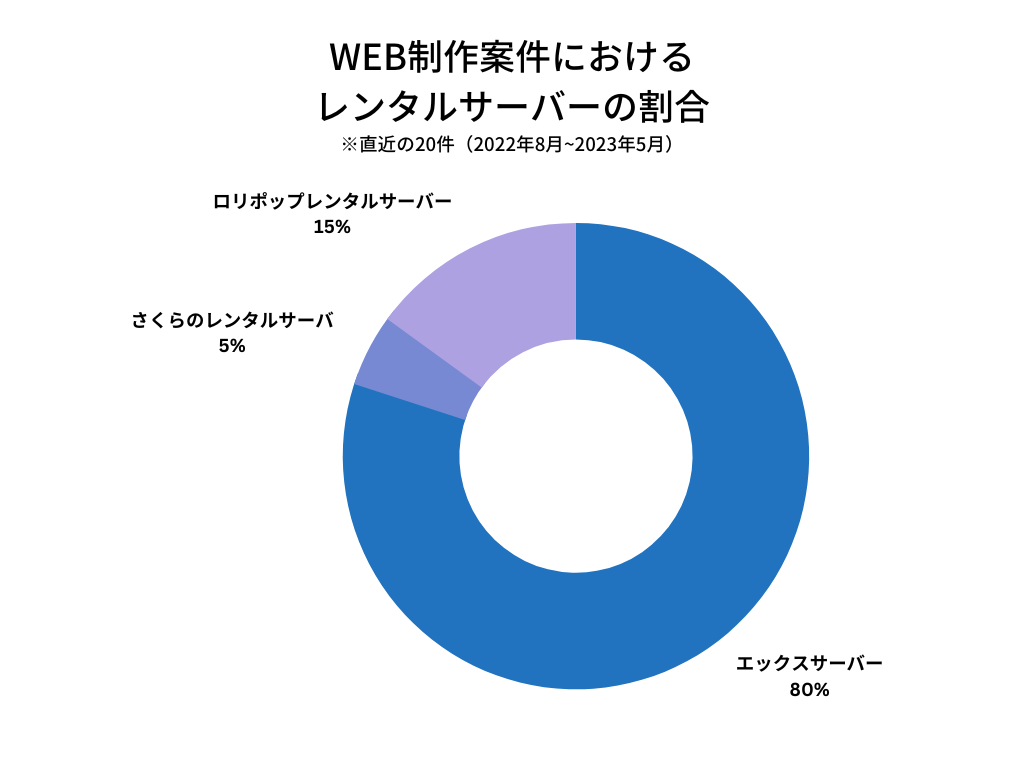
普段から利用する機会が多いので、自然と自分のブログや開発環境のサーバーとしても活用しています。
主要なレンタルサーバーは、基本的に大きな差はないので、何を重要視するかで選択が変わってくると思います。


私の経験から言うと、法人のお客様は特に安心や安定を重視する傾向があるため、どうしてもエックスサーバーを利用した案件が多くなると思います。
記事のまとめ
今回はXServer(エックスサーバー) を使って、WordPressブログを始める方法について解説しました。
本記事のステップを完了することで、単にブログを開設するだけでなく、今後のブログ運営に必要な準備が全て整うため、焦らずに一つずつクリアしましょう。
- レンタルサーバーを契約する
- WordPressにログインする
- WordPressの初期設定をする
- WordPressテーマを導入する
- アクセス解析ツールを導入する
- ブログのセキュリティ対策をする
- ブログのSEO対策を準備する
これからブログを始めたい方に少しでも参考になれば嬉しいです!
以上です。