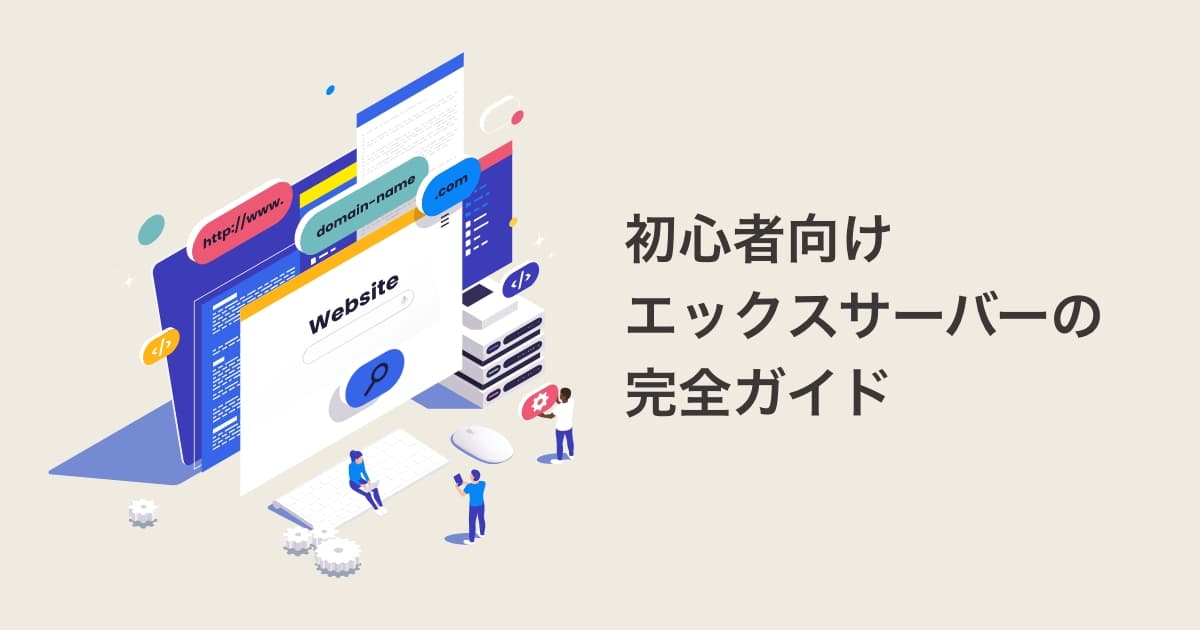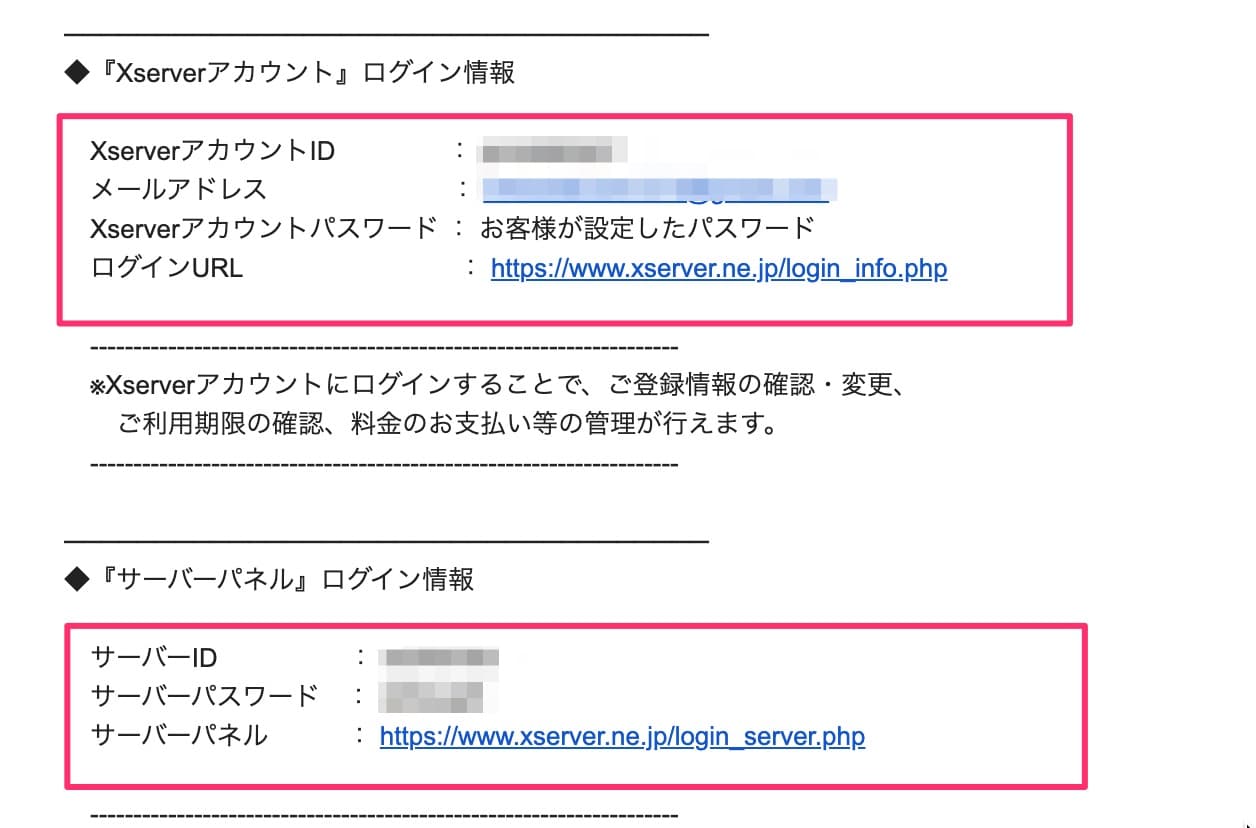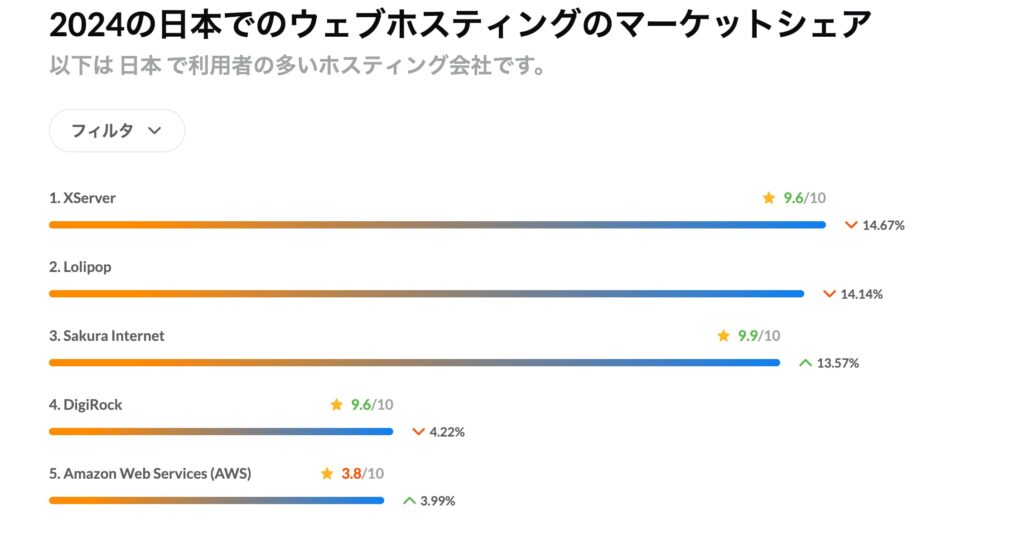読者の悩み
- XServer(エックスサーバー)って何ができるの?
- XServer(エックスサーバー)のメリットやデメリットについて知りたい。
XServer(エックスサーバー)は、人気のあるレンタルサーバーサービスの一つです。
ホームページやブログなどの自身のコンテンツをインターネットに公開したいときに必要なサーバーを低価格で簡単に利用できるサービスです。
本記事では、XServer(エックスサーバー)でできることやメリット・デメリットについて詳しく解説します。
 TERU
TERU僕自身も普段からブログやWEB制作の仕事でXServer(エックスサーバー)を利用しています。
この記事を読んで分かること
- XServer(エックスサーバー)でできることが分かる。
- XServer(エックスサーバー)のメリット・デメリットが分かる。
本記事の信頼性
- フリーランスとしてWordPress案件を中心としたWeb制作をメインに仕事をしている。
- 普段からWeb制作でエックスサーバーを利用している。
- エックスサーバーの利用歴は5年以上。
エックスサーバーとは?
XServer(エックスサーバー)とは、国内シェアNo1の人気レンタルサーバーです。
20年以上の実績がある老舗のレンタルサーバーで、株式会社エックスサーバーが運営しています。
| 運用サイト数 | 250万件以上 |
|---|---|
| サービス開始時期 | 2003年7月〜 |
| 運営会社 | 株式会社エックスサーバー |



レンタルサーバーを利用する際に、最初に候補に入るのがこのレンタルサーバーです。
レンタルサーバーの種類について
大まかに分けると、レンタルサーバーは以下の4種類が存在します。
- 共用サーバー
- 専用サーバー
- VPS(仮想専用サーバー)
- クラウドサーバー
共用サーバー
共用サーバーは、1台のサーバーを複数のユーザーで共有し利用するサーバーです。
エックスサーバーを含む主要なレンタルサーバーは、基本的に共有サーバーとしてサービスを提供しています。



一般的なコーポレートサイトやブログで利用されており、コスパも良く初心者にオススメです。
| メリット | 費用も安く、専門知識なしで利用できる。 |
|---|---|
| デメリット | 他のサイトやシステムによる影響を受けやすい。 |
| 利用用途 | 個人ブログ、中小規模のホームページ |
| 対象サービス | Xserverレンタルサーバー |
エックスサーバーでは、「CPU・メモリのリソース保証」機能が導入されているので、他サイトのアクセス負荷による影響は回避できます。
専用サーバー
専用サーバーは、1台のサーバーを複数のユーザーで共有せず、専用で利用できるサーバーです。
共有サーバーと比べるとサーバーのスペックも高く、大量のアクセスを処理する大規模サイトや、セキュリティが厳しい大企業のサイト向けのサーバーです。



その分、初期費用や運用費は共有サーバーより高いです
| メリット | 他ユーザーやサイトの影響を受けない。 |
|---|---|
| デメリット | 初期費用と運用費用が高い。 |
| 利用用途 | 大規模サイト 大企業サイト |
| 対象サービス | Xserver Business |
VPS(仮想専用サーバー)
VPSはサーバーの仮想化技術を利用して、各ユーザー毎に専用で提供される仮想サーバーです。
物理的には1台のサーバーを複数人で共有して利用する共用サーバーと同じです。
OSやミドルウェアを自由に選択したり、管理者権限でサーバーをカスタマイズできるなど、自由度が高いのが特徴です。
ただし、共用サーバーとは異なり、自分でサーバーの運用管理を行う必要があるので、専門知識がある程度必要になります。
| メリット | 共用サーバーよりも自由度が高い。 |
|---|---|
| デメリット | 専門的な知識が必要。 |
| 利用用途 | マルチプレイ用ゲームサーバー構築 独自アプリの導入 メールサーバー構築 |
| 対象サービス | Xserver VPS |
クラウドサーバー
クラウドサーバーとは、インターネット上に自分が利用したいリソースを割り当てて構築した仮想サーバーです。
VPSと違い、ユーザーがリソースを自由に決めて割り当てることが可能です。



VPSでは予めリソースが決められた仮想サーバーのテンプレートが用意されています。
エックスサーバーはクラウドサーバーを提供していません。
クラウドサーバーとしては、AmazonのAWSやMicrosoftのAzureが有名です。
エックスサーバーが提供するサービスについて
エックスサーバーでは、レンタルサーバーだけでなく様々なサービスが提供されています。
- XServer レンタルサーバー
- XServer Business
- XServer Domain
- XServer SSL
- XServer Drive
- XServerショップ
- XServer VPS
- XServer for Games
- XServer VPS for Windows Server
- XServer クラウドPC
簡単に各サービスを解説します。
XServer レンタルサーバー
通常のWEBサイトやブログ運営で利用できるレンタルサーバーです。
一般的なコーポレートサイトやECサイト、ブログ運営で利用する用途であれば、全然問題ありません。
XServer Business
法人・企業様のニーズに特化したレンタルサーバーです。
ホームページ制作や各種設定の代行をしてもらえるなど、通常のレンタルサーバーよりも保守サポートが手厚くなっています。
サーバー契約中は、2つの独自ドメインを永久に無料で利用できます。
これには人気の.comや.jpだけでなく、法人や組織での利用に適した属性JPドメイン(co.jp、or.jp、ne.jp、gr.jp)も含まれています。
XServer Domain
ドメイン取得サービスです。
新規でのドメイン取得やドメイン移管などドメインに関連するサービスを提供しています。


XServer SSL
SSL証明書取得サービスです。
「ドメイン認証SSL」「企業認証SSL」「EV SSL」と認証レベルの違う3種類の証明書が取得できます。



ドメイン認証SSLは無料のSSL証明書(Let’s Encrypt)もあります。
XServer Drive
ユーザー数無制限の法人向けクラウドストレージです。
社外からのアクセスなど、テレワーク利用に向いています。
XServerショップ
EC構築システム「EC-CUBE」をベースにしたECサイトの制作・運営ができるサービスです。
販売手数料は無料で、月額1,980円(税込)からのプラン料金のみで運営できます。
XServer VPS
圧倒的コストパフォーマンスにこだわったVPS(仮想専用サーバー)サービスです。
専用サーバーなので、root権限が利用できるのが特徴です。
Linux系OSを中心に、「OSイメージ」や「アプリイメージ」が多数用意されています。
XServer for Games
オンラインゲームでマルチプレイをするためのゲーム専用サーバーを提供するサービスです。
パルワールドやMinecraftなど人気のオンラインゲームが揃っています。
XServer VPS for Windows Server
Windowsサーバー専用のVPS(仮想専用サーバー)サービスです。
Windowsサーバー環境をリモートデスクトップ接続で利用することができます。
XServer クラウドPC
VPSでクラウド上に自分専用のPC環境(Windows)を作ることができるサービスです。
インターネット環境があれば、デバイスの種類に関わらず(スマホ、タブレット、PCなど)、いつでもWindows環境を利用でき、リモートワーク環境として活用することが可能です。
エックスサーバーでできること
エックスサーバーでできることは主に以下の4点となります。
ホームページをインターネット上に公開できる
エックスサーバーの最も多い利用方法になります。
エックスサーバーを利用することで、ホームページをインターネット上に公開することができます。
ホームページの種類は、企業の公式サイト、ECサイト、個人ブログなど多岐にわたります。
ホームページを公開するためのサーバーを自分で用意するのは高額ですが、エックスサーバーを利用することで、月1,000円程度でサーバーをレンタルできます。



インターネット上にホームページを公開することで、世界中に情報を発信することができるようになります!


独自メールアドレスを作成できる
独自ドメインを利用したオリジナルのメールアドレスを作成することができます。
メールアドレスの作成数に制限はありません。
独自ドメインを取得して、レンタルサーバーを契約すれば、追加料金なしでメールアドレスを作成することができます。
下記の記事では、独自ドメインを利用したメールアドレスの作成について具体的な手順を解説しています。参考にしてみてください。





条件を満たせば、レンタルサーバーを契約するだけで独自ドメインが無料で取得できます!
- 新規で12ヶ月以上の契約期間
- 「自動更新設定」の有効化
オンラインゲームのマルチプレイができる
ゲーム用サーバーも提供されており、人気のオンラインゲームで簡単にマルチプレイすることができます。
オンライン上の複数のプレイヤーが一つの世界(ワールド)にアクセスして遊ぶこと



マルチプレイをするためには専用サーバーが必要になります。
「XServer for Game」では、マルチプレイに特化したゲーム専用のレンタルサーバーを提供しており、サーバーの申し込みから設定まで、誰でも簡単にマルチプレイ用のサーバーを立てることが可能です。
- Minecraft
- Palworld
- ARK
アプリやWEBサービスの開発ができる
アプリやWEBサービスの開発やユーザーに提供する際の基盤としてエックスサーバーを利用することもできます。
具体的には、PHP(Laravel)やPython(Django)などのWebアプリケーションフレームワークを使用して開発基盤を準備したり、オープンソースのAIツールやビジネスツールのアプリケーションを利用したりすることが可能です。
エックスサーバーの料金プラン
本章では、1番人気のサービスである「XServer レンタルサーバー」の料金プランについて解説します。
「XServer レンタルサーバー」では下記3つのプランが用意されています。
- スタンダード
- プレミアム
- ビジネス
各プランの料金と仕様をまとめたのが以下の表です。
| 項目 | スタンダード | プレミアム | ビジネス |
|---|---|---|---|
| 初期費用 | 無料 | 無料 | 無料 |
| 月額費用 | 3ヶ月:1,320円 6ヶ月:1,210円 12ヶ月:1,100円 24ヶ月:1,045円 36ヶ月:990円 | 3ヶ月:2,640円 6ヶ月:1,210円 12ヶ月:2,200円 24ヶ月:2,090円 36ヶ月:1,980円 | 3ヶ月:5,280円 6ヶ月:4,840円 12ヶ月:4,400円 24ヶ月:4,180円 36ヶ月:3,960円 |
| 無料 お試し期間 | 10日間 | 10日間 | 10日間 |
| vCPU | 6コア | 8コア | 10コア |
| メモリ | 8GB | 12GB | 16GB |
| ディスク(SSD) | 500GB | 600GB | 700GB |
| 無料独自SSL | 有り | 有り | 有り |
| 転送量 | 無制限 | 無制限 | 無制限 |
| サポート | 電話 メール チャット | 電話 メール チャット | 電話 メール チャット |
| 無料 設定代行 | 無し | 無し | 3回/月 |
| 管理者ユーザー設定 | 無し | 無し | 有り |
| 永久無料 独自ドメイン | 2つ (.com/.net対応) | 2つ (.com/.net/.jp対応) | 2つ (.com/.net/.jp/.co.jp対応) |



もちろんディスク増量による利用料金の変更はありません!
基本的には小規模から中規模サイトを運用する場合は、スタンダードかプレミアムを利用する場合が大半です。
ビジネスプランでは、設定代行や複数人でのサーバー管理など大規模サイトを運用する際に便利な機能が提供されます。
ビジネスプランのリソースは非常に高スペックであるため、多くのサイトではリソースが余ってしまう状況が生じると考えられます。
もし、リソースではなく設定代行や管理・サポートの質を上げたいことが目的であれば、法人向けの「XServer Business」を利用するのがおすすめです。



初期費用はかかりますが、月額費用は安く抑えれます。
僕は、まず「スタンダード」プランから初めるべきだと思っています!
おすすめする理由は下記になります。
- 転送量やサポート対応に差がないので気にするのはリソース(vCPU/メモリ/ディスク)ぐらい
- 一般的な会社のWEBサイトや個人ブログの場合、スタンダードのリソース(vCPU/メモリ/ディスク)で全く問題ない。
- 最悪、後からプラン変更(スタンダード→プレミア or ビジネス)も可能
\ ご利用料金が最大半額キャッシュバック! /
最短10分で申し込みできる!
※クリックすると公式HPへ飛びます
他のレンタルサーバーとの比較について
「他のレンタルサーバーと比べて、エックスサーバーはどうなの?」と思う方もいると思います。
本章では他のレンタルサーバーとの比較について解説します。
エックスサーバーを含め、主要なレンタルサーバーとしては他のメディアでも下記3つがよく比較されます。
比較対象として、以下の6つの観点がよく挙げられます。
- 費用
- 機能
- サポート体制
- 処理速度
- ディスク容量
- その他(ドメイン数やDB数)
いきなり結論ですが、主要なレンタルサーバーだと大きな差はありません。
「じゃあどうやって決めればいいの?」となりますが、大事なのは「自分が一番重要視するポイントは何か?」を明確にすることです。
比較項目に関して、各社ともに大きな差がないのは事実ですが、各社毎に力を入れているポイントが違います!



各社ともに全科目で平均点以上を取っていますが、得意科目はそれぞれ異なるイメージです!
| 重要視する ポイント | レンタルサーバー | どんな人におすすめ |
|---|---|---|
| 安心 | エックスサーバー | とにかく安心してレンタルサーバーを利用したい方 |
| 費用 | ロリポップレンタルサーバー
| とにかく安くレンタルサーバーを利用したい方 |
| 性能 | ConoHa WING | 高性能のレンタルサーバーを利用したい方 |
自分が一番重要視するポイントに力を入れてるレンタルサーバーを選択しましょう!


エックスサーバーの始め方【WordPress】
本章では、エックスサーバーの中でも一番利用シーンが多いWordPress環境の構築方法について解説します。
エックスサーバーでは、「WordPressクイックスタート」という機能が用意されており、レンタルサーバーの契約から独自ドメインの取得、WordPress環境の立ち上げまで約10分程度で完了させることが可能です。




「WordPressクイックスタート」機能を利用した手順を解説します。
WordPressを使ってブログを始めたい方には下記の記事が参考になります。


STEP1:レンタルサーバーを契約する
まずはレンタルサーバーの契約を行なっていきます。
\ ご利用料金が最大半額キャッシュバック! /
11/4まで利用料金が実質月額693円〜 + ドメイン2つ永久無料&初期費用無料!
申し込み画面の表示
XServer(エックスサーバー) にアクセスして、画面右上の「お申し込み」を選択します。
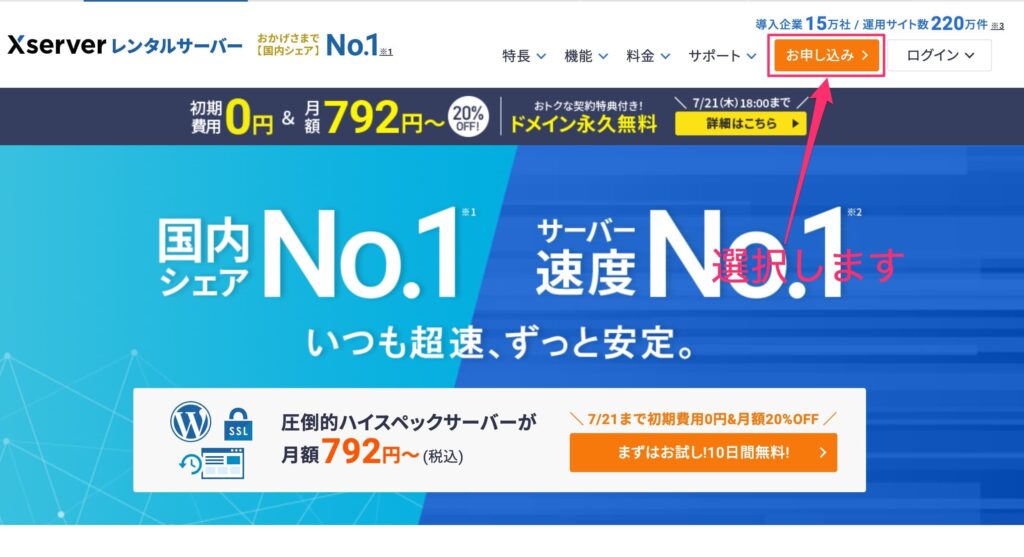
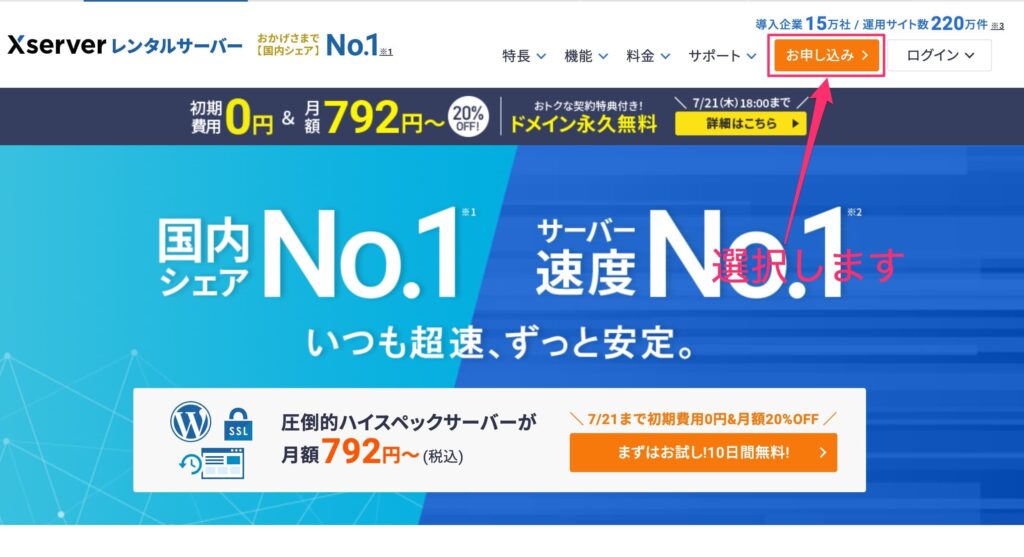
「10日間無料お試し〜」を選択します。
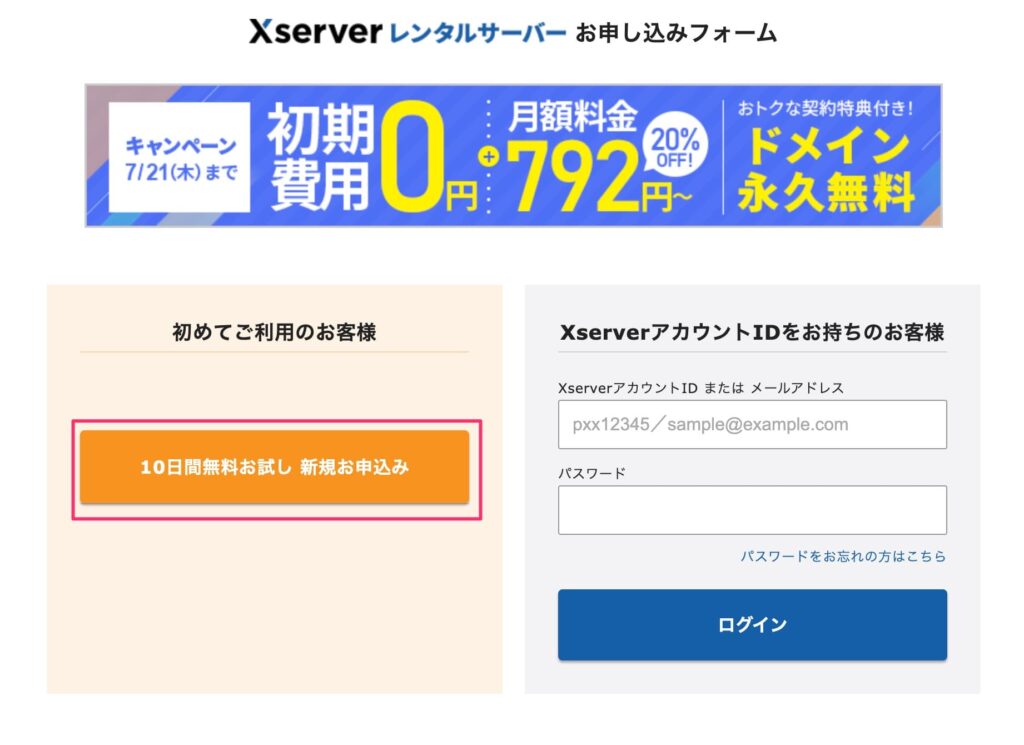
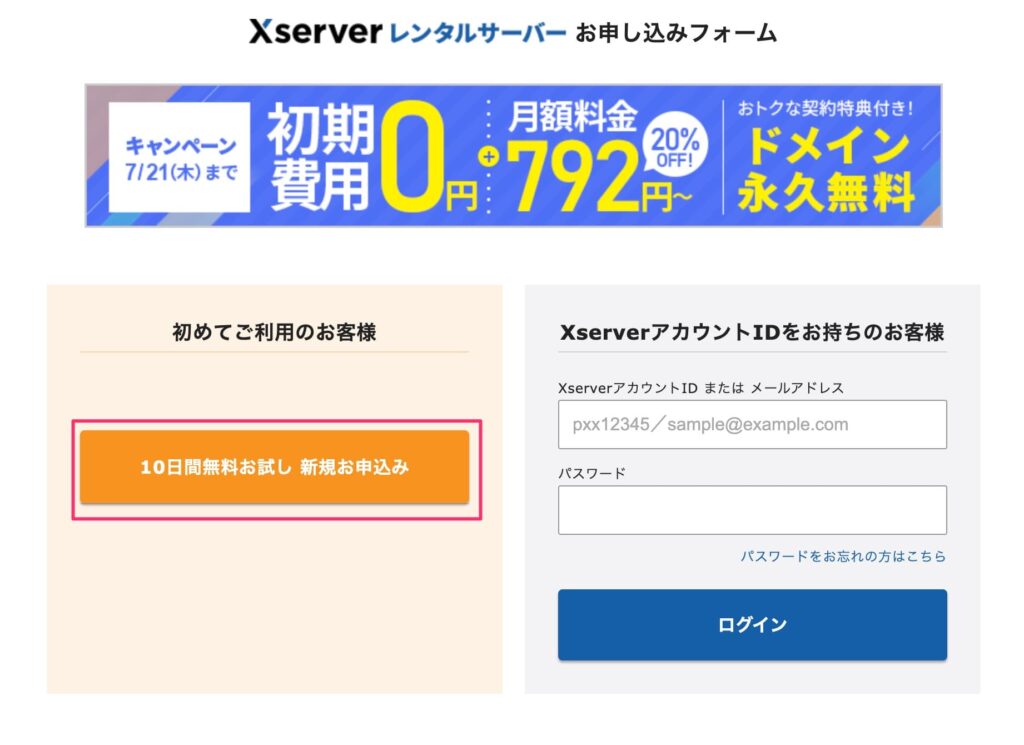
サーバー契約内容の入力
お申し込みフォーム画面にて、プランの「スタンダード」が選択されていることを確認します。
WordPressでホームページを運営する場合、スタンダードプランのスペックで十分です。
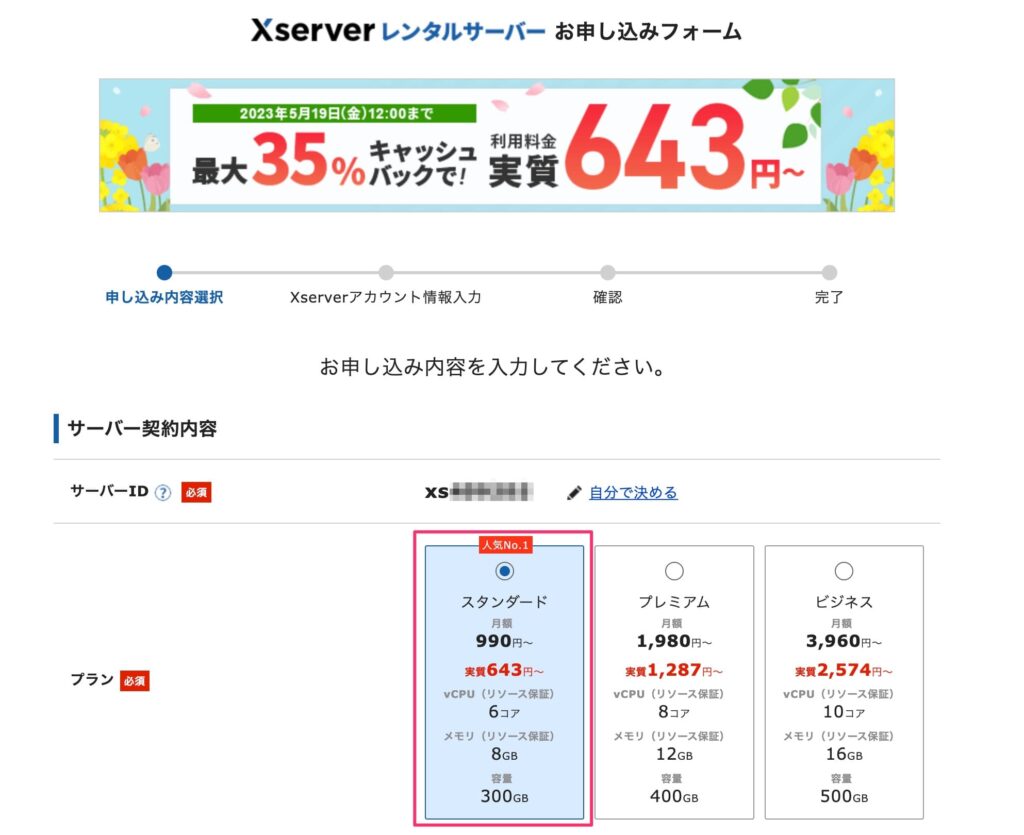
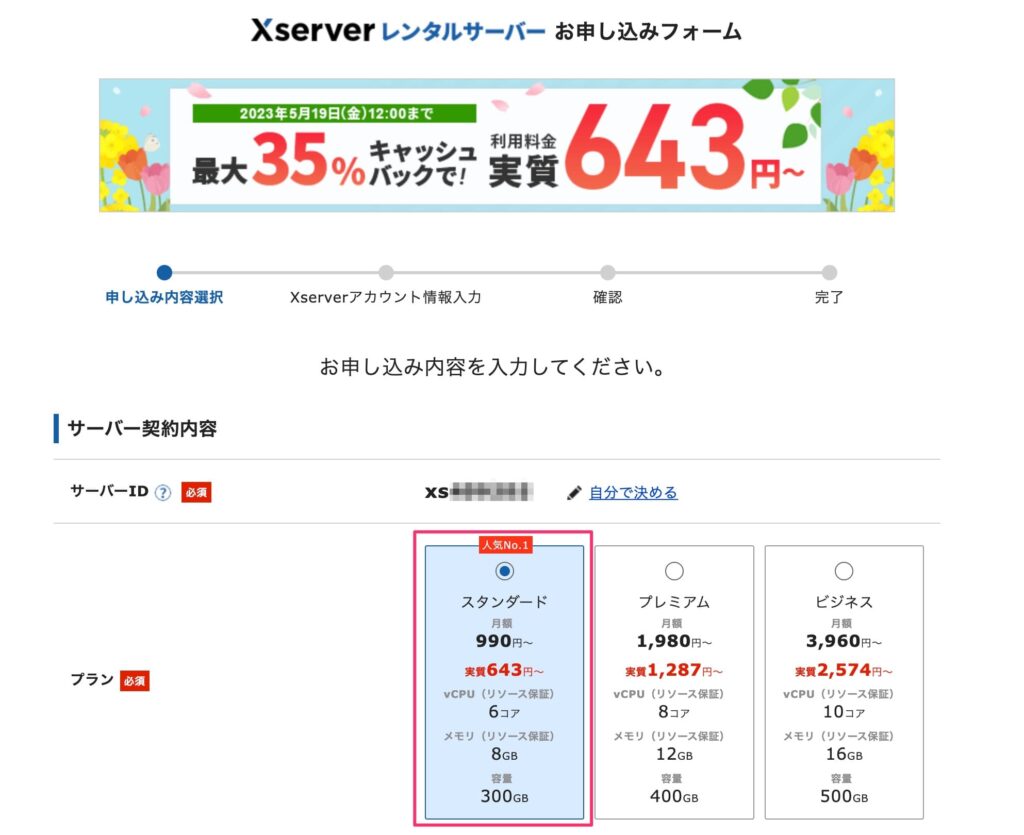
「WordPressクイックスタート」の利用するにチェックつけると、無料のお試し期間がない旨のメッセージが表示されるので、「確認しました」を選択します。
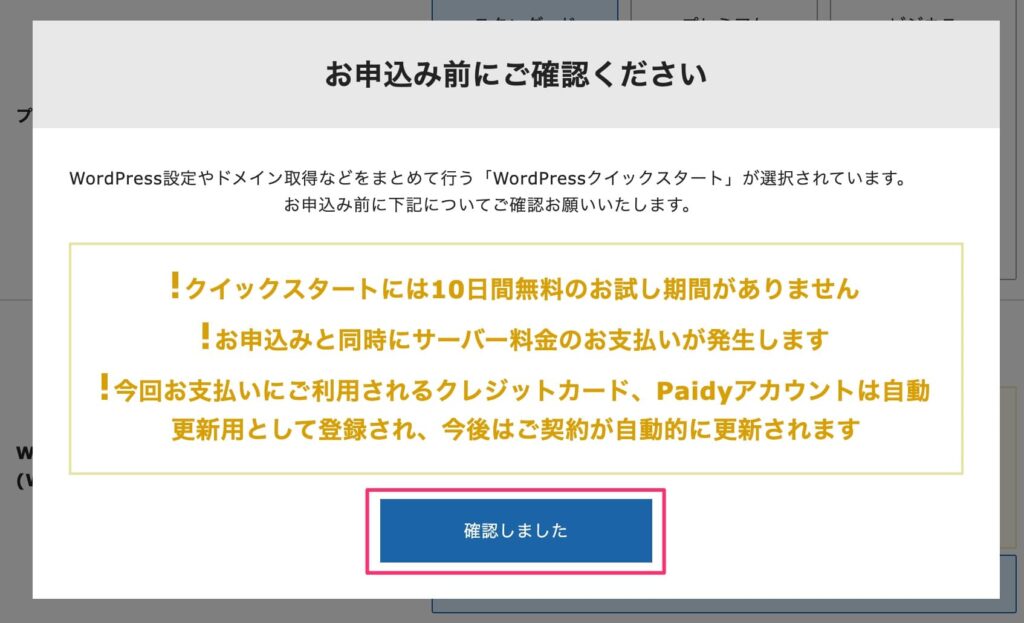
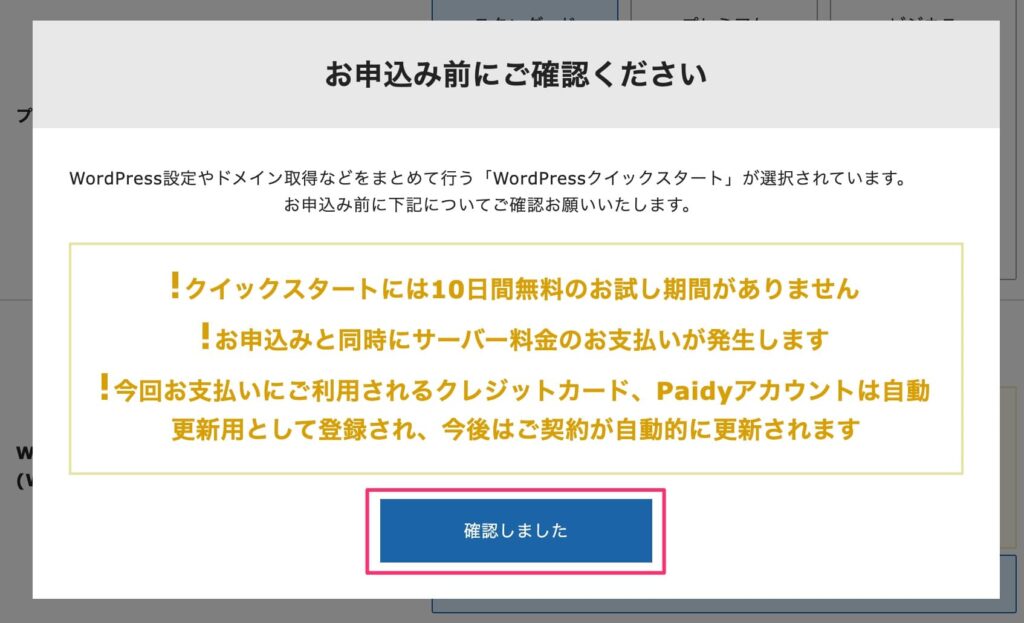
クイックスタートを利用することで、レンタルサーバーを契約するタイミングでWordPress環境も準備できます。
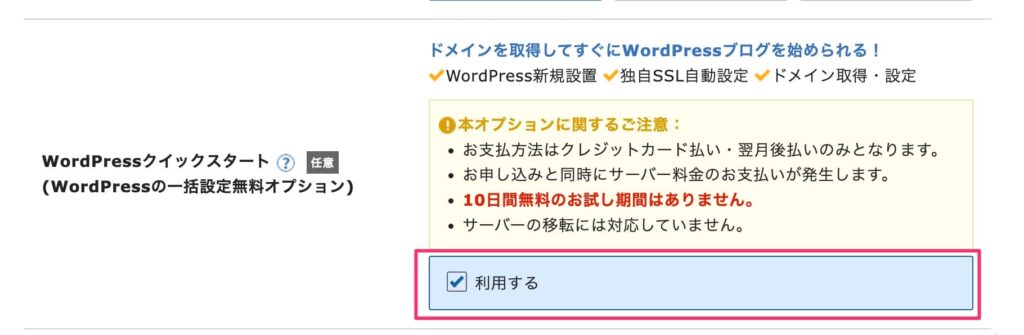
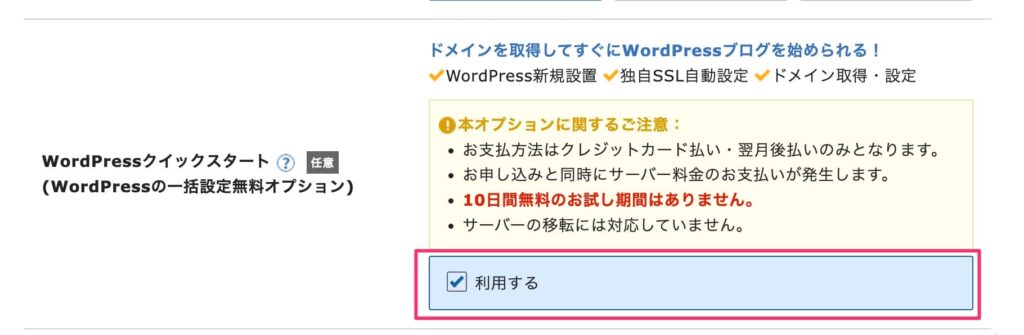
「サーバーの契約期間」を選択します。
ホームページで利用することを考えると初めは12ヶ月以上を選択するのがおすすめです。
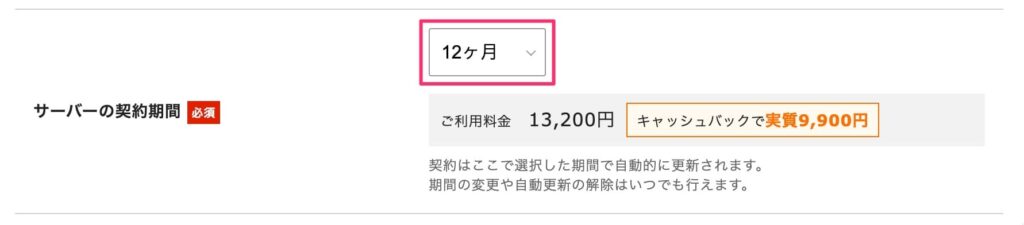
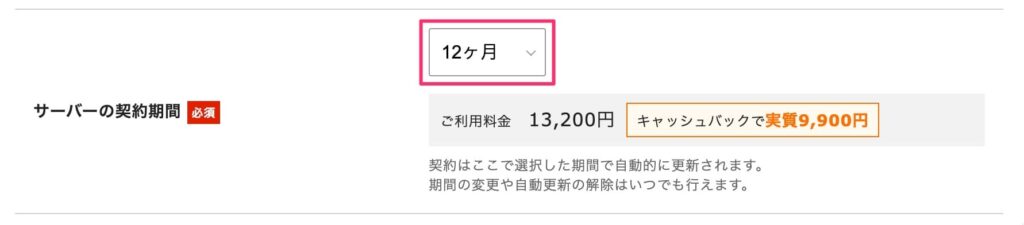
- 期間が長いほど月あたりの料金も安くなる。
- ホームページが検索エンジンに評価されるまで最低でも半年はかかる。
ドメイン契約内容の入力
「取得ドメイン名」にホームページで利用するドメインを入力します。
ここで取得する独自ドメインはサーバーご利用中は無料で使用可能です。
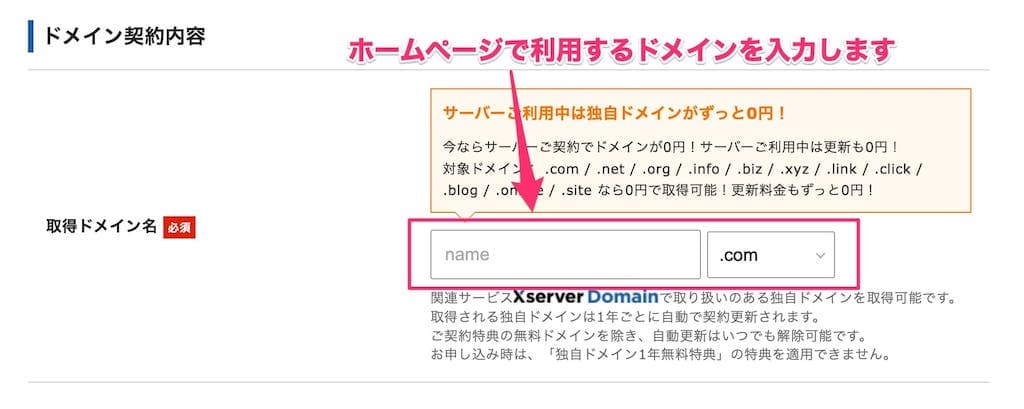
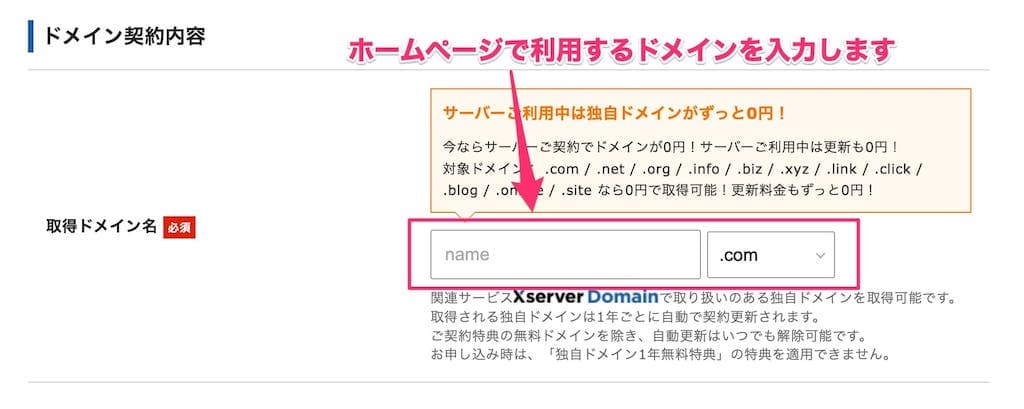
WordPress情報の入力
WordPressをインストールする際に必要な情報を入力します。
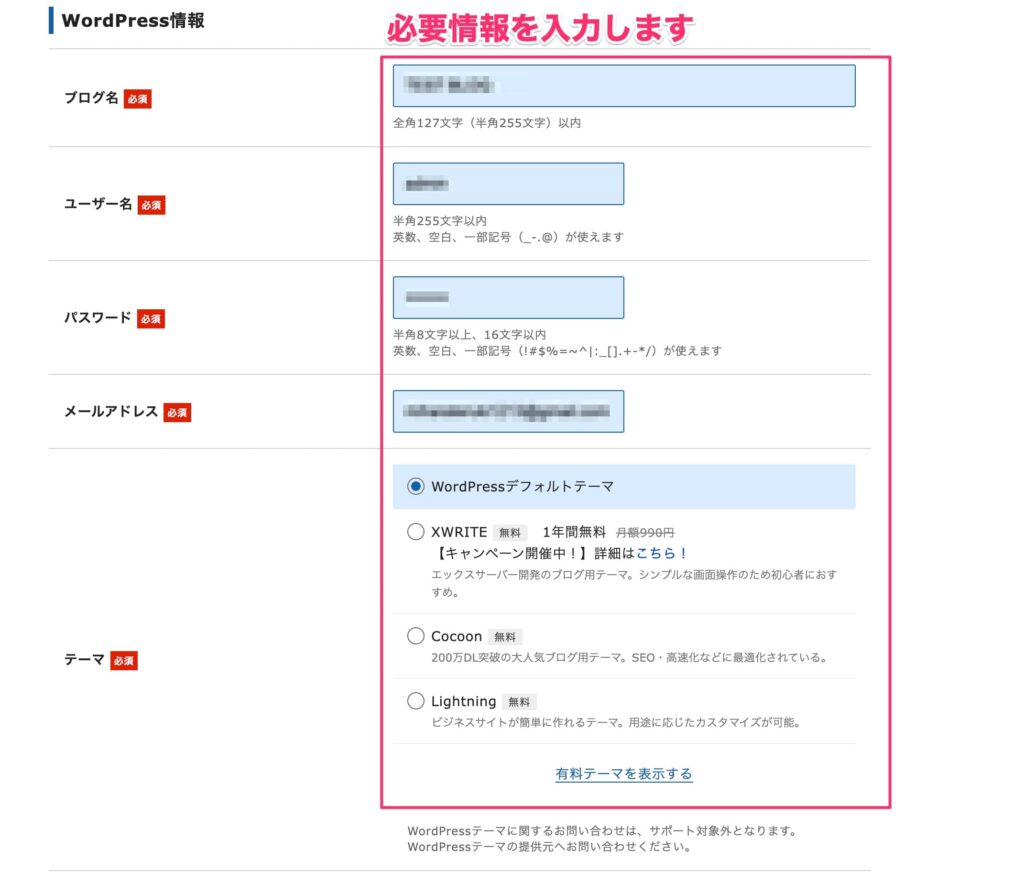
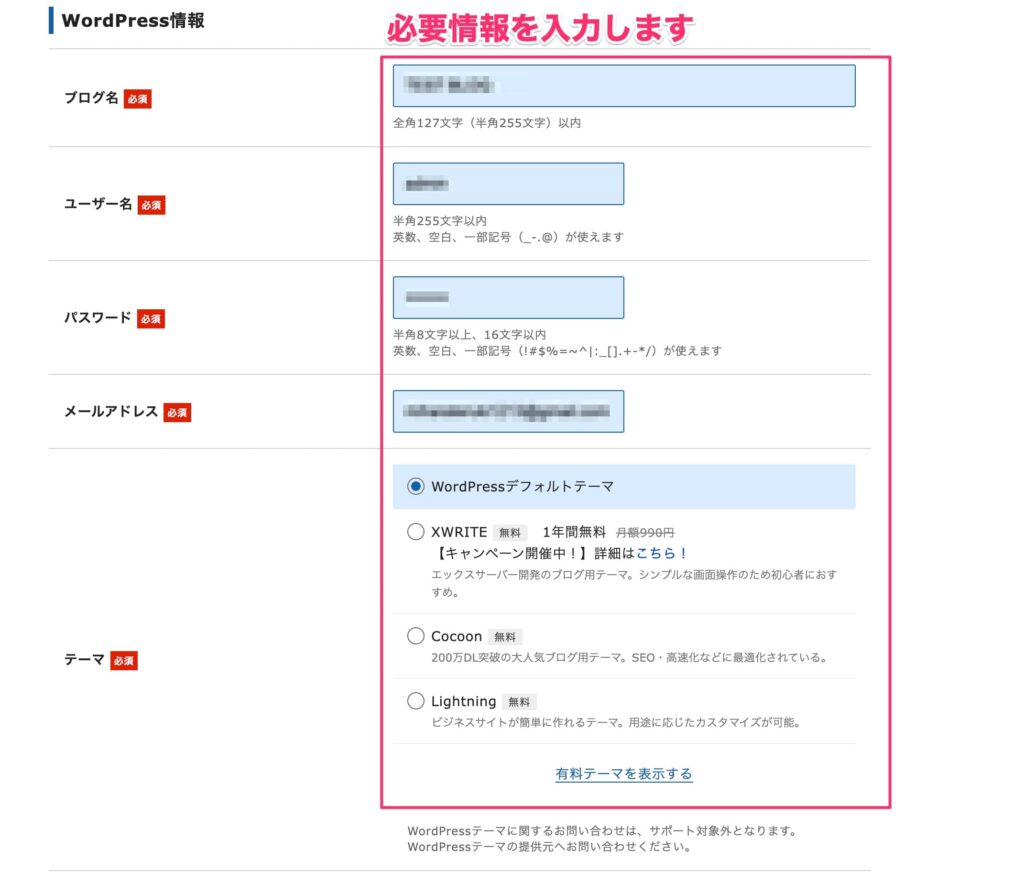
| ブログ名 | 作成するホームページのタイトルを入力します。 |
| ユーザー名 | WordPressにログインする際に使用するユーザー名を入力します。 |
| パスワード | WordPressにログインする際に使用するパスワードを入力します。 |
| メールアドレス | WordPressから通知を受け取るためのメールアドレスを入力します。 |
| テーマ | デフォルトの「WordPressデフォルトテーマ」のままでOKです。 |
入力が完了したら、画面下の「XServerアカウントの登録へ進む」を選択します。
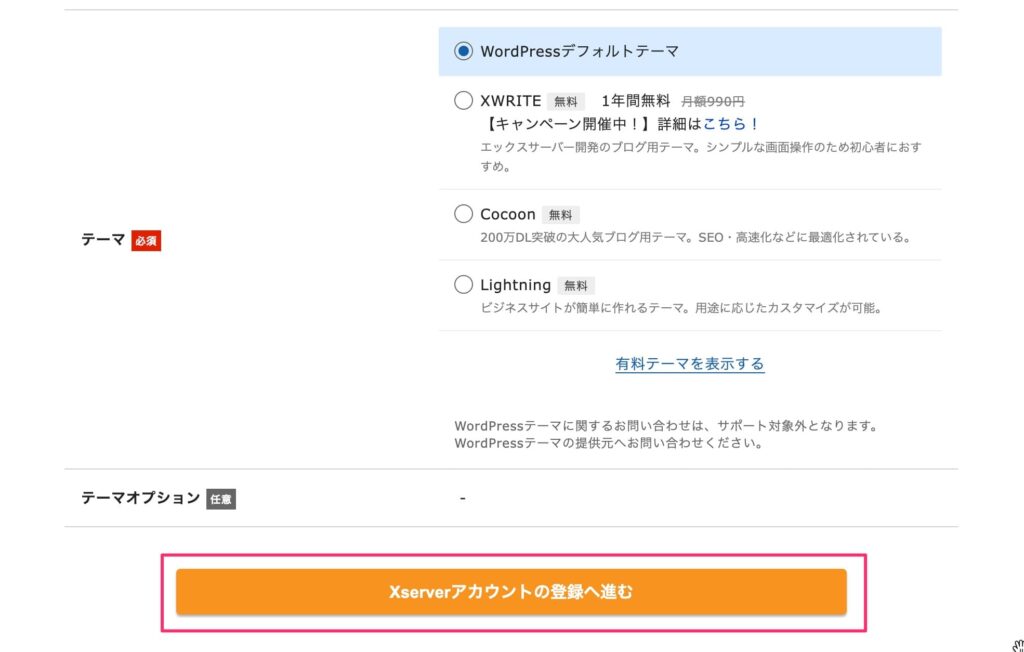
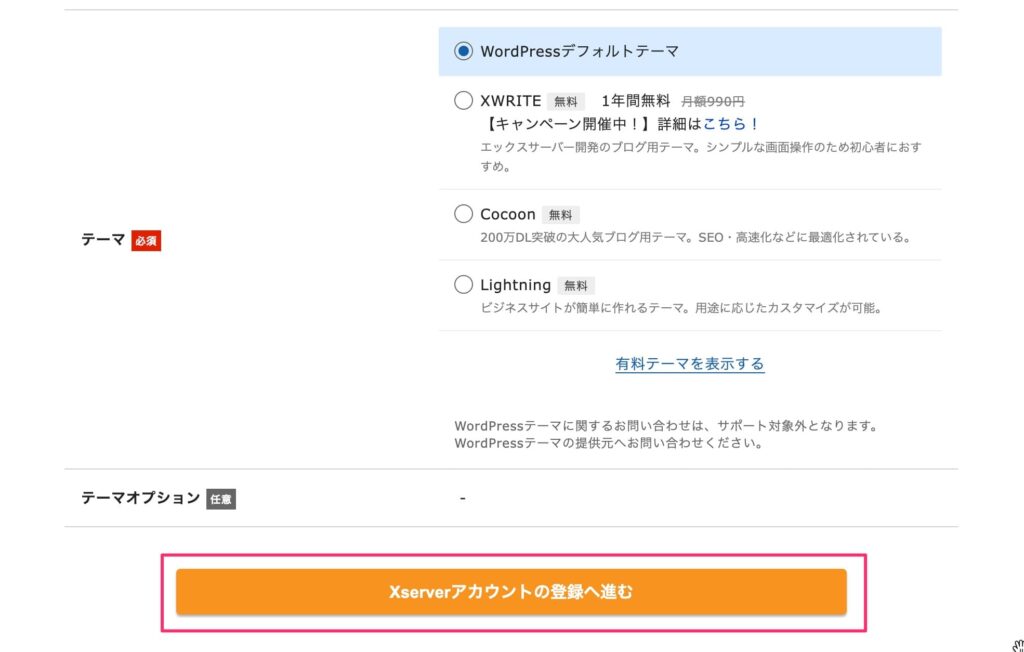
XServerアカウント情報の入力
XServerアカウント情報の入力画面になるので、氏名、住所、電話番号など、必要情報を入力します。
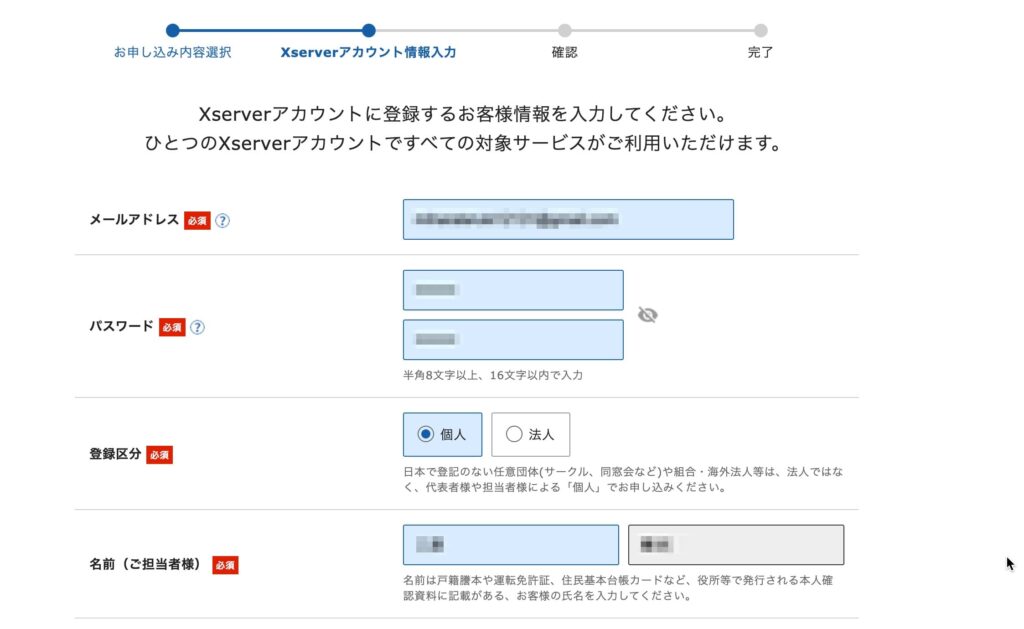
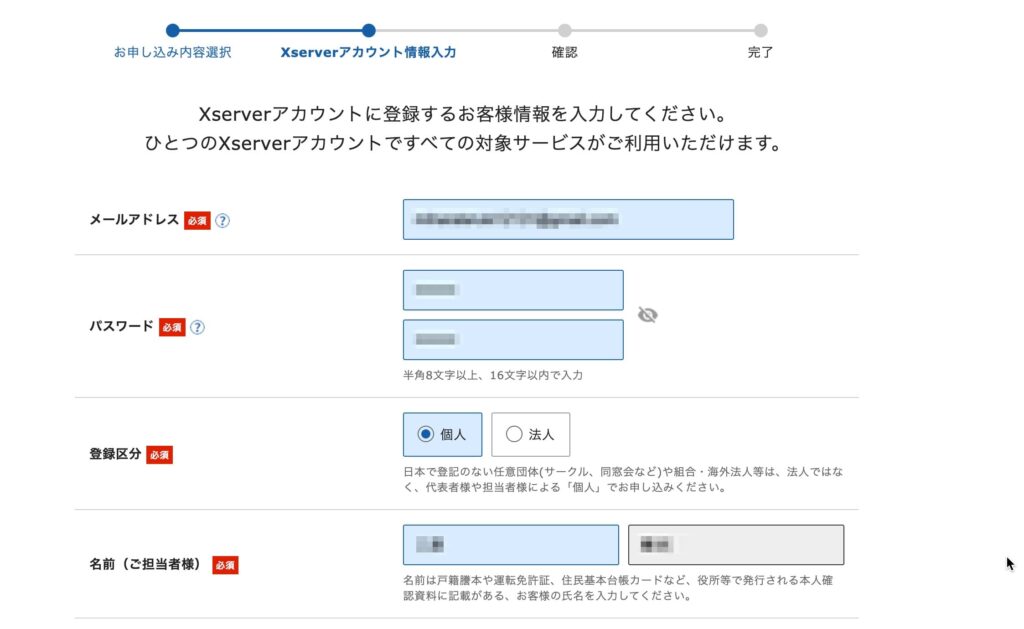
| メールアドレス | エックスサーバーのログインに使用するメールアドレスを入力します。 |
| パスワード | エックスサーバーのログインに使用するパスワードを入力します。 |
| 登録区分 | 個人で利用する場合、「個人」を選択します。 |
| 名前・フリガナ | 自分の名前とフリガナを入力します。 |
| 郵便番号・住所 | 自分の住所を入力します。 |
| 電話番号 | 自分の電話番号を入力します。 |
キャンペーン情報などお知らせメールが不要な場合は、チェックを外しておきましょう

お支払い方法の入力
「お支払い方法」の項目でクレジットカード情報を入力します。
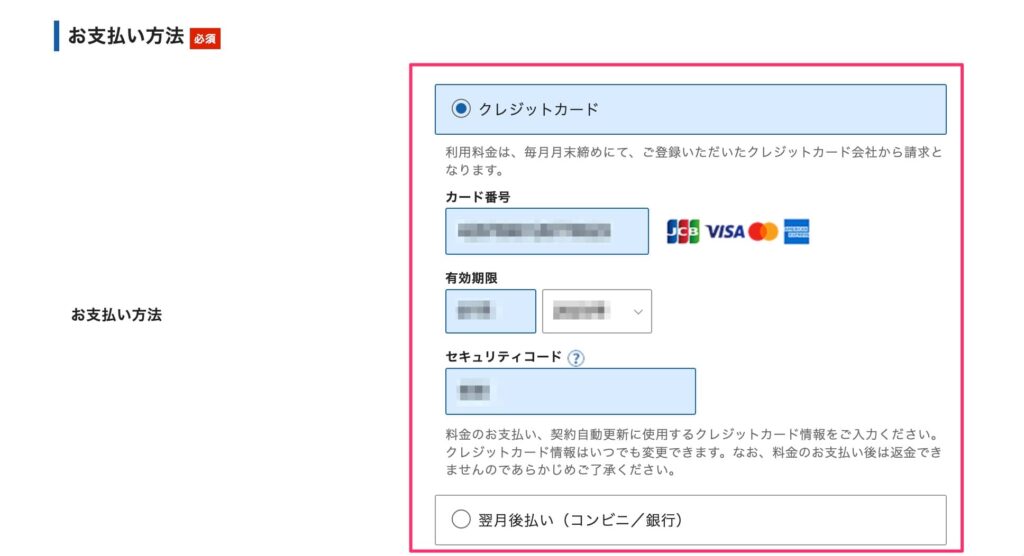
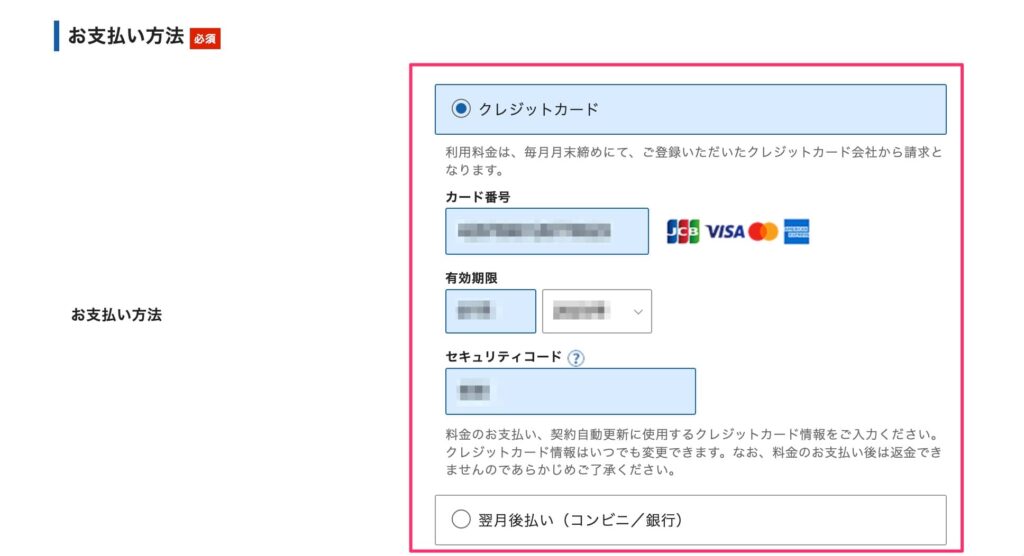
最後に「利用規約」「個人情報に関する公表事項」に同意するにチェックをつけて「次へ進む」を選択します。
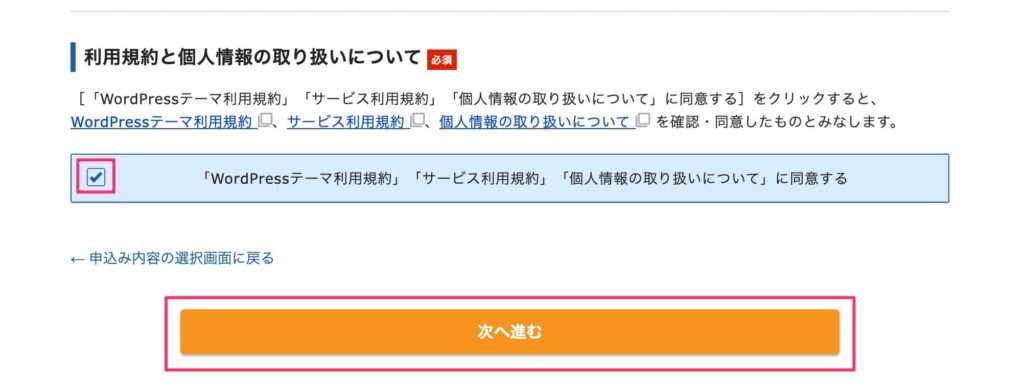
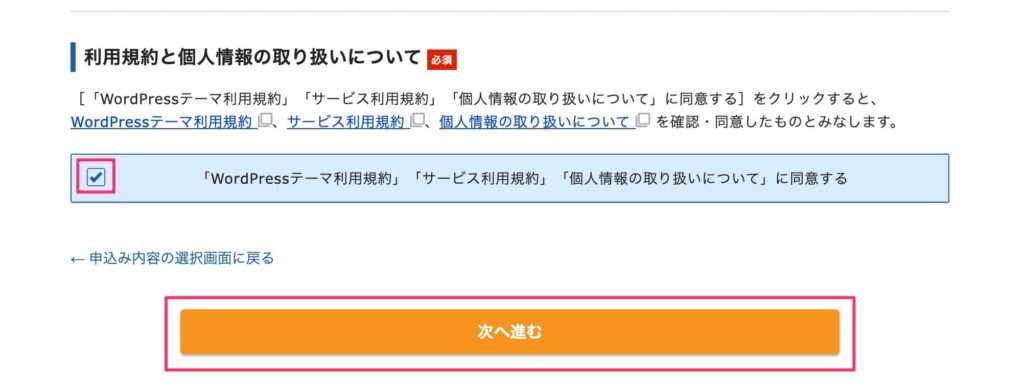
確認コードの入力
入力したメールアドレス宛に6桁の数字のみ記載されたメールが届くので、数字を「確認コード」欄に入力して、「次へ進む」を選択します。
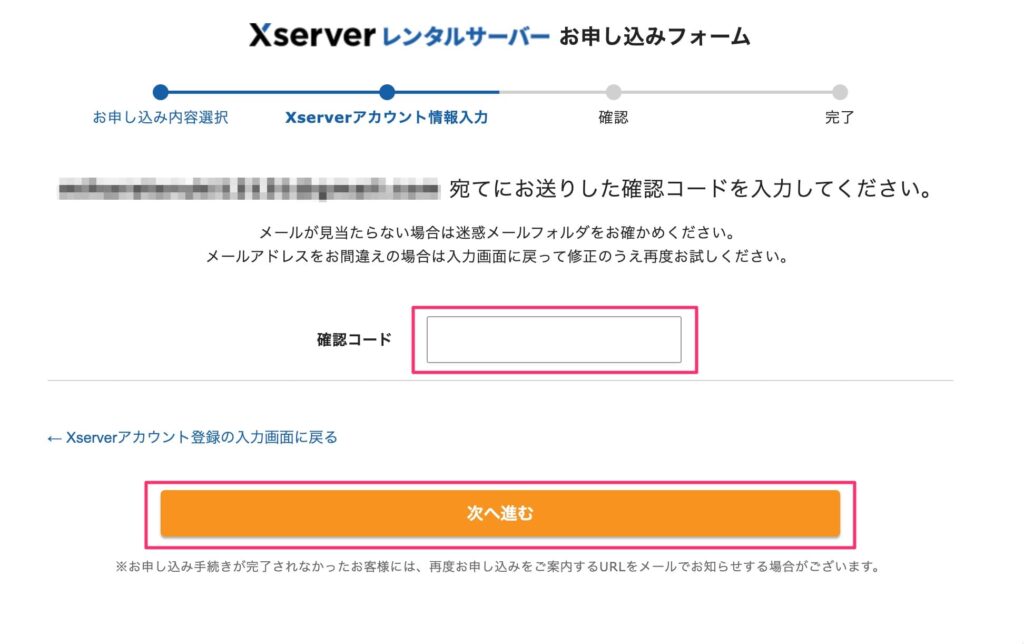
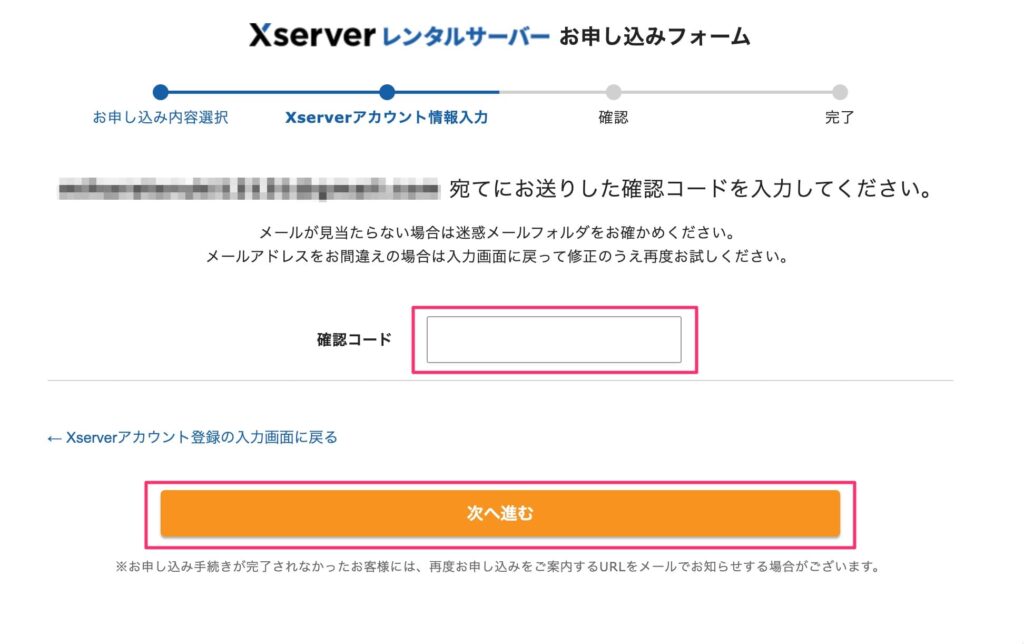
申し込み内容の確認
確認画面が表示されるので、入力内容に問題なければ、「この内容で申込みする」を選択します。
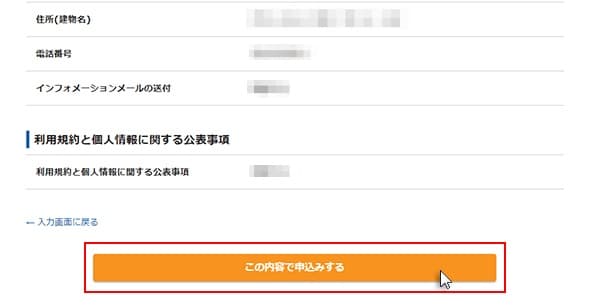
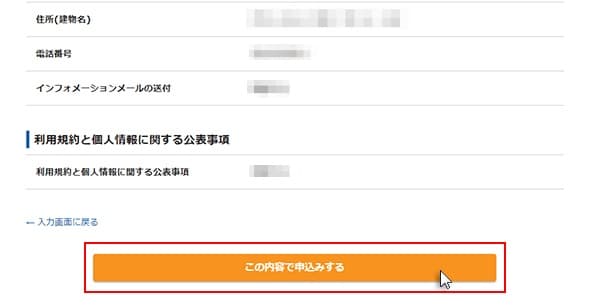
入力したメールアドレス宛にアカウント登録完了のメールが届きます。
| 件名 | 【Xserver】■重要■サーバーアカウント設定完了のお知らせ〜 |
「SMS・電話認証へ進む」というボタンが表示された場合
手順①:「SMS・電話認証へ進む」を選択します。
手順②:「認証コードを取得するお電話番号」を入力し、「取得方法」を決めて、「認証コードを取得する」を選択します。
※ここでは、SMSでの取得方法にしています。
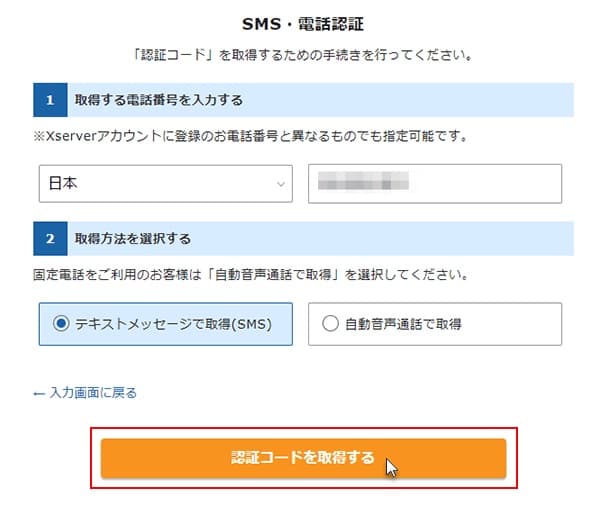
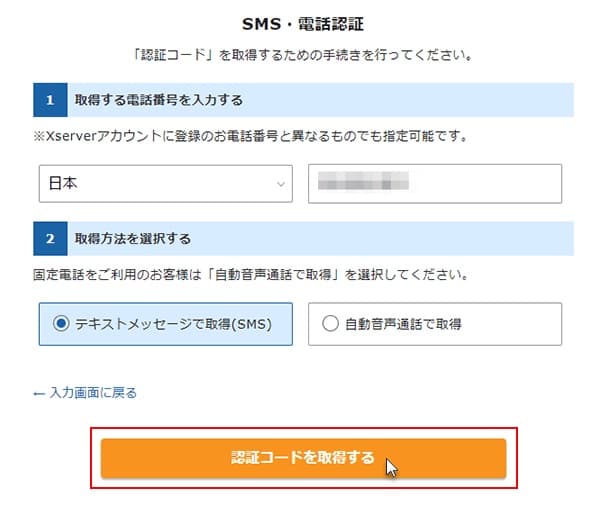
手順③:指定した取得方法で、認証コードが届きます。認証コードを入力してから「認証して申し込みを完了する」を選択します。
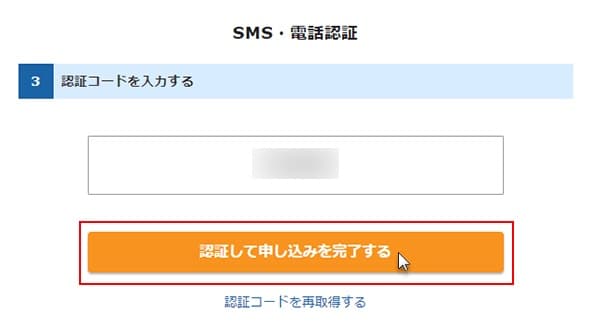
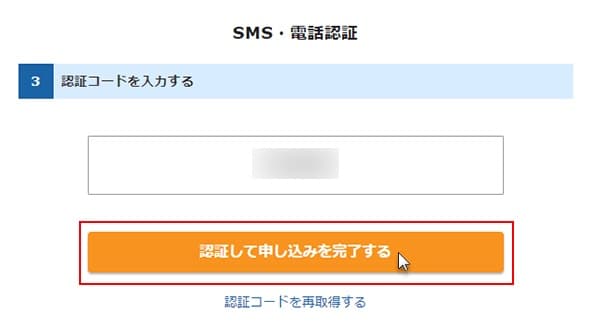
以上でサーバーのお申し込みは完了です。
補足:エックスサーバーの登録情報は大事に管理しましょう!
レンタルサーバーを契約すると、下記の情報が記載された登録完了メールが届きます。
重要な情報なので大事に保管しておきましょう。
- エックスサーバーのログイン情報
- WordPressのログイン情報



既にレンタルサーバーを契約している方は、下記の手順からWordPressをインストールして下さい!
既にエックスサーバーを契約している方へ
エックスサーバーを既に契約している場合、「WordPress簡単インストール」機能を利用することで素早くWordPress環境を準備することができます。
手順①:エックスサーバーの管理画面にアクセスします。
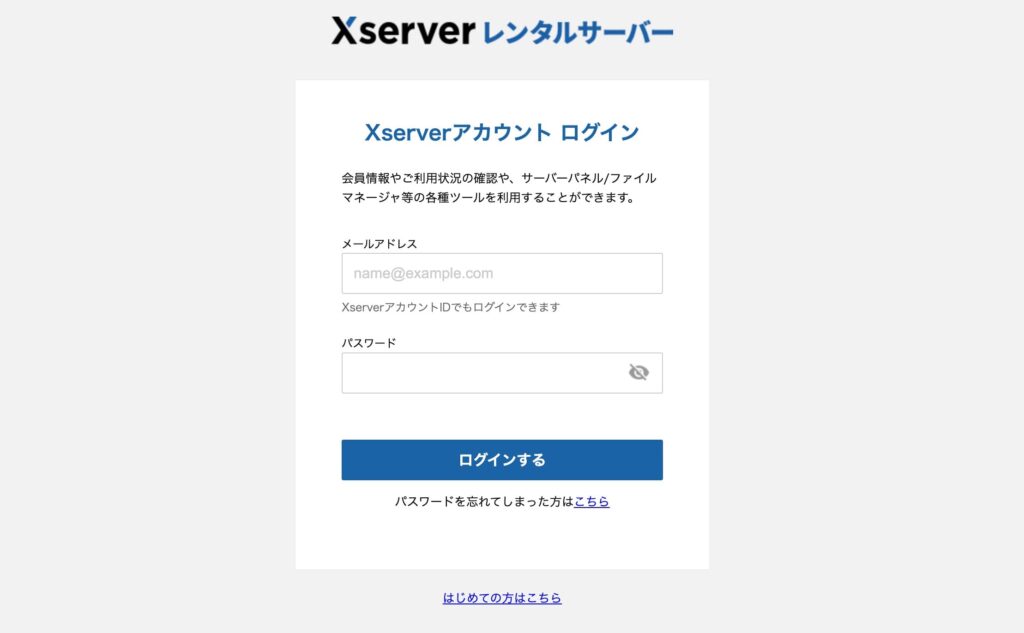
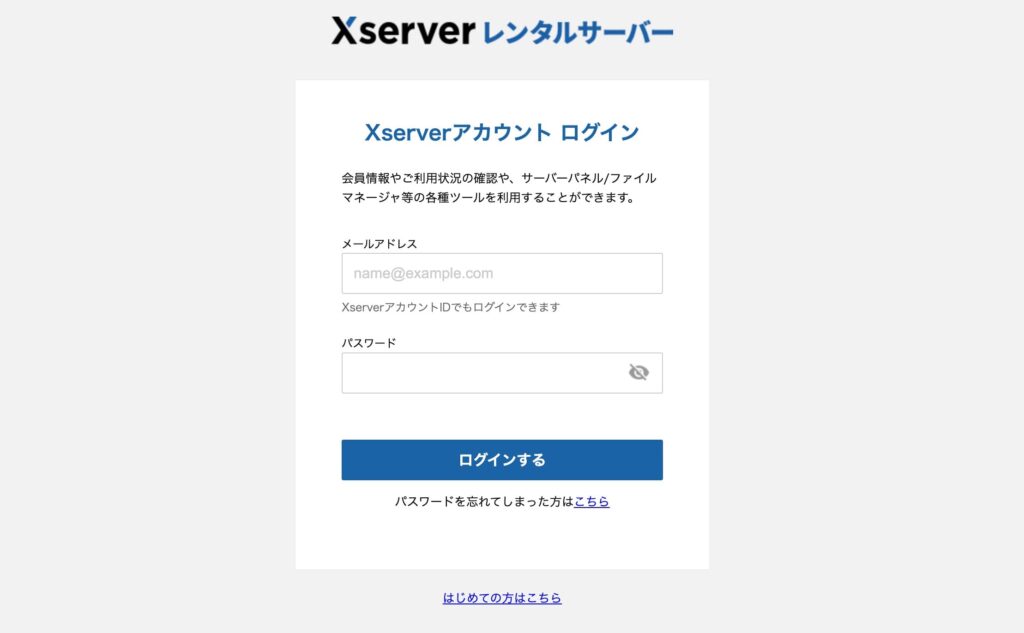
手順②:①「XServerアカウントID」と②登録したパスワードを入力し、「ログインする」を選択します。
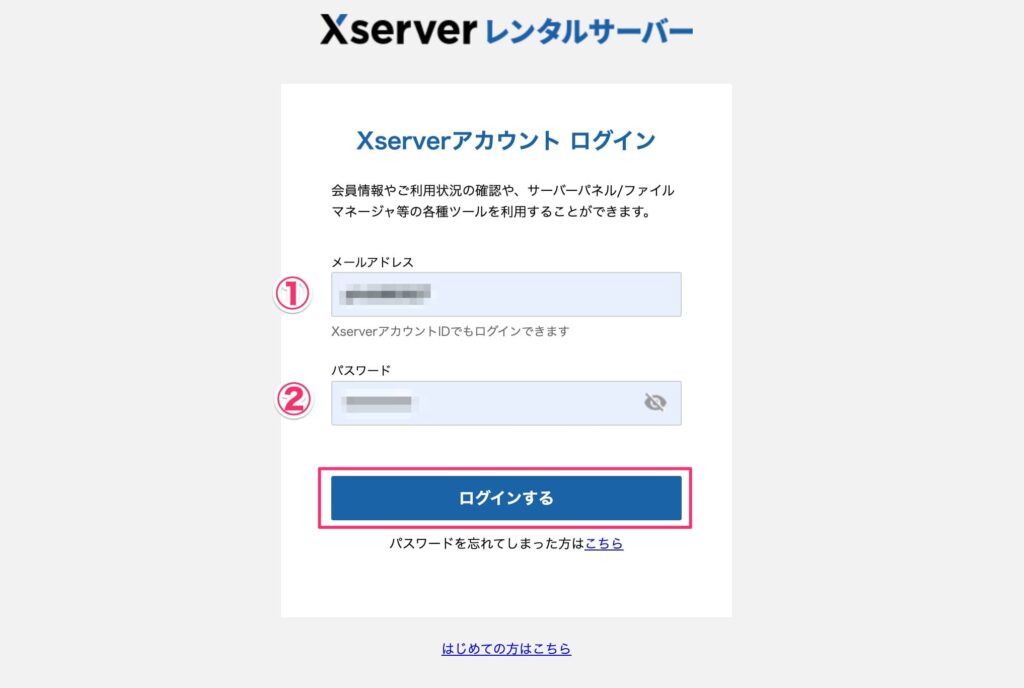
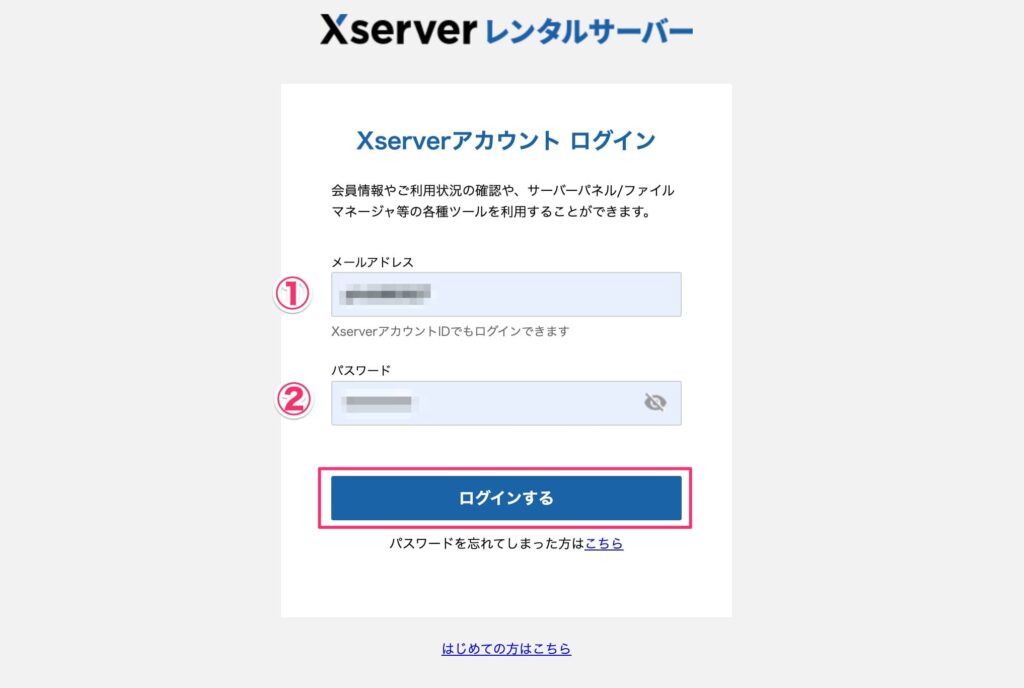
手順③:管理画面から「サーバー管理」を選択します。
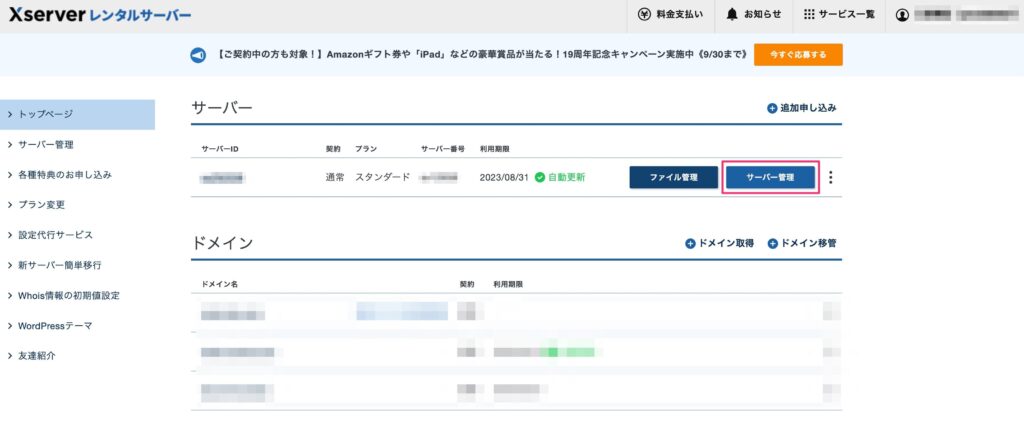
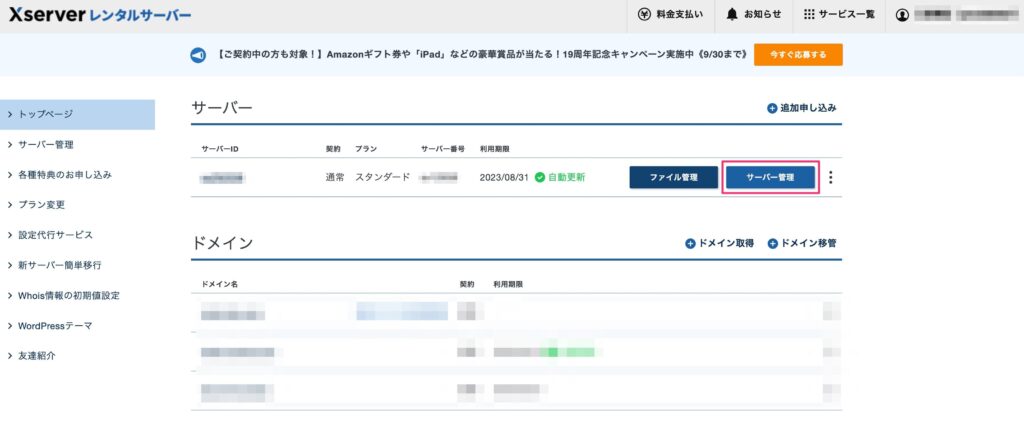
手順④:サーバーパネルから「WordPress簡単インストール」を選択します。
管理画面上から値を入力するだけでWordPressが自動でインストールできる機能です。
エックスサーバー(XServer)から標準機能として提供されています。
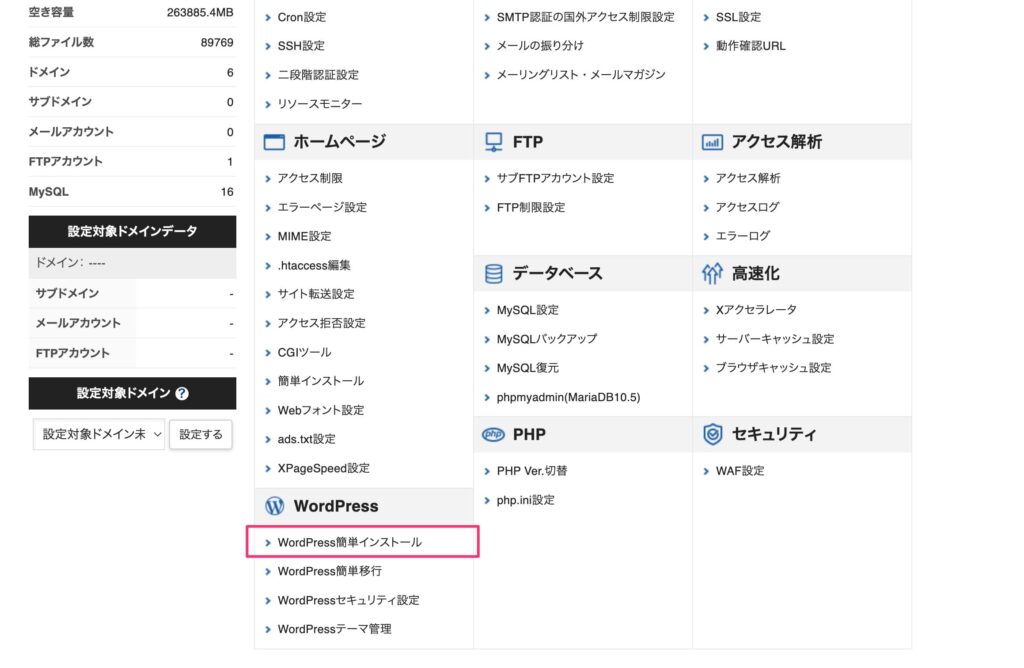
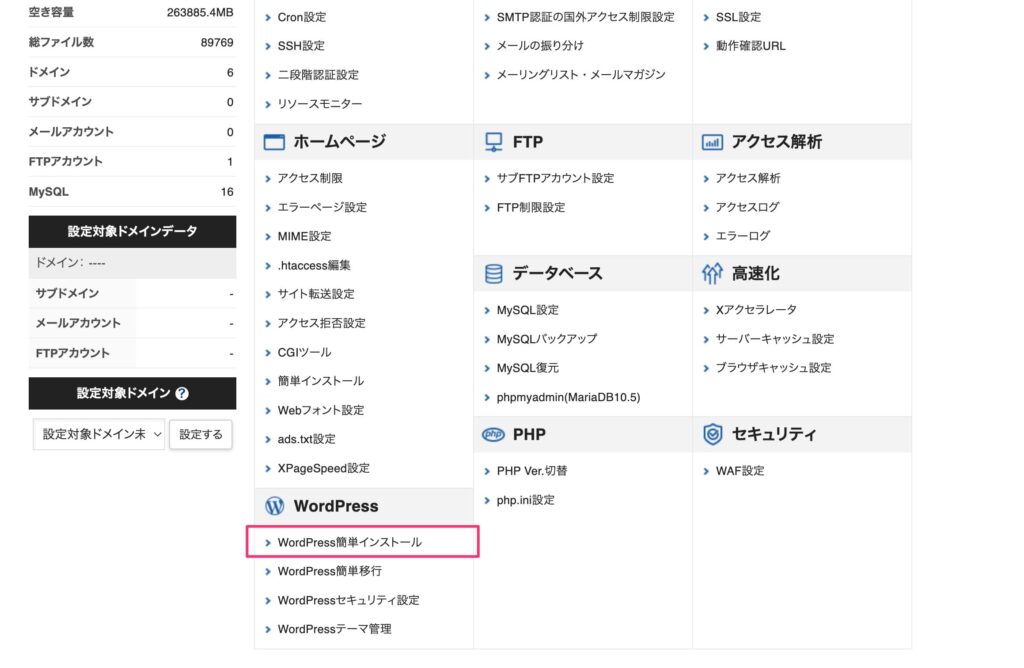
手順⑤:ドメイン選択画面にて、WordPressをインストールするドメインを選択します。
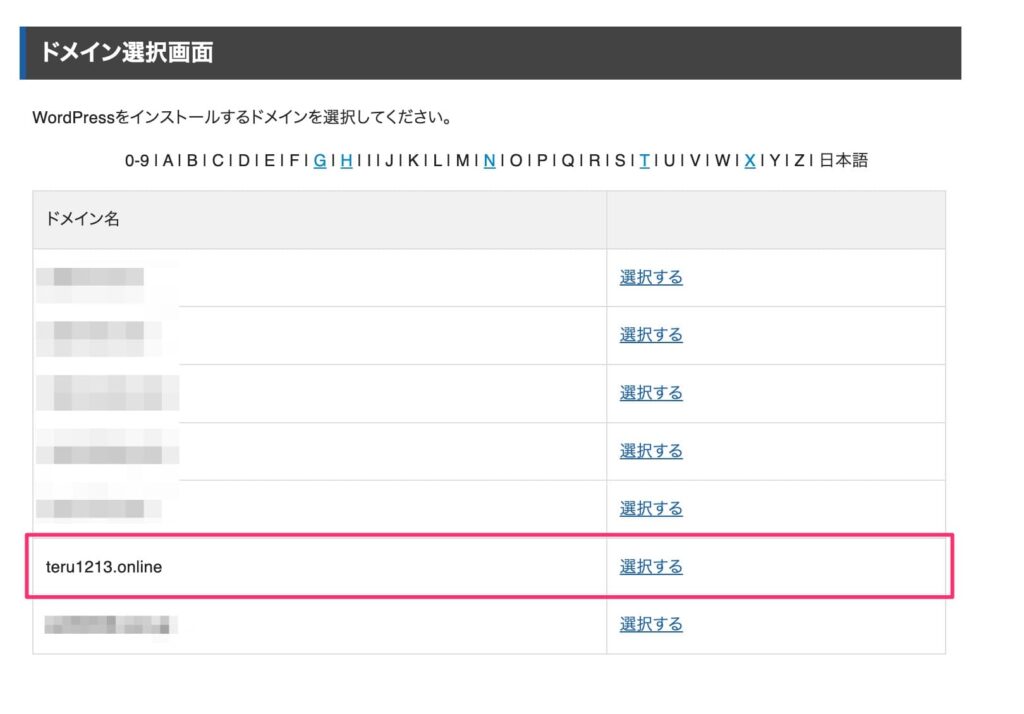
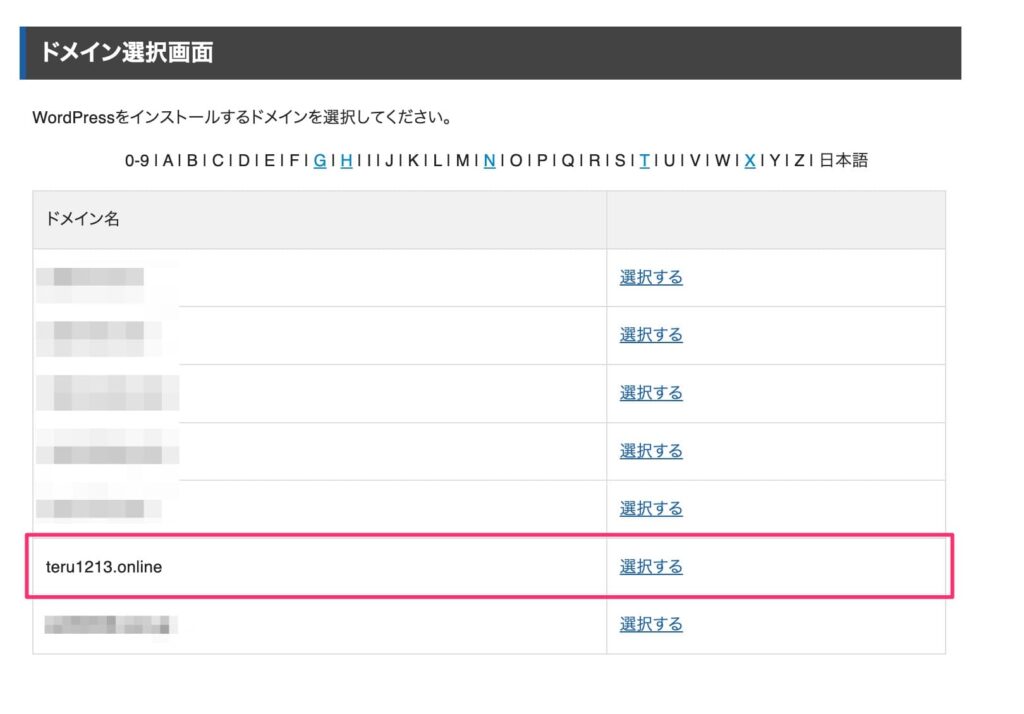
手順⑥:WordPress簡単インストール画面にて、「WordPressインストール」タブを選択し、下記の必要情報を入力します。
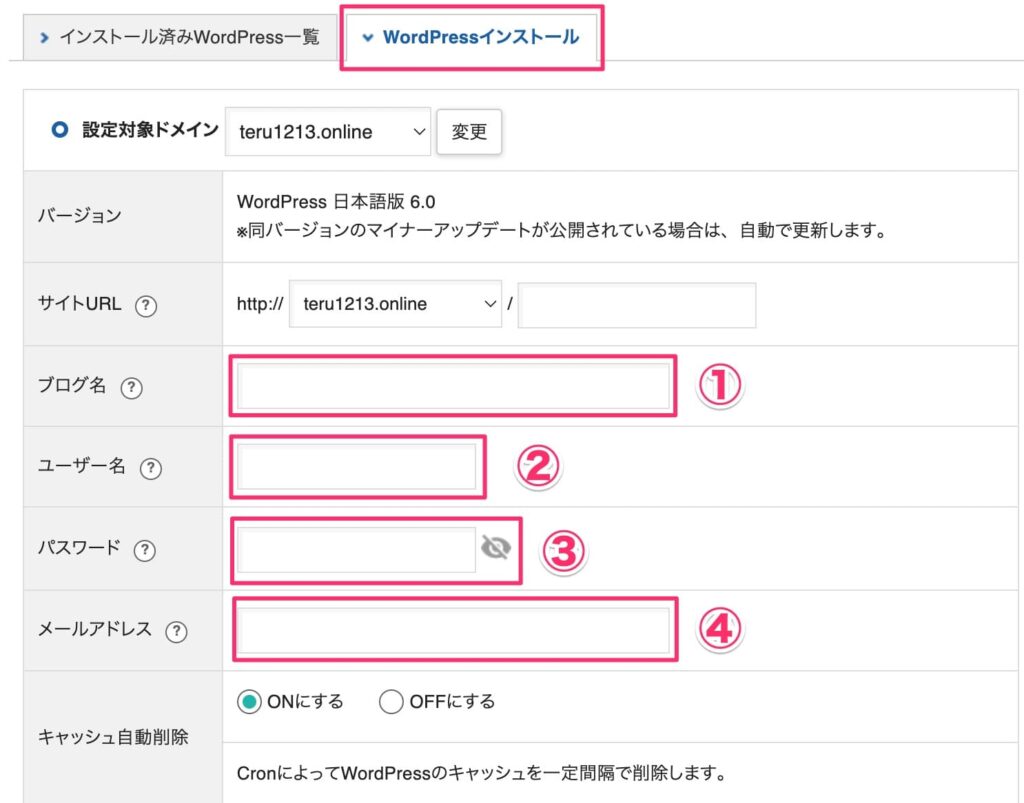
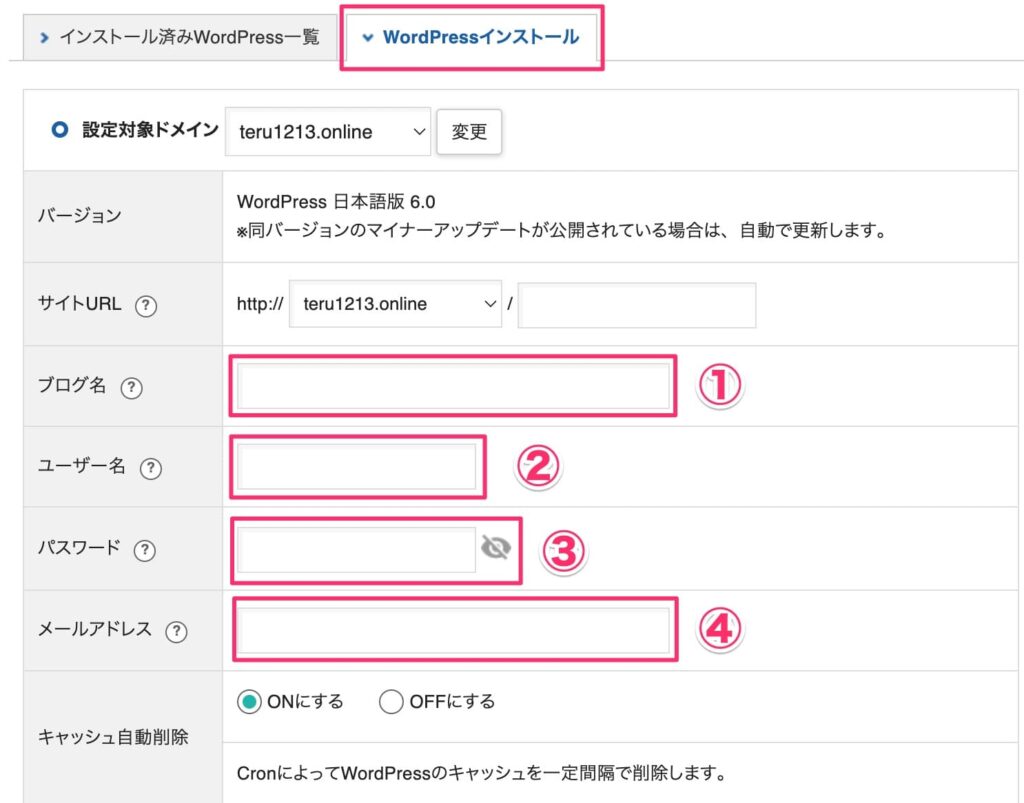
| 項番 | 項目名 | 説明 |
|---|---|---|
| 1 | ブログ名 | サイトタイトルを入力します。 |
| 2 | ユーザー名 | WordPressで使用する管理ユーザーのユーザー名を入力します。 |
| 3 | パスワード | WordPressで使用する管理ユーザーのパスワードを入力します。 |
| 4 | メールアドレス | WordPressで使用する管理ユーザーのメールアドレスを入力します。 |
手順⑦:必要情報を入力したら、画面下の「確認画面へ進む」を選択します。
※必要情報以外はデフォルトで大丈夫です。
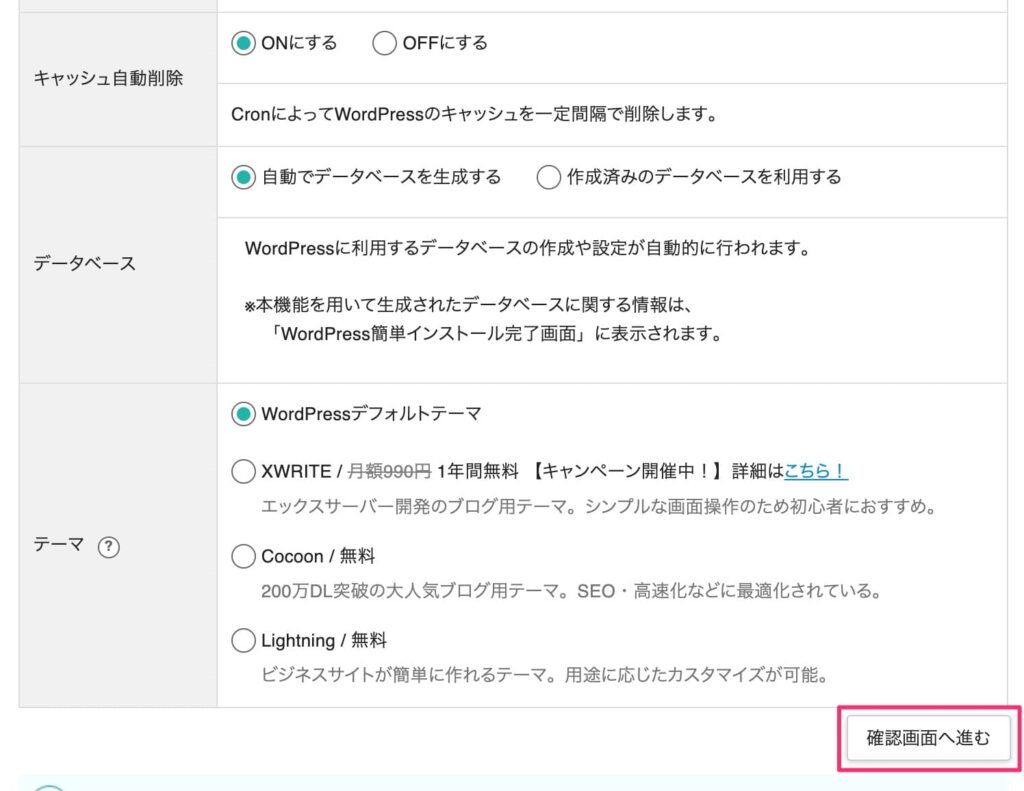
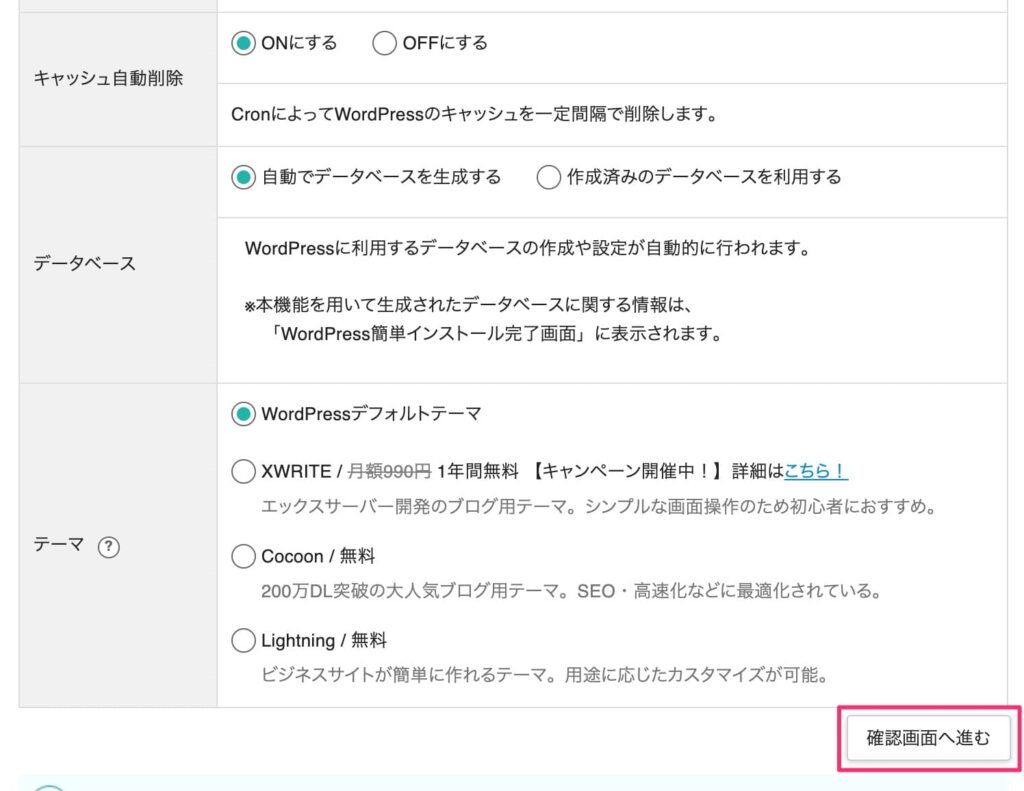
手順⑧:確認画面が表示されるので「インストールする」を選択します。
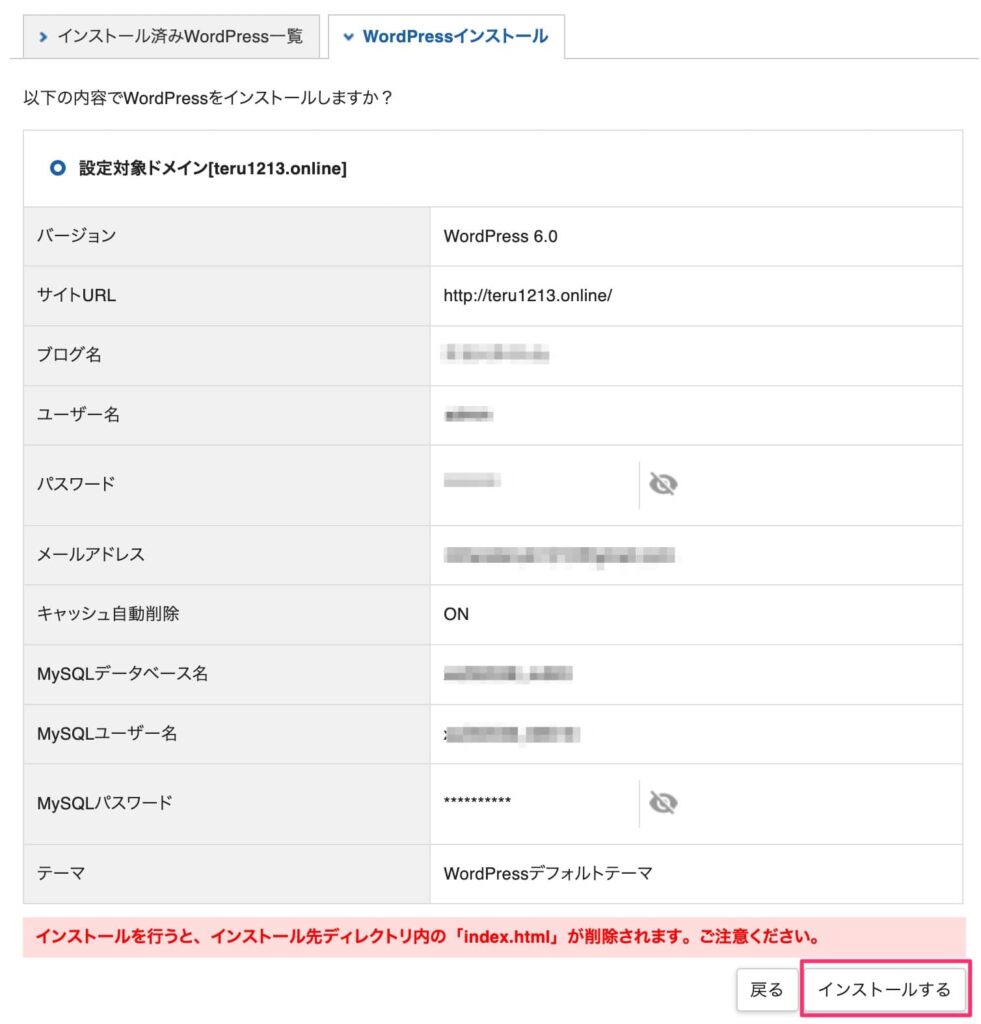
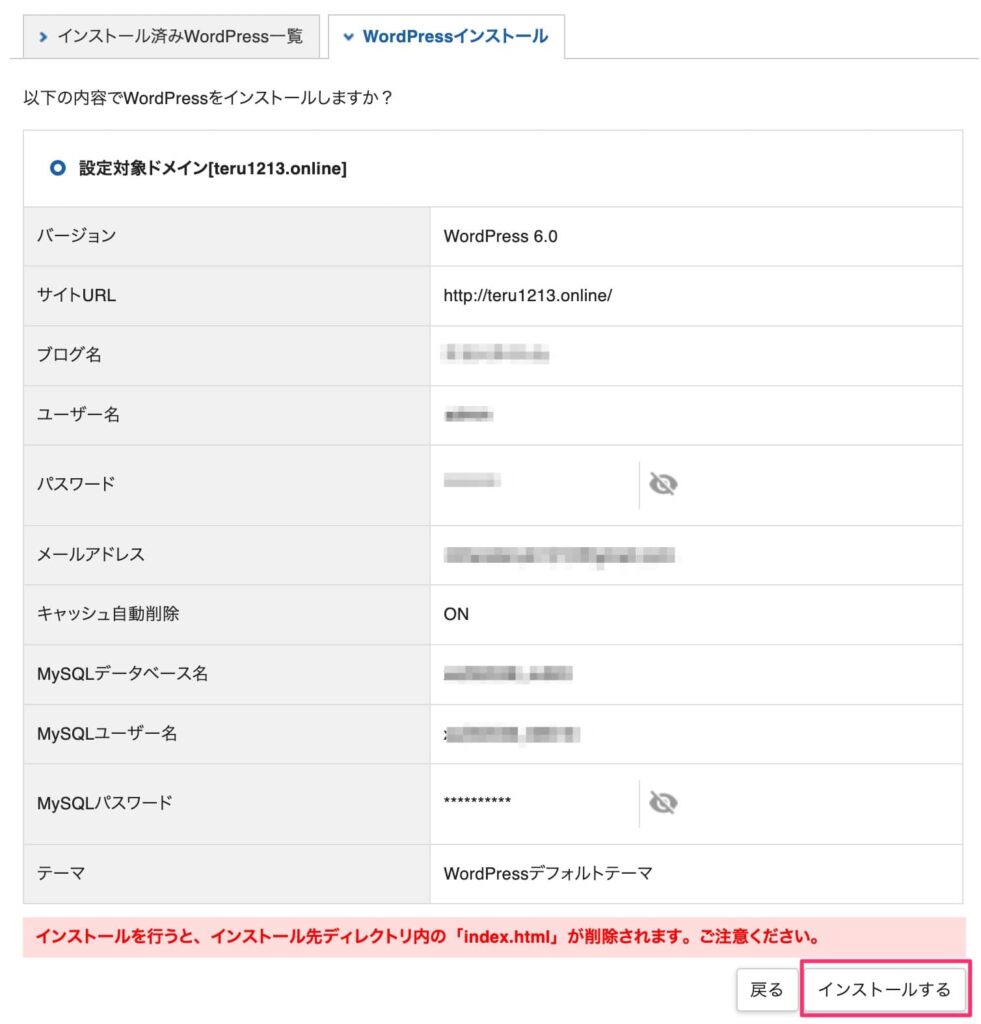
手順⑨:「WordPressのインストールが完了しました。」の文言が表示されれば、インストール完了です。
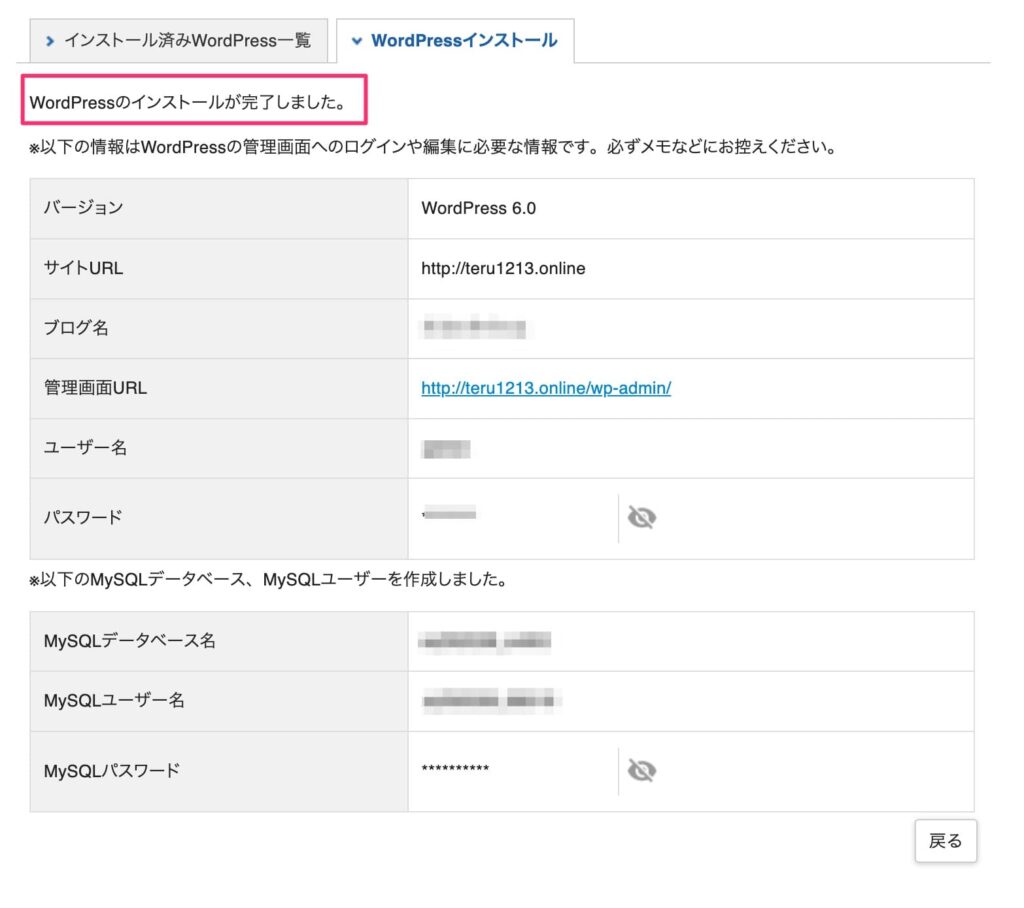
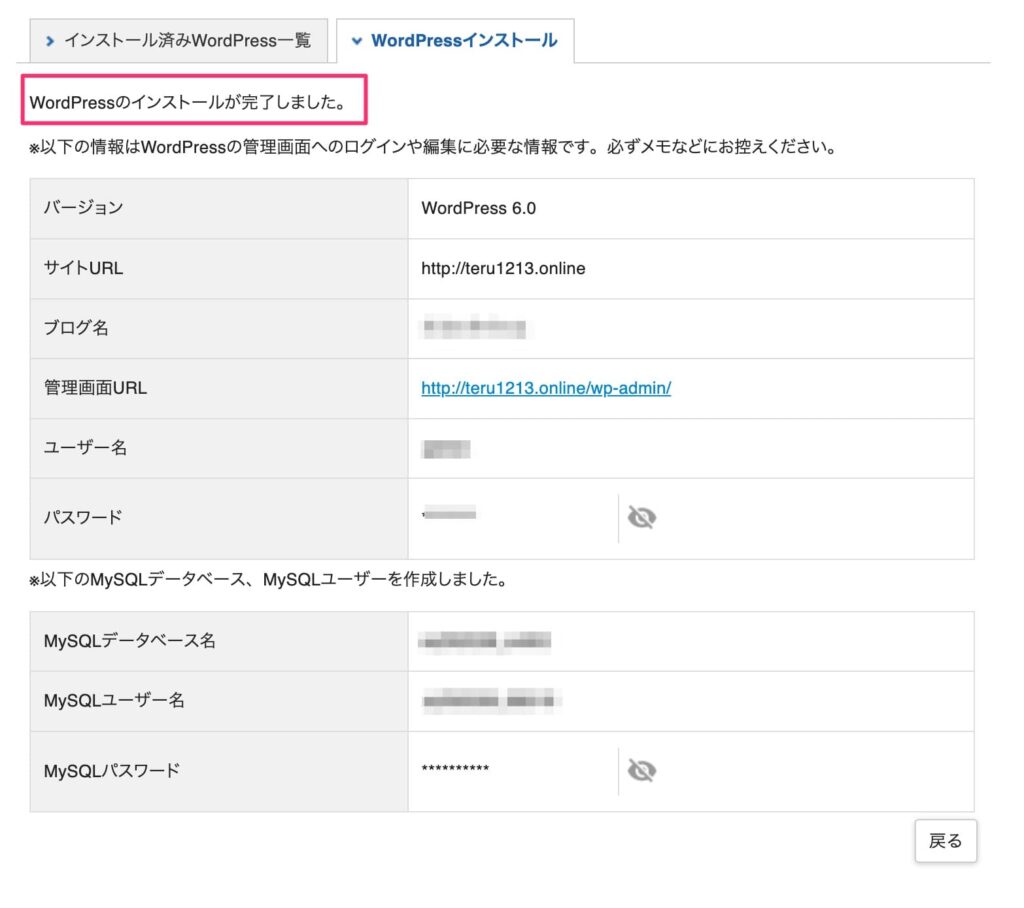
STEP2:WordPressにログインする
レンタルサーバーの契約が完了したら、作成したWordPressの管理画面にログインしてみしょう。
WordPressで記事を投稿したりカスタマイズする際は、すべて管理画面から作業を行います
ブラウザに下記URLを入力することで、WordPressのログイン画面にアクセスできます。
https://”取得したドメイン名”/wp-admin/
“取得したドメイン名“は、先ほど「ドメイン契約内容」の項目で入力したドメイン名に置き換えてください。
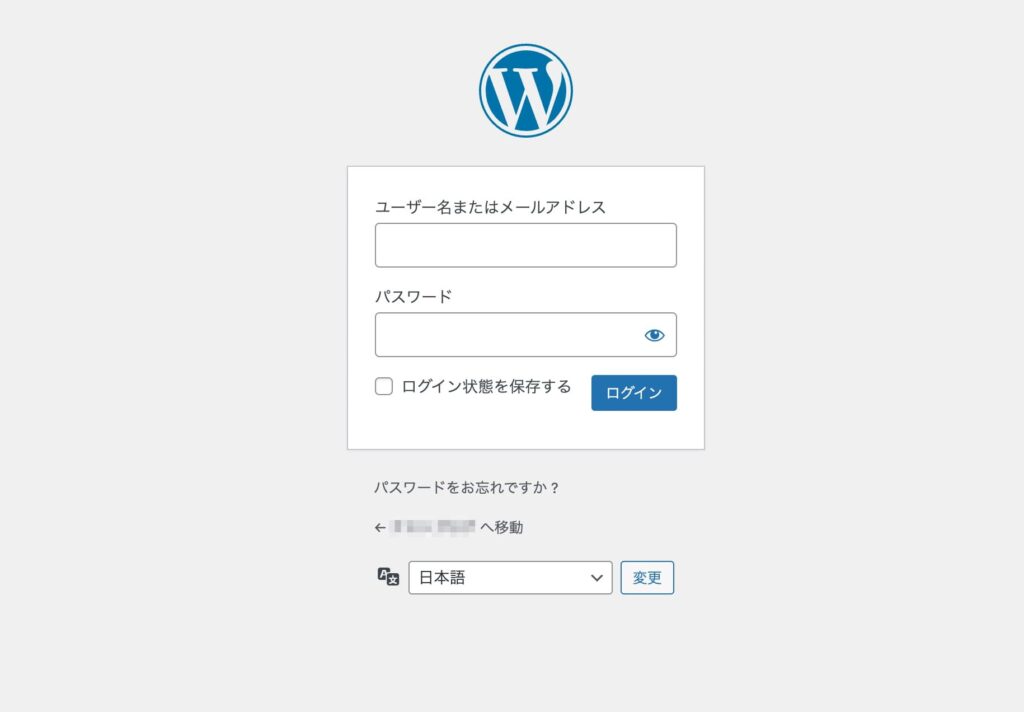
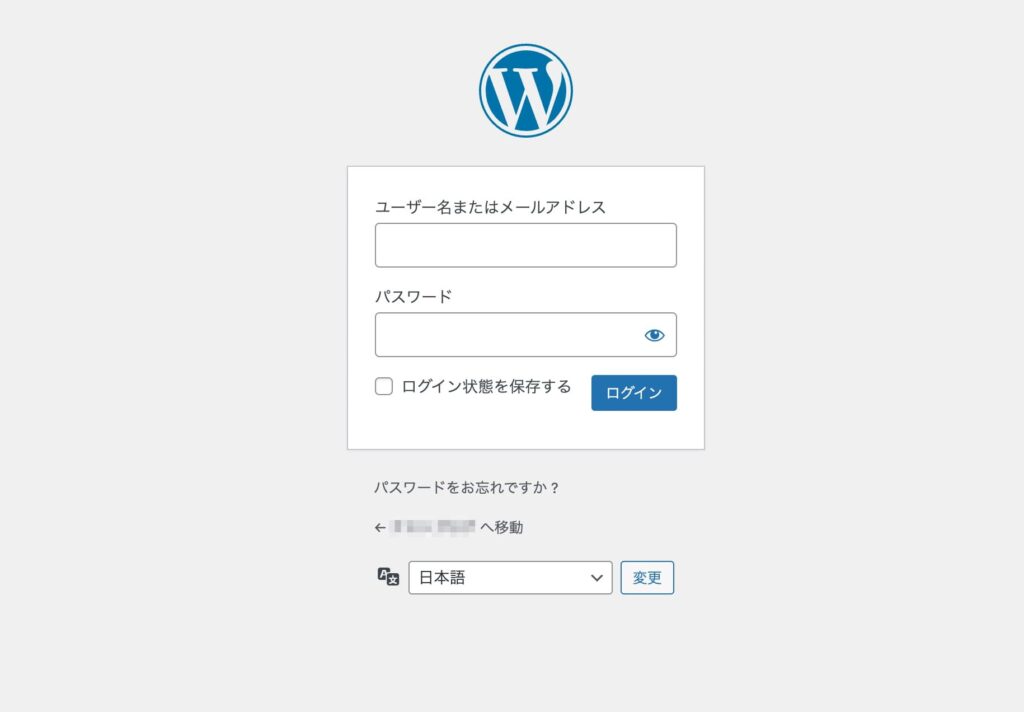
ユーザ名とパスワードを入力して「ログイン」を選択します。
ユーザー名とパスワードは「WordPress情報」で入力した値です。
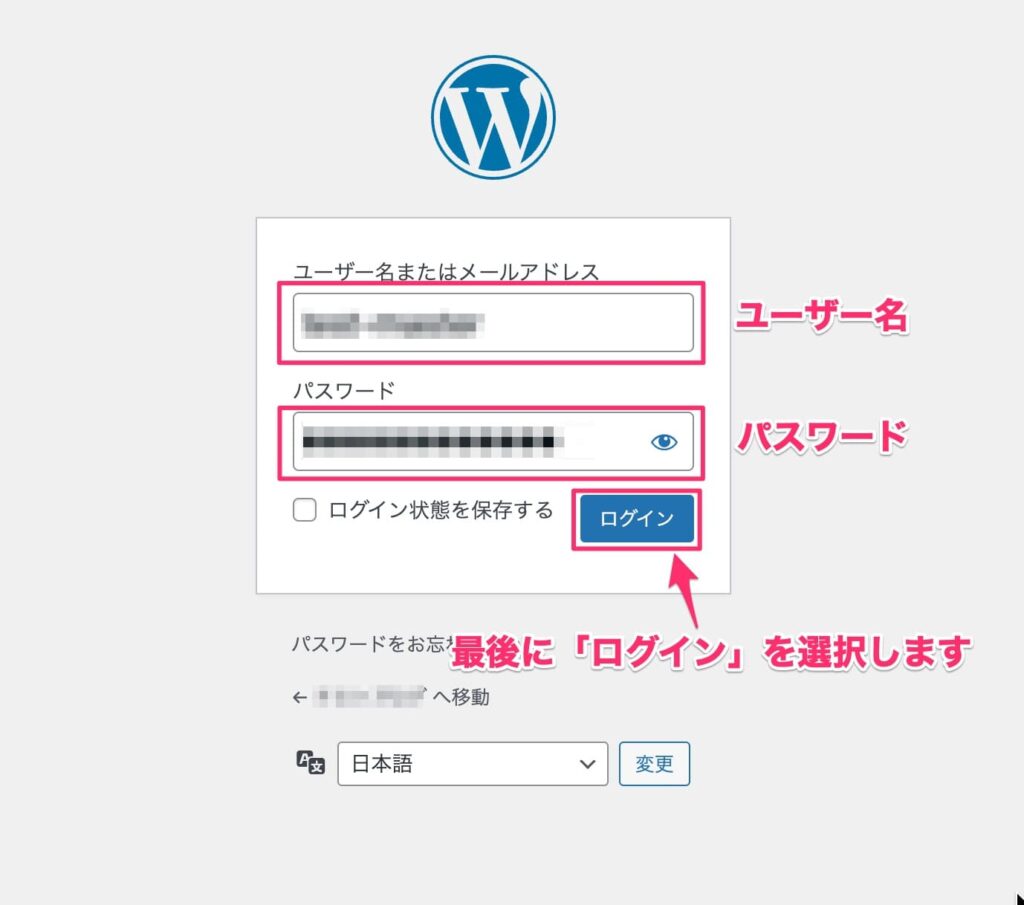
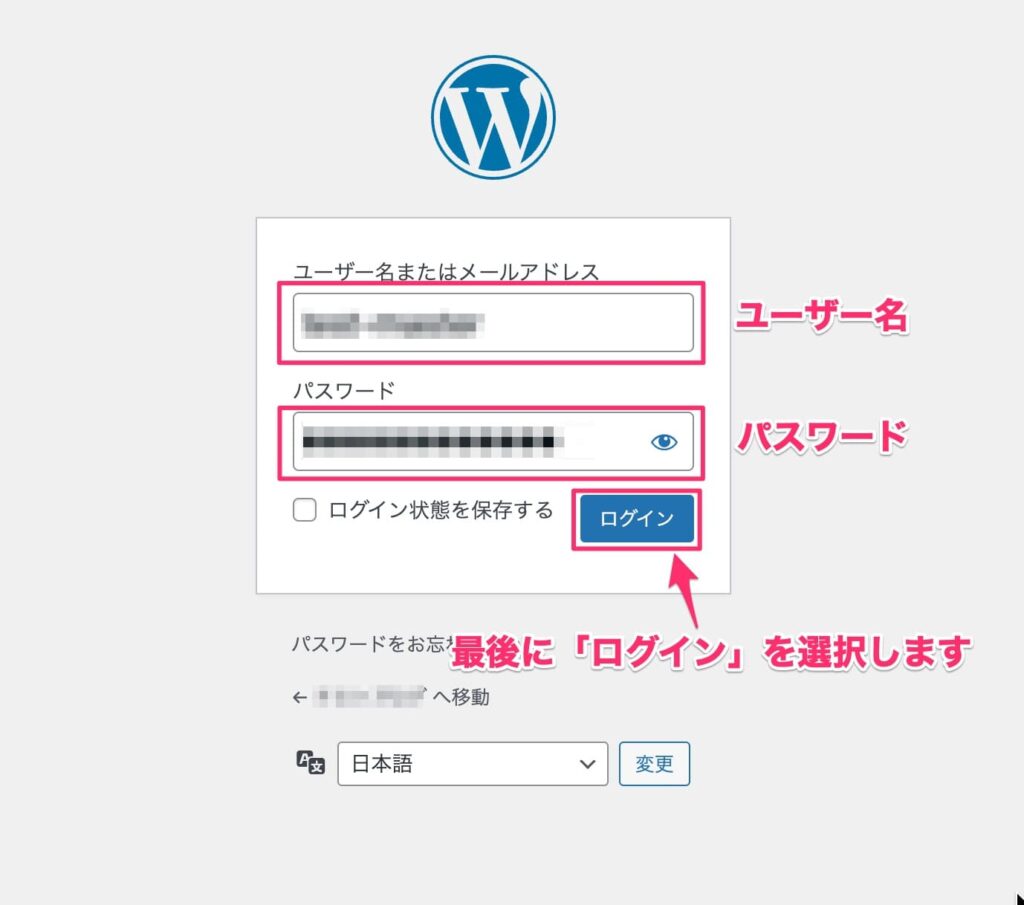
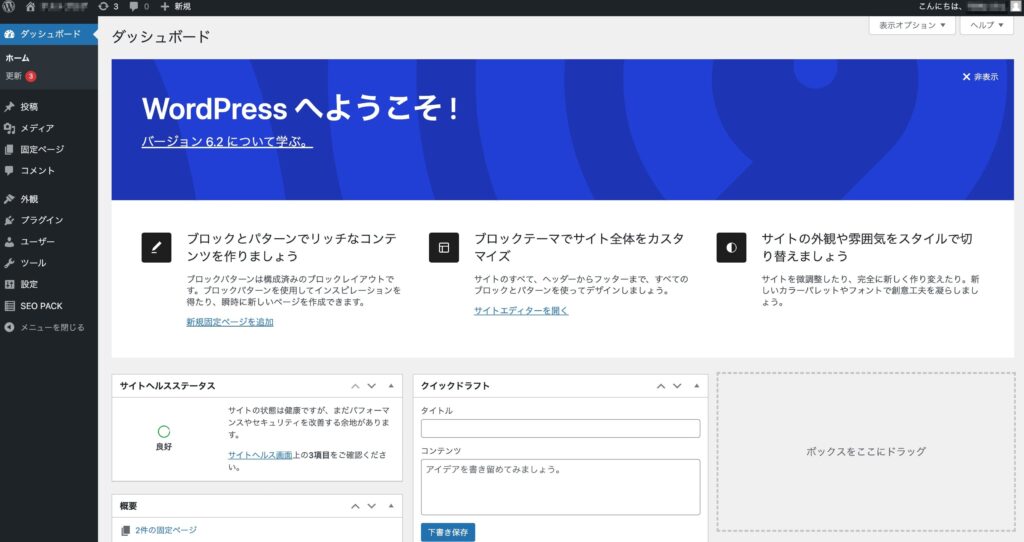
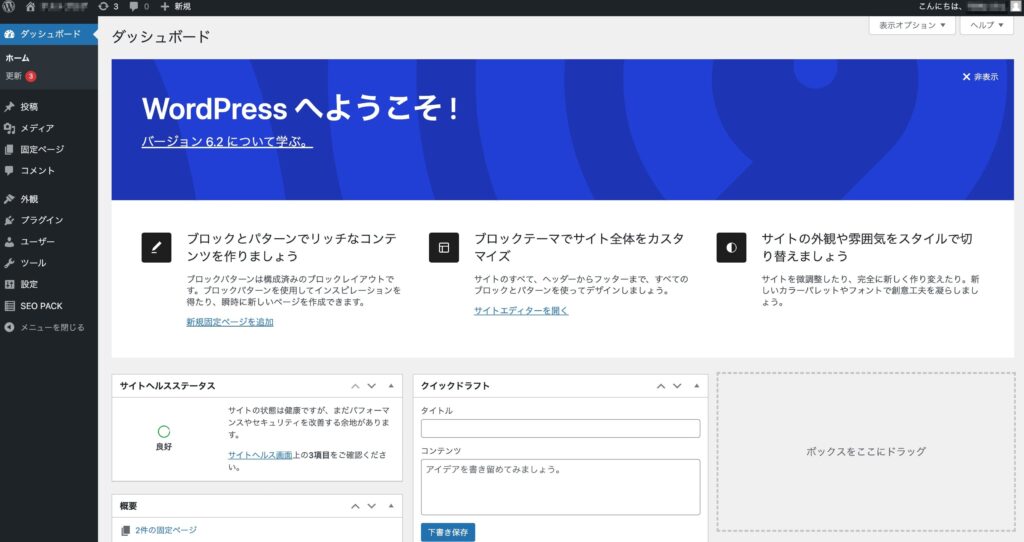
STEP3:WordPressの初期設定
WordPress環境のインストールができたら、次に初期設定を行います。
本記事では、初期設定の中でも最低限行うべき作業のみ説明します。
- WordPress側でのSSL化対応
- 不要プラグインの削除
詳細な初期設定の内容については、下記の記事にまとめているので参考にしてください。


WordPress側でのSSL化対応
「STEP4:SSL化設定」にて、対象ドメイン(今回だとteru1213.online)のSSL化対応は完了しています。
ただWordPressサイトの場合は、WordPress側での対応も必要になります。
手順①:インストール時にメモした管理画面URLにアクセスし、WordPressにログインします。
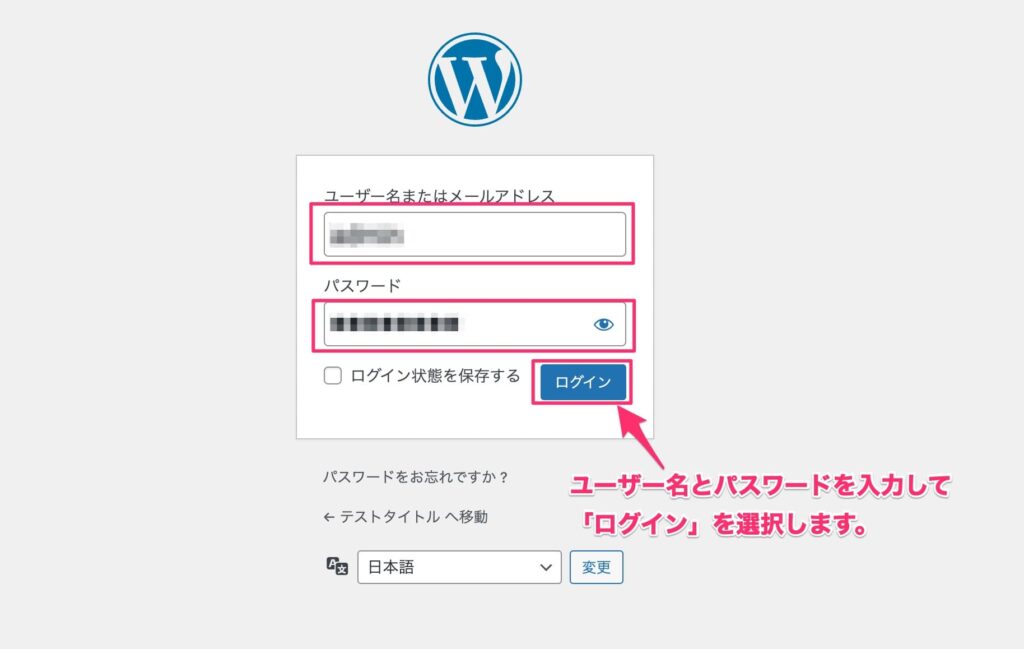
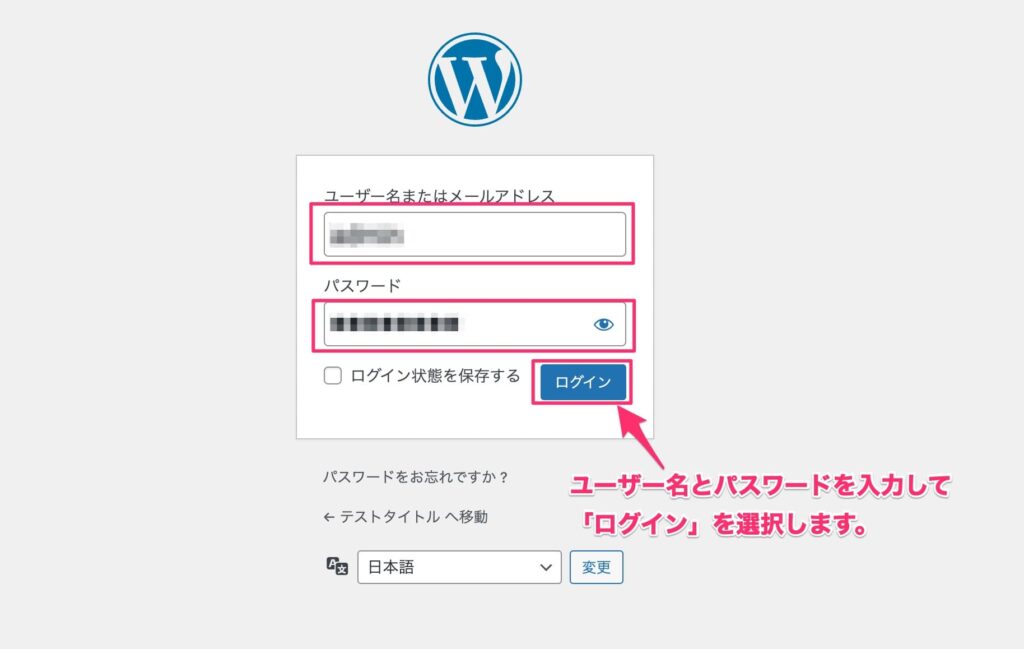
手順②:管理画面のメニューから「設定」-「一般」を選択します。
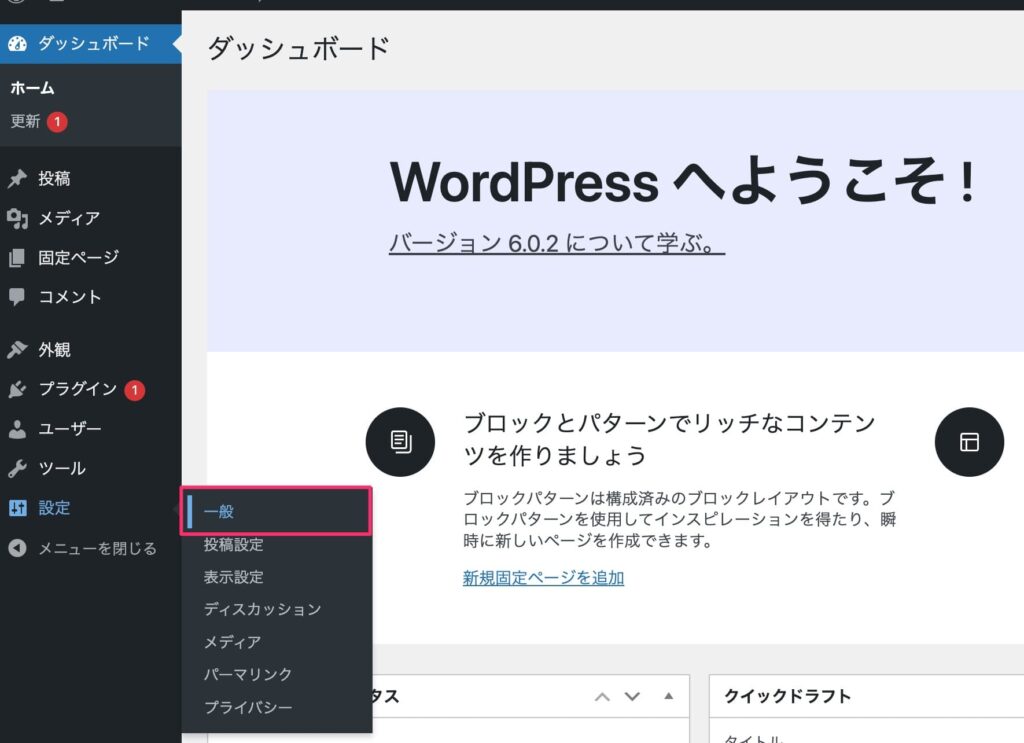
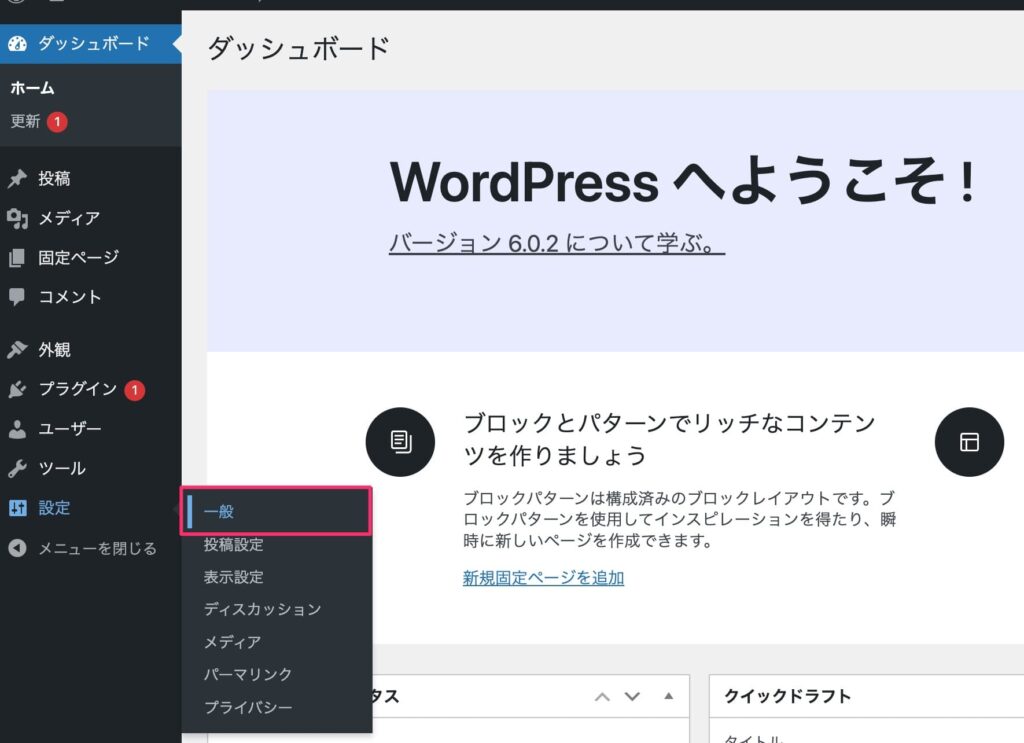
手順③:一般設定画面にて「WordPressアドレス(URL)」と「サイトアドレス (URL)」の値を「http〜」→「https」に変更します。
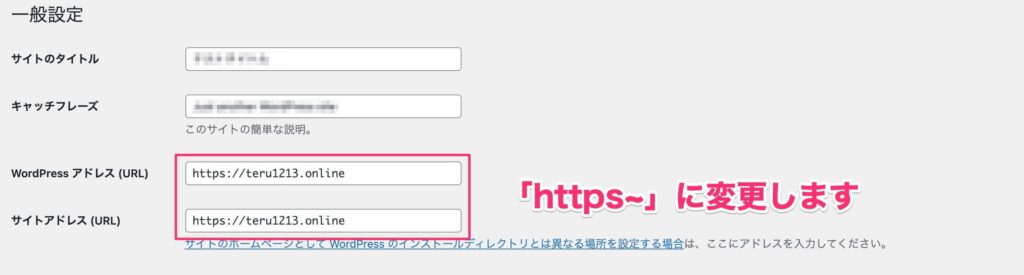
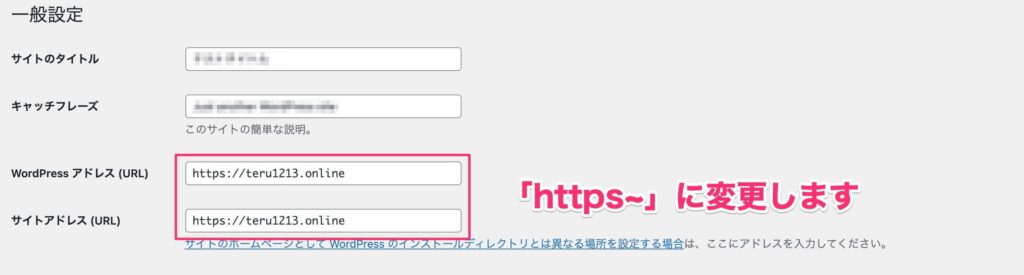
手順④:最後に画面下の「変更を保存」を選択し、設定完了です。
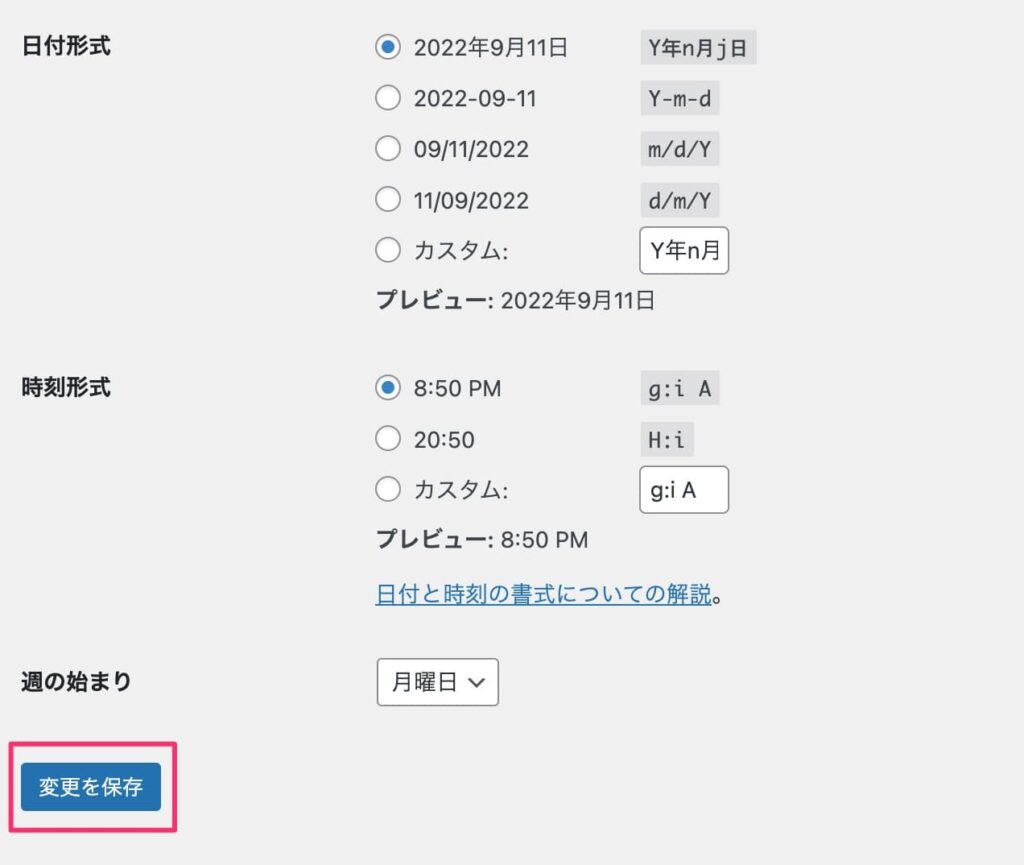
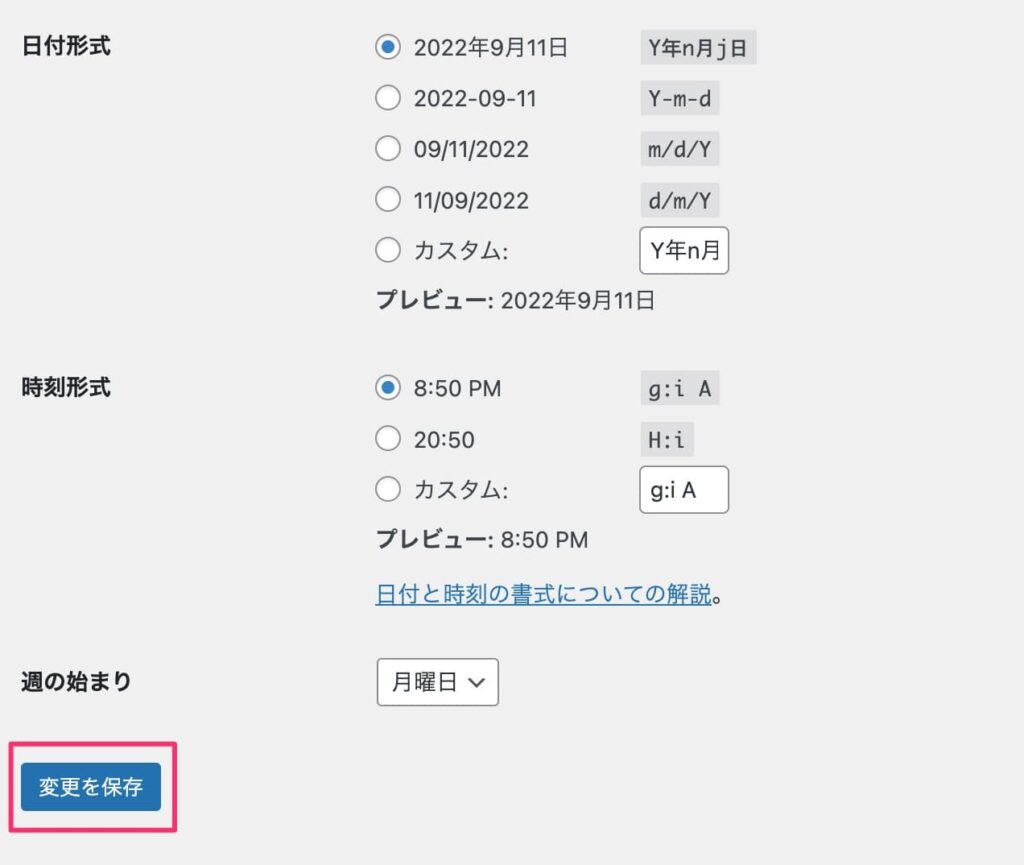
不要プラグインの削除
手順①:管理画面のメニューから「プラグイン」-「インストール済みプラグイン」を選択します。
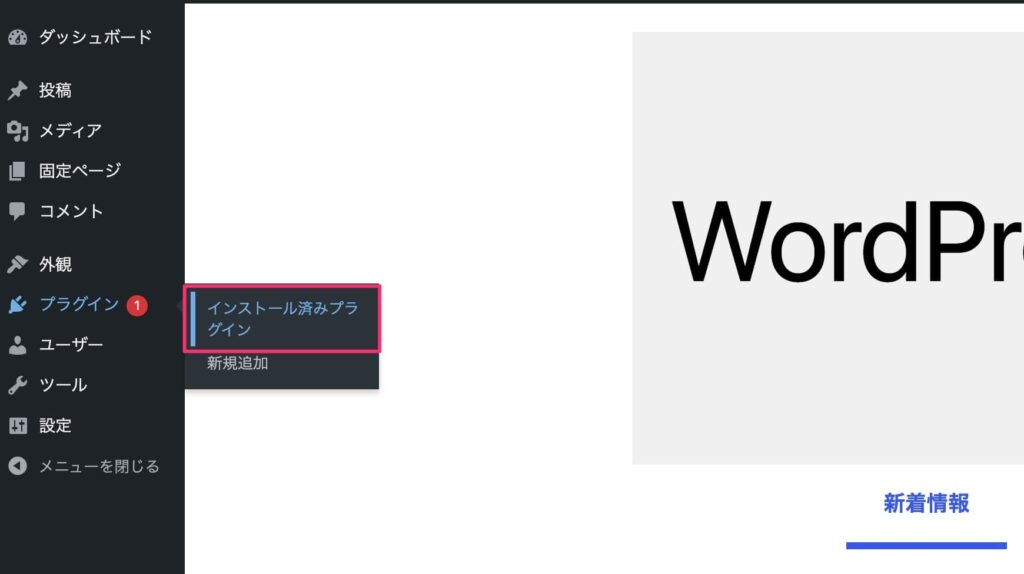
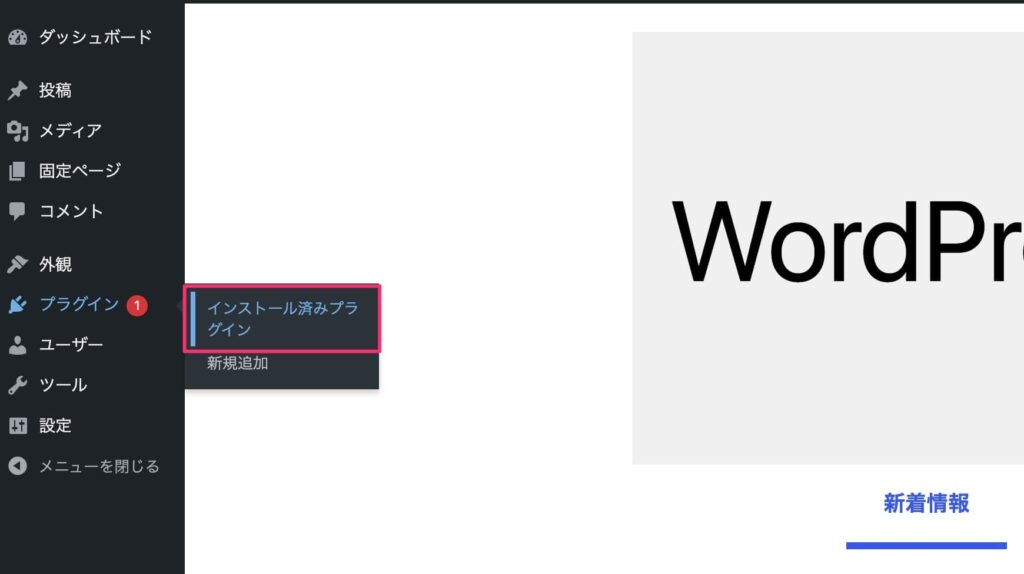
手順②:プラグイン一覧画面にて初期インストールされているプラグインを削除します。
- Akismet Anti-Spam (アンチスパム)
- Hello Dolly
- TypeSquare Webfonts for エックスサーバー
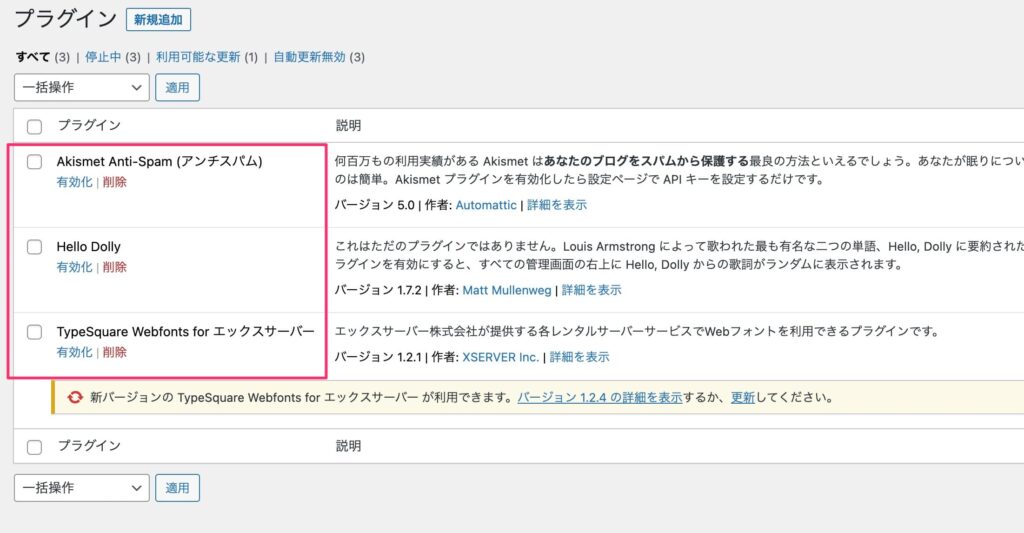
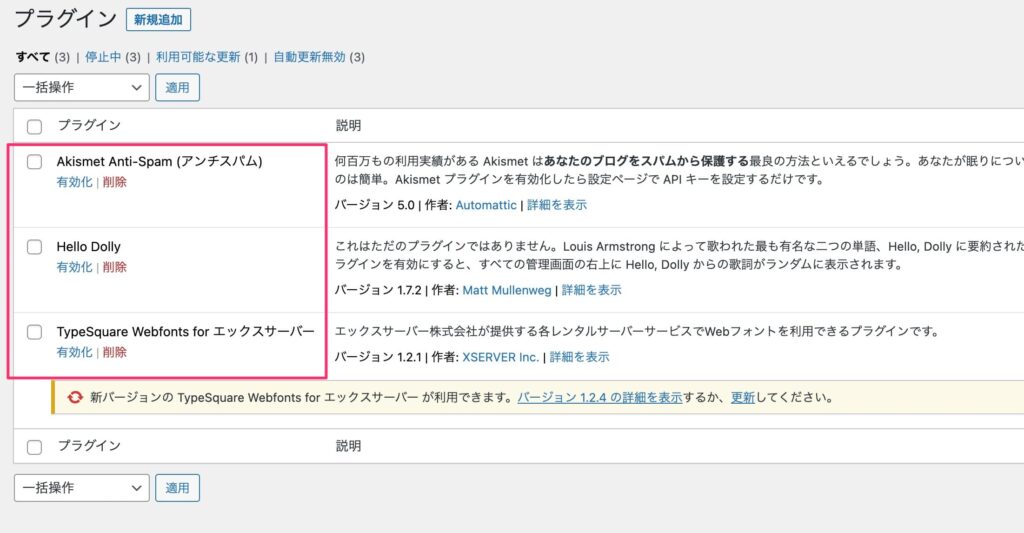
手順③:削除対象プラグインの下に表示されている「削除」を選択します。
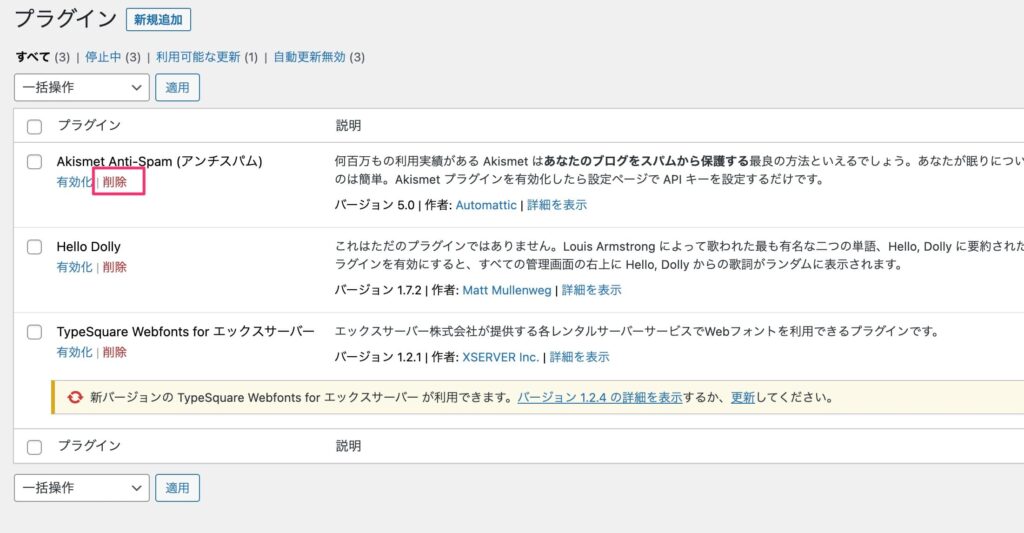
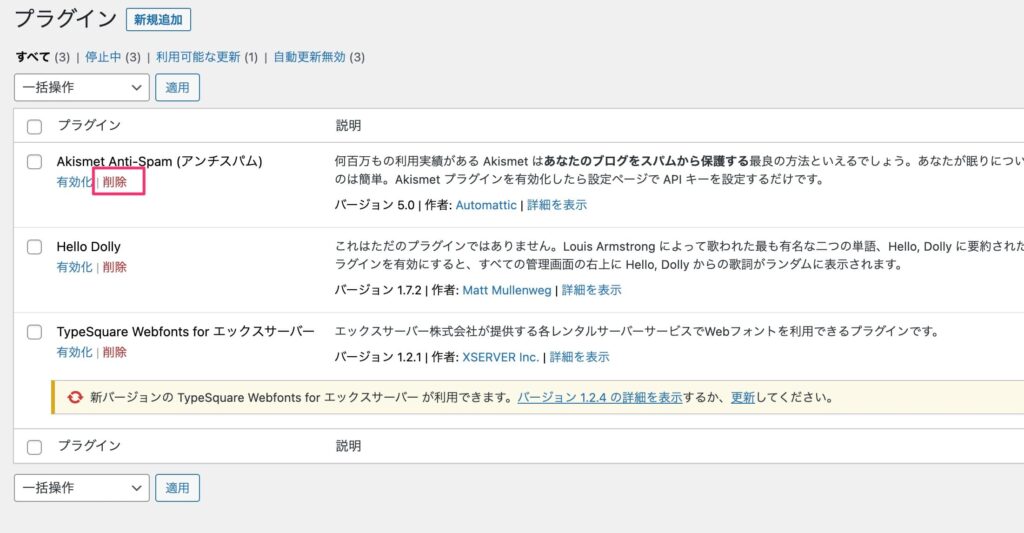
ポップアップが表示されるので、「OK」を選択します。
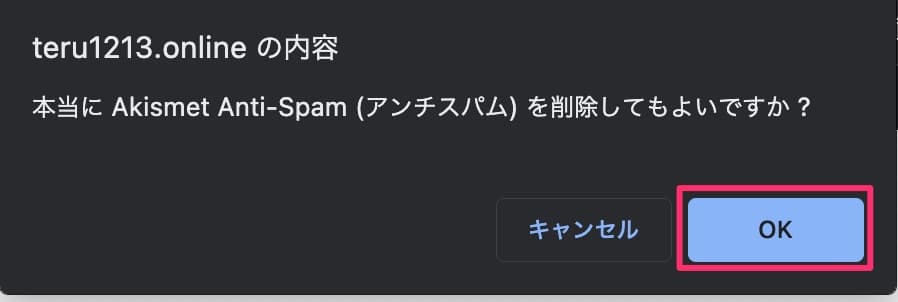
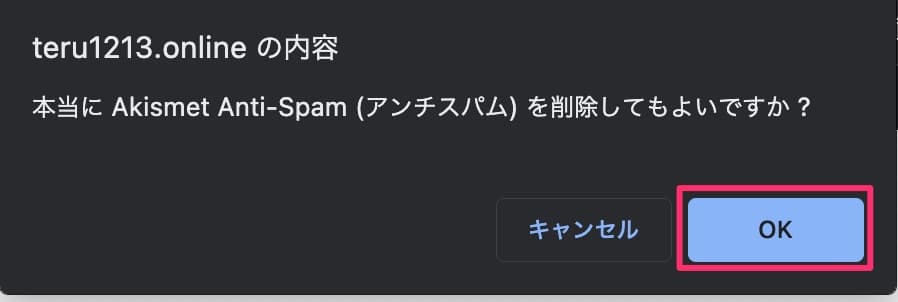
他の削除対象プラグインに対しても同じ作業を実施します。
手順④:プラグイン一覧画面にて、プラグインが全て削除されれば、作業完了です。
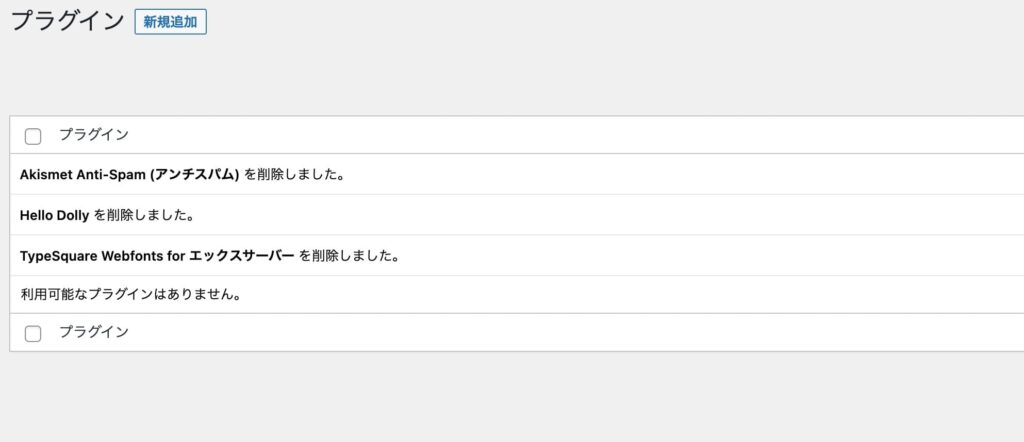
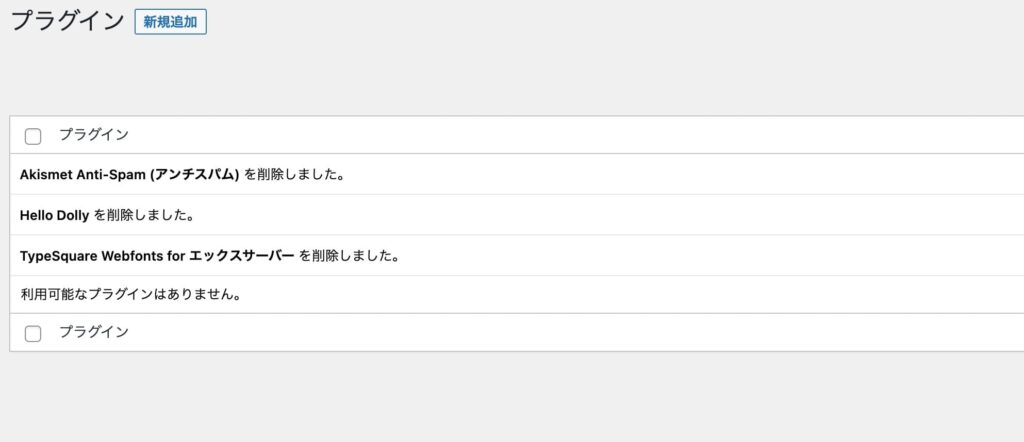
以上でWordPressの初期設定が全て完了です。
STEP4:WordPressのページ作成
初期設定が完了したら、ページ作成を行います。
WordPressでは、ページの種類として2パターンあります。
| ページ種類 | 概要 |
|---|---|
| 固定ページ | 「TOPページ」や「会社概要」などカテゴリに属さない独立したコンテンツを作成する時に使用します。 |
| 投稿記事 | ブログやお知らせなど、後から追加して行くタイプのコンテンツを作成する時に使用します。 カテゴリやタグを使ってコンテンツをグループ分けすることができます。 |
またページを作成するために、テーマと呼ばれるデザインの構成や機能がまとめられたテンプレートを設定する必要があります。
| テーマの種類 | 概要 |
|---|---|
| 無料テーマ | 無料提供されているテーマ デフォルトテーマも無料 代表的なテーマ:「Cocoon」、「Lightning」 |
| 有料テーマ | 有料販売されているテーマ 相場は10,000円〜20,000円 代表的なテーマ:「SWELL |
| 自作テーマ | 自作で作るテーマ オリジナルデザインのサイト制作で利用 |
エックスサーバーで有料テーマを購入する際には下記の記事が参考になります。


このようにWordPressでのページ作成は、ある程度専門スキルが必要になるので制作会社に依頼して制作してもらうパターンが多いです。



自作テーマで他サイトと被らないオリジナルデザインでホームページを作りたい場合はプロ(制作会社やフリーランス)に依頼するのがおすすめです!
どうしても自分でページ作成したい人は、下記の学習教材でスキルを身につけるのがおすすめです。



プログラミング学習コミュニティ「ともすた」を運営されている「たにぐち まこと」さんの人気講座で、WordPressの自作テーマを自分で作れるスキルが取得できます。
既に開発環境や別環境でWordPress環境がある場合はこちら
既に別環境でWordPressで作成したホームページが準備できている場合、ページ作成の代わりにデータ移行を行う必要があります。
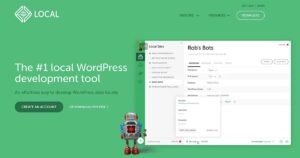
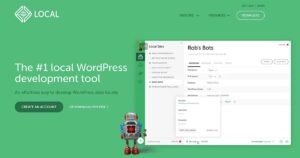
- 移行用プラグインのインストール&有効化
- 移行元WordPressでデータエクスポート
- 移行先WordPressにデータインポート
移行用プラグインのインストール&有効化
移行元と移行先のWordPress環境共通でプラグインを準備しておく必要があります。
WordPressデータの移行に使用するプラグインをインストールしておきます。
プラグイン一覧画面から「新規追加」を選択します。
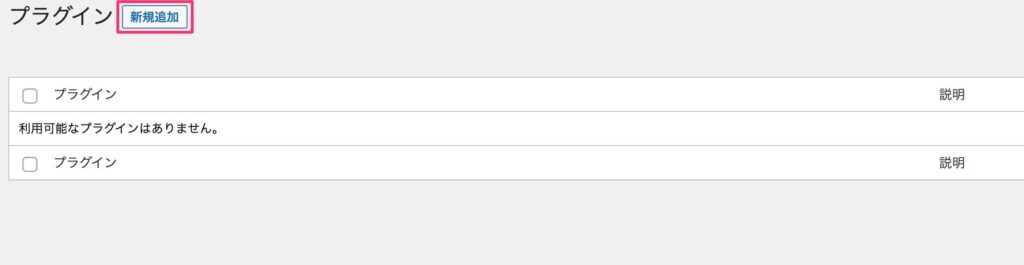
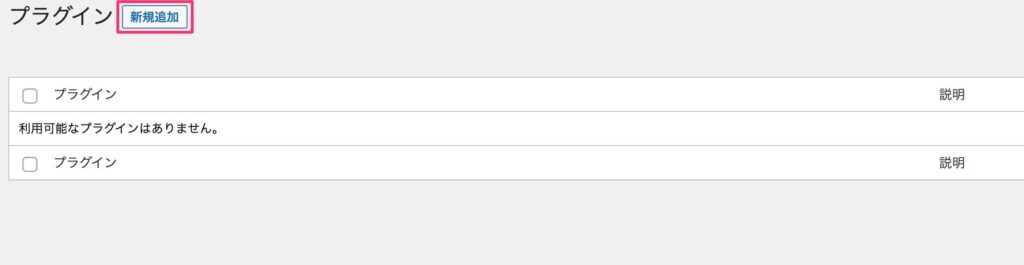
プラグインを追加画面にて、検索ボックスに「All-in-One WP Migration」と入力します。


検索結果画面から「All-in-One WP Migration」の「今すぐインストール」を選択します。
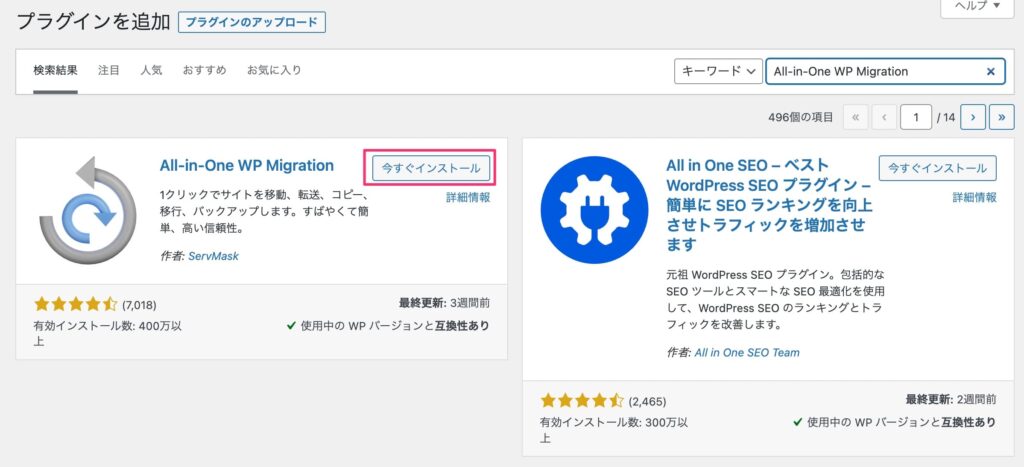
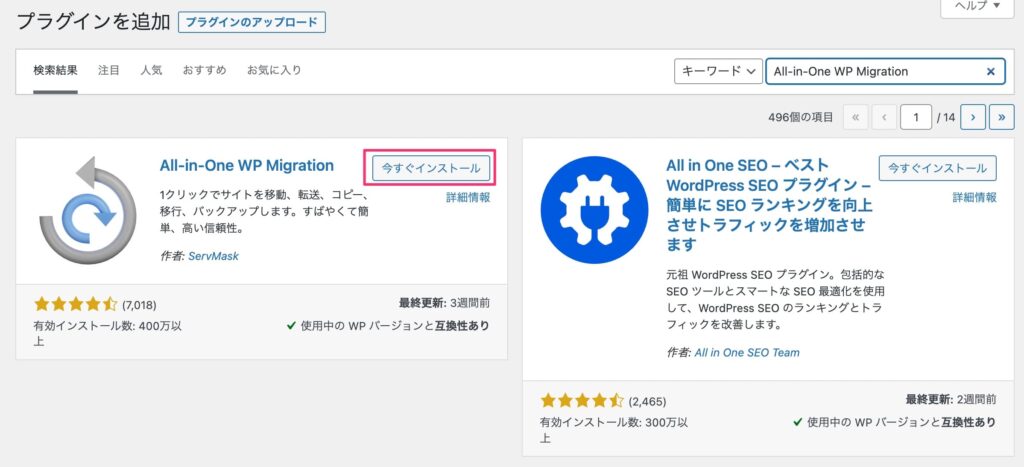
インストール完了後に「有効化」を選択します。
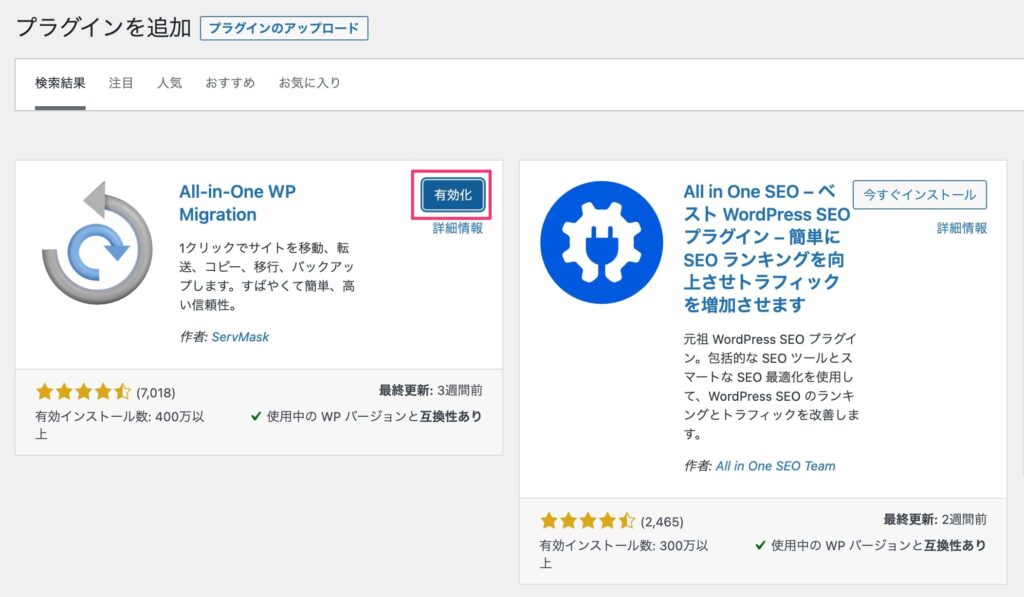
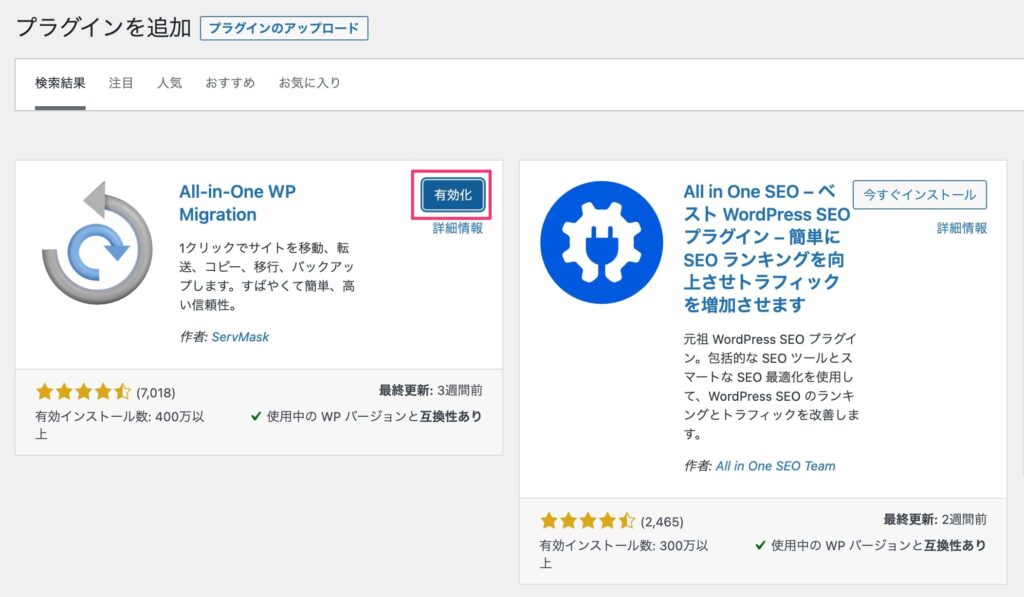
移行元WordPressでデータエクスポート
管理画面から「All-in-One WP Migration」-「エクスポート」を選択します。
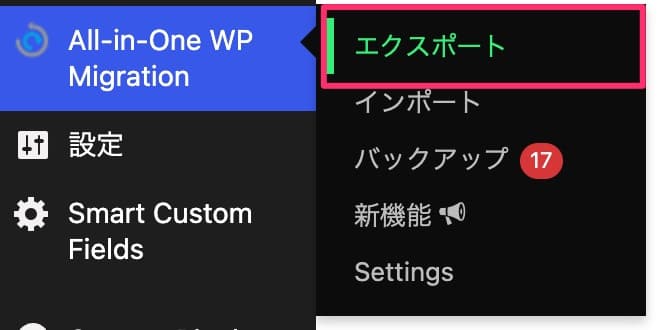
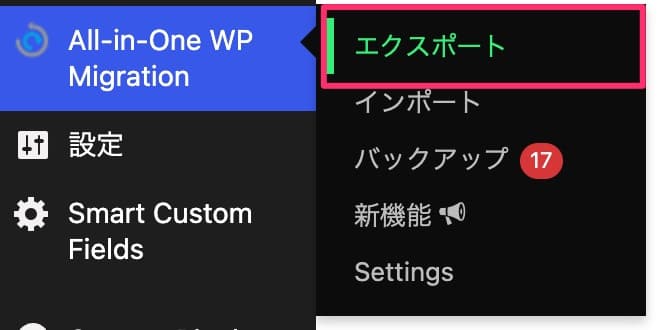
エクスポート画面にて、「エクスポート」-「ファイル」を選択します。
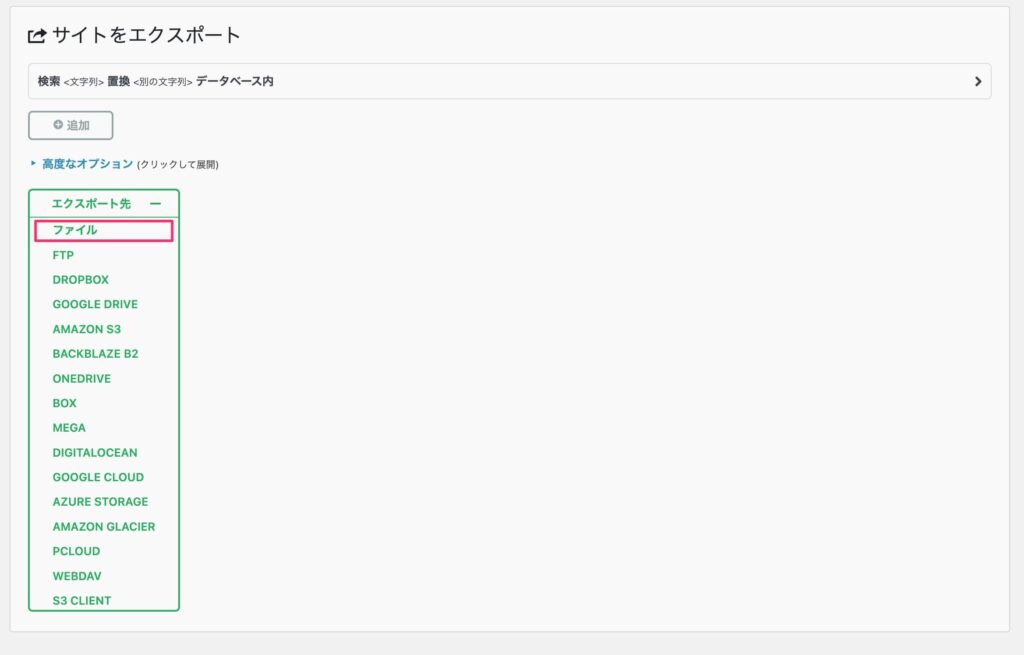
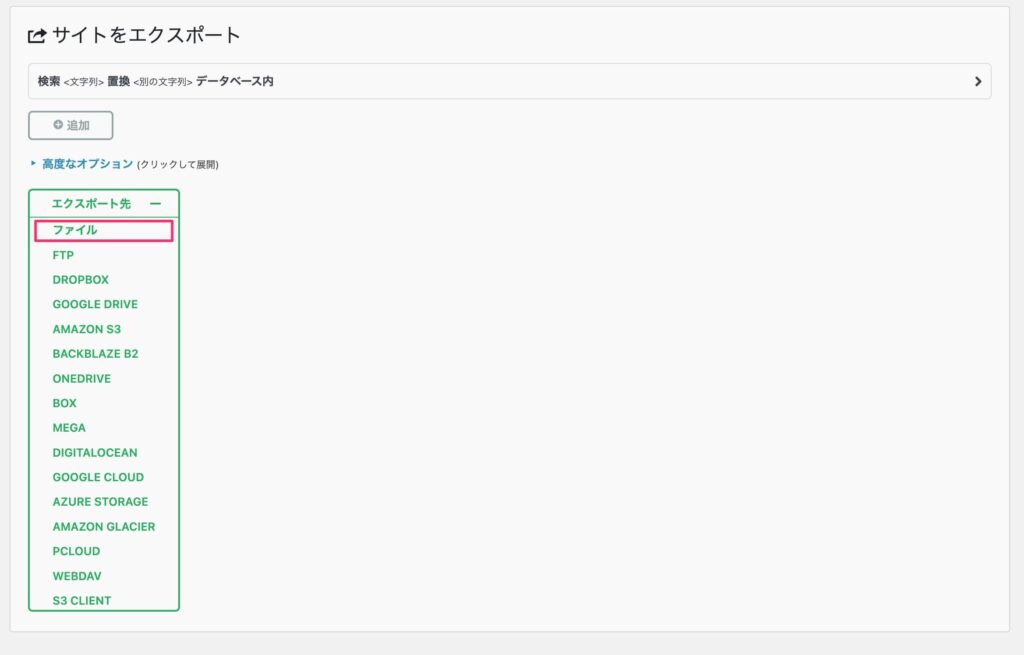
ポップアップ画面を選択するとファイルのダウンロードが開始されます。
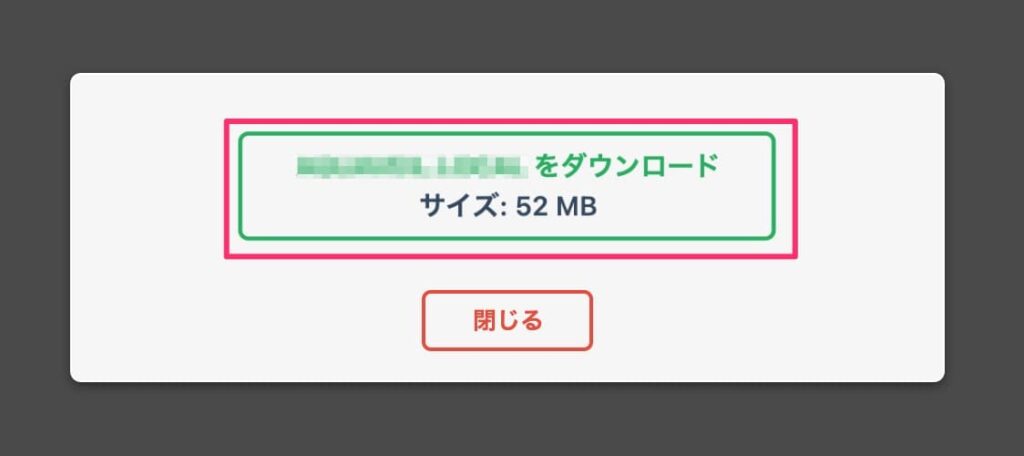
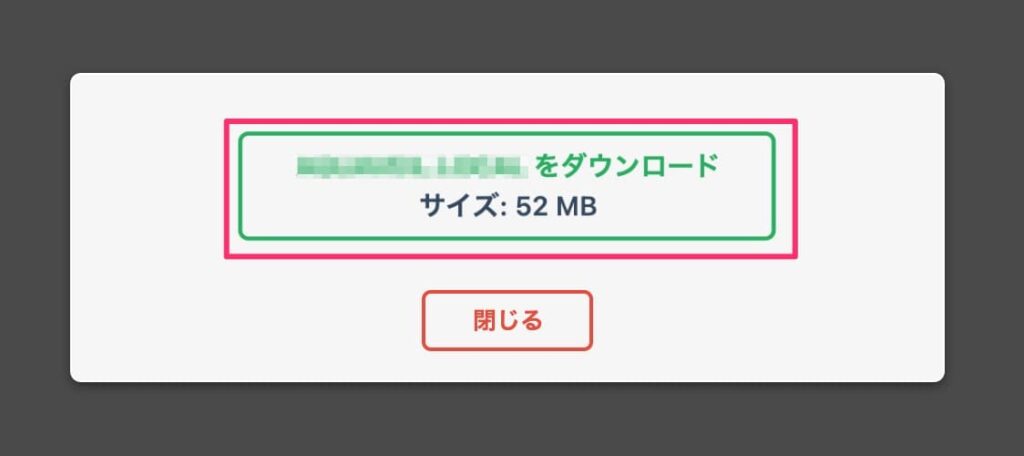
移行先WordPressにデータインポート
管理画面から「All-in-One WP Migration」-「インポート」を選択します。
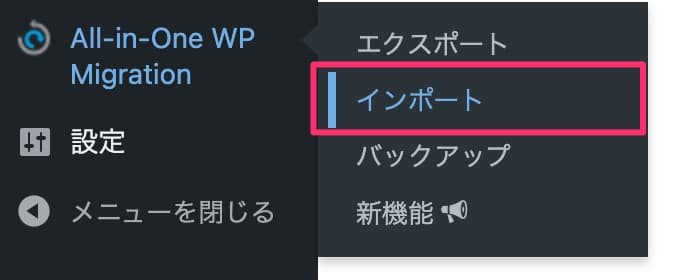
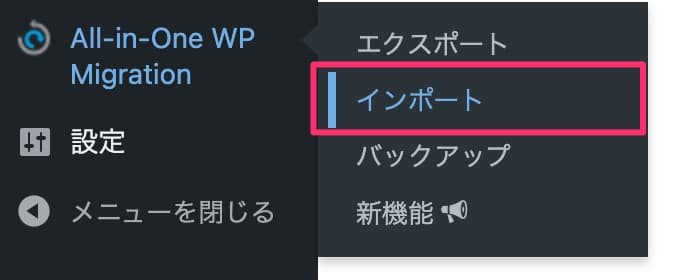
インポート画面にて、ローカル環境でエクスポートした「XXXXX.wpress」ファイルを選択または、ドラッグ&ドロップします。
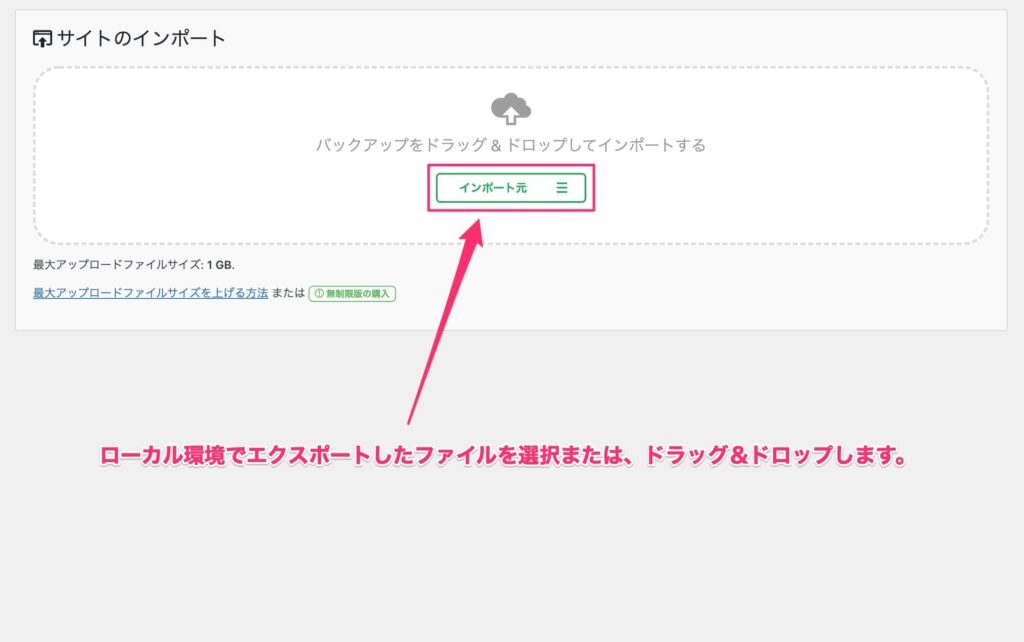
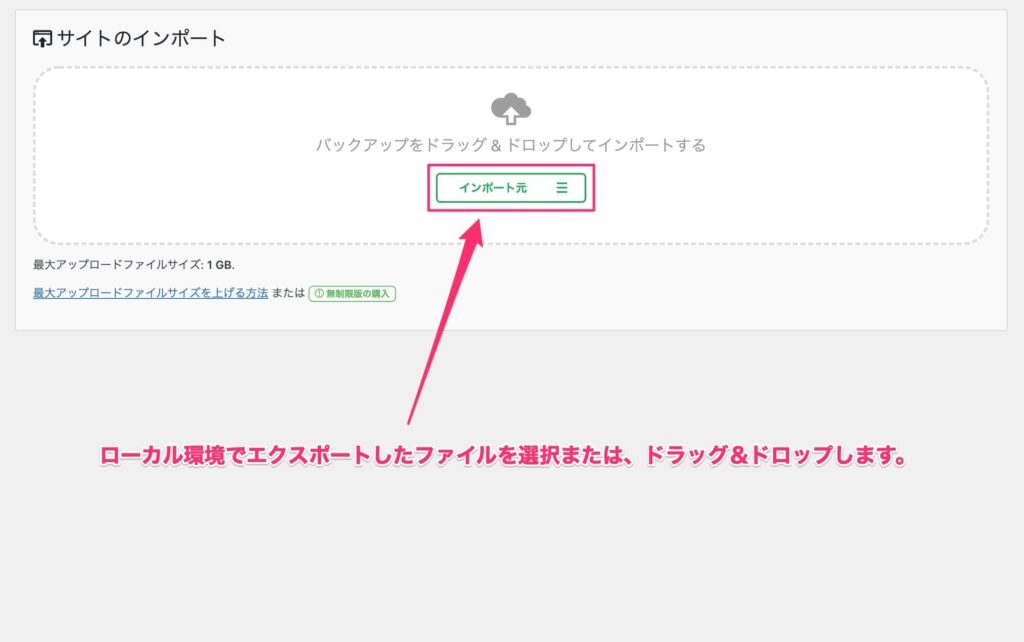
ポップ画面が表示されるので「開始」を選択します。
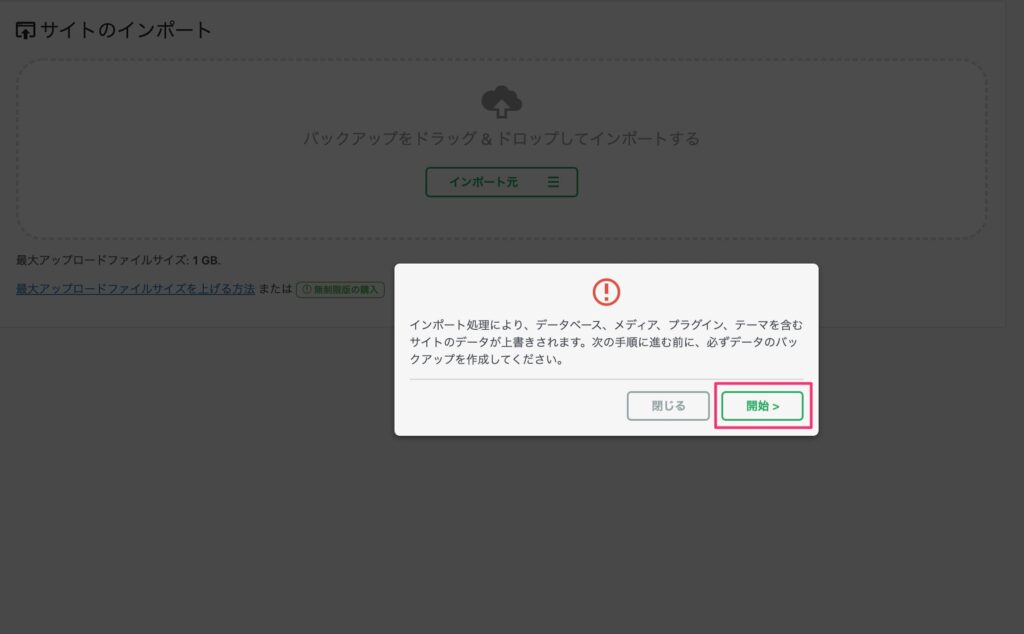
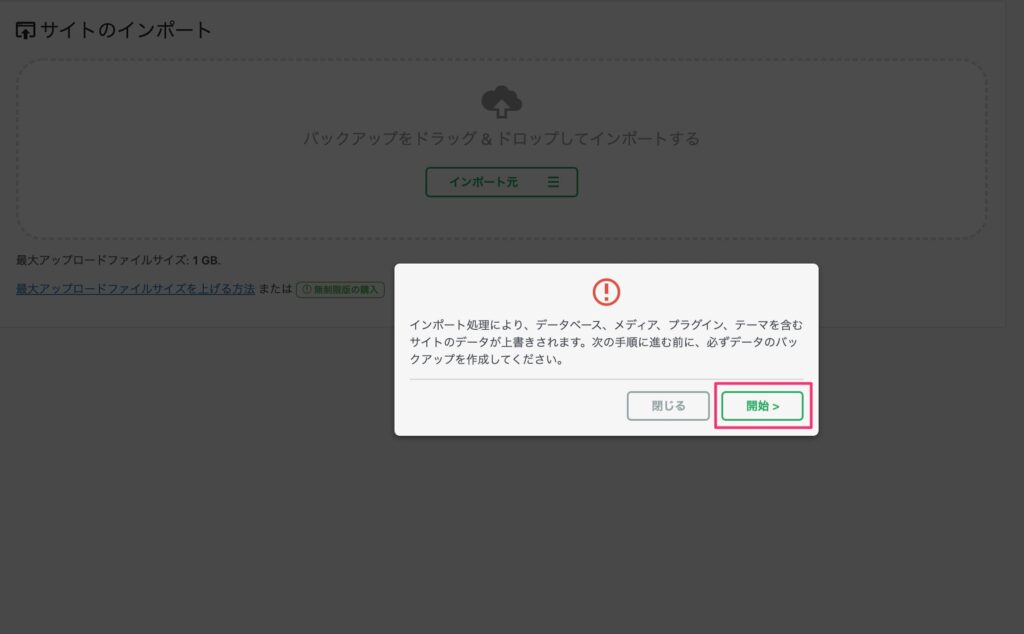
移行完了のポップ画面が表示されるので「完了」を選択します。
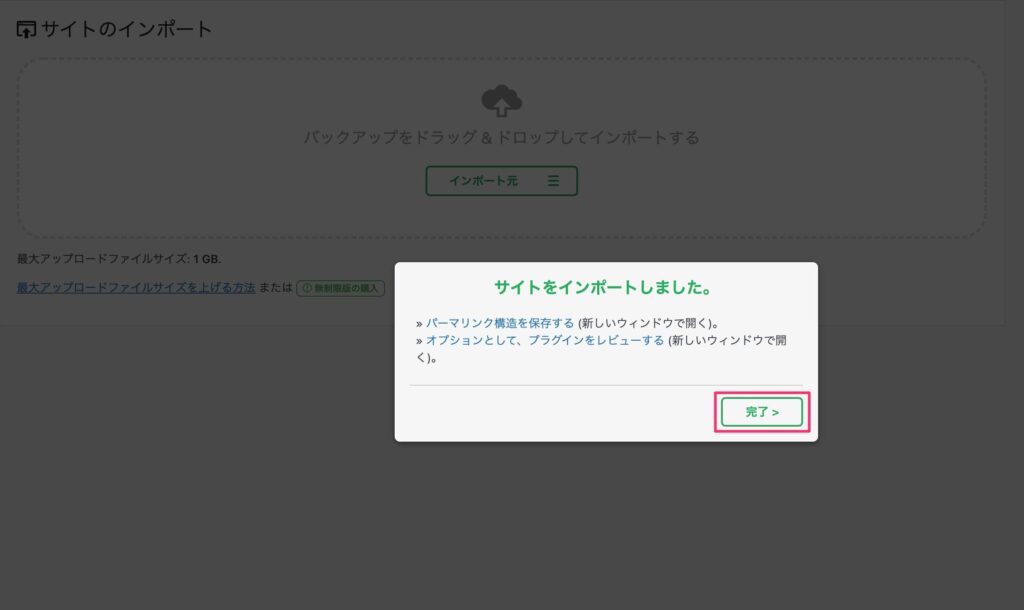
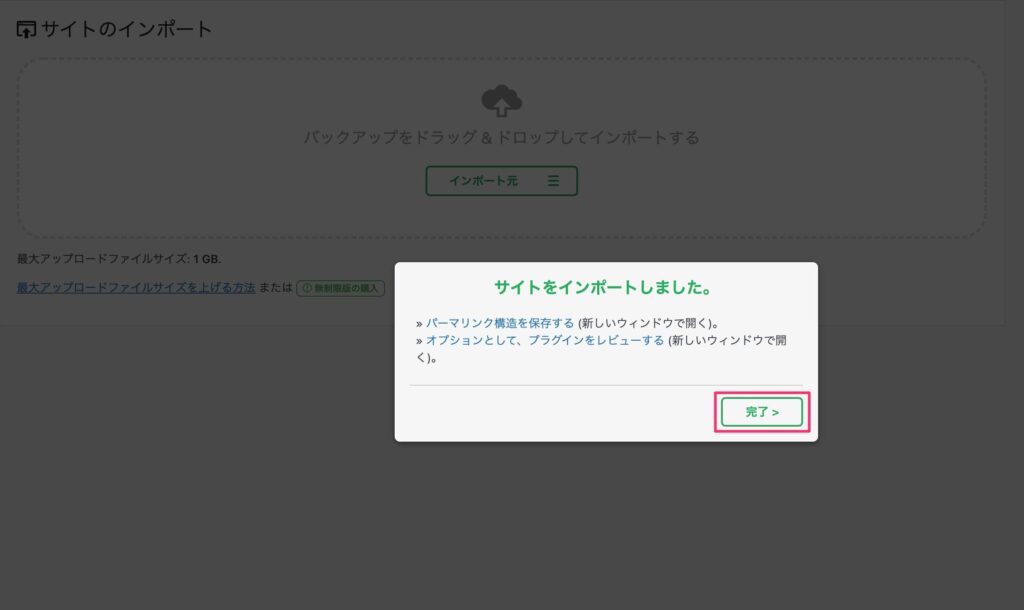
WordPress以外のシステム(Wix、Jimdo、MovableType等)や無料ブログからWordPress環境へ移転したい場合は「サイト引越し屋さん



サイト引越し屋さんは、WordPressを中心としたサーバー移転のプロです。
以上でエックスサーバーを利用したWordPress環境の作業が完了になります。
エックスサーバーのメリット
本章では、実際に僕が長年利用しているエックスサーバーのメリットについて解説します。
圧倒的に高い安定性を1番の強みとしている
エックスサーバーでは、大量のアクセス負荷にも強く、サイトが安定して運営できることを1番の強みとしています。
具体的には、高い安定性を実現するために下記のような施策が実施されています。
- リソース保証機能
- KUSANAGIの高速化技術
リソース保証機能の導入
リソース保証機能とは、CPUやメモリのリソースを他のユーザーの影響を受けずに確保し、利用することができる機能です。



エックスサーバーでは全プランでリソース保証機能が導入されています。
KUSANAGIの導入
KUSANAGIとは、高速化チューニングがされたWordPress実行環境です。
KUSANAGIを開発しているプライムストラテジー社と技術提携しているので、エックスサーバーの環境にもKUSANAGIの高速化技術が導入されています。



企業のサイトを運営する場合、お客様は安心感や安定性を1番重視する傾向があるため、WEB制作の現場でもエックスサーバーを利用する機会は多いです。
利用者数が多いので情報が充実している(国内シェアNo.1)
サービスの歴史が長いこともあり、他のレンタルサーバーと比較しても圧倒的に情報量が充実しています。
運用サイト数250万件以上と国内では圧倒的な利用実績があるので、その分操作方法やノウハウなどエックスサーバーに関する情報はものすごく多いです。
世界のウェブホスティング市場シェア2024



国内のホスティングサービスのシェアも1位です。
公式サイトはもちろん、個人ブログでも情報がたくさんあり、個人法人関係なく利用者が多いため、初心者でも何か困ったことがあればすぐに検索して調べることができます。
エックスサーバーの中の人が運営するメディア(初心者のためのブログ始め方講座
![]()
![]()
サポートの品質が高い
次にサポートの品質が高いところがポイントです。
具体的には、WEB制作の仕事でドメイン移管などのインフラ周りの作業をサポートに支援してもらった経験があります。
その際、作業手順の説明や素早いレスポンスなど、サポートの対応が非常に優秀で好印象を持ちました。
エックスサーバーは、電話とメールの両方でサポート対応を受け付けています。
契約中のお客様と契約前のお客様で受付窓口が分かれているため、変にたらい回しにされることも少ないと思います。



WEB制作の仕事をしていると、色んなレンタルサーバーのサポートを利用する機会がありますが、エックスサーバーのサポート対応はトップクラスに良いと感じました。
エックスサーバーのデメリット
本章では、エックスサーバーのデメリットについて開設します。
プラン変更が月単位でしかできない
エックスサーバーはプラン変更をする際に月単位でしか切り替えができません。
具体的には下記のような細かいルールがあるので、変更する際は作業タイミングに注意しなければいけません。
- プラン変更希望月の前月1日~20日までに申請
- 翌月1日から上位プランへ変更
- サーバー利用期限月の1日~20日までに「プラン変更」から申請
- 翌月1日から下位プランへ変更
ちなみにConoHa Wingだとプラン変更はすぐに実施できます。
※2プランの契約期間残日数の日割り額の差額を払う必要はある



個人的には、プラン変更は頻繁に必要になる作業ではないので月単位でしか変更できなくても特に問題ないかなと思っています。
アダルト系コンテンツの禁止
エックスサーバーでは、アダルトサイトの運営が禁止されています。



アダルト以外にも、一般的に違法サイトになるようなコンテンツは制限されています。
具体的には、下記のようなコンテンツに関しては運用することが禁止されています。
- ポルノサイト、またはそれに類似するもの
- 売春を助長するようなもの
- 第三者の知的財産権や肖像権・プライバシーを侵害する、または侵害するおそれのあるもの
- 無限連鎖講(ねずみ講)、マルチ商法、またはそれらに類似するもの
- 日本国内の法律に違反するもの
- 以上のようなサイトへのリンクが含まれるもの
アダルトサイトを運用したい場合は、「シンレンタルサーバー」の利用がおすすめです。
「シンレンタルサーバー」は、「エックスサーバー株式会社」のグループ会社である「シンクラウド株式会社」が運営するサービスです。


海外からエックスサーバーにアクセスできない
セキュリティ上の観点から、デフォルト設定では海外からエックスサーバーへのアクセスは制限されています。
あまり対象者は多くないと思いますが、海外からエックスサーバーを操作する場合は注意しないといけません。



僕も海外旅行中にブログを編集しようとアクセスすると「WordPress管理画面へのアクセスが拒否されました」というメッセージの画面が表示されて焦りました。。
対処方法としては、エックスサーバーの「WordPressセキュリティ設定」-「国外IPアクセス制限設定」からアクセス制限を解除する方法が考えられます。
しかし、アクセス制限を解除するとセキュリティリスクが増えるため、NordVPN等のVPNサービスの利用がおすすめです。
エックスサーバーのレビュー【実際の利用者に聞いてみた】



実際にエックスサーバーを利用してる人の意見って気になりますよね?
本章では、普段からエックスサーバーを利用している方に行なったアンケート行った結果について解説します。
実際のアンケート結果はこちらから参照できます。
エックスサーバーの良い点
まずはエックスサーバーの良い点です。
- ワードプレスでのブログ開設が非常に簡単で、専門知識がなくても個人ブログを作ることができます。サポート体制も良いので、万が一不具合が起きた時も対応してくれます。
- 料金の割に機能が充実しており、レンタルサーバー初心者にも使いやすい。
- ドメインやアカウントが無料で利用できたり、自動バックアップ機能がついていたり、24時間サポートが受けられたりと、あると便利な機能が標準としてついてくるため、使い勝手がいい。
- 初心者向けの資料やマニュアルが充実しており、初めてレンタルサーバーを利用しましたが、かなり安心でした。
- サポート体制が充実していて24時間365日スムーズ対応が可能になっています。なにかあった際の備えとして心強いのでそこも良い点です。



充実したサポート体制や豊富なマニュアルと機能のため、初心者でも使いやすいという意見が多かったです!


エックスサーバーの悪い点
次にエックスサーバーの悪い点についてです。
- 物が良いだけに他と比べるとプランの料金がやや高く設定されています。どういった意図、目的でサイトを運営するかによっては、その人に向かない可能性もあります。
- 安定した速度や負荷に対する運営体制がある代わりに、基本料金が高いことや、プラン変更が月単位でしかできないこと、無料お試し期間が短い所等も惜しい点であると思います。
- 初期費用を含めて、利用料金が高い点です。 少しでも、ブログでの収益を高めたいので、少しでも安くなると有難いです。
- サーバーメンテナンスが頻繁に行われるため、利用できない時間があります。しかしながら、メンテナンスは通常多くの人が使わない時間帯に行われるため、大きな問題にはならない。



他のレンタルサーバーに比べて利用料金が割高という指摘が多いですね。
よく比較される「ConoHa WING」と利用料金を比較してみると下記のような結果になります。
| 契約期間 | ConoHa WING | エックスサーバー |
|---|---|---|
| 3ヶ月 | 1,331円/月 | 1,320円/月 |
| 6ヶ月 | 1,210円/月 | 1,210円/月 |
| 12ヶ月 | 990円/月 | 1,100円/月 |
| 24ヶ月 | 842円/月 | 1,045円/月 |
| 36ヶ月 | 643円/月 | 990円/月 |
ConoHa WING(ベーシックプラン)とエックスサーバー(スタンダード)で同等スペック(vCPU6コア,メモリ8GB)のプランで比較しています。
よく見る料金比較の表ですが、確かに上の表で見ると契約期間が12ヶ月以上になると「ConoHa WING」の方が利用料は安くなります。
ただし、ConoHa WINGの料金は通常料金ではなく、キャンペーン料金になっている点に注意が必要です。



各レンタルサーバー社では、常に何らかのキャンペーンを実施しており、対象になると通常料金より安く利用できます。
エックスサーバーでも常にキャンペーンは実施しており、キャンペーン価格で比較すると下記の表になります。(2024年5月21日時点)
| 契約期間 | ConoHa WING | エックスサーバー |
|---|---|---|
| 3ヶ月 | 1,331円/月 | 1,320円/月 |
| 6ヶ月 | 1,210円/月 | 1,210円/月 |
| 12ヶ月 | 990円/月 | 550円/月 |
| 24ヶ月 | 842円/月 | 522円/月 |
| 36ヶ月 | 643円/月 | 495円/月 |



キャンペーン価格で比較するとエックスサーバーの方が安くなります。
またConoHaWINGを含め、他社レンタルサーバーでは、維持調整費や独自ドメイン運用費などの名目で、月額料金とは別に追加費用が請求されるパターンが多いです。
エックスサーバーでは月額料金以外に追加費用を請求することはないシンプル料金宣言を出しているので、トータルでの出費金額を考えても他社レンタルサーバーと比較しても料金は高くないです。
エックスサーバーのキャンペーン情報について
エックスサーバーでは定期的にキャンペーンを実施しています。



キャンペーンを利用すると他社のレンタルサーバーよりも実質月額の費用が安くなることがよくあります!
| 項目 | 説明 |
|---|---|
| 対象者 | キャンペーン期間中に、新規にお申し込みいただいたサーバーアカウント |
| キャンペーン期間 | 2024年10月3日(木)17:00 ~ 2024年11月5日(火)17:00まで |
| キャンペーン内容 | 初回のご利用料金が最大30%オフ! ・【12ヶ月契約】20%オフ ・【24ヶ月契約】25%オフ ・【36ヶ月契約】30%オフ 【スタンダードプラン】 12ヶ月契約・・・1,100円→880円 24ヶ月契約・・・1,045円→783円 36ヶ月契約・・・990円→693円 【プレミアムプラン】 12ヶ月契約・・・2,200円→1,760円 24ヶ月契約・・・2,090円→1,567円 36ヶ月契約・・・1,980円→1,386円 【ビジネスプラン】 12ヶ月契約・・・4,400円→3,520円 24ヶ月契約・・・4,180円→3,135円 36ヶ月契約・・・3,960円→2,772円 ーーーーーーーーーーーーーーーーーーーーーー |
| 注意事項 | ※本キャンペーンは予告なく終了する場合があります。 ※キャンペーン期間中にお申し込みいただいたサーバーアカウントが対象となります。 期間前にお申し込みいただいたサーバーアカウントの場合、期間中にご入金いただきましてもキャンペーン適用外となりますのでご注意ください。 ※記載の料金はすべて「税込表記」です。 |
キャンペーンの条件として12ヶ月以上の契約が必要な場合が多いので注意が必要です。
サイトやブログを運営することを考えると、12ヶ月以上の契約をしても全く問題ありません!



料金が安くなる上に、サイト運営する覚悟が決まるので、良いことばかりです。
記事のまとめ
今回は、XServer(エックスサーバー)でできることやメリット・デメリットについて解説しました。
エックスサーバーは、ホームページを公開する以外にも様々な用途で利用可能なレンタルサーバーサービスです。
もちろん、メリットだけでなくデメリットもありますが、僕はレンタルサーバーには安定性を一番重視しているため、国内シェアNo1で一番実績があるエックスサーバーを利用しています。



Web制作の仕事や本ブログの運営でもエックスサーバーを利用しています!
本記事がエックスサーバーの利用を検討している方の参考になれば幸いです。
以上です。