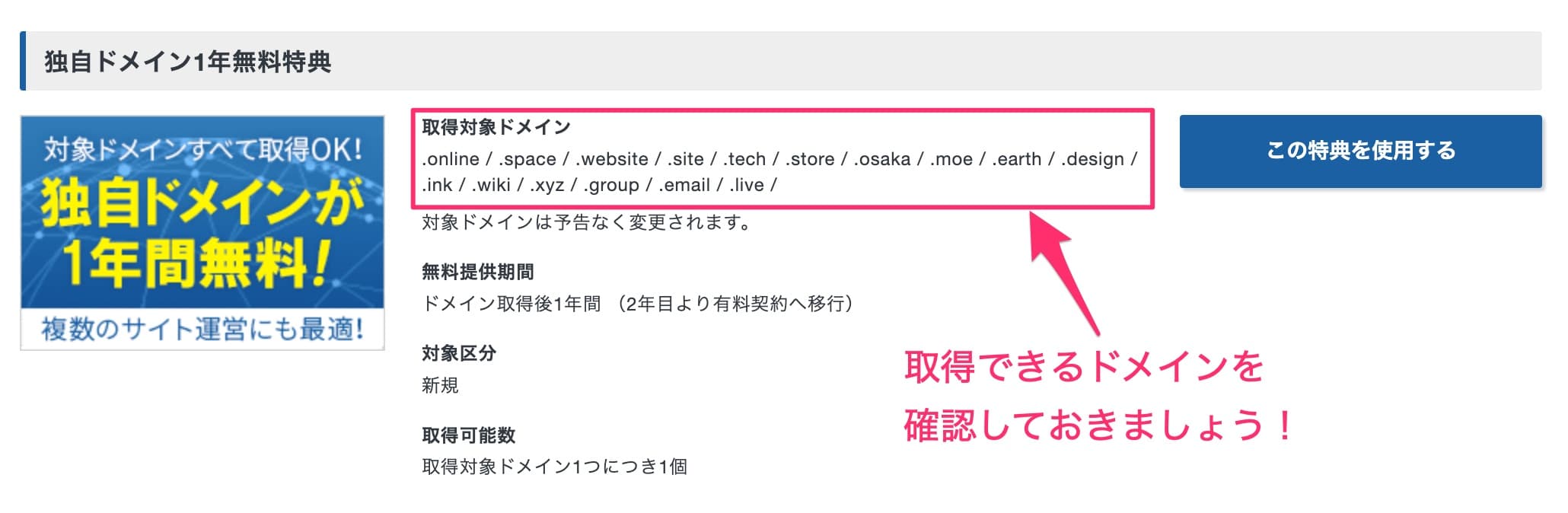こんにちはTERUです。
フリーランスでホームページやECサイト制作を仕事にしています。
読者の悩み
- エックスサーバーで独自ドメインを取得したいけどやり方が分からない。
本記事では、こういった疑問に答えます。
レンタルサーバーでも有名であるXServer(エックスサーバー)でドメインを取得する方法について解説します。
XServer(エックスサーバー) でドメインを取得する際は、事前にレンタルサーバーの契約が必要になります。
別のドメイン取得サービス(お名前ドットコム)を利用したい場合は、下記の記事を参照ください。

この記事を読んで分かること
- XServer(エックスサーバー)でのドメイン取得方法が分かる。
本記事の信頼性
- フリーランスとしてWordPress案件を中心としたWeb制作をメインに仕事をしている。
- Web制作会社にてディレクターの経験もあり。
- 普段からエックスサーバー(XServer)を利用している。
まずはWebサイト公開の流れを理解
Webサイト公開までには、大きく5つのステップをクリアする必要があります。
- サーバー契約
- ドメイン取得
- ドメイン設定
- SSL化(http→https)設定
- ファイルアップロード
今回はステップ2にあたる「ドメイン取得」について、深掘りしていきます。
ドメインの取得方法【XServer】
具体的にエックスサーバー(XServer)でのドメイン取得方法を解説します。
ドメインの取得には、下記3ステップが必要になります。
- エックスサーバー(XServer)の管理画面にログイン
- 希望するドメインの空きを確認
- ドメインの購入手続き
STEP1:エックスサーバー(XServer)の管理画面にログイン
XServer(エックスサーバー) でドメインを取得する際は、事前にレンタルサーバーの契約が必要になります。
サーバー契約がまだの方は、以下の記事を参考にレンタルサーバー契約を先に進めてください。
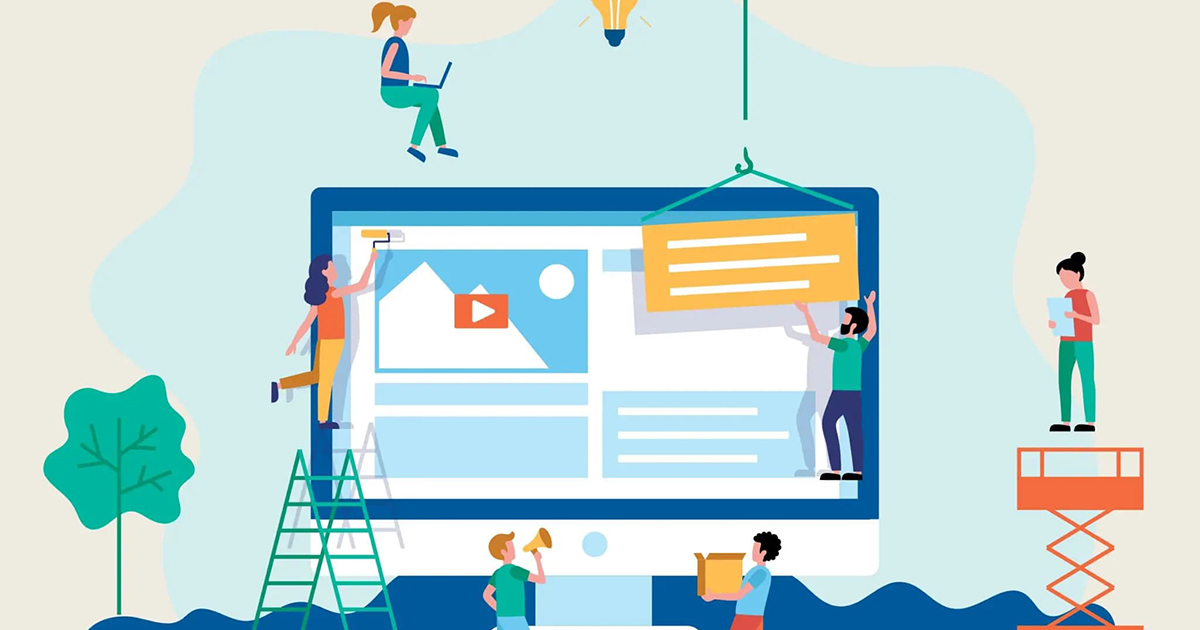
手順①:XServer(エックスサーバー)のトップページ から「ログイン」ー「XServerアカウント」を選択します。
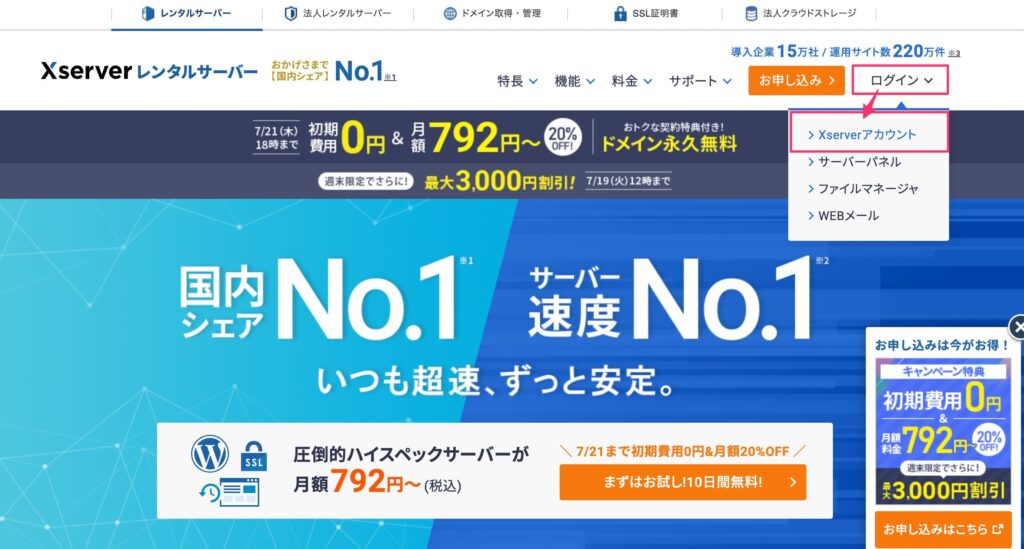
手順②:①「XServerアカウント」と②「パスワード」を入力し、「ログインする」を選択します。
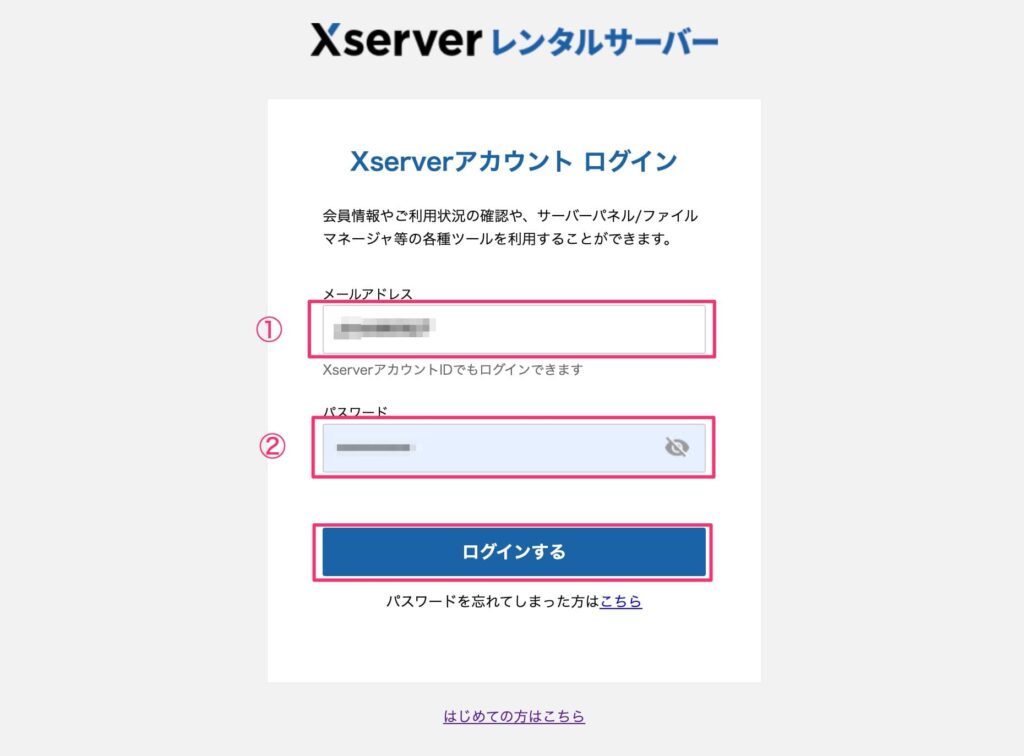
STEP2:希望するドメインの空きを確認
手順①:XServer(エックスサーバー)の管理画面で「ドメイン取得」を選択します。
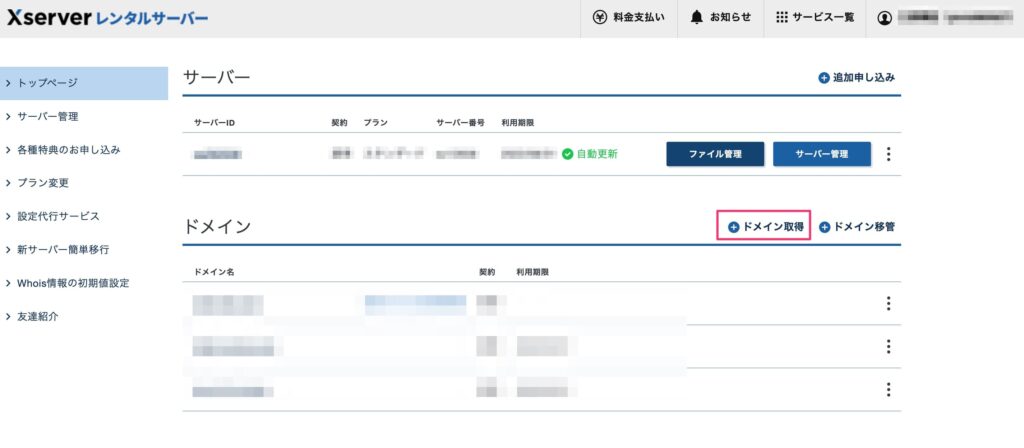
手順②:ドメイン検索画面にて、好きな文字列とドメイン(.comや.jp等)を選択します。
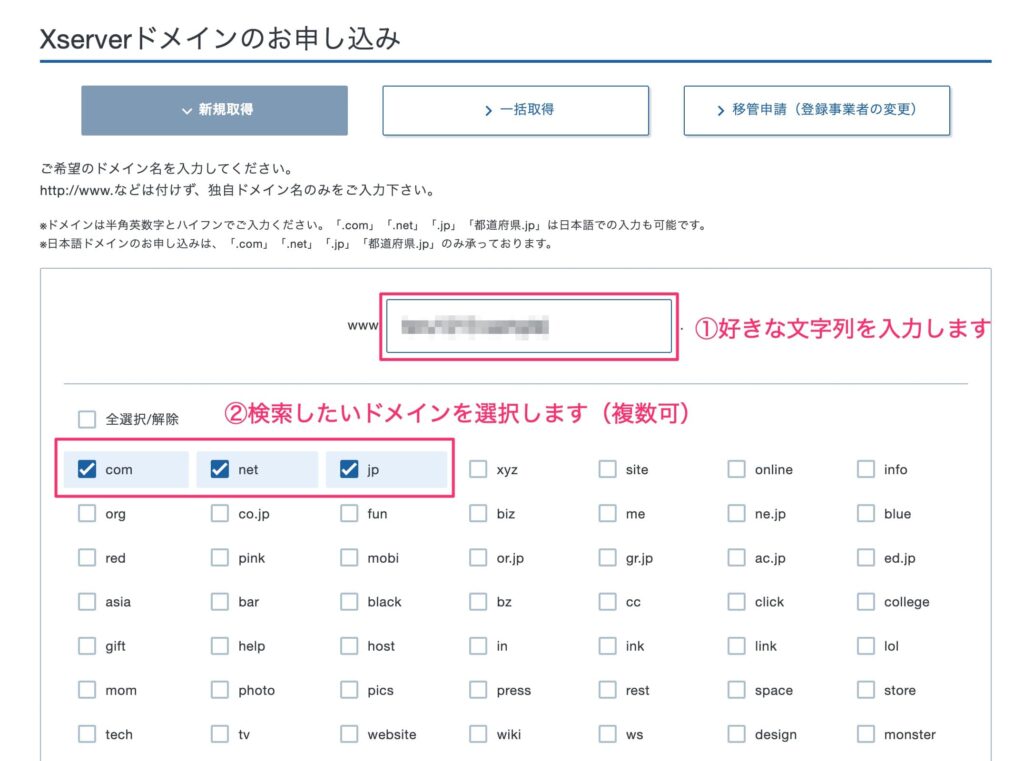
補足都道府県名のドメインもある
検索画面下の「都道府県.jpを表示する」を選択すると、都道府県名のドメインも選択可能です。
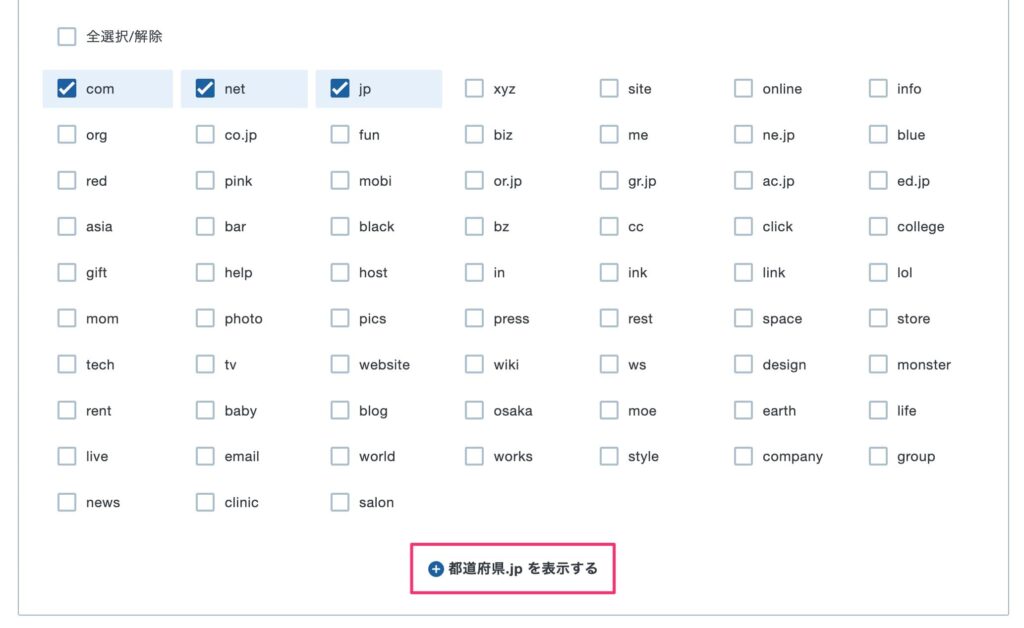
展開後の画面
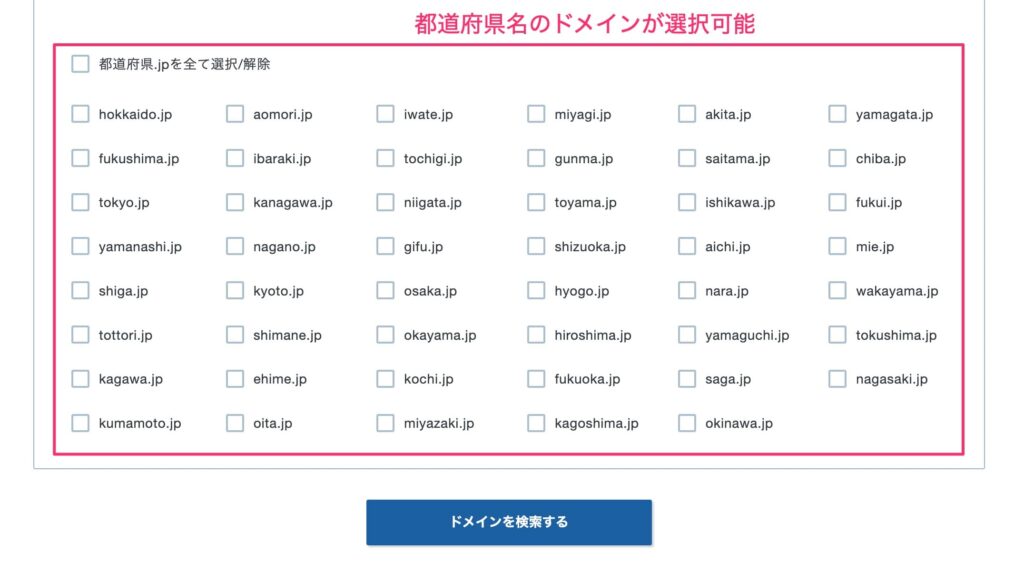
手順③:入力が完了したら、画面下の「ドメインを検索する」を選択します。
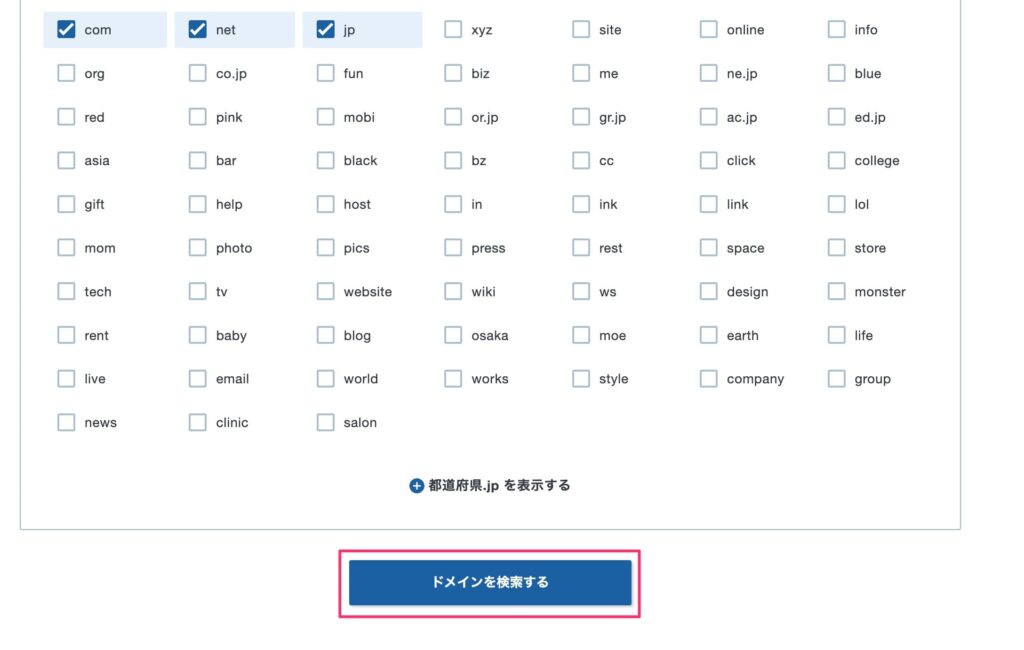
手順④:検索結果画面にて、取得可能なドメインは、取得と更新にかかる費用が表示されています。
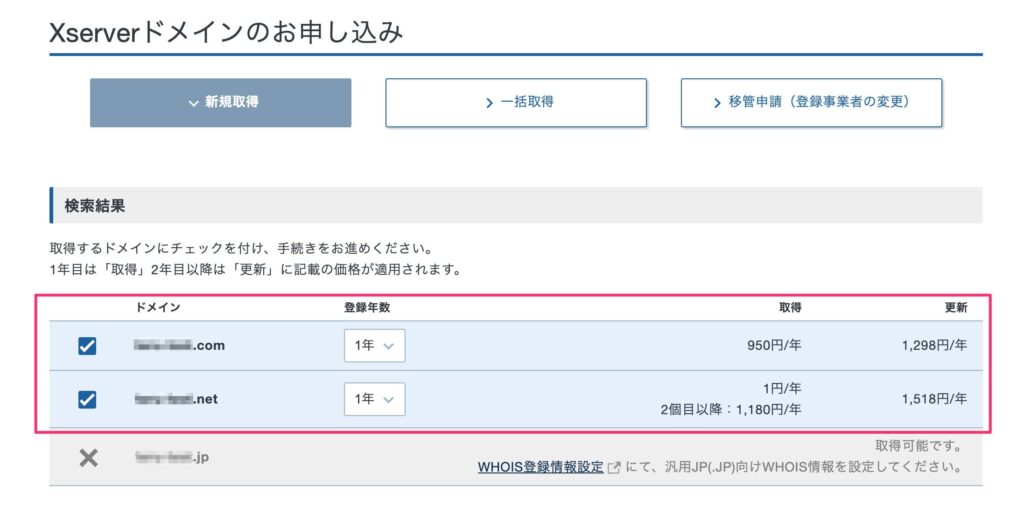
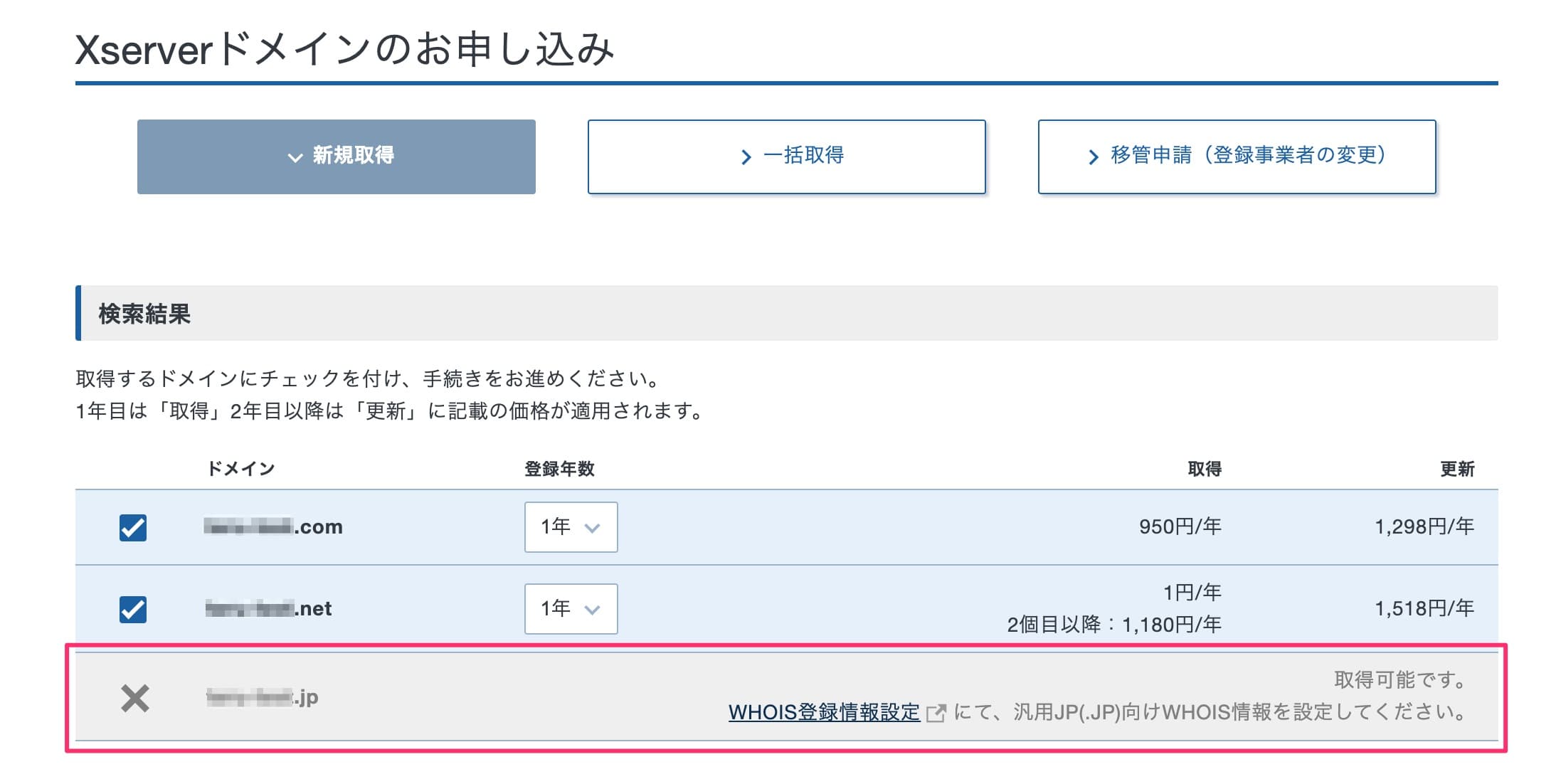
事前にWHOIS情報の設定が必要になります。 設定方法の詳細については、公式サイトを参照ください。
ドメインは、インターネット上の住所であり、誰とも被らない必要があります。
被っている場合、下記のように取得できません。
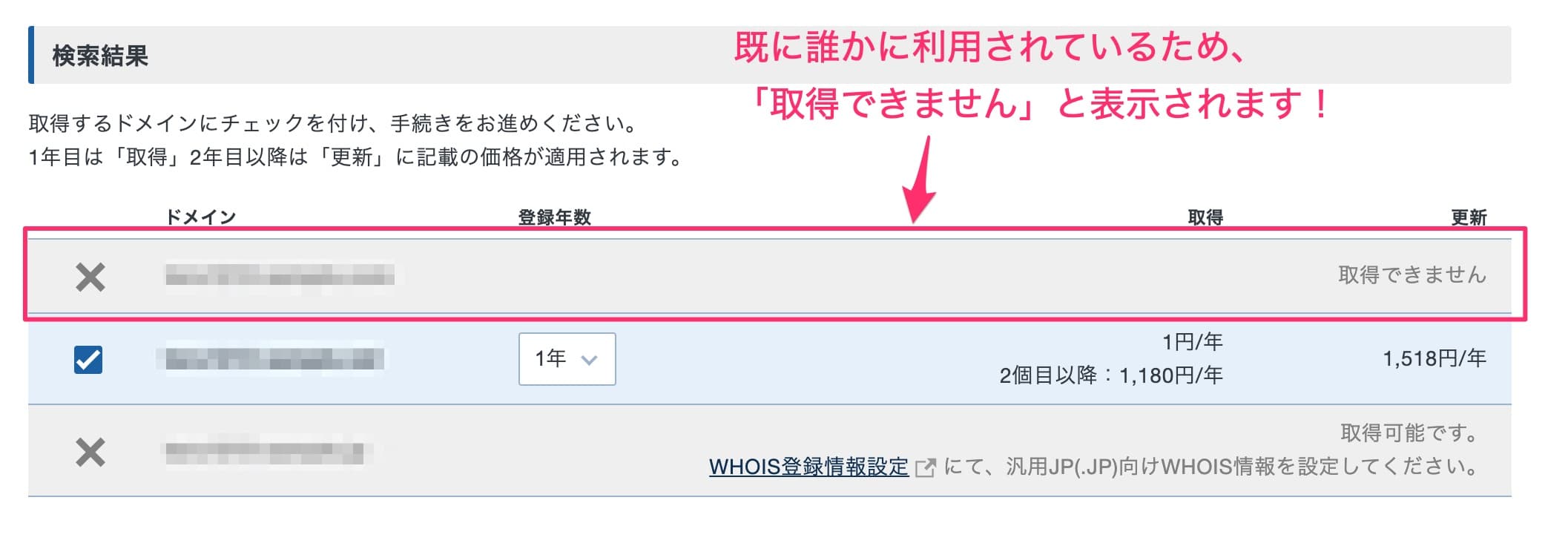
STEP3:ドメインの購入手続き
手順①:検索結果画面から、取得したいドメインと利用規約にチェックし、「お申し込み内容とお支払いに進む」を選択します。
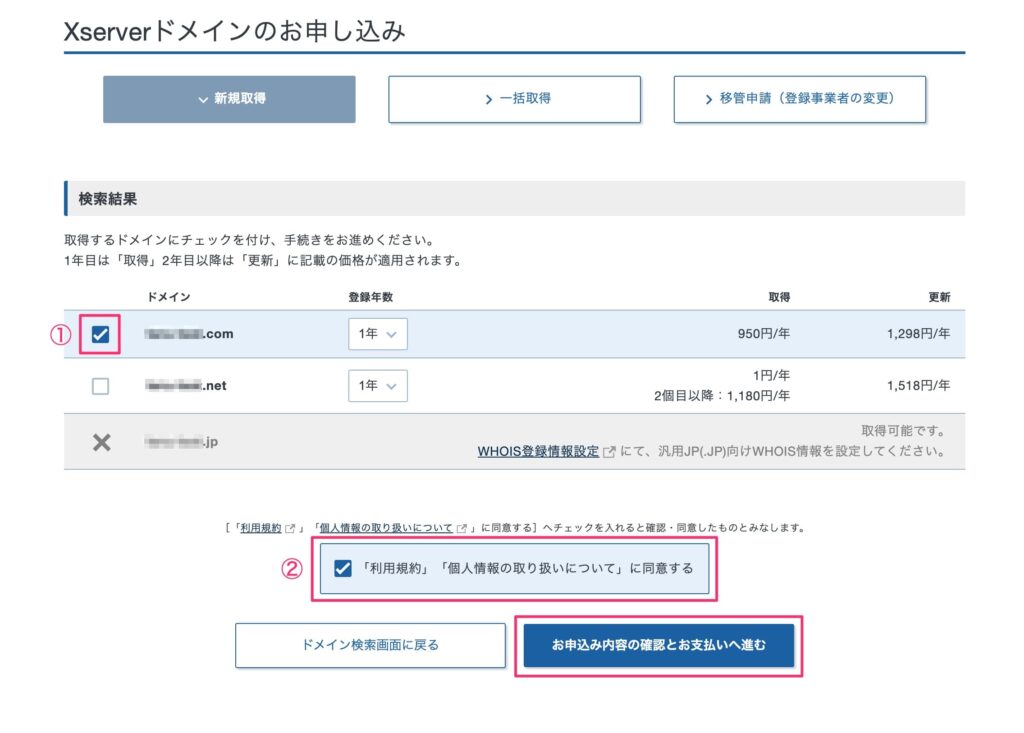
手順②:お支払い方法の選択を行います。ここでは、「クレジットカード」を選び、「決済画面へ進む」を選択します。
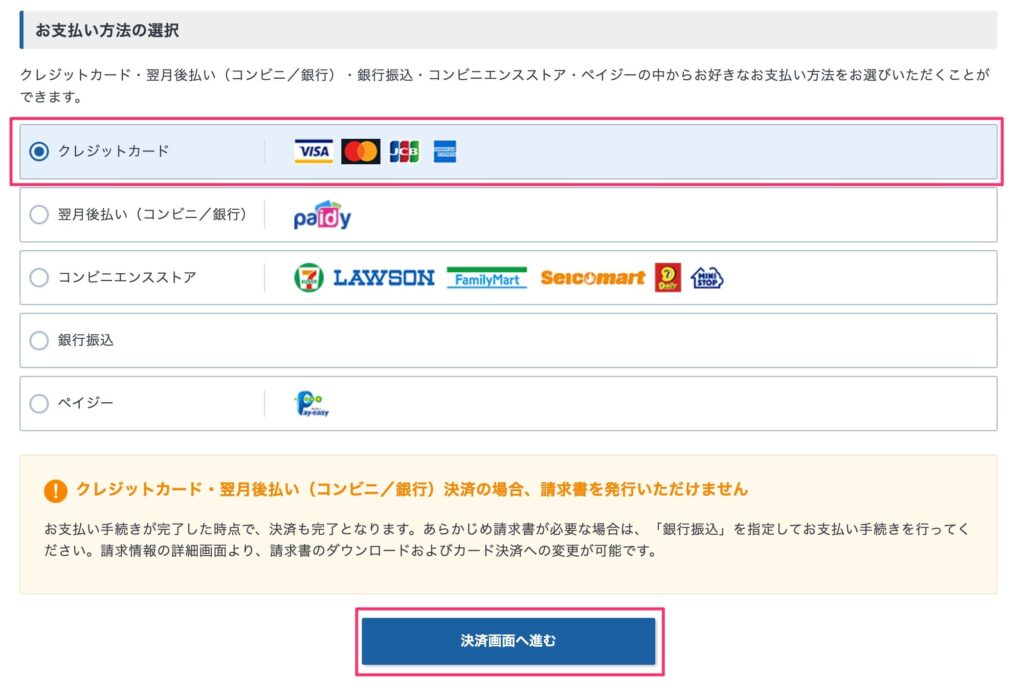
- クレジットカード
- コンビニ
- 銀行振込
- ペイジー
 TERU
TERUサーバー契約の際に、クレジットカード情報を設定していれば、特に入力することなく購入が可能です。
手順③:決済処理を完了すれば、ドメインの購入は完了です。
おまけ:キャンペーンを利用する場合
XServer(エックスサーバー)では、下記のような特典がもらえるキャンペーンを定期的に実施しています。
- 独自ドメイン1年無料特典
- 独自ドメイン永久無料特典
時期によって異なりますが、サーバー契約を行うことで、上記の特典がもらえます。
ここでは、特典を利用してドメイン取得する手順を解説します。
手順①:XServer(エックスサーバー)の管理画面にて、左メニューの「各種特典のお申し込み」を選択します。
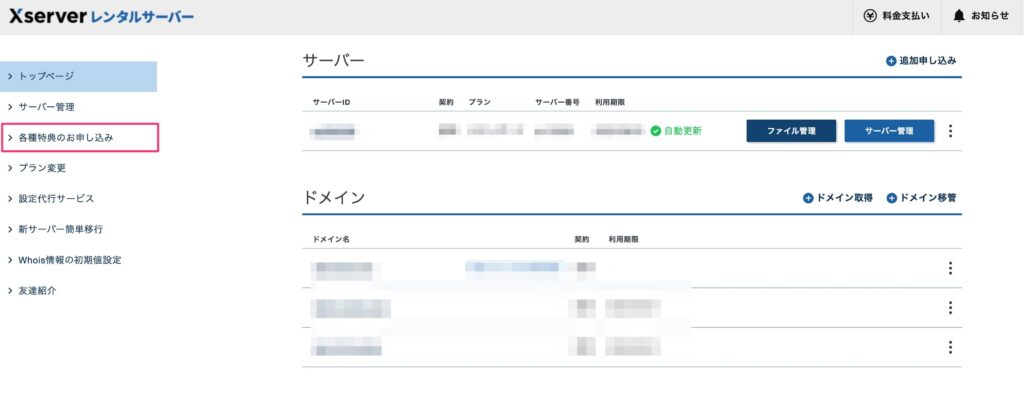
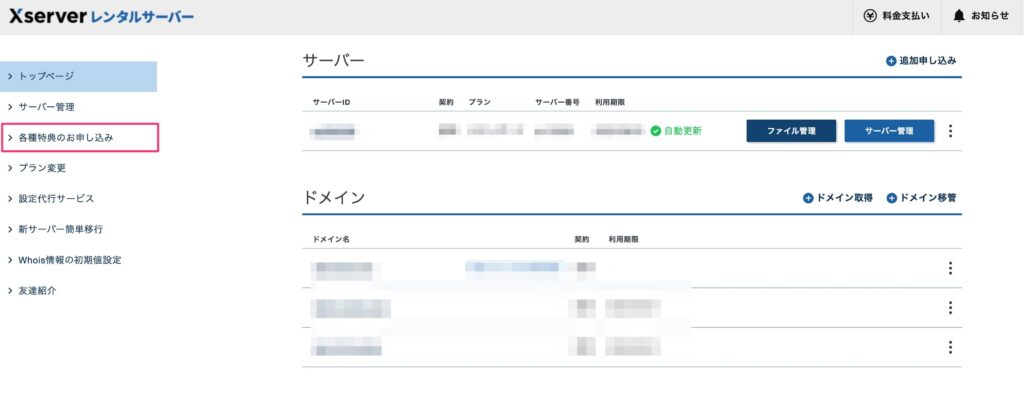
手順②:各種特典のお申し込み画面に、現在利用できる特典が表示されるので、利用する特典の右側にある「この特典を使用する」を選択します。
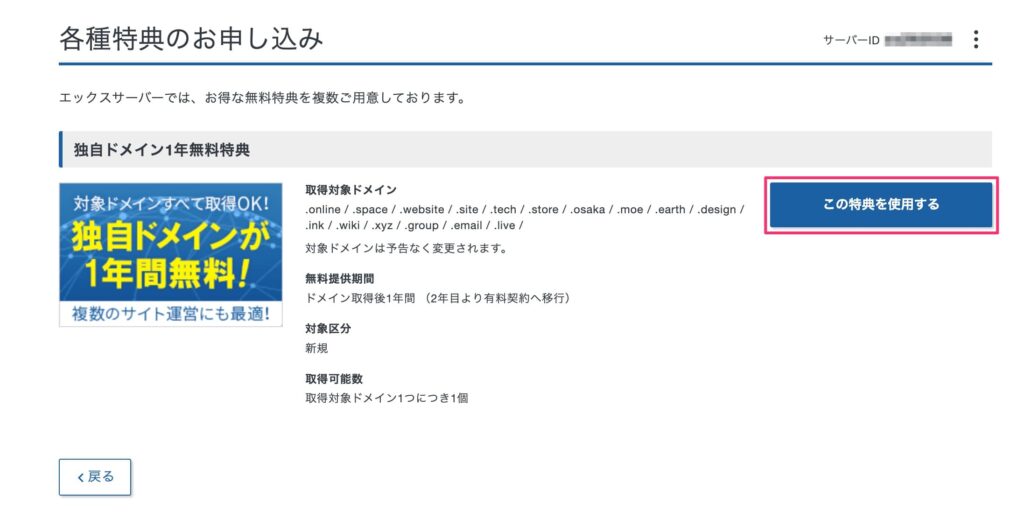
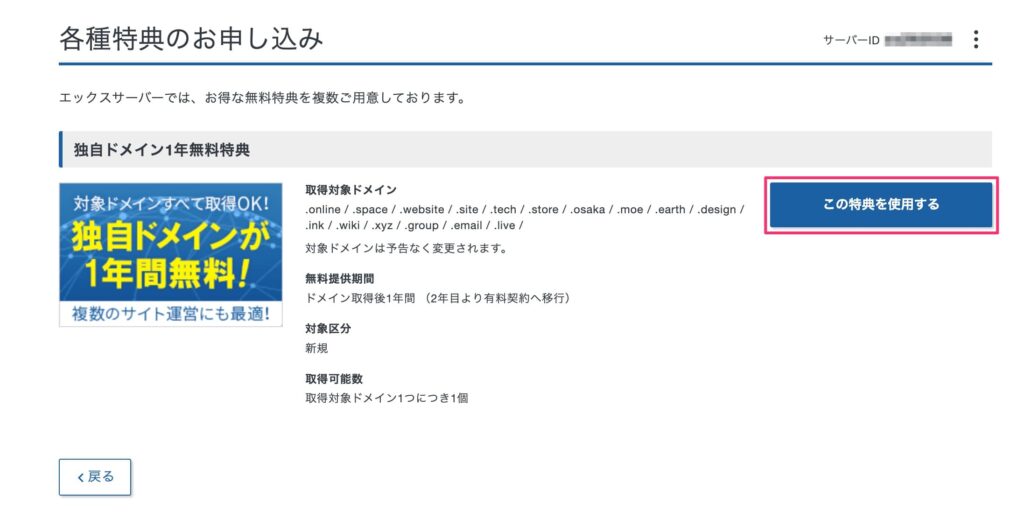
※ここでは、「独自ドメイン1年無料特典」のみ表示されています。
手順③:あとは通常のドメイン購入と同じで、検索→購入手続きという流れです。
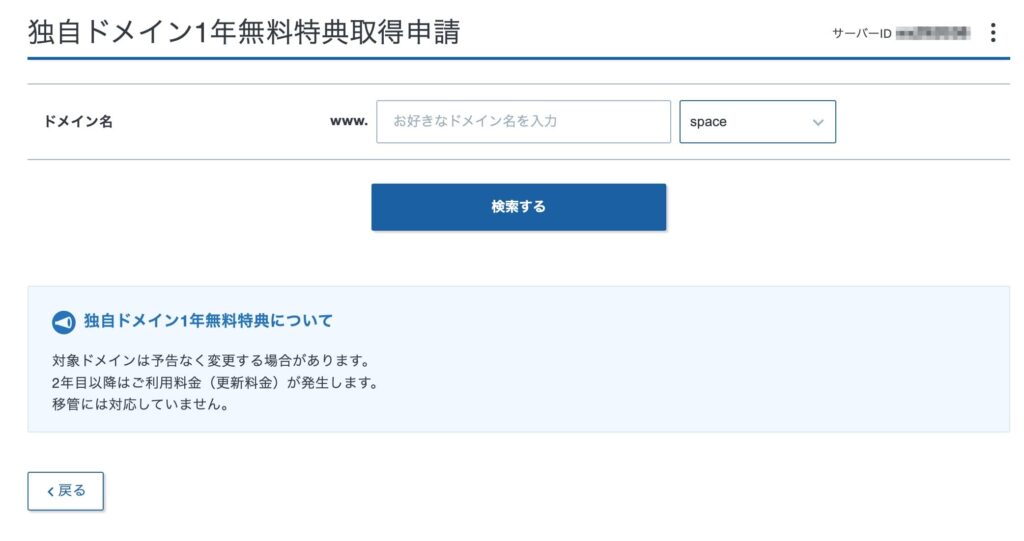
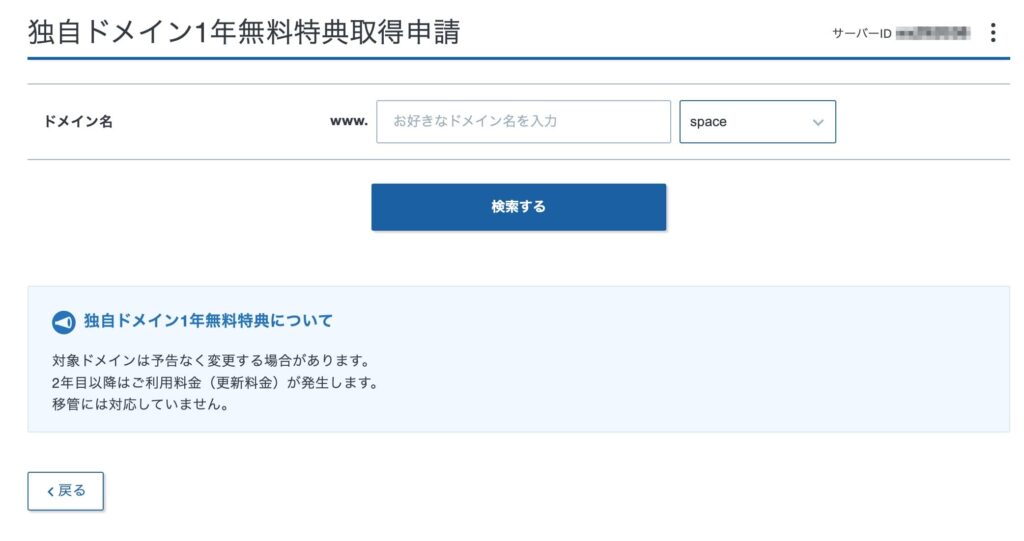
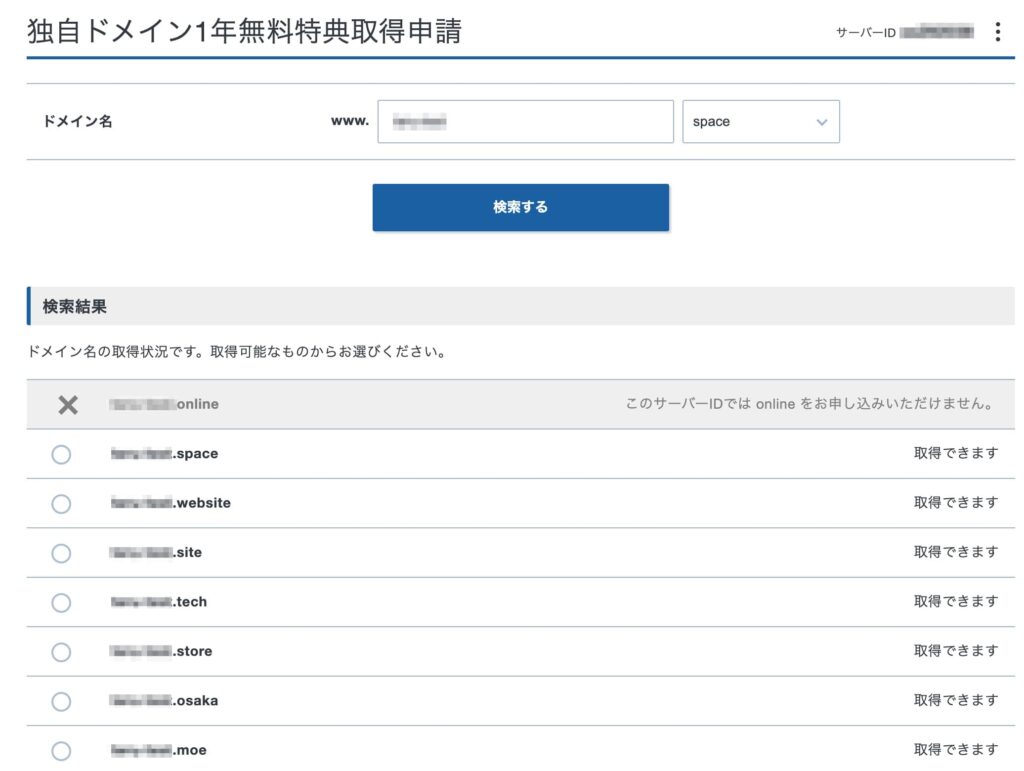
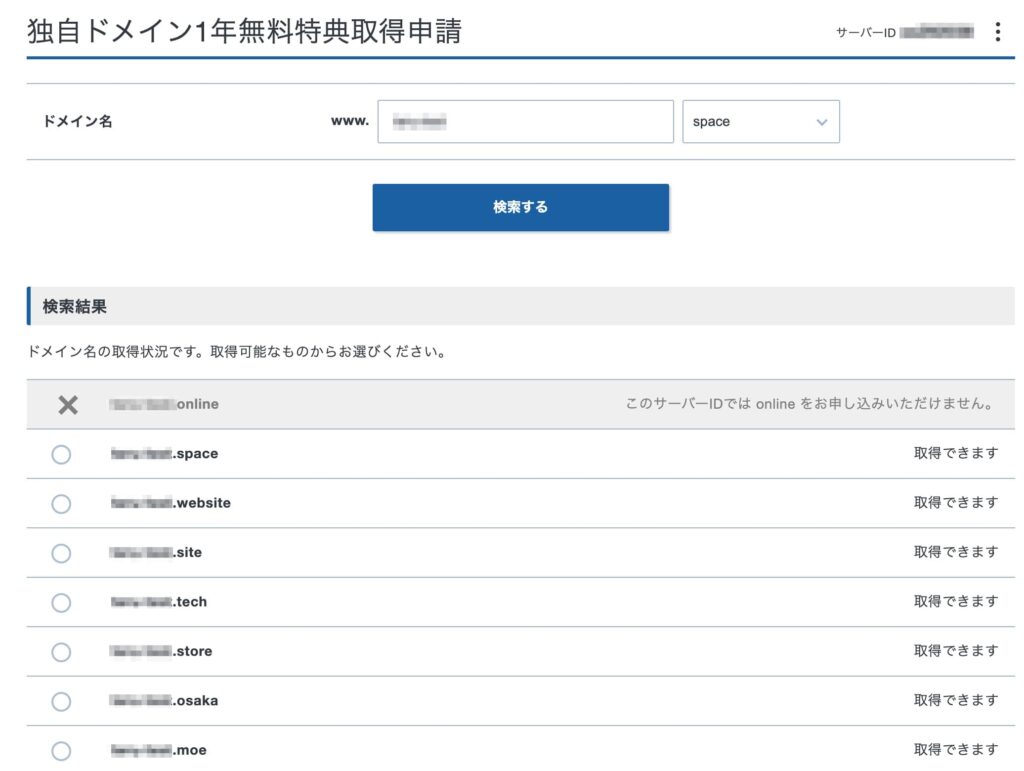
取得したドメインの確認【XServer】
XServer(エックスサーバー)の管理画面にて、ドメイン一覧から取得したドメインを確認できます。
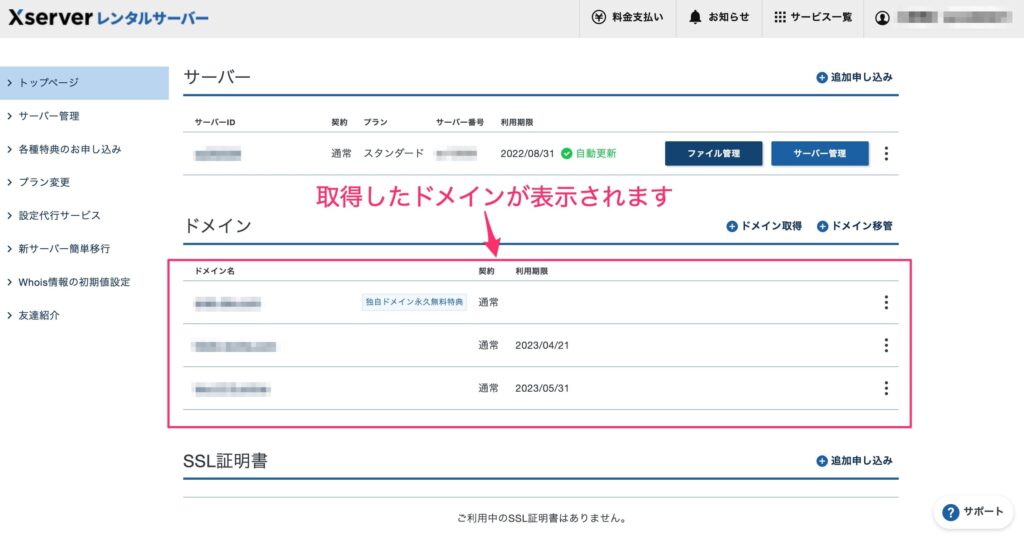
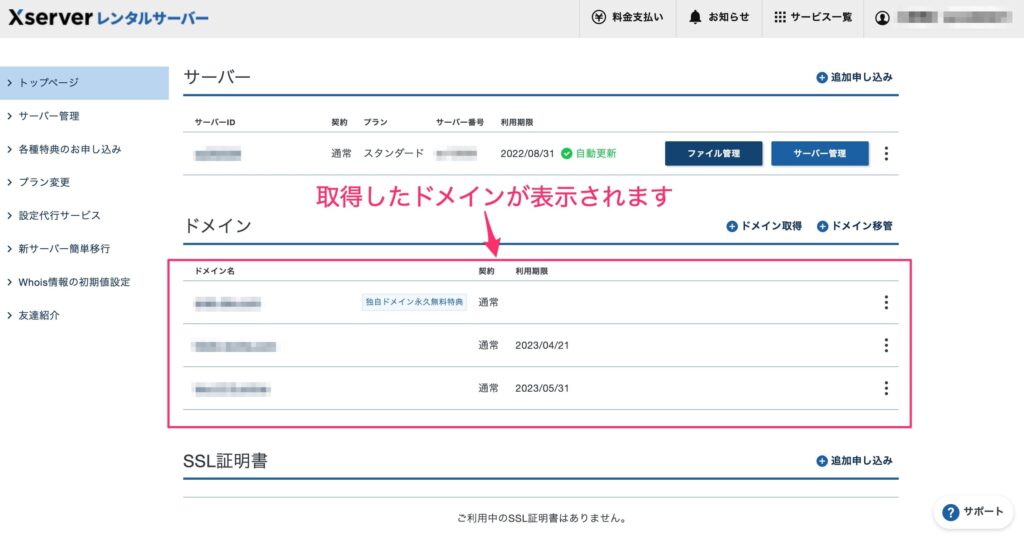
自動更新設定の確認【XServer】
ドメインの更新処理が自動になっているか確認しておきましょう。
XServer(エックスサーバー)の管理画面にて、対象ドメインの右側に「自動更新」が表示されていれば設定できています。
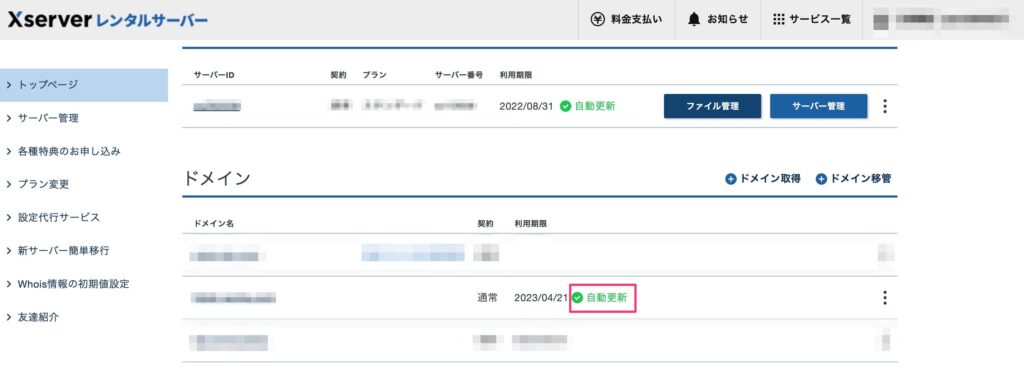
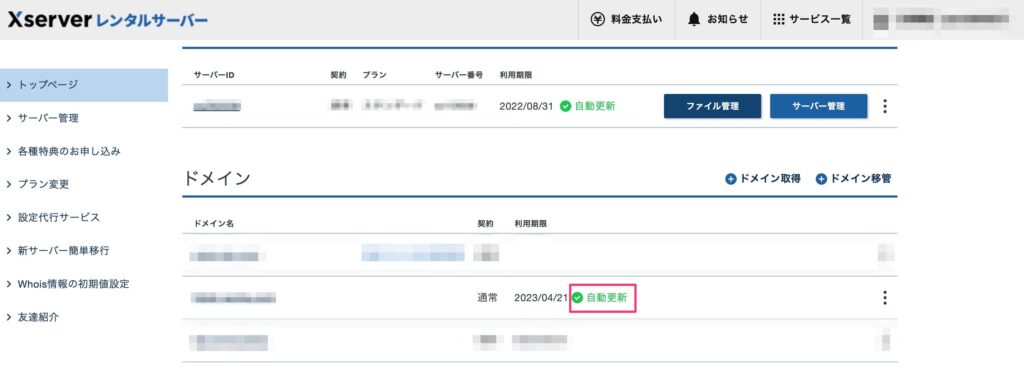
「自動更新」が表示されていない場合、下記の手順にて、自動更新を設定できます。
手順①:XServer(エックスサーバー)の管理画面から、右上のアカウント名ー「自動更新設定」を選択します。
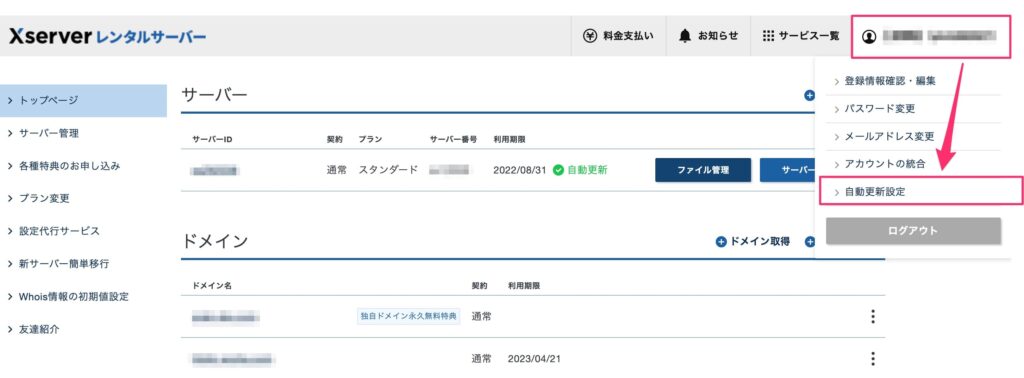
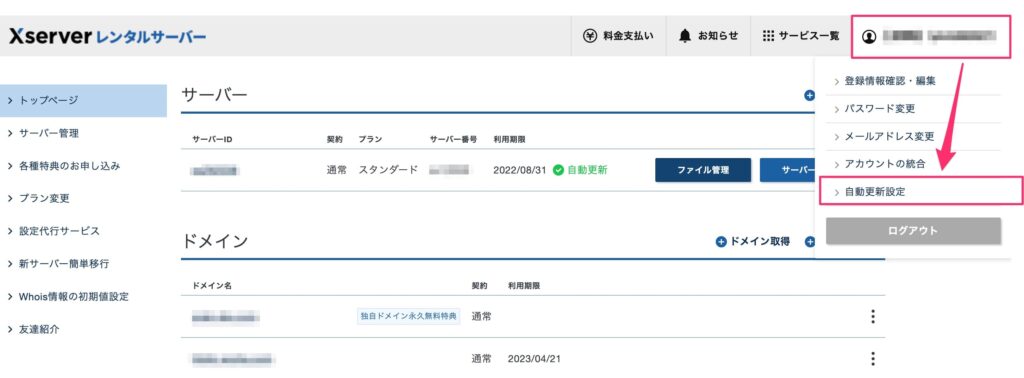
手順②:自動更新設定画面にて、画面下にある「自動更新サイクル・お支払い方法を変更する」を選択します。
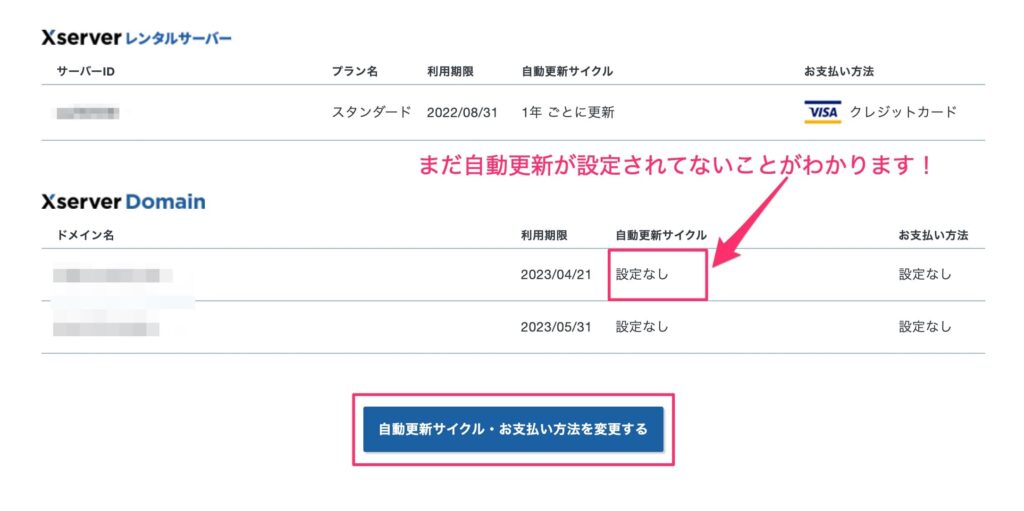
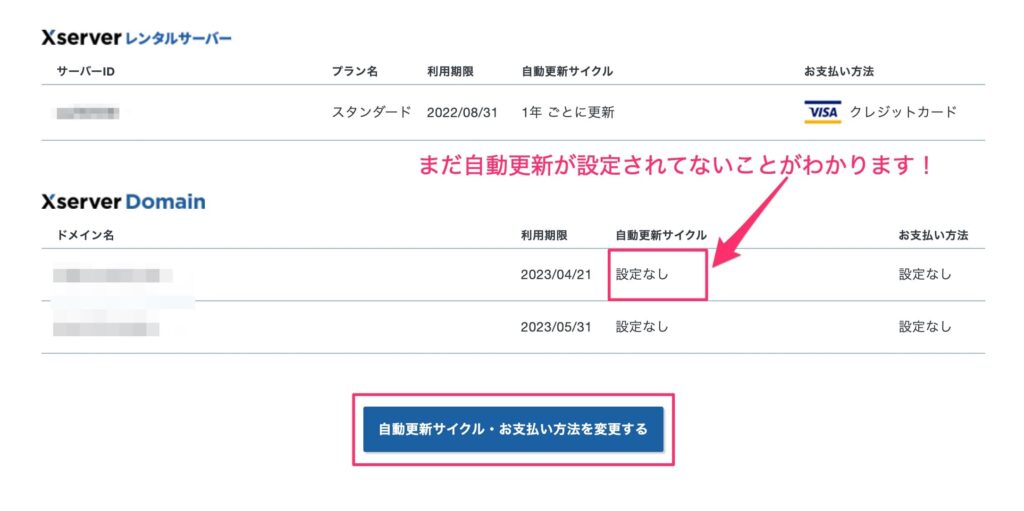
手順③:「自動更新サイクル」と「お支払い方法」を設定して、「確認画面へ進む」を選択します。
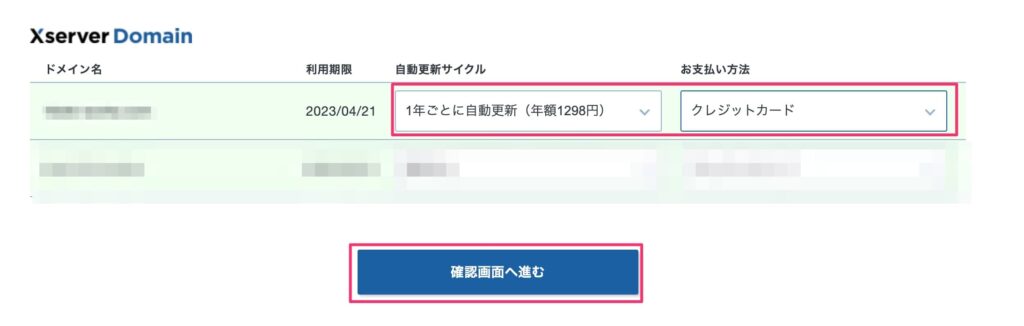
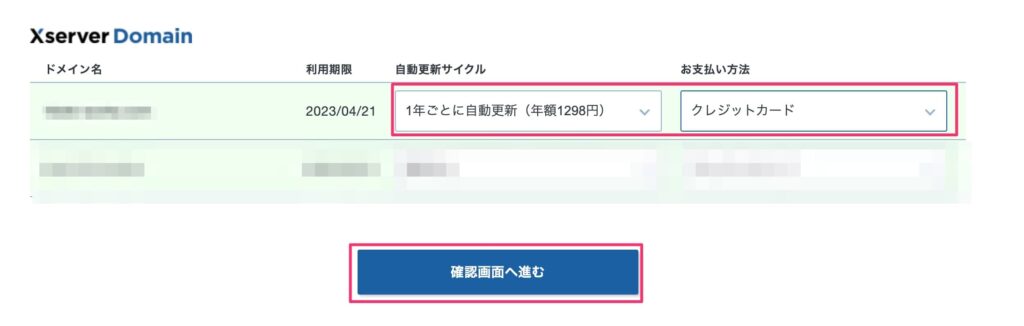
手順④:確認画面にて、「自動更新を設定する」を選択すると完了です。
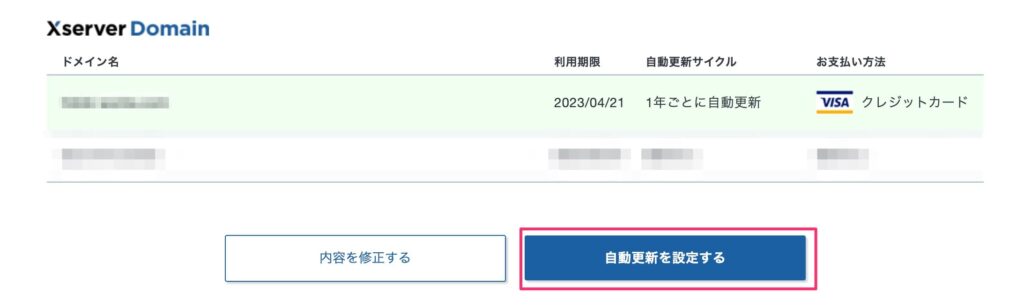
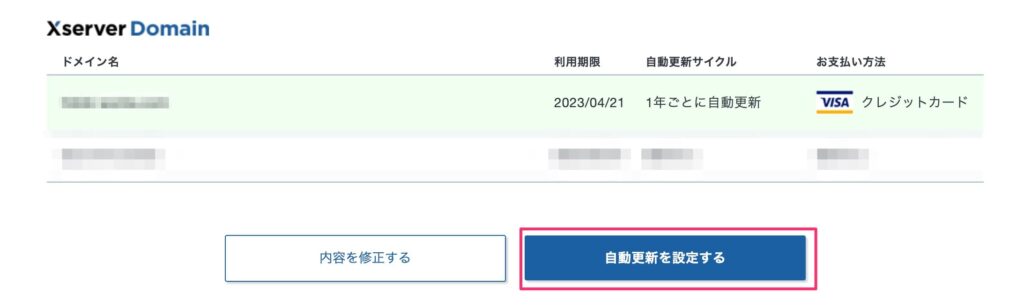
ポップアップが表示されます。
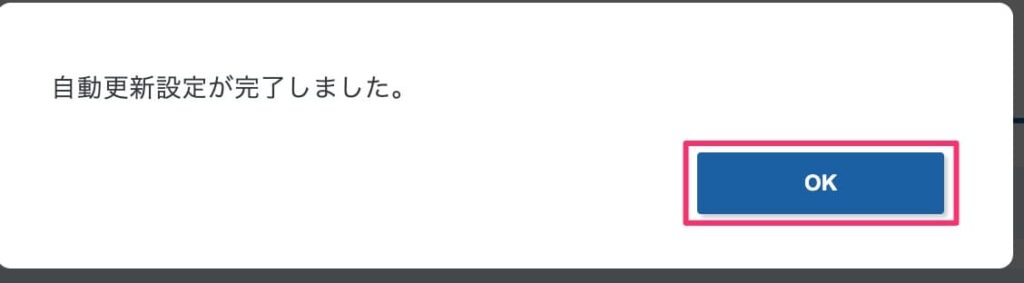
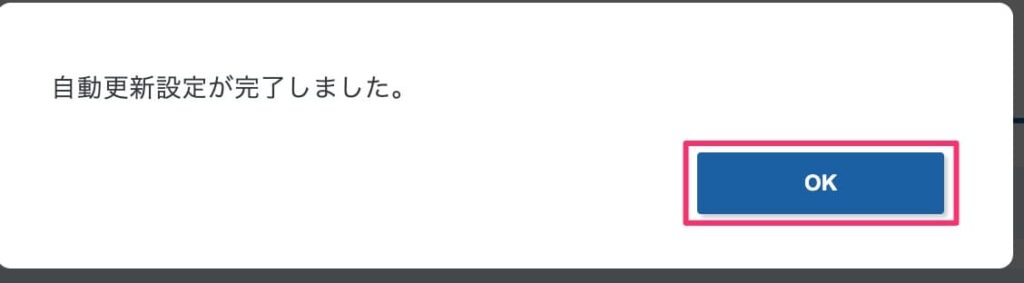
OKを選択
手順⑤:管理画面に戻ると「自動更新」が表示されています。
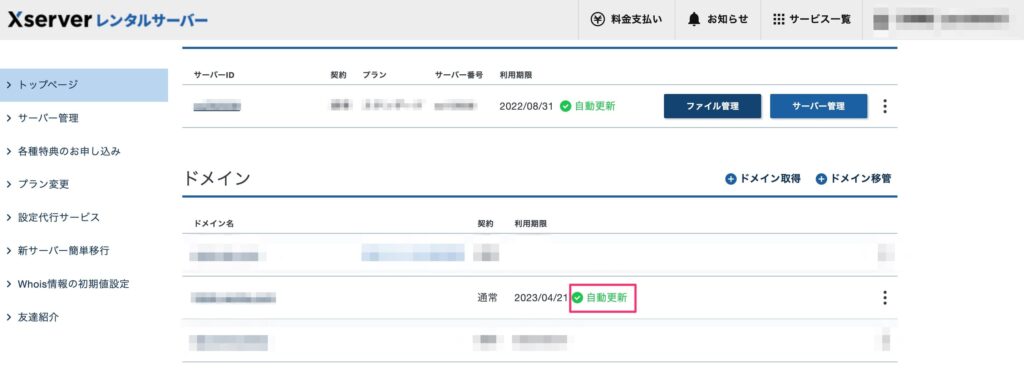
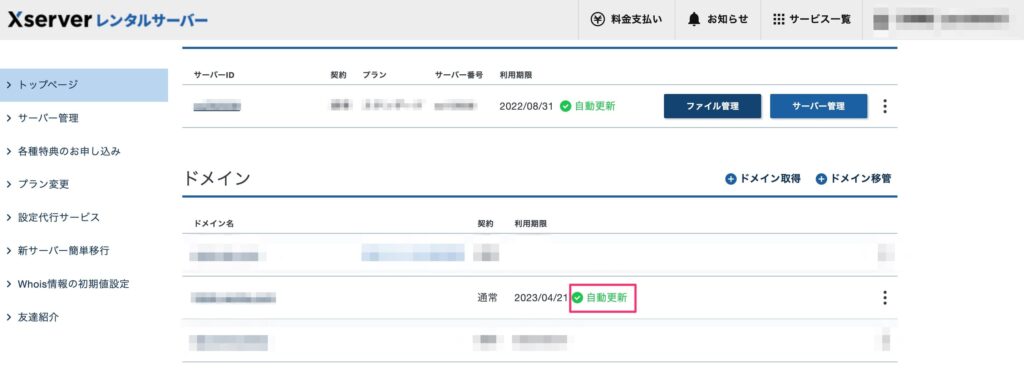
ドメイン取得後の次にすることは?
ドメイン取得後の次ステップとしては、「ドメイン設定」があります。
ドメイン設定とは、レンタルサーバーに取得したドメインを紐づける作業になります。
ドメイン設定の詳しい手順については、下記の記事で解説しています。


ドメイン取得のよくある質問【XServer】
ドメイン取得に関するよくある質問について、いくつかまとめてみました。
- ドメインは他にどんな活用方法があるの?
- ドメインにかかる費用はどれくらいなの?
- ドメイン名に日本語は使えないの?
- ドメインの種類(.com,.jpなど)はどれがいいの?
ドメインは他にどんな活用方法があるの?
よくある活用方法として、取得したドメインを利用して、メールアドレスを作成することができます。
「XXX@teru1213.com」の形式で複数のメールアドレスを作成することが可能です。
※XXX箇所は任意に設定できる



「info@”ドメイン名”」でメールアドレスを作成し、公開したWEBサイトの問い合わせ先として設定することは、よくあります。
下記の記事では、メールアドレスの作成について詳細に解説していますので、ぜひ参考にしてみてください。


ドメインにかかる費用はどれくらいなの?
ドメインにかかる費用は「登録料金」と「更新料金」の2種類があります。
- 登録料金
- 新規でドメインを取得する際に発生する料金です。
- ドメインによっては、キャンペーンで1個までなら1円で購入できる場合もあります。(単年契約の場合)
- 更新料金
- 契約を更新する際に発生する料金です。
- 主要ドメインだと「.jp」だけ少し高く3,000円前後かかります。
最新の費用は公式サイトからご確認ください。
ドメイン名に日本語は使えないの?
ドメイン名に日本語は使えます。
ただ、日本語ドメインを使う場合、下記のデメリットがあるので注意が必要です。
- サイトを共有(シェア)された際に文字化けする。
- 文字化けしたURLのため、利用者から不信感を持たれる。
- 日本語ドメインのメールアドレスが作れない。
- 正確には、メールアドレスも文字化けします。
- 日本語ドメインが使用できないレンタルサーバーもある。
文字化けについて
正確には、ピュニコード(Punycode)と呼ばれる表記に変換されます。
<例>
- 変換前:https://日本語.jp
- 変換後:https://xn--wgv71a119e.jp


個人的に、日本語ドメインは使わないのがおすすめです。
ドメインの種類(.com,.jpなど)はどれがいいの?
よく使われているドメイン(.com、.jp、.net等)であれば、どれでも大丈夫です。
日本ユーザーに向けてのWebサイトであれば、.jpか.comが一番馴染みがあると思います。
「.com」や「.jp」など、ドメインの一番後ろにつく部分は、TLD(トップレベルドメイン)と呼ばれています。
Webサイト公開の関連記事








まとめ
今回は、XServer(エックスサーバー)でのドメイン取得について解説しました。
- サーバー契約
- ドメイン取得←今回はここを解説しました
- ドメイン設定
- SSL化(http→https)設定
- ファイルアップロード
Webサイトを公開する際には、必須の作業なのでマスターしましょう!
以上です。