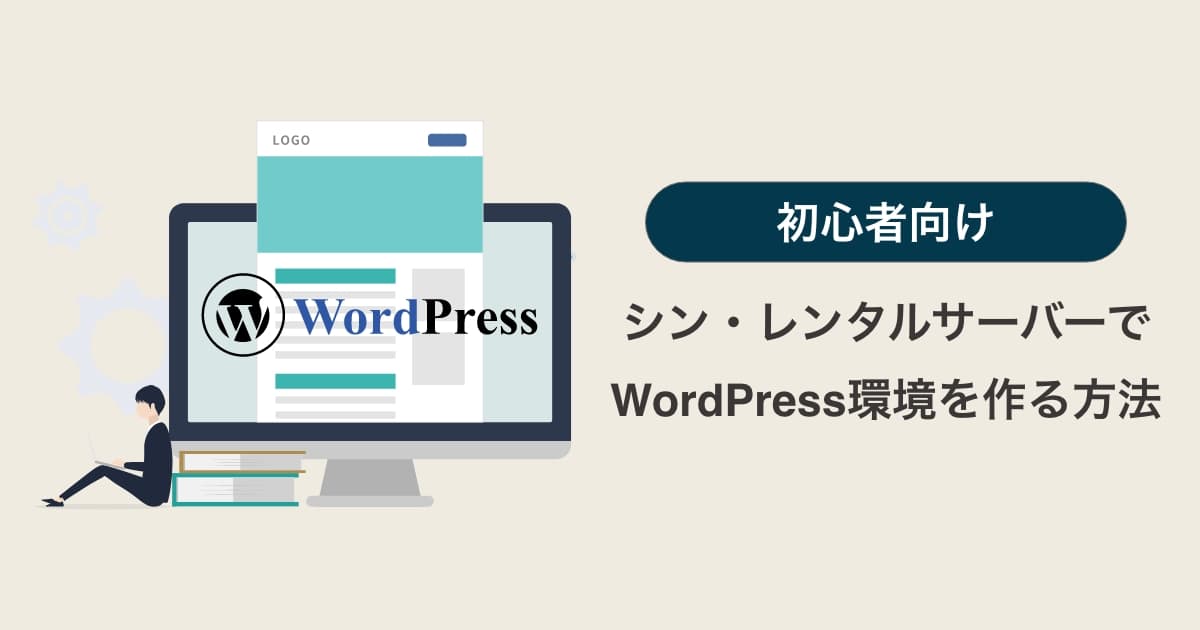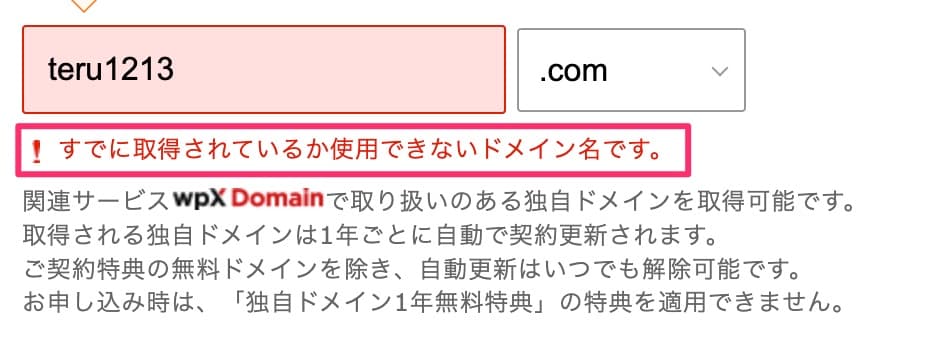こんにちはTERUです。
フリーランスでホームページやECサイト制作を仕事にしています。
読者の悩み
- WEBサイトやブログでWordPress環境を利用したい
- シンレンタルサーバーを使ったWordPressの始め方が知りたい
WordPressは世界的に人気のCMS(コンテンツ管理システム)です。
無料で利用でき、プログラミングスキルがなくてもコンテンツの追加・修正・削除が簡単に行えるため、多くのWEBサイトやブログで利用されています。
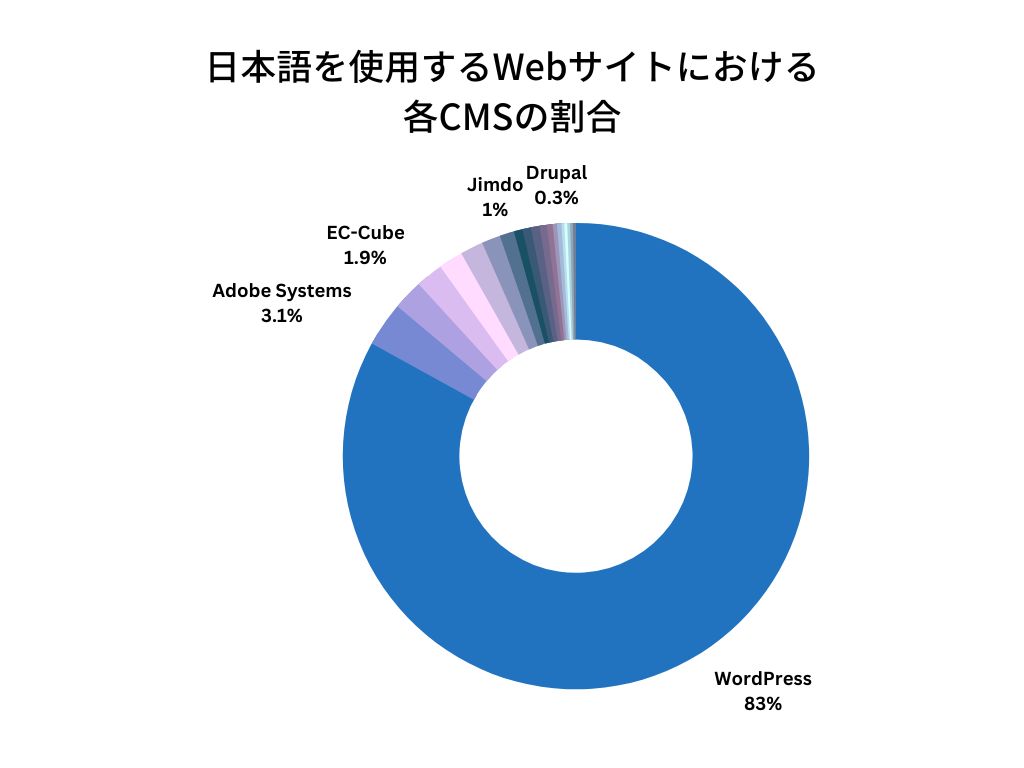
参考:W3Techs-Distribution of content management systems among websites that use Japanese
WordPress環境を準備する際に多くの方が、レンタルサーバーを利用すると思います。
本記事では、シンレンタルサーバーを使ったWordPressの始め方ついて詳しく解説します。
 TERU
TERUシンレンタルサーバー![]()
![]()
\対性能比で国内最安 /
利用料金は月額770円〜+ ドメイン永久無料&初期費用無料
シンレンタルサーバーとよく比較されるX-SERVER(エックスサーバー)との違いについては、下記のサイトに詳しく解説しています。


この記事を読んで分かること
- シンレンタルサーバーを使ったWordPress環境の構築方法がわかる。
本記事の信頼性
- フリーランスとしてWordPress案件を中心としたWeb制作をメインに仕事をしている。
- Web制作会社にてディレクターの経験もあり。
シンレンタルサーバーでWordPress環境を準備する手順
シンレンタルサーバー![]()
![]()



作業は確認しながら慎重にやっても15分程度で完了します!
STEP1:シンレンタルサーバーの契約
まずはシンレンタルサーバーの契約から作業を行います。



契約のタイミングでWordPressをインストールできます!
\ 初心者でも約15分でWordPressを開設! /
クリックすると公式サイトへ遷移します
手順①:公式サイト![]()
![]()
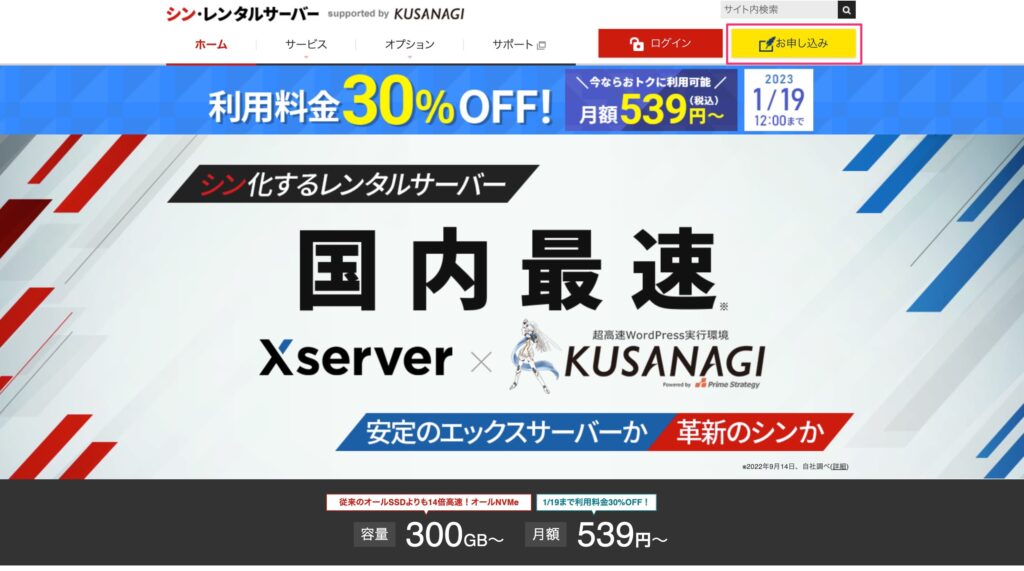
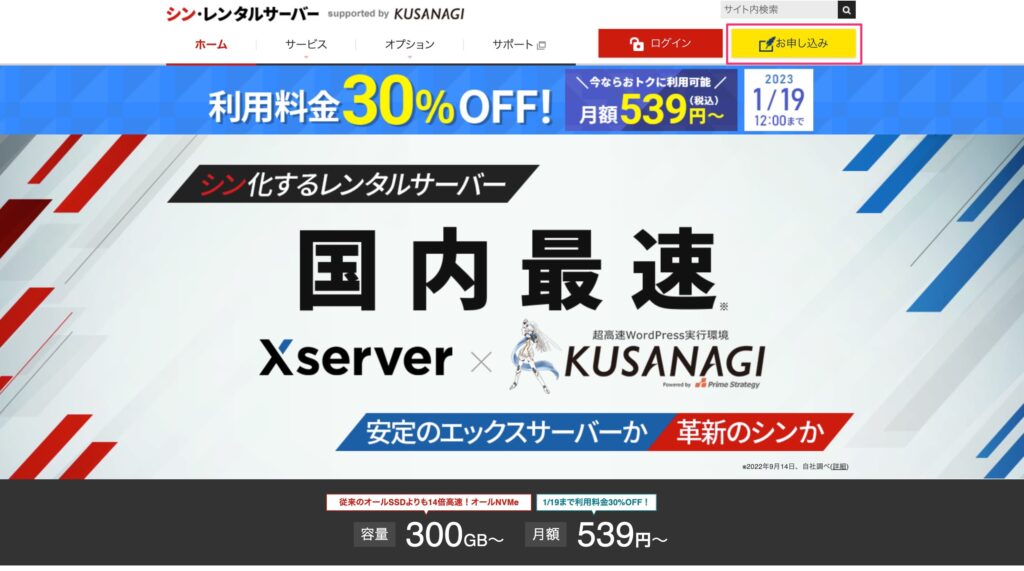
手順②:「すぐにスタート!新規お申込み」を選択します。
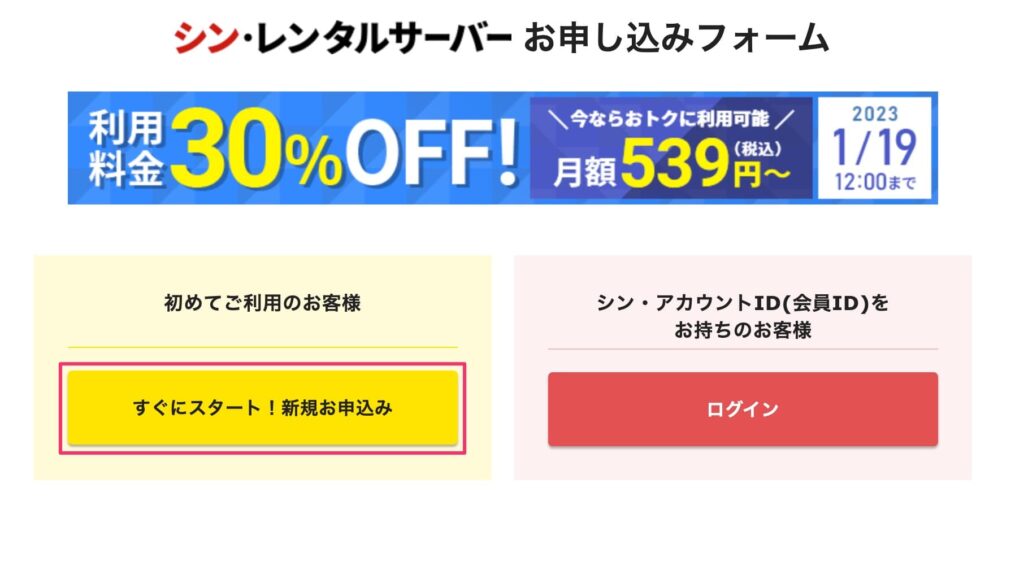
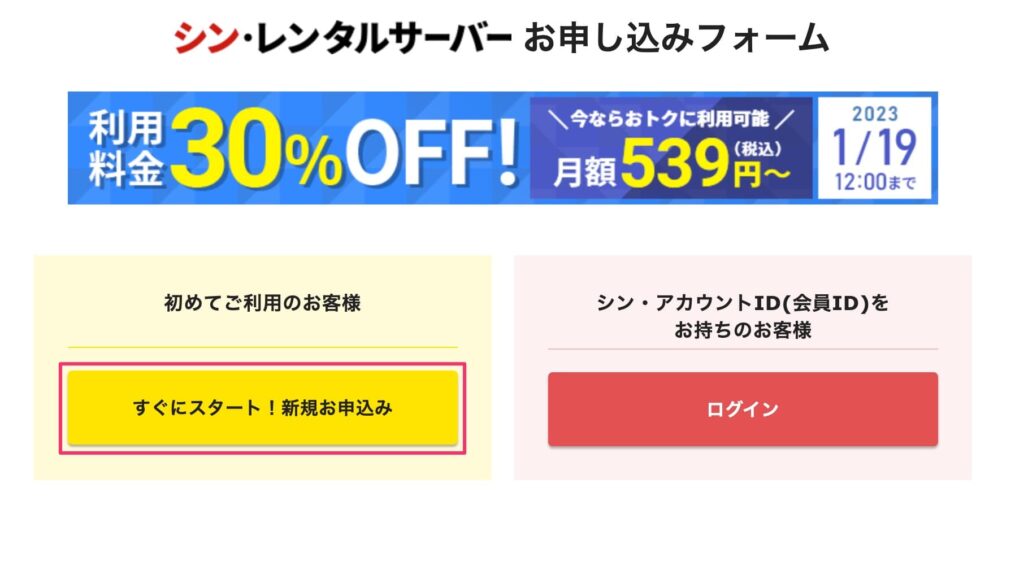
手順③:サーバー契約内容にて、プランを選択します。
※本画面では、通常プランースタンダードを選択していますが、通常のWebサイトやWordPressブログは、通常プランーベーシックのスペックで十分です。
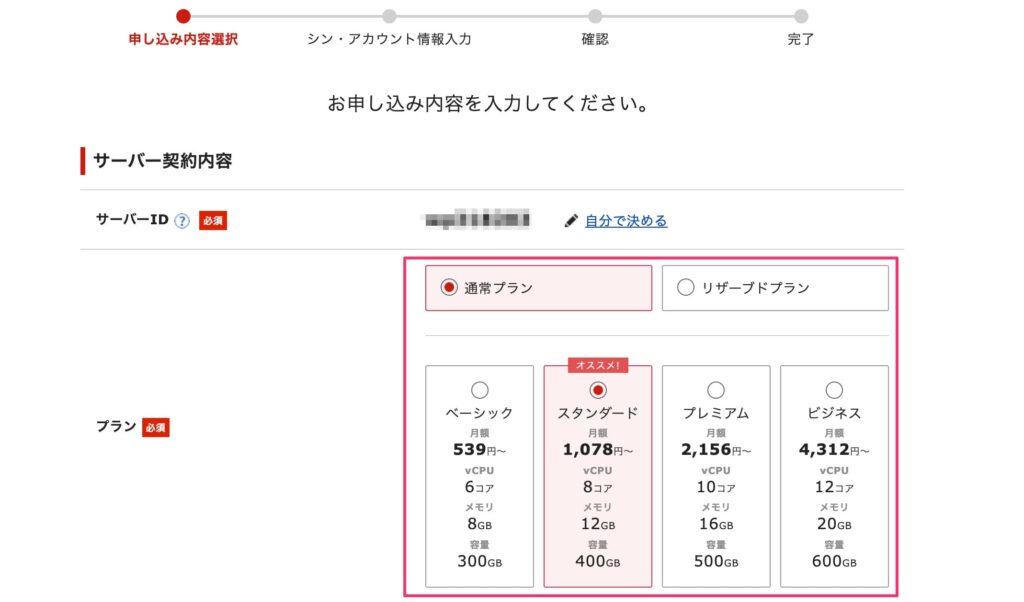
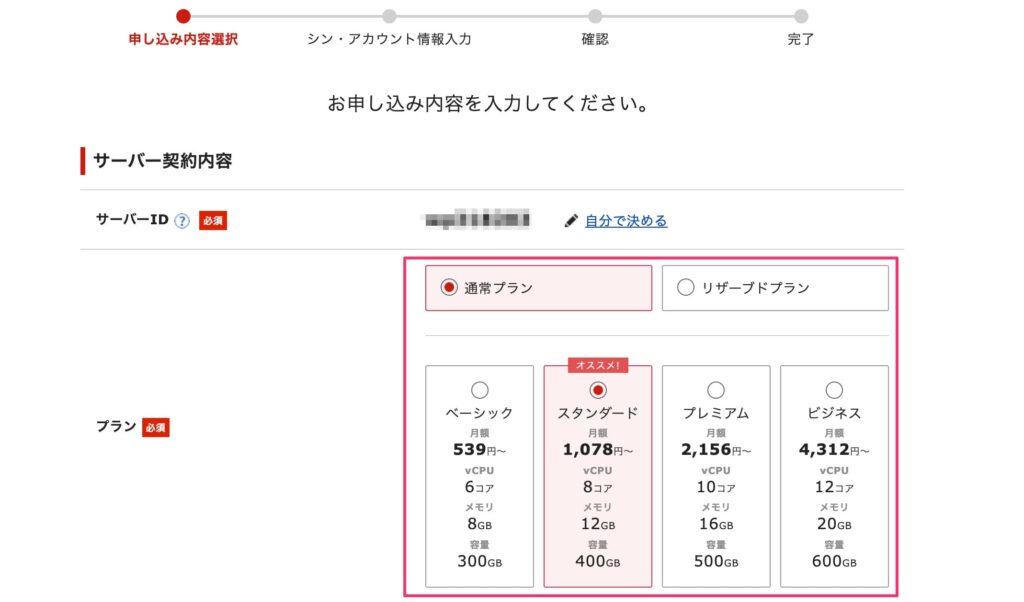
サーバーIDは変更可能ですが、デフォルトでも特に問題ありません。
手順④:サーバー契約内容の続くで、「WordPressクイックスタート」と「サーバーの契約期間」を選択します。
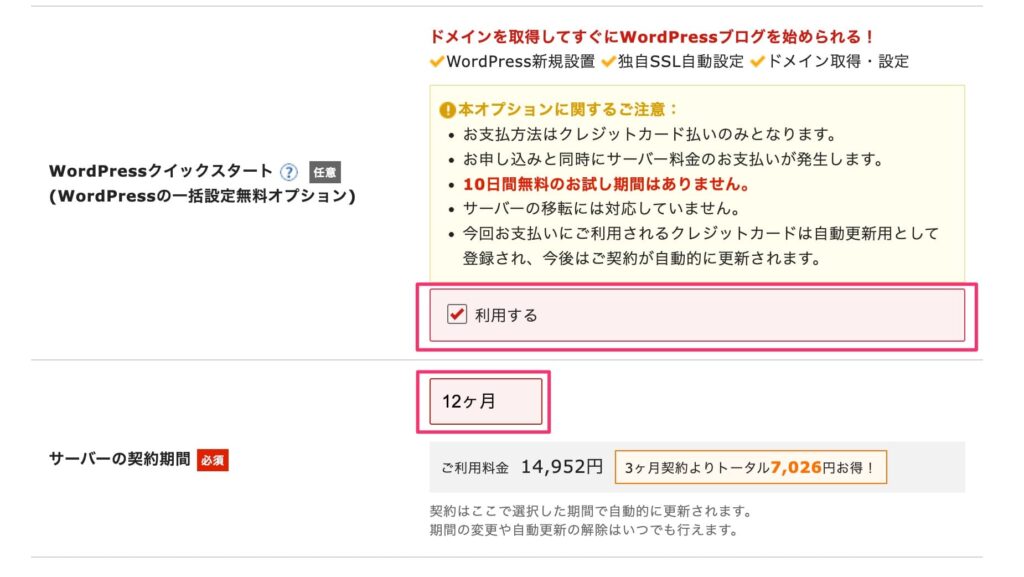
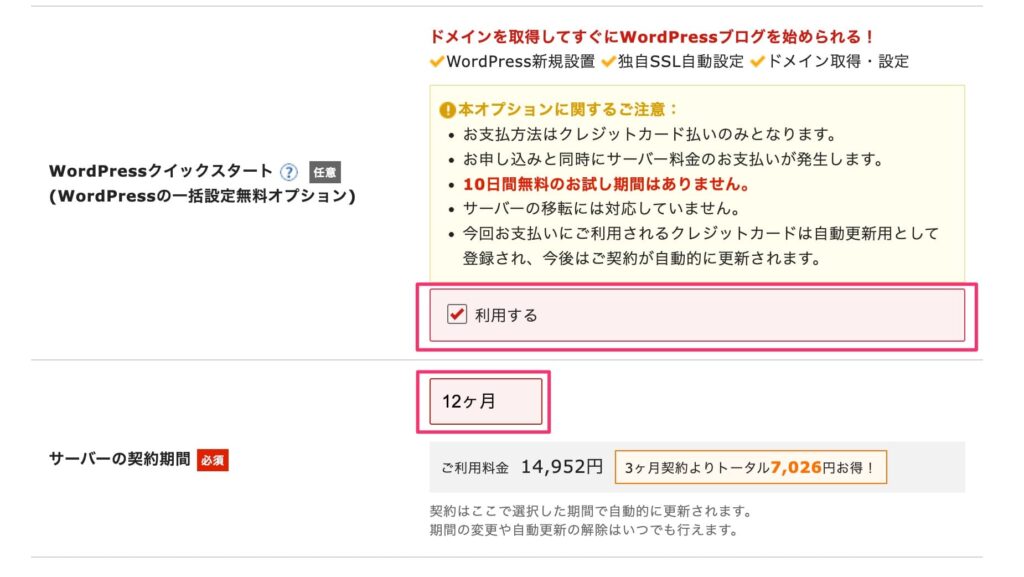
今回はWordPress環境を設定するのでWordPressクイックスタートを利用します。



契約期間は長くするほど月額が割安になります。
手順⑤:ドメイン契約内容にて、取得したい独自ドメインを入力します。
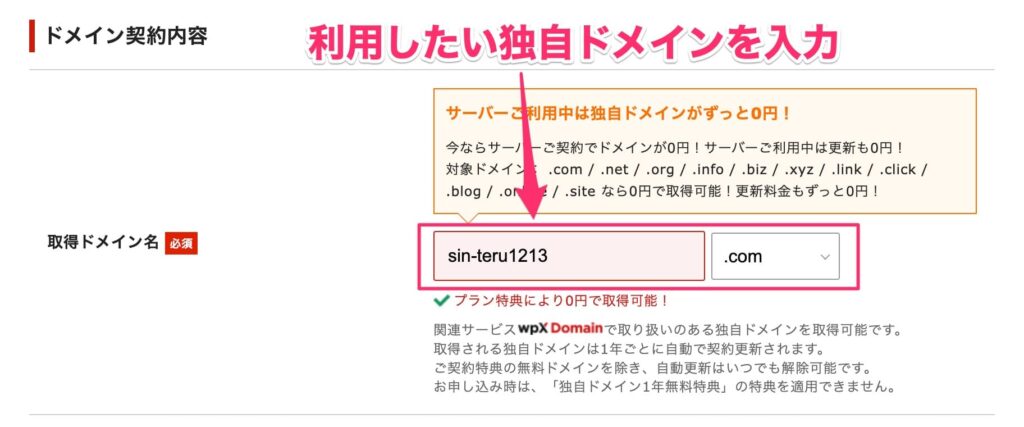
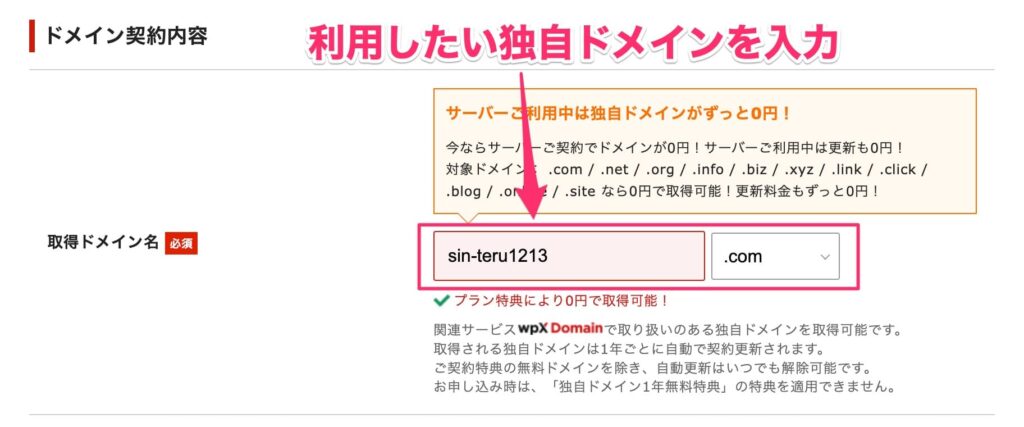
対象の独自ドメインは、.com / .net / .org / .info / .biz / .xyz / .link / .click / .blog / .online / .siteで、サーバー契約中は永久無料で利用できます。
手順⑥:WordPress情報にて、下記の情報を入力します。
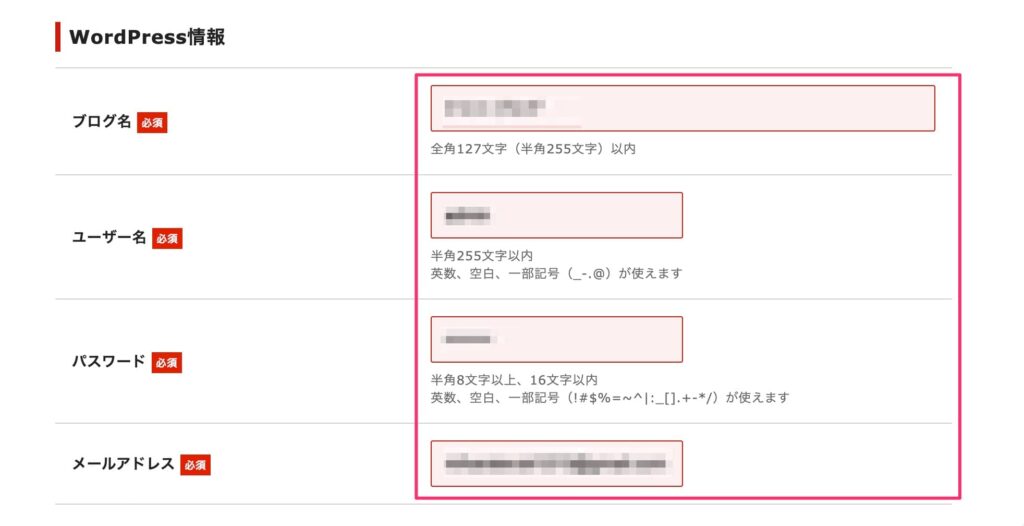
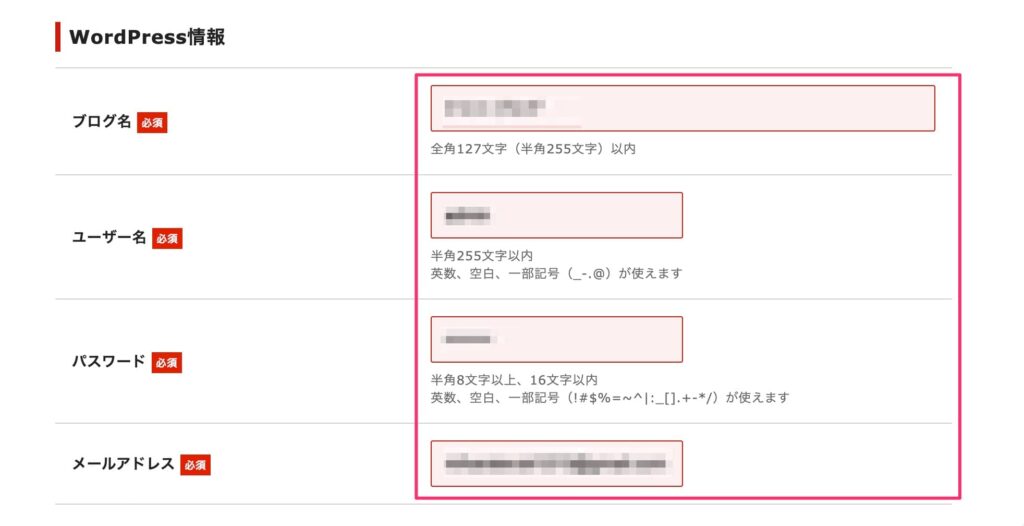
| ブログ名 | WordPress環境のサイト名を設定 |
| ユーザー名 | WordPressの管理ユーザー名を設定 |
| パスワード | WordPressの管理ユーザーのパスワードを設定 |
| メールアドレス | WordPressの管理ユーザーのメールアドレスを設定 |



どの情報も後から変更は可能です。
手順⑦:画面下の「シン・アカウントの登録へ進む」を選択します。
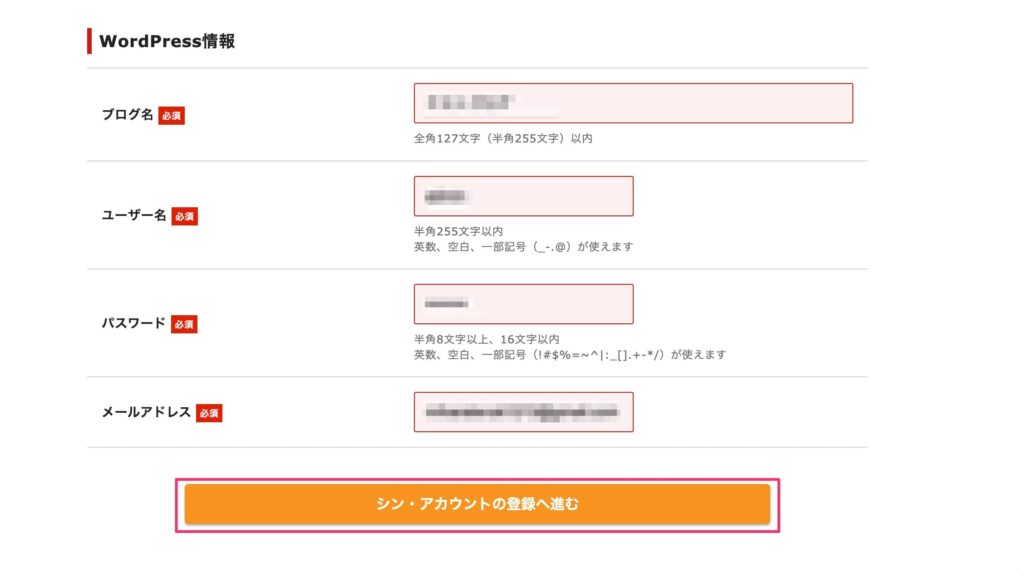
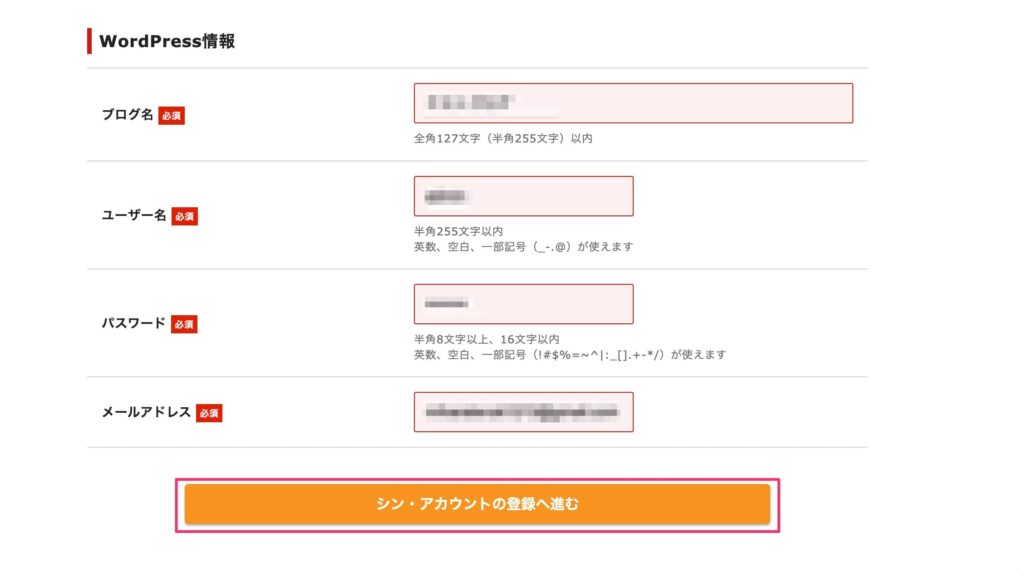
手順⑧:アカウント情報の入力画面になるので、氏名、住所、電話番号、クレジットカード情報など、必要情報を入力します。
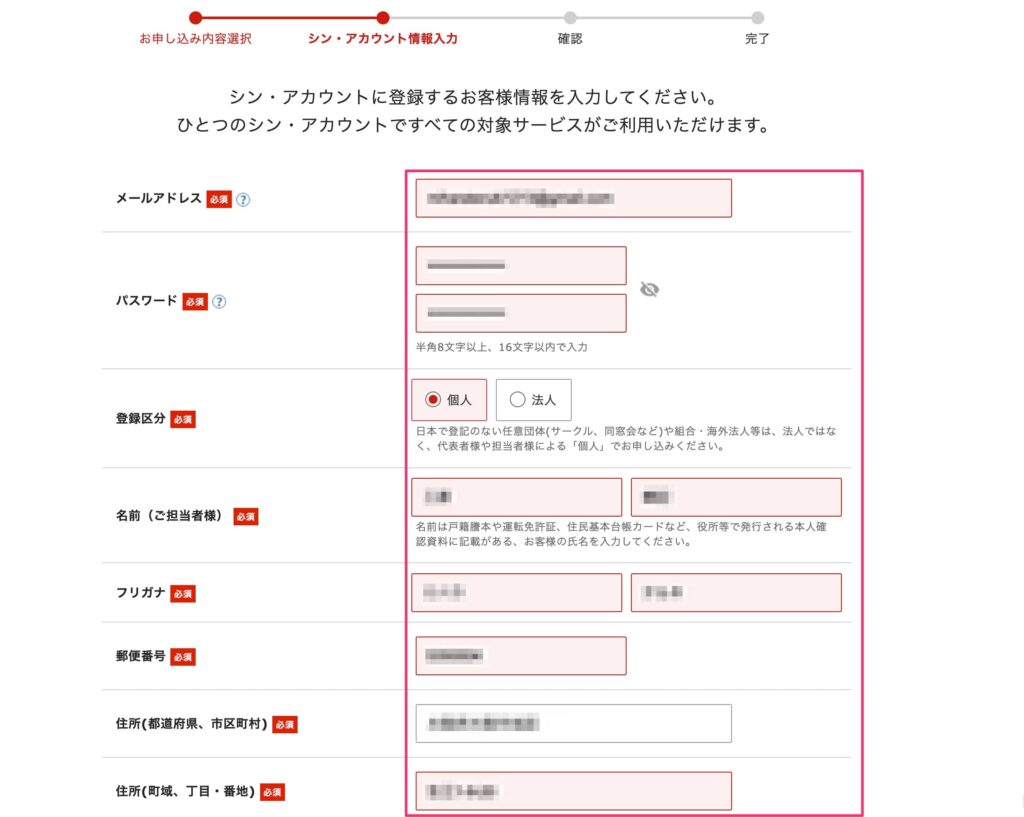
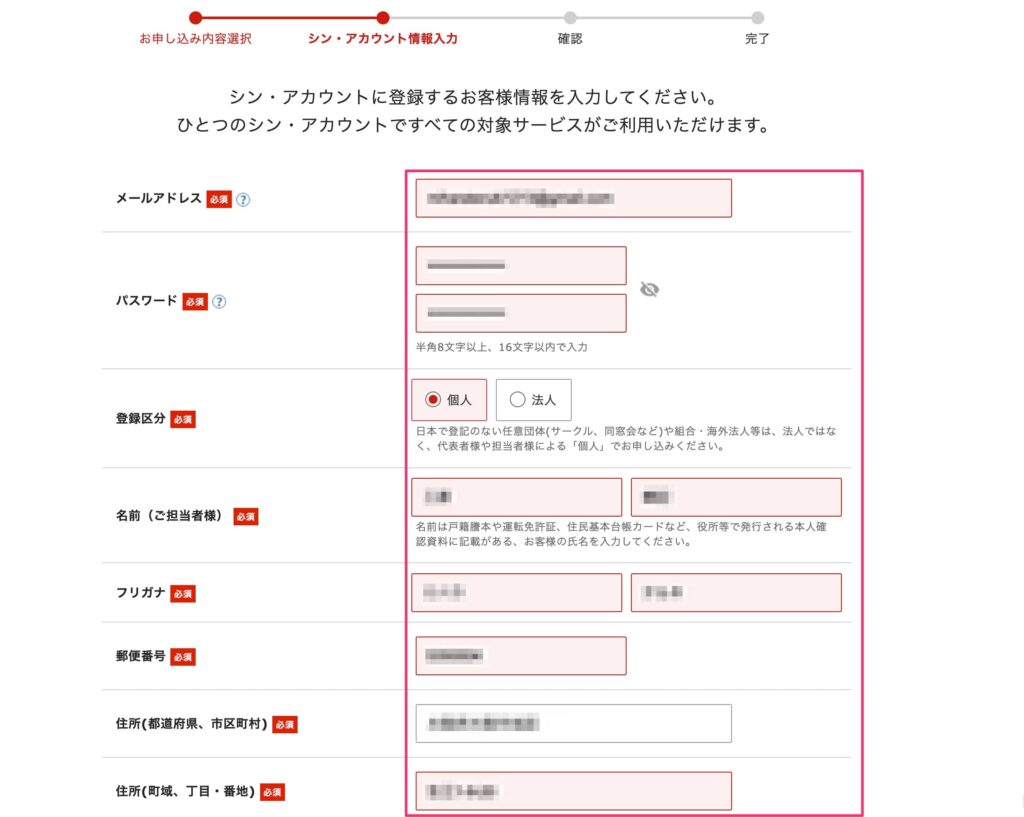
重要:パスワードは忘れないようにメモしておきましょう!!
手順9:入力が完了したら、画面下の「次へ進む」を選択します。
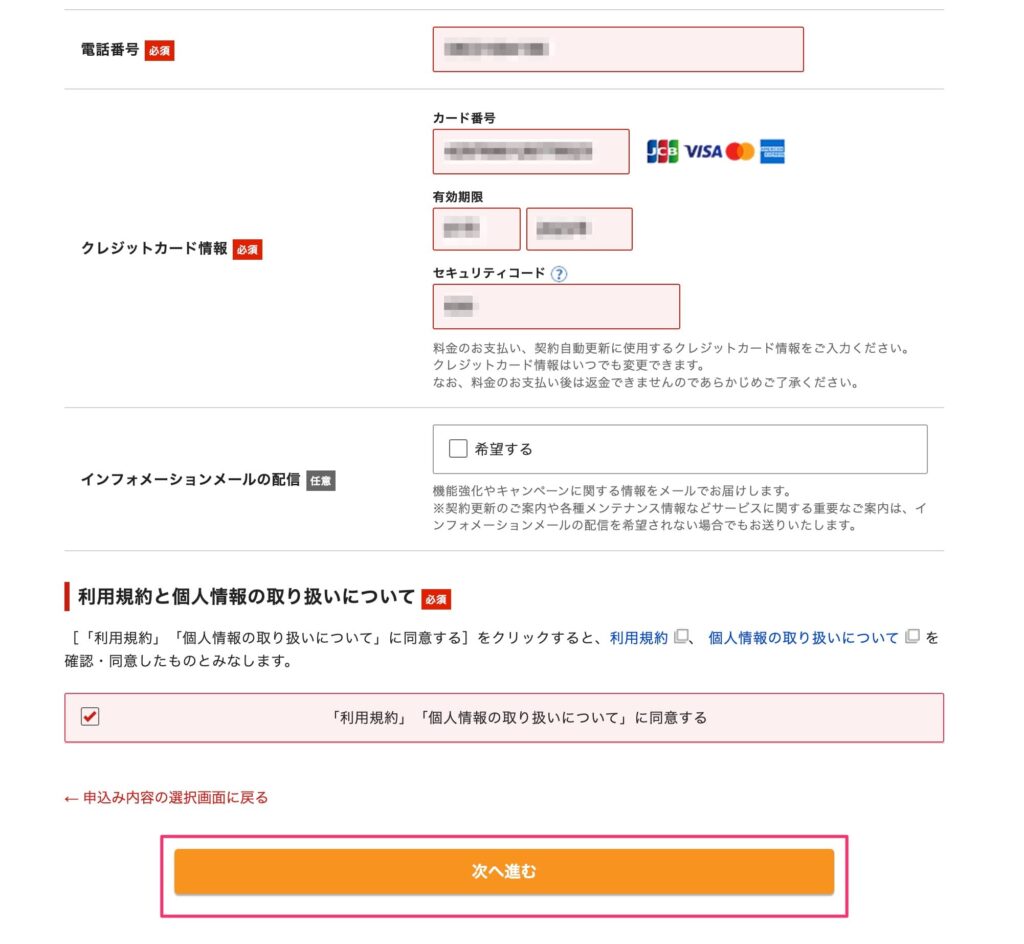
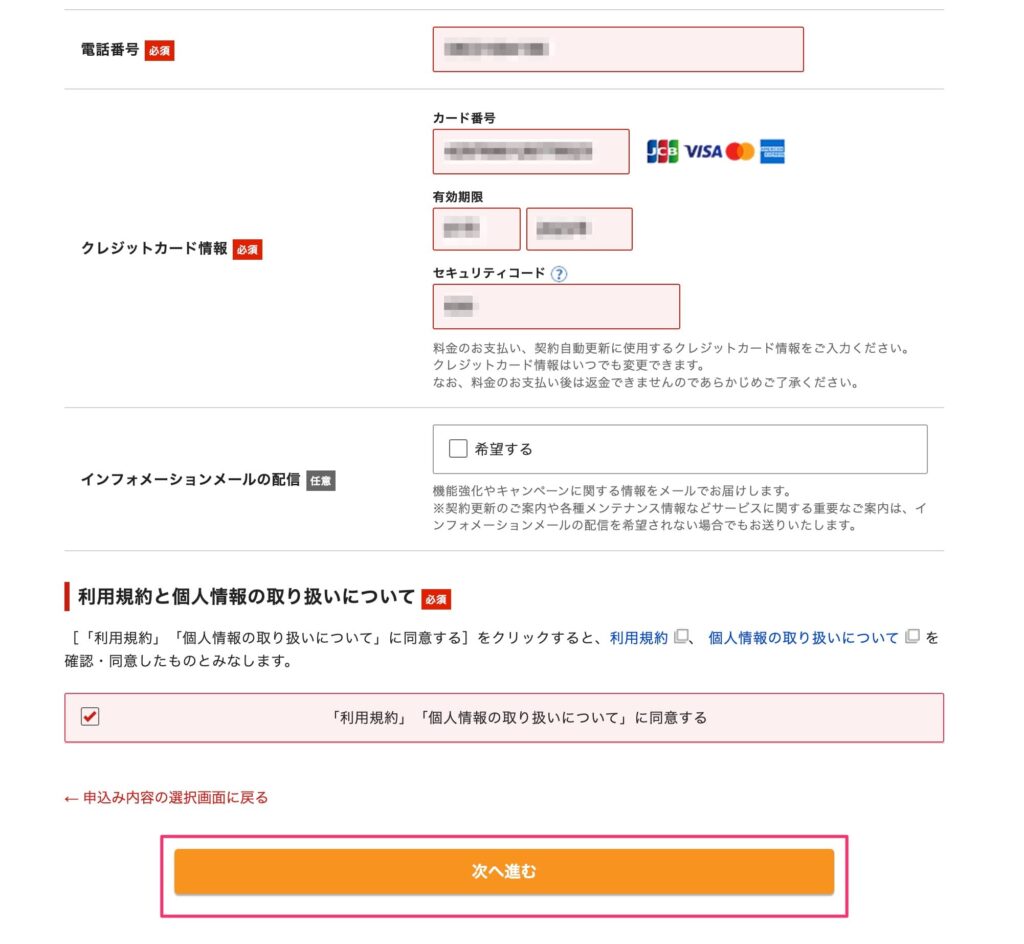
手順⑩:入力したメールアドレス宛に6桁の数字のみ記載されたメールが届くので、数字を「確認コード」欄に入力して、「次へ進む」を選択します。
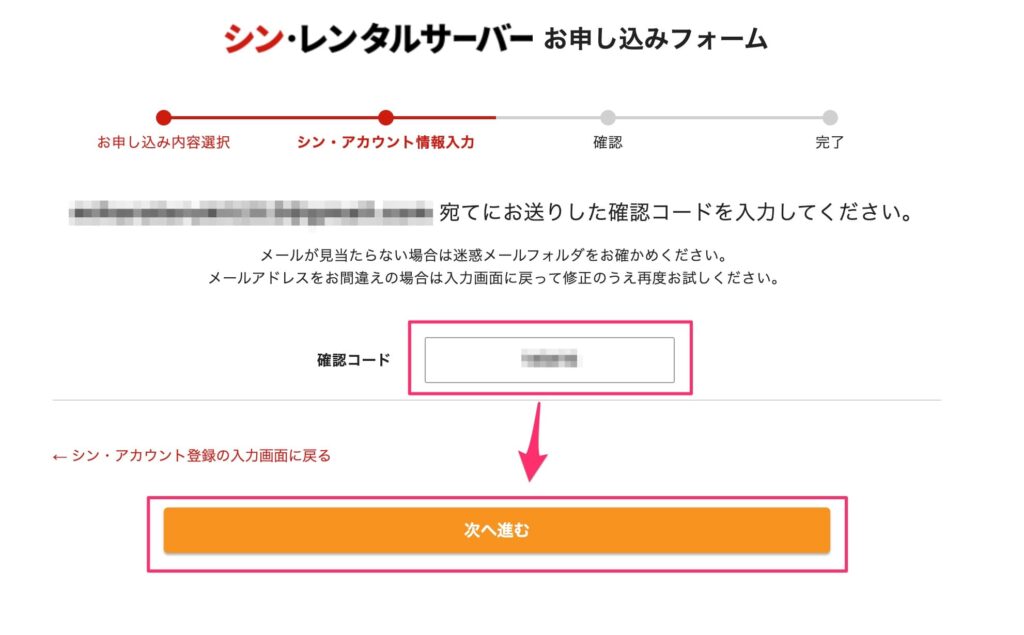
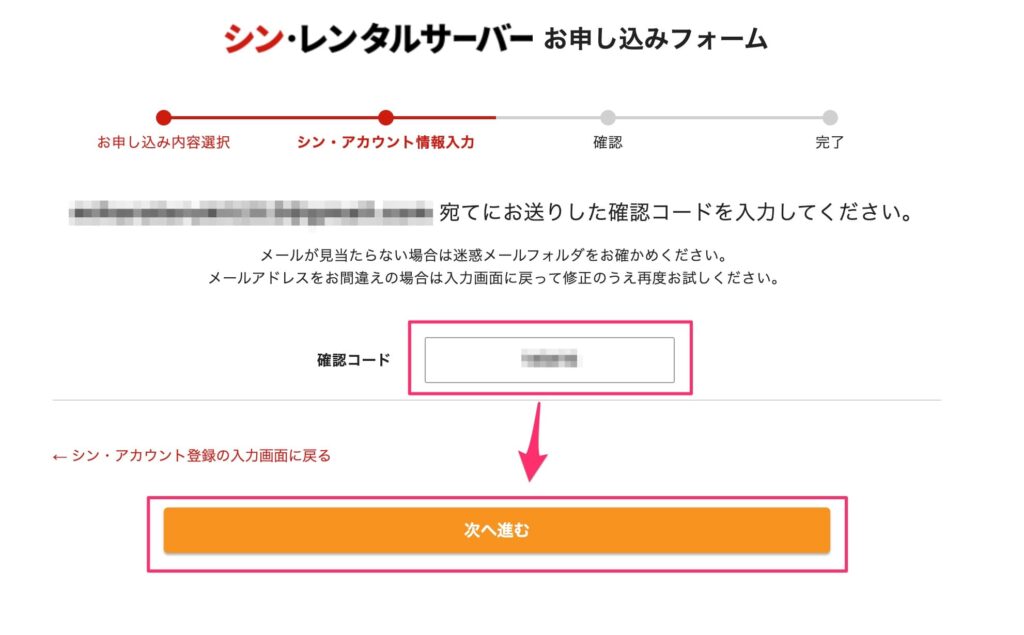
手順⑪:確認画面が表示されるので、入力内容に問題なければ、「SMS・電話認証へ進む」を選択します。
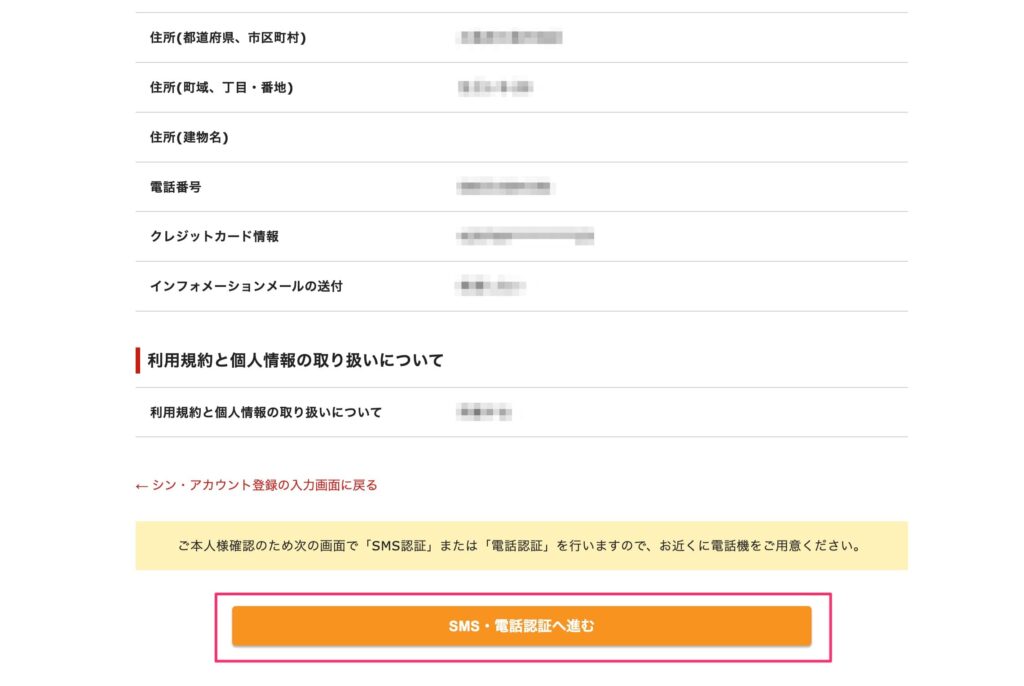
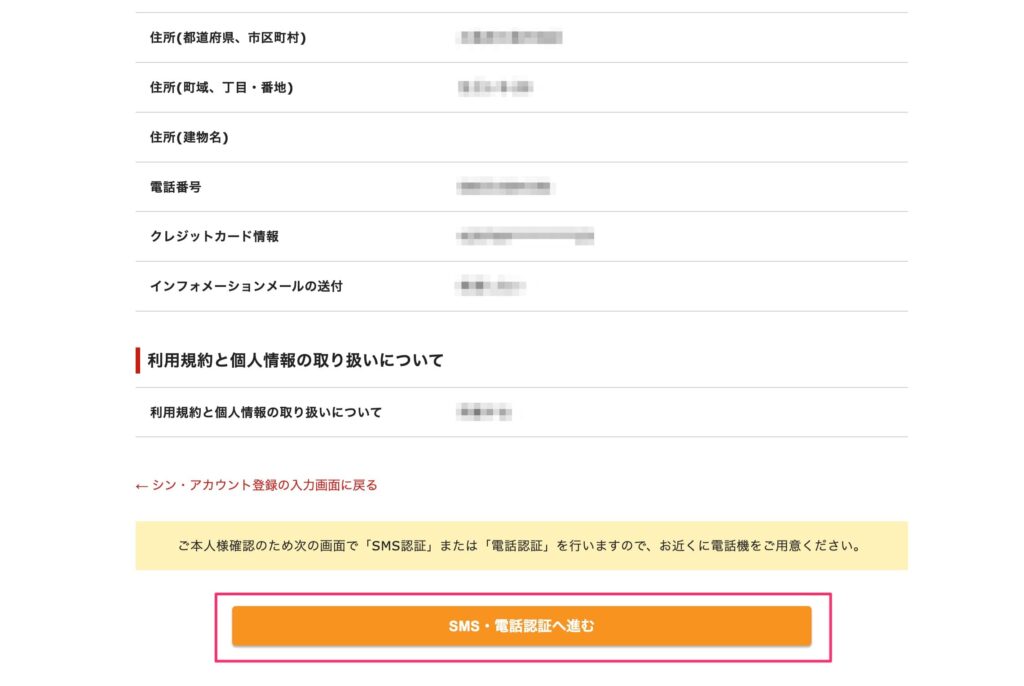
手順⑫:「認証コードを取得するお電話番号」を入力し、「取得方法」を決めて、「認証コードを取得する」を選択します。
※ここでは、SMSでの取得方法にしています。
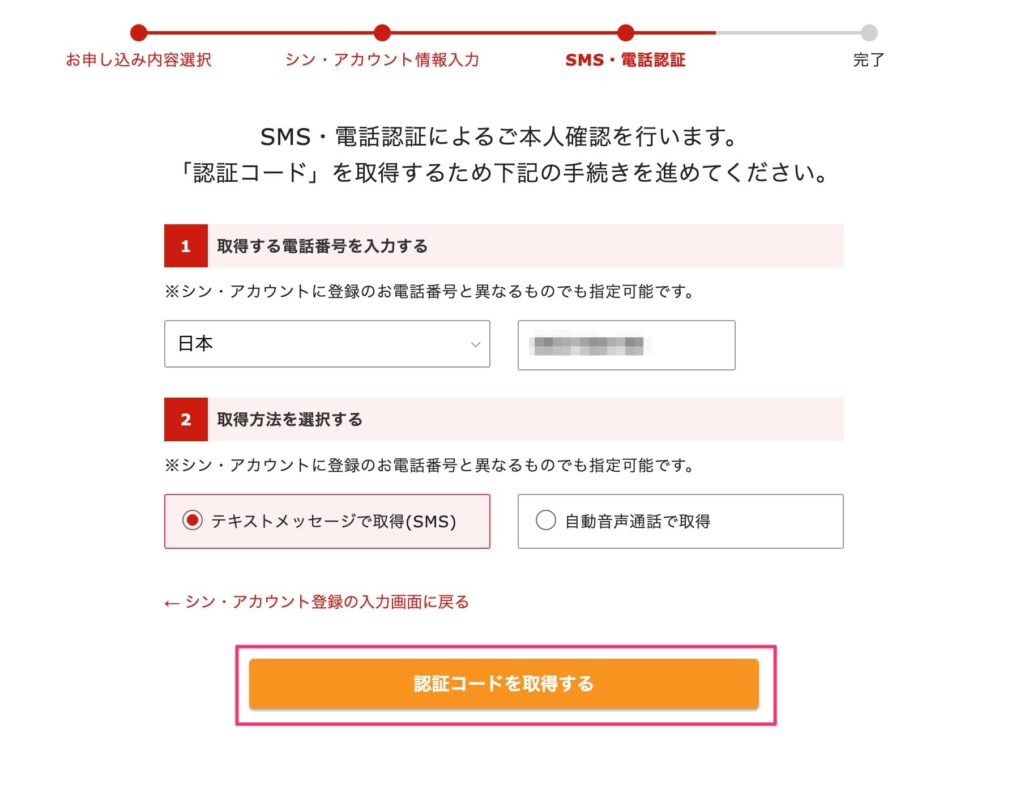
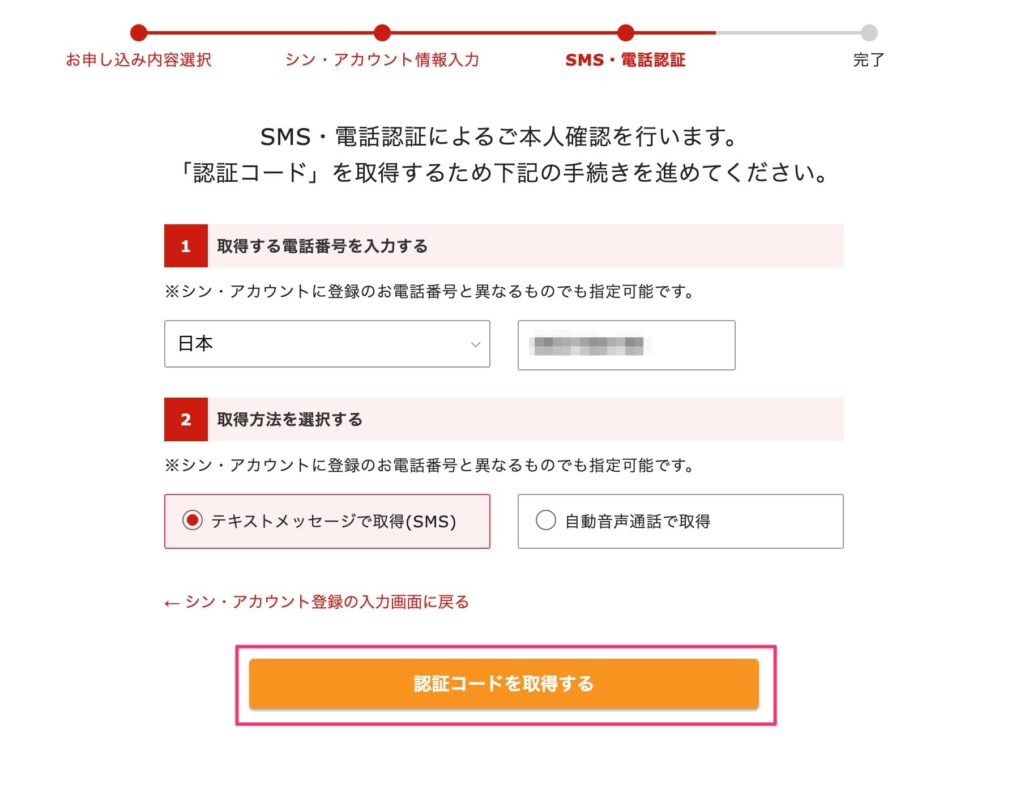
手順⑬:指定した取得方法で、認証コードが届きます。認証コードを入力してから「認証して申し込みを完了する」を選択します。
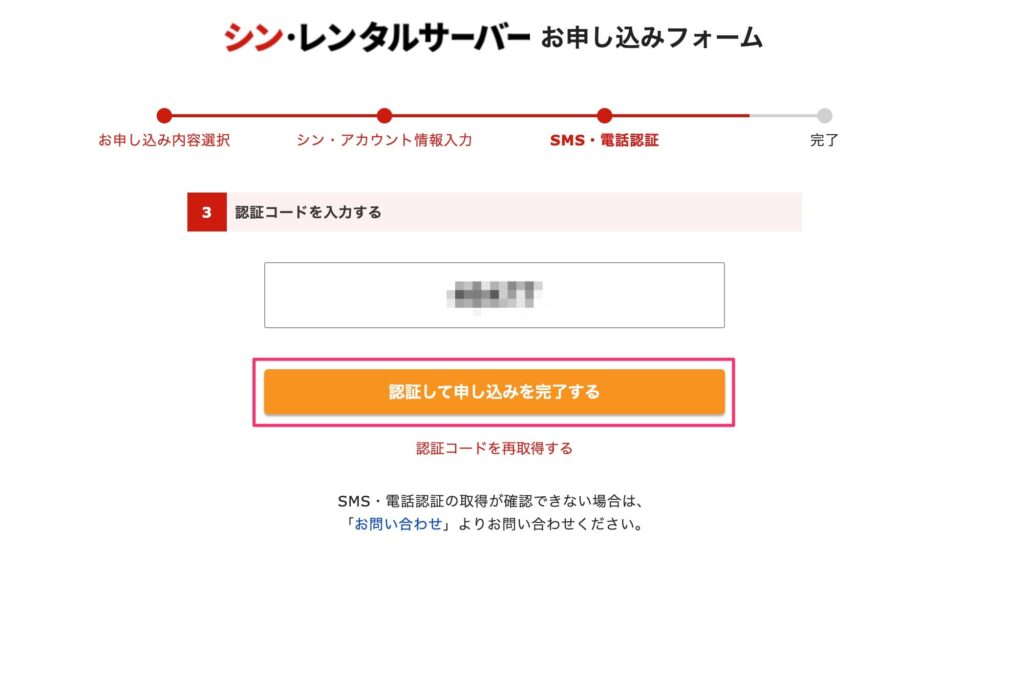
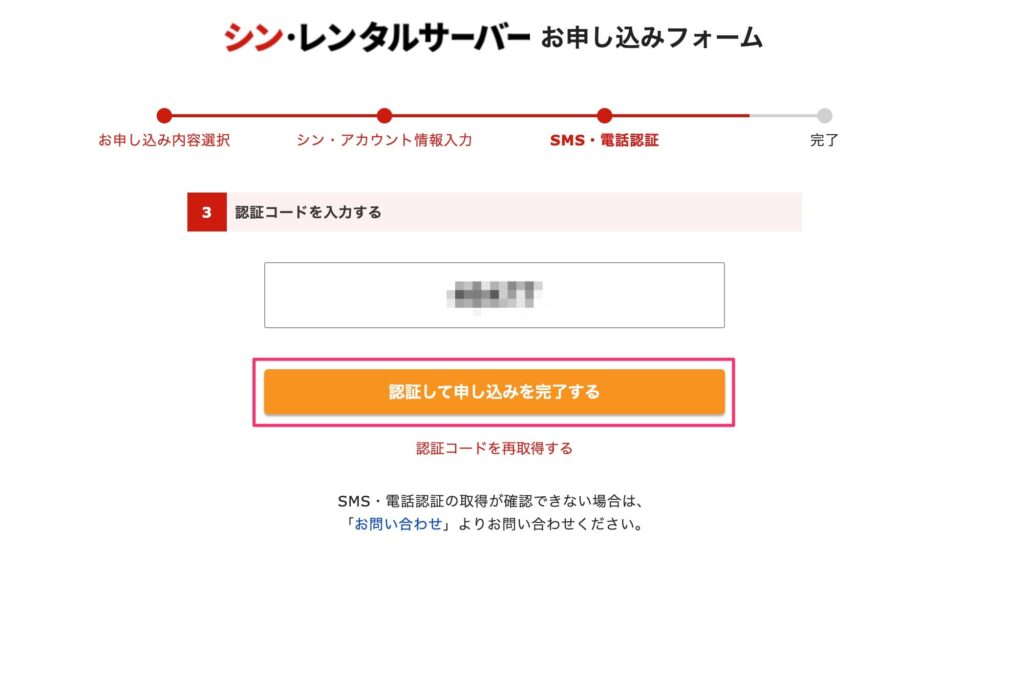
手順⑭:申込完了画面が表示されるので「閉じる」を選択します。
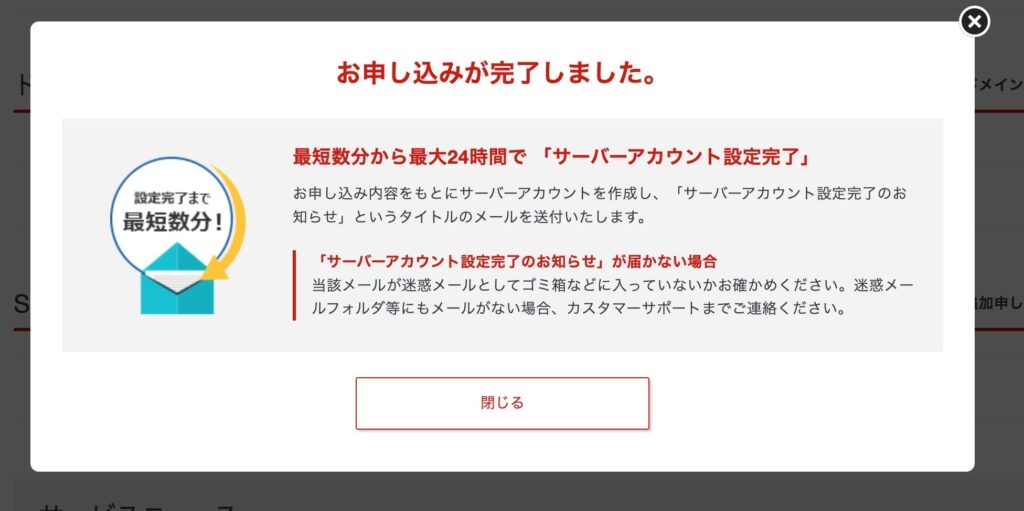
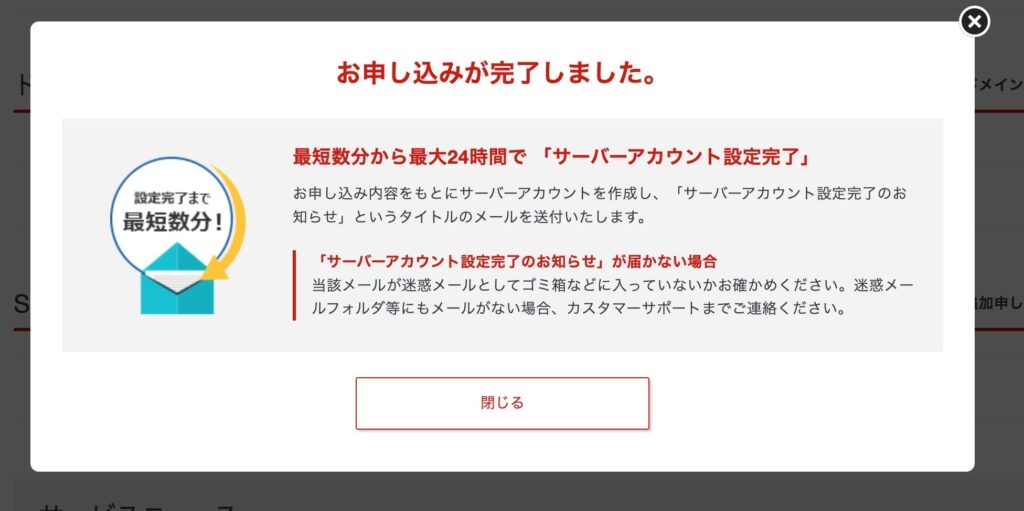
以上で、シン・アカウントの登録は完了です。
STEP2:WordPressへのログイン
手順①:アカウント登録完了メールに記載されている管理画面URLにアクセスします。
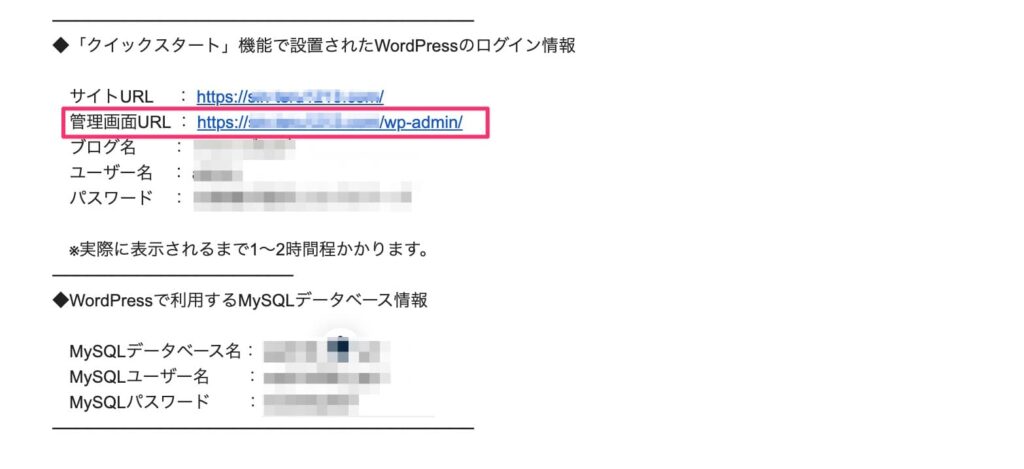
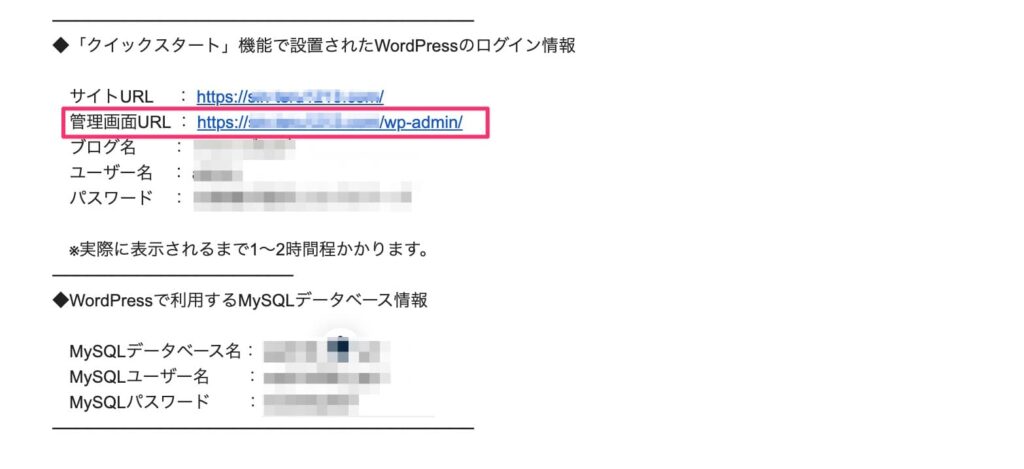
| メール件名 | 【シン・アカウント】■重要■サーバーアカウント設定完了のお知らせ |
手順②:WordPressのログイン画面にて、①「ユーザー名」と②登録したパスワードを入力し、「ログイン」を選択します。
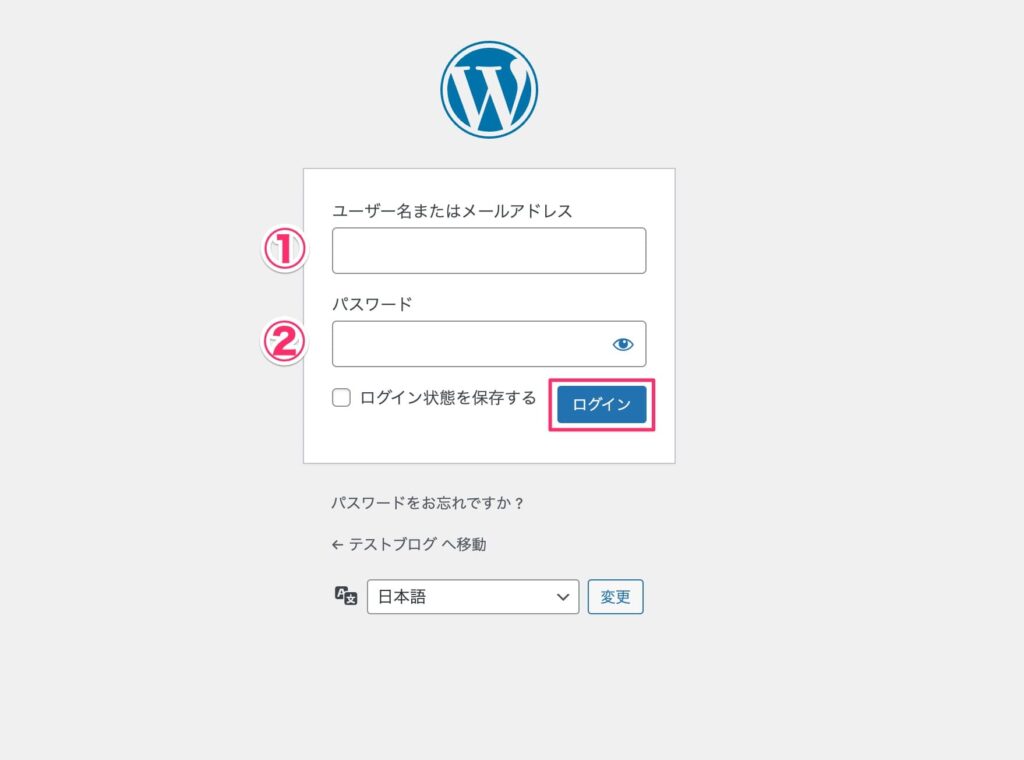
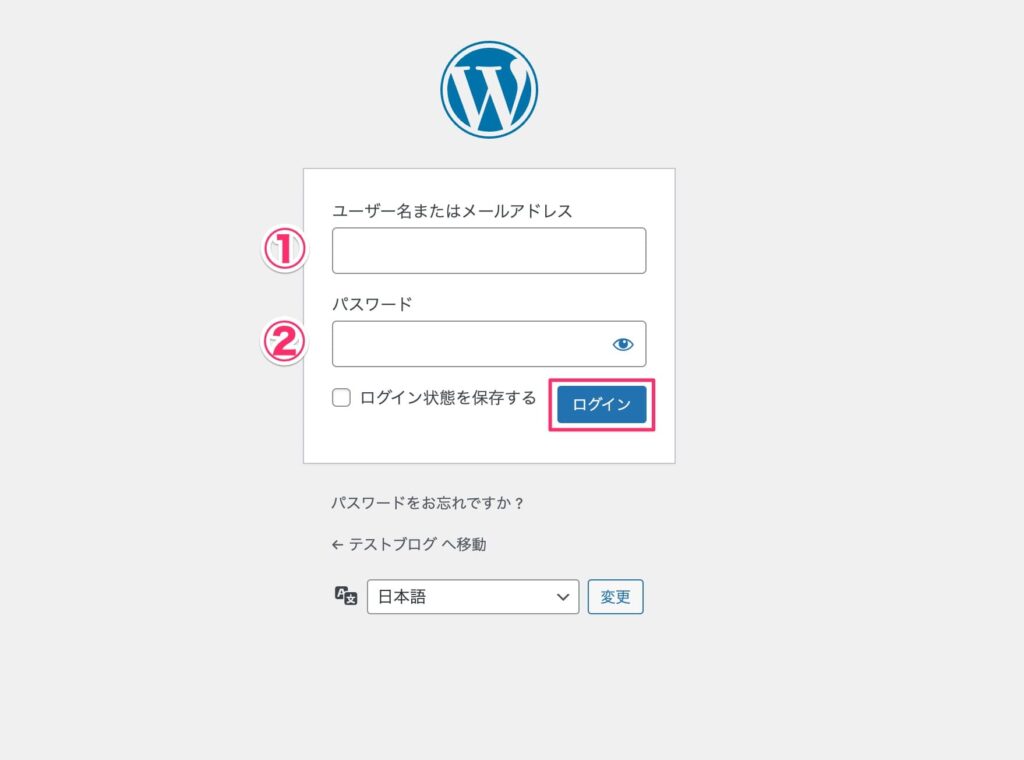
| ①ユーザー名 | WordPress情報の画面で入力したユーザー名 |
| ②パスワード | WordPress情報の画面で入力したパスワード |
手順③:管理画面が表示されれば、ログイン完了です。
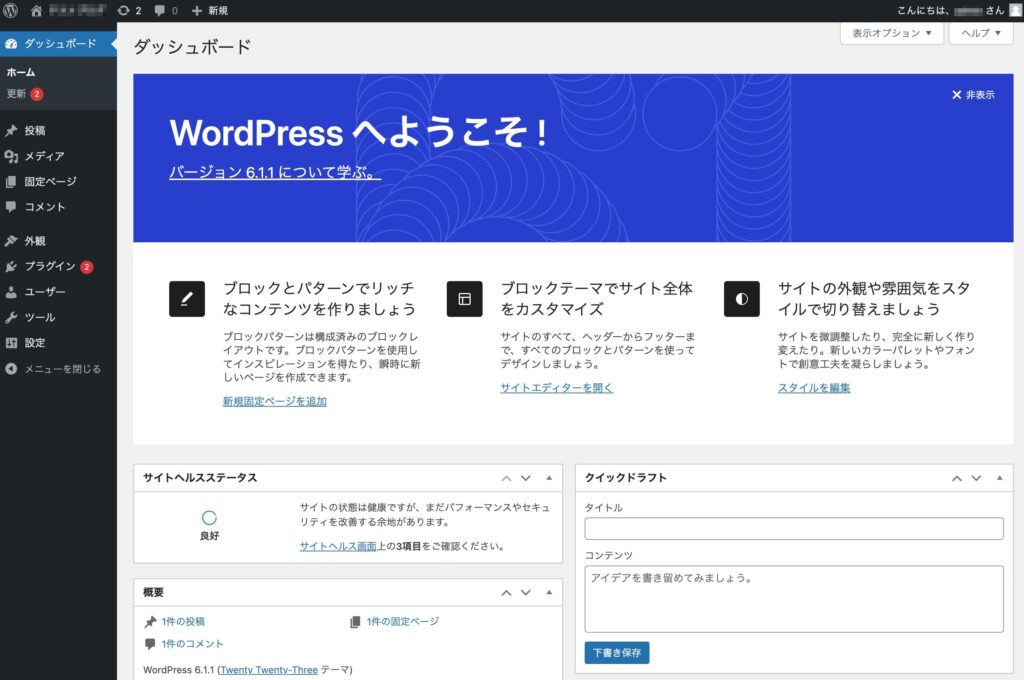
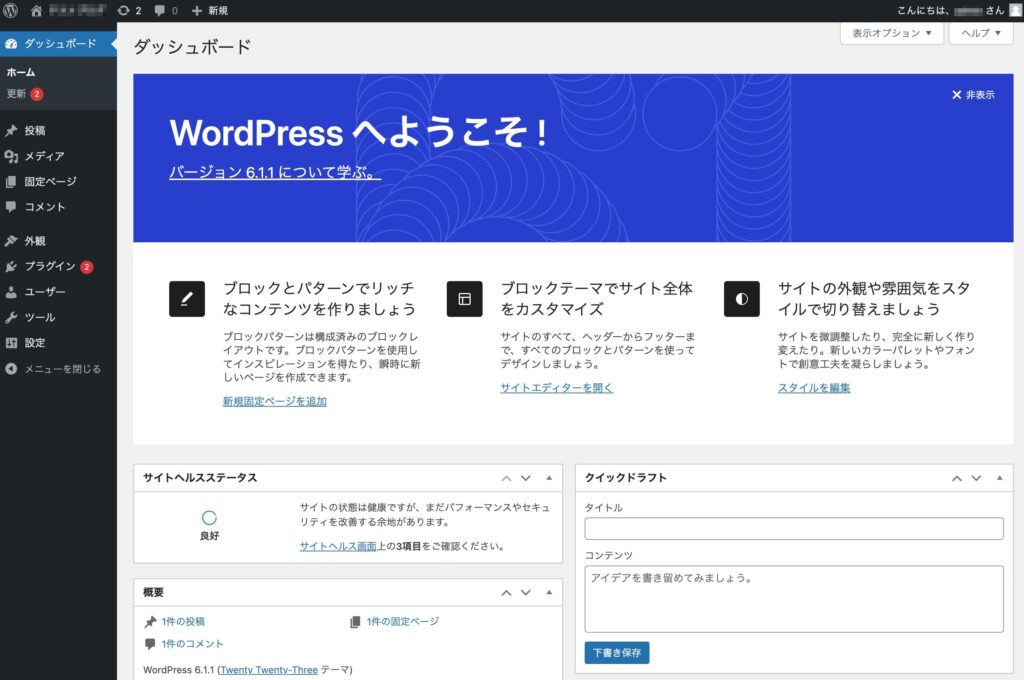
以上でWordPressへのログインは完了です。



これでWordPress環境の準備は完了です。
シンレンタルサーバーでWordPressインストール後にやること
WordPressのインストールが完了したら、サイト公開に向けて下記の作業を行います。
WordPressの初期設定
WordPress環境のインストールができたら、次に初期設定を行います。
WordPressでは、様々なサイトで利用できるように柔軟な設定が可能ですが、初期設定を行わないと自分のウェブサイトやブログにとって不要な設定やコードが残っている状態です。
- 一般設定(サイトタイトル・URLの設定)
- 表示設定(トップページ・表示する投稿数の設定)
- ディスカッション設定(コメントに関する設定)
- メディア設定(画像サイズの設定)
- パーマリンク設定(記事URLの設定)
- プロフィールの設定(執筆者情報の設定)
- 日本語文字化け対策
- サンプルページの削除
- 不要な初期プラグインの削除
初期設定の具体的な作業手順については、下記の記事にまとめているので参考にしてください。


WordPressのページ作成
初期設定が完了すると、ページ作成を行います。
WordPressでは、ページの種類として2パターンあります。
| ページ種類 | 概要 |
|---|---|
| 固定ページ | 「TOPページ」や「会社概要」などカテゴリに属さない独立したコンテンツを作成する時に使用します。 |
| 投稿記事 | ブログやお知らせなど、後から追加して行くタイプのコンテンツを作成する時に使用します。 カテゴリやタグを使ってコンテンツをグループ分けすることができます。 |
またページを作成するために、テーマと呼ばれるデザインの構成や機能がまとめられたテンプレートを設定する必要があります。
| テーマの種類 | 概要 |
|---|---|
| 無料テーマ | 無料提供されているテーマ デフォルトテーマも無料 代表的なテーマ:「Cocoon」、「Lightning」 |
| 有料テーマ | 有料販売されているテーマ 相場は10,000円〜20,000円 代表的なテーマ:「SWELL |
| 自作テーマ | 自作で作るテーマ オリジナルデザインのサイト制作で利用 |
このようにWordPressでのページ作成は、ある程度専門スキルが必要になるので制作会社に依頼して制作してもらうパターンが多いです。



自作テーマで他サイトと被らないオリジナルデザインでホームページを作りたい場合はプロ(制作会社やフリーランス)に依頼するのがおすすめです!
どうしても自分でページ作成したい人は、下記の学習教材でスキルを身につけるのがおすすめです。



プログラミング学習コミュニティ「ともすた」を運営されている「たにぐち まこと」さんの人気講座で、WordPressの自作テーマを自分で作れるスキルが取得できます。
既に開発環境や別環境でWordPress環境がある場合はこちら
既に別環境でWordPressで作成したホームページが準備できている場合、ページ作成の代わりにデータ移行を行う必要があります。
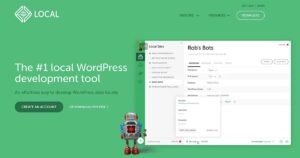
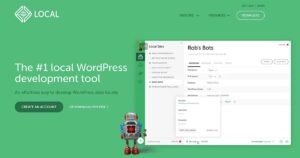
- 移行用プラグインのインストール&有効化
- 移行元WordPressでデータエクスポート
- 移行先WordPressにデータインポート
移行用プラグインのインストール&有効化
移行元と移行先のWordPress環境共通でプラグインを準備しておく必要があります。
WordPressデータの移行に使用するプラグインをインストールしておきます。
プラグイン一覧画面から「新規追加」を選択します。
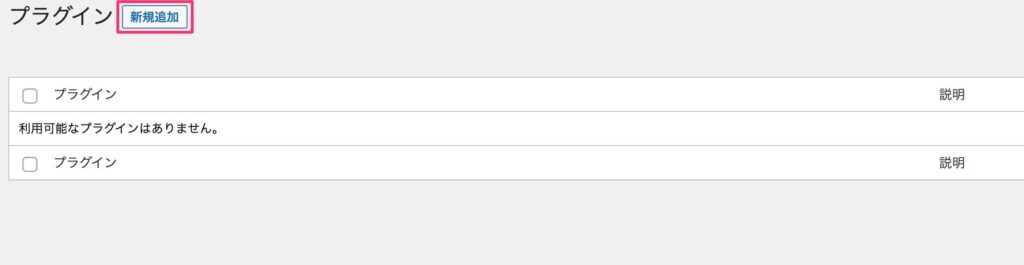
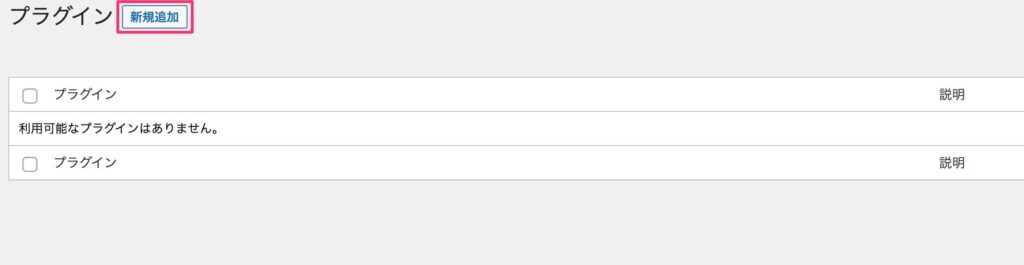
プラグインを追加画面にて、検索ボックスに「All-in-One WP Migration」と入力します。


検索結果画面から「All-in-One WP Migration」の「今すぐインストール」を選択します。
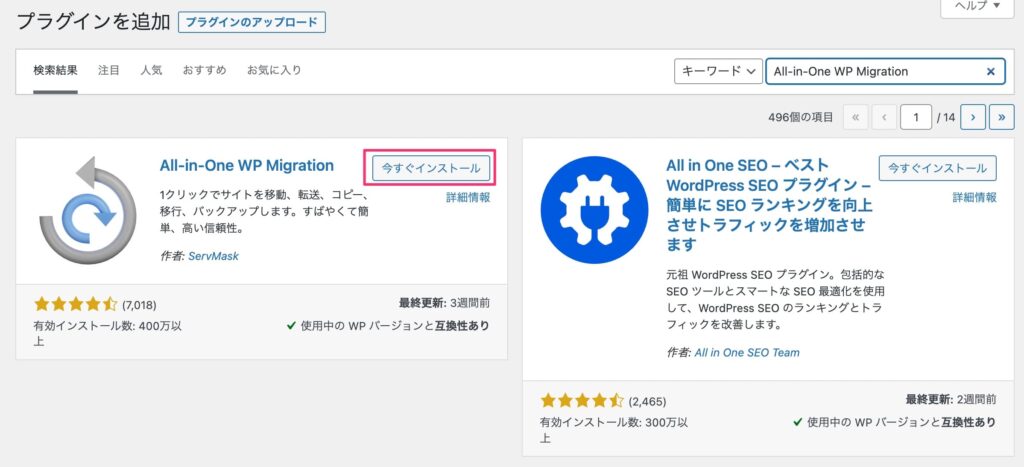
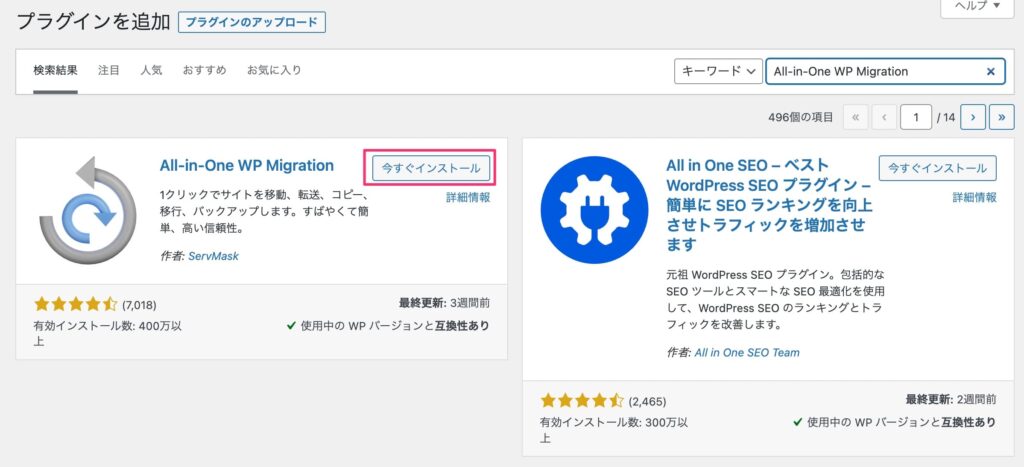
インストール完了後に「有効化」を選択します。
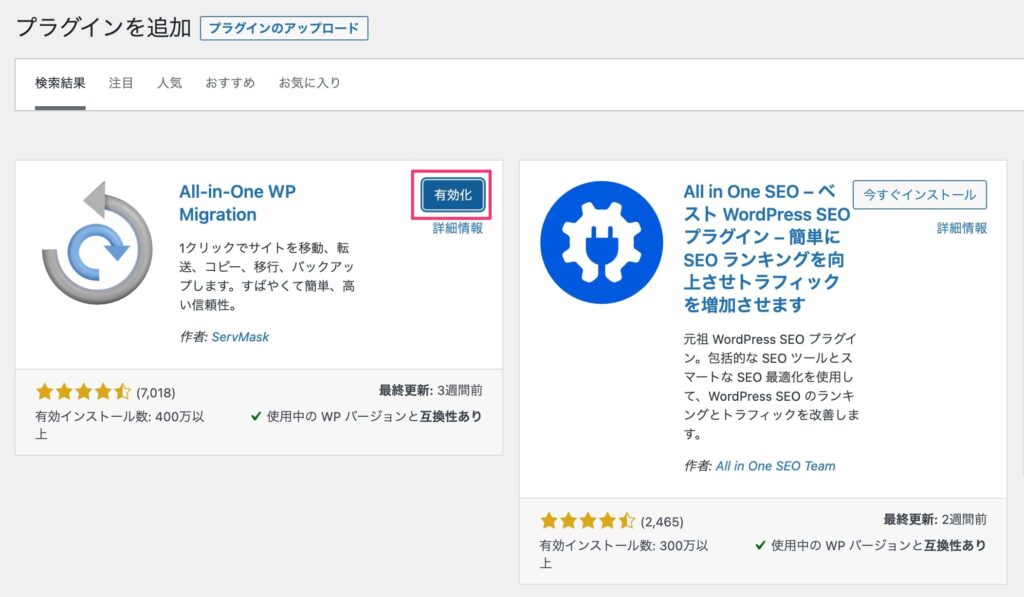
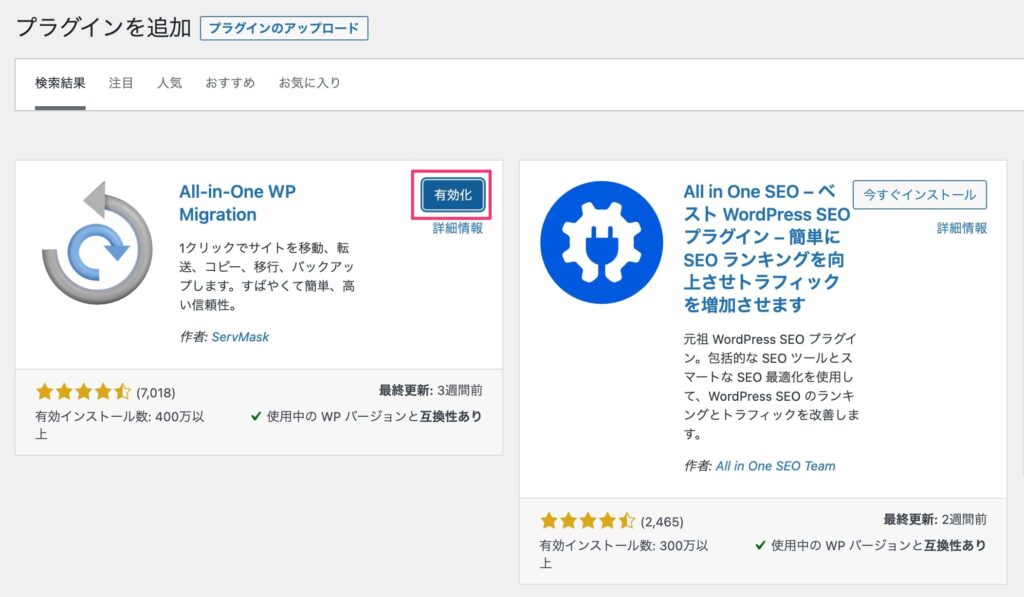
移行元WordPressでデータエクスポート
管理画面から「All-in-One WP Migration」-「エクスポート」を選択します。
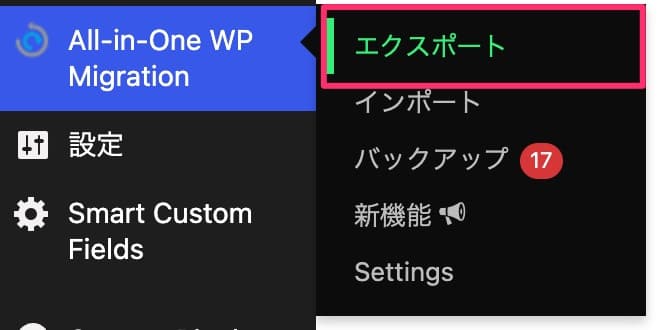
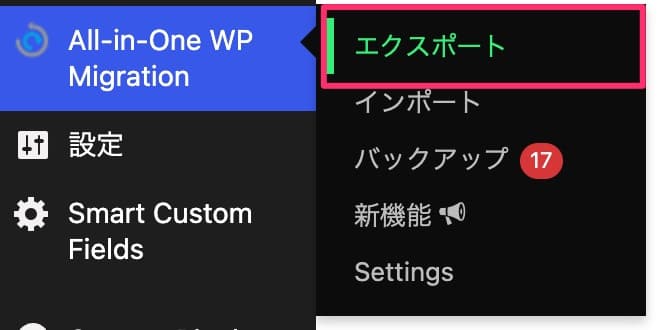
エクスポート画面にて、「エクスポート」-「ファイル」を選択します。
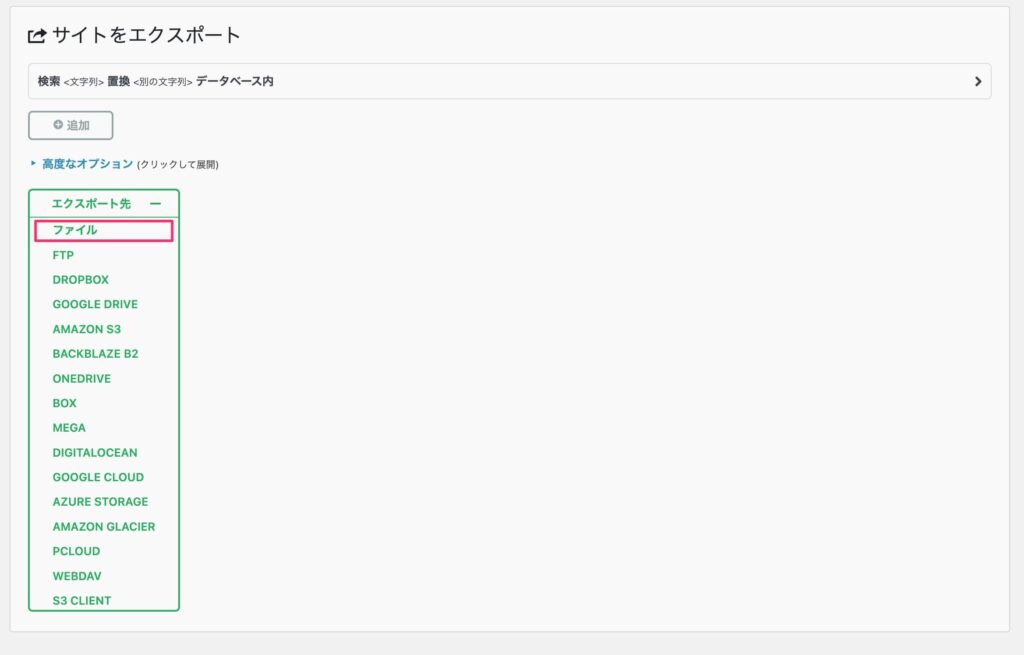
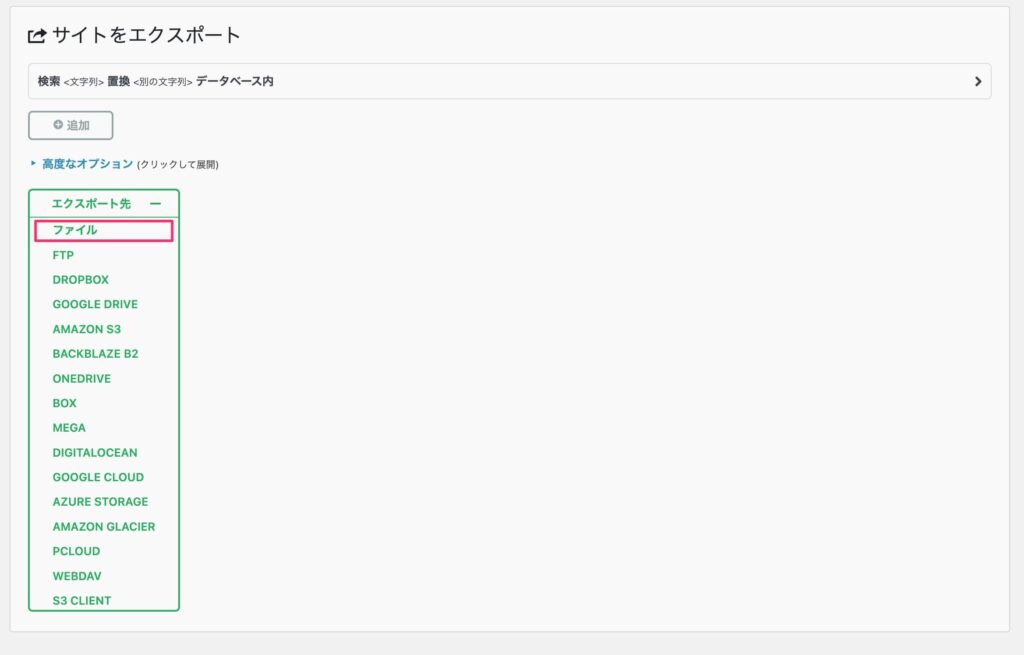
ポップアップ画面を選択するとファイルのダウンロードが開始されます。
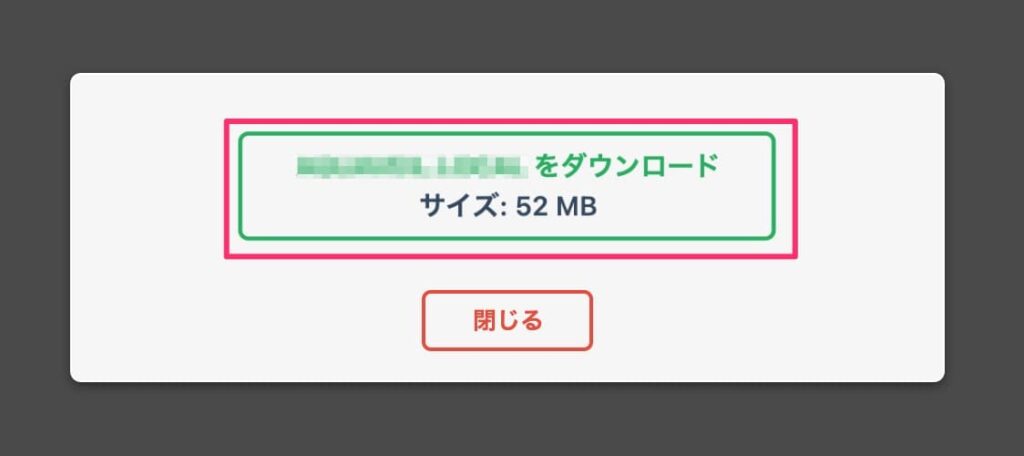
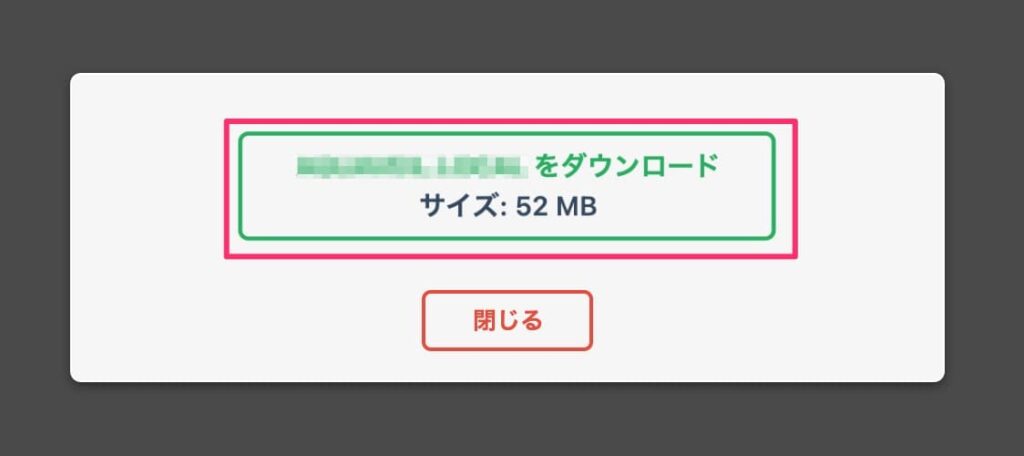
移行先WordPressにデータインポート
管理画面から「All-in-One WP Migration」-「インポート」を選択します。
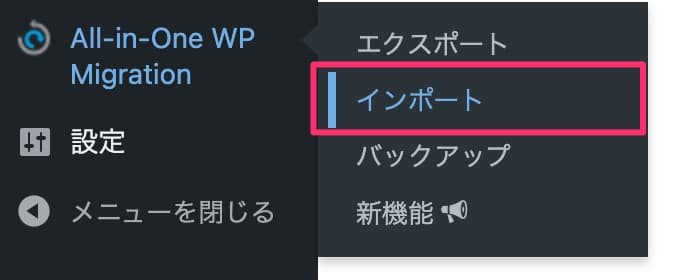
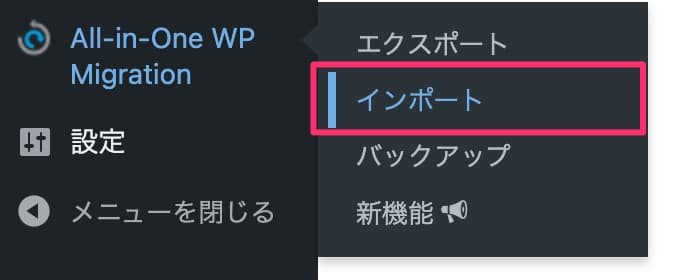
インポート画面にて、ローカル環境でエクスポートした「XXXXX.wpress」ファイルを選択または、ドラッグ&ドロップします。
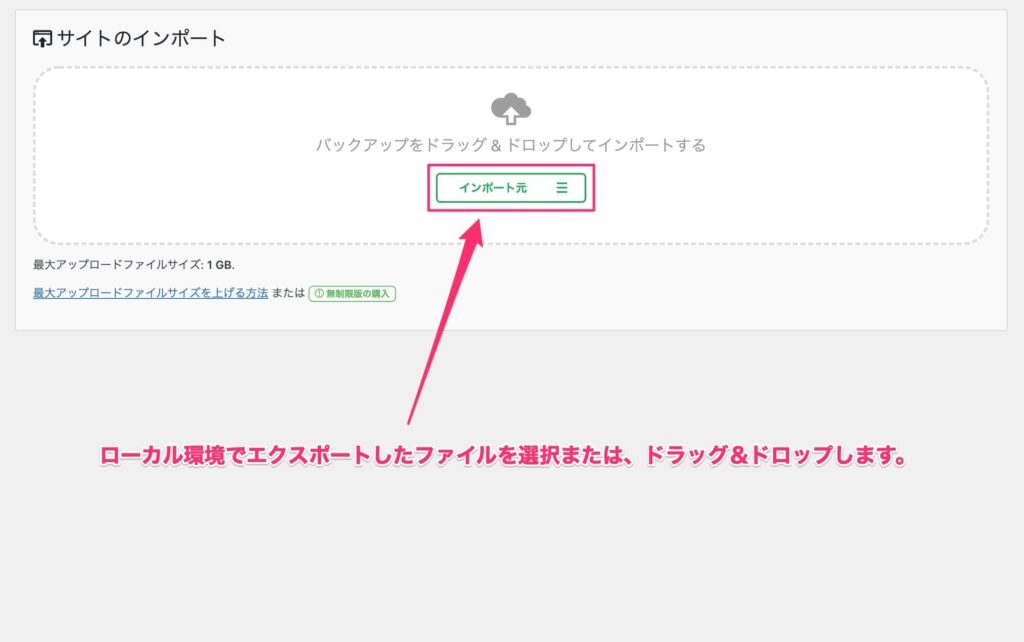
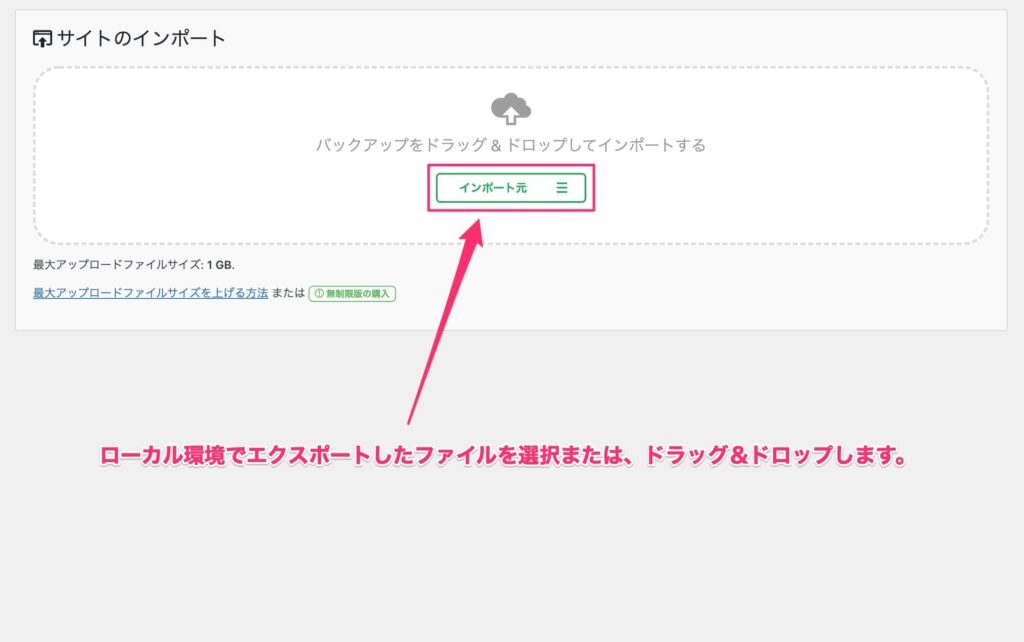
ポップ画面が表示されるので「開始」を選択します。
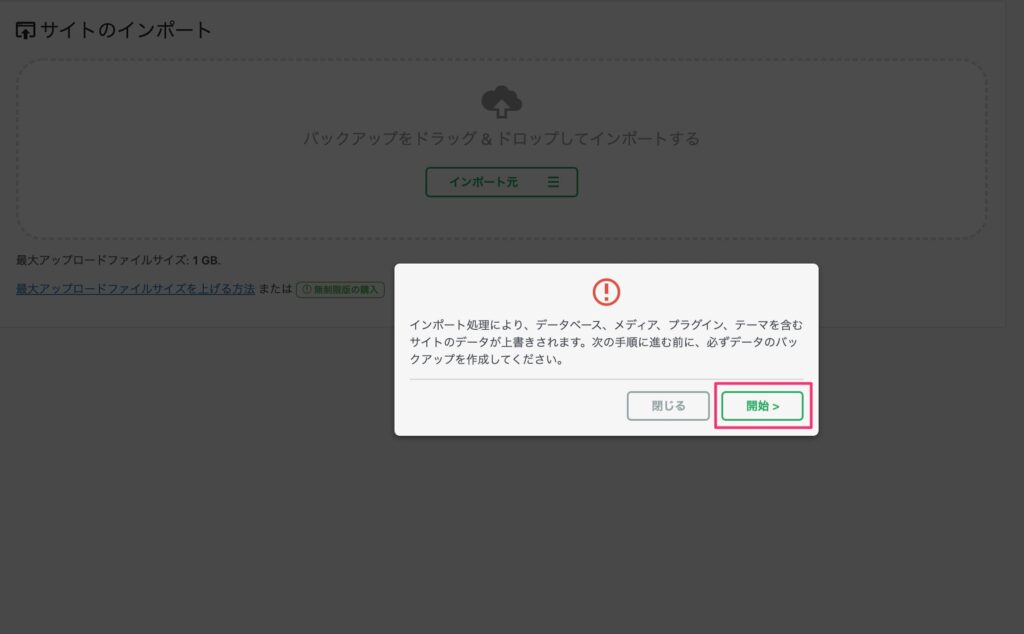
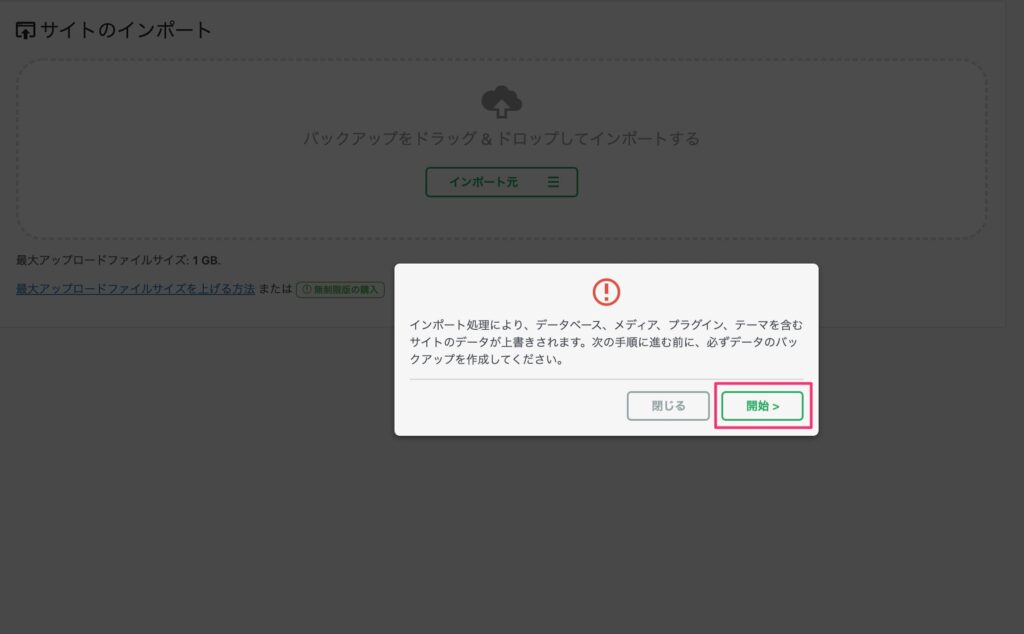
移行完了のポップ画面が表示されるので「完了」を選択します。
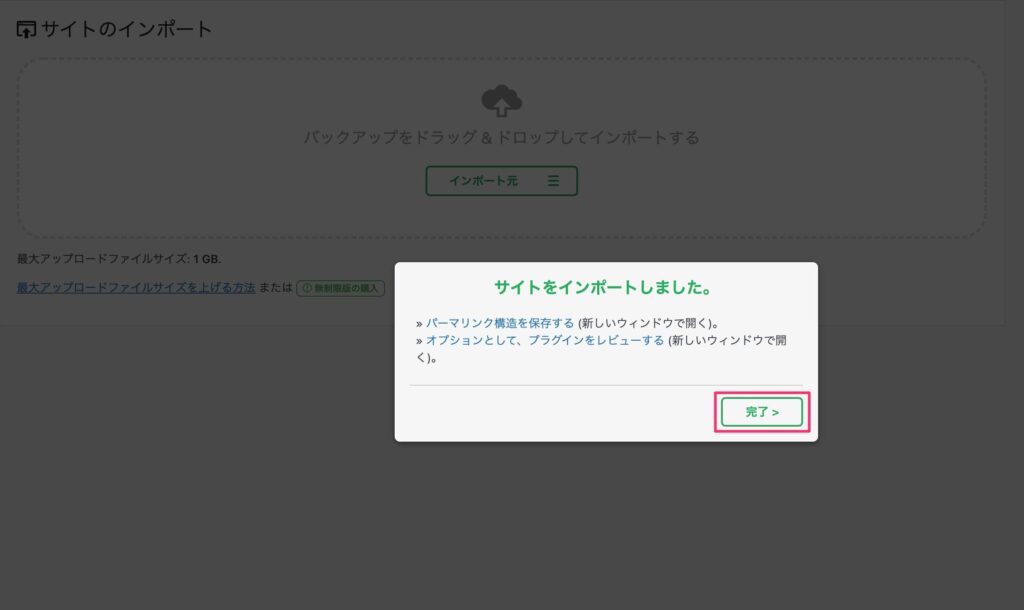
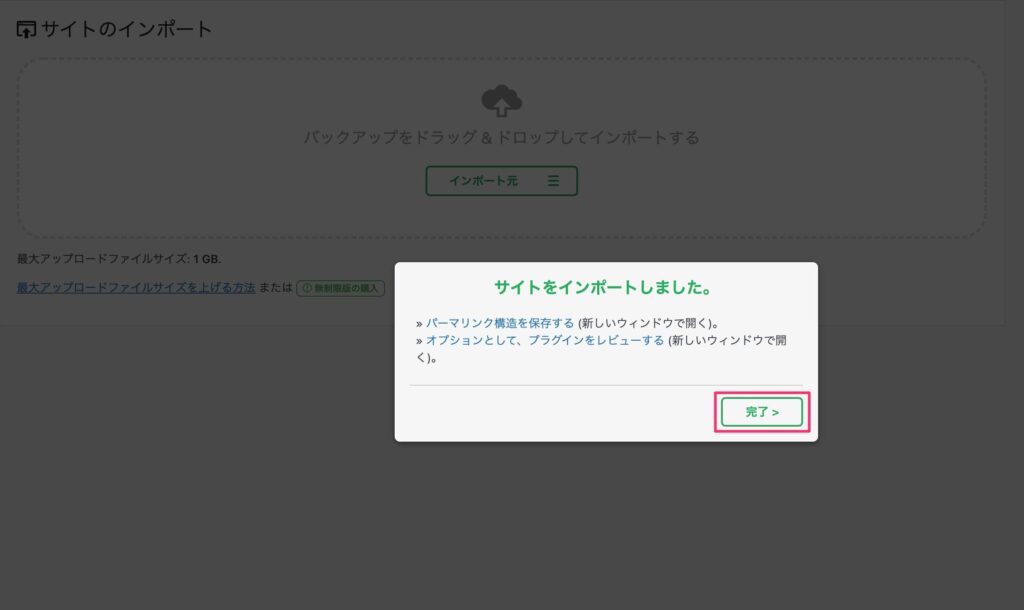
WordPress以外のシステム(Wix、Jimdo、MovableType等)や無料ブログからWordPress環境へ移転したい場合は「サイト引越し屋さん



サイト引越し屋さんは、WordPressを中心としたサーバー移転のプロです。
以上でWordPressインストール後にやるべき作業は完了です
WordPressサイト公開後にやること
WordPressで作成したサイトは、公開した後も継続的にコンテンツを増やしたり修正したり育てていくことが重要になります
本章では、WordPressサイトを長期で維持していくために実施しておいた方がいいことを解説します。
アクセス解析ツールの導入
サイトが公開できたら、Googleが提供している無料のアクセス解析ツールを2つ導入します。
| 導入するツール | 特徴 |
|---|---|
| Googleアナリティクス | ユーザーがWEBサイトに訪問した後、サイト内でどんな行動をしたのか把握できる。 |
| Googleサーチコンソール | ユーザーがWEBサイトに訪問する前、どんな検索キーワードを入力したのか把握できる。 |
WEBサイトやブログは作って終わりではなく、Google検索の評価やアクセス状況を確認して継続的にコンテンツ改善をおこなっていくことが重要です。




セキュリティ対策の実施
WordPressは多くのWEBサイトやブログで利用されているため人気がありますが、その分初心者も多く利用しており、悪意のある人に狙われる可能性が高いと言えます。
WordPressを初期設定のまま利用すると、ログインURLが特定されたり、不必要な機能が有効になってしまい、セキュリティ的に脆弱な状態になってしまいます。
下記の記事で、僕が普段から実施しているセキュリティ対策の内容を詳しく解説しています。





後で後悔しないためにも、このタイミングでセキュリティ対策をしておきましょう!
META情報の設定(SEO対策)
サイトのアクセスを増やして行くためには、SEO対策(検索エンジン最適化)が重要になります。
SEO対策の施策はいくつもありますが、最低限必要になるのはMETA情報の設定です。
WordPressの標準機能ではMETA情報の設定ができないため、プラグインを導入する必要があります。
META情報の設定について、詳細は下記の記事を参考にしてください。


SEOツールの導入
本気でSEO対策を行う場合には、SEOツールを導入することで順位チェックや競合分析等のSEO作業を効率化することができます。
基本的にSEOツールは有料なので無理に利用することはありません。
通常のコーポレートサイトでは必要ありませんが、ブログやメディアサイトなど、定期的に記事やコンテンツを作成し、複数のキーワードを狙う場合は導入することをおすすめします。
SEOツールはいくつかありますが僕が利用しているのは「RankTracker(ランクトラッカー)」です。
| RankTracker | 僕も普段から利用しているSEOツールです。 Windows・Mac関係なく利用でき、値段は「PROFESSIONAL」ライセンスで年額16,999円になります。 |
| Ahrefs | SEO業界の中では、1番有名なSEOツールです。 最低でも月額1万以上からと高いので、既にある程度結果出してる方が使うツールです。 |
| GRC
| Windowsにのみ対応しているシンプルなSEOツールです。 値段は個人向けの「ベーシック」プランで月額約500円で利用できます。 |



本ブログでも利用しており各記事毎のキーワード順位を毎日確認しています。
キーワード順位以外にもSEOツールを導入するメリットはあります。
- 記事やコンテンツを修正した際に効果があったかどうか判断できる
- 競合サイトがどんなキーワードで評価されているか分かる
- キーワード調査や管理が楽になる
下記の記事では、僕が普段から利用しているSEOツール(RankTracker)の導入方法や使い方について詳しく解説しています。ぜひ参考にして下さい。






シンレンタルサーバーのWordPress簡単インストール
シンレンタルサーバー![]()
![]()
WordPress簡単インストールを利用することで、管理画面からのボタン操作のみで簡単にWordPress環境を準備することが可能です。
「WordPress簡単インストール」機能は、既にシンレンタルサーバーを契約済みの方が新規でWordPress環境を作る際に利用する機能です。
手順①:シンレンタルサーバーの管理画面にアクセスします。
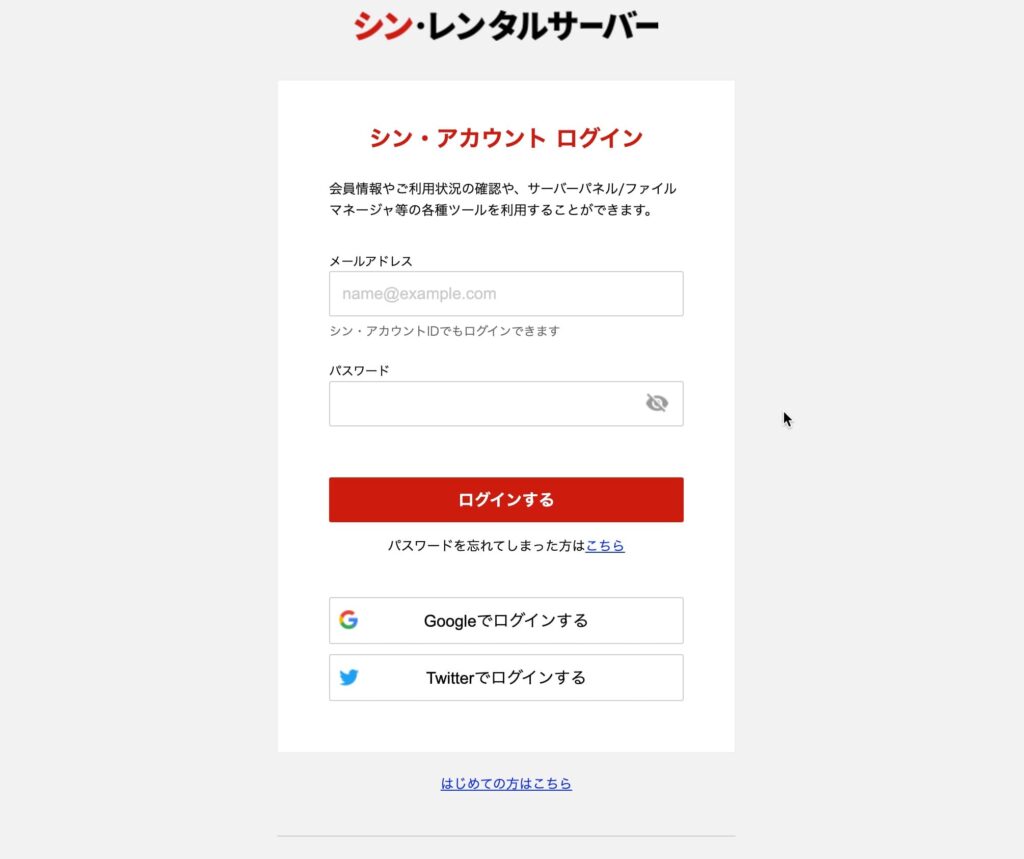
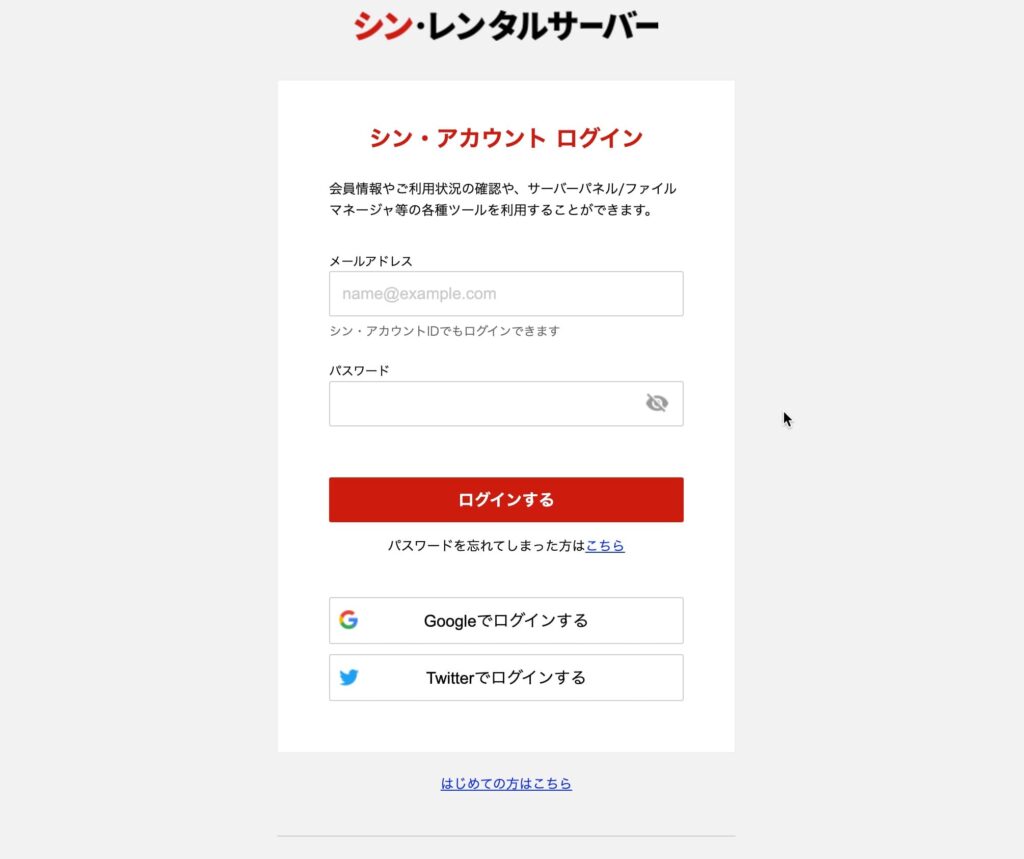
手順②:①「シン・アカウントID」と②登録したパスワードを入力し、「ログインする」を選択します。
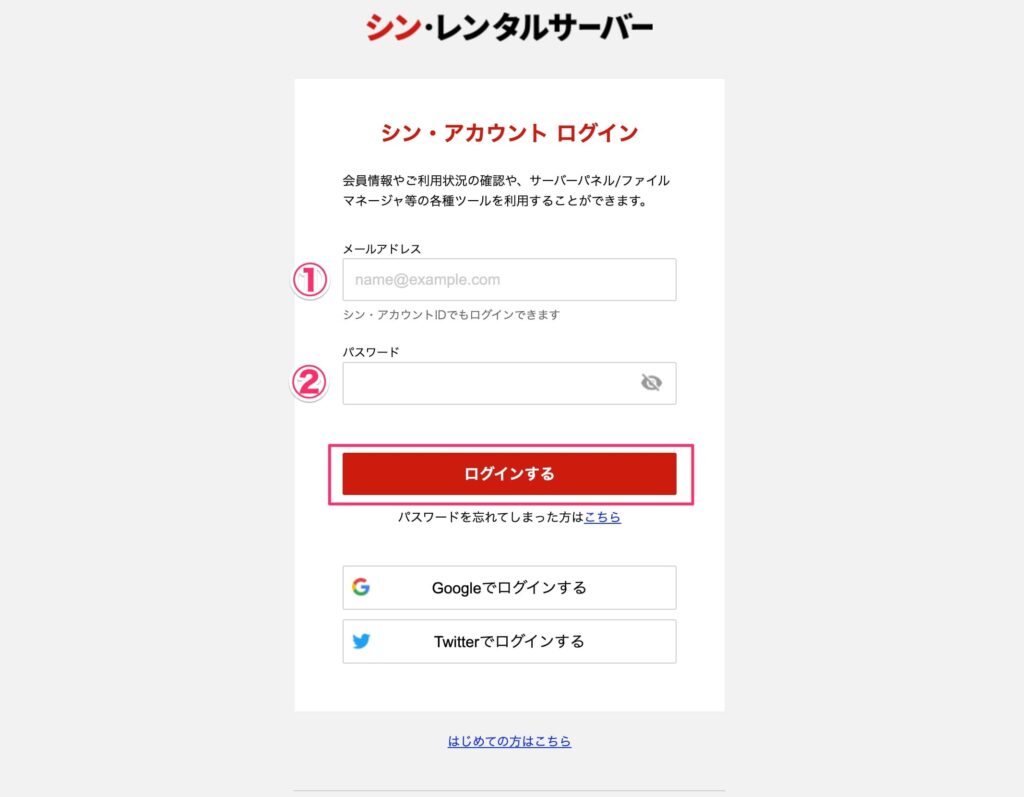
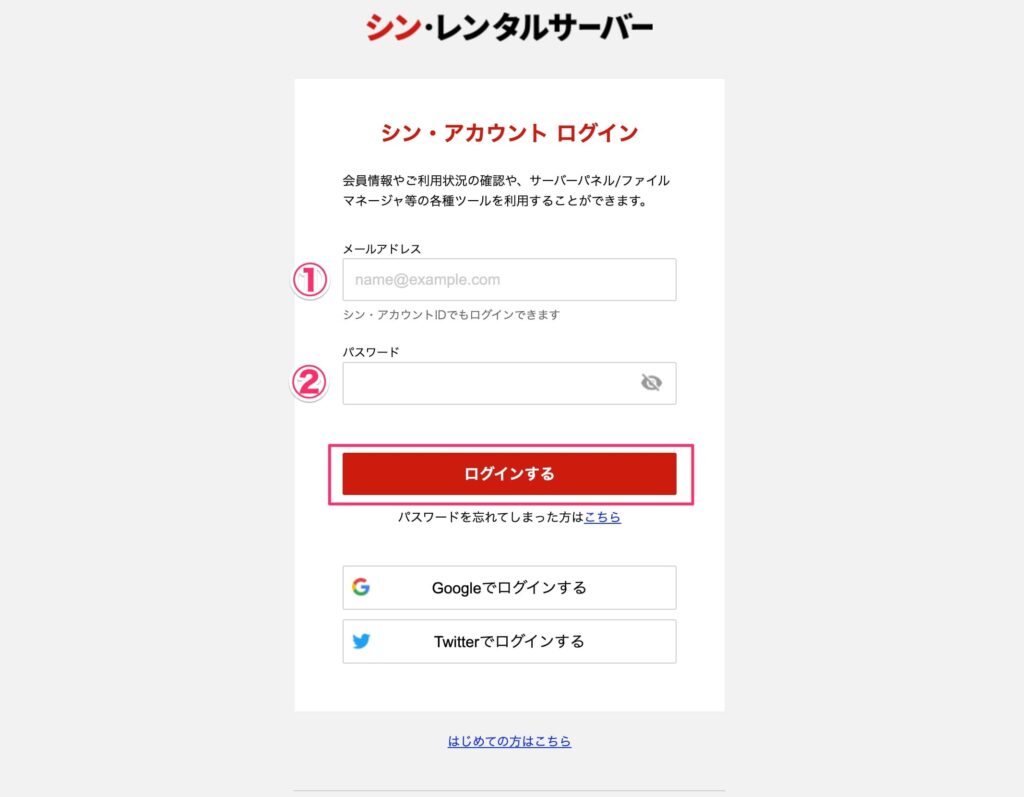
| ①シン・アカウントID | アカウント登録完了メールに記載されています。 ※件名:【シン・アカウント】■重要■サーバーアカウント設定完了のお知らせ 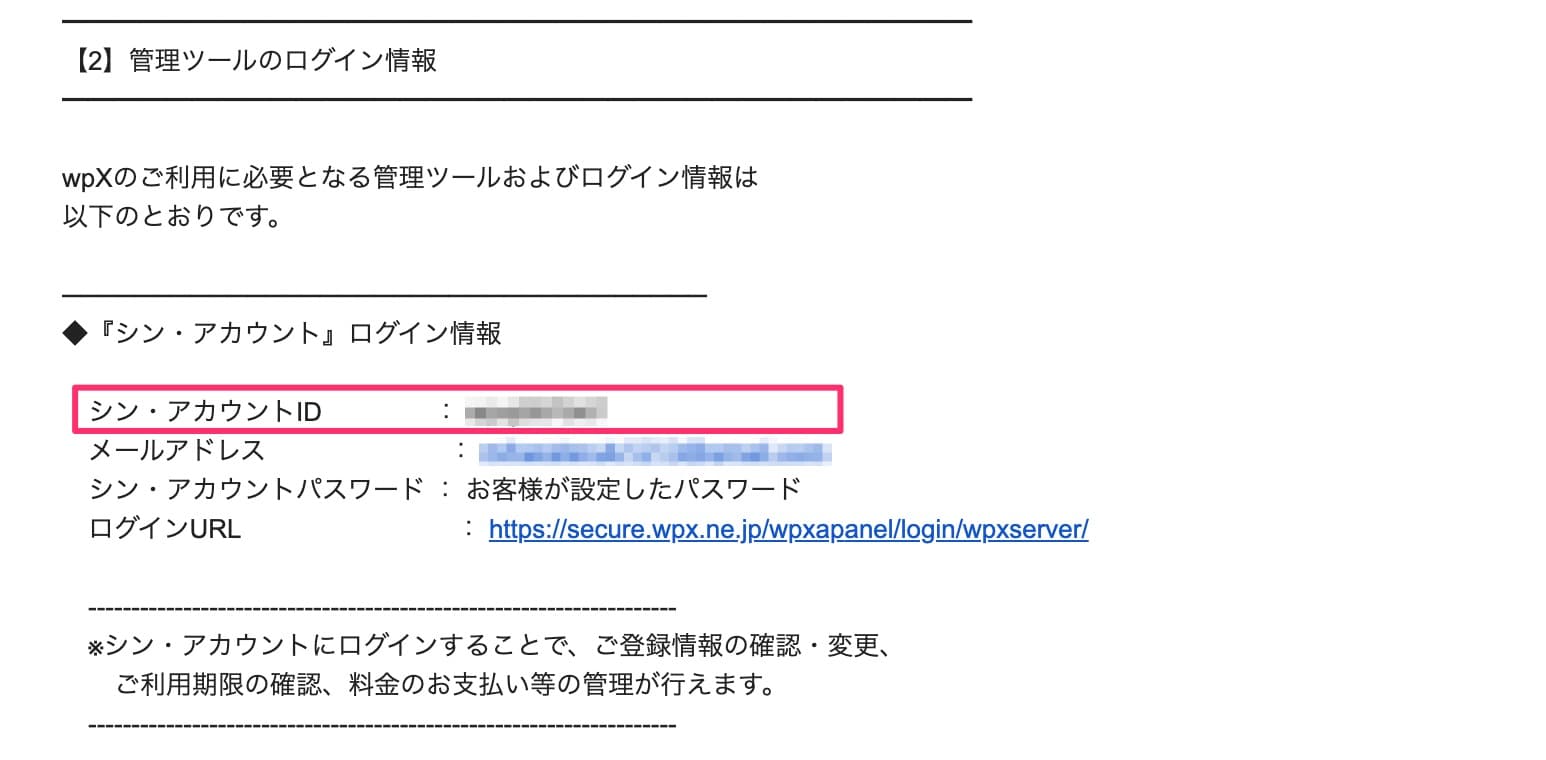 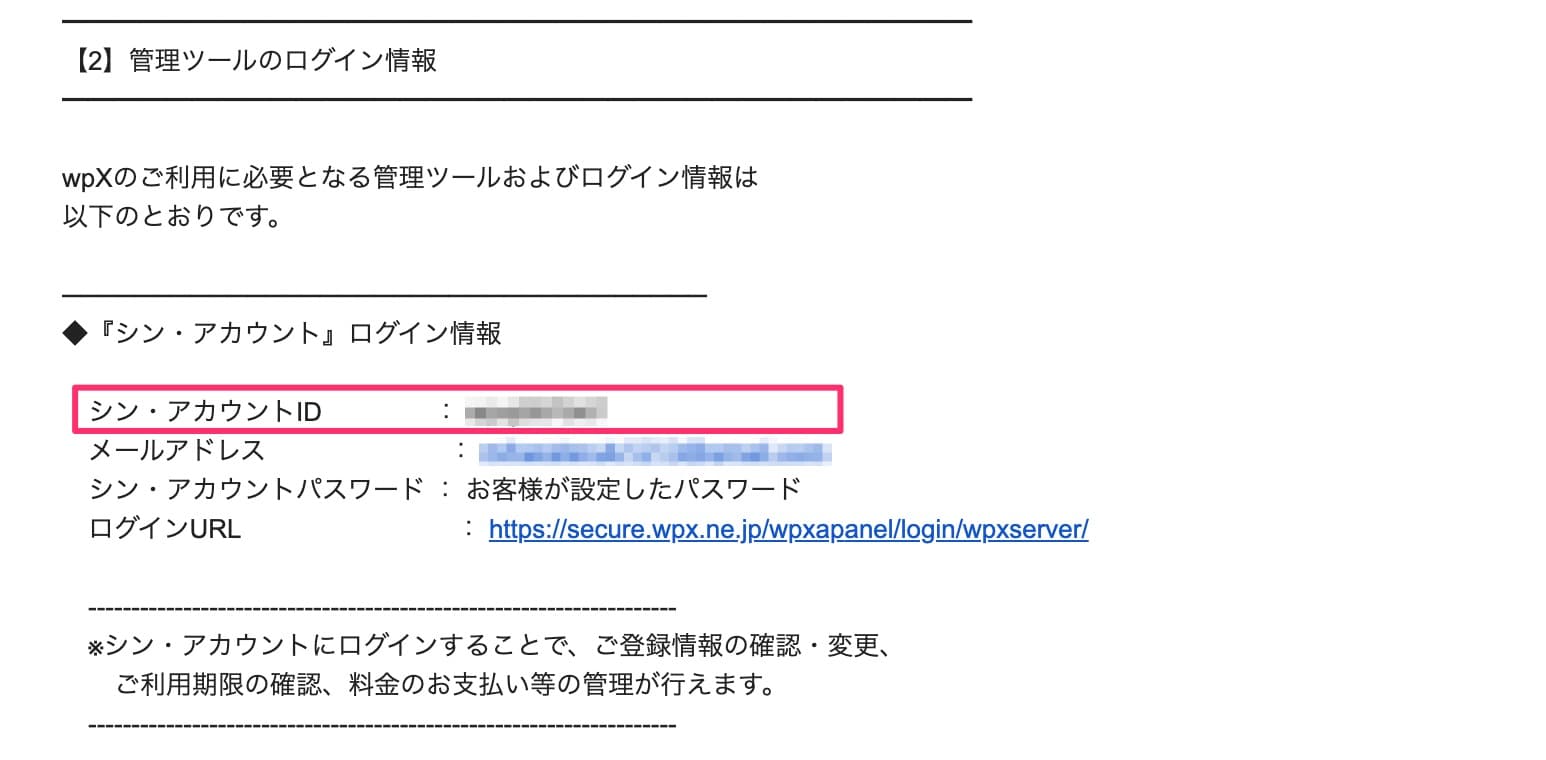 |
| ②パスワード | アカウント情報の画面で入力した値 |
手順③:管理画面から「サーバー管理」を選択します。
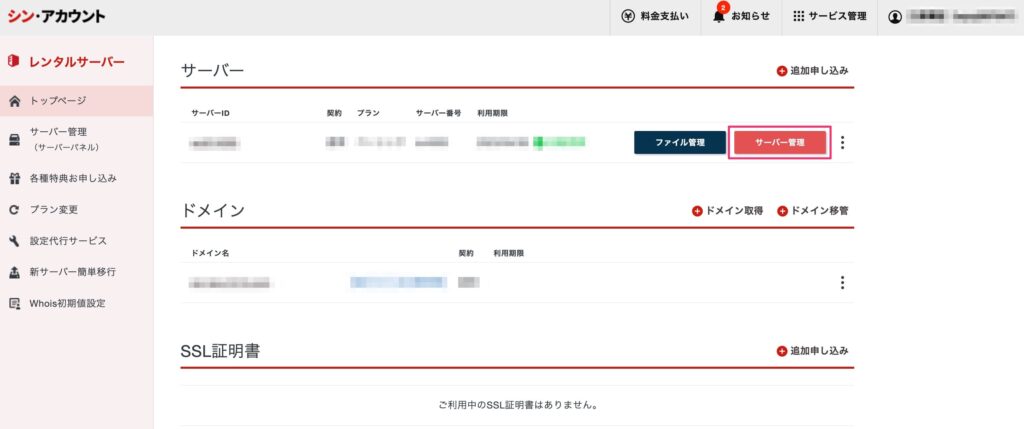
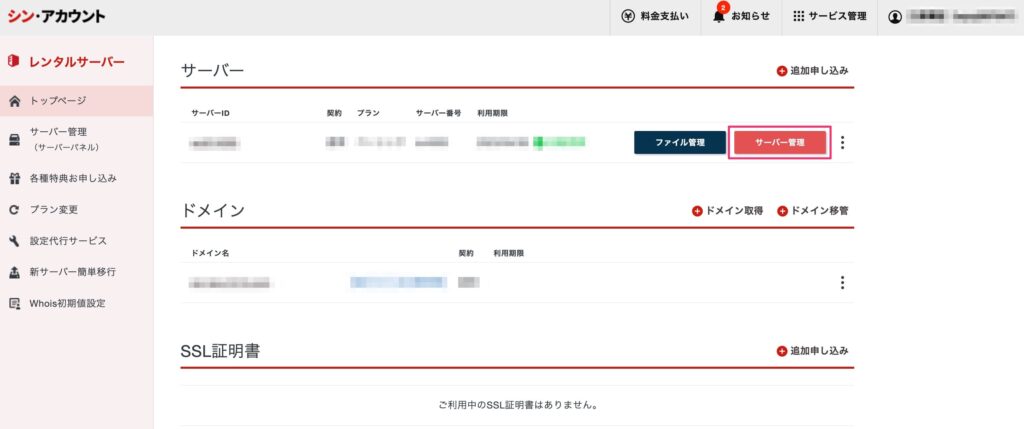
手順④:サーバーパネルにて「WordPress簡単インストール」を選択します。
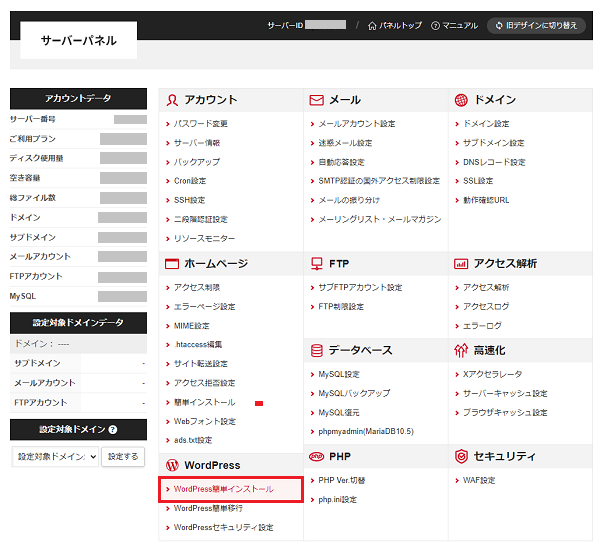
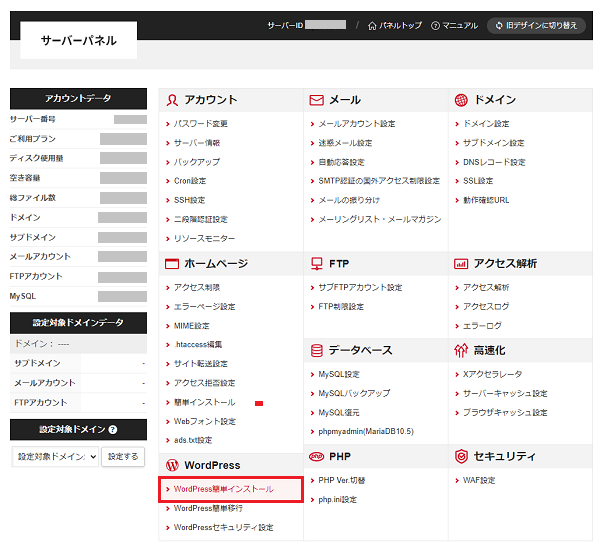
手順⑤:ドメイン選択画面にて、WordPressをインストールしたいドメイン名を選択します。
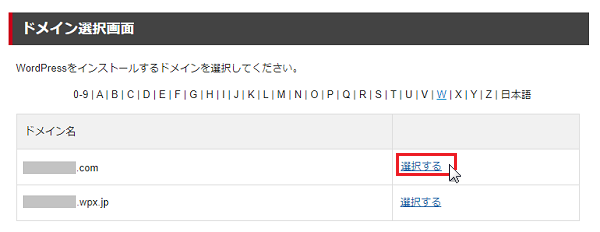
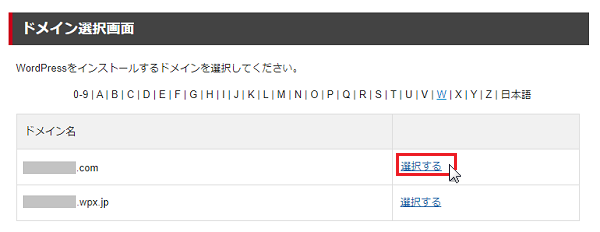
手順⑥:WordPress簡単インストール画面にて、「WordPressインストール」タブを選択します。
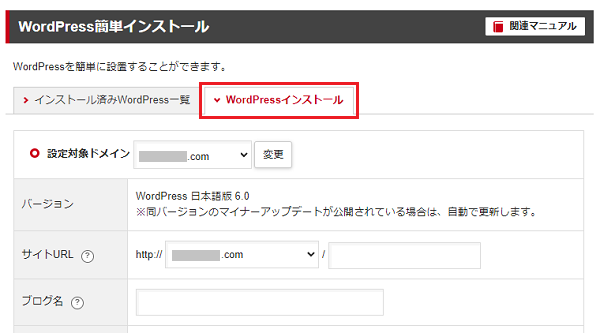
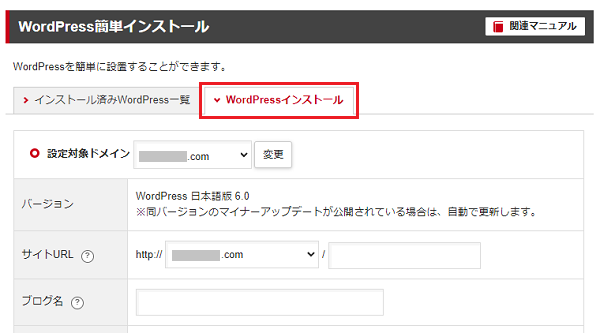
手順⑦:ブログ名などの必要な情報を入力し、画面右下の「確認画面へ進む」を選択します。
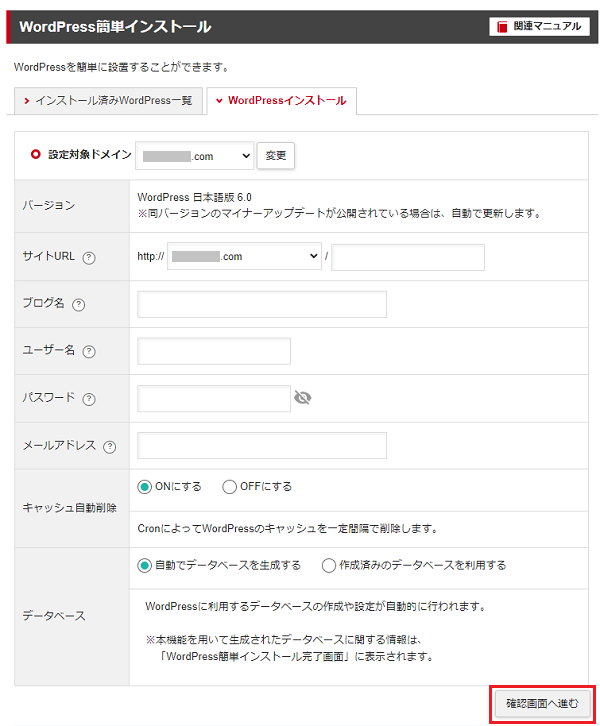
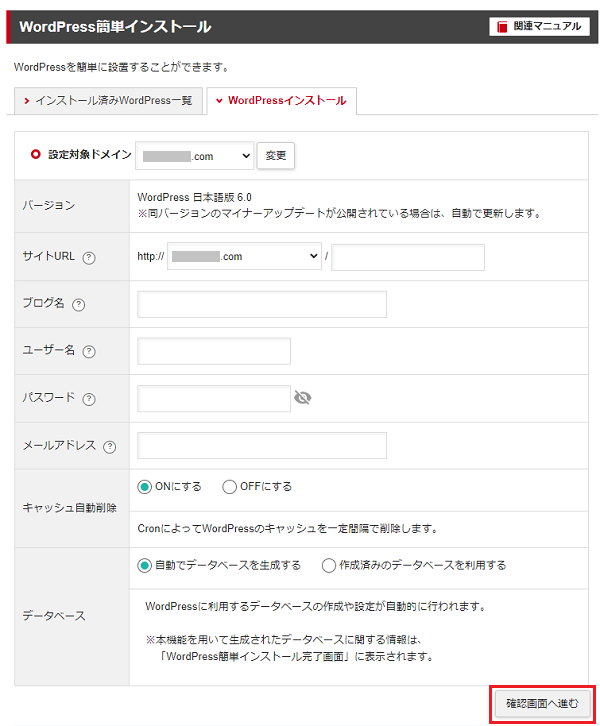
手順⑧:確認画面が表示されるので「インストールする」を選択します。
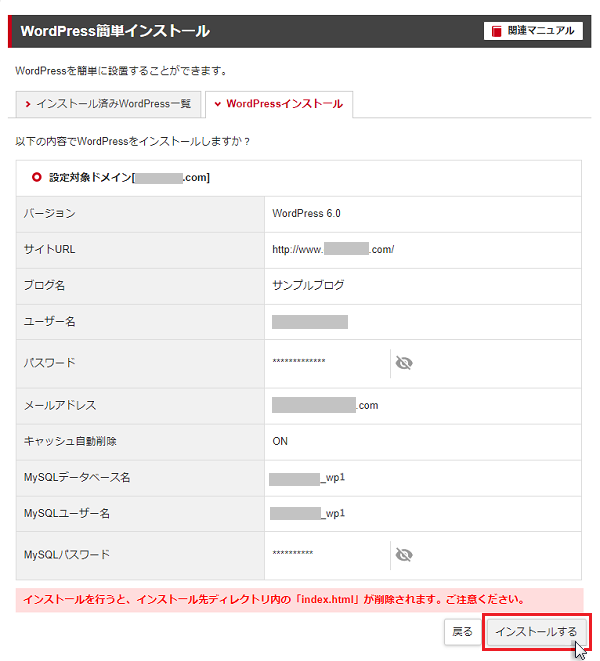
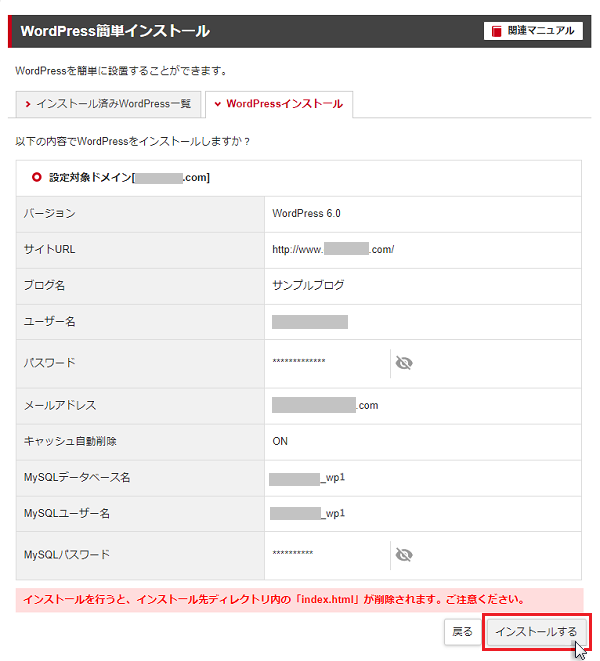
手順⑨:「WordPressのインストールが完了しました。」の文言が表示されれば、インストール完了です。
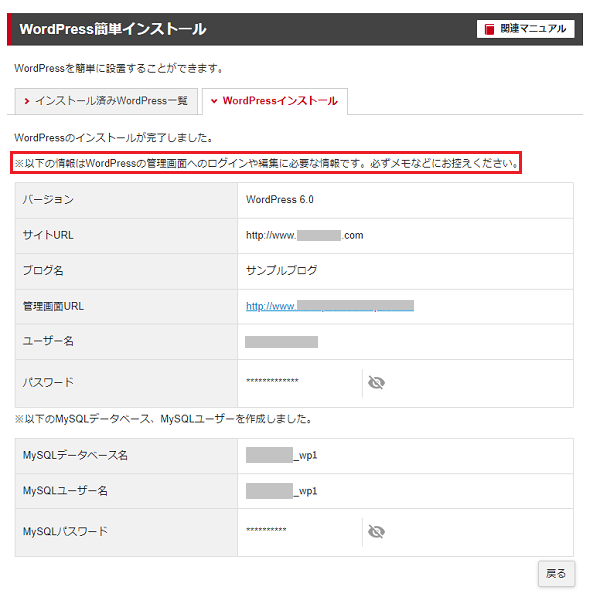
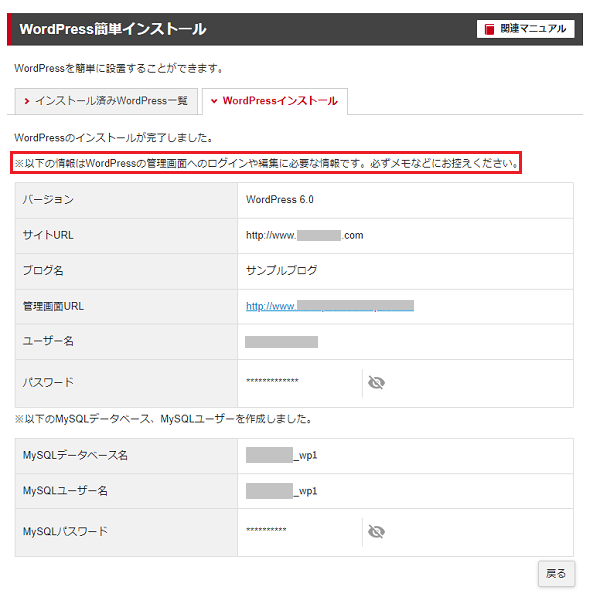
管理画面URLとユーザー名/パスワードは、今後も必要になるのでメモしておきましょう。
以上で簡単インストールは完了です。
WordPressブログに実際にアクセスしてみましょう!
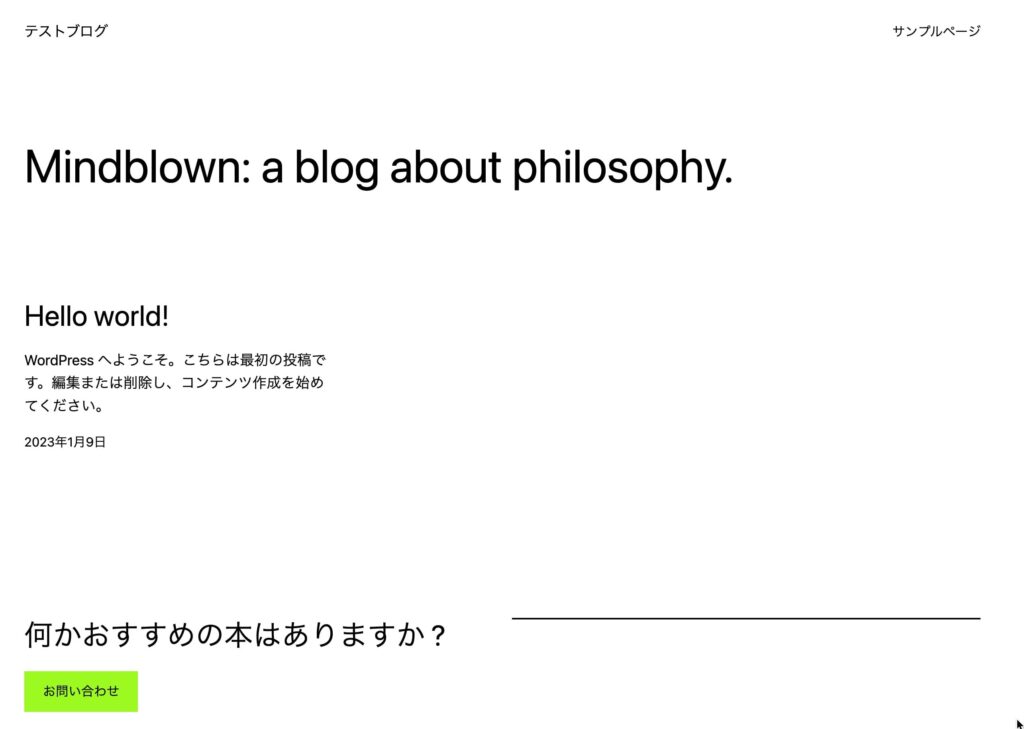
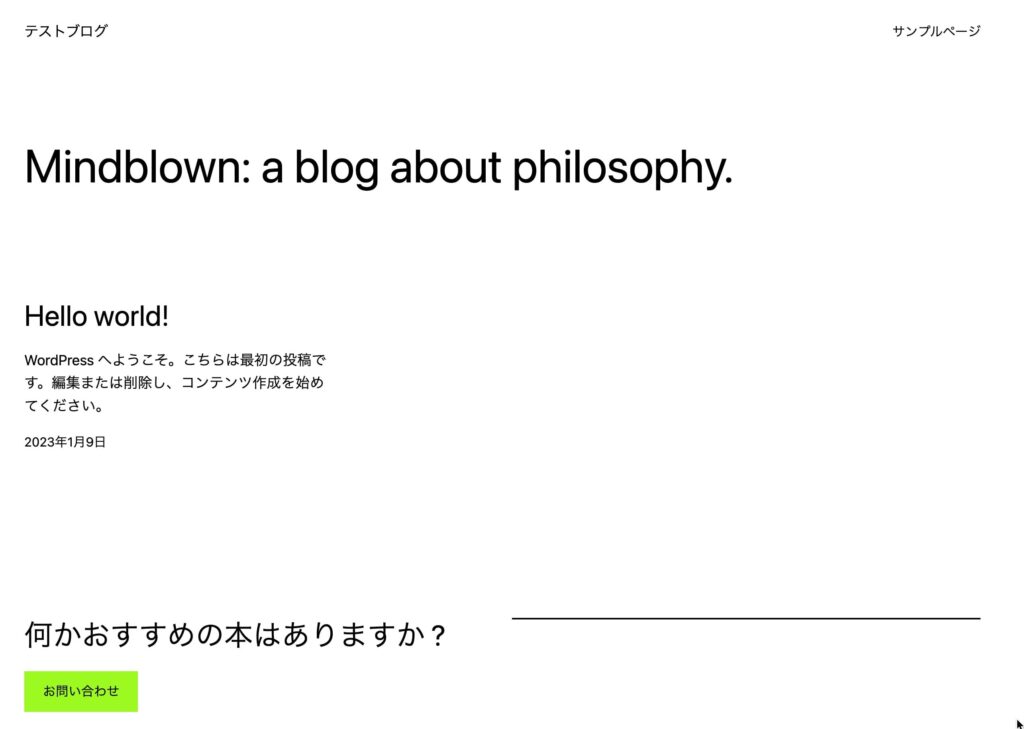
シンレンタルサーバーに関するよくある質問
シンレンタルサーバーに関するよくある質問について解説します。
サーバーを解約したい場合、どうすればいいですか?
管理画面から解約申請を行う必要があります。
解約申請をしてもご利用期限日までは引き続き利用可能です。
手順①:シンレンタルサーバーの管理画面にアクセスします。
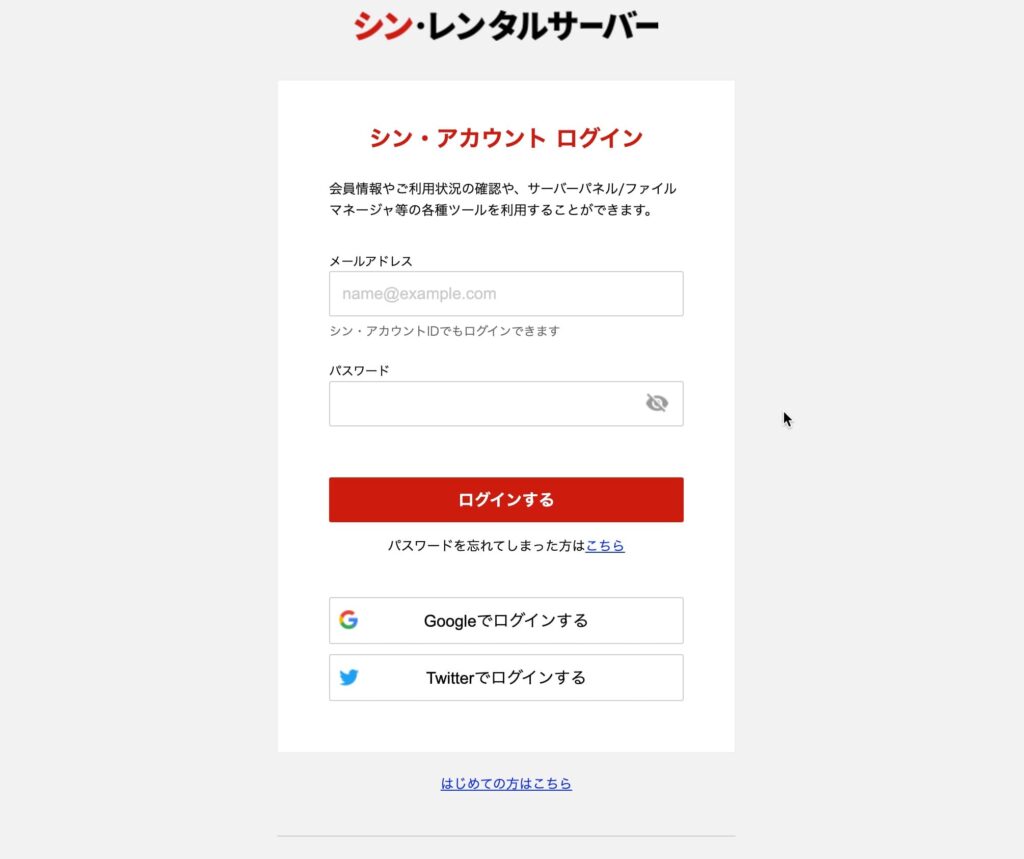
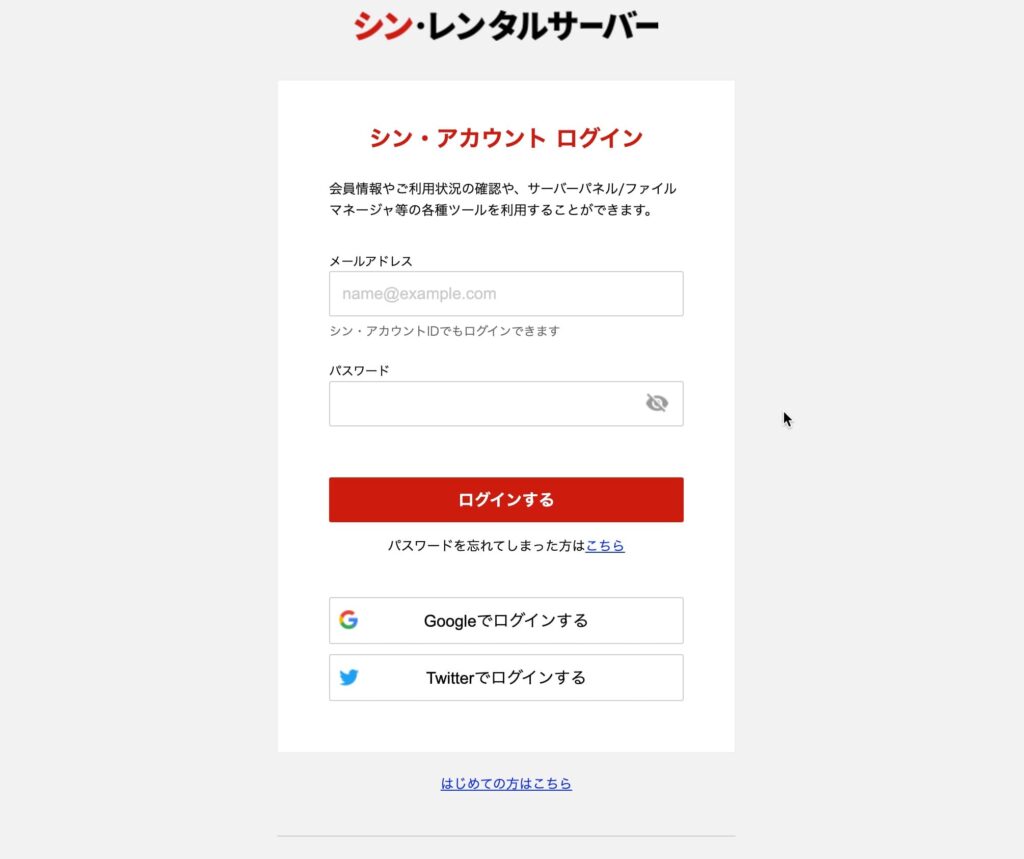
手順②:①「シン・アカウントID」と②登録したパスワードを入力し、「ログインする」を選択します。
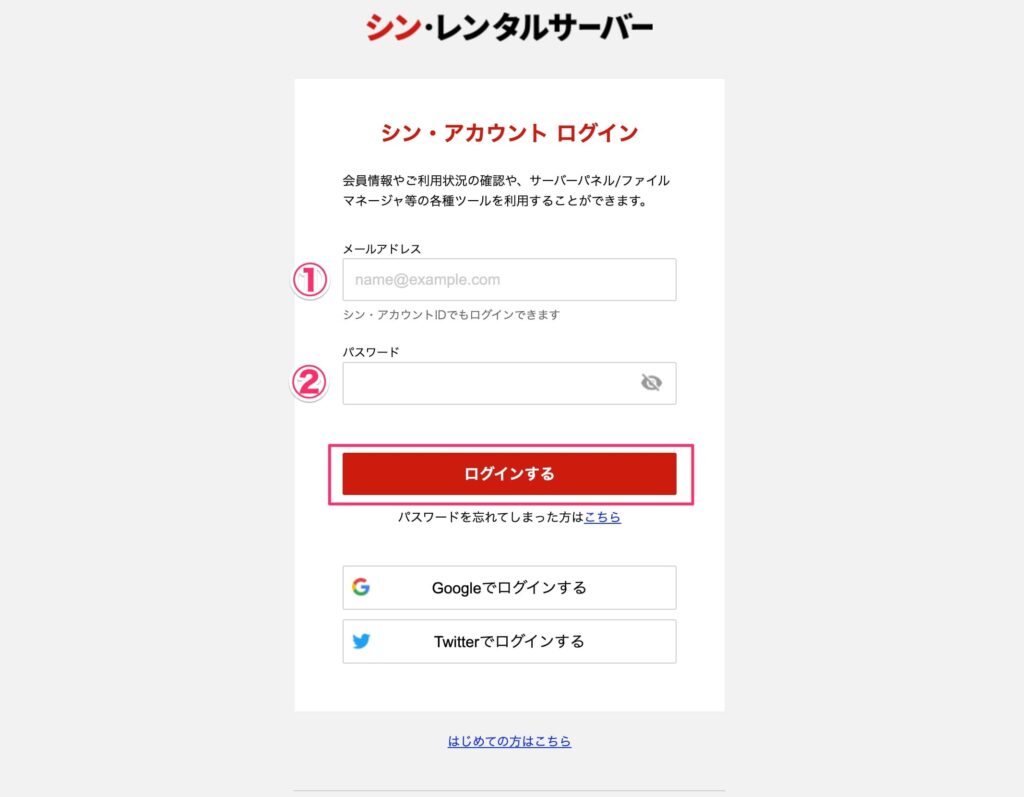
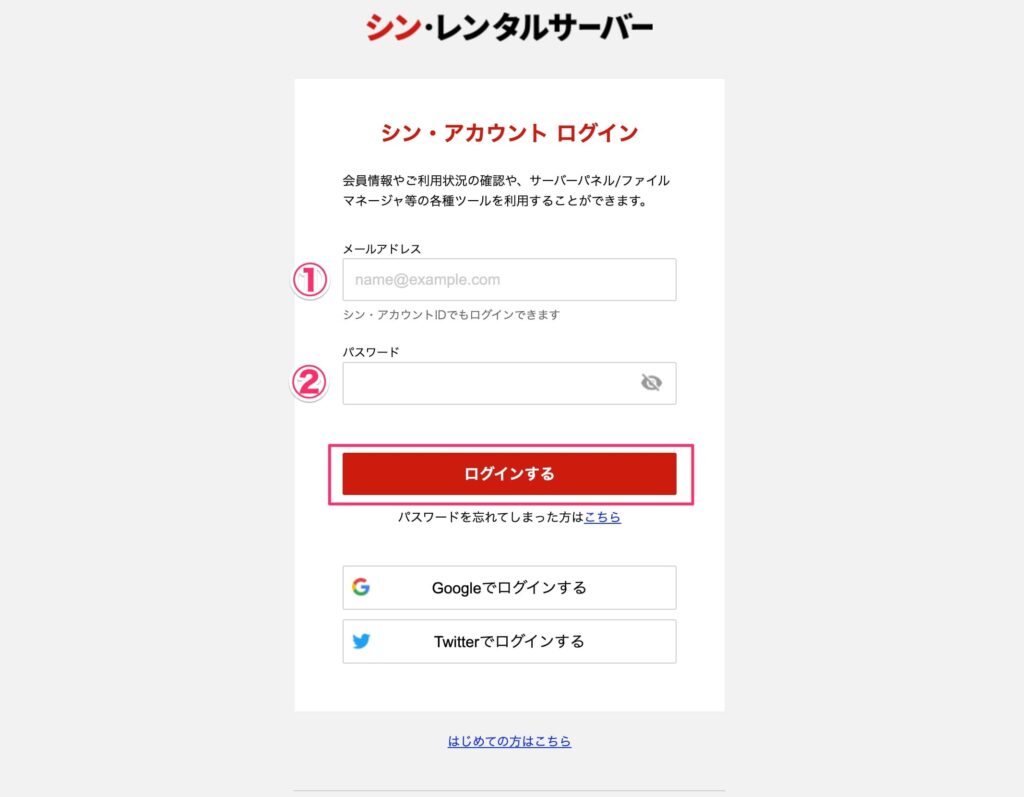
手順③:管理画面から解約したいサーバーの右側にある「縦三点リーダ」→「契約情報」を選択します。
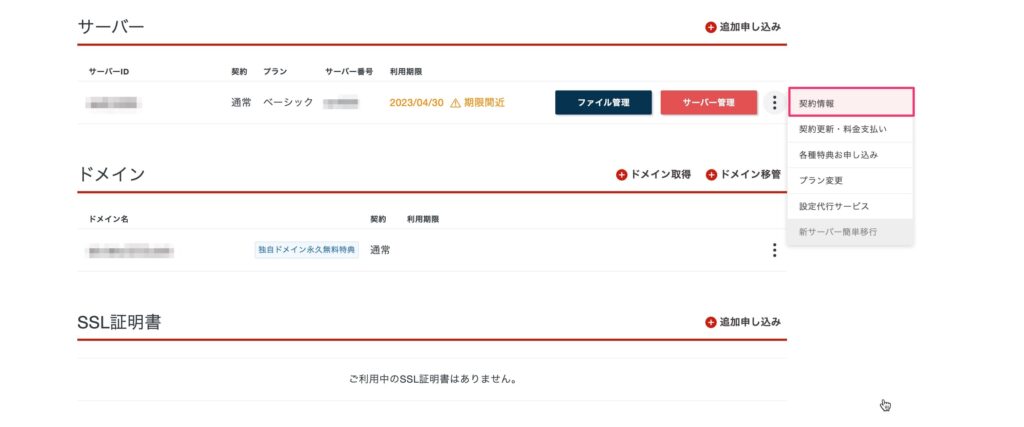
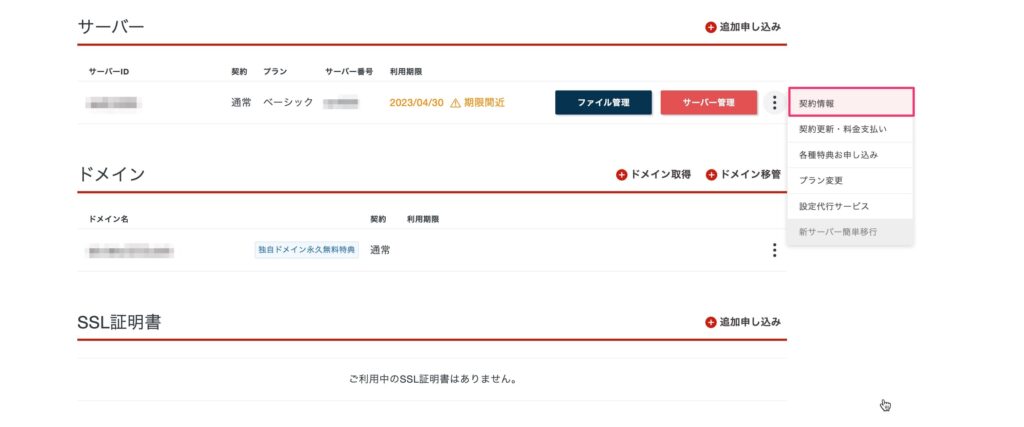
手順④:契約情報画面から「解約する」を選択します。
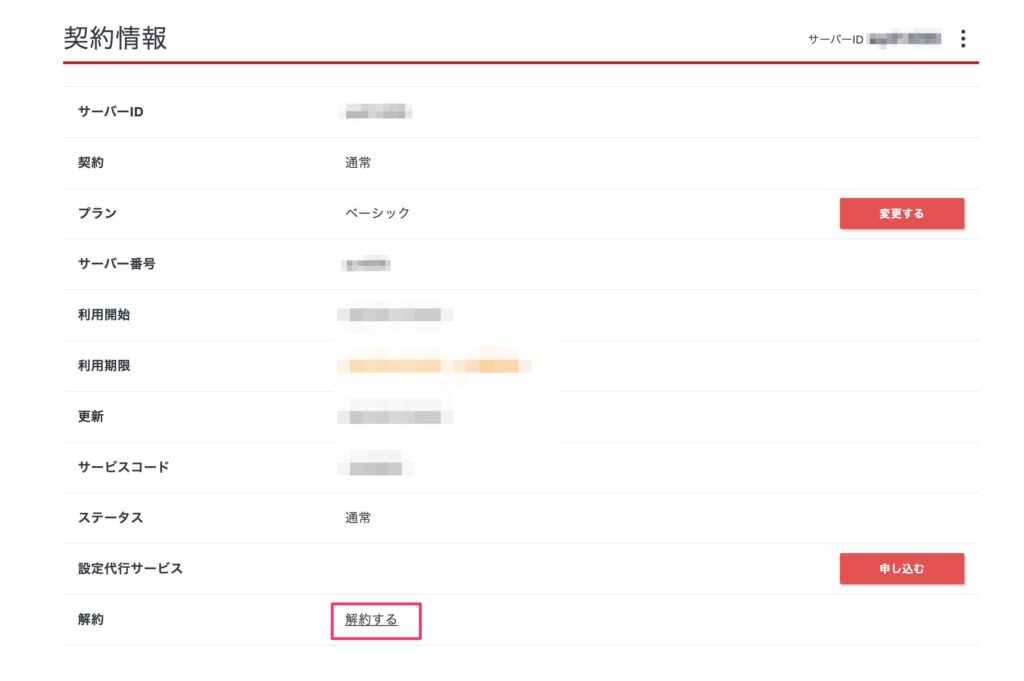
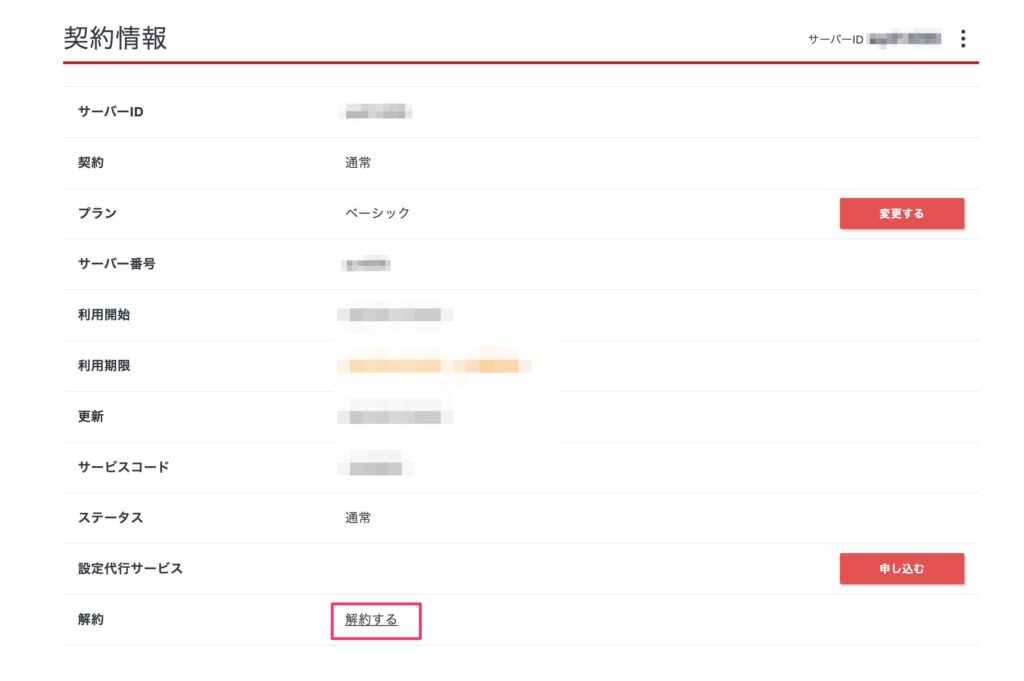
手順⑤:解約画面から「解約申請をする」を選択します。
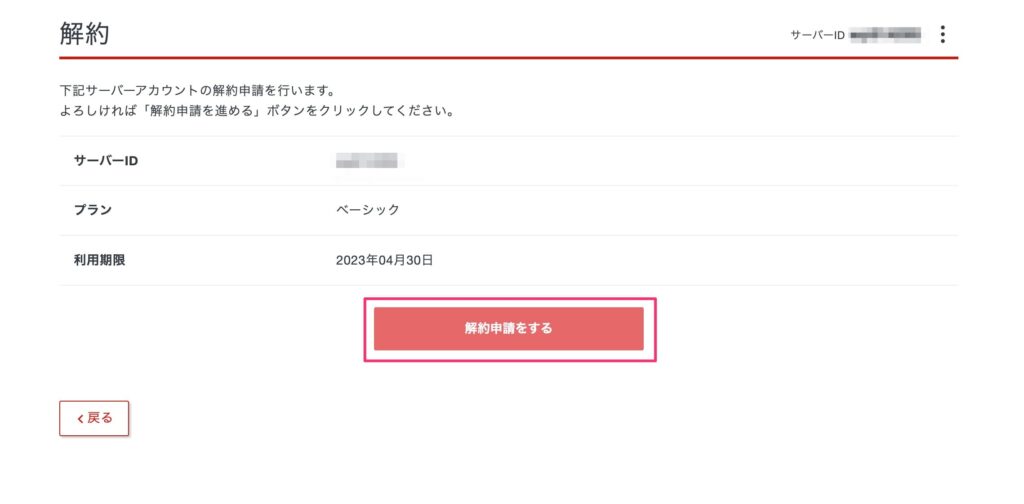
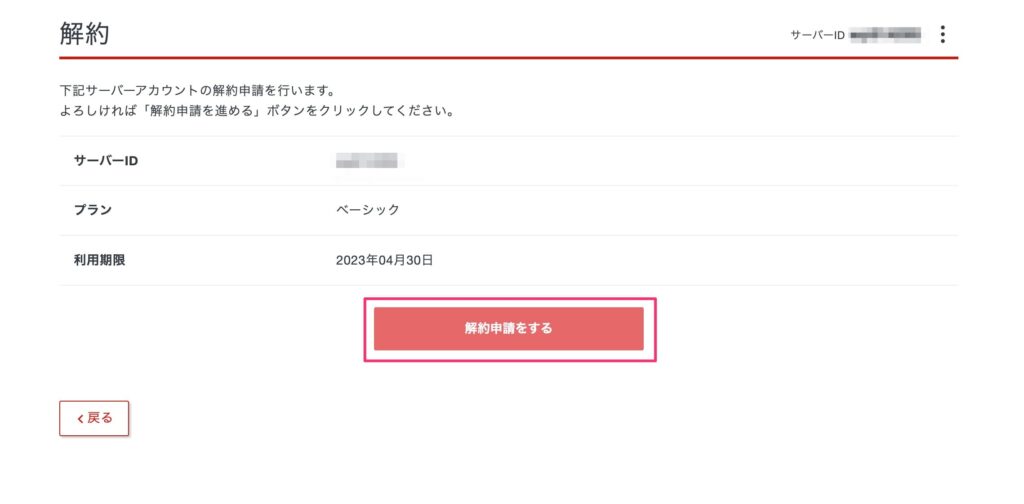
手順⑥:「解約申請を受け付けました」のメッセージが表示されるので作業完了です。
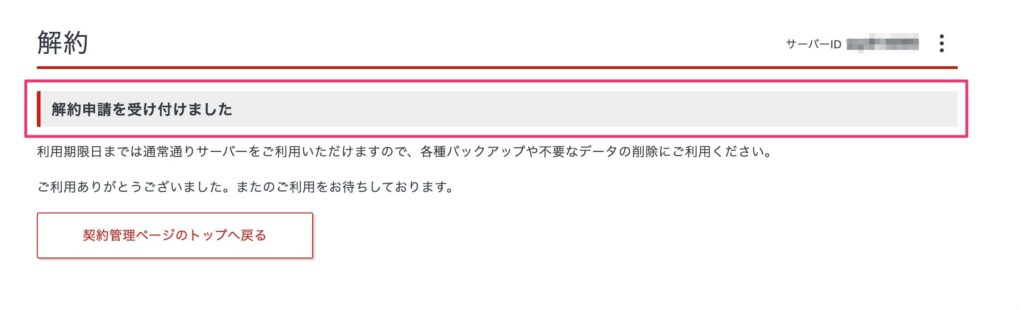
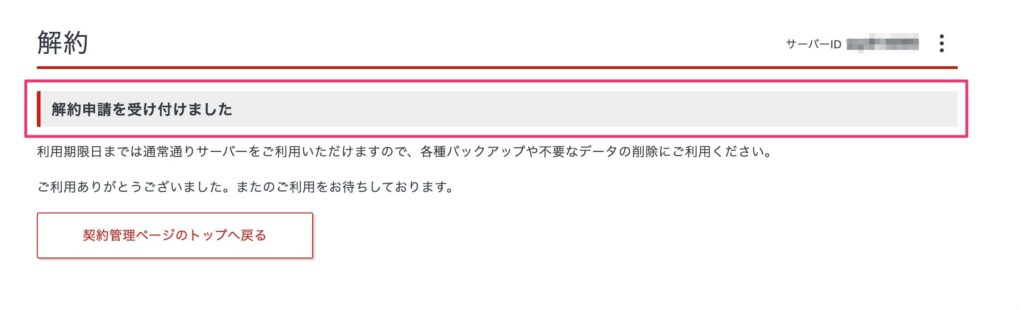
メールアドレスは作れますか?
作れます。
シンレンタルサーバーでも、エックスサーバーと同様に独自ドメインを使用したメールアドレスが作れます。



メールアドレスの数も無制限に作成可能です。
作業の手順はエックスサーバーと同じなので、下記の記事が参考になります。
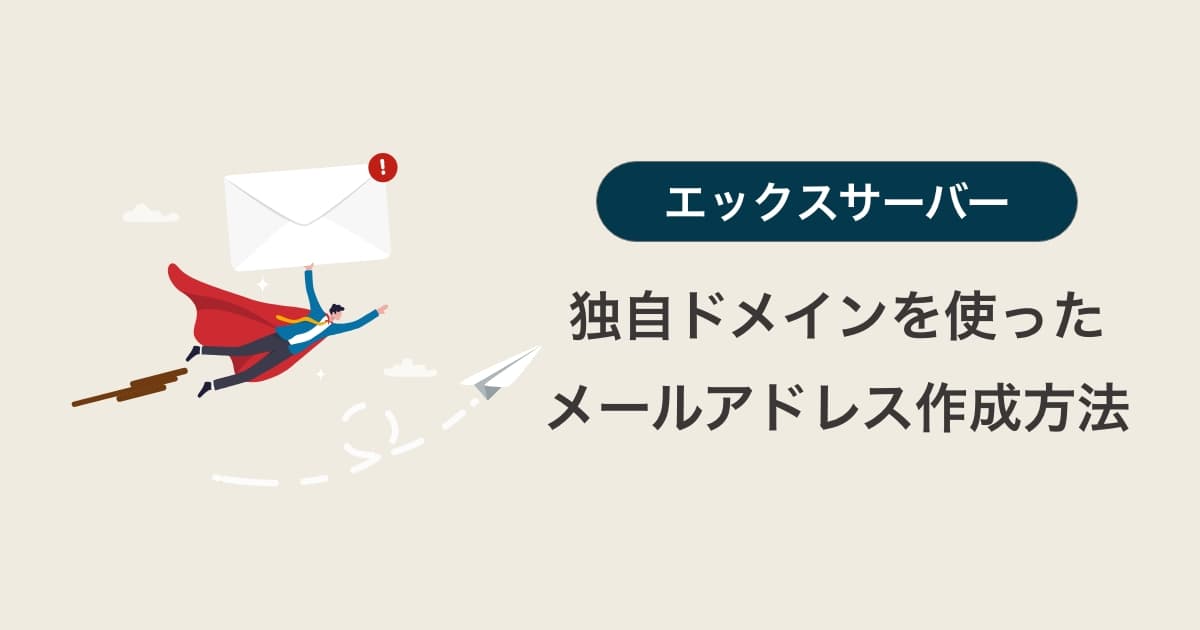
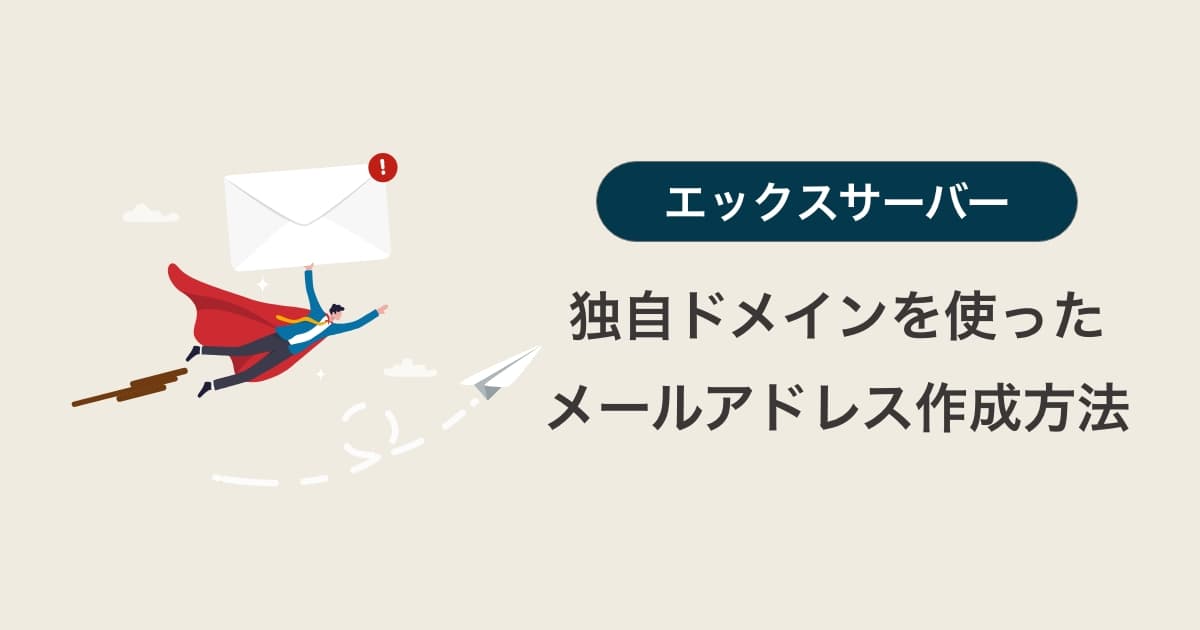
シンレンタルサーバーとエックスサーバーの違いは何ですか?
シンレンタルサーバー は「高速性」と「新技術の迅速導入」、エックスサーバー は「安定性」と「アクセス耐性」に重点を置いたサービスです。
それぞれ、強みが違うので得意な利用用途変わってきます。



あとシンレンタルサーバーは安いのでコスパを重視する人にも向いています。
詳細は下記の記事にまとめています。


無料で利用することはできますか?
できます。
具体的には、申し込みを行なってから10日間は無料のお試し期間が用意されています。
ただし、本記事に記載している「WordPressクイックスタート」は、お試し期間では利用できません。
「WordPressクイックスタート」を選択すると自動的に本契約になります。
他にもいくつかの機能がお試し期間では制限されます。
- 独自ドメインの設定
- メールアカウントの作成
- その他プログラムを用いたメール送信全般
- サブFTPアカウントの追加
- 代行サービスの申請
無料のお試し期間でも、管理画面の操作性やWordPressを含めたホームページの開設方法を確認することが可能です。
記事のまとめ
今回は、シンレンタルサーバーを使ったWordPressの始め方ついて詳しく解説しました。
多くのWEBサイトやブログで利用されているWordPressですが、シンレンタルサーバーを利用すると画面操作のみでインストールして使い始めることが可能です。
\対性能比で国内最安 /
利用料金は月額770円〜+ ドメイン永久無料&初期費用無料



15分〜30分で契約からWordPressのインストールまで完了します。
シンレンタルサーバー は「高速性」と「新技術の迅速導入」が特徴のレンタルサーバーですが月額料金も安いのでコスパを重視する人にもおすすめです。
シンレンタルサーバーを検討している方にとって、少しでも参考になれば幸いです。