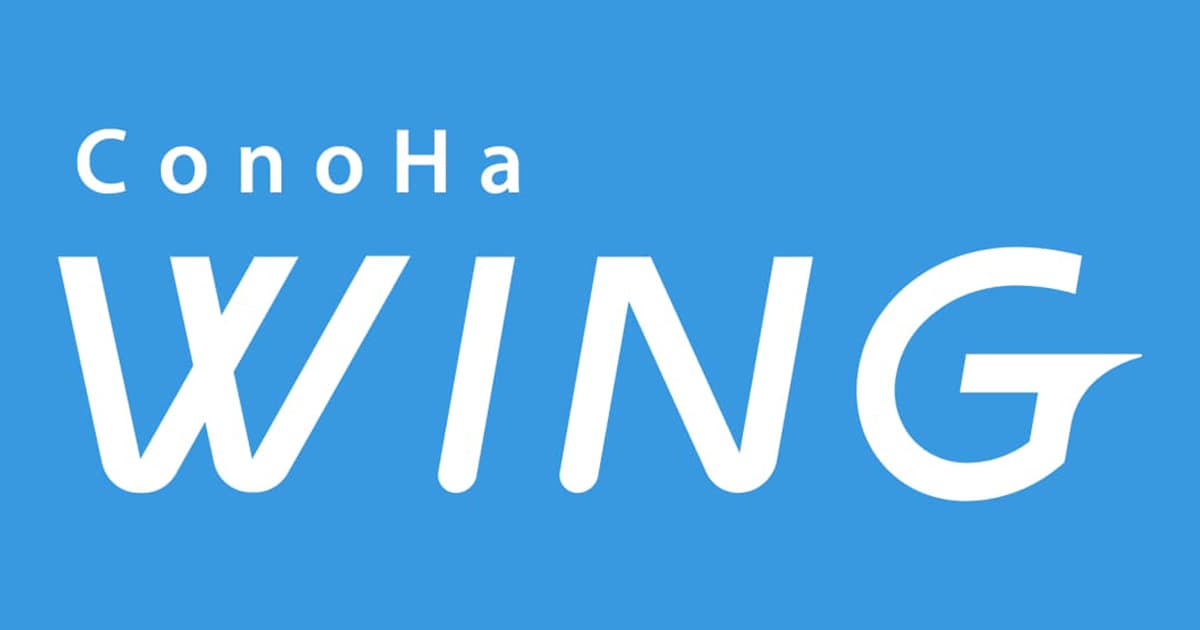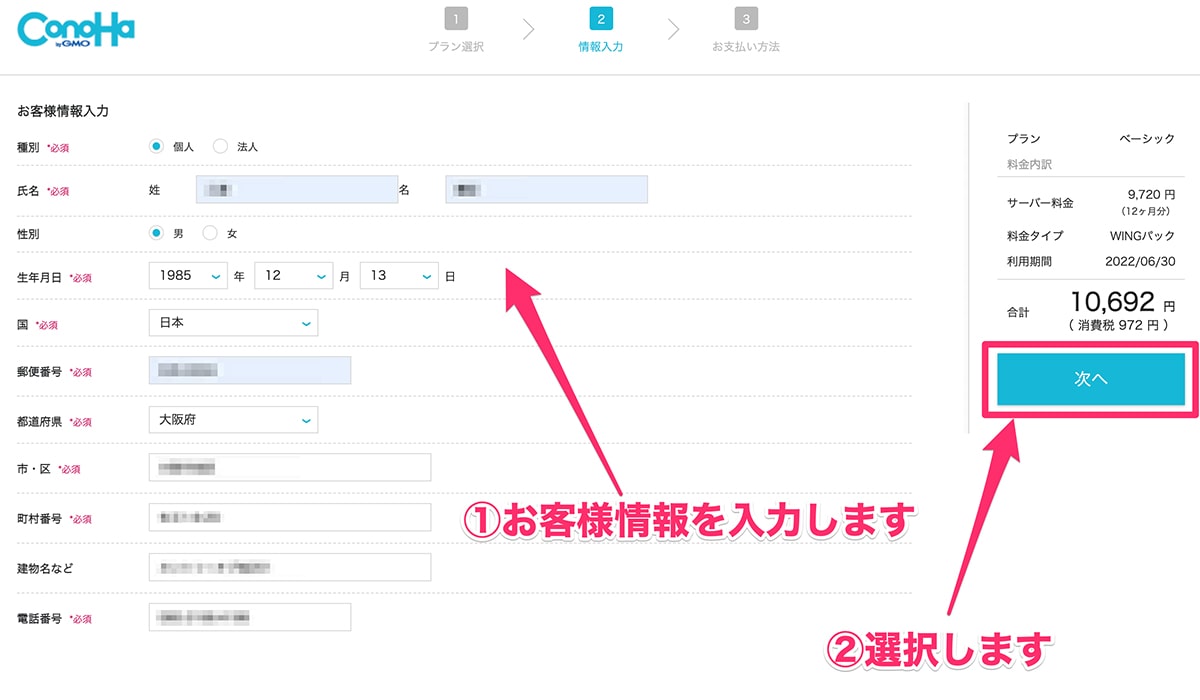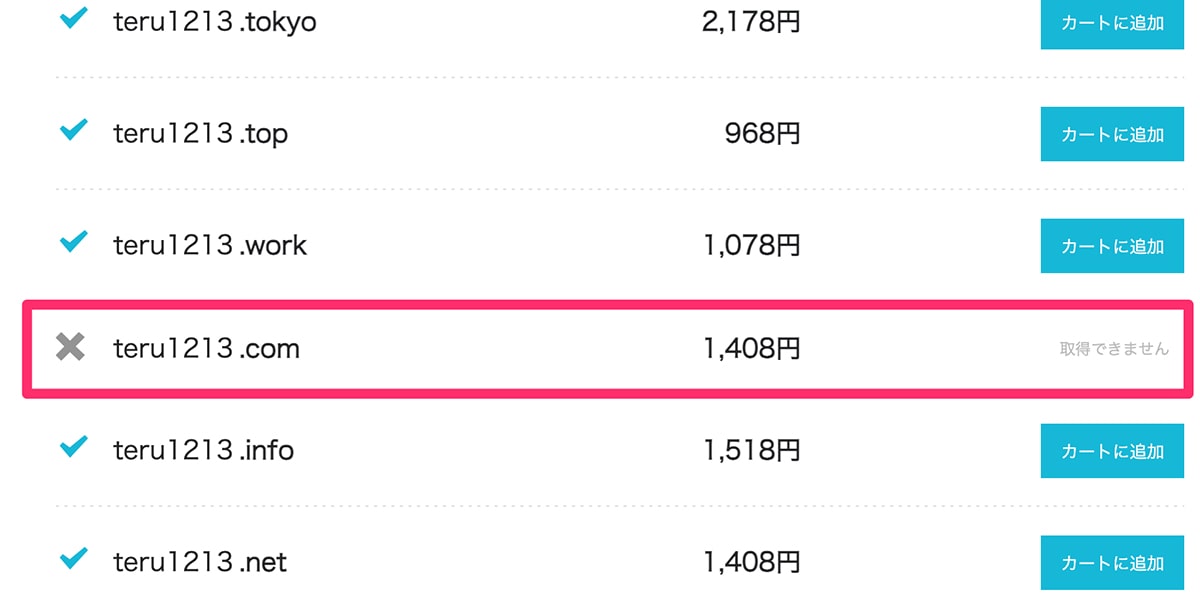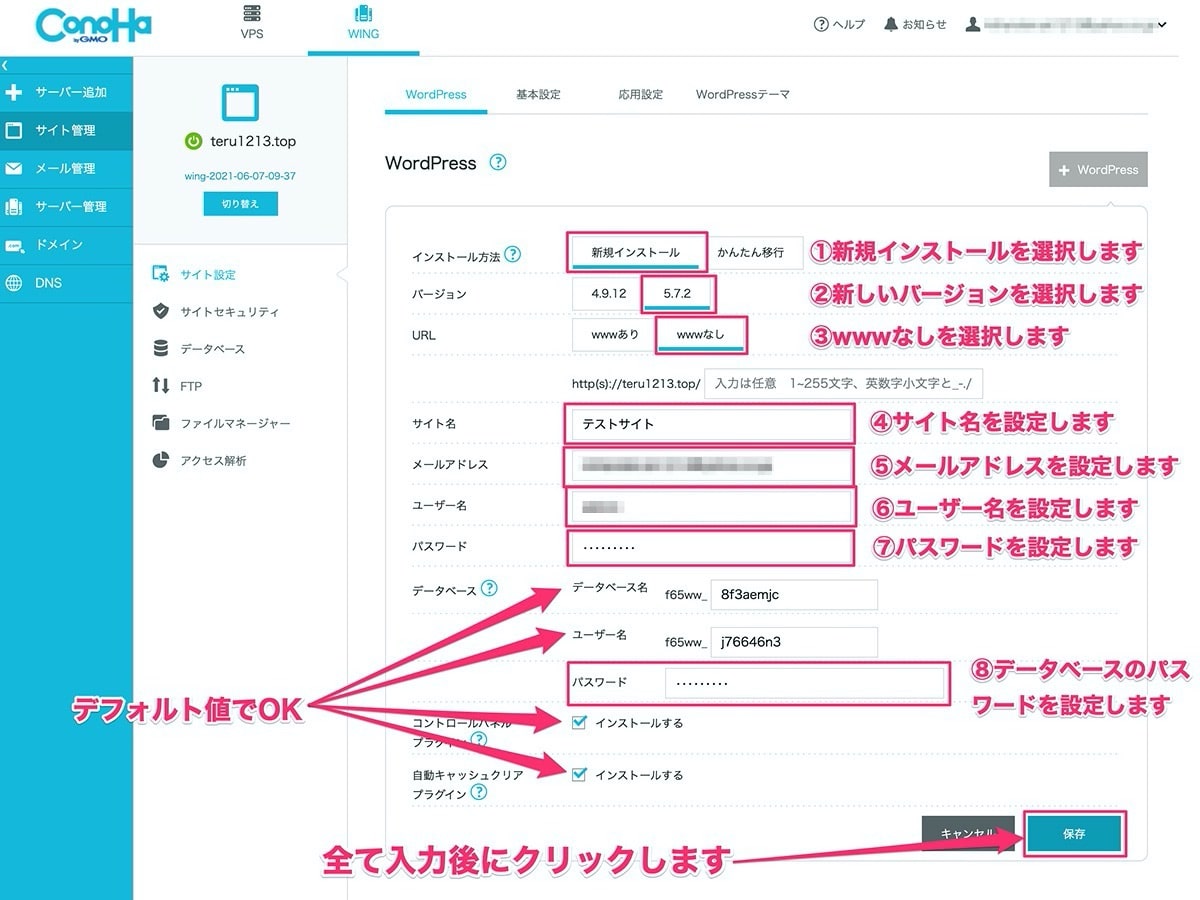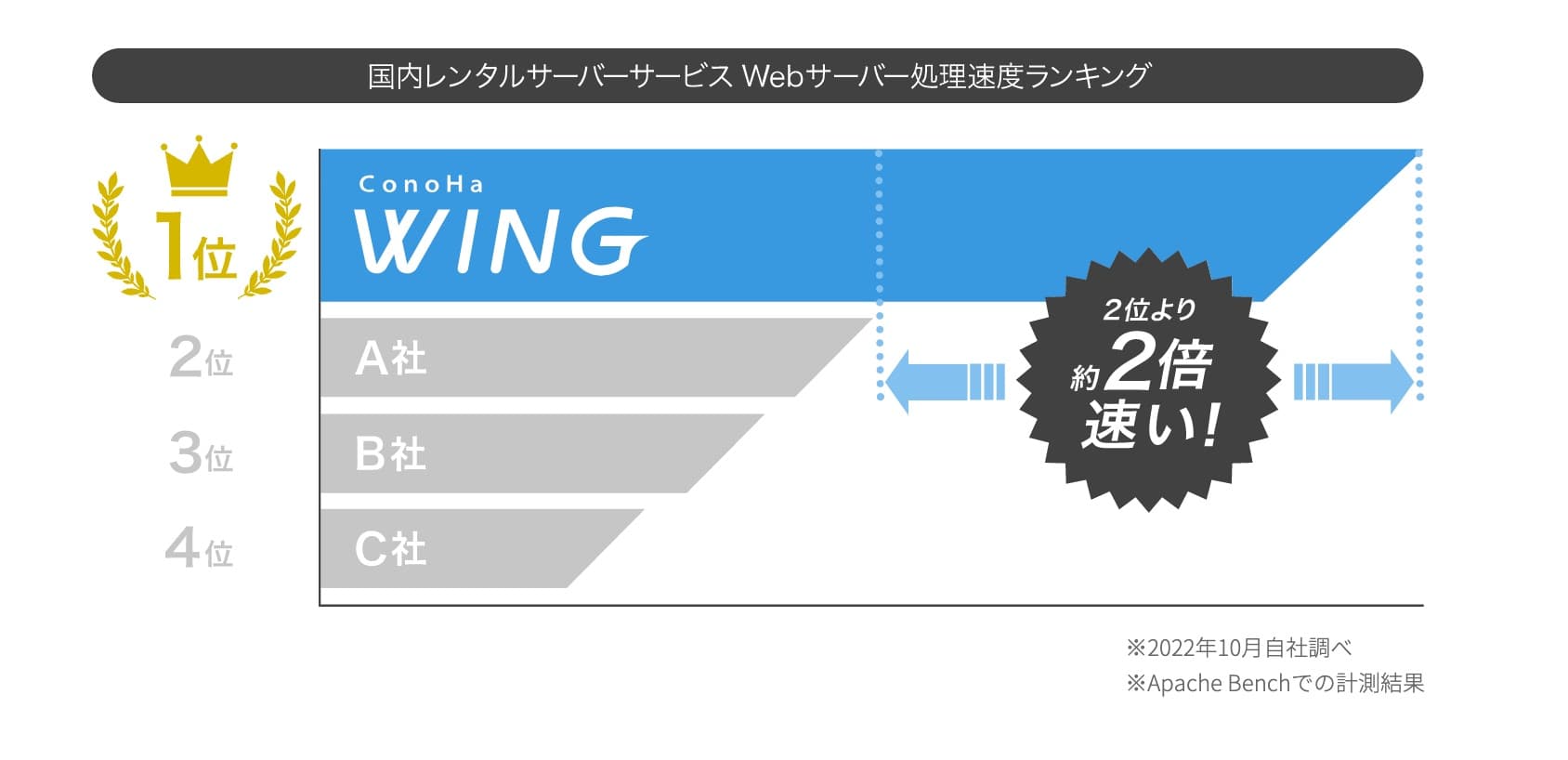こんにちはTERUです。
フリーランスでWEB制作(コーディング と ディレクション業務)をしています。
読者の悩み
- ConoHa WINGを使ったWordPress環境の作り方が知りたい
- ConoHa WINGで独自ドメイン取得やSSL設定の方法が知りたい
本記事では、こういった疑問に答えます。
有名なレンタルサーバーであるConoHa WING(コノハ ウイング)![]() を利用して契約→独自ドメイン取得→WordPressをインストールするまでの手順について説明したいと思います。
を利用して契約→独自ドメイン取得→WordPressをインストールするまでの手順について説明したいと思います。
WordPressを使って、ブログやサイトをこれから始めようとしている初心者の方に向けた記事となっております。
\ 最大55%OFFキャンペーン実施中 /
7/22まで月額643円からWINGパック利用可能 + ドメイン2つ永久無料&初期費用無料
この記事を読んで分かること
- ConoHa WINGを使った独自ドメイン契約からWordPressインストールまでの作業の流れと手順が理解できる
ConoHa WINGでWordPress環境を作る全手順
ConoHa WING![]() の契約からWordPress環境を構築するまでの手順について詳しく解説します。
の契約からWordPress環境を構築するまでの手順について詳しく解説します。
全て管理画面上の操作で完結し、コードを入力する必要はありません。
1つずつ説明しますね。
STEP1:アカウント開設
まずは、アカウント開設を進めていきます。
手順①:ConoHa WING![]() に移動して、「お申し込み」を選択します。
に移動して、「お申し込み」を選択します。
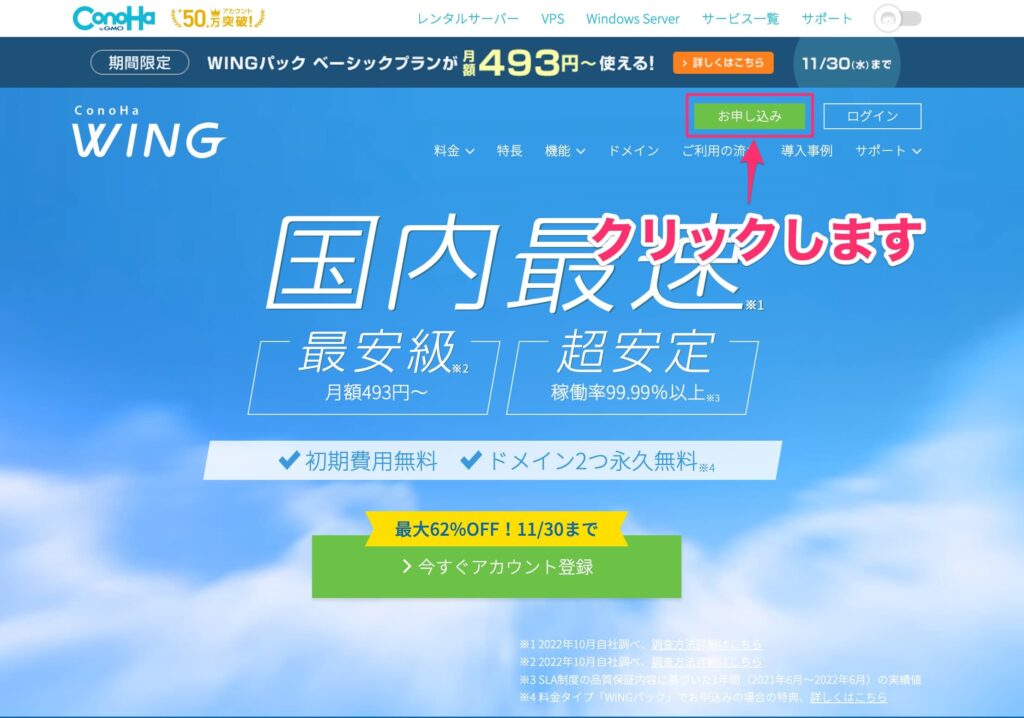
手順②:「初めてご利用の方」に、「メールアドレス」と「パスワード」を入力し、「次へ」を選択します。
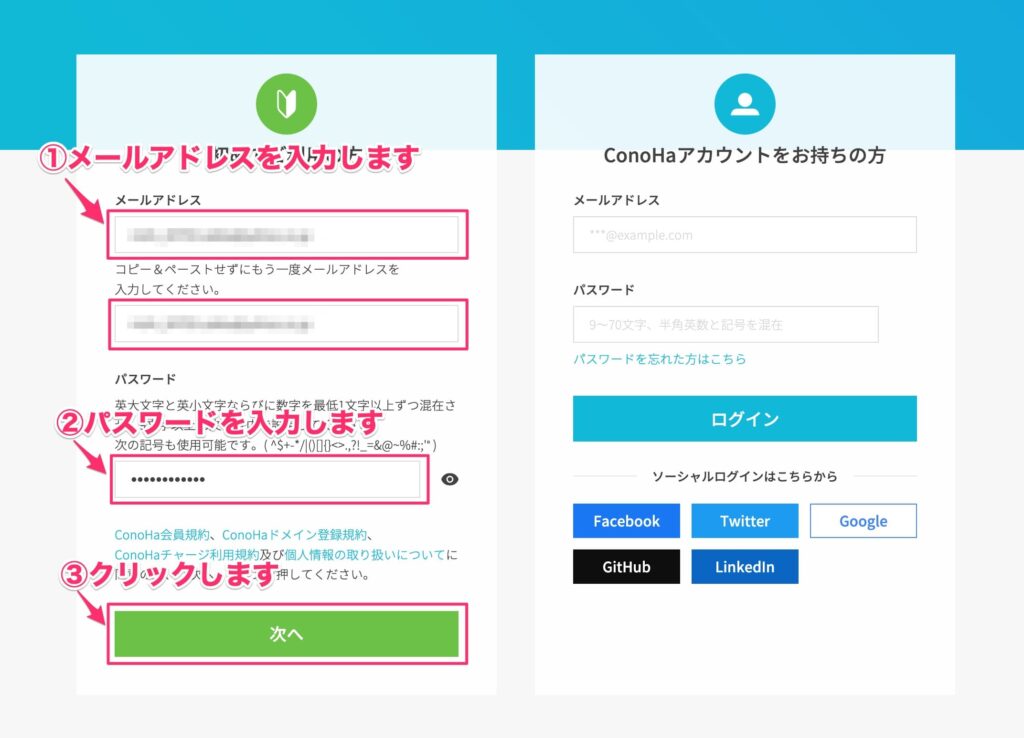
手順③:申し込むプラン情報を入力していきます。
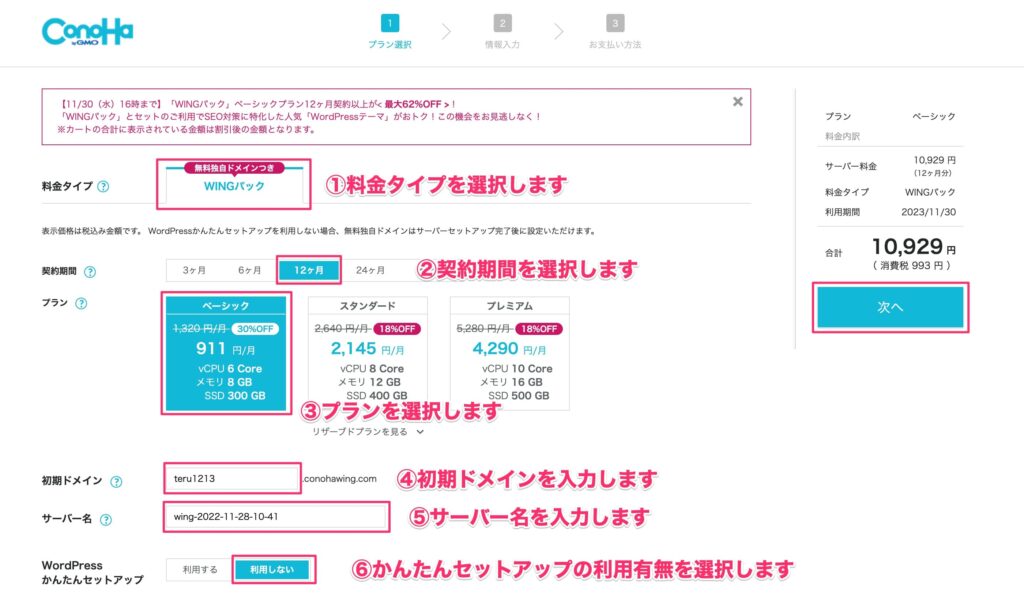
| ①料金タイプ | WINGパックを選択します。 |
| ②契約期間 | おすすめは12ヶ月(月額891円)です。 |
| ③プラン | ベーシックプランを選択します。 |
| ④初期ドメイン | 適当な文字列を入力します(なんでもOK)。 |
| ⑤サーバー名 | デフォルトでwing-XXXXXと入力されてるので、そのままでOK。 |
| ⑥WordPress かんたんセットアップ | 本記事ではかんたんセットアップを利用しないので「利用しない」を選択します。 |
入力が完了したら、画面右側の[次へ]を選択します。
WINGパックはレンタルサーバーと無料独自ドメインがセットになったお得な長期利用割引プランです。
詳細は公式ページをご覧ください。
手順⑤:SMS/電話認証画面が表示されるので、電話番号を入力し、「SMS認証」を選択します。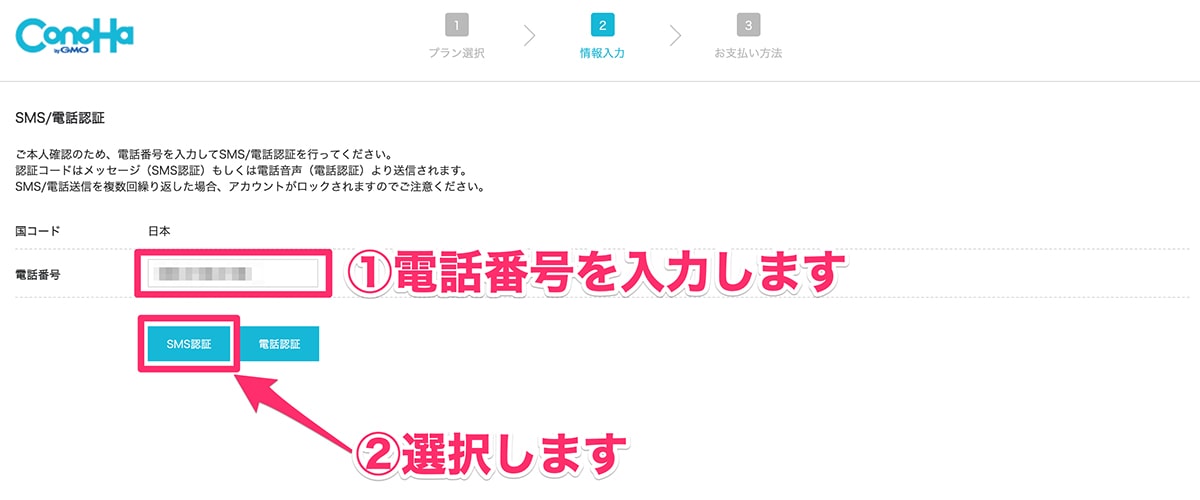
SMSで送られてきた4桁の認証コードを入力し、[送信]を選択します。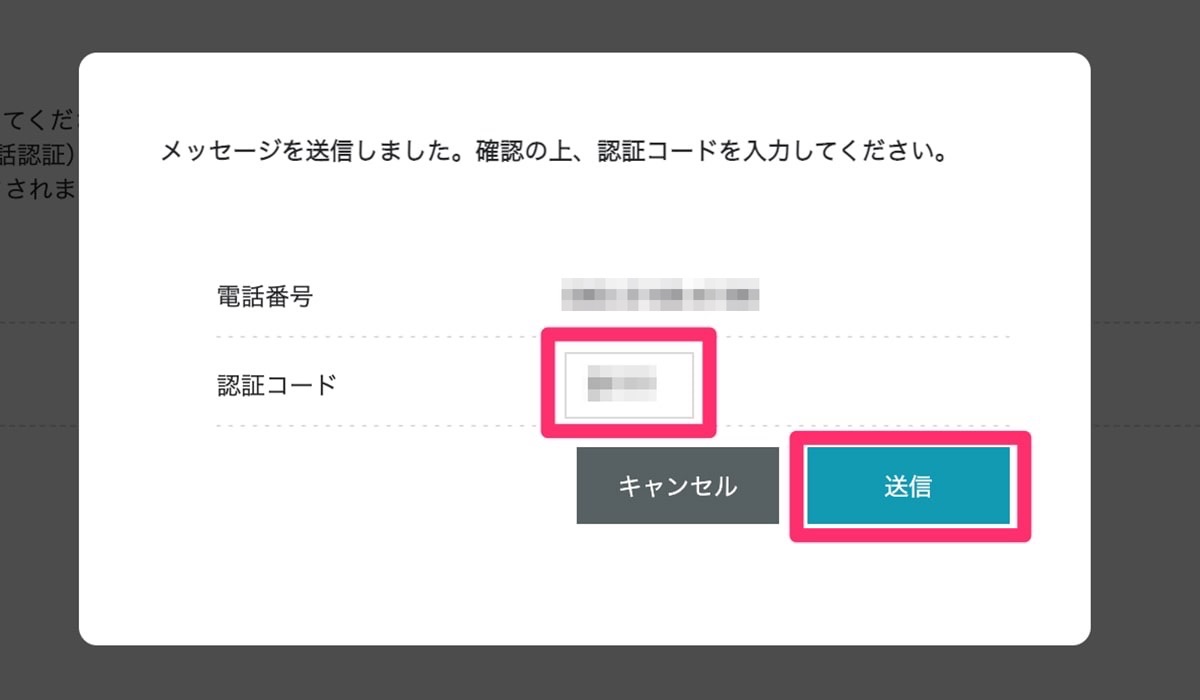
手順⑥:お支払い方法の情報を入力します。
 TERU
TERU今回はクレジットカードでのお支払いで進めていきます。
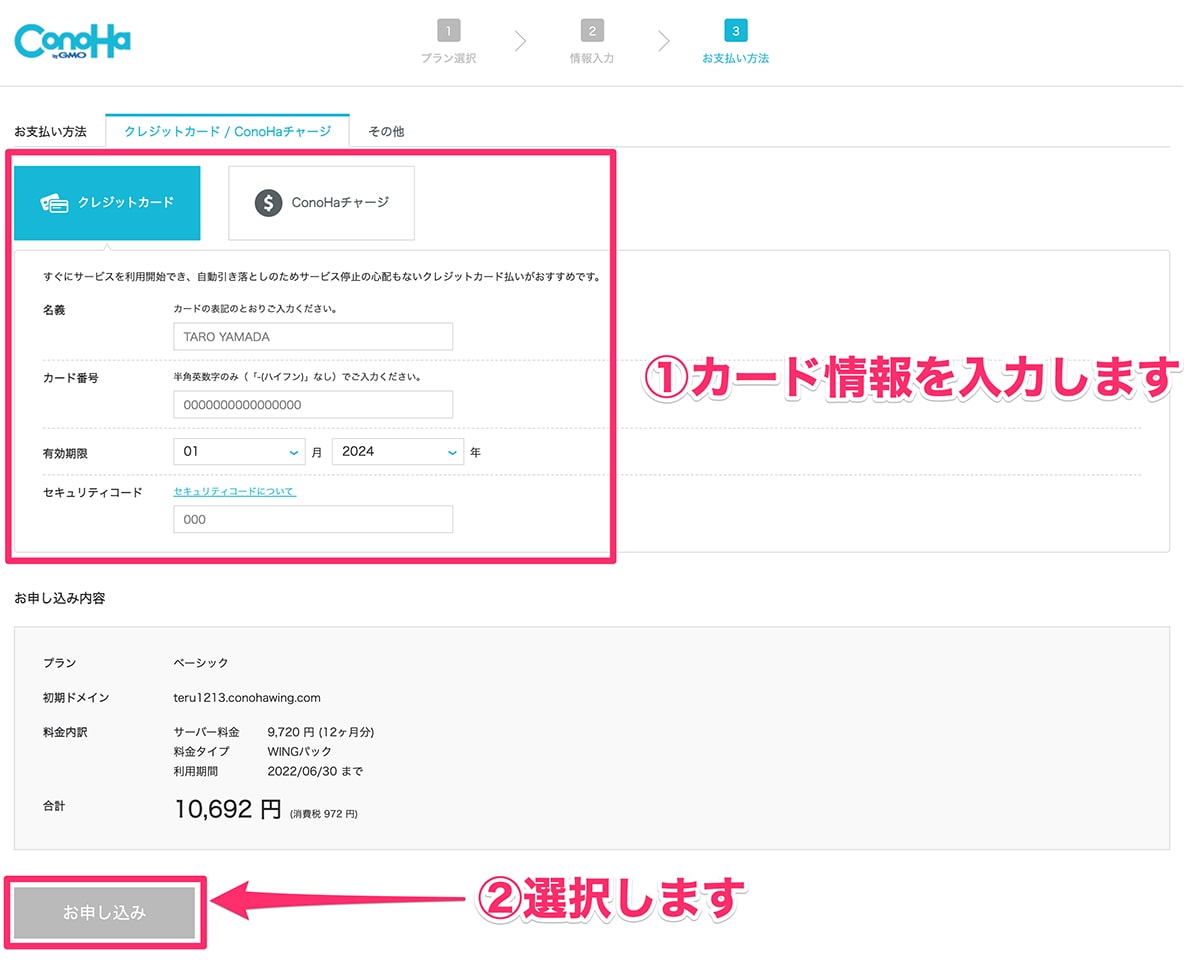
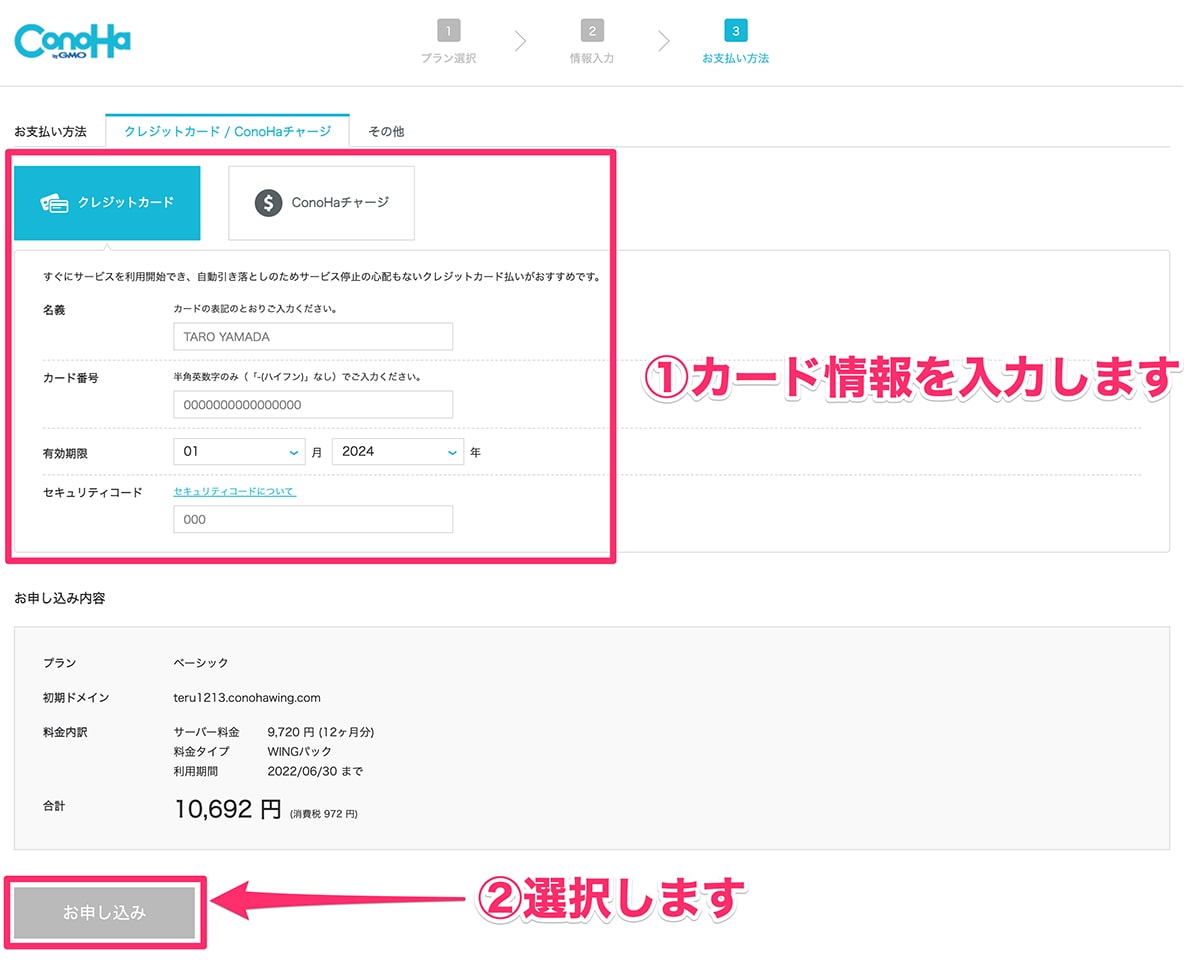
※ConoHaチャージは、事前にチャージ(入金)した金額分のみサービスのご利用が可能となる、プリペイド形式の支払い方法です。
※お支払い方法について詳しくは、公式ページ(お支払い方法)をご覧ください。
手順⑦:登録完了メールを確認します。
お客様情報の登録で入力したメールアドレス宛に下記のようなメールが送信されるので確認します。
件名:[ConoHa] ご登録ありがとうございます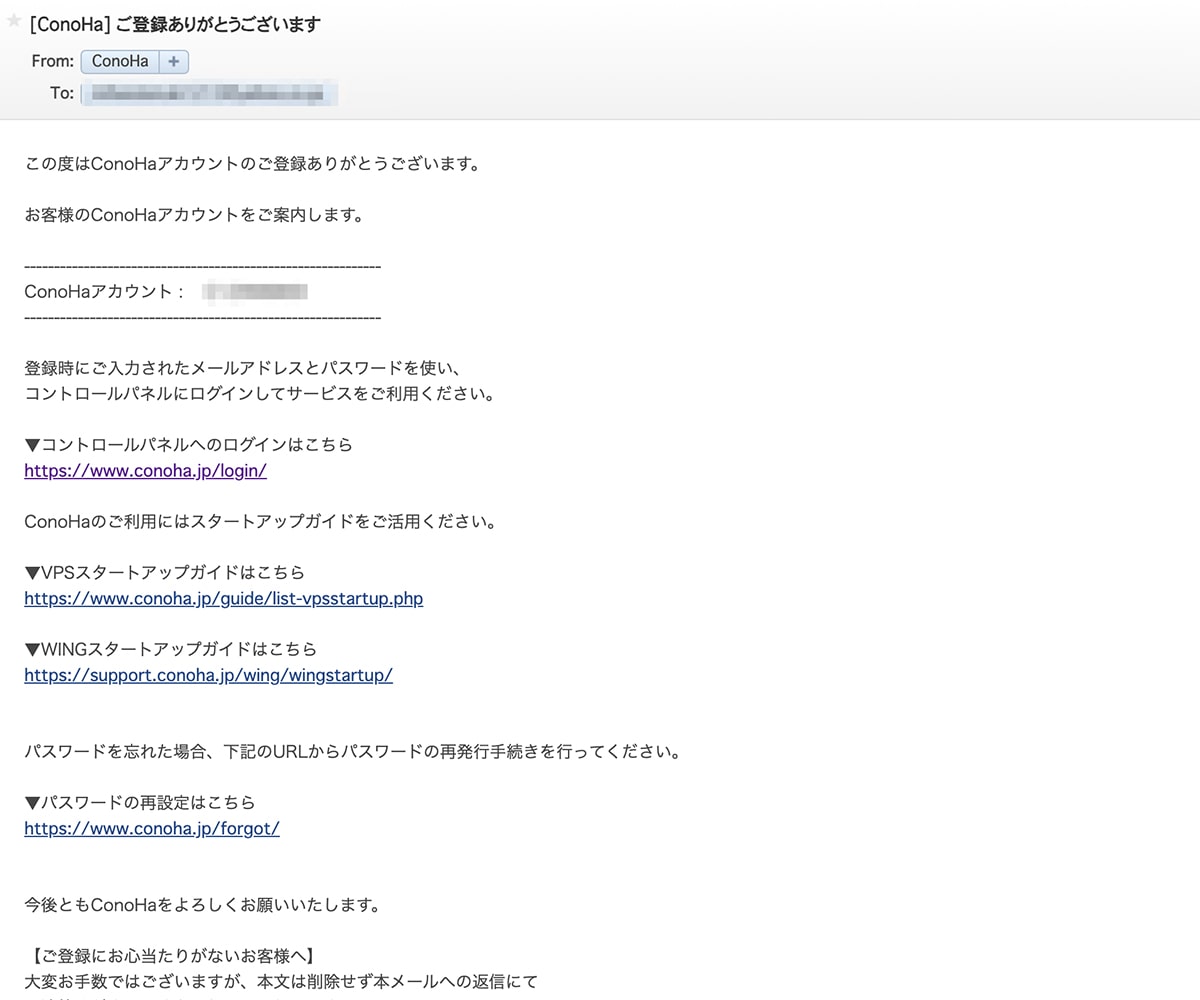
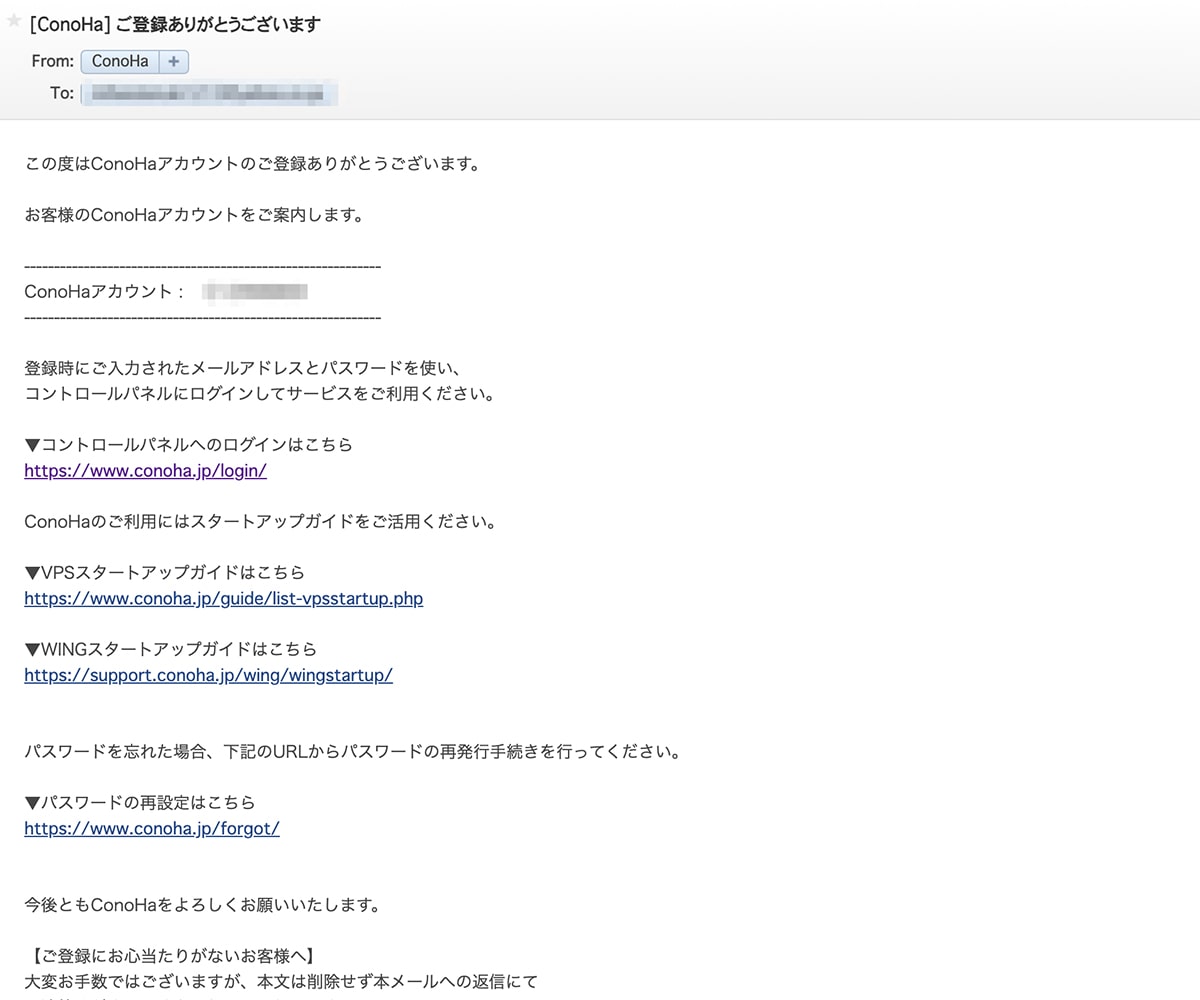
以上でConoHa WING(コノハ ウイング)のアカウント開設が完了です。
STEP2:独自ドメイン取得
手順①:アカウント開設後にポップアップ画面にて、独自ドメインの手続きを聞かれるので「ドメイン新規取得」を選び、「追加する」を選択します。
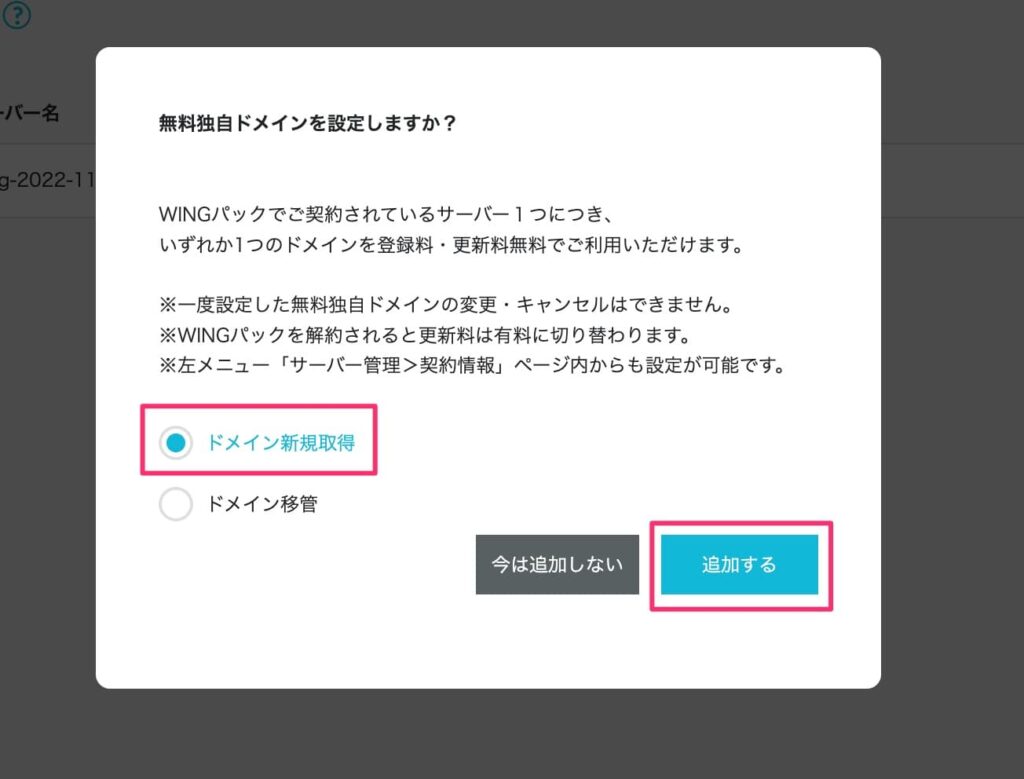
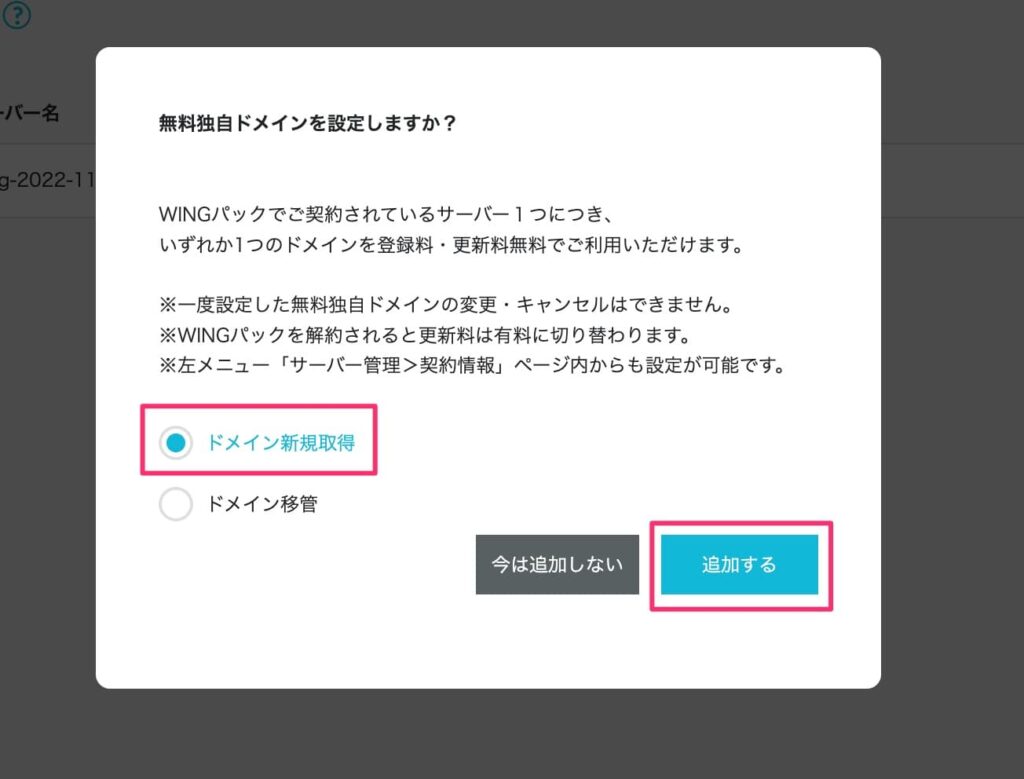
手順②:ドメイン取得画面にて、取得したいドメイン名を入力し、虫眼鏡マークを選択します。
ここでは「teru1213」を入力
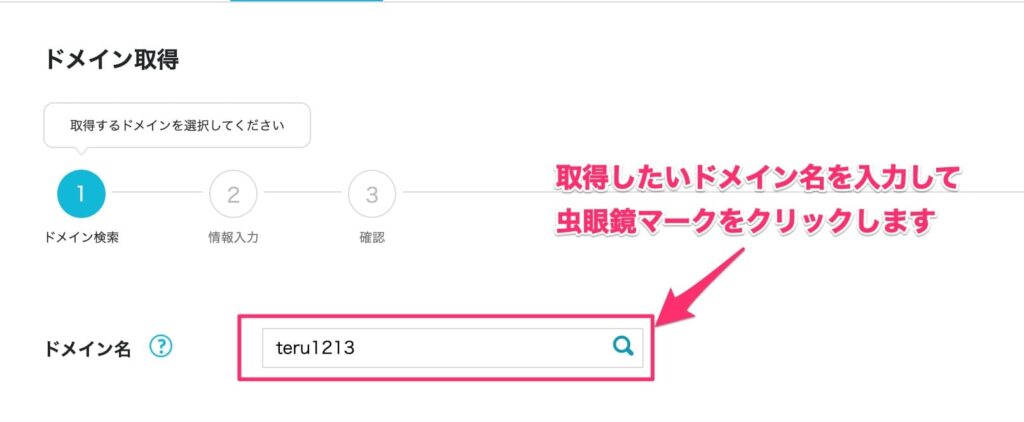
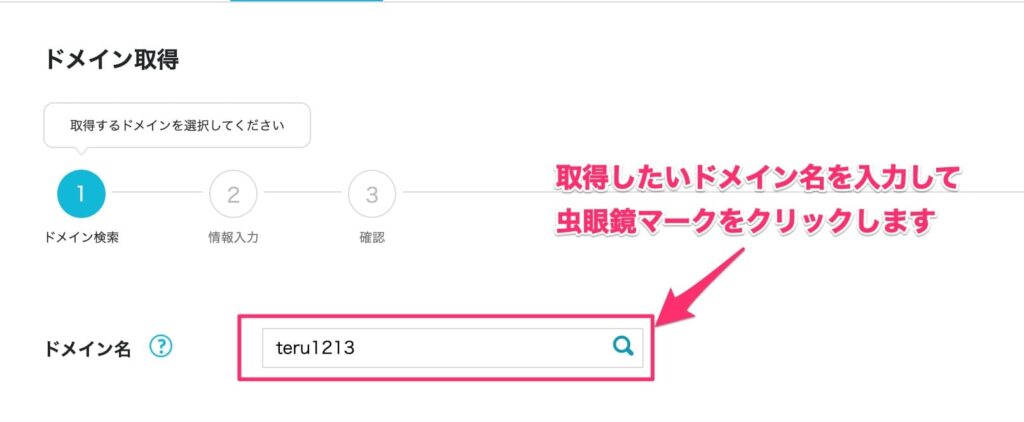
手順③:取得したいドメインの右端にある「カートに追加」を選択します。
※ここでは「teru1213.info」を選択
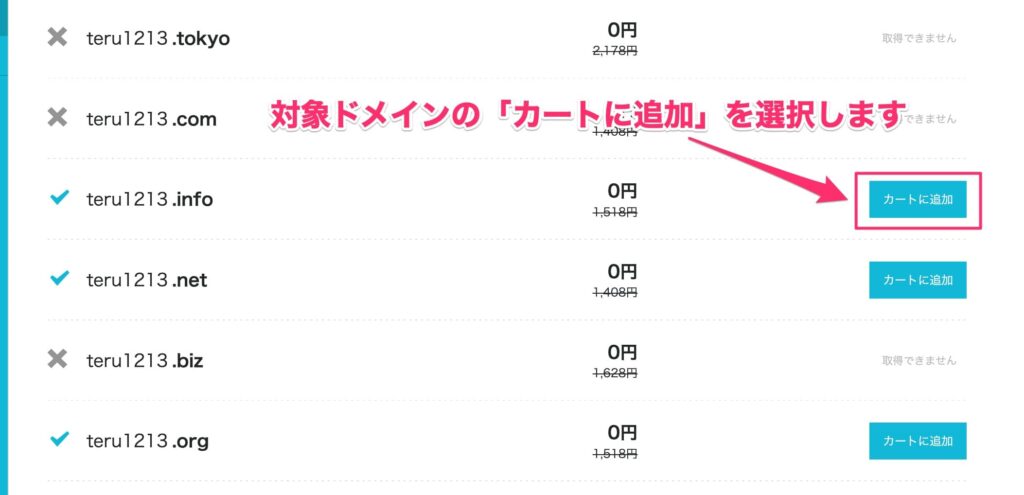
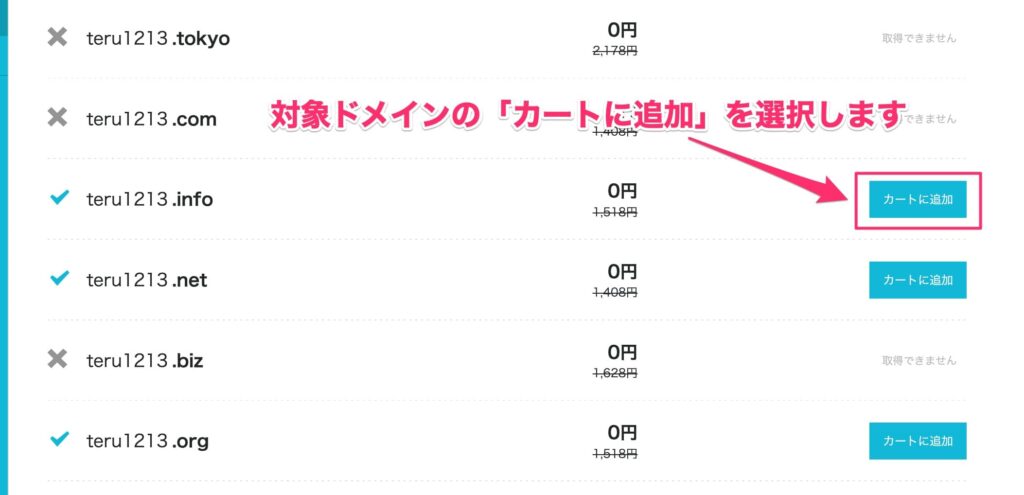
手順④:画面右上の「次へ」を選択します。
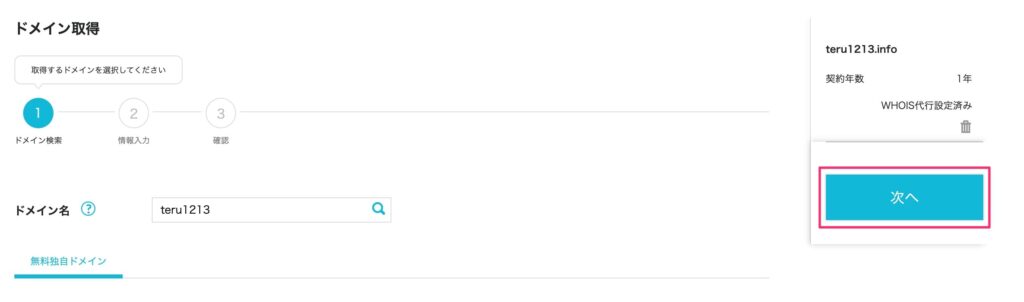
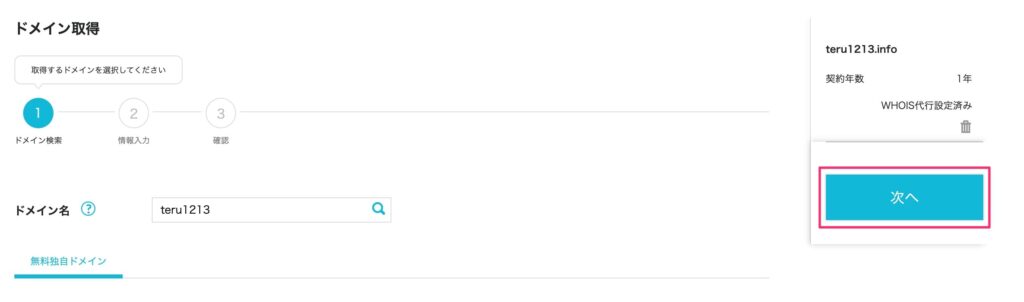
手順⑤:「決定」を選択して申し込み完了です。
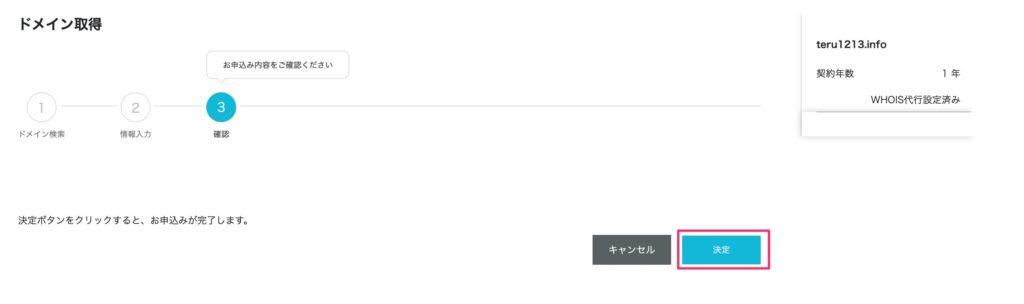
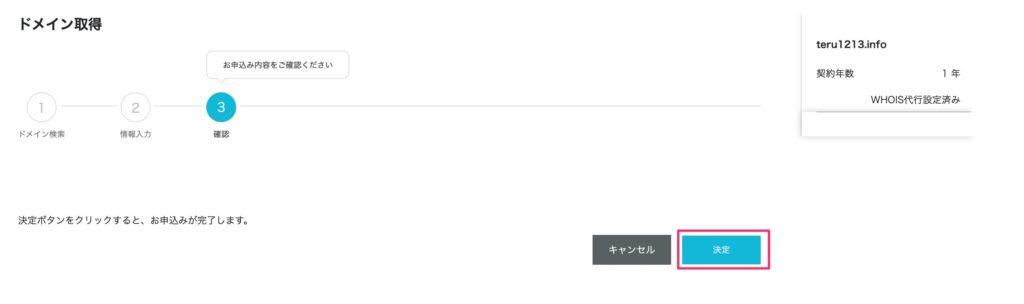
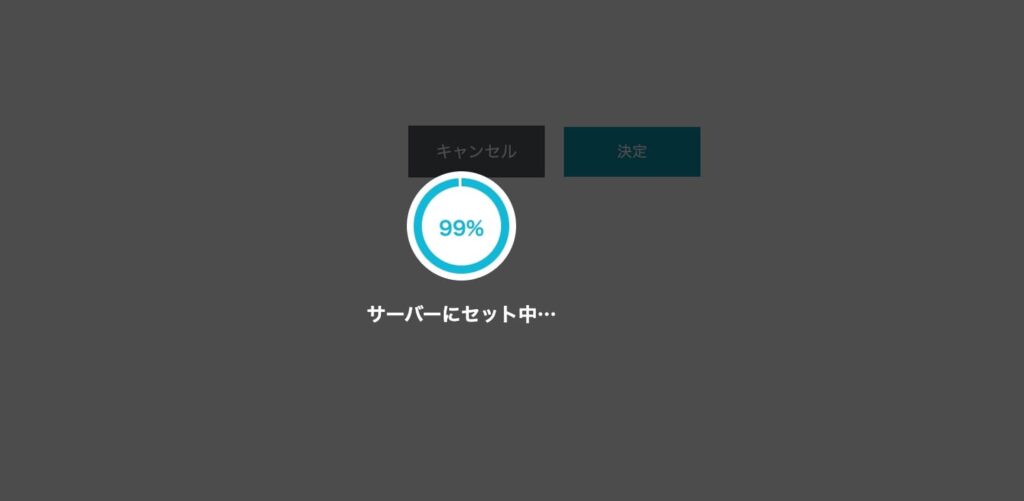
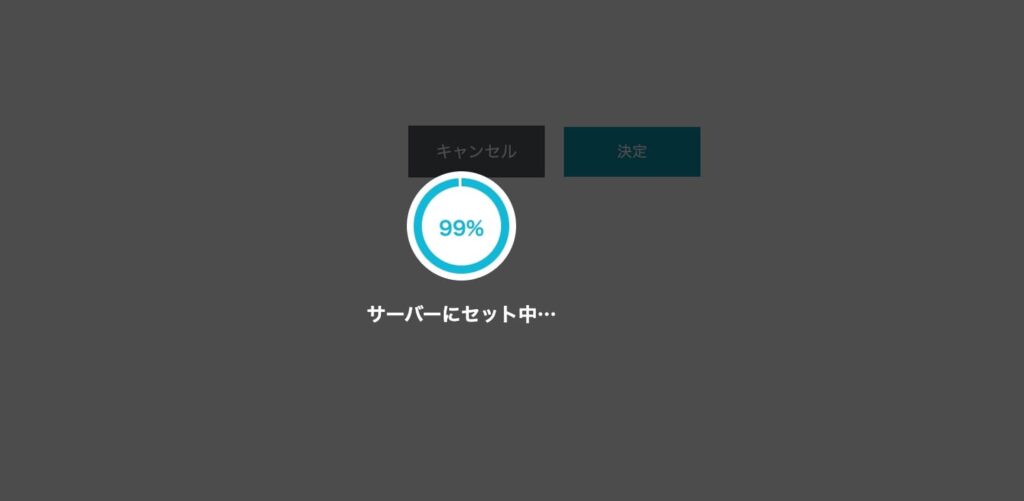
以上で独自ドメインの取得は完了です。
STEP3:無料独自SSL設定
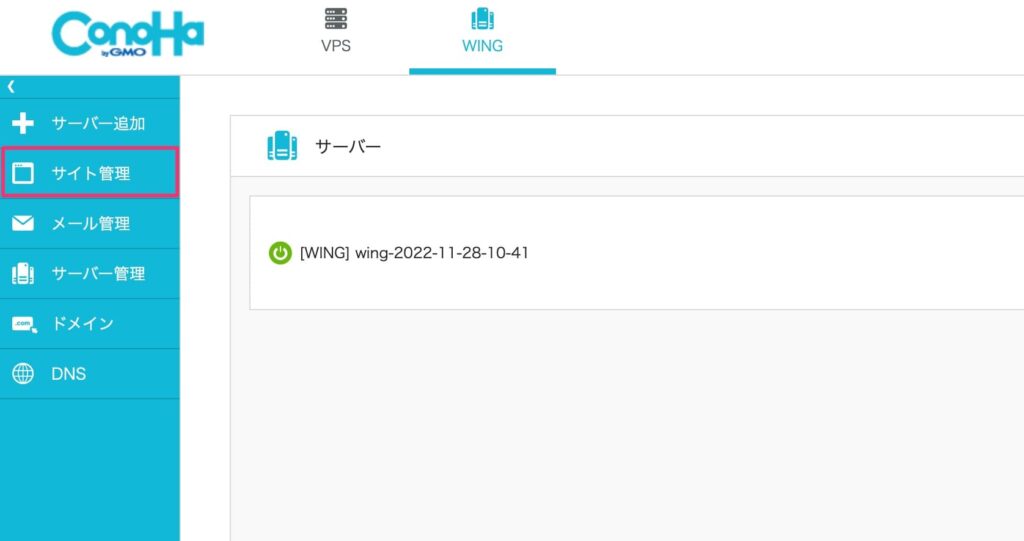
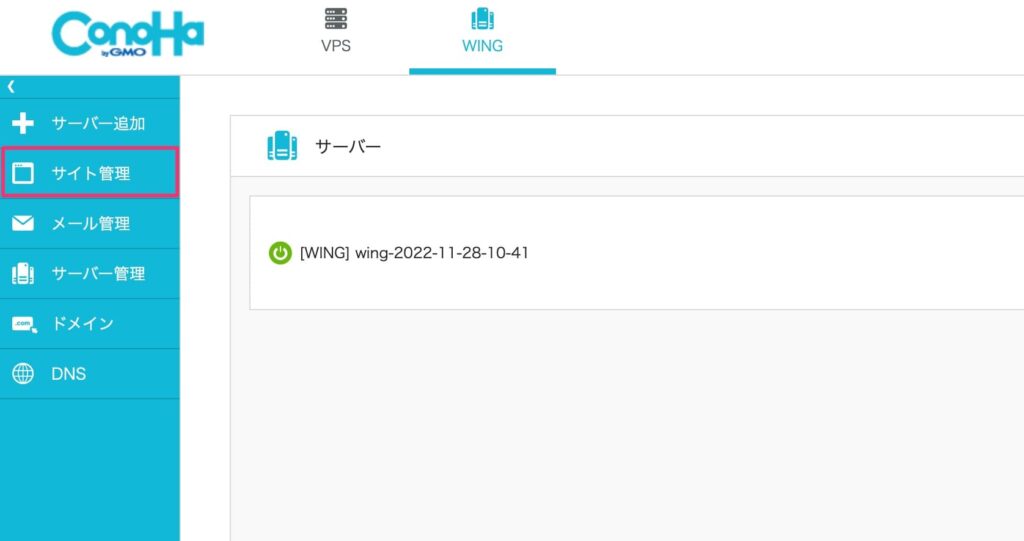
手順②:サイト管理画面のドメインがSSL設定したい対象ドメインになっているか確認します。
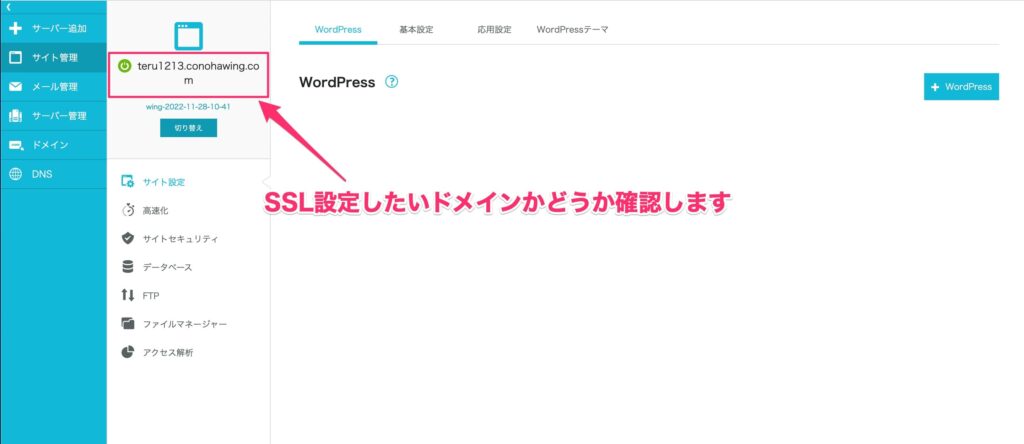
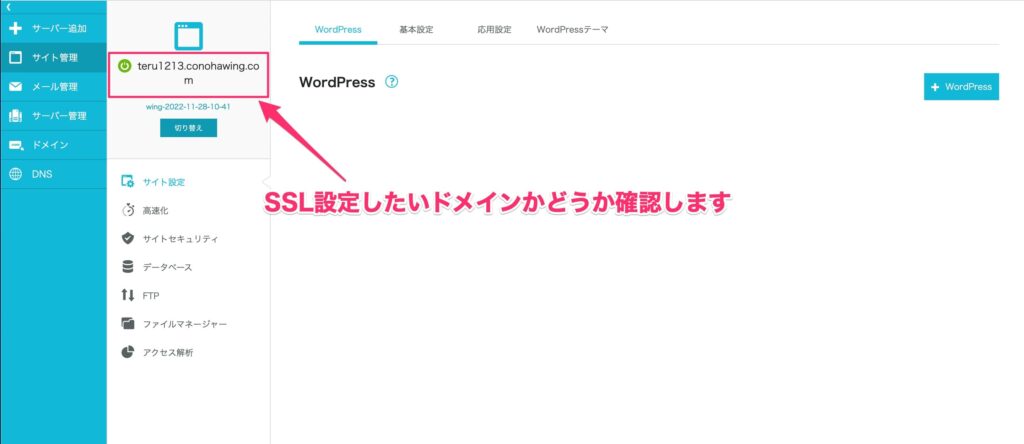
手順③:対象ドメインが違う場合は、「切り替え」を選択します。
※今回は、「teru1213.info」にSSL設定したいので切り替えます。
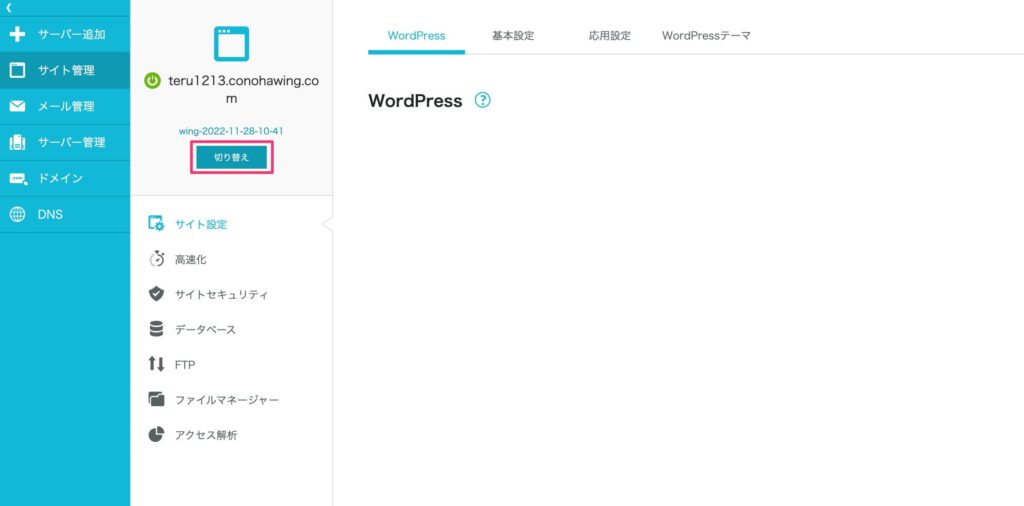
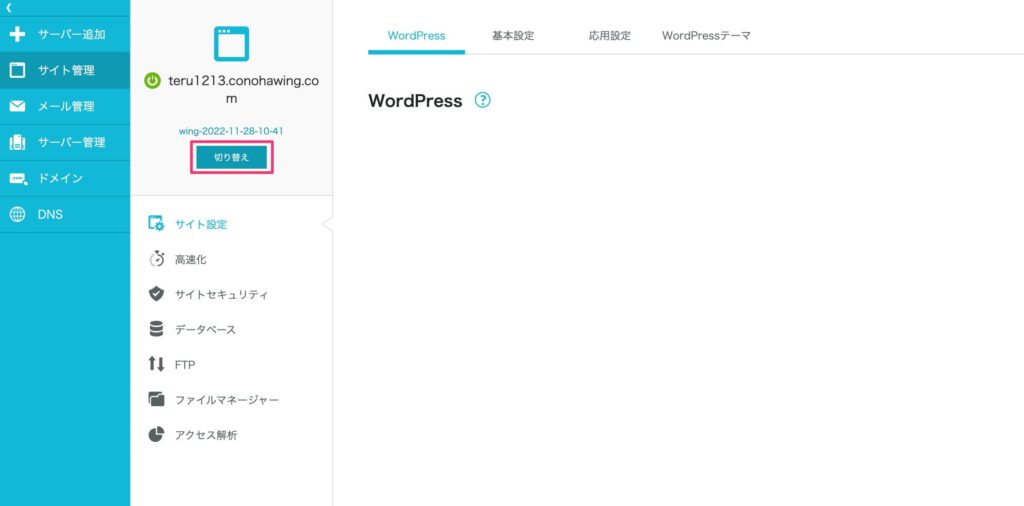
対象ドメインの左側にある「切り替え」を選択します。
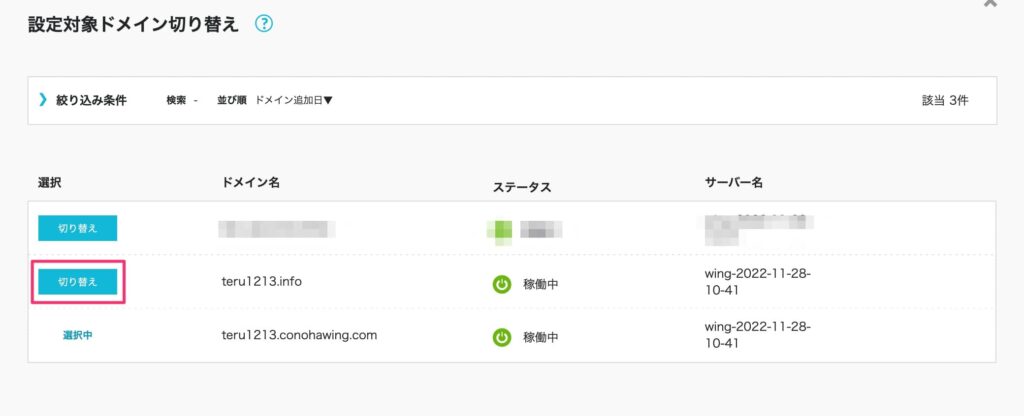
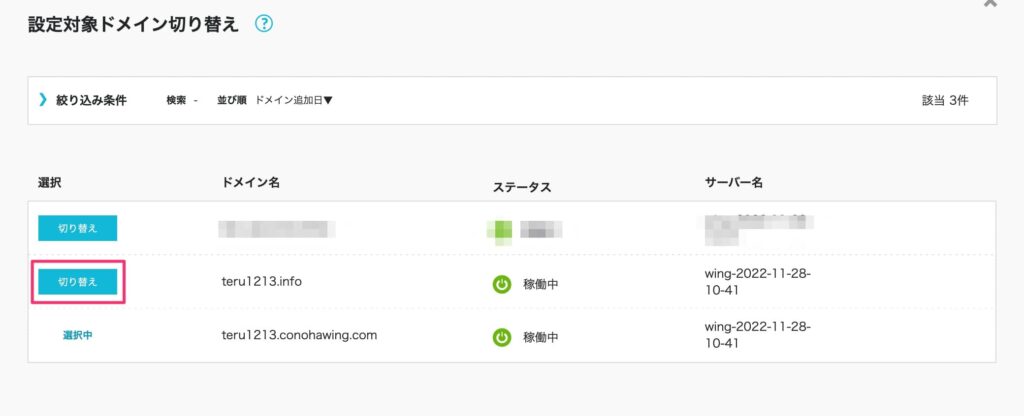
手順④:切り替えたら、サイト管理画面の「サイトセキュリティ」を選択します。
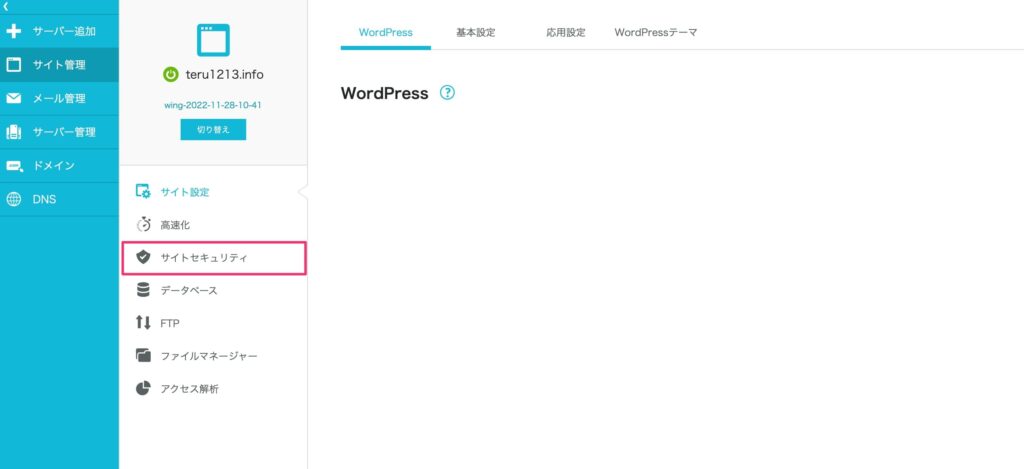
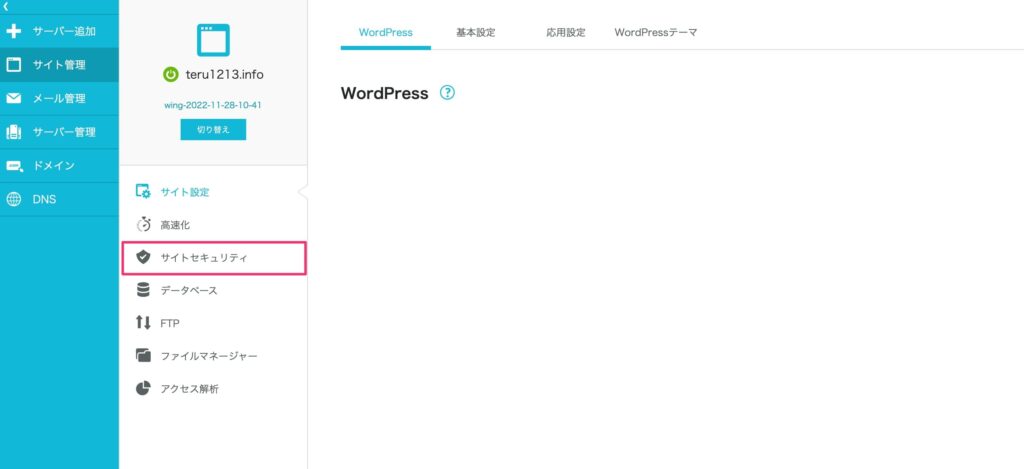
手順⑤:サイトセキュリティの「無料独自SSL」→「利用設定」で、「ON」を選択します。
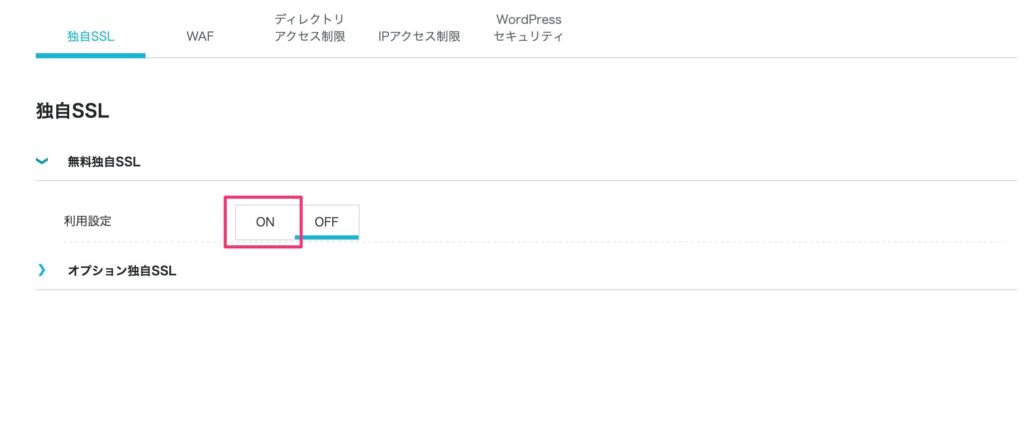
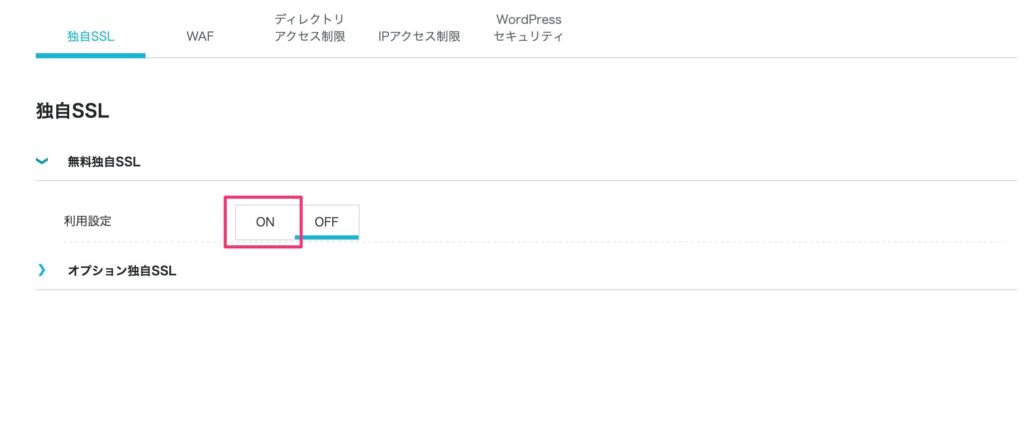
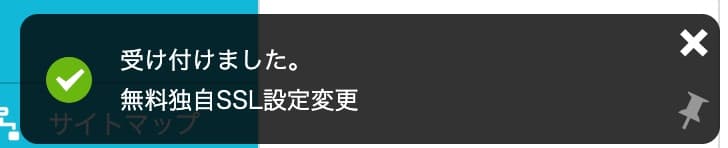
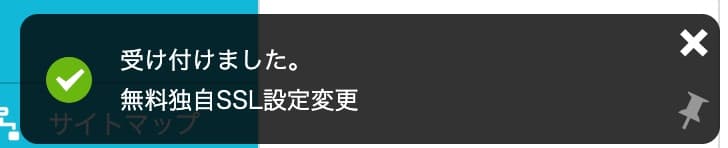
手順⑥:左メニューから「サーバー管理」→「ドメイン」を選択し、ドメイン一覧を表示します。
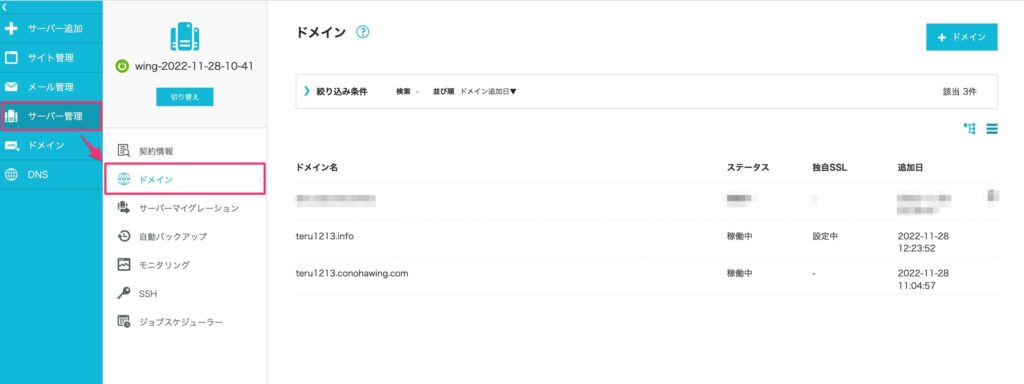
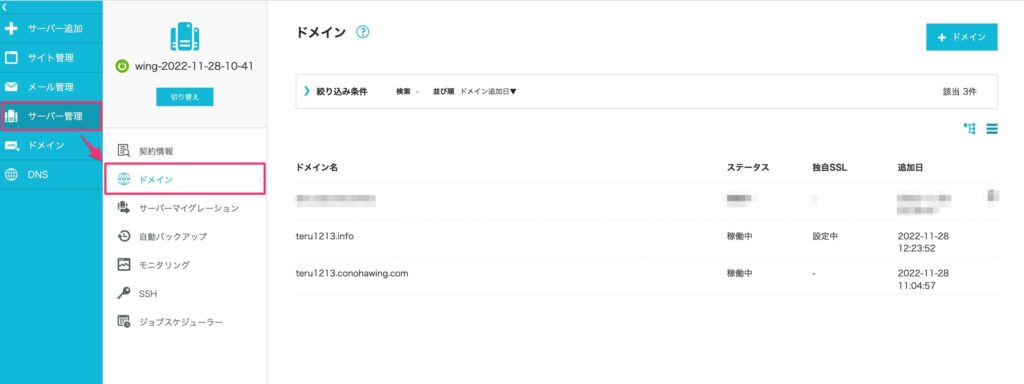
【設定中の場合】
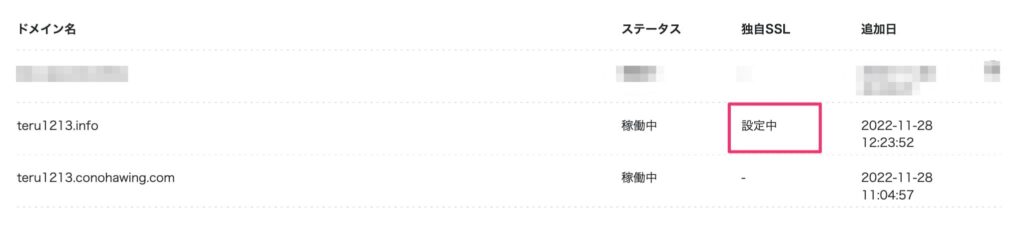
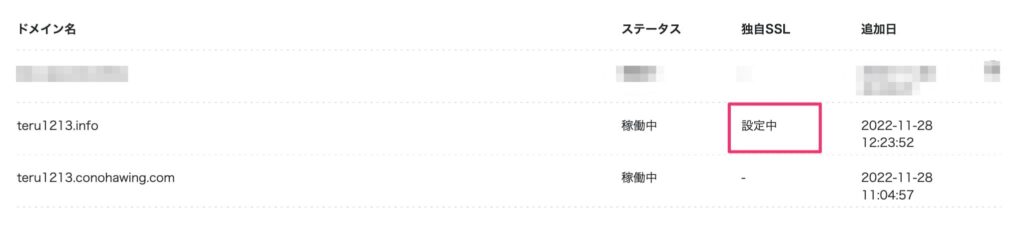
【利用中の場合】
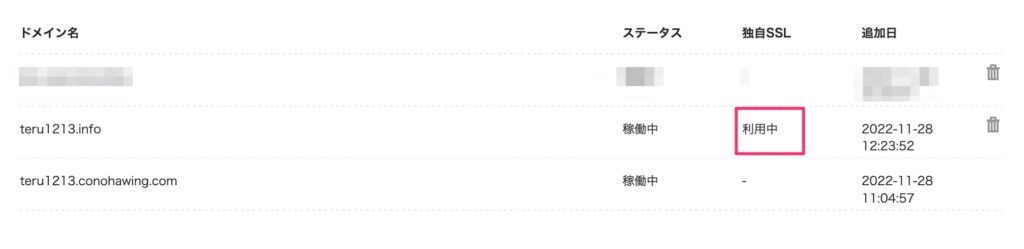
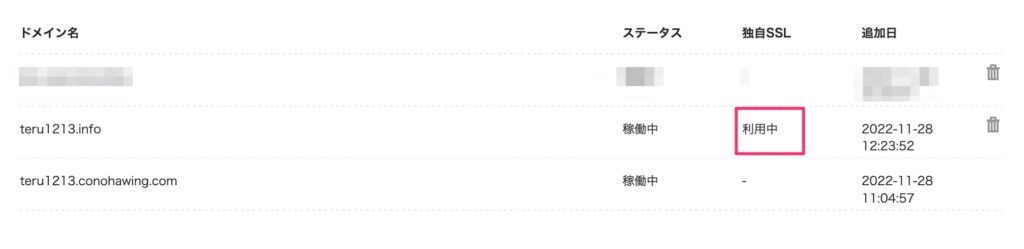
以上で無料独自SSL設定は完了です。
STEP4:WordPressインストール
(1)まず、画面左メニューから[サイト管理]-[切り替え]を選択します。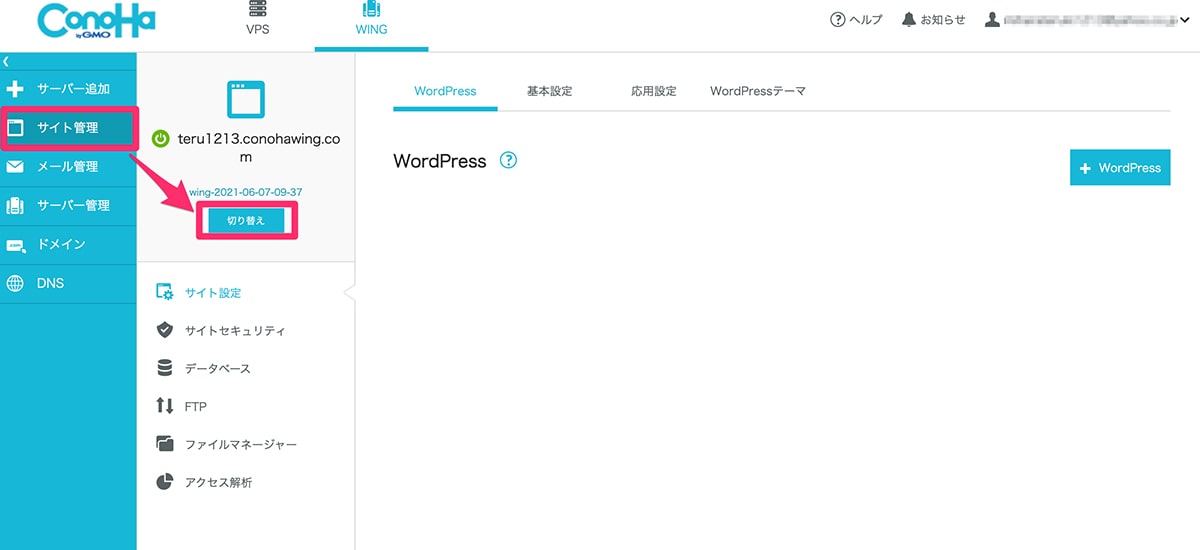
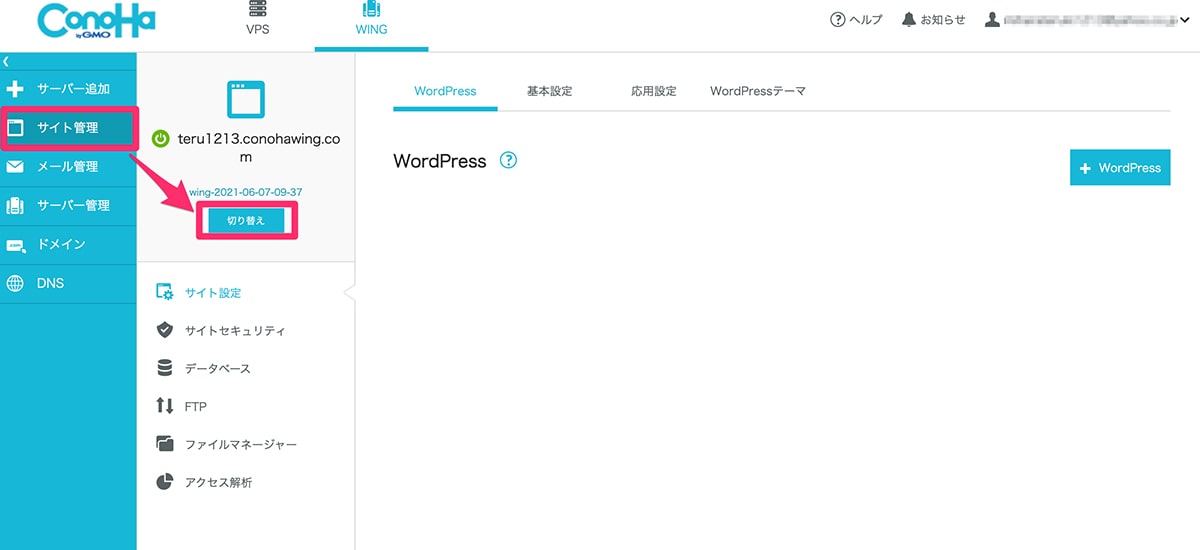
(2)追加した独自ドメインの横にある[切り替え]を選択します。
※設定対象ドメインを初期ドメインから独自ドメインに変更します。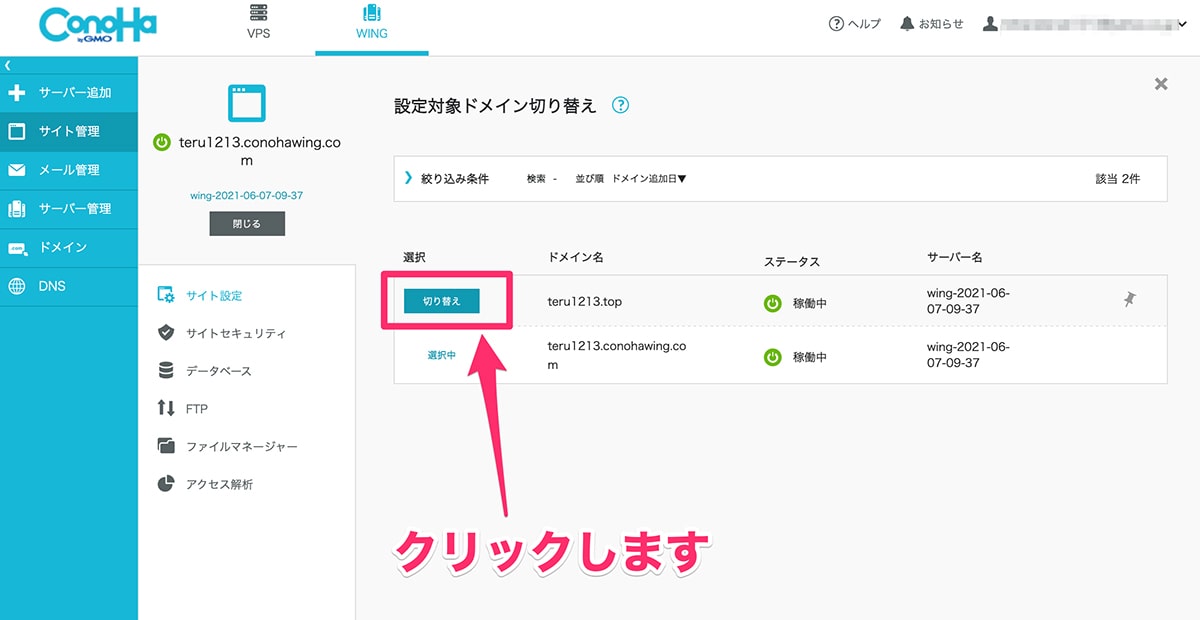
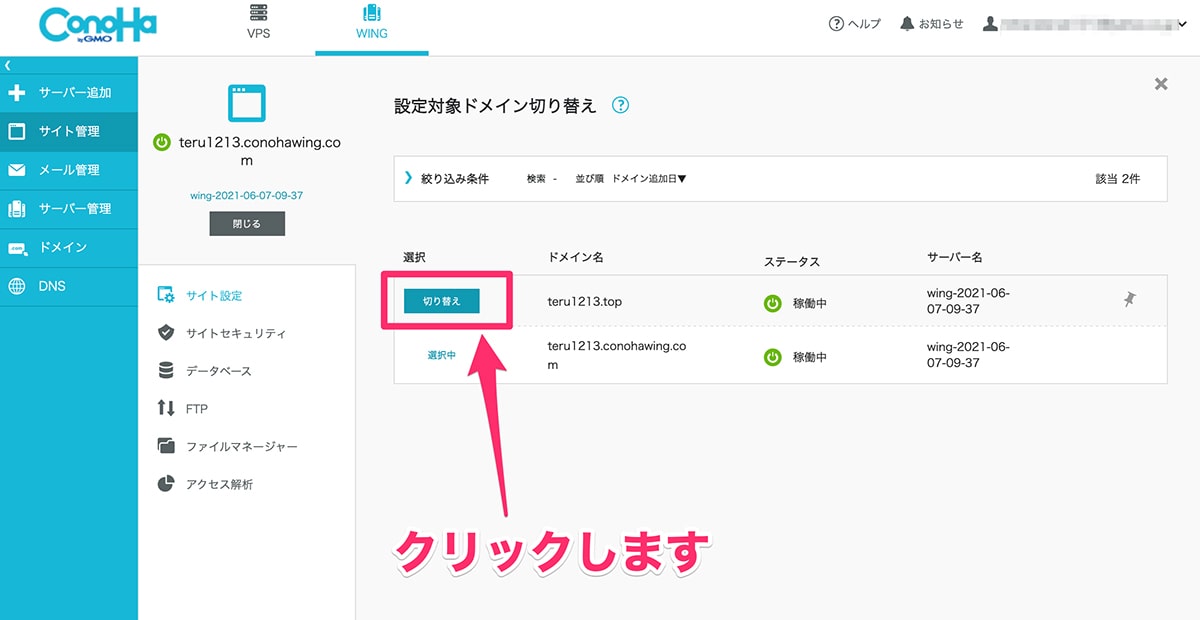
ここでは、先ほど取得した独自ドメイン(teru1213.top)に変更
(3)サイト管理の表示が、独自ドメインに切り替わっていることを確認し、[+WordPress]を選択します。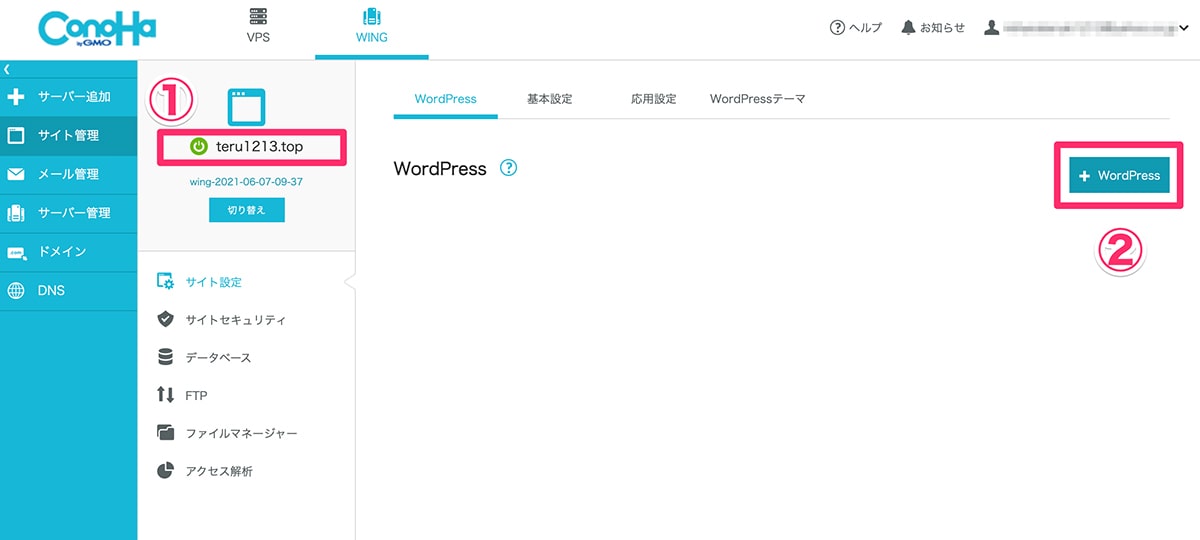
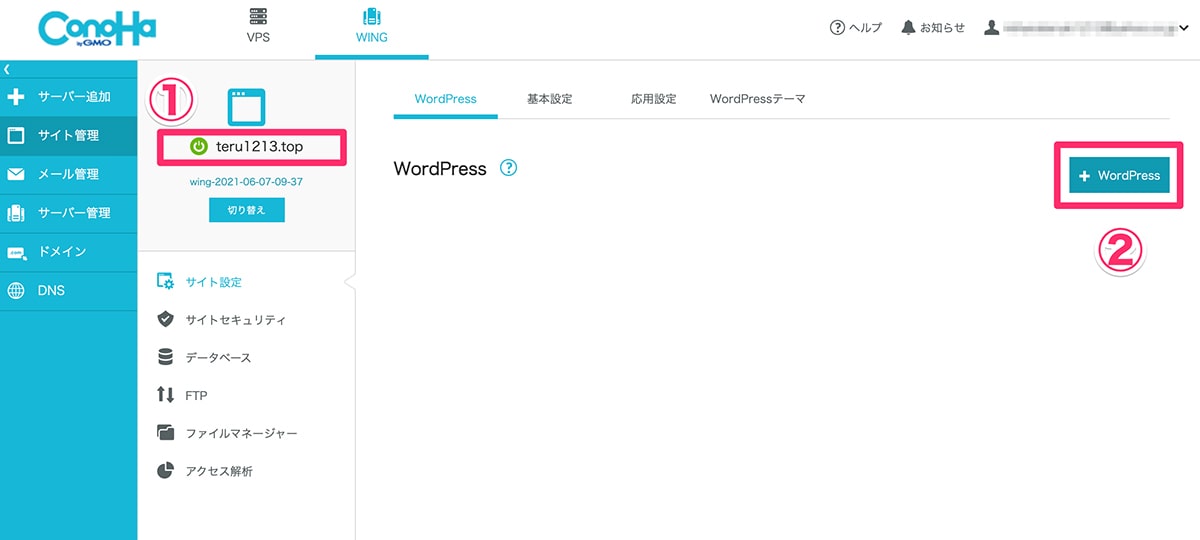
| ①インストール方法 | 新規インストールを選択します。 |
| ②バージョン | 一番新しいバージョンを選択します。 ※ここでは「5.7.2」 |
| ③URL | wwwなしを選択します。 |
| ④サイト名 | サイト名を入力します。 ※後で変更可能です。 |
| ⑤メールアドレス | WordPressに登録するメールアドレスを入力します。 |
| ⑥ユーザー名 | WordPressにログインするユーザー名を設定します。 ※なんでもOK |
| ⑦パスワード | WordPressにログインするパスワードを設定します。 |
| ⑧パスワード(データベース) | データベースのパスワードを設定します。 ※「データベース名」「ユーザー名」はデフォルトのままでOKです。 |
入力が完了したら、画面右下の[保存]を選択します。
(5)下記のメッセージが画面左下に表示されれば、インストール完了です。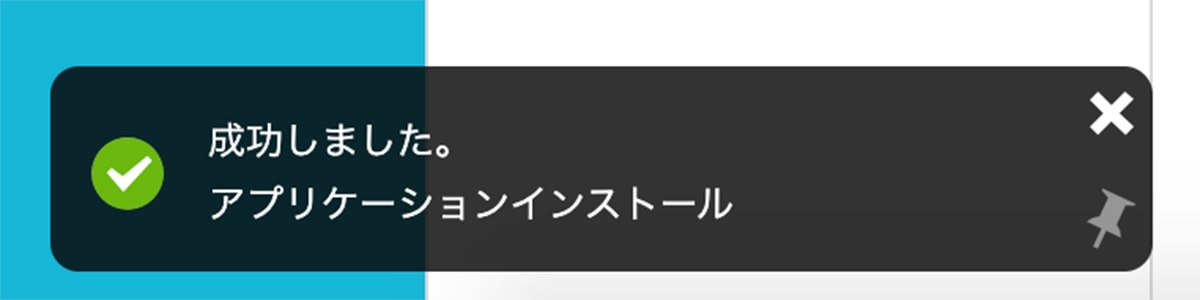
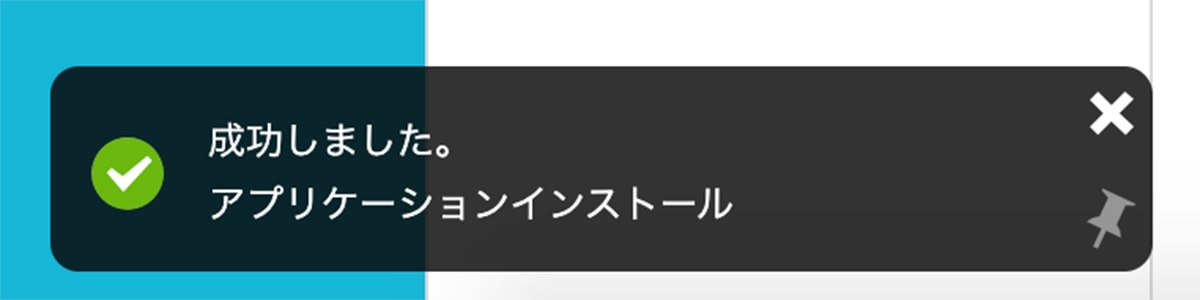
(6)管理画面の一覧にインストールしたWordPressの情報が表示されます。




赤枠のSSLが有効化されていることも確認しましょう。
以上でWordPressのインストールは完了です。
ConoHa WINGでWordPressインストール後にやること
WordPressのインストールが完了したら、サイト公開に向けて下記の作業を行います。
- WordPressの初期設定
- WordPressのページ作成
WordPressの初期設定
WordPress環境のインストールができたら、次に初期設定を行います。
WordPressでは、様々なサイトで利用できるように柔軟な設定が可能ですが、初期設定を行わないと自分のウェブサイトやブログにとって不要な設定やコードが残っている状態です。
- 一般設定(サイトタイトル・URLの設定)
- 表示設定(トップページ・表示する投稿数の設定)
- ディスカッション設定(コメントに関する設定)
- メディア設定(画像サイズの設定)
- パーマリンク設定(記事URLの設定)
- プロフィールの設定(執筆者情報の設定)
- 日本語文字化け対策
- サンプルページの削除
- 不要な初期プラグインの削除
詳細な初期設定の内容については、下記の記事にまとめているので参考にしてください。


WordPressのページ作成
初期設定が完了したら、ページ作成を行います。
WordPressでは、ページの種類として2パターンあります。
| ページ種類 | 概要 |
|---|---|
| 固定ページ | 「TOPページ」や「会社概要」などカテゴリに属さない独立したコンテンツを作成する時に使用します。 |
| 投稿記事 | ブログやお知らせなど、後から追加して行くタイプのコンテンツを作成する時に使用します。 カテゴリやタグを使ってコンテンツをグループ分けすることができます。 |
またページを作成するために、テーマと呼ばれるデザインの構成や機能がまとめられたテンプレートを設定する必要があります。
| テーマの種類 | 概要 |
|---|---|
| 無料テーマ | 無料提供されているテーマ デフォルトテーマも無料 代表的なテーマ:「Cocoon」、「Lightning」 |
| 有料テーマ | 有料販売されているテーマ 相場は10,000円〜20,000円 代表的なテーマ:「SWELL |
| 自作テーマ | 自作で作るテーマ オリジナルデザインのサイト制作で利用 |
このようにWordPressでのページ作成は、ある程度専門スキルが必要になるので制作会社に依頼して制作してもらうパターンが多いです。



自作テーマで他サイトと被らないオリジナルデザインでホームページを作りたい場合はプロ(制作会社やフリーランス)に依頼するのがおすすめです!
どうしても自分でページ作成したい人は、下記の学習教材でスキルを身につけるのがおすすめです。



プログラミング学習コミュニティ「ともすた」を運営されている「たにぐち まこと」さんの人気講座で、WordPressの自作テーマを自分で作れるスキルが取得できます。
既に開発環境や別環境でWordPress環境がある場合はこちら
既に別環境でWordPressで作成したホームページが準備できている場合、ページ作成の代わりにデータ移行を行う必要があります。
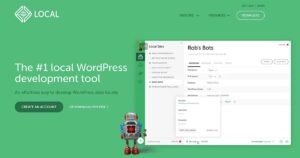
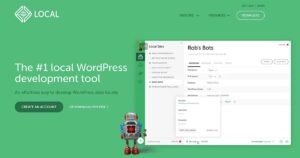
- 移行用プラグインのインストール&有効化
- 移行元WordPressでデータエクスポート
- 移行先WordPressにデータインポート
移行用プラグインのインストール&有効化
移行元と移行先のWordPress環境共通でプラグインを準備しておく必要があります。
WordPressデータの移行に使用するプラグインをインストールしておきます。
プラグイン一覧画面から「新規追加」を選択します。
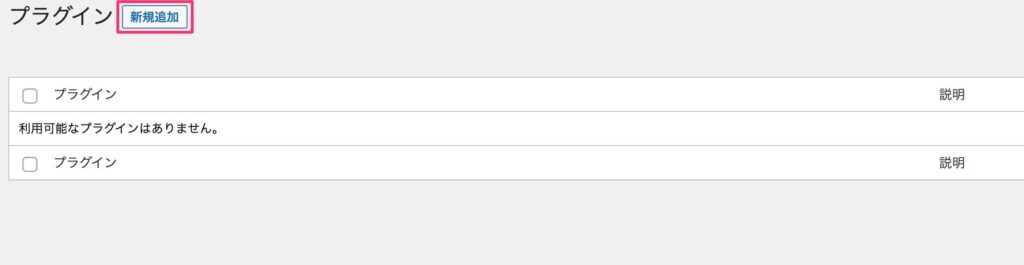
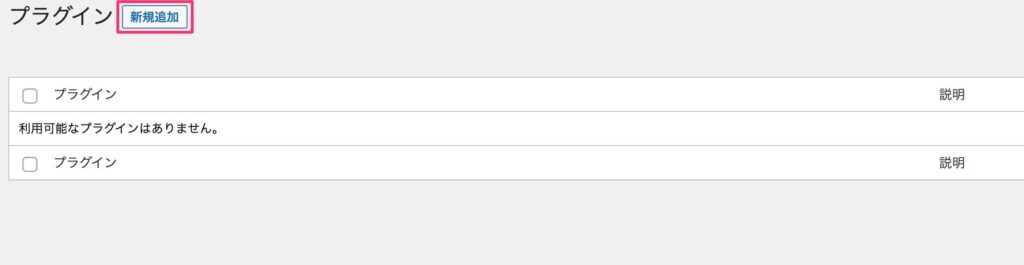
プラグインを追加画面にて、検索ボックスに「All-in-One WP Migration」と入力します。


検索結果画面から「All-in-One WP Migration」の「今すぐインストール」を選択します。
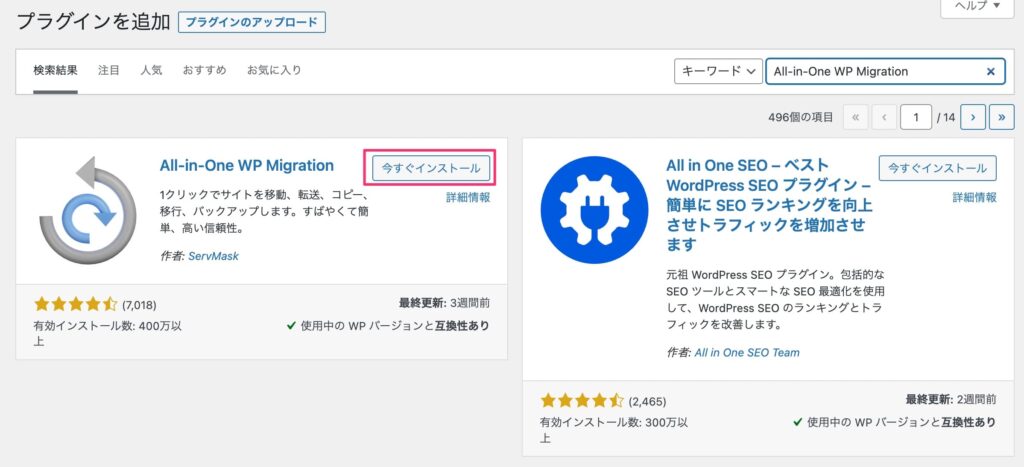
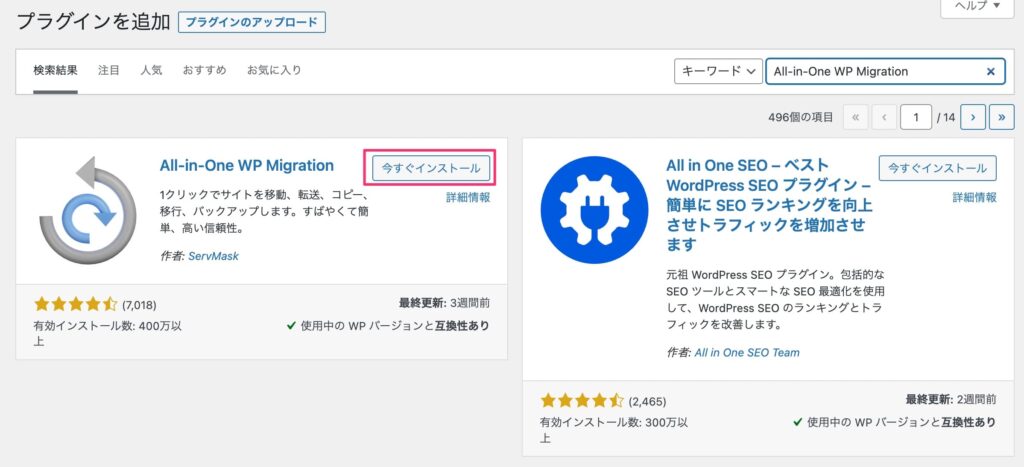
インストール完了後に「有効化」を選択します。
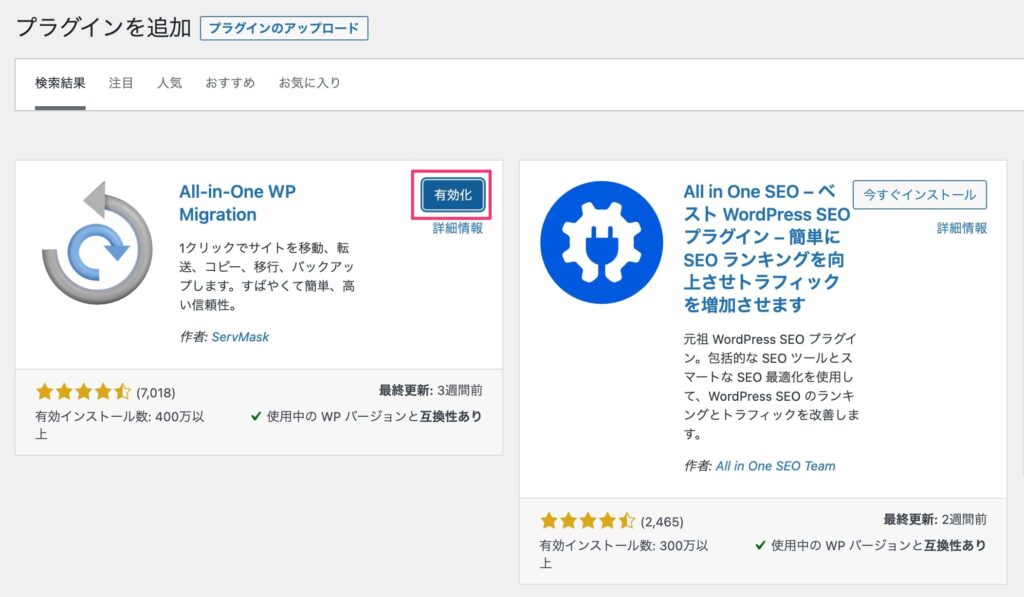
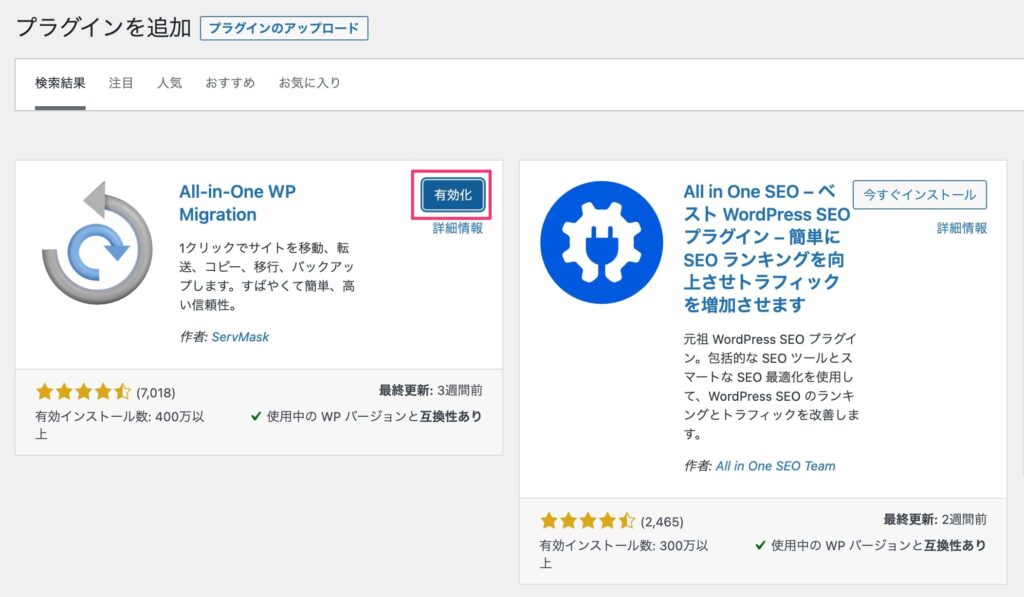
移行元WordPressでデータエクスポート
管理画面から「All-in-One WP Migration」-「エクスポート」を選択します。
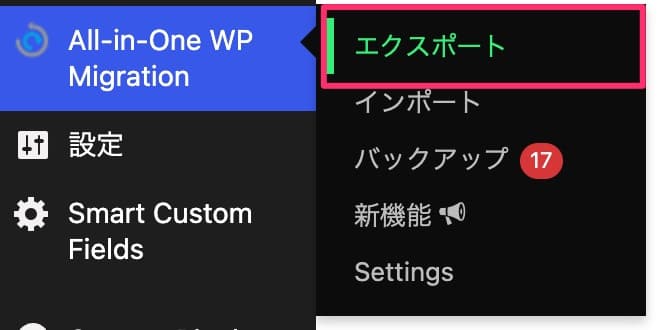
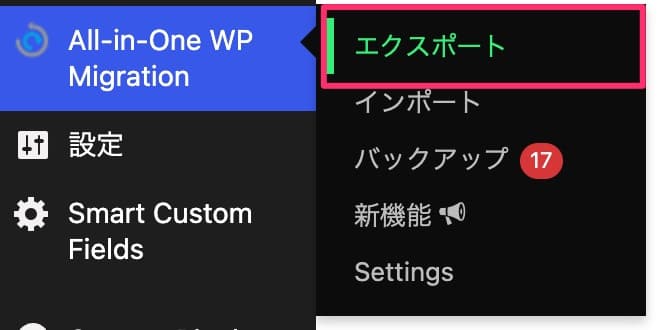
エクスポート画面にて、「エクスポート」-「ファイル」を選択します。
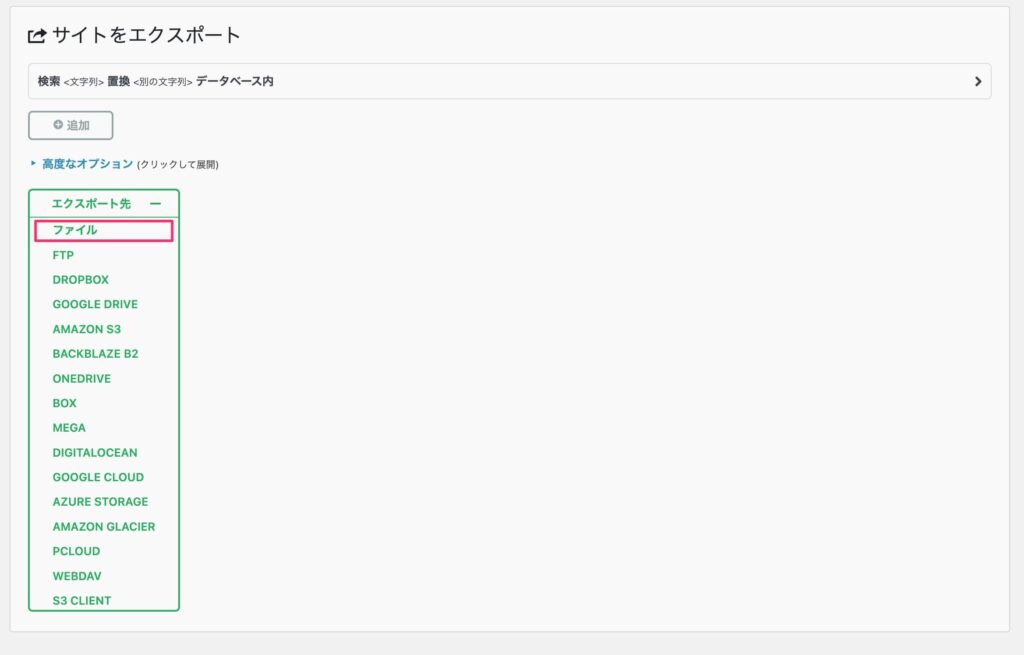
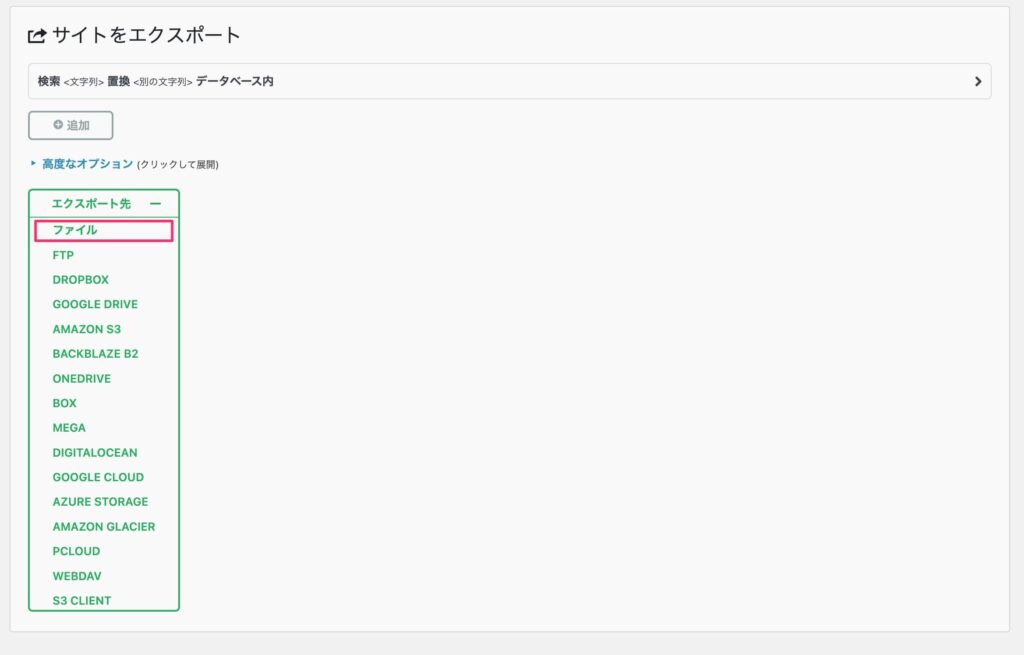
ポップアップ画面を選択するとファイルのダウンロードが開始されます。
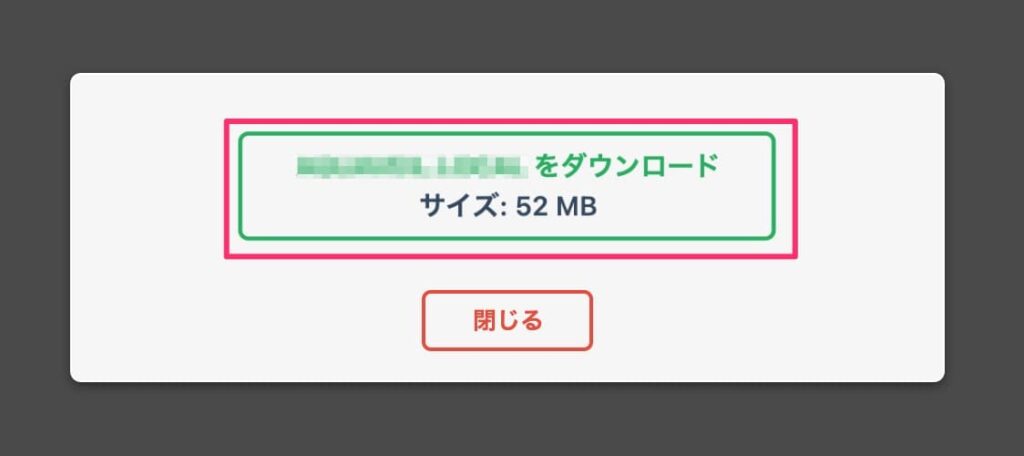
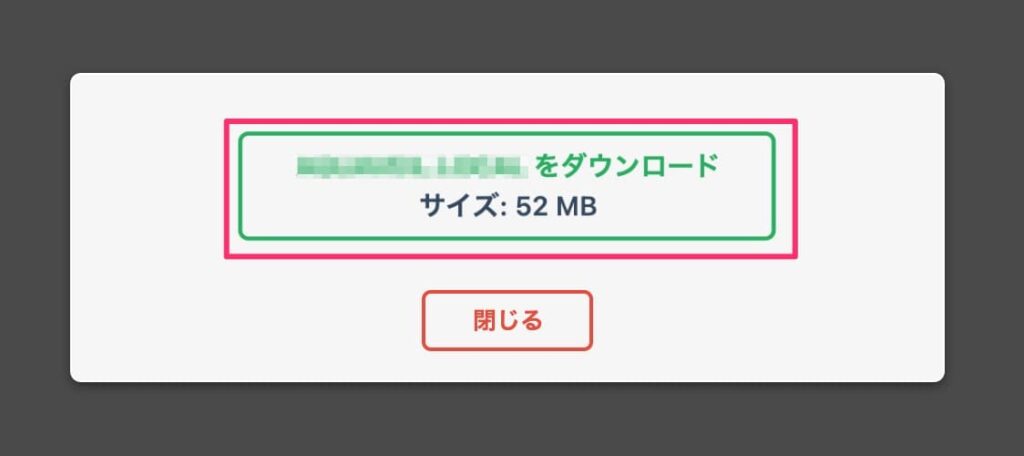
移行先WordPressにデータインポート
管理画面から「All-in-One WP Migration」-「インポート」を選択します。
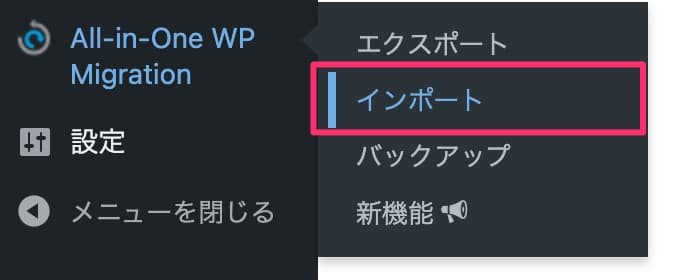
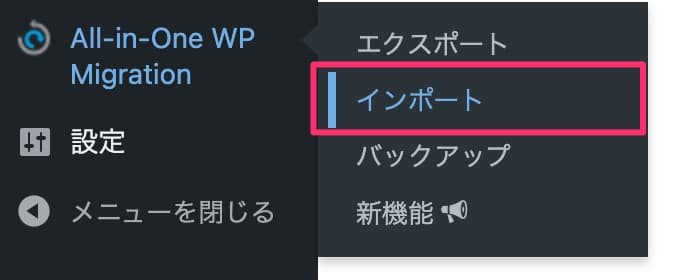
インポート画面にて、ローカル環境でエクスポートした「XXXXX.wpress」ファイルを選択または、ドラッグ&ドロップします。
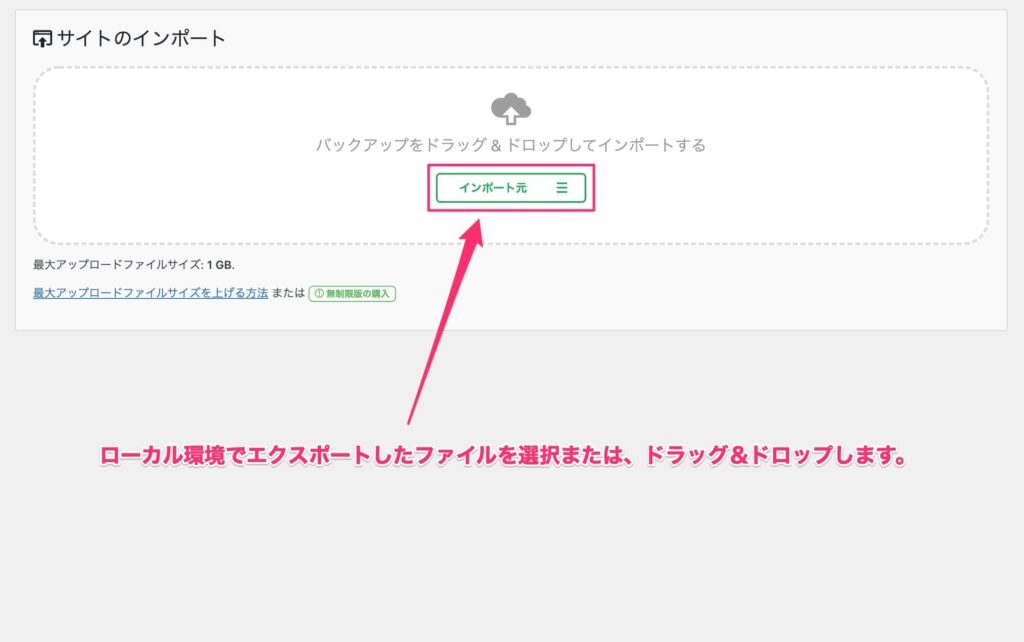
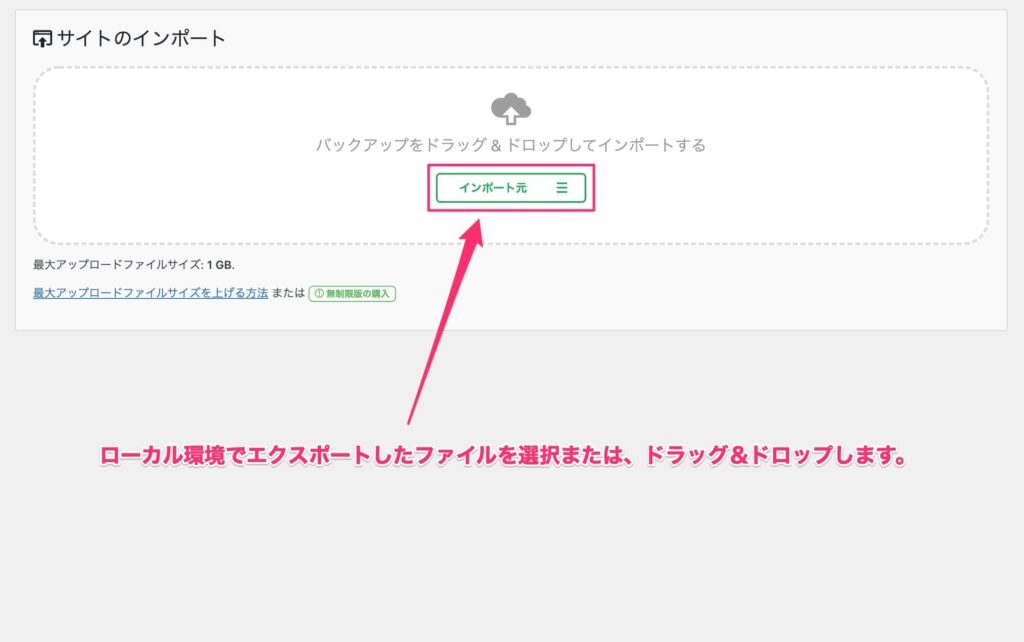
ポップ画面が表示されるので「開始」を選択します。
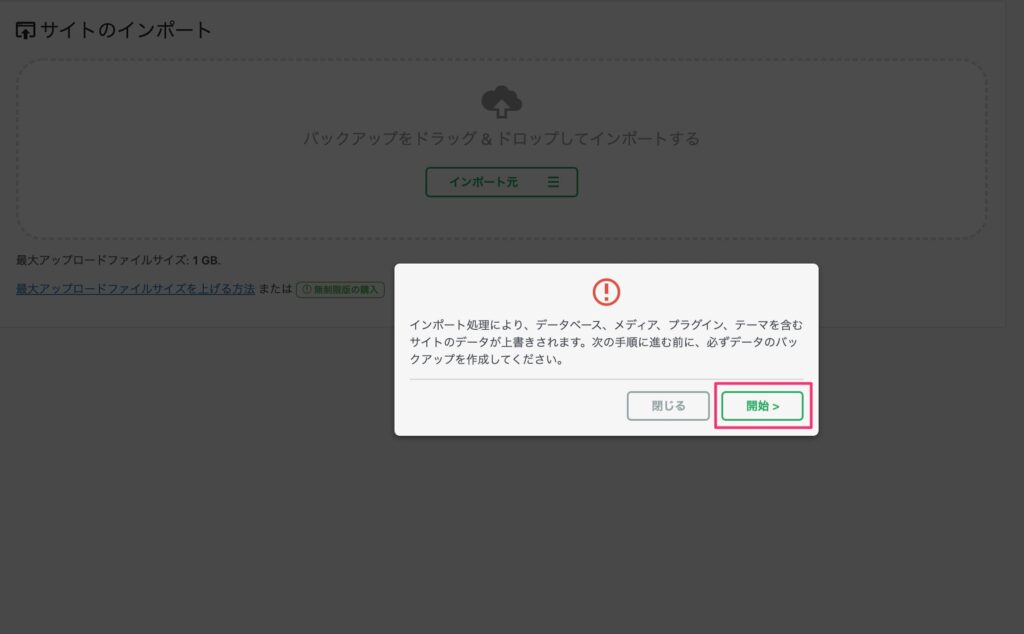
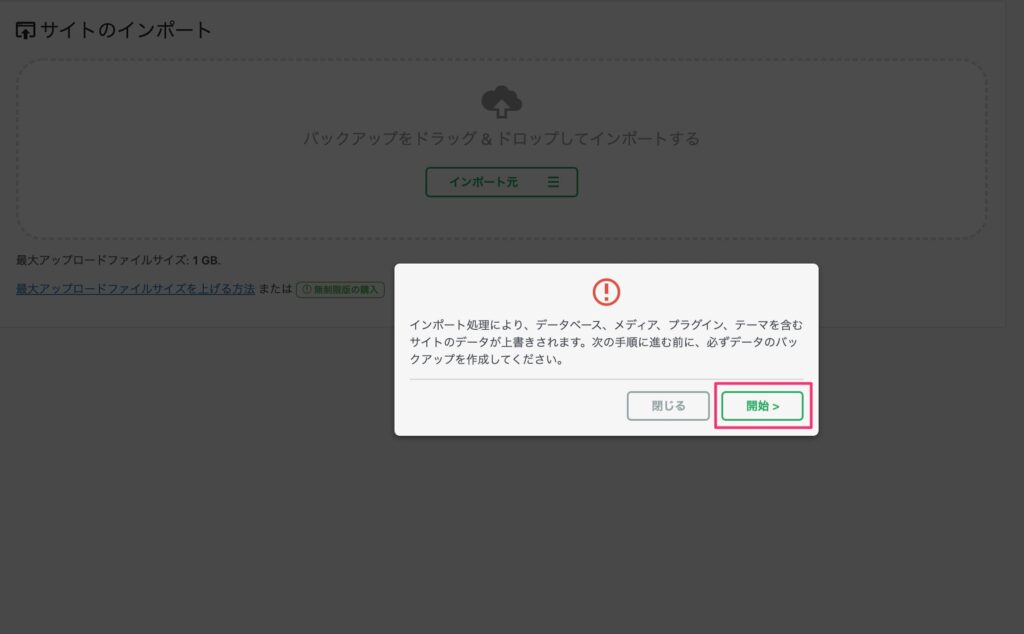
移行完了のポップ画面が表示されるので「完了」を選択します。
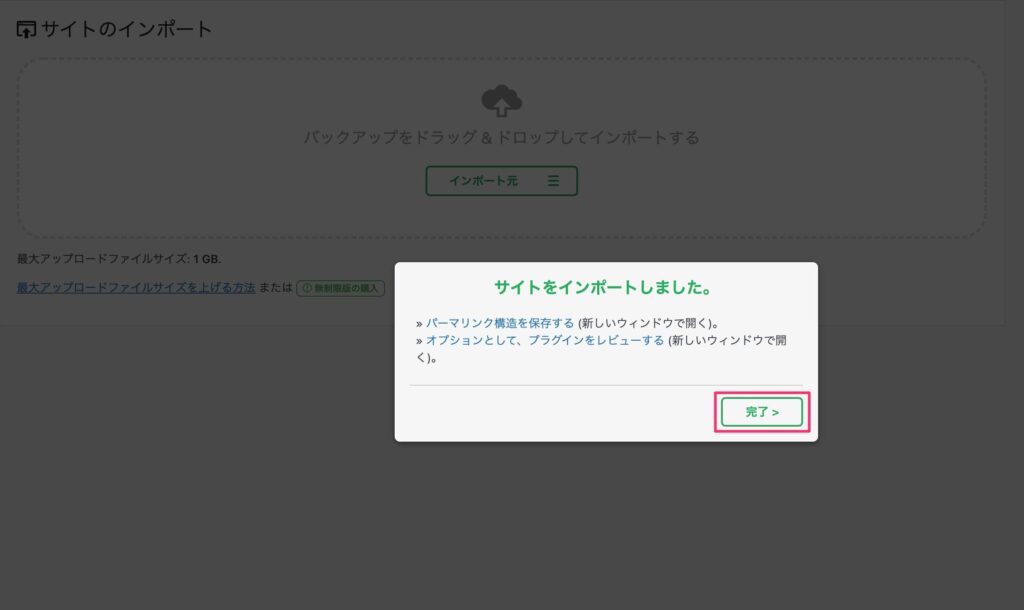
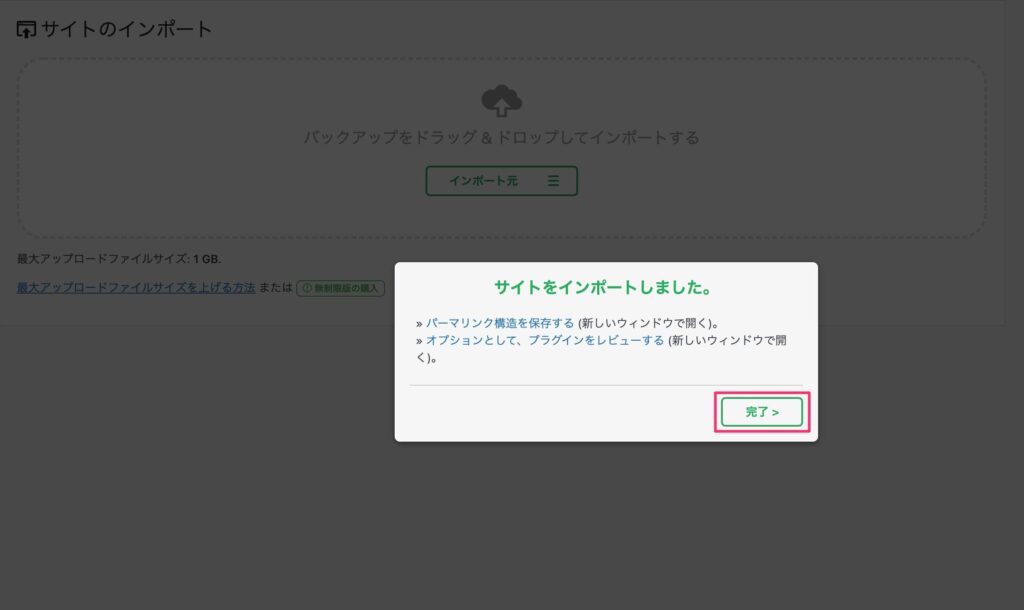
WordPress以外のシステム(Wix、Jimdo、MovableType等)や無料ブログからWordPress環境へ移転したい場合は「サイト引越し屋さん



サイト引越し屋さんは、WordPressを中心としたサーバー移転のプロです。
ConoHa WINGでWordPressサイト公開後にやること
サイト公開した後も、継続的にコンテンツを増やしたり修正したり育てていくことでより効果を発揮します。
本章では、WordPressサイトを長期で維持していくために実施しておいた方がいいことを解説します。
アクセス解析ツールの導入
サイトが公開できたら、Googleが提供している無料のアクセス解析ツールを2つ導入します。
| 導入するツール | 特徴 |
|---|---|
| Googleアナリティクス | ユーザーがWEBサイトに訪問した後、サイト内でどんな行動をしたのか把握できる。 |
| Googleサーチコンソール | ユーザーがWEBサイトに訪問する前、どんな検索キーワードを入力したのか把握できる。 |
WEBサイトやブログは作って終わりではなく、Google検索の評価やアクセス状況を確認して継続的にコンテンツ改善をおこなっていくことが重要です。




セキュリティ対策の実施
WordPressは多くのWEBサイトやブログで利用されているため人気がありますが、その分初心者も多く利用しており、悪意のある人に狙われる可能性が高いと言えます。
WordPressを初期設定のまま利用すると、ログインURLが特定されたり、不必要な機能が有効になってしまい、セキュリティ的に脆弱な状態になってしまいます。
下記の記事で、僕が普段から実施しているセキュリティ対策の内容を詳しく解説しています。





後で後悔しないためにも、このタイミングでセキュリティ対策をしておきましょう!
META情報の設定(SEO対策)
サイトのアクセスを増やして行くためには、SEO対策(検索エンジン最適化)が重要になります。
SEO対策の施策はいくつもありますが、最低限必要になるのはMETA情報の設定です。
WordPressの標準機能ではMETA情報の設定ができないため、プラグインを導入する必要があります。
サイト公開前に、下記の記事を参考に準備しておきましょう。


SEOツールの導入
本気でSEO対策を行う場合には、SEOツールを導入することで順位チェックや競合分析等のSEO作業を効率化することができます。
基本的にSEOツールは有料なので無理に利用することはありません。
通常のコーポレートサイトでは必要ありませんが、ブログやメディアサイトなど、定期的に記事やコンテンツを作成し、複数のキーワードを狙う場合は導入することをおすすめします。
SEOツールはいくつかありますが僕が利用しているのは「RankTracker(ランクトラッカー)」です。
| RankTracker | 僕も普段から利用しているSEOツールです。 Windows・Mac関係なく利用でき、値段は「PROFESSIONAL」ライセンスで年額16,999円になります。 |
| Ahrefs | SEO業界の中では、1番有名なSEOツールです。 最低でも月額1万以上からと高いので、既にある程度結果出してる方が使うツールです。 |
| GRC
| Windowsにのみ対応しているシンプルなSEOツールです。 値段は個人向けの「ベーシック」プランで月額約500円で利用できます。 |



本ブログでも利用しており各記事毎のキーワード順位を毎日確認しています。
キーワード順位以外にもSEOツールを導入するメリットはあります。
- 記事やコンテンツを修正した際に効果があったかどうか判断できる
- 競合サイトがどんなキーワードで評価されているか分かる
- キーワード調査や管理が楽になる
下記の記事では、僕が普段から利用しているSEOツール(RankTracker)の導入方法や使い方について詳しく解説しています。ぜひ参考にして下さい。






ConoHa WINGとは?
ConoHa WINGは、GMOインターネット株式会社が提供するレンタルサーバーサービスになります。
以前からGMOでは、「高機能・高安定性」が特徴の「ConoHa」というホスティングサービスの提供しています。
「ConoHa」の特徴は継承しつつ、使いやすさや高速性を追求した上で誕生したのが「ConoHa WING」というサービスになります。
| サービス名 | ConoHa WING(コノハ ウイング) |
| 運営会社 | GMOインターネット株式会社 |
| 資本金 | 50億円 |
| サービス開始 | 2018年9月26日〜 |
ConoHa WINGの大きな特徴は下記の3点になります
- スピードがとにかく速い
- 料金プランが豊富
- サイト運営のサポート機能が充実
スピードがとにかく速い
ConoHa WING一番の特徴は国内最速のWebサーバー処理速度です。
処理速度は、サイトの表示スピードに直結します。
ConoHa WINGは、国内レンタルサーバーの中で処理速度が最も速いという結果を出しています。
超高速レンタルサーバーならConoHa WING|初期費用・最低利用期間なし
サイトの表示スピードは、遅いとユーザー満足度は下がり、SEOにも悪い影響を与えてしまうので重要です。
Webサイトには「3秒ルール」と呼ばれるルールがあり、ユーザーは3秒で続きを読むか、読まないで直帰(検索エンジンの結果に戻る)を判断すると言われています。
料金プランが豊富
ConoHa WINGは初期費用無料で料金プランが豊富に揃っていることも特徴です。
料金プランの変更も簡単にできるので、繁忙期に合わせてサーバースペックが高いプランに上げたり、 閑散期にはサーバースペックを下げたりといった変更に柔軟に対応できます。
実際の料金プランは、サーバータイプ+料金の支払い方法の組み合わせです。
サーバータイプ
サーバータイプは下記の3種類が用意されています。
| サーバータイプ | ベーシック | スタンダード | プレミアム |
| 初期費用 | 無料 | 無料 | 無料 |
| SSD | 300GB | 400GB | 500GB |
| メモリ | 8GB | 12GB | 16GB |
| vCPU | 6コア | 8コア | 10コア |



通常のコーポレートサイトや個人ブログであれば、ベーシックタイプで十分です。
料金の支払い方法
サーバータイプを選択したら、次に料金の支払い方法を決めます。
料金の支払い方法は下記2パターンです。
- 通常プラン:使った分だけ請求される従量課金プラン
- WINGパック:最低3か月以上が前提の長期利用割引プラン
個人的には、3ヶ月以上利用することがほとんどだと思うので、WINGパックの利用がおすすめです。
- 「3ヶ月、6ヶ月、12ヶ月、24ヶ月、36ヶ月」と利用期間を延ばすごとに割引率が大きくなります。

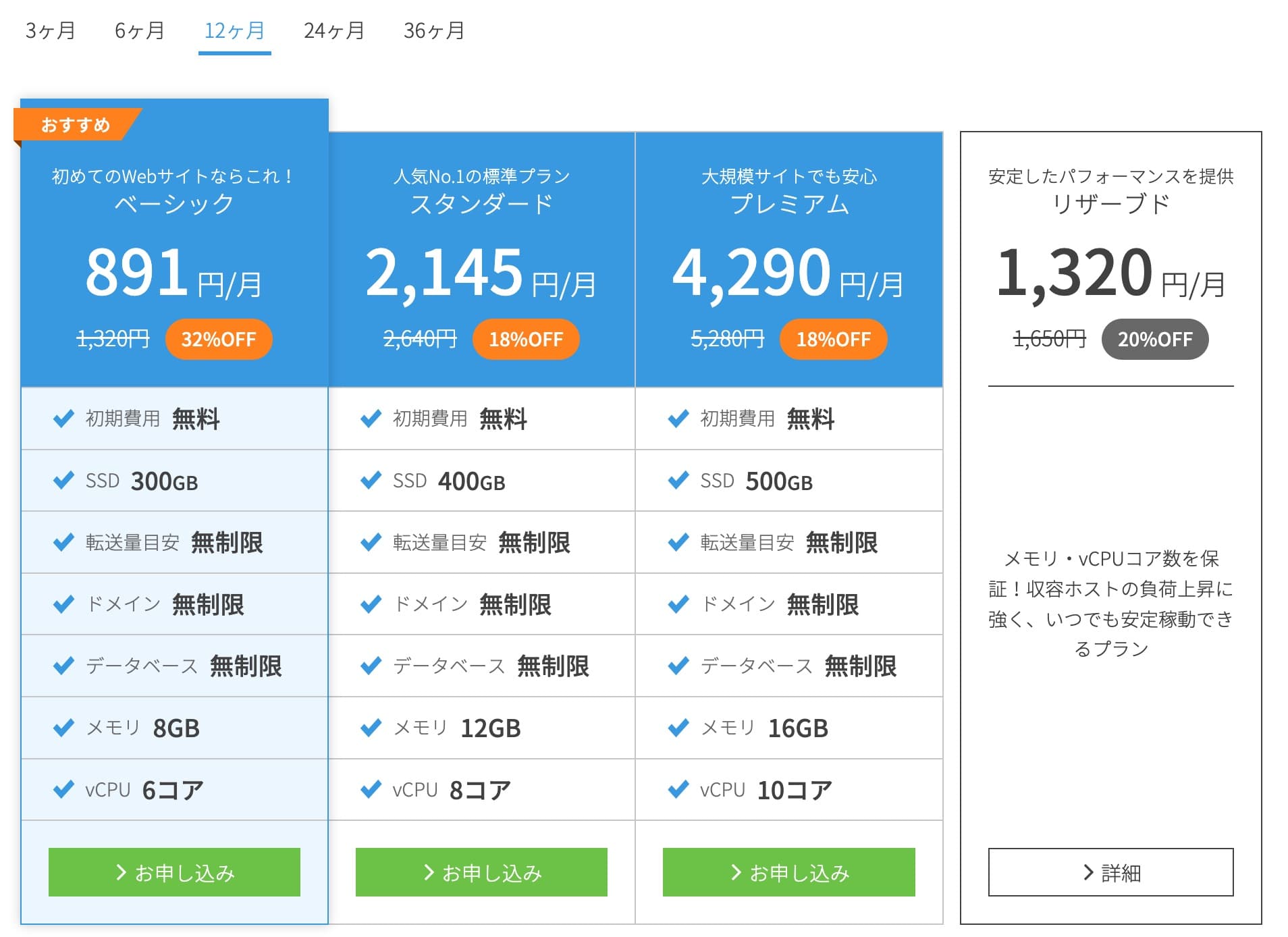
※↑の画像だと12ヶ月にするとベーシックタイプで通常の32%OFFで利用できます。 - WINGパックを利用することで独自ドメインが2つ永久無料で利用できます。
サイト運営のサポート機能が充実
ConoHa WINGには、サイトを運用していく中で便利な機能がいくつも提供されています。
代表的な機能として下記3つがあります。
※どれも追加費用なしで利用できます!
自動バックアップ機能
「Webサイト」、「メール」、「データベース」のバックアップを自動で1日1回バックアップしてくれる機能です。
過去14日分のバックアップを保存されており、誤ってデータを消したり編集してしまった際に、簡単に元に戻すことが可能です。
独自SSL設定
独自SSL設定をすることにより、サイトを常時SSL化することができます。
常時SSL化することで、サイト全体を暗号化してセキュリティを高めることができます。
SSL証明書は、定番の「Let’s Encrypt」以外にも、フィッシング対策審査が施された「アルファSSL(年6,600円相当)」が無料で利用できます。
モニタリング機能
CPU・メモリ・ディスクなどサーバリソースの使用状況を監視し、事前に設定した閾値を超えた時にメールやSlackで通知を受け取ることができます。
「自動プランアップ機能」と組み合わせることで、閾値を超えた際に自動でプランアップを行い、ページの表示速度低下やサービス停止を事前に防ぐことができます。
ConoHaの関連記事










まとめ
今回は、ConoHa WING(コノハ ウイング)![]()
![]()
- アカウント開設
- 独自ドメインの取得
- 無料独自SSL設定
- WordPressインストール
本記事が少しでもお役に立てれば幸いです。
以上です。お疲れ様でした!