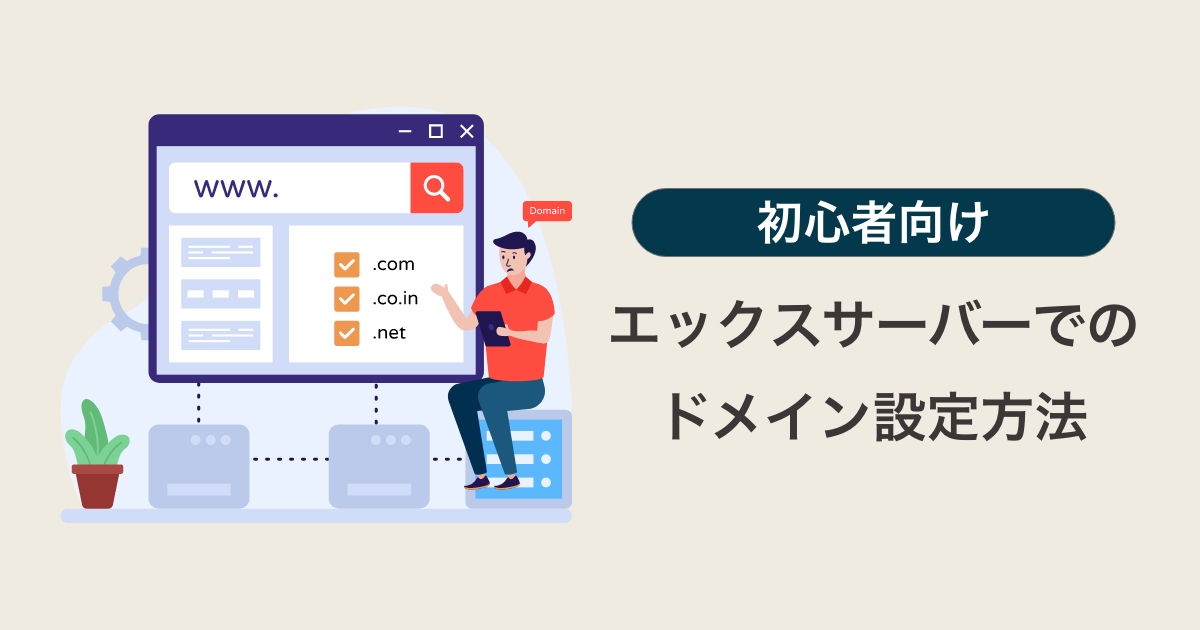こんにちはTERUです。
フリーランスでホームページやECサイト制作を仕事にしています。
読者の悩み
- ドメインを取得したけど、どうやってエックスサーバーで利用するの?
- エックスサーバーでドメインを設定する方法が知りたい!
本記事では、こういった疑問に答えます。
どんなWebサイトを公開するにも、ドメイン設定は必須の作業になります。
本記事では、レンタルサーバーにドメインを紐づけるドメイン設定の方法やよくある疑問について詳しく解説します。
今回は、エックスサーバー(XServer) でレンタルサーバー契約していることを前提に解説していきます。
 TERU
TERU別のレンタルサーバーでも設定方法に大きな違いはありません。
まずは、エックスサーバー(XServer)でしっかりとマスターしてください。
サーバー契約がまだの方は、以下の記事を参考にレンタルサーバー契約を先に進めてください。
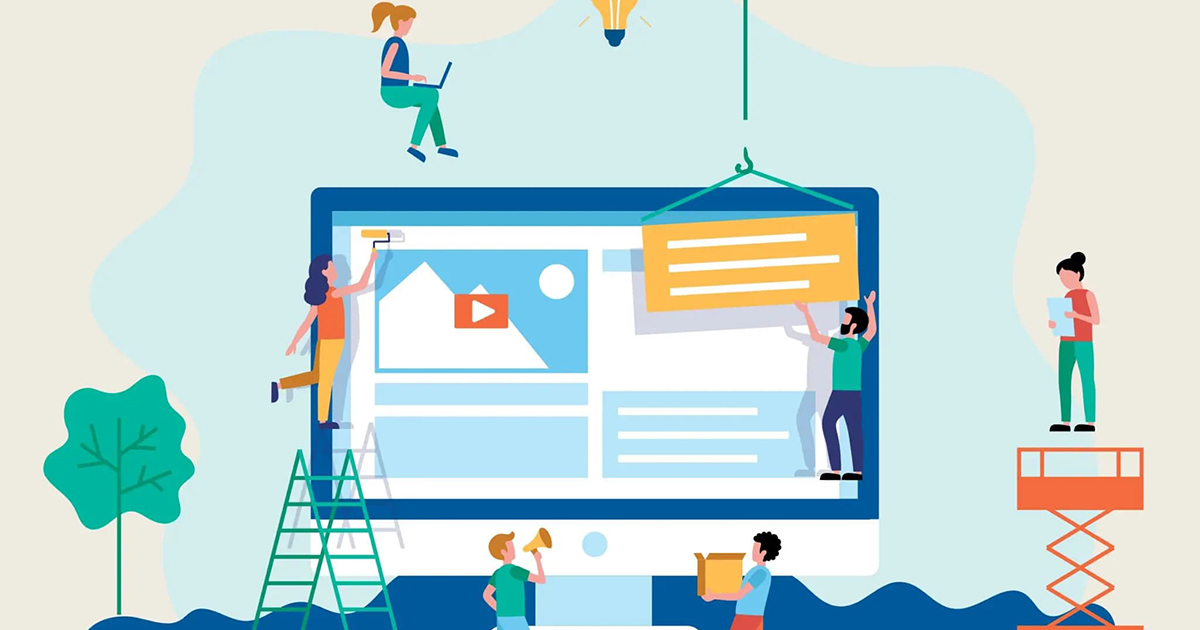
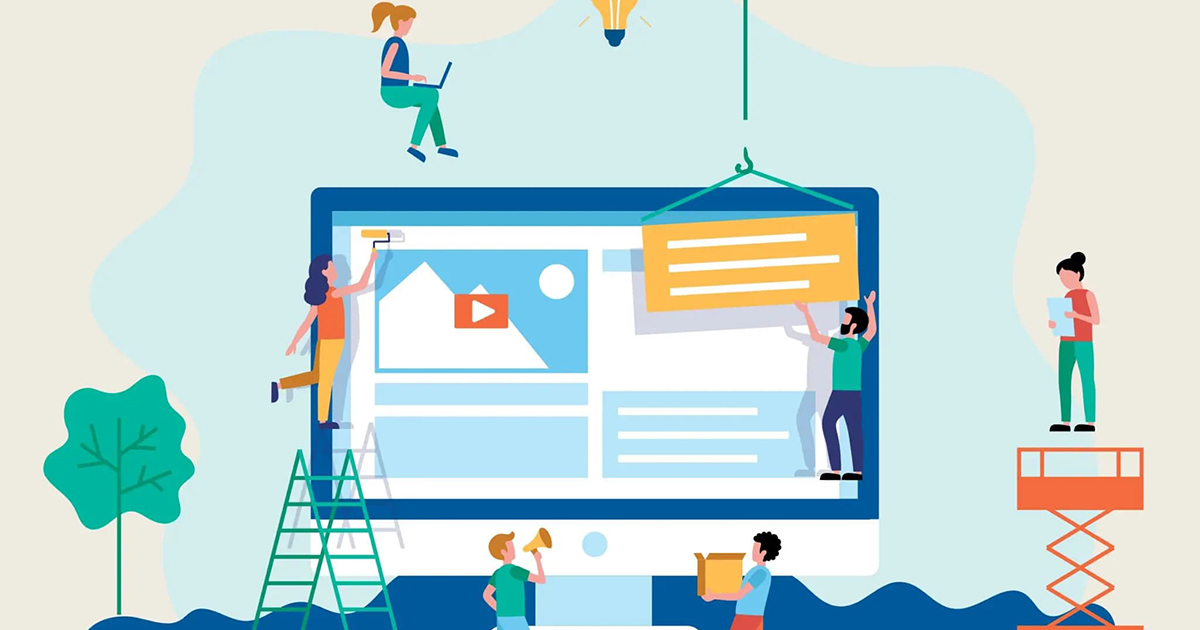
レンタルサーバーの選び方については、下記の記事が参考になります。


この記事を読んで分かること
- エックスサーバーでのドメイン設定方法が分かる。
本記事の信頼性
- フリーランスとしてWordPress案件を中心としたWeb制作をメインに仕事をしている。
- Web制作会社にてディレクターの経験もあり。
- 普段からエックスサーバー(XServer)を利用している。
まずはWEBサイト公開の流れを理解
WEBサイト公開までには、大きく5つのステップをクリアする必要があります。
- サーバー契約
- ドメイン取得
- ドメイン設定
- SSL化(http→https)設定
- ファイルアップロード
今回はステップ3にあたる「ドメイン設定」について、深掘りしていきます。
ドメインの取得がまだの方へ
本記事はドメインの設定方法について解説しています。
エックスサーバー(XServer)でドメイン設定を行うために、まずはドメインを取得しましょう。
取得方法は、下記2パターンがあります。
- エックスサーバー(XServer)が提供しているエックスドメイン(Xdomain)で取得
- 他サービス事業者から取得
ドメイン取得がまだの方は、下記の記事を参考にしてください。
エックスドメイン(Xdomain)でドメイン取得する場合


お名前ドットコムでドメイン取得する場合


ドメインの設定方法【XServer】
ここからは、具体的にドメインの設定方法を解説します。
ドメイン設定方法は下記2パターンに大きく分かれます。
- エックスサーバー(XServer)でドメイン取得した場合
- 他サービス事業者からドメイン取得した場合
エックスサーバー(XServer)でドメイン取得した場合
手順①:XServerアカウントから①「メールアドレス or XServerアカウントID」と②「パスワード」を入力してログインします。
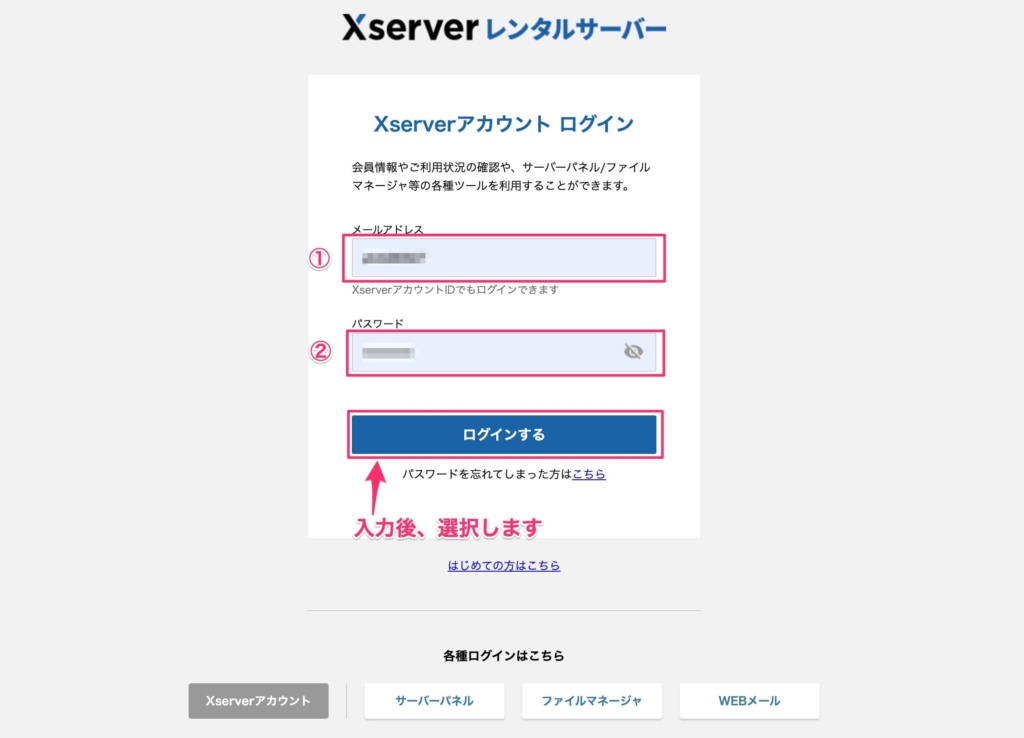
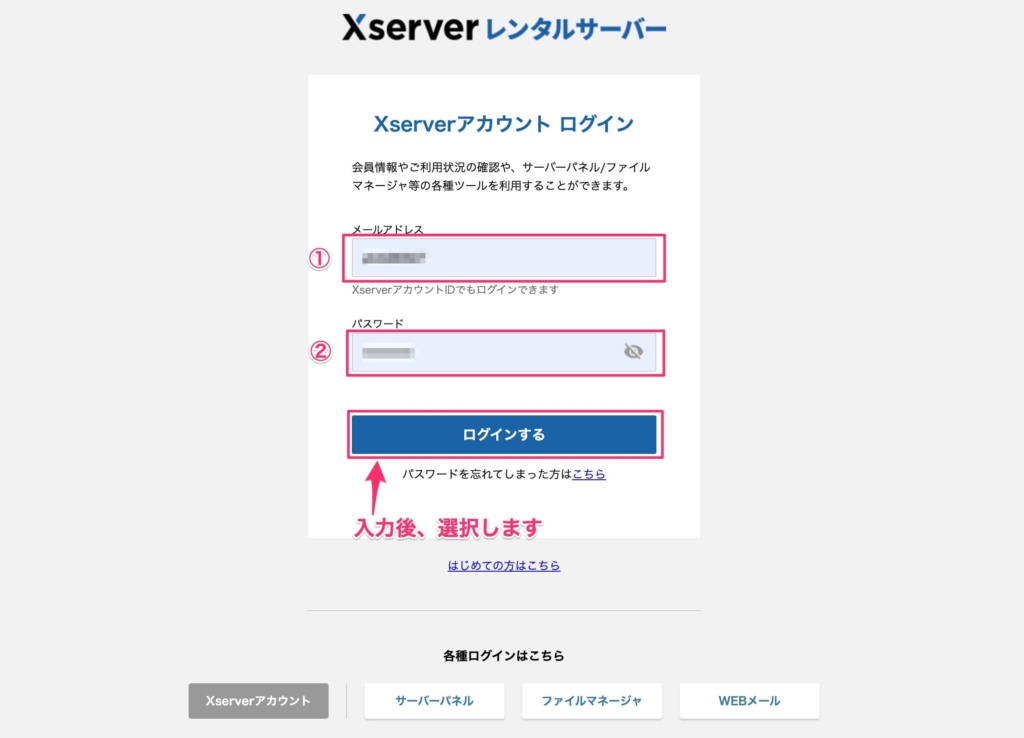
手順②:管理画面から、「サーバー管理」を選択します。
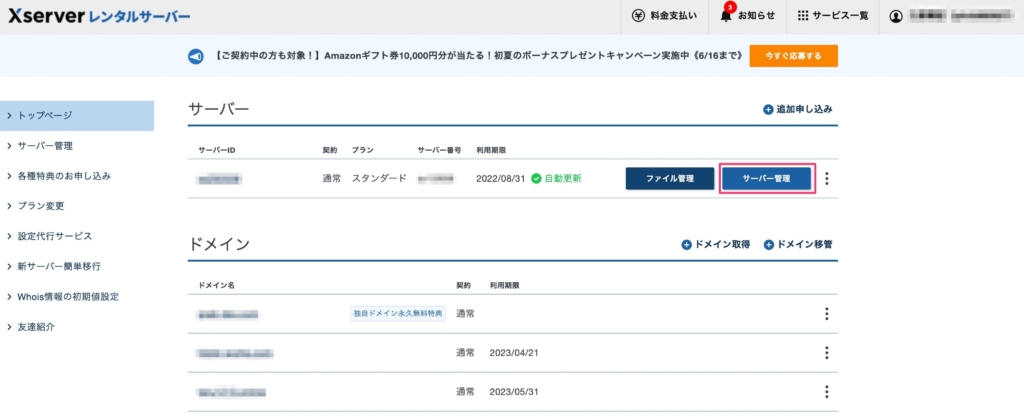
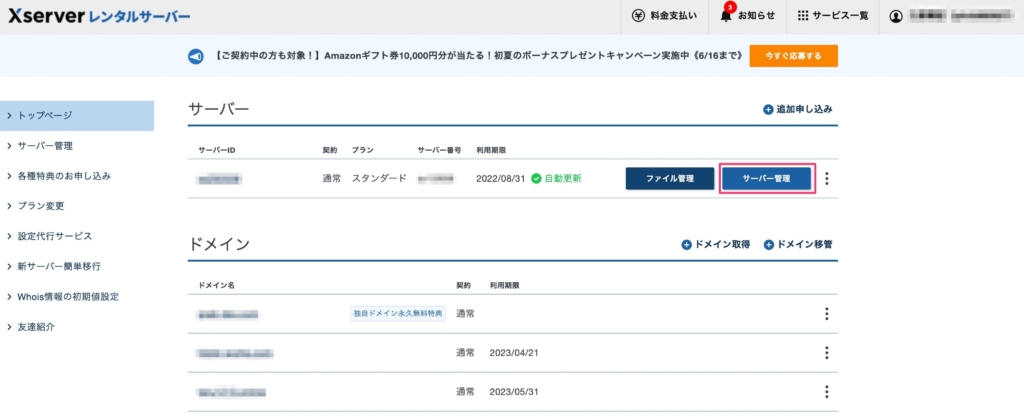
手順③:サーバーパネルから「ドメイン設定」を選択します。
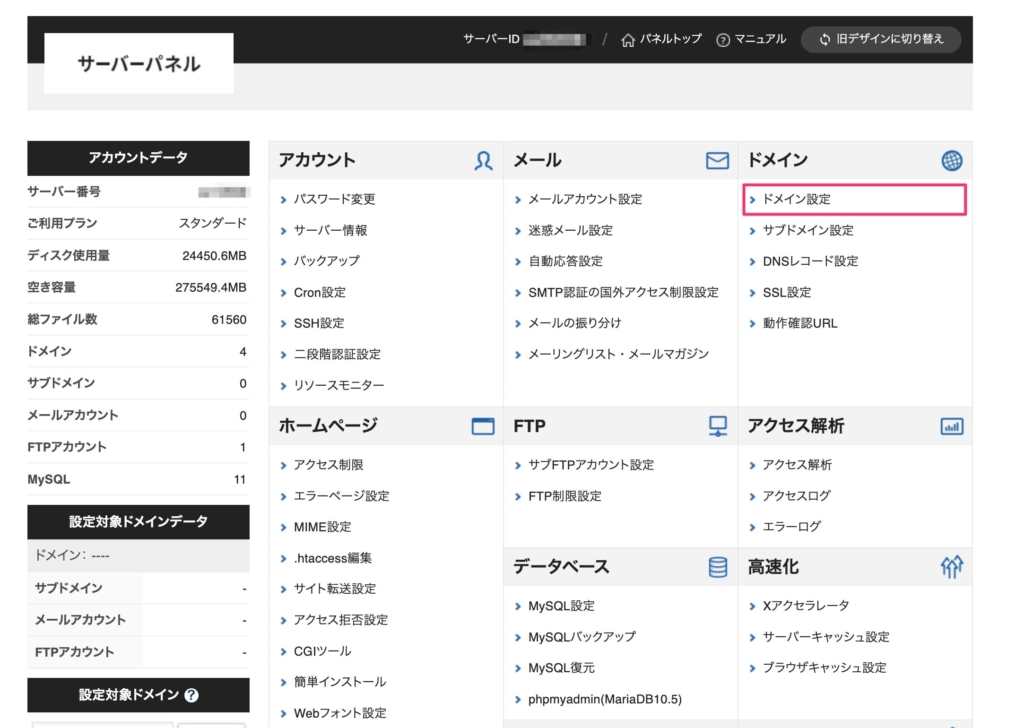
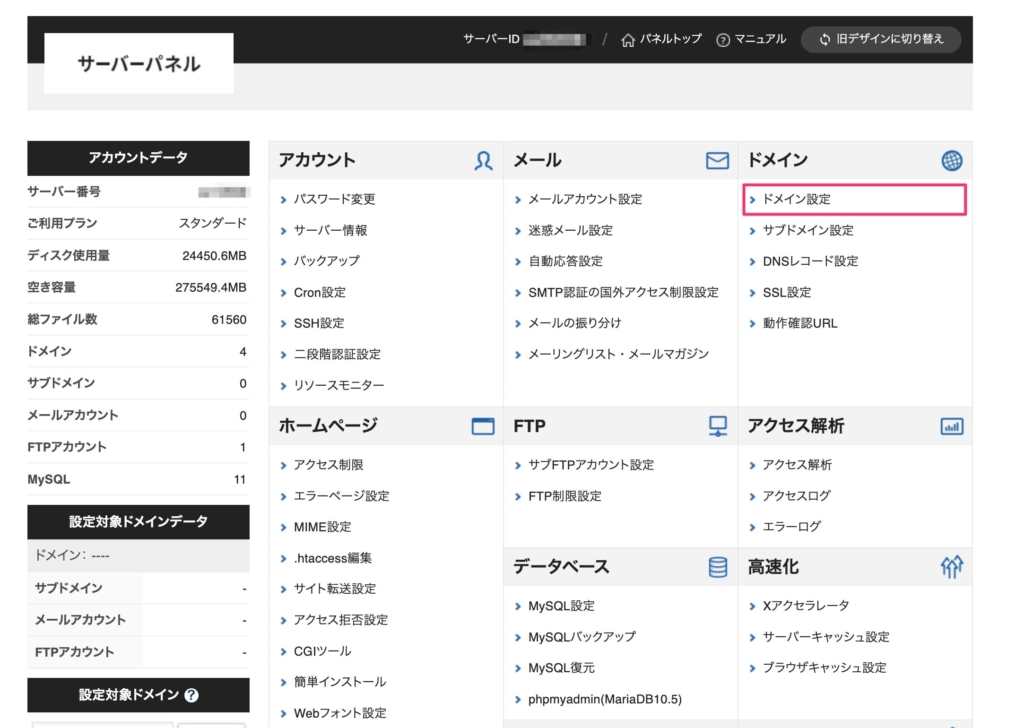
手順④:ドメイン設定画面にて、「ドメイン設定追加」タブを選択します。
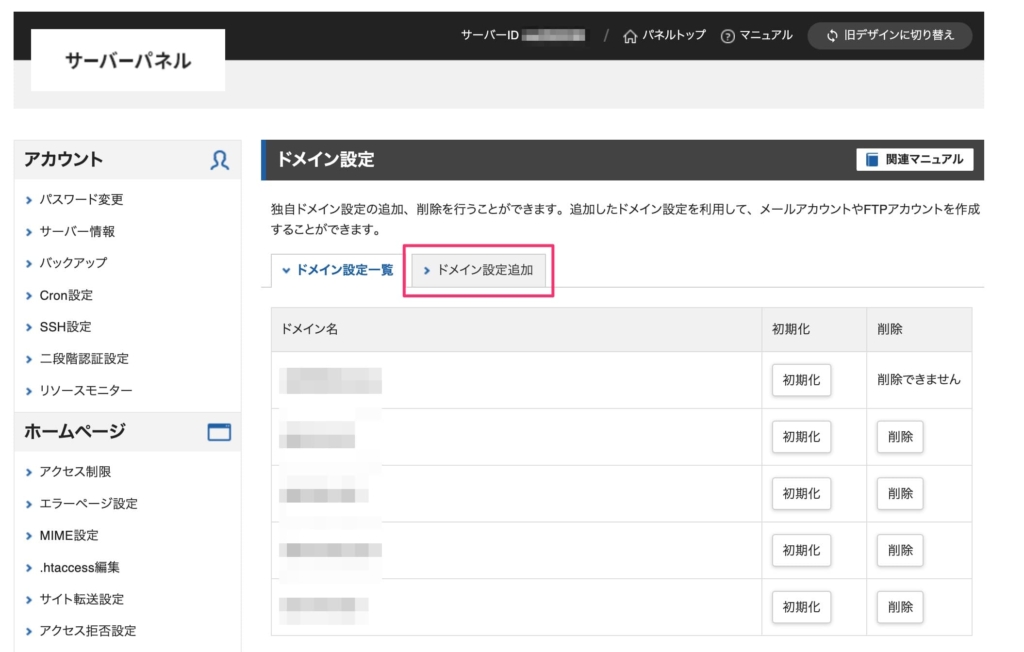
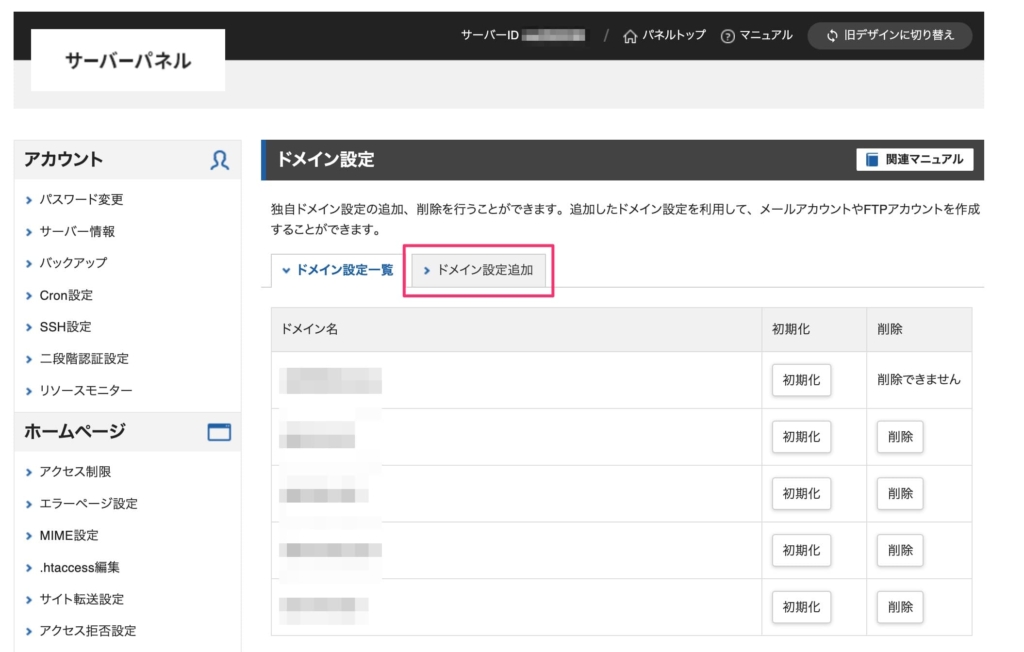
手順⑤:取得したドメイン名を入力して「確認画面へ進む」を選択します。
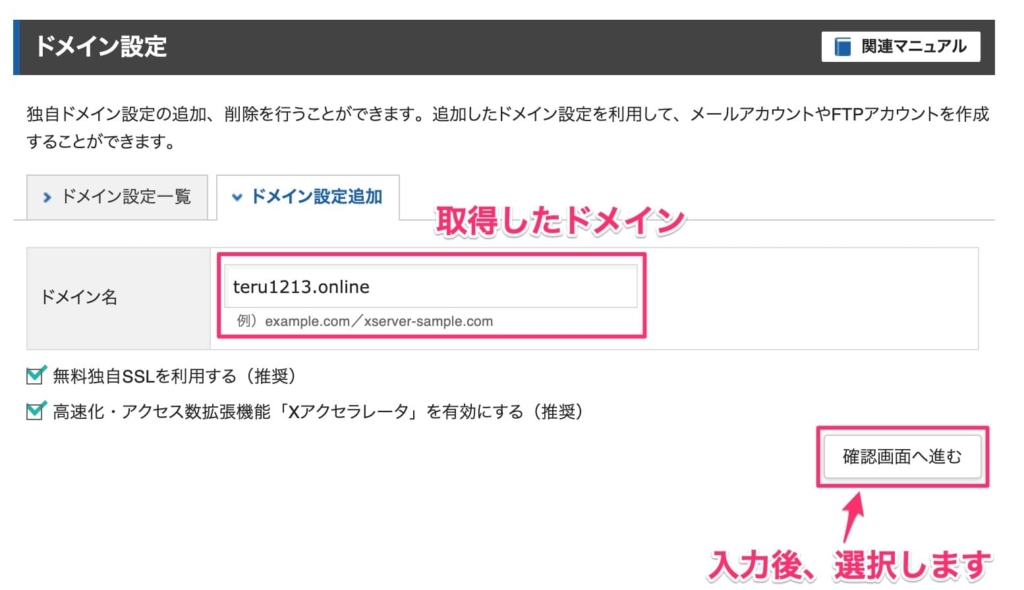
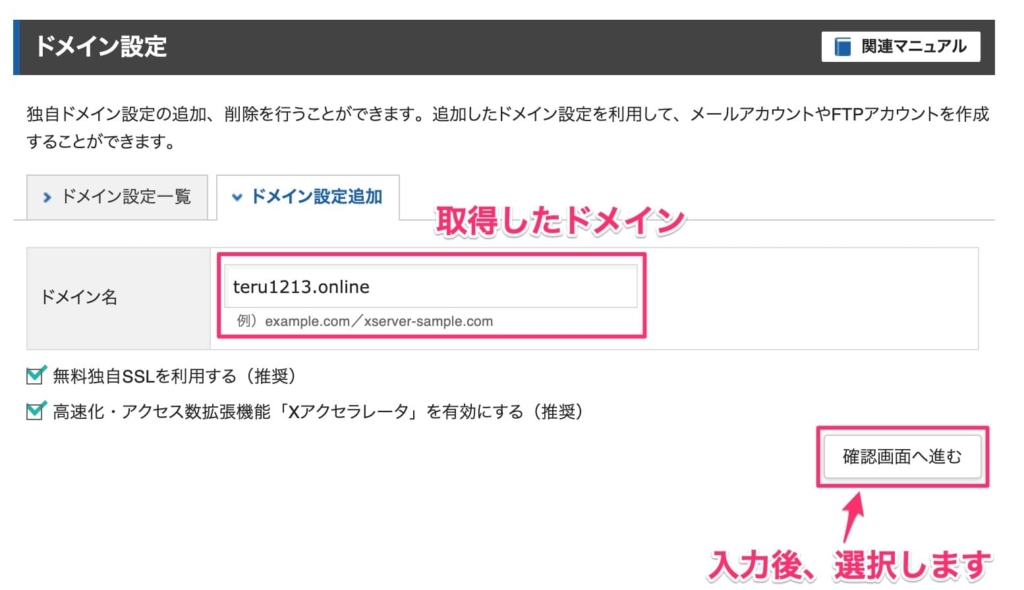
手順⑥:確認画面が表示されるので、「追加する」を選択します。
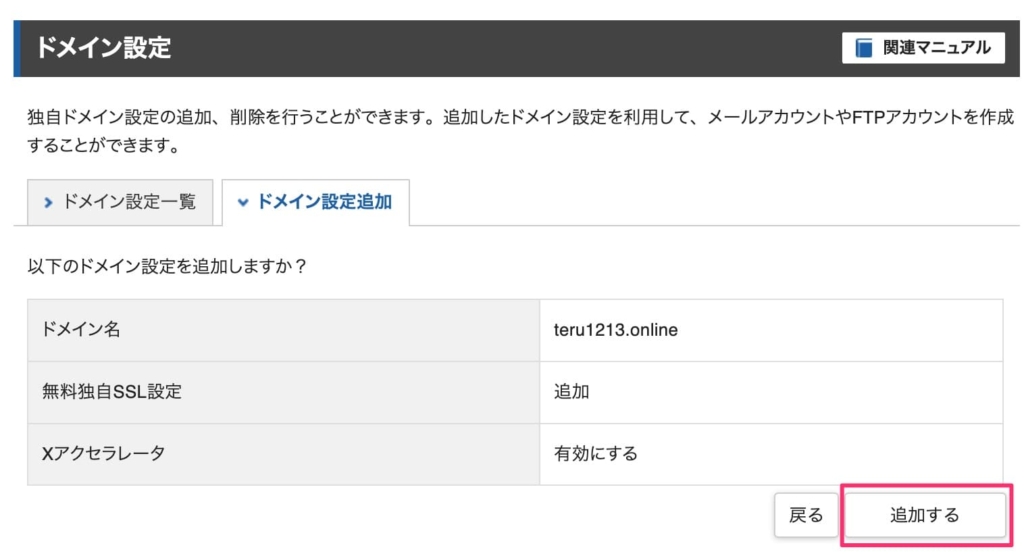
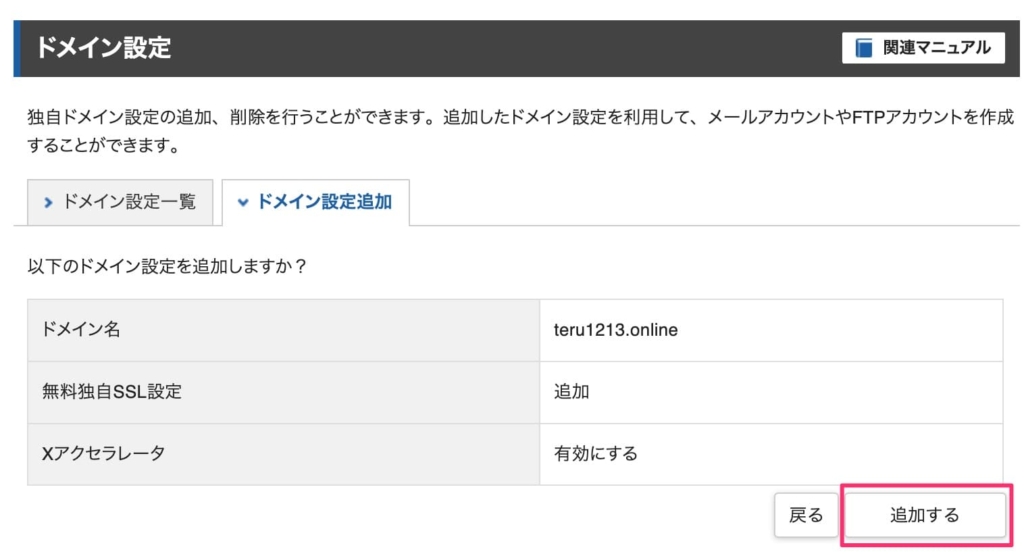
手順⑦:設定完了画面が表示されるので、確認して右下の「戻る」を選択します。
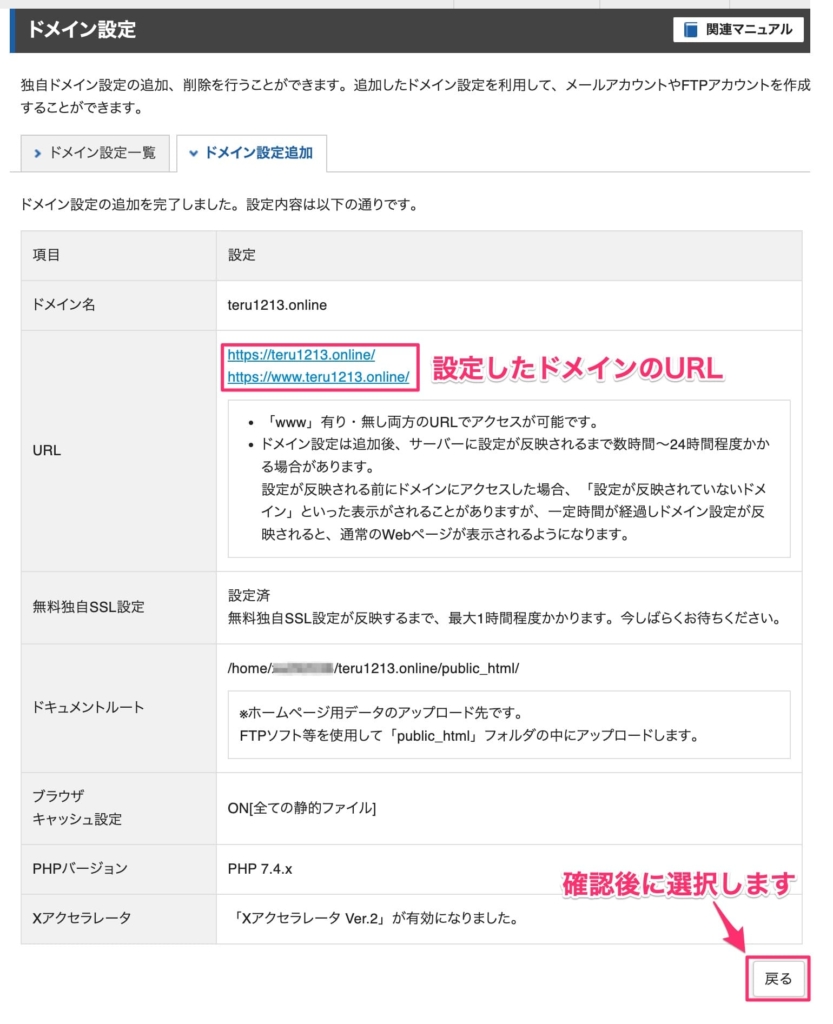
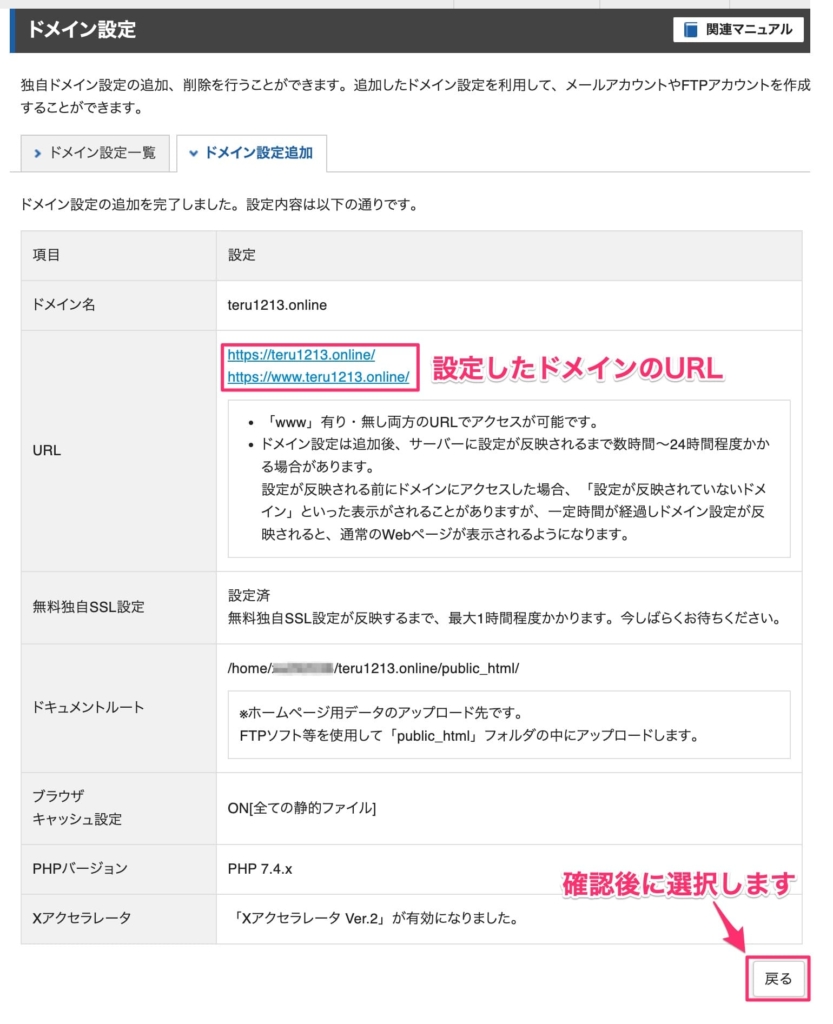
手順⑧:先ほど追加したドメインが、ドメイン一覧の中に表示されていることが確認できます。



待ち時間なので、一旦休憩でもしましょう!
以上でドメイン設定完了です。
他サービス事業者からドメイン取得した場合(NS相違)
基本的に「エックスサーバー(XServer)でドメイン取得した場合」と同じ設定作業を実施します。
※上記の手順を参照ください。
ポイントは、追加で下記2点の作業が必要になることです。
- エックスサーバー(XServer)のネームサーバー確認
- 他サービス事業者の管理画面でネームサーバーの変更
エックスサーバー(XServer)のネームサーバー確認
手順①:サーバーパネルから、「サーバー情報」を選択します。
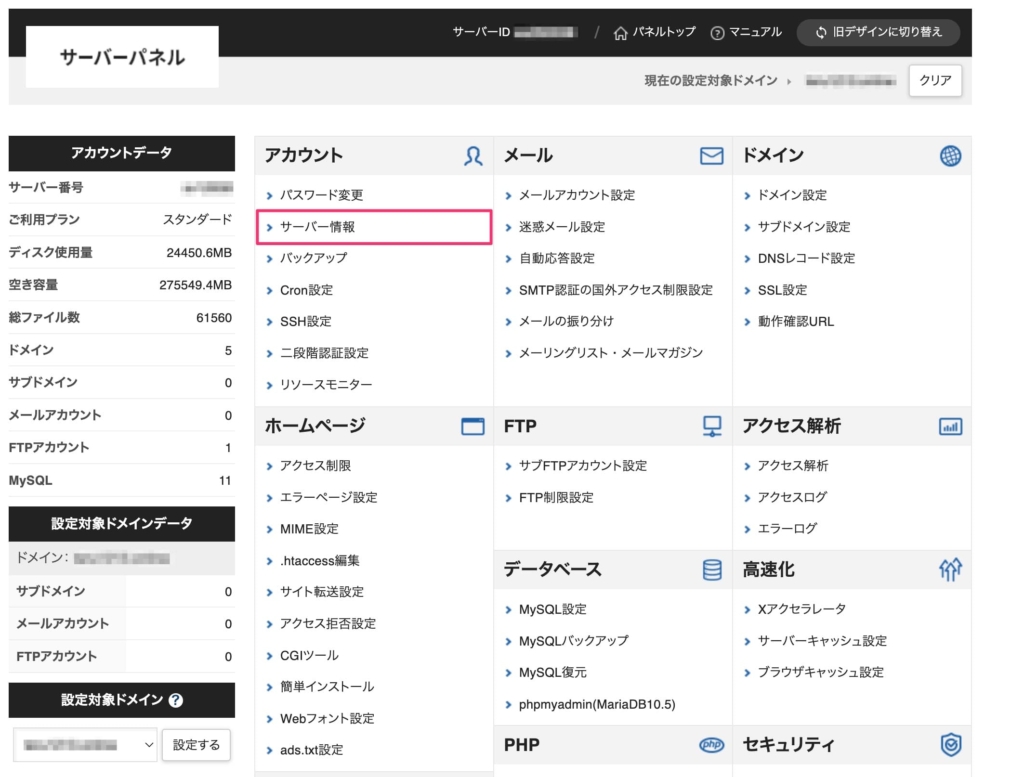
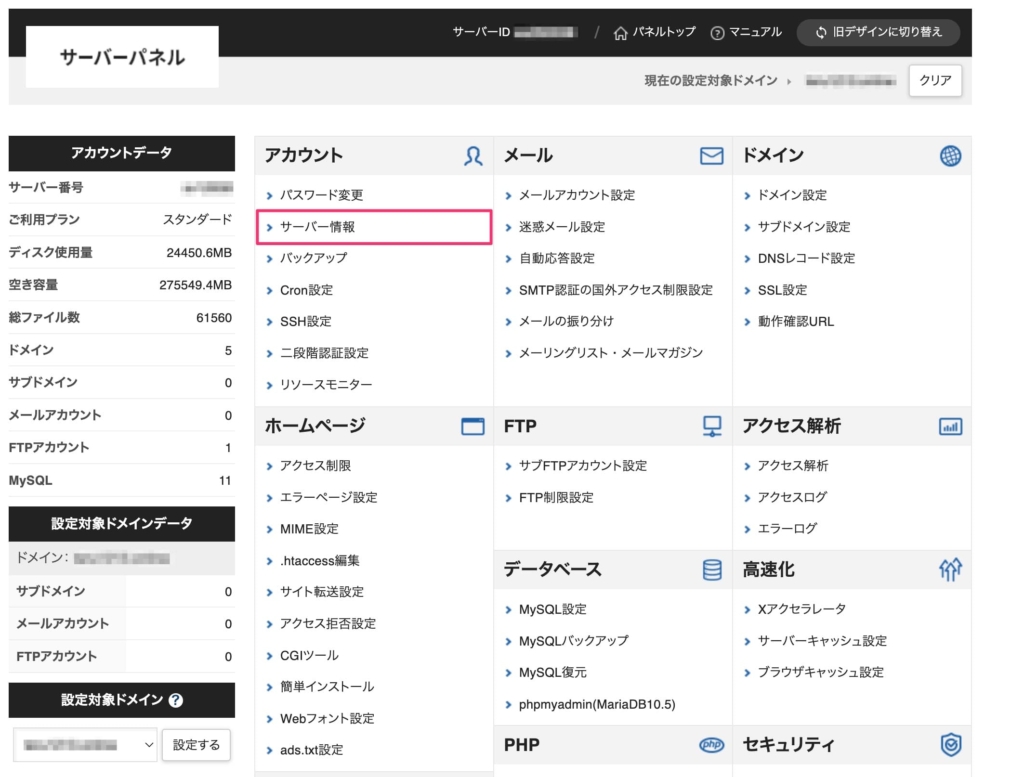
手順②:サーバー情報画面の一番下に「ネームサーバー1〜5」でネームサーバー情報が記載されています。
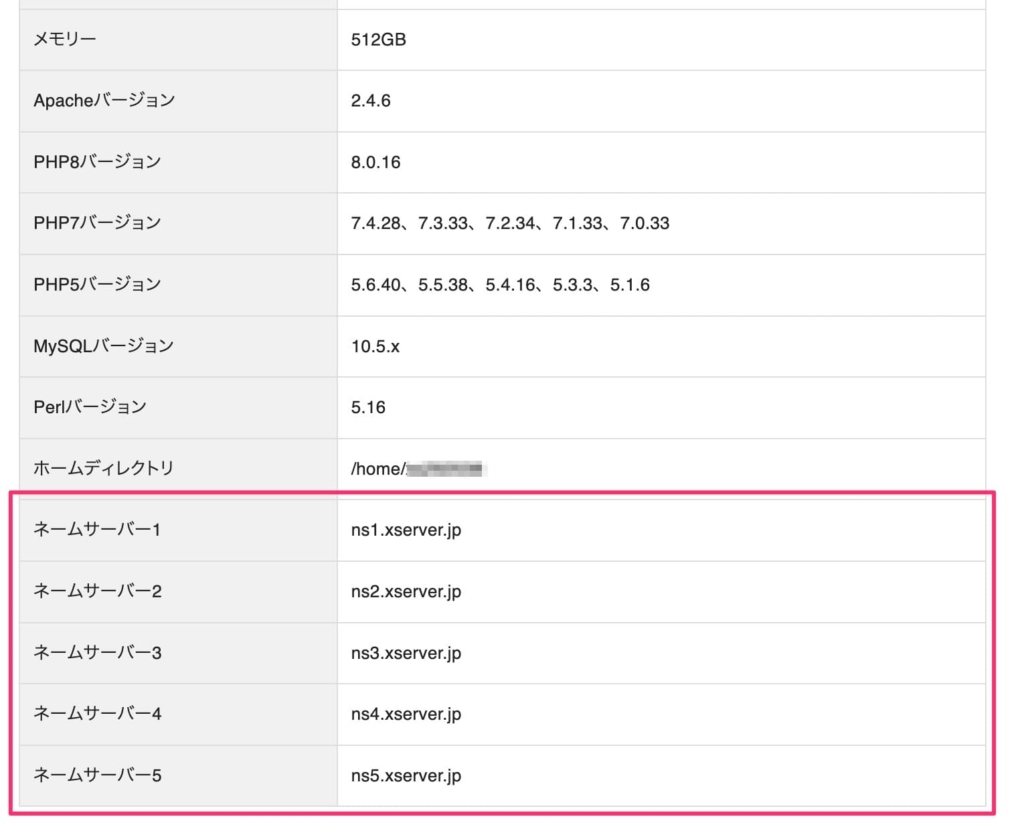
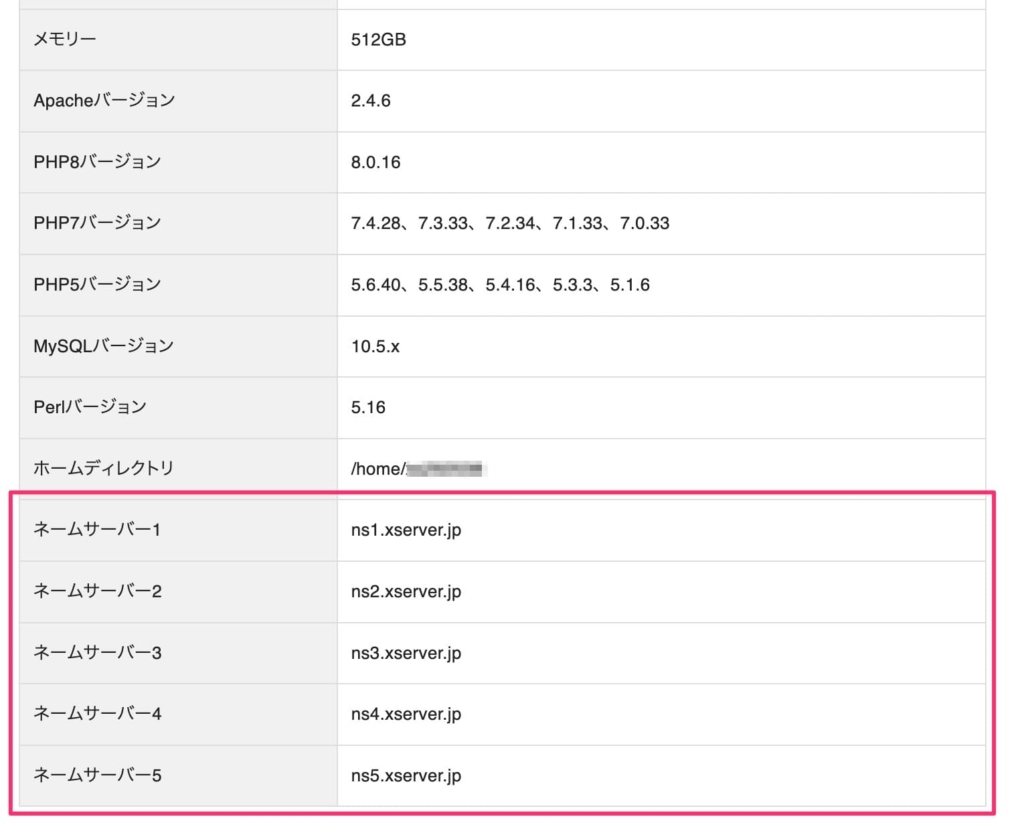



後で利用するので、どこかにメモしておきましょう。
他サービス事業者の管理画面でネームサーバーの変更
手順①:Naviログインで①「お名前ID」と②「パスワード」を入力してログインします。
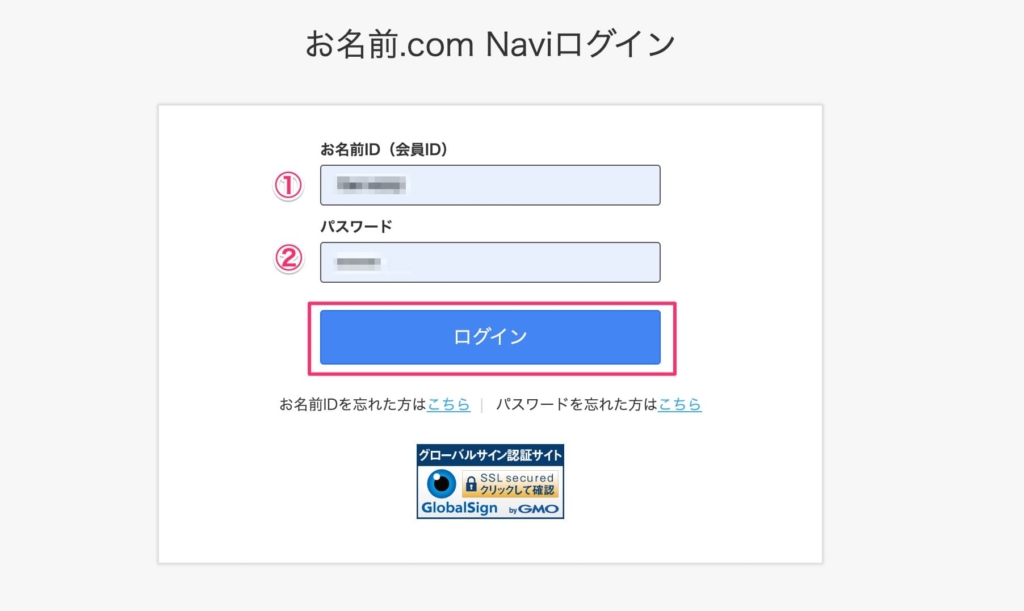
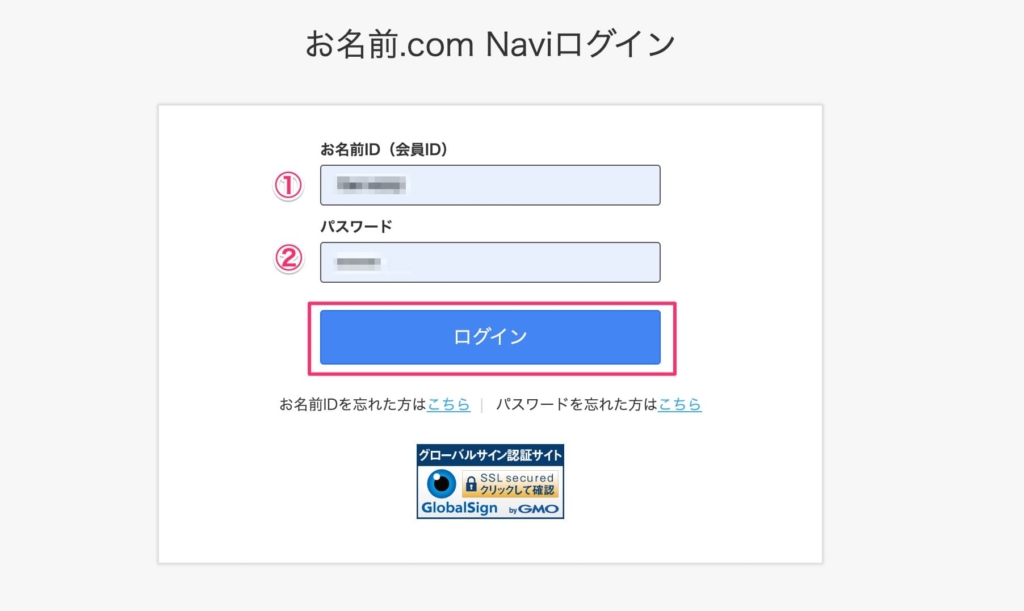
お名前.comでドメイン取得時に「お名前.comドメイン登録 完了通知」というメールが届いており、メール内にお名前IDが記載されています。
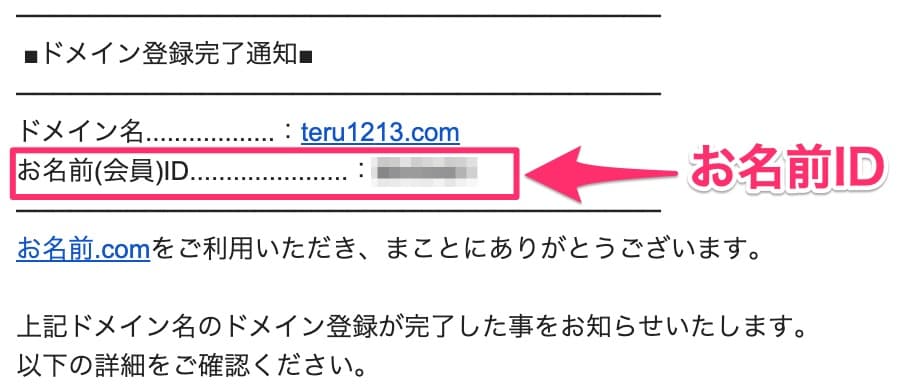
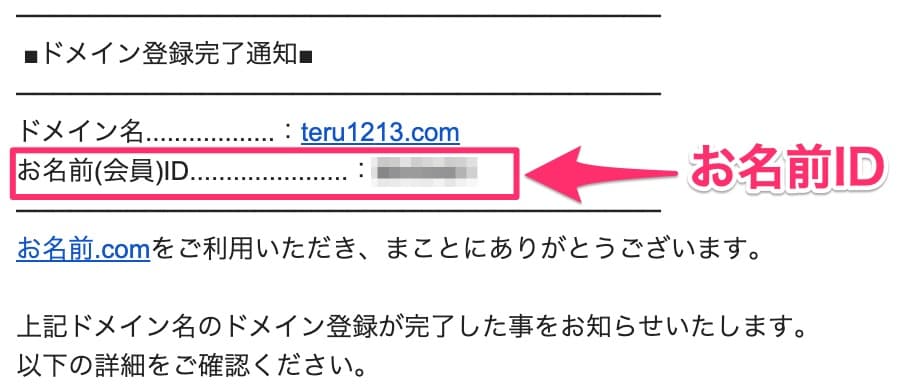
パスワードは自身が設定したパスワードを入力してください。
手順②:「ドメイン」-「利用ドメイン一覧」を選択します。
手順③:対象ドメインのネームサーバー「初期設定」を選択します。
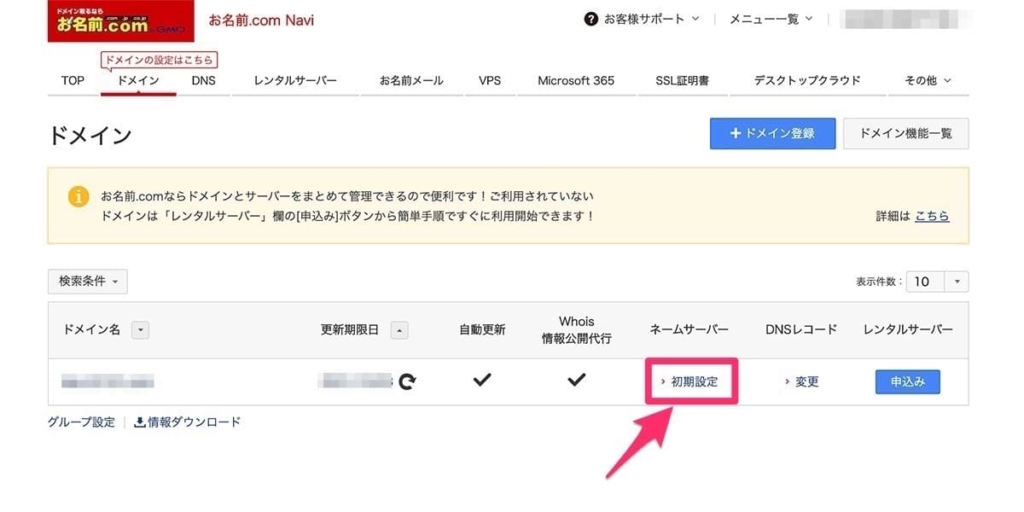
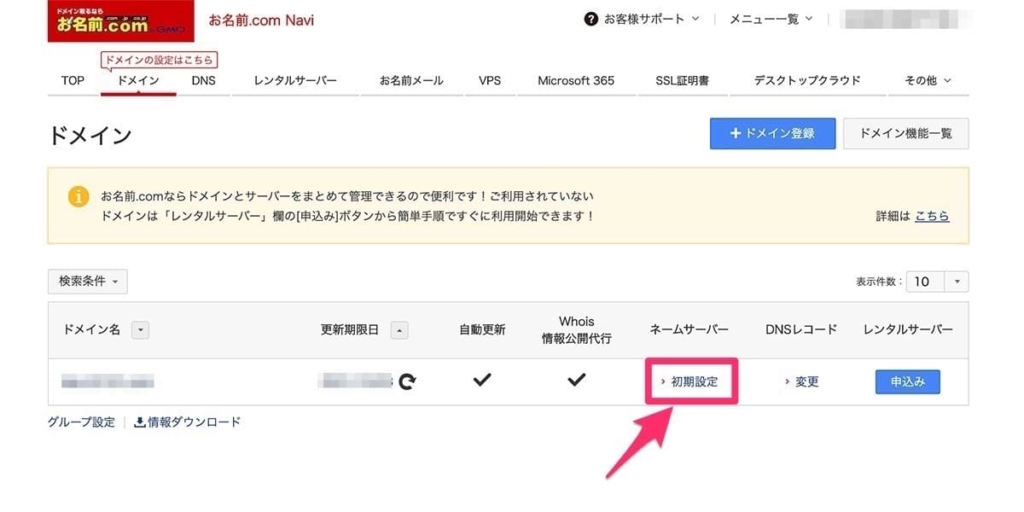
手順④:「ネームサーバーの選択」-「その他」タブを選択、赤枠部分に先ほど確認したエックスサーバー(XServer)のネームサーバを追記して右下の「確認」を選択します。
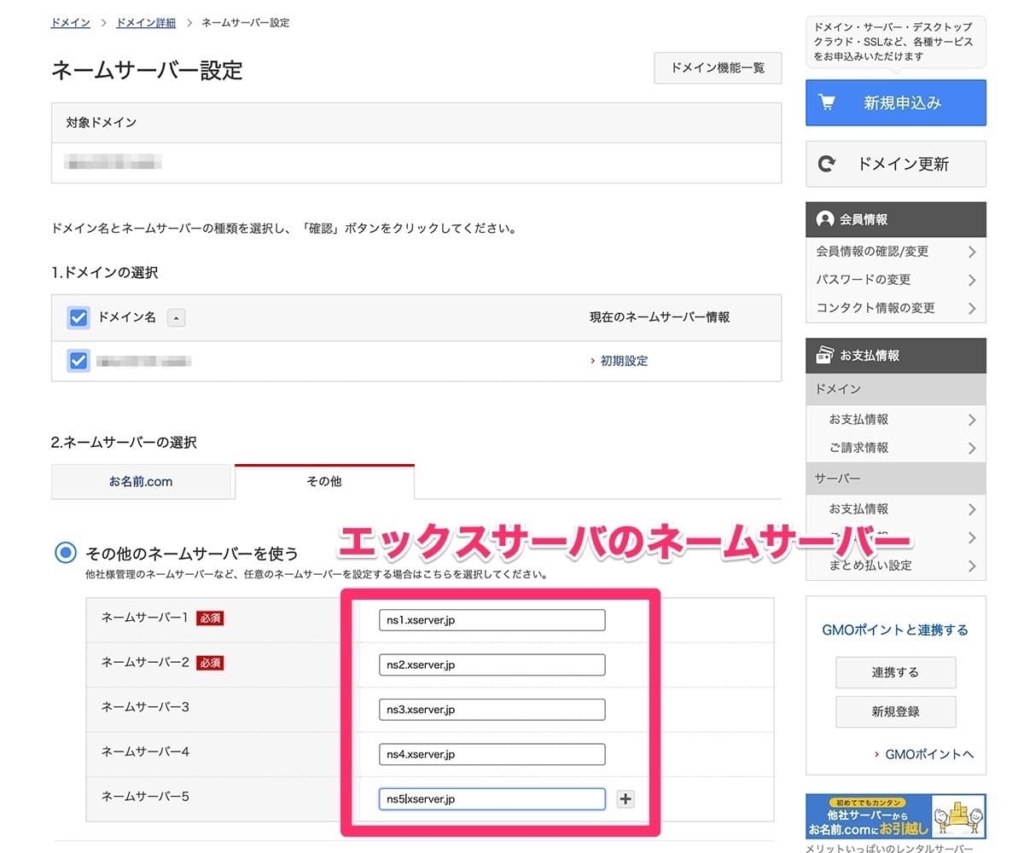
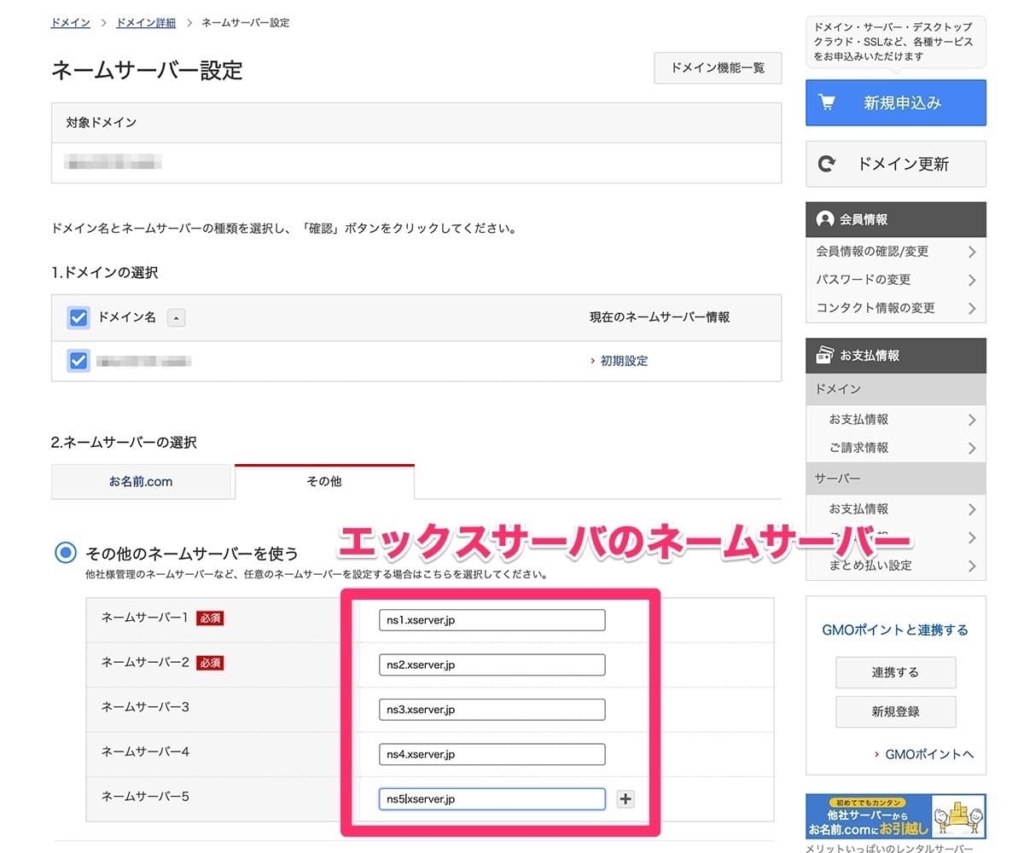
手順⑤:確認画面が表示されるので「OK」を選択します。
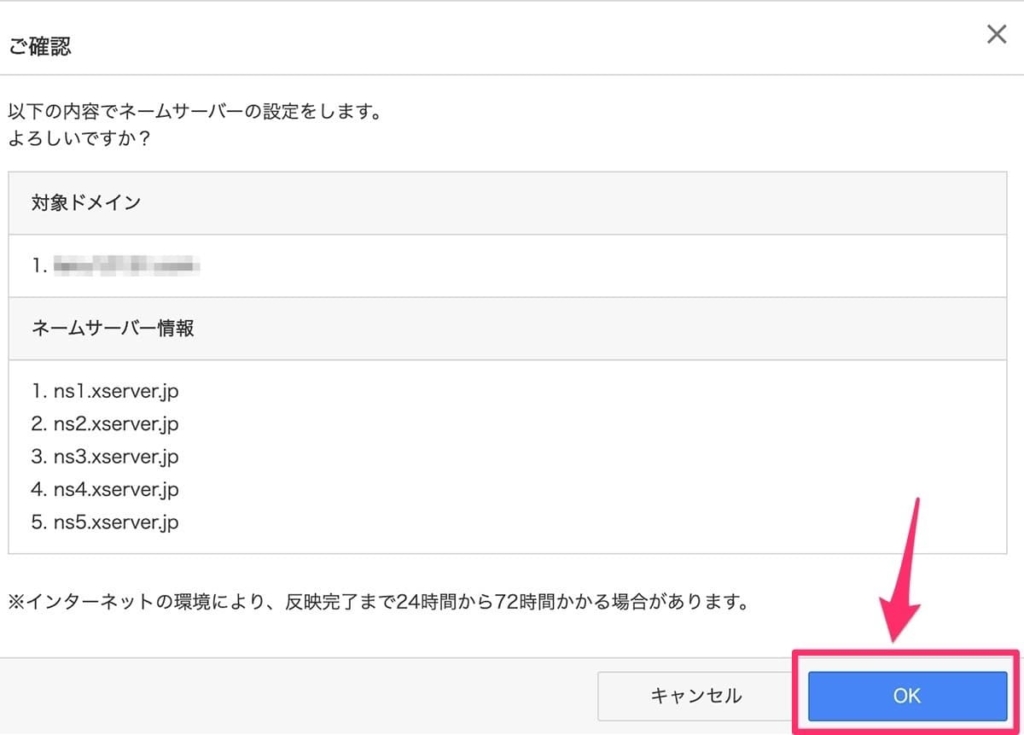
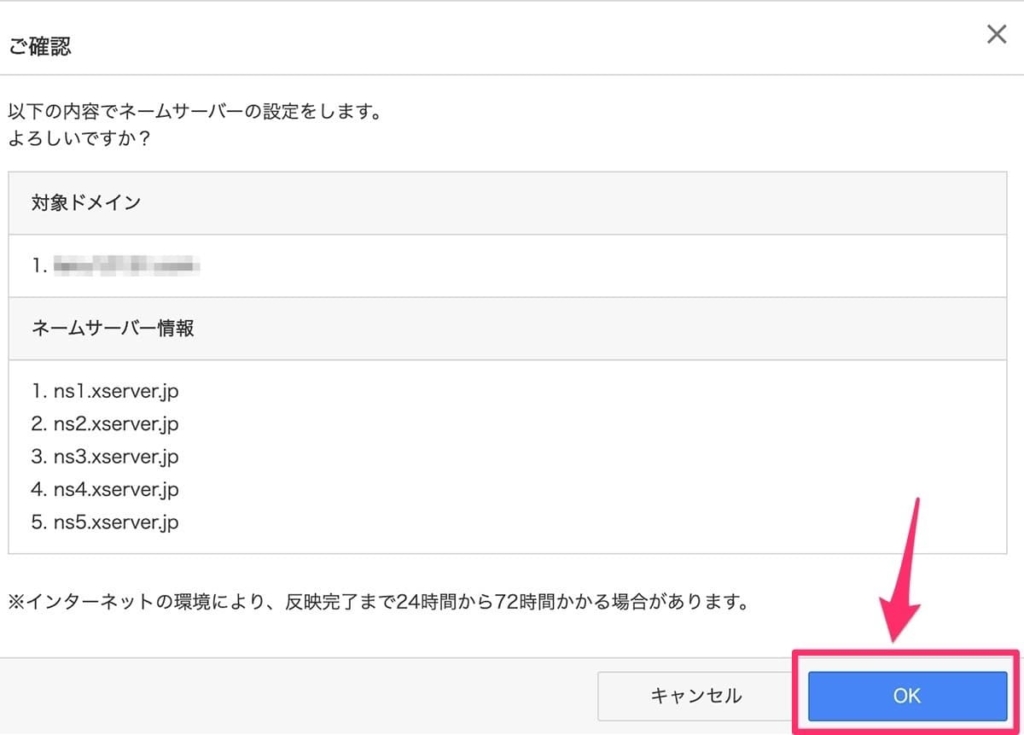
以上でドメイン設定完了です。
ドメイン設定の確認【XServer】
ここでは、ドメインが正常に追加されたか確認する方法を解説します。
確認方法は、シンプルで設定したドメインのURLにブラウザ上からアクセスするだけです。
手順①:ブラウザに「https://teru1213.online」と入力してアクセスします。


手順②:下記の画面が表示されれば、XServerにドメインが正常に設定されています。
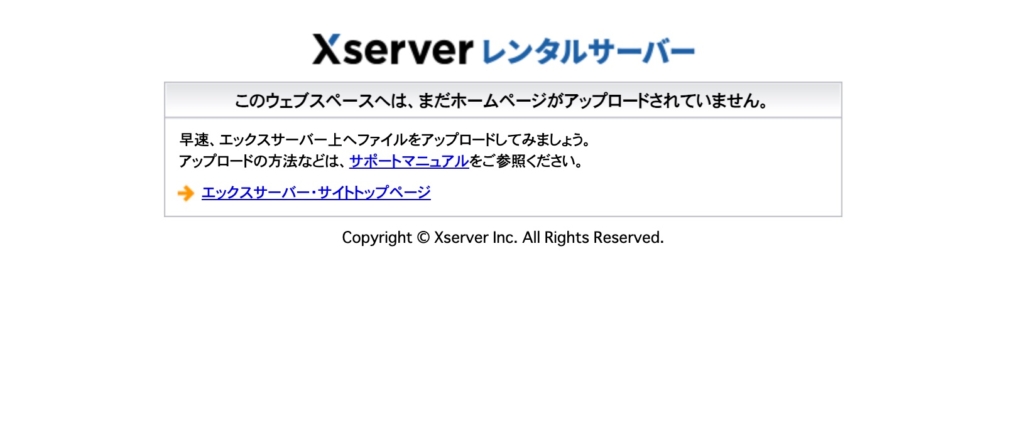
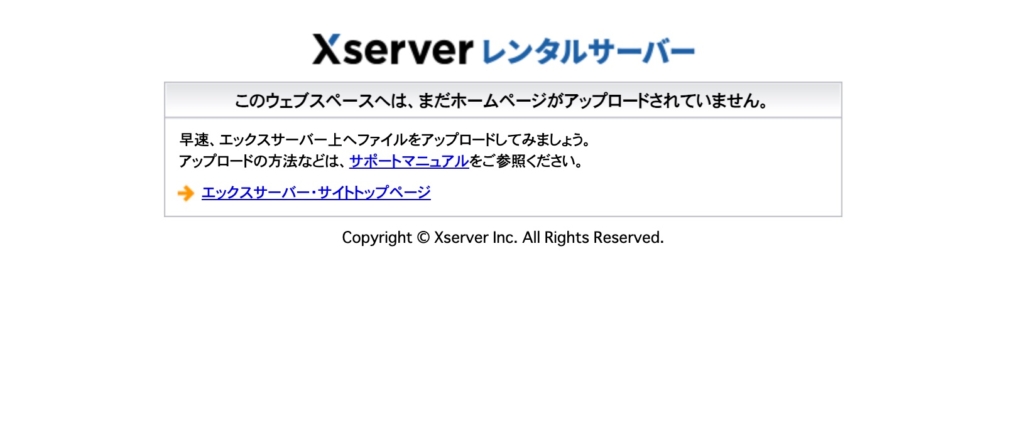
設定されていない場合
設定の反映待ちなど、まだドメインが設定できていない場合は、下記の画面が表示されます。


ドメイン設定のよくある質問【XServer】
ドメイン設定に関するよくある質問について、いくつかまとめてみました。
- 独自ドメインとは?
- サイトのURL以外にドメインの活用方法は?
- ドメイン設定の削除方法は?
- 別ドメインへの変更は可能か?
- 日本語ドメインも設定可能なのか?
- マルチドメインとは?
独自ドメインとは?
独自ドメインとは、誰とも被らない自分だけのオリジナルドメインのことです。
独自ドメインとは、世界に1つしかないオリジナルのドメインのことです。法人・個人に関わらず、自分で好きな文字列を指定して取得することができます。
一度取得したら更新し続ける限り、自分専用のドメインとして会社のホームページやメールアドレス、個人のブログサイトなどに利用することができます。
独自ドメインとは?|ドメイン取るならお名前.com
また、独自ドメインと同じくよく聞く単語で「初期ドメイン」というものもあります。
初期ドメインは、レンタルサーバー契約時に自動的に割り当てられるものです。
エックスサーバー(XServer)であれば、「サーバーID.xsrv.jp」が初期ドメインにあたります。
初期ドメインも普通に利用することは可能ですが、独自性を出すためにも独自ドメインを取得して利用するケースが多いですね。



独自ドメインであれば、レンタルサーバーを移行する際も簡単です。
サイトのURL以外に独自ドメインの活用方法は?
サイト以外の活用方法として、独自ドメインを利用して、メールアドレスを作成することができます。
「XXX@teru1213.com」の形式で複数のメールアドレスを作成することが可能です。
※XXX箇所は任意に設定できる



「info@”ドメイン名”」でメールアドレスを作成し、公開したWEBサイトの問い合わせ先として設定することは、よくあります。
下記の記事では、エックスサーバーでメールアドレスを作成する方法について詳しく解説していますので、ぜひ参考にしてみてください。


ドメイン設定の削除方法は?
ドメイン設定の削除方法は、下記の通りです。
手順①:ドメイン設定画面のドメイン設定一覧から、対象ドメインの右端にある「削除」を選択します。
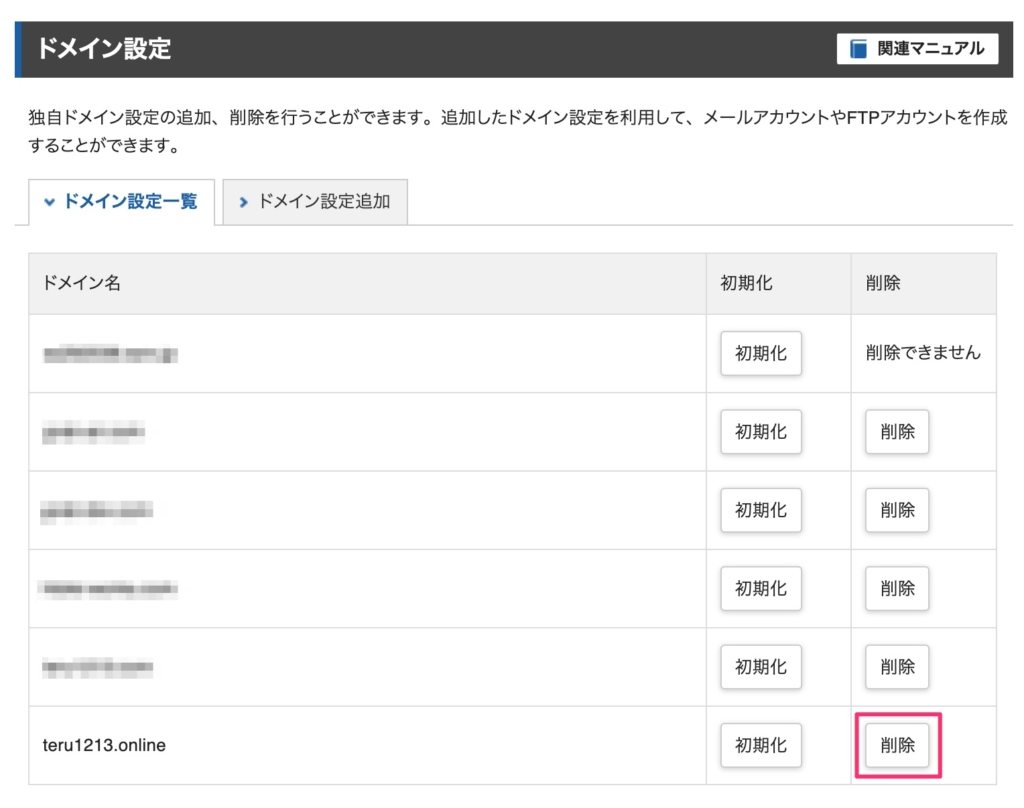
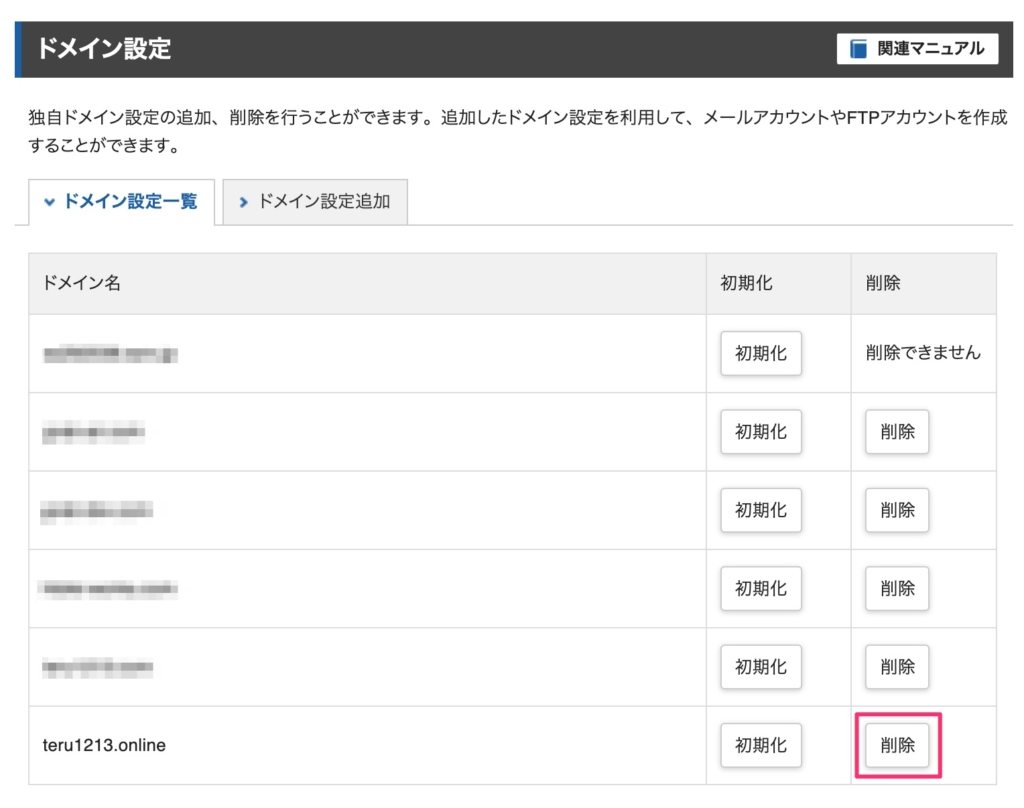
手順②:削除するか確認があるので、「削除する」を選択します。
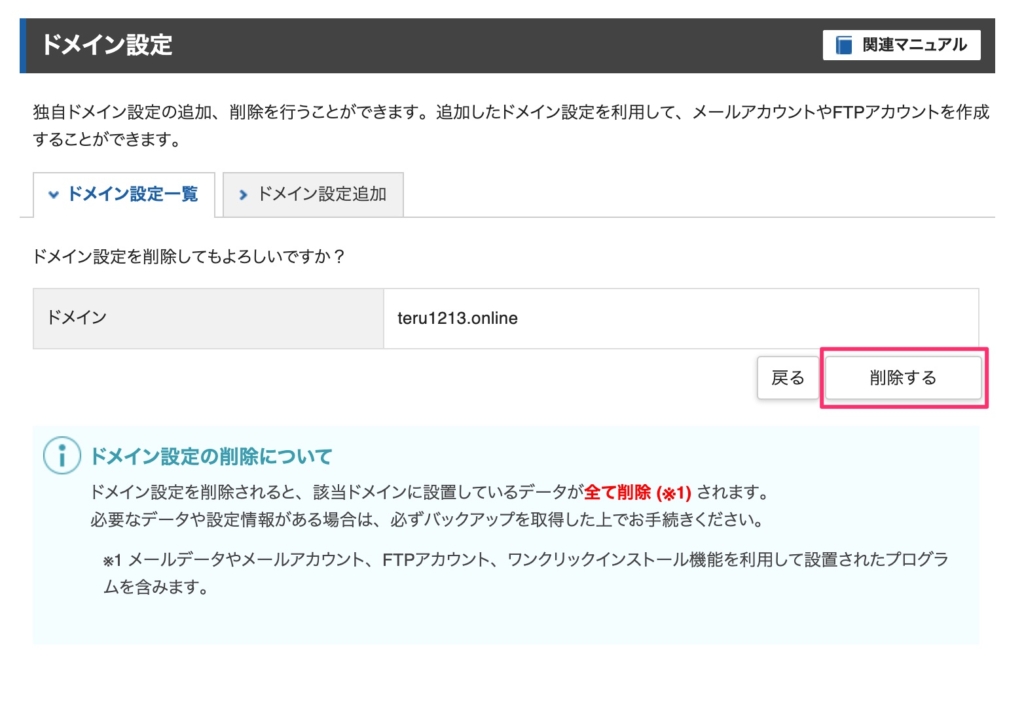
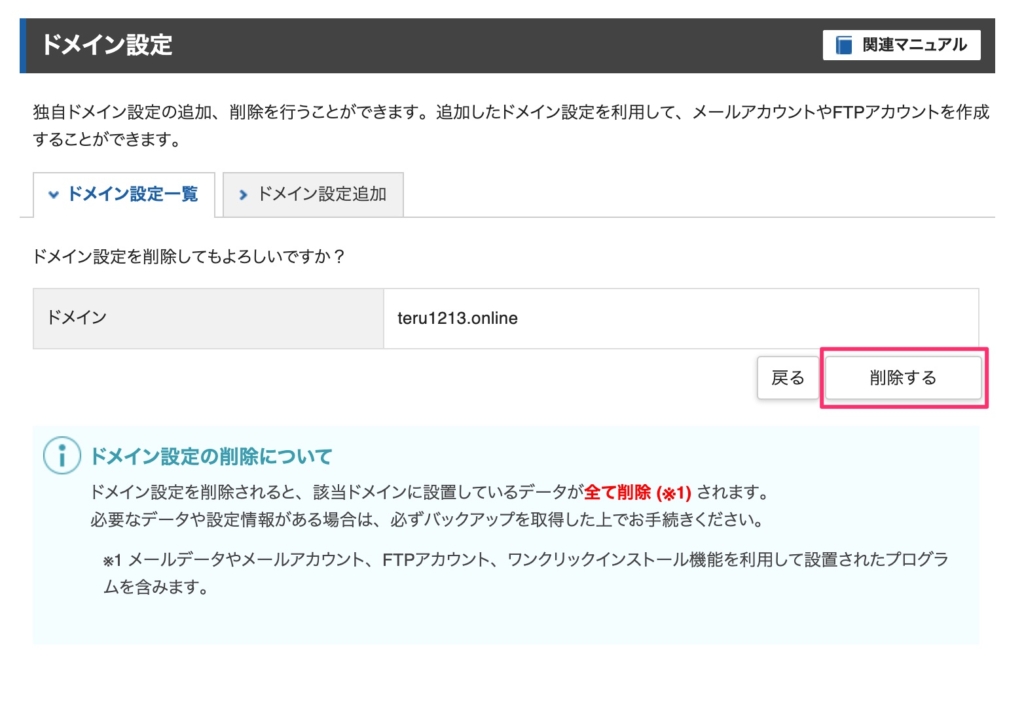
手順③:削除完了のメッセージが表示されるので、完了です。
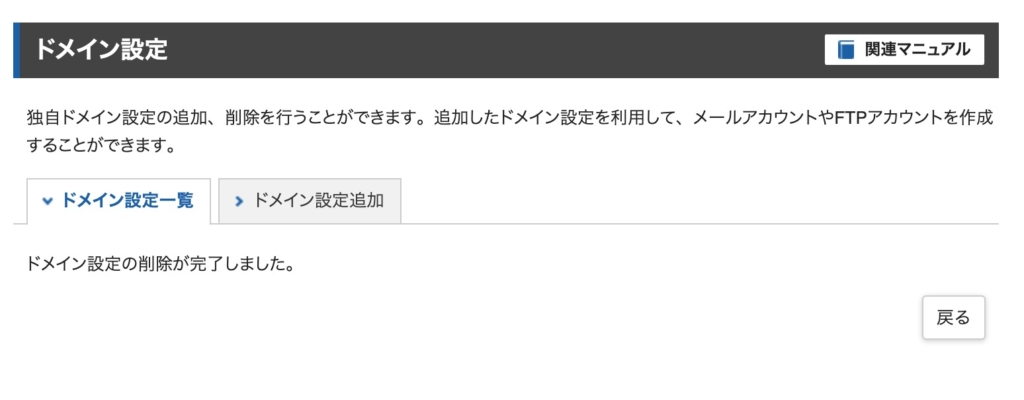
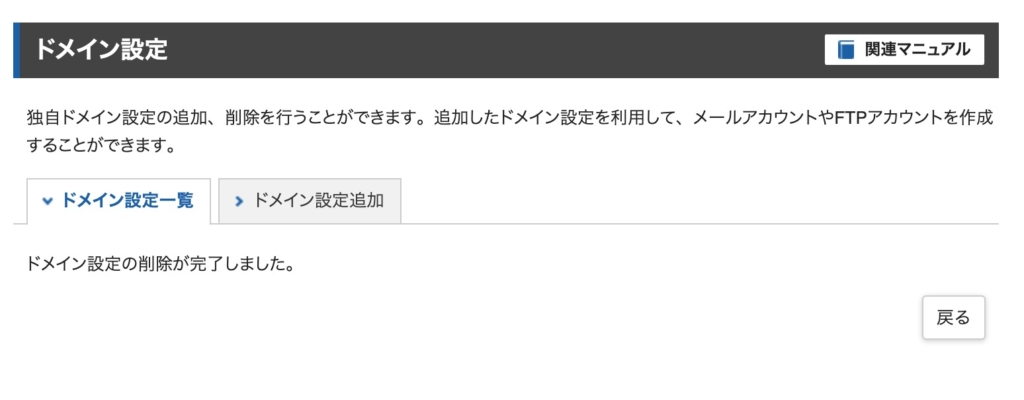
別ドメインへの変更は可能か?
一度取得したドメインの変更や修正はできません。
なので、変更や修正したい場合は、下記の手順を実施します。
- 現行ドメインを解約
- 新ドメインを契約



スペル間違いでもドメイン取り直しなので、ドメイン契約は慎重に!
日本語ドメインも設定可能なのか?
はい、設定可能です。
ドメインの文字列に、漢字・ひらがな・カタカナを使用することができます。
個人的には、意味不明な文字列に変換されてしまうと、利用者側から怪しいサイト(スパムサイト)に思われるので、日本語ドメインはお勧めしません。
マルチドメインとは?
1つのレンタルサーバー契約で、複数のドメインを利用することです。
ドメインの数も特に制限なく設定できます。
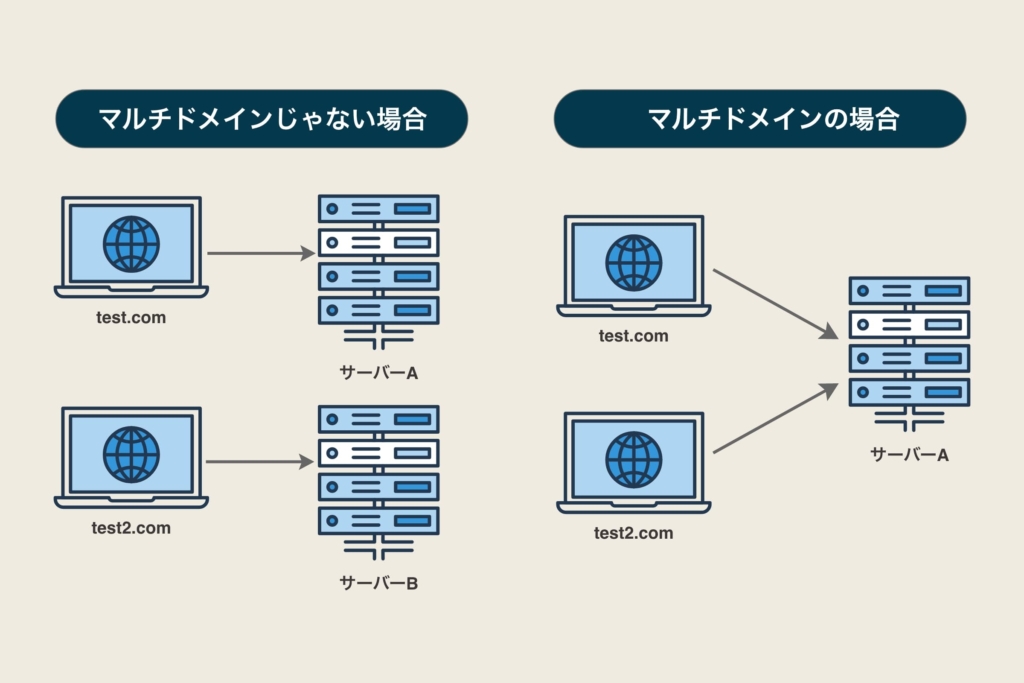
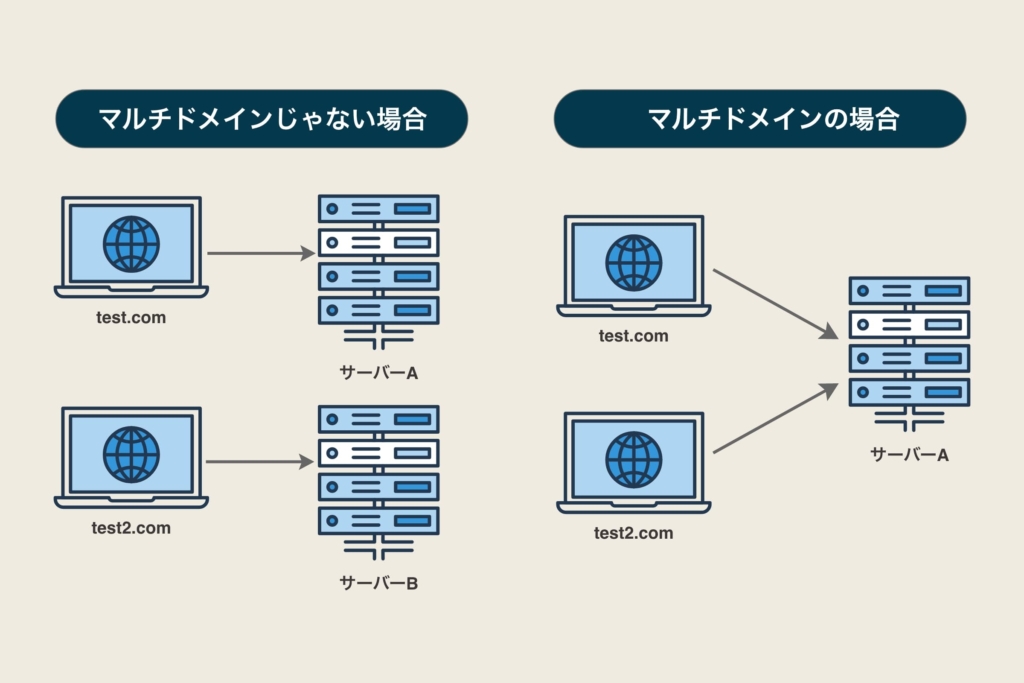
- ランニングコスト(維持費)が削減できる
- 複数サイトの管理が楽になる
XServerも含めて、有名なレンタルサーバーはマルチドメインに対応しています。
Webサイト公開の関連記事












まとめ
今回は、エックスサーバー(XServer)でのドメイン設定方法について解説しました。
- サーバー契約
- ドメイン取得
- ドメイン設定 ←今回はここを解説しました
- SSL化(http→https)設定
- ファイルアップロード
Webサイトを公開する際には、必須の作業なのでマスターしましょう!
以上です。