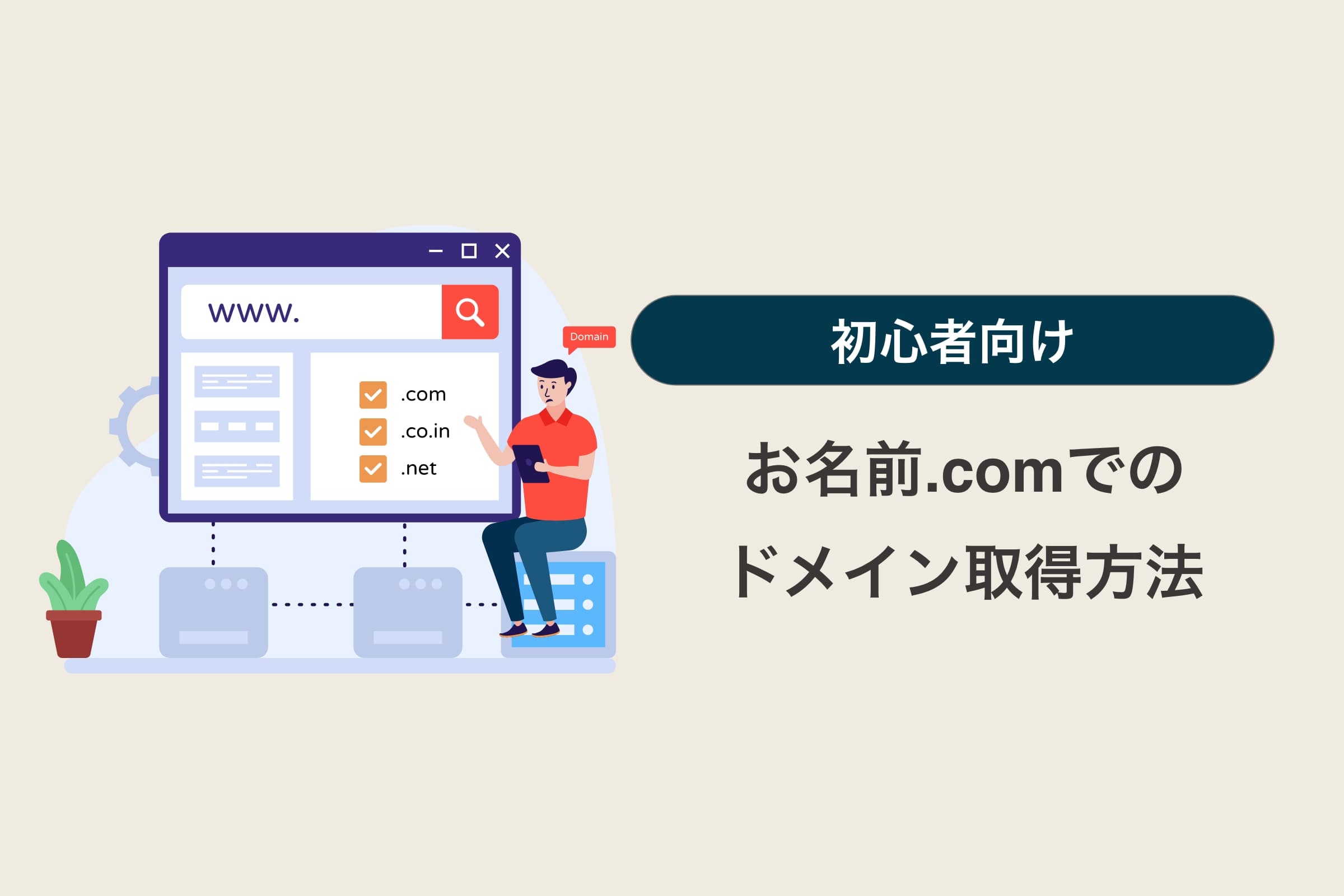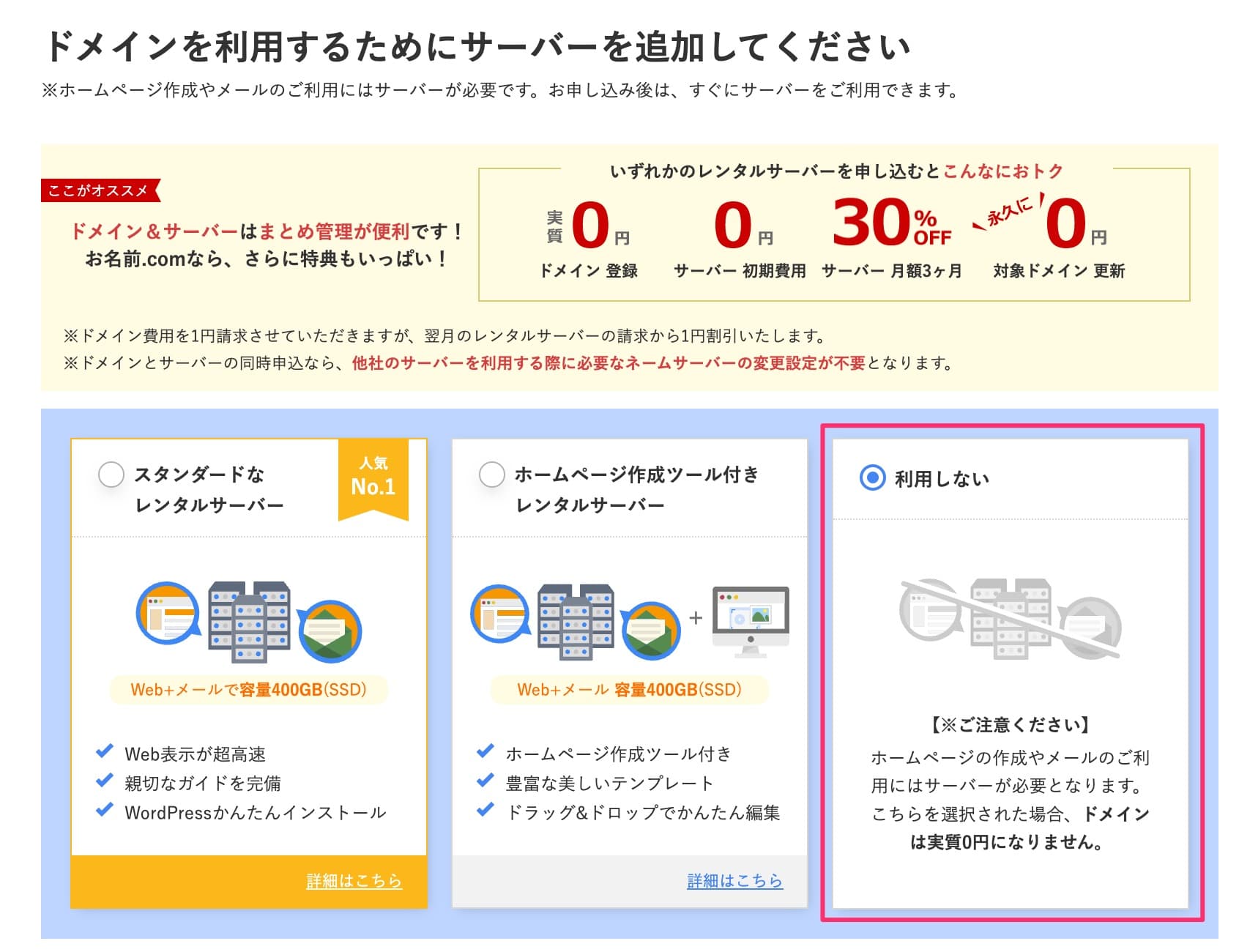こんにちはTERUです。
フリーランスでホームページやECサイト制作を仕事にしています。
読者の悩み
- お名前ドットコムで独自ドメインを取得したいけどどうするの?
お名前ドットコム ![]() はGMOインターネット株式会社が運営するドメイン取得サービスです。
はGMOインターネット株式会社が運営するドメイン取得サービスです。
本記事では、ドメイン取得方法から、ドメインに関するよくある質問までまとめて解説します。
この記事を読んで分かること
- お名前ドットコムでのドメイン取得方法が分かる。
本記事の信頼性
- フリーランスとしてWordPress案件を中心としたWeb制作をメインに仕事をしている。
- Web制作会社にてディレクターの経験もあり。
- 普段からお名前ドットコムを利用している。
まずはWebサイト公開の流れを理解
Webサイト公開までには、大きく5つのステップをクリアする必要があります。
- サーバー契約
- ドメイン取得
- ドメイン設定
- SSL化(http→https)設定
- ファイルアップロード
今回はステップ2にあたる「ドメイン取得」について、深掘りしていきます。
XSERVER(エックスサーバー)のドメイン取得サービスを利用したい場合は、下記の記事を参照ください。

ドメインの取得方法【お名前ドットコム】
具体的にお名前ドットコム ![]() でのドメイン取得方法を解説します。
でのドメイン取得方法を解説します。
ドメインの取得には、下記2ステップが必要になります。
- 希望するドメインの空きを確認
- ドメインの購入手続き
STEP1:希望するドメインの空きを確認【お名前ドットコム】
手順①:お名前ドットコム
![]() のサイトにアクセスします。
のサイトにアクセスします。
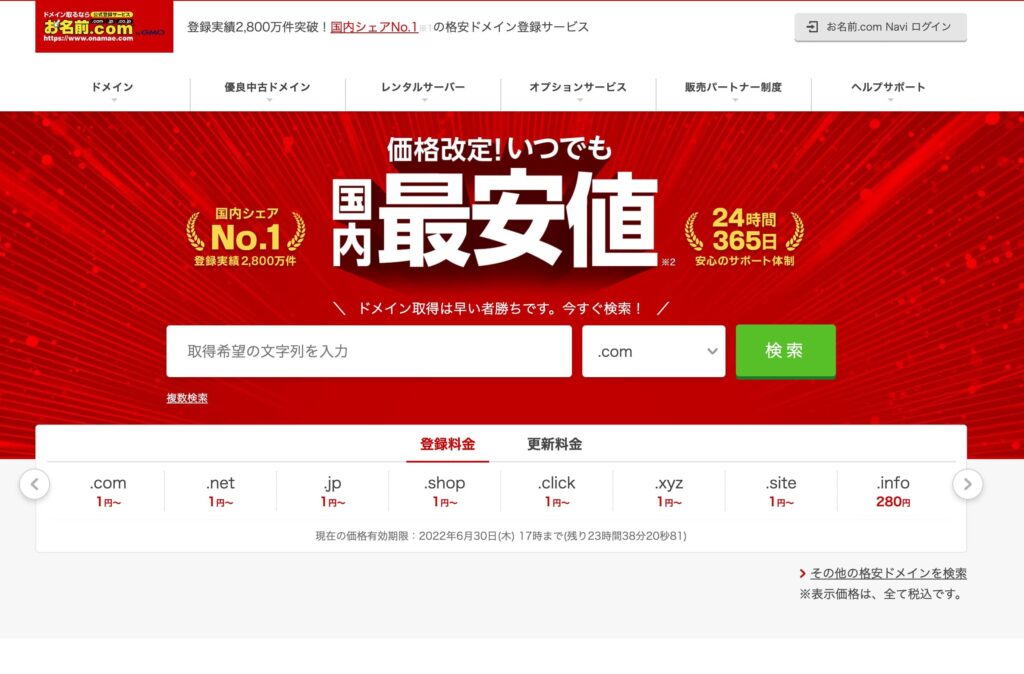
手順②:取得したいドメインを入力して「検索」を選択します。
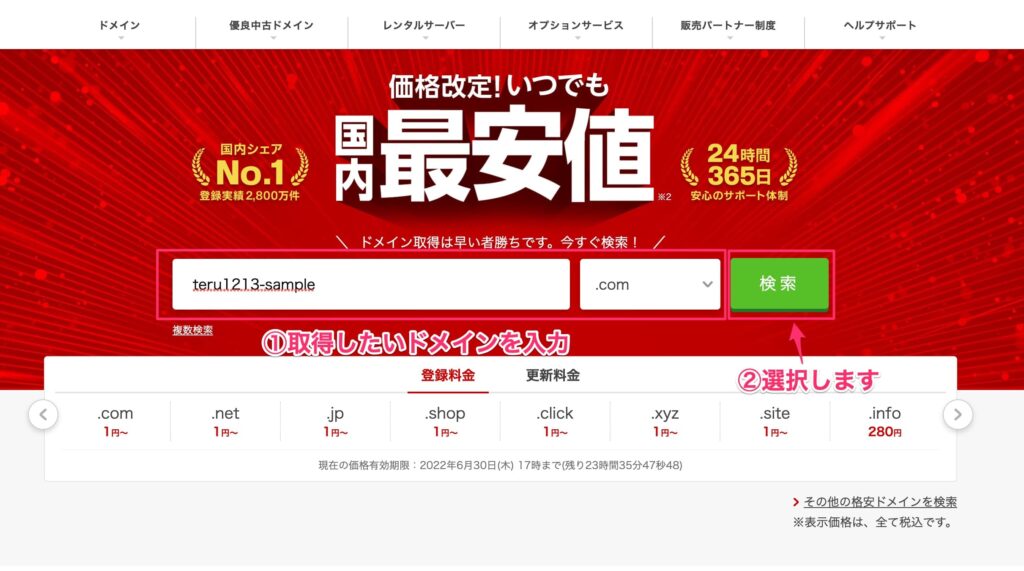
手順③:ドメインが取得可能かどうか検索結果が表示されます。
取得可能の場合
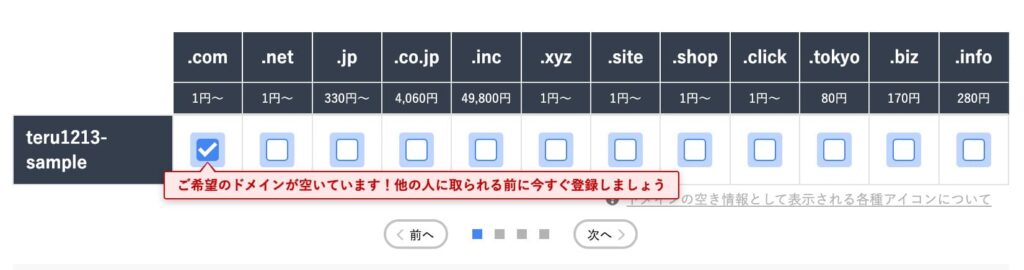
検索したドメイン以外にも「.jp」や「.net」などチェックがつけれるドメインは取得可能です。
取得不可能の場合
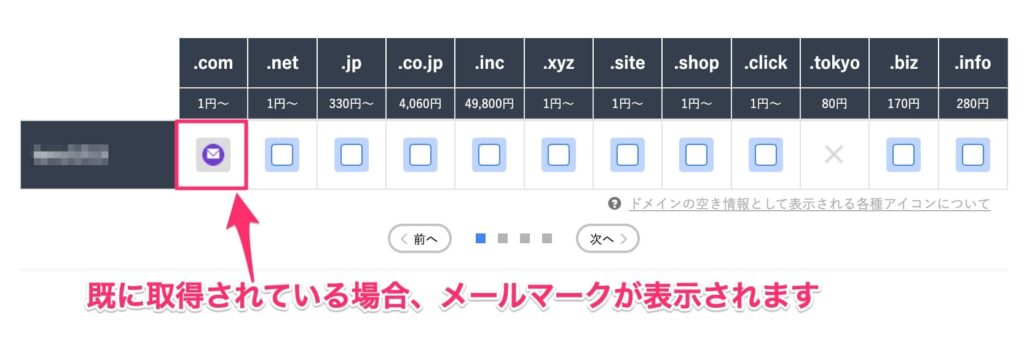
すでに別の人に取得されている場合、メールマークが表示されます。
申し込むと対象ドメインが解放されたときに通知をもらうこともできます。
検索結果画面で表示されるアイコンはいくつかあります。
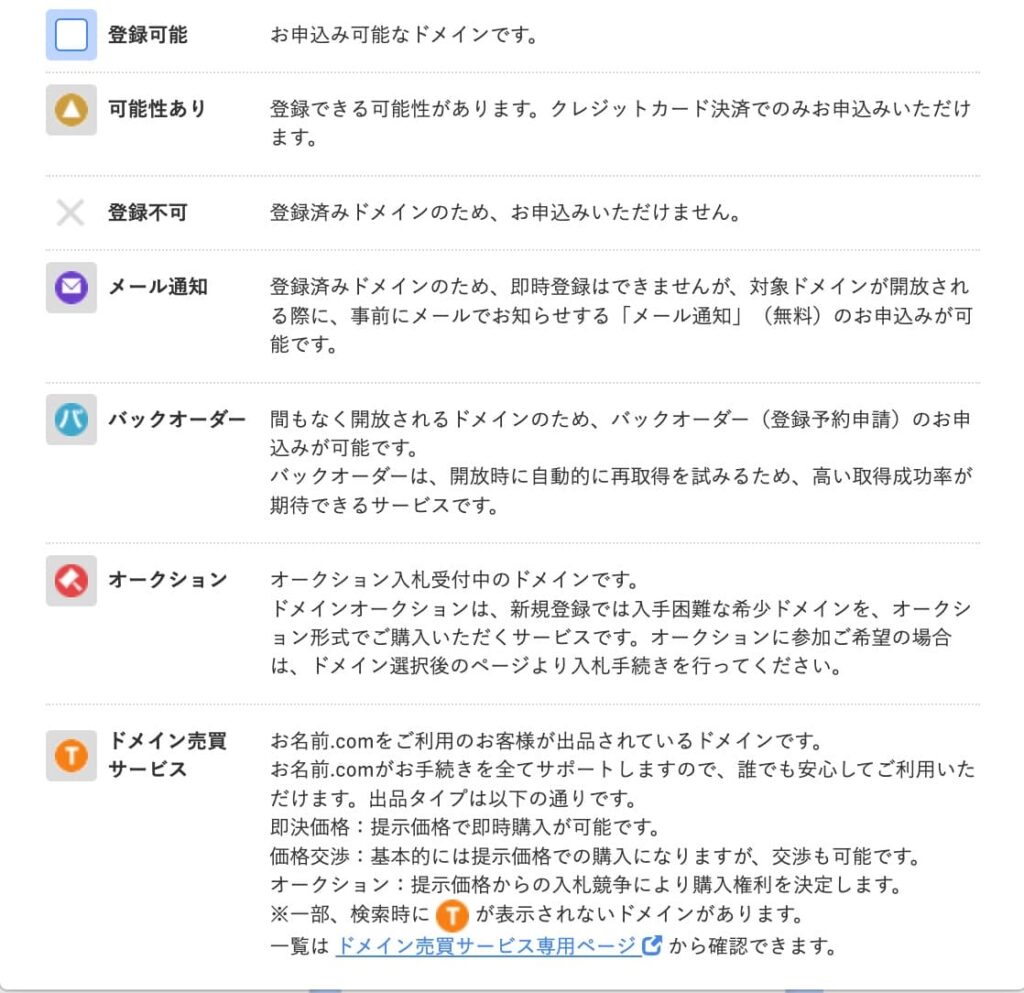
手順④:取得したいドメインにチェックをつけたら画面右の「お申込みへ進む」を選択します。
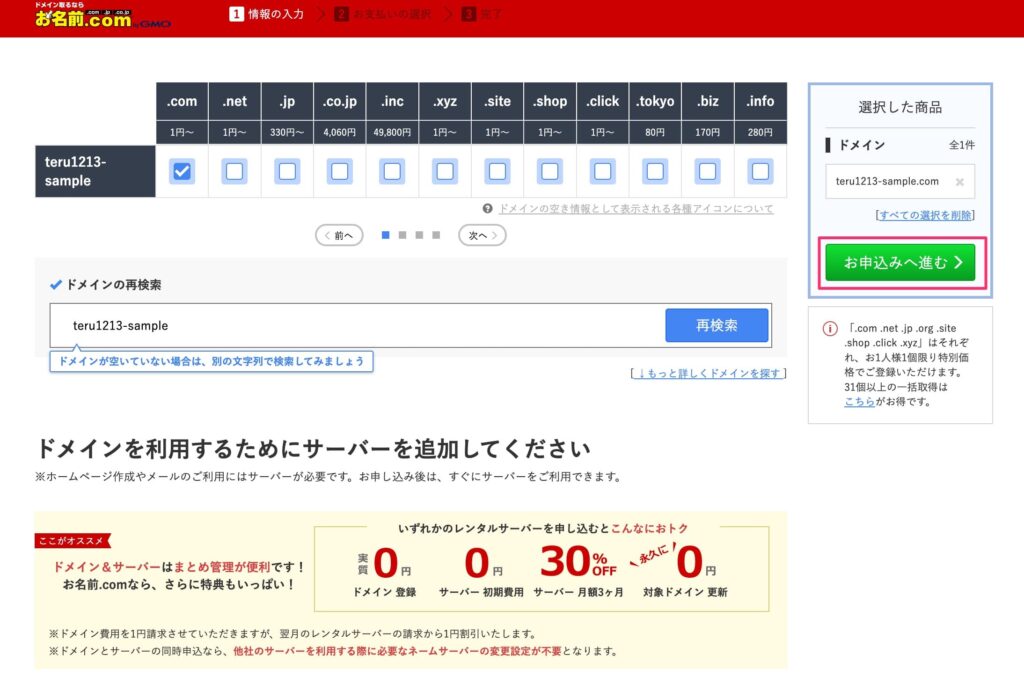
レンタルサーバーの選定については、下記の記事が参考になります。

STEP2:ドメインの購入手続き【お名前ドットコム】
手順①:「登録年数」で「〜1年登録」を選択します。
※1年〜10年まで選択できますが、ここでは1年で問題ありません。
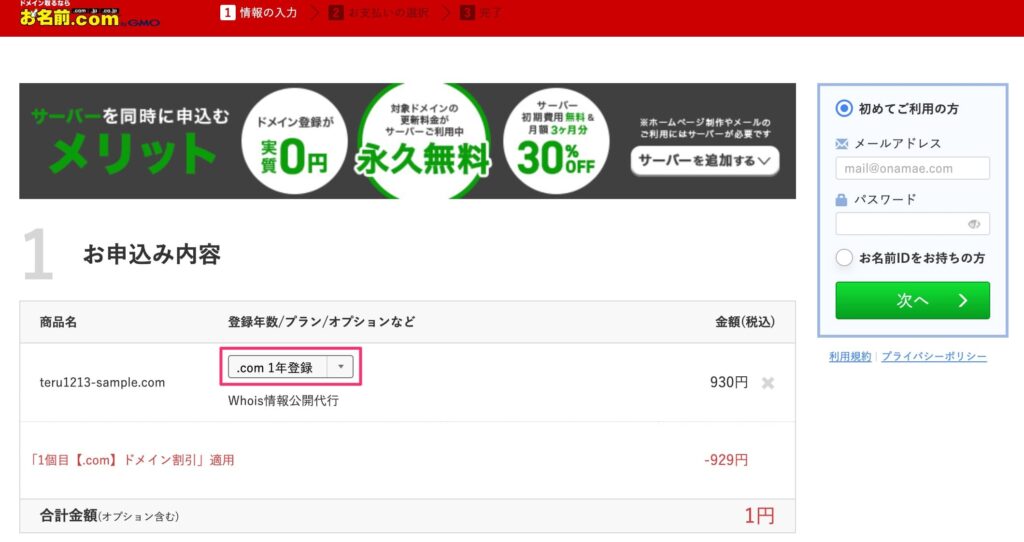
手順②:「メールアドレス」と「パスワード」を入力し、「次へ」を選択します。
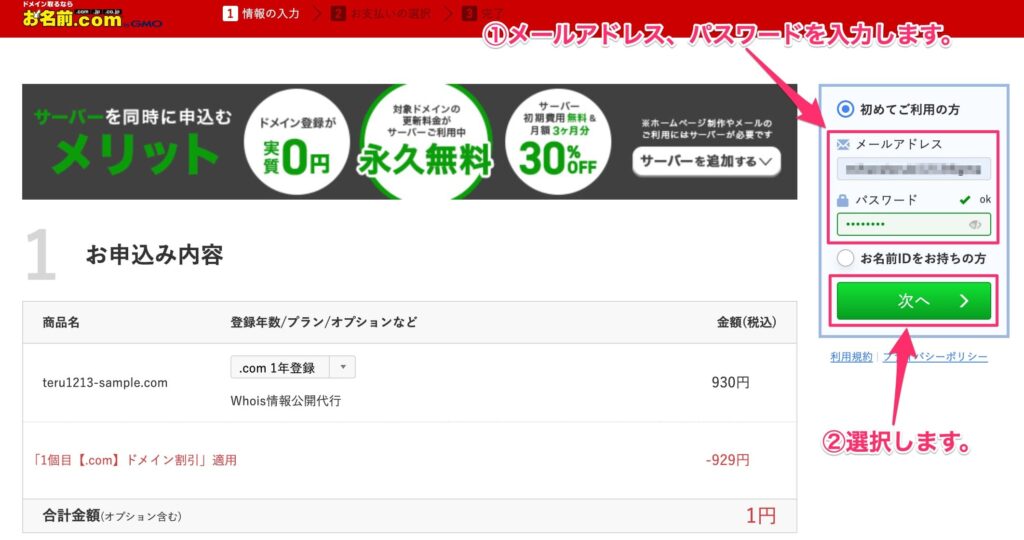
手順③:会員情報の入力画面が表示されるので、必須項目を入力し「次へ進む」を選択します。
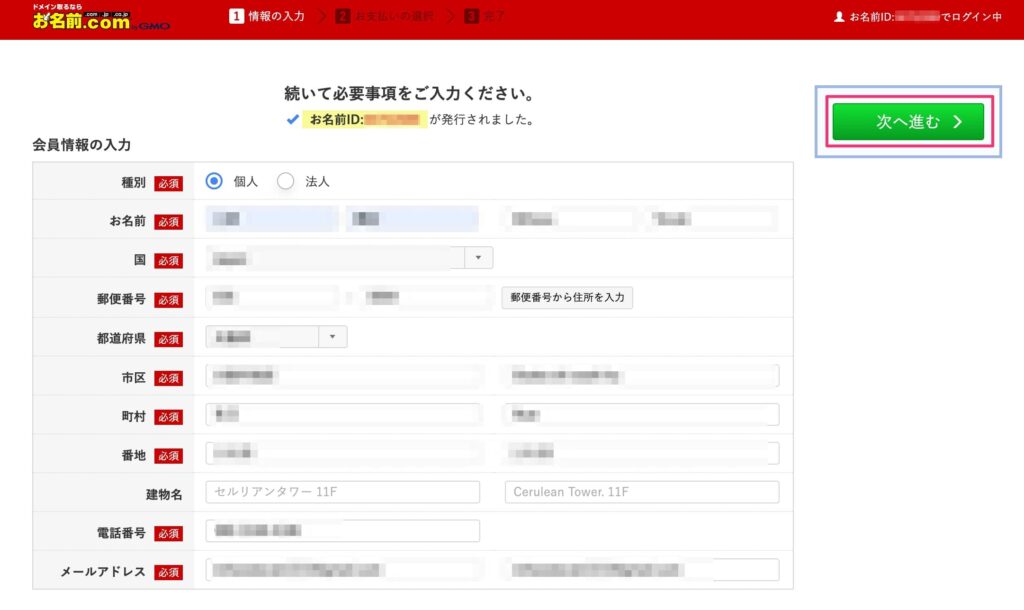
手順④:支払い方法の選択画面にて、「支払い方法」を入力します。
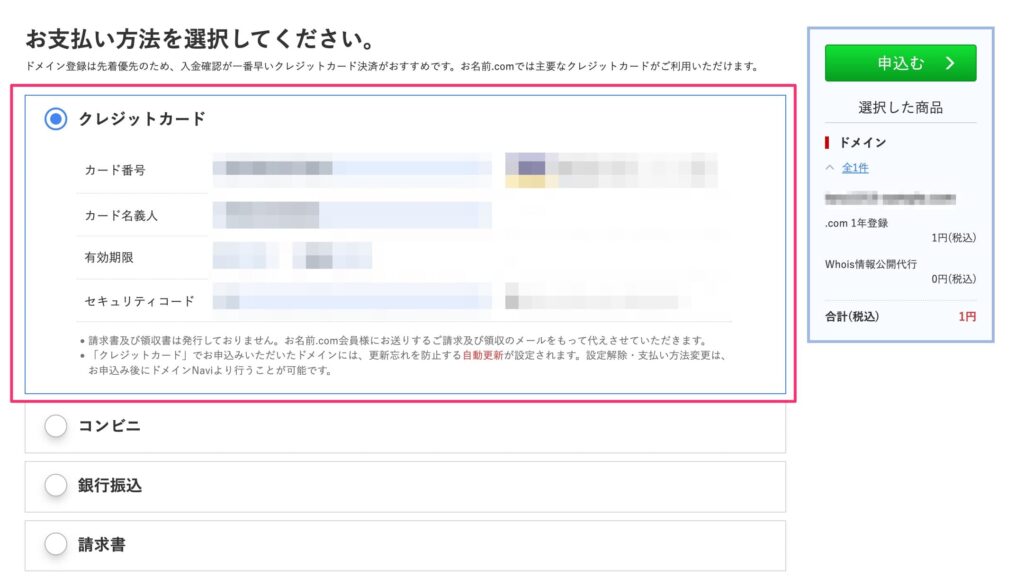
 TERU
TERU更新期限が過ぎるとドメインが解約されてしまうので注意しましょう。
他社のレンタルサーバーでご利用する場合
他社のレンタルサーバーを利用する場合、選択することでネームサーバーの変更を自動で実施してくれます。
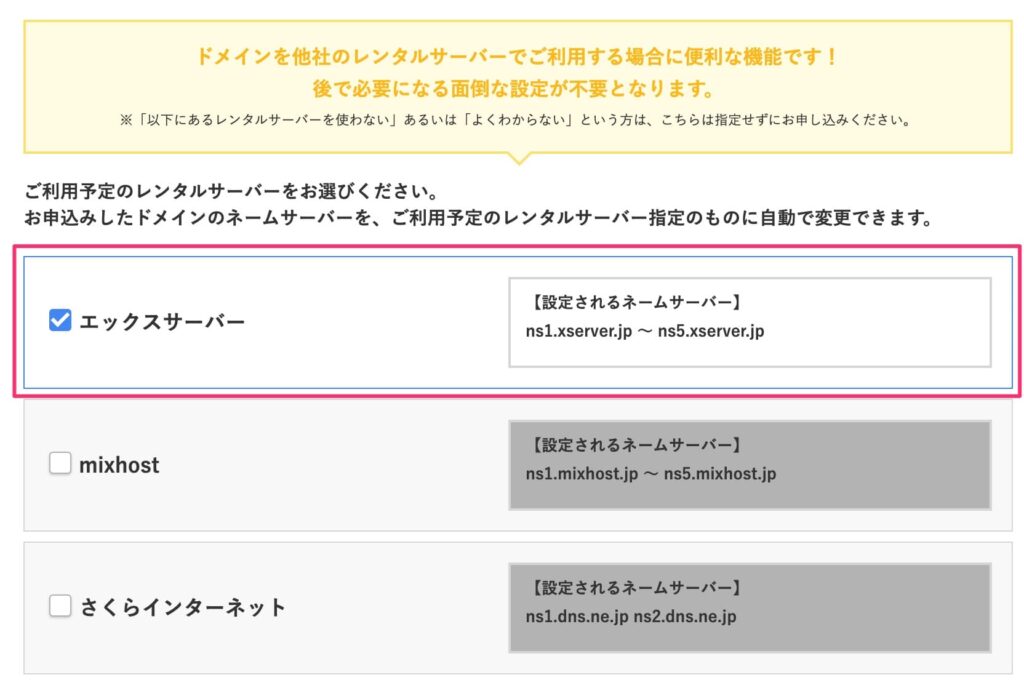
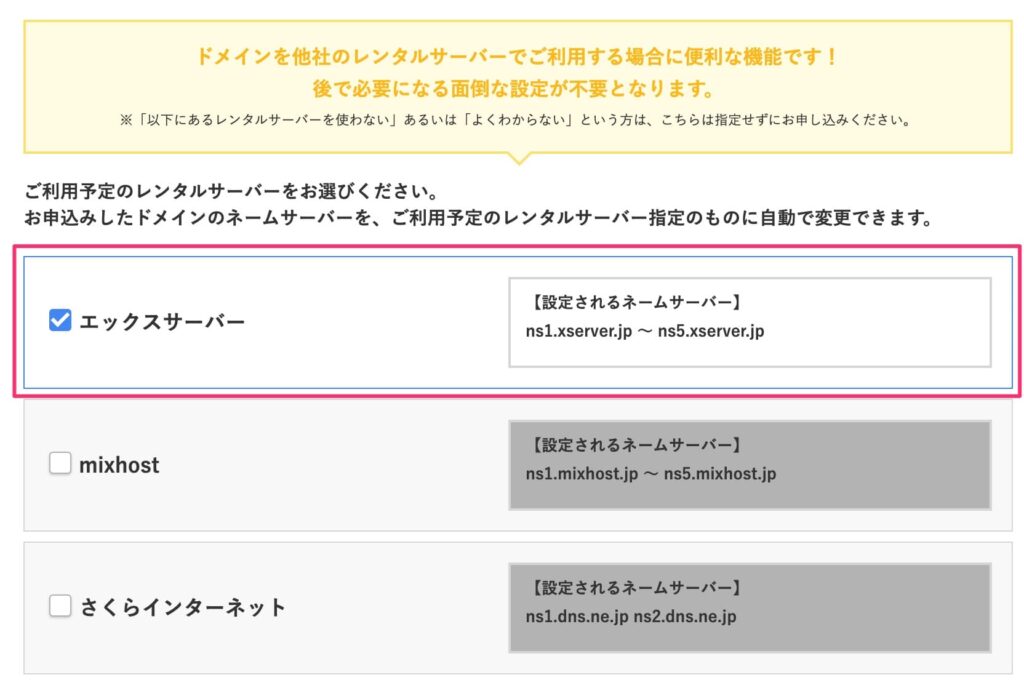
※エックスサーバーを利用する場合
手順⑤:支払い方法の入力が完了したら、画面右の「申込む」を選択します。
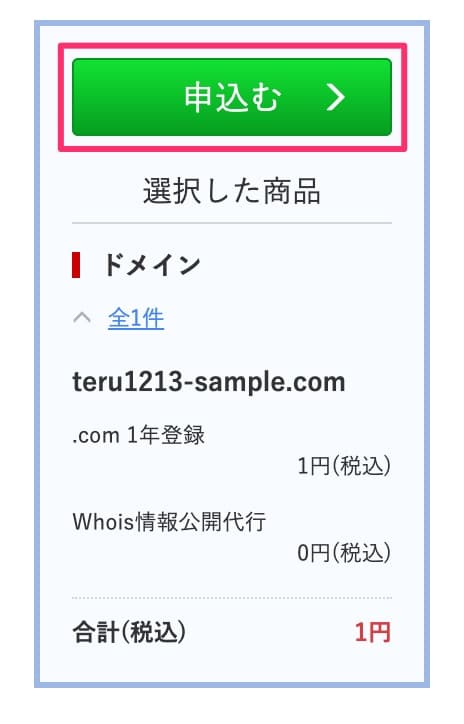
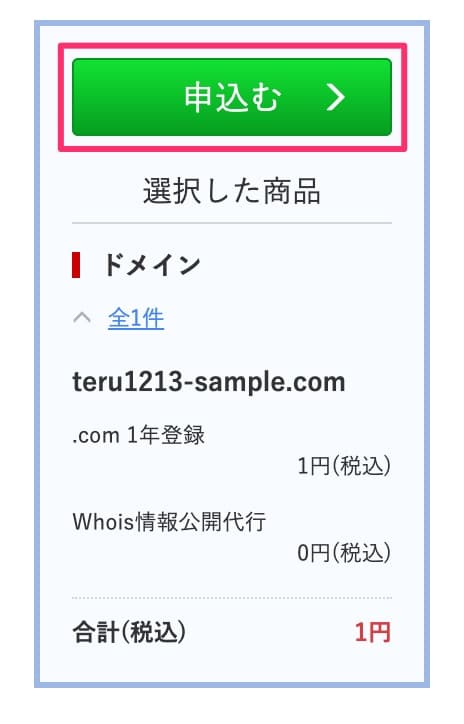
下記のような広告が出てきた場合は、「ドメインのみ申込む」を選択します。
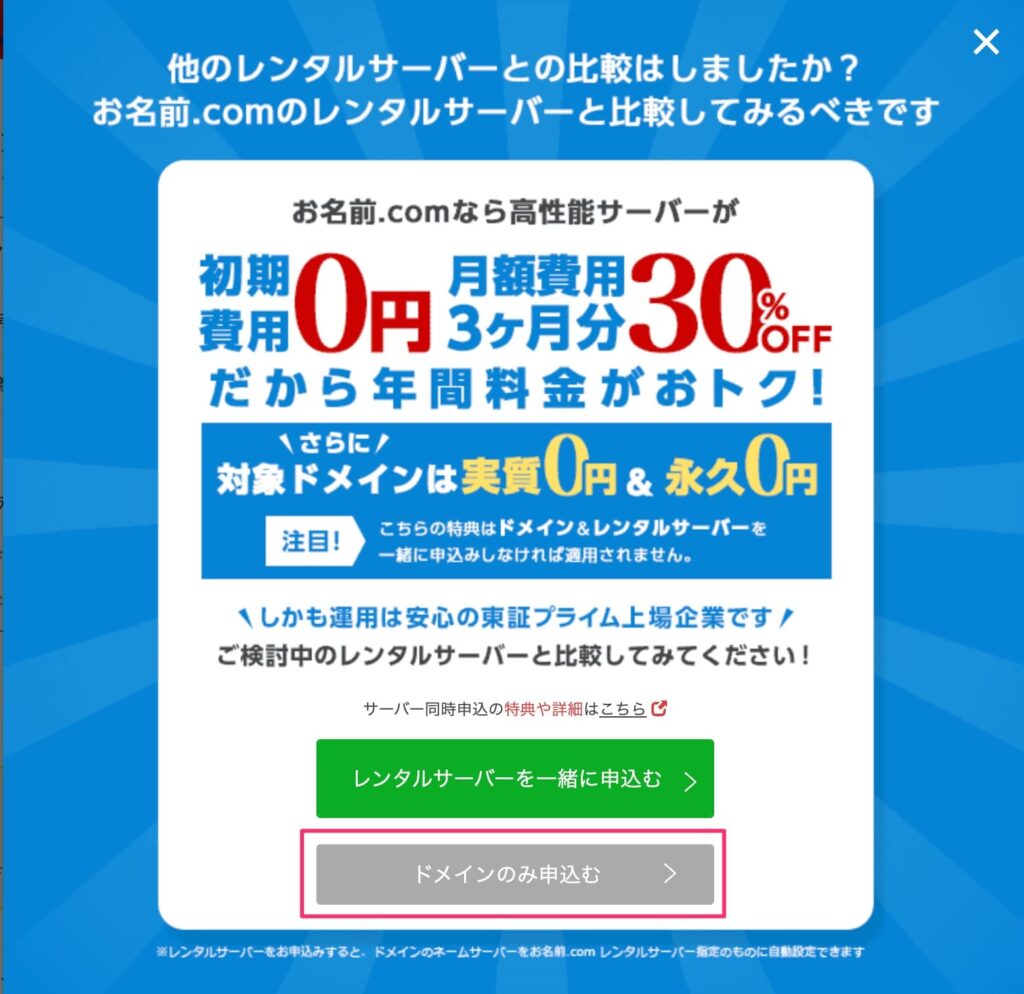
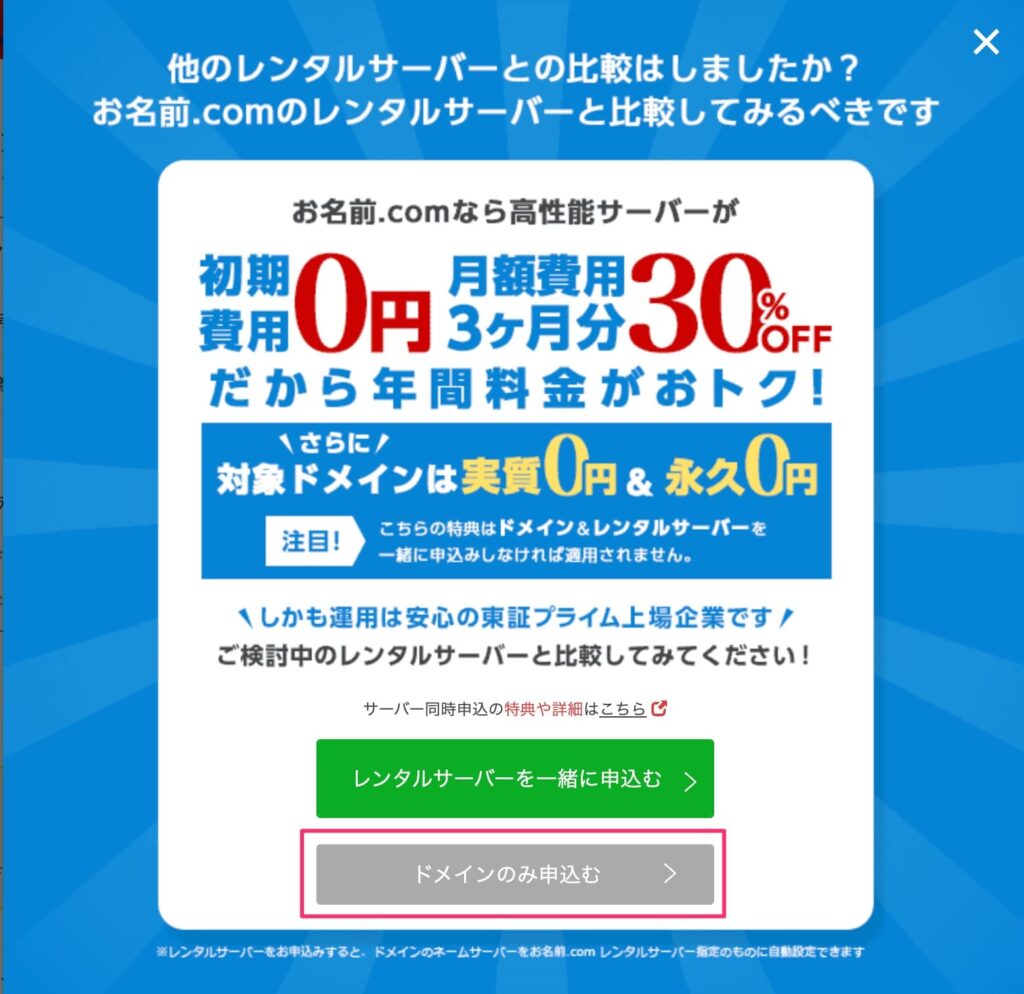
完了画面が表示されます。
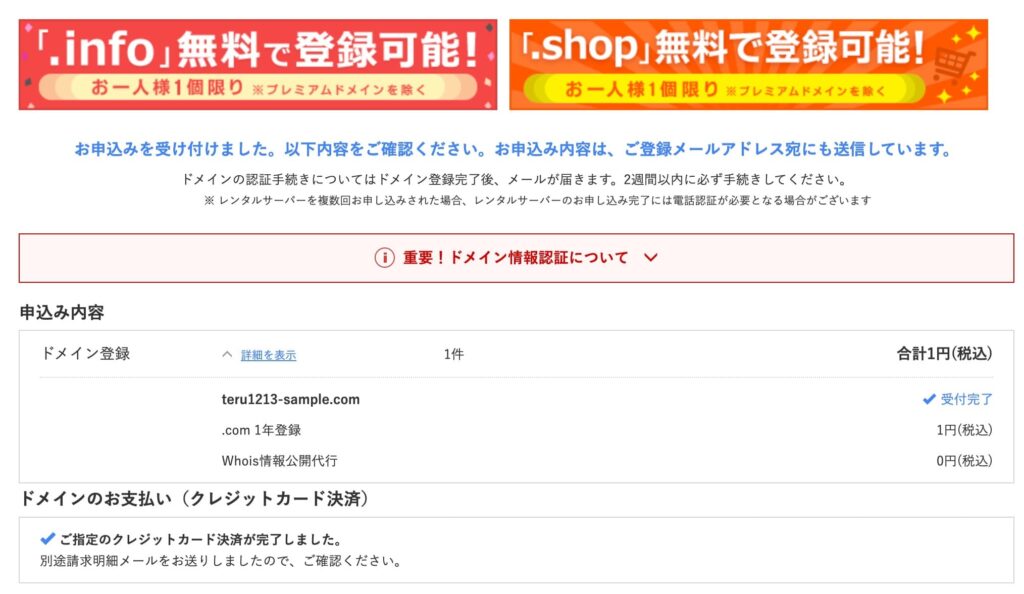
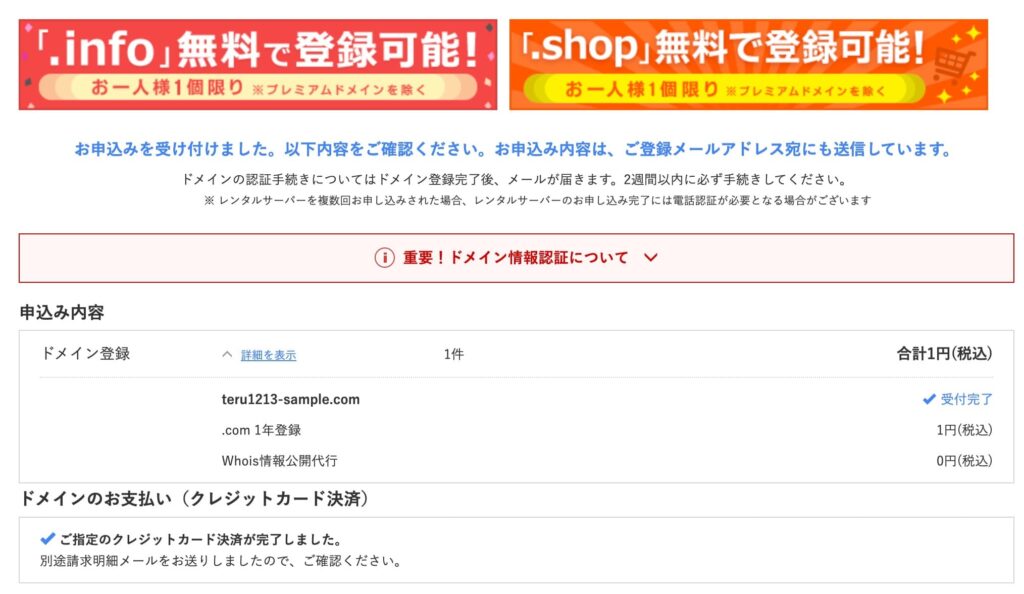
手順⑥:登録したメールアドレス宛に「[お名前.com]ドメイン登録 完了通知〜」の件名でメールが届きます。
お名前(会員)IDは今後も必要になるので、メモしておきましょう
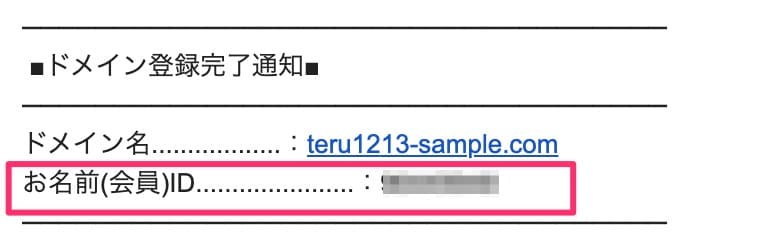
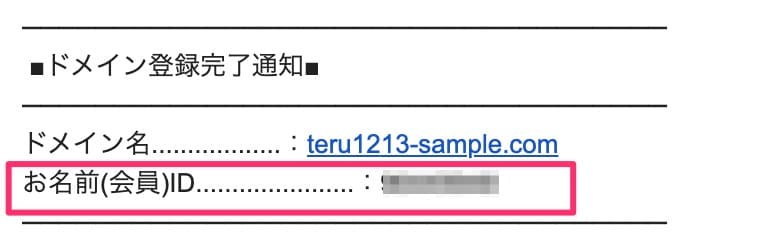
以上でドメイン取得は完了です。
取得したドメインの確認【お名前ドットコム】
お名前ドットコム上で取得したドメインを確認する方法を解説します。
手順①: お名前.com Naviで①「お名前ID」と②「パスワード」を入力してログインします。
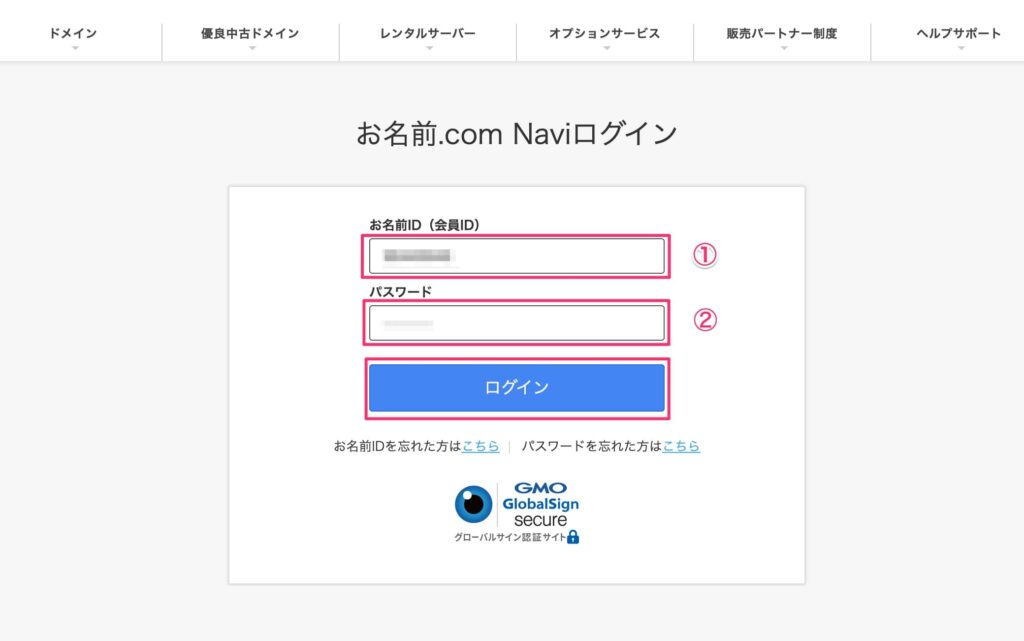
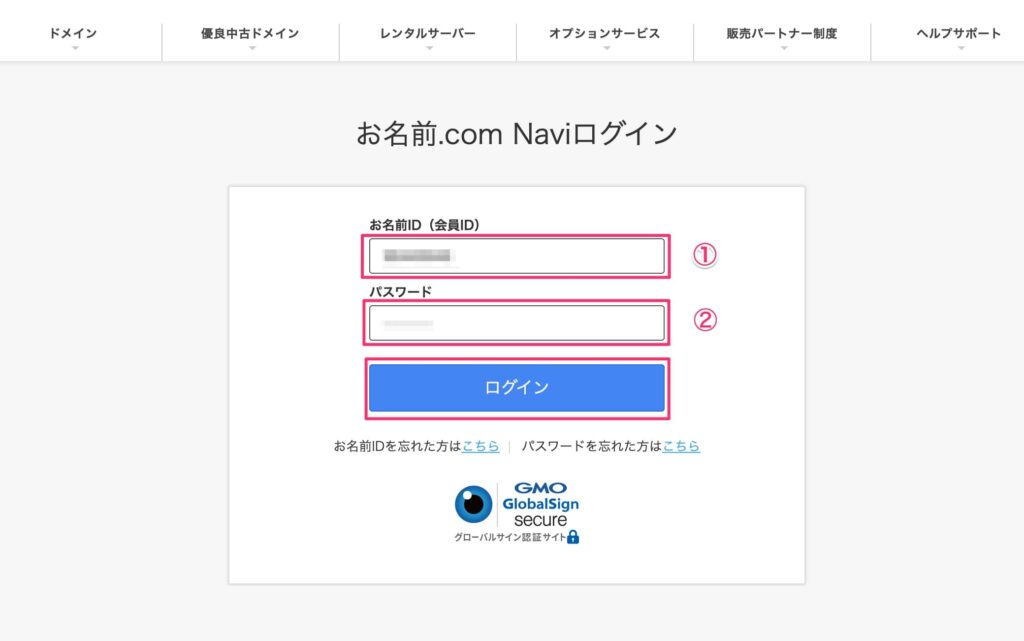
手順②:ドメインタブから「利用ドメイン一覧」を選択します。
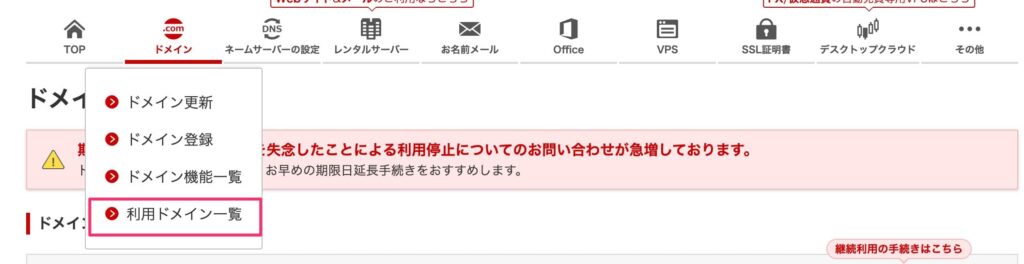
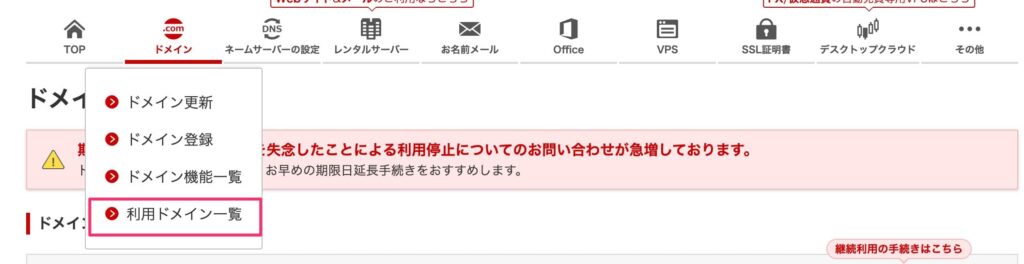
確認画面が表示されるので、「更新画面から移動する」を選択します。
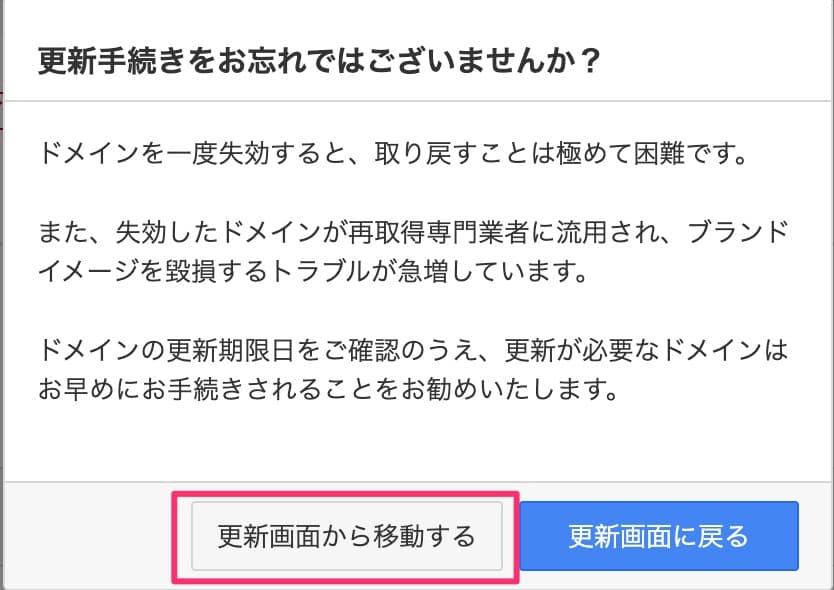
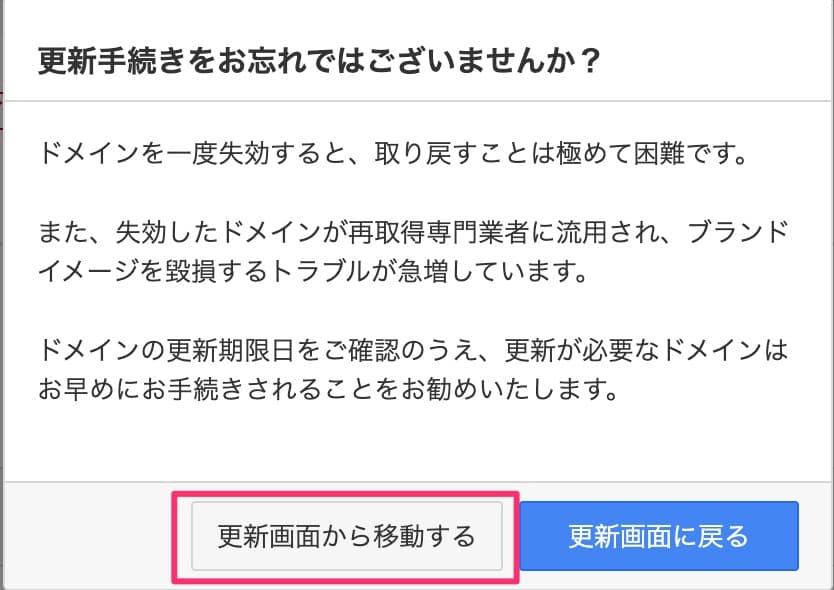
手順③:利用ドメイン一覧に取得したドメイン名が表示されていること確認します。


自動更新設定の確認【お名前ドットコム】
利用ドメイン一覧の「自動更新」項目にチェックがついていることを確認します。
※クレジットカードで申し込みをした場合、自動で更新設定がされています。


自動更新の設定や解除方法については公式サイトを確認ください。
ドメイン取得のよくある質問【お名前ドットコム】
お名前ドットコム ![]()
![]()
- ドメイン取得には、どれくらい時間かかるの?
- ドメインにかかる費用はどれくらいなの?
- ドメイン名に日本語は使えないの?
- ドメインの種類(.com,.jpなど)はどれがいいの?
ドメイン取得には、どれくらい時間かかるの?
お支払い方法によって、ドメイン取得完了までの時間が変わります。
※申し込み自体は、5〜10分ほどで完了します。
| お支払い方法 | 時間 |
|---|---|
| 銀行振込み | 入金確認後、1~2営業日(土日祝含まず) |
| コンビニ支払い | 入金確認後、1~2日(土日祝含む) |
| クレジットカード支払い | 即時 |
即時で取得完了するクレジットカードでのお支払いがおすすめです。
ドメインにかかる費用はどれくらいなの?
主要なドメイン(.com,.net,.jp)の場合、年間1,000円~3,000円程度になります。
ドメインにかかる費用は「登録料金」と「更新料金」の2種類があります。
- 登録料金
- 新規でドメインを取得する際に発生する料金です。
- ドメインによっては、キャンペーンで1個までなら1円で購入できる場合もあります。(単年契約の場合)
- 更新料金
- 契約を更新する際に発生する料金です。
- 「.jp」だけ少し高く3,000円前後かかります。
費用は契約年数によっても、料金が変わってきますので、最新の費用はお名前ドットコムのサイトからご確認ください。
ドメイン名に日本語は使えないの?
ドメイン名に日本語は使えます。
ただ、日本語ドメインを使う場合、下記のデメリットがあるので注意が必要です。
- サイトを共有(シェア)された際に文字化けする。
- 文字化けしたURLのため、利用者から不信感を持たれる。
- 日本語ドメインのメールアドレスが作れない。
- 正確には、メールアドレスも文字化けします。
- 日本語ドメインが使用できないレンタルサーバーもある。
文字化けについて
正確には、ピュニコード(Punycode)と呼ばれる表記に変換されます。
<例>
- 変換前:https://日本語.jp
- 変換後:https://xn--wgv71a119e.jp


個人的に、日本語ドメインは使わないのがおすすめです。
ドメインの種類(.com,.jpなど)はどれがいいの?
よく使われているドメイン(.com、.jp、.net等)であれば、どれでも大丈夫です。
日本ユーザーに向けてのWebサイトであれば、.jpか.comが一番馴染みがあると思います。
「.com」や「.jp」など、ドメインの一番後ろにつく部分は、TLD(トップレベルドメイン)と呼ばれています。
Webサイト公開の関連記事








まとめ
今回は、お名前ドットコムでのドメイン取得について解説しました。
- サーバー契約
- ドメイン取得←今回はここを解説しました
- ドメイン設定
- SSL化(http→https)設定
- ファイルアップロード
Webサイトを公開する際には、必須の作業なのでマスターしましょう!
以上です。