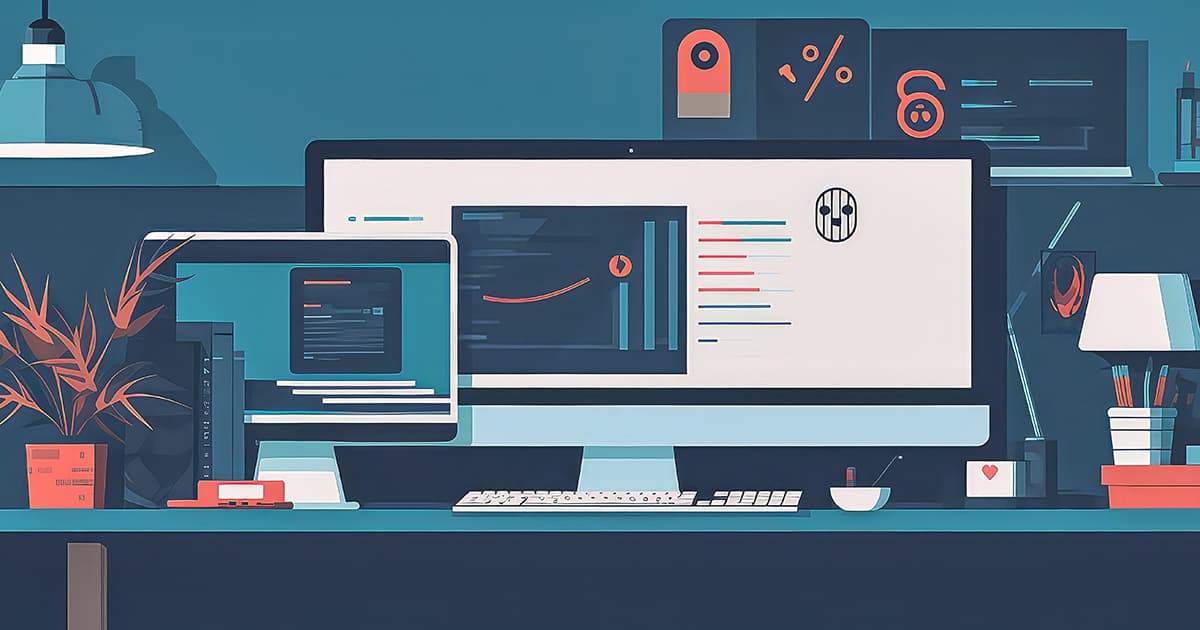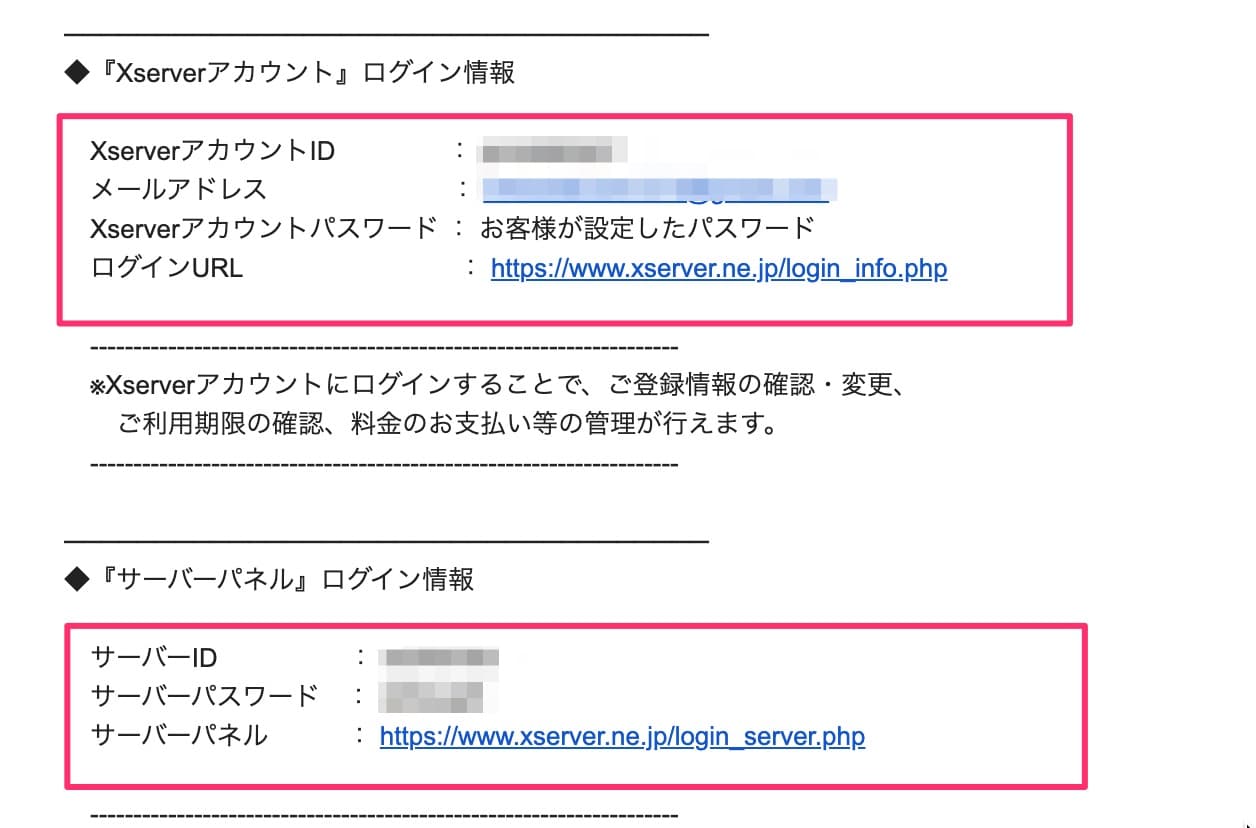こんにちはTERUです。
フリーランスでWEB制作を仕事にしています。
読者の悩み
- WordPressの有料テーマを少しでも安く購入したい
- エックスサーバーでWordPressの有料テーマを購入する手順が知りたい
WordPressの有料テーマは1万円以上することが多く、高価なお買物です。
少しでも安く購入したい方には、エックスサーバーで有料テーマを購入する方法がおすすめです。
なぜなら、エックスサーバーでは、WordPressの有料テーマを特別価格で提供しており、初心者にも使いやすいテーマから、SEOに強いテーマまで、豊富なラインナップが揃っているからです。
本記事ではエックスサーバーでWordPressの有料テーマを特別価格で購入する方法について解説します。
エックスサーバーについては詳しく知りたい方は、下記の記事を参考にしてください。

\ ご利用料金が最大半額キャッシュバック! /
11/4まで利用料金が実質月額693円〜 + ドメイン2つ永久無料&初期費用無料!
この記事を読んで分かること
- WordPressの有料テーマを特別価格で購入する方法がわかる
- エックスサーバーでの購入手順がわかる(契約前と契約後の両方)
エックスサーバーとは?
エックスサーバーは、国内シェアNo1の人気レンタルサーバーです。
 TERU
TERUレンタルサーバーは、一般的にホームページやブログを開設する際に必要になります。
エックスサーバーの他にもよく聞くレンタルサーバーとしては下記のようなものがあります。
- ロリポップレンタルサーバー
- ConoHa WING(コノハウィング)
正直どのレンタルサーバーを選んでもホームページやブログは問題なく運営できます。
ただし、各社毎に強みとしている特徴が違います。
| 強み | レンタルサーバー | 補足 |
|---|---|---|
| 安定・安心 | XSERVER(エックスサーバー) | とにかく安心してWordPressを利用したい場合におすすめ |
| 費用 | ロリポップレンタルサーバー
| とにかく安くWordPressを利用したい場合におすすめ |
| 性能 | ConoHa WING(コノハウィング) | 高性能のサーバーでWordPressを利用したい場合におすすめ |



自分が一番何を重要視するのか考えてレンタルサーバーは選択しましょう!
ちなみに僕はWEB制作で数多くのお客さんのサイトを制作していることもあり、安定や安心に強みがあるエックスサーバーを普段から利用しています。


エックスサーバーから特別価格で提供中のWordPress有料テーマは6つ!
エックスサーバーでは下記の有料テーマを通常価格より安く利用することができます。
- XWRITE(19,800円→15,840円)
- SWELL(17,600円→16,720円)
- Snow Monkey(16,500円/年→15,675円/年)
- Emanon Business(12,800円→10,230円)
- LIQUID INSIGHT(16,280円→15,180円)
- Nishiki Pro(17,800円→16,910円)
各テーマごとの特徴をご紹介します。
XWRITE(19,800円→15,840円)
XWRITE(エックスライト)
![]()
![]()
月々のサブスクリプションでも利用できるので、いきなり大きな金額をかけられない人でも気軽に始めることが可能です。
| サブスクリプションプラン(月額) | 990円/月 |
|---|---|
| サブスクリプションプラン(年額) | 9,900円/年 |
XWRITEの特別価格
買い切りの場合です。
| WordPressテーマ | 通常料金 | 特別価格 |
|---|---|---|
| XWRITE | 19,800円 | 15,840円 |
SWELL(17,600円→16,720円)
SWELLは、高機能でSEO最適化されたブロガーに一番人気のWordPressテーマです。
直感的な操作や圧倒的な使い心地を追求してしており、豊富なカスタマイズも可能なので、初心者からプロまで幅広く利用されています。



本ブログでも使用しているWordPressテーマです。
SWELLについて詳しく知りたい方は下記の記事も参考になります。




SWELLの特別価格
買い切りの場合です。
| WordPressテーマ | 通常料金 | 特別価格 |
|---|---|---|
| SWELL | 17,600円 | 16,720円 |
Snow Monkey(16,500円/年→15,675円/年)
Snow Monkeyは、ブログよりもサイト制作に向いてるWordPressテーマです。
カスタマイズが豊富で様々なコーポレートサイトや個人サイトを作成することができ、フリーランスでSnow Monkeyを利用したサイト制作を仕事にしている人もたくさんいます。



参考事例を見ると様々な種類のサイトを作成できることが分かります!
Snow Monkeyの特別価格
Snow Monkeyは、年単位でのサブスクリプションのみの提供になります。
| WordPressテーマ | 通常料金 | 特別価格 |
|---|---|---|
| Snow Monkey | 16,500円/年 | 15,675円/年 |
Emanon Business(12,800円→10,230円)
Emanon Businessとは、企業のコーポレートサイトに特化したWordPressテーマです。
デザインの自由度は低いですが、画像やテキストを入力するだけで簡単にコーポレートサイトを作成できる仕様になっています。
Emanon Businessの特別価格
| WordPressテーマ | 通常料金 | 特別価格 |
|---|---|---|
| Emanon Business | 12,800円 | 10,230円 |
LIQUID INSIGHT(16,280円→15,180円)
LIQUID INSIGHTは、コンテンツマーケティング向けのWordPressテーマです。
ページごとの閲覧数やシェア数、その他にもコンテンツの分析に役立つ測定値を一目で確認できるので、コンテンツマーケティングを重視する企業やブロガーさんにはおすすめのテーマです。



マーケティングに役立つ独自の分析ツールが用意されています。
LIQUID INSIGHTの特別価格
| WordPressテーマ | 通常料金 | 特別価格 |
|---|---|---|
| LIQUID INSIGHT | 16,280円 | 15,180円 |
Nishiki Pro(17,800円→16,910円)
Nishiki Proは、幅広いジャンルで利用できるWordPressテーマです。
フォント設定やブロックパターン集など、サイトのデザインをサポートする機能が豊富に揃っています。
さらに「Nishiki Pro for WooCommerce」(有料プラグイン)と組み合わせることでネットショップ開設にも対応しています。
Nishiki Proの特別価格
| WordPressテーマ | 通常料金 | 特別価格 |
|---|---|---|
| Nishiki Pro | 17,800円 | 16,910円 |
エックスサーバーでWordPressテーマを購入する際のよくある質問
WordPressテーマの有料と無料で何が違うの?
有料テーマは多機能でカスタマイズがしやすく、定期的なアップデートやサポートが提供されます。
また、プロフェッショナルなデザインと高品質なコードが特徴で、商用利用にも適しています。
一方、無料テーマは基本機能のみでカスタマイズの幅が狭く、サポートやアップデートが限定的です。
デザインやコードの品質も有料テーマに比べて劣り、商用利用には制限があることがあります。
エックスサーバーの契約期間はどのくらいがいいの?
特に決まりはありませんが、12ヶ月以上で契約するのがおすすめです。
12ヶ月以上をおすすめする理由としては下記の2点です。
長期契約により月額費用を下げれる
基本的に契約期間が長くなるほど月額費用は下がります。
ブログやサイト運営の場合、成果が出るまで最低でも半年以上かかるので、最初から12ヶ月以上で契約しておいても問題なく、最初は一括前払いなので出費は増えますが、月額費用でみると安く抑えることができるので結果的にお得です。
キャンペーンを活用できる
エックスサーバーは定期的にキャンペーンを実施しており、割引や特典が付く条件として「12ヶ月以上の契約期間」があります。
キャンペーンを活用することで、料金が安くなるだけでなく独自ドメインを無料で取得できるなどメリットが大きいです。
購入したWordPressテーマのインストール方法は?
契約時にWordPressテーマを購入する場合は、契約と同時にテーマがインストールされた状態のWordPress環境が用意されます。
ここでは、契約後にWordPressテーマを購入した場合について解説します。
契約後にWordPressテーマをインストールする方法については、下記2つのパターンがあります。
手順が異なりますので、ご注意ください。
- 新規でWordPress環境を作成するパターン
- 既存のWordPress環境を利用するパターン
新規でWordPress環境を作成するパターン
手順①:サーバーパネルから「WordPress簡単インストール」を選択します。
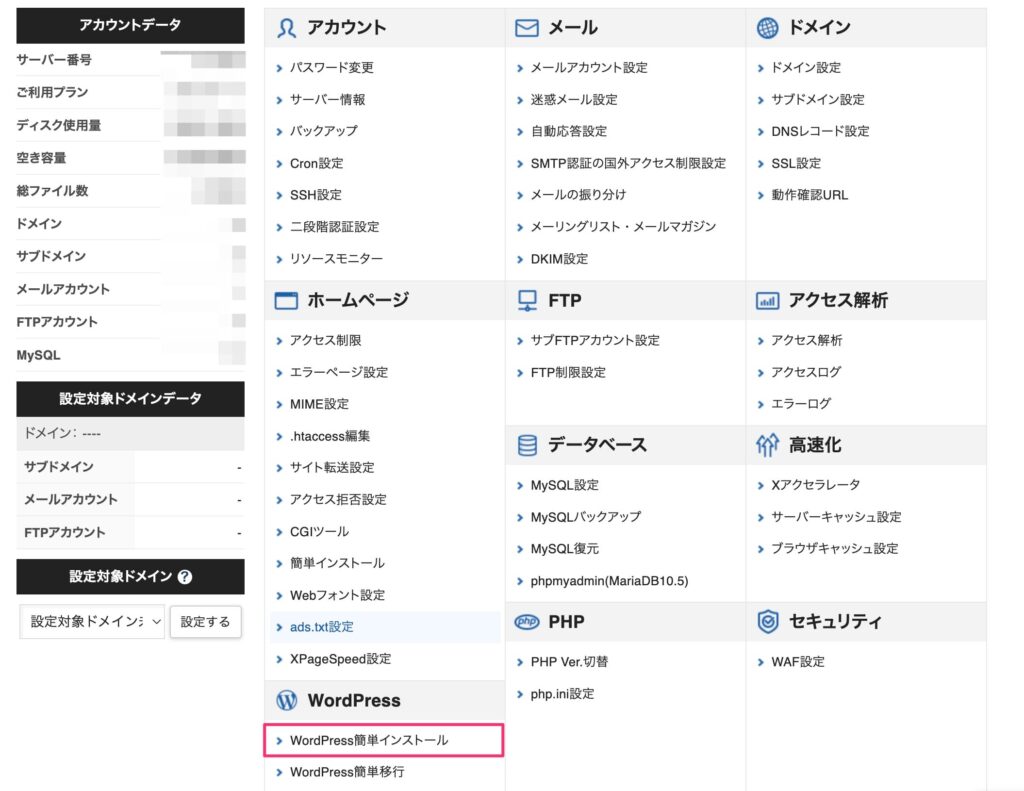
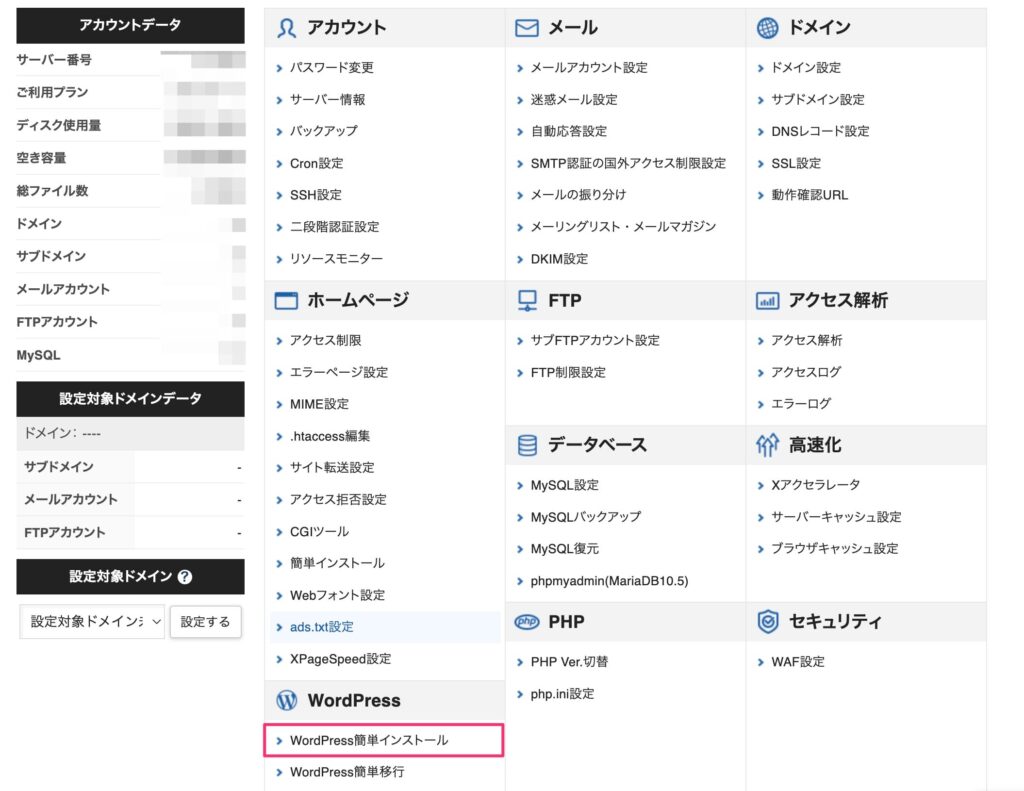
手順②:インストールするドメインを選択します。
※ここでは、「teru1213.com」を選択
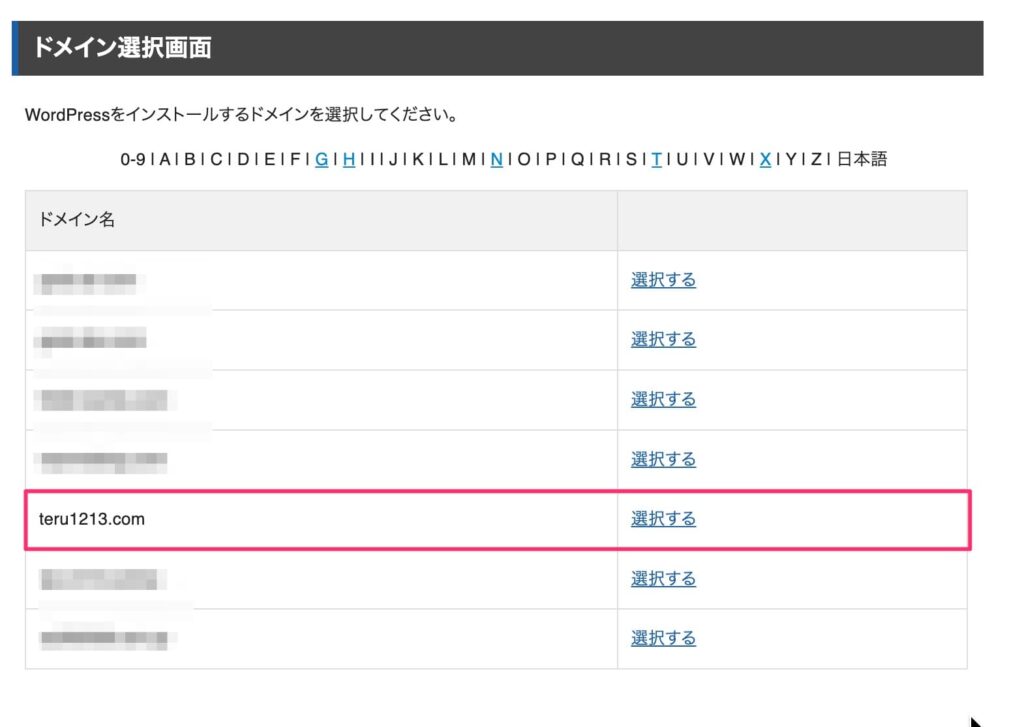
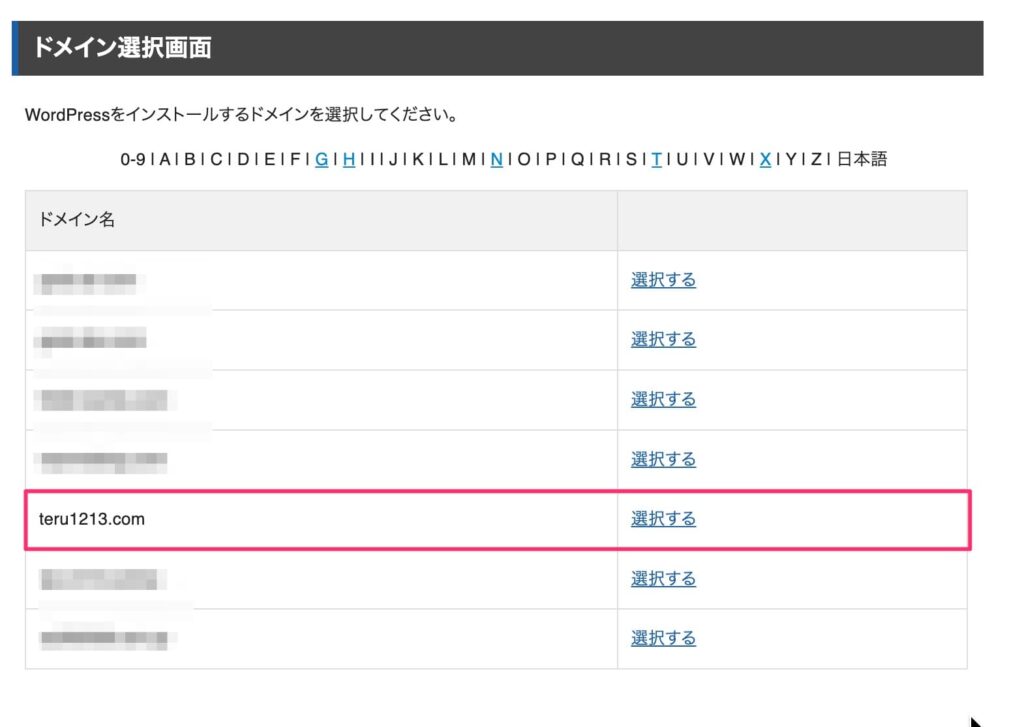
手順③:「WordPressインストール」タブから、テーマ設定の箇所で「SWELL」を選択します。
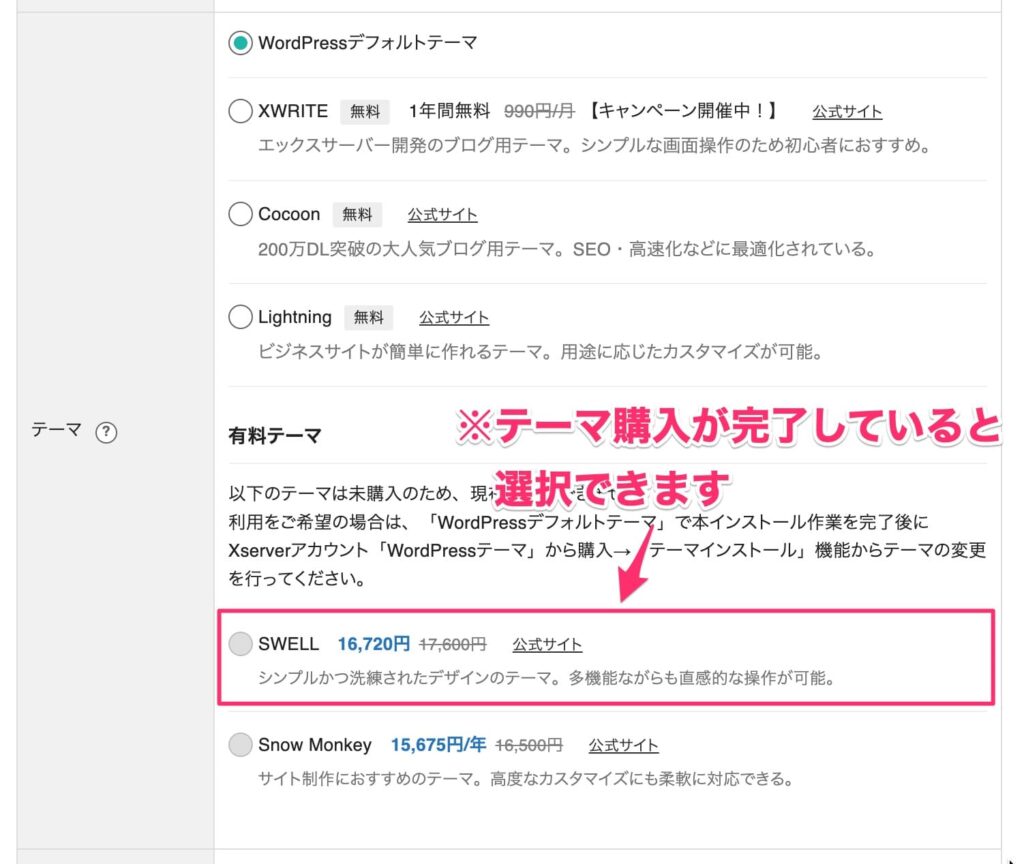
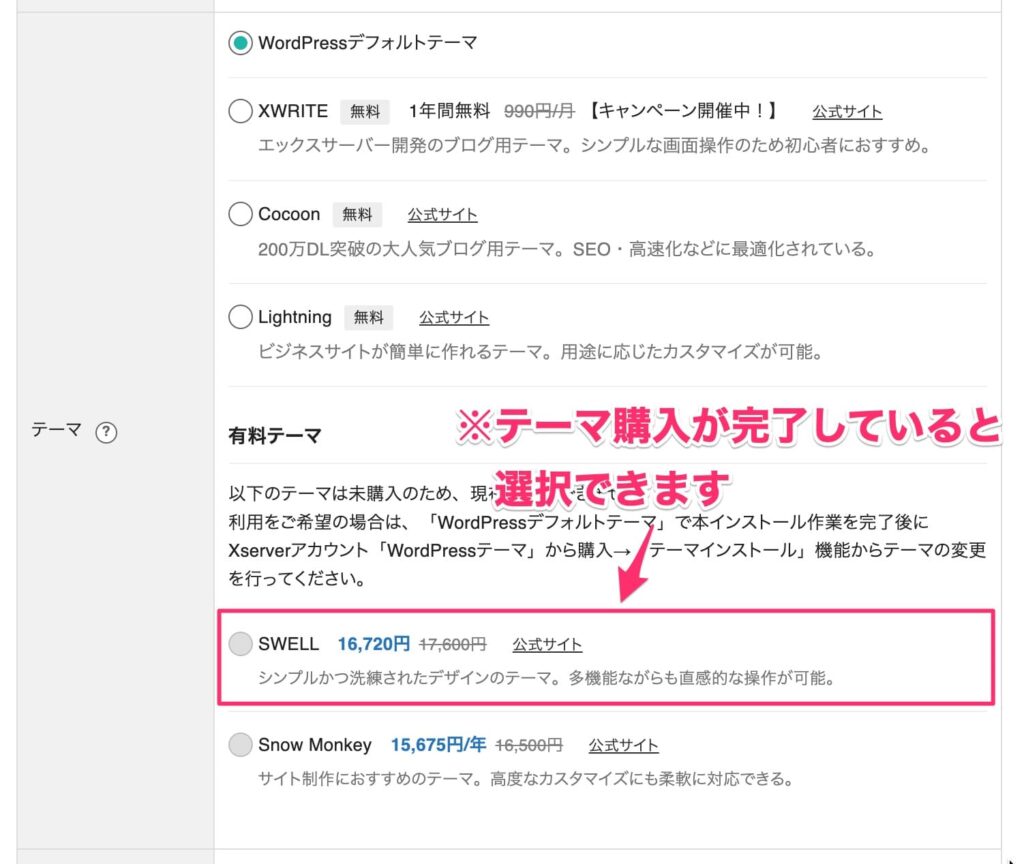
後は通常のWordPress簡単インストールと同じ手順です。
既存のWordPress環境を利用するパターン
手順①:サーバーパネルから「WordPressテーマ管理」を選択します。
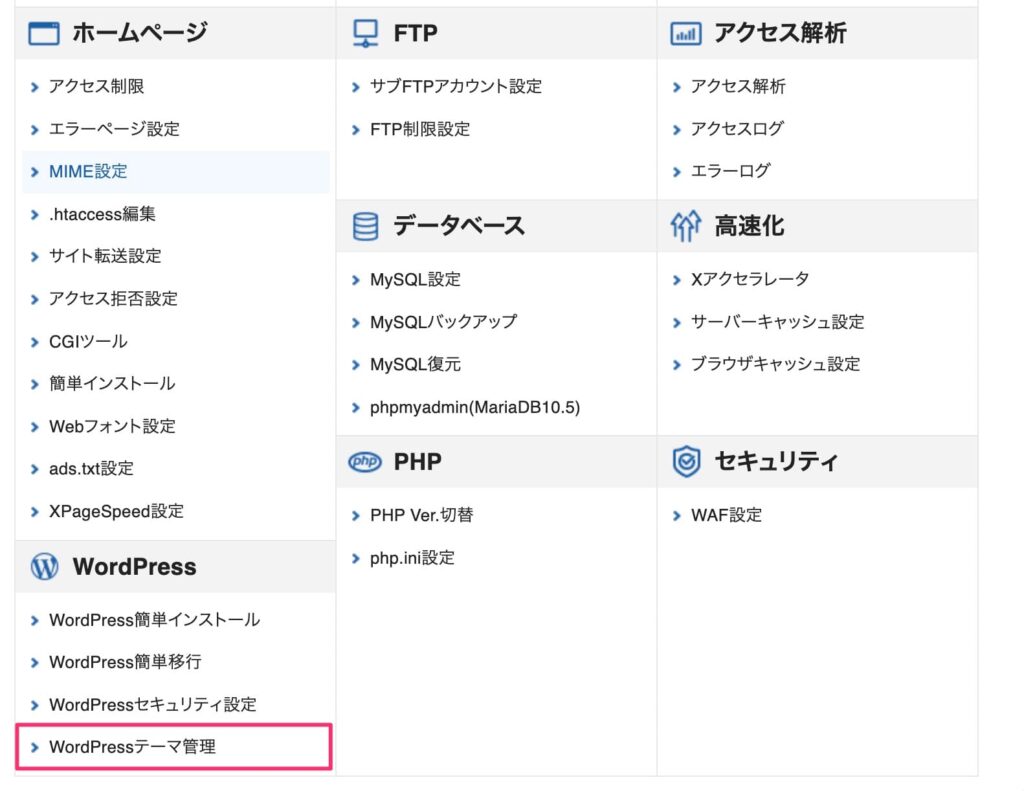
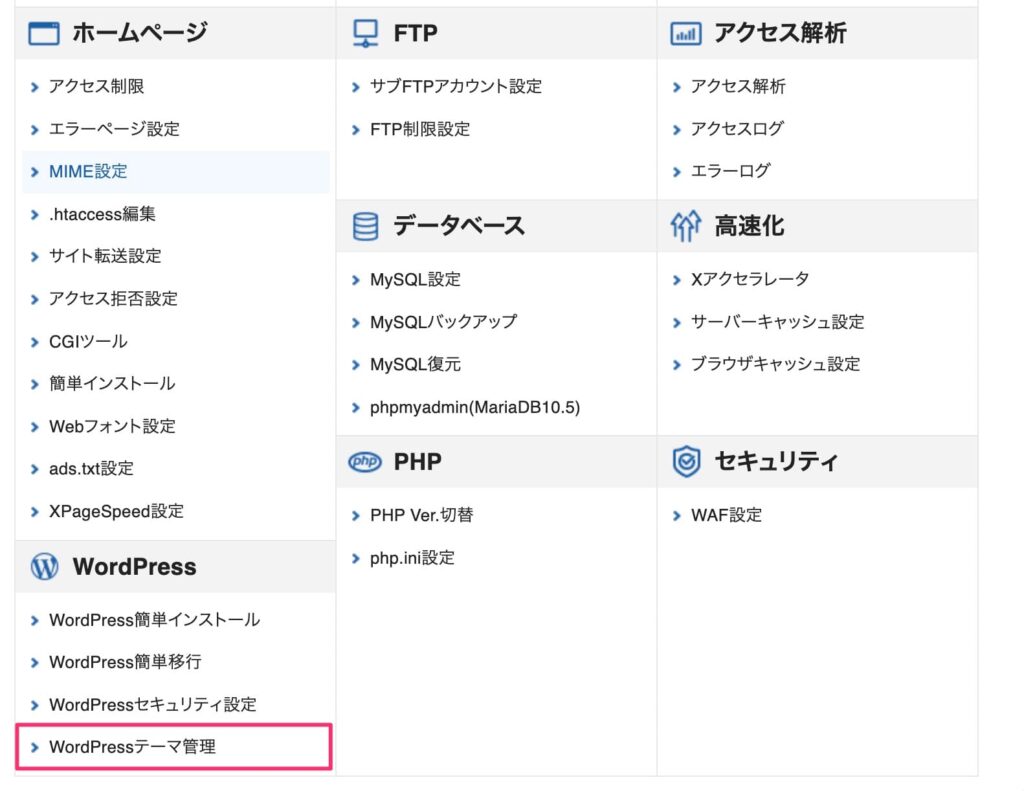
手順②:対象のドメインを選択します。
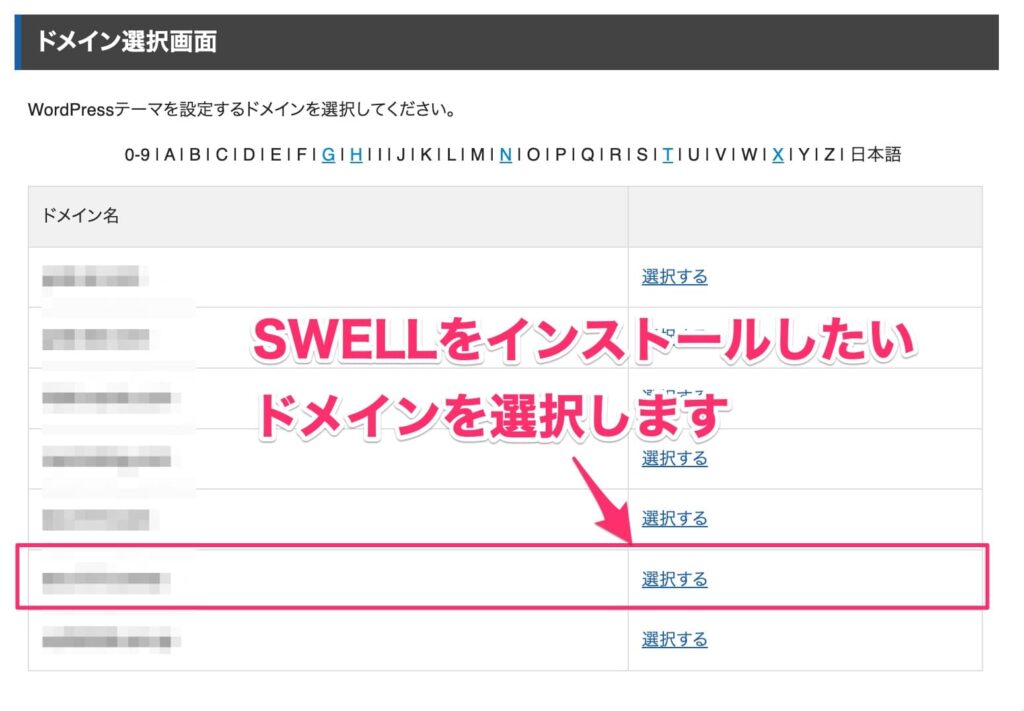
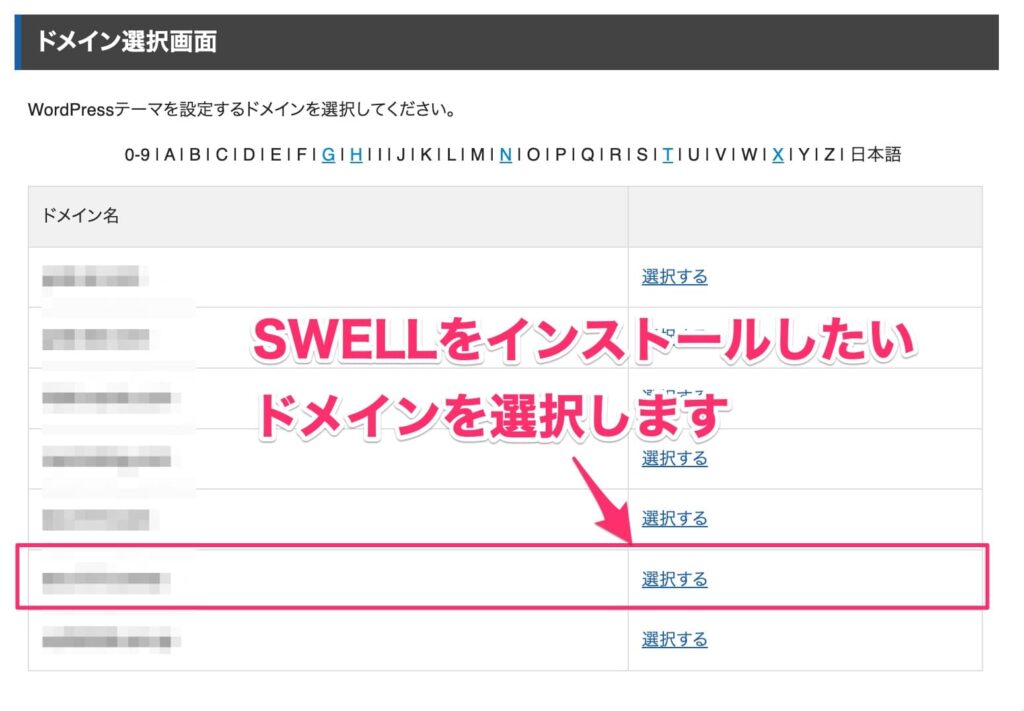
手順③:テーマに「SWELL」を選択、テーマオプションにチェックをつけて、「確認画面へ進む」を選択します。
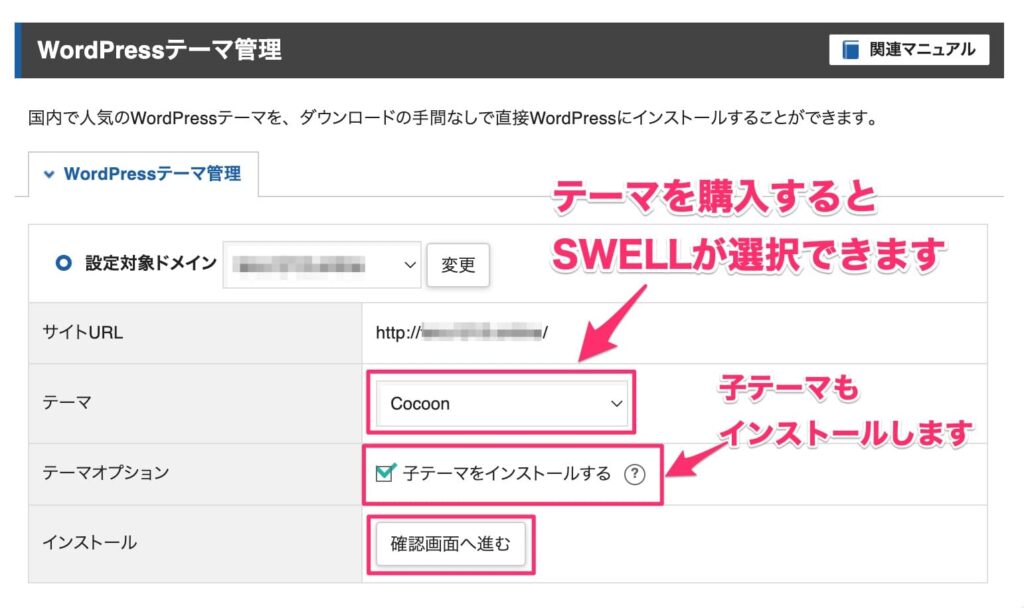
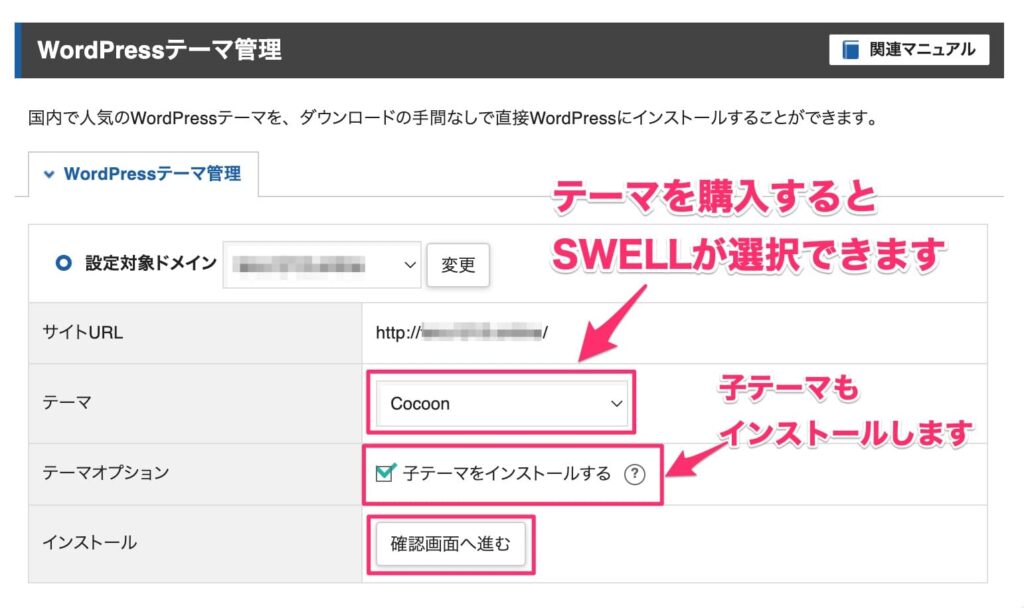
後は「インストールする」を選択して作業完了です。
テーマの有効化は、WordPressの管理画面から行う必要があります。
エックスサーバー契約時に、WPテーマを特別価格で購入する方法
本章では、エックスサーバーの契約時に、WordPressテーマを購入する方法について解説します。
Word Press有料テーマを下記の特別価格で購入ができます。
- XWRITE(19,800円→15,840円)
- SWELL(17,600円→16,720円)
- Snow Monkey(16,500円/年→15,675円/年)
- Emanon Business(12,800円→10,230円)
- LIQUID INSIGHT(16,280円→15,180円)
- Nishiki Pro(17,800円→16,910円)



契約時にWordPressテーマを購入すると、自動インストールされるので、契約後すぐにサイトやブログを作り始めることができます!
公式サイトにアクセスして、契約を始めます。
\ ご利用料金が最大半額キャッシュバック! /
11/4まで利用料金が実質月額693円〜 + ドメイン2つ永久無料&初期費用無料!
申し込み画面の表示
XSERVER(エックスサーバー) ![]()
![]()
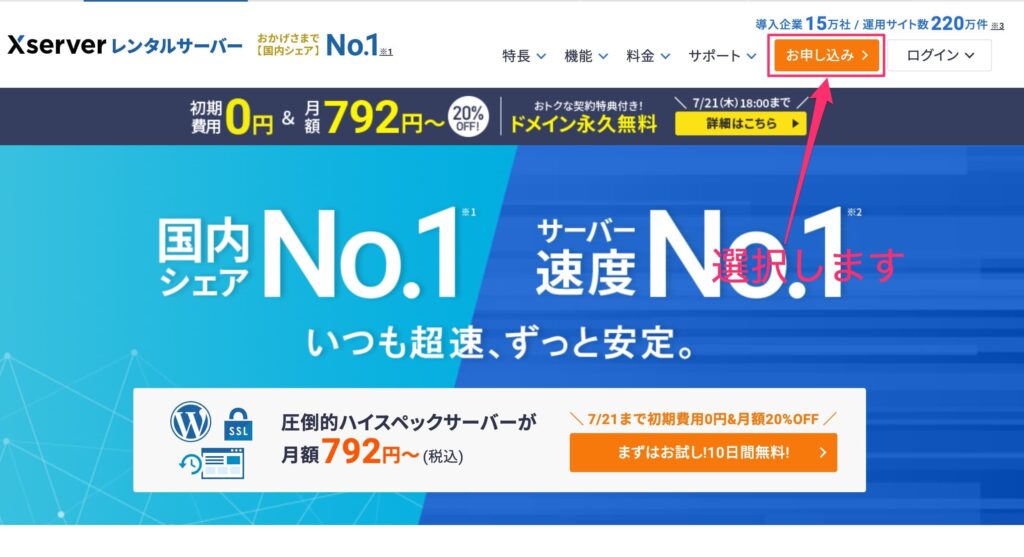
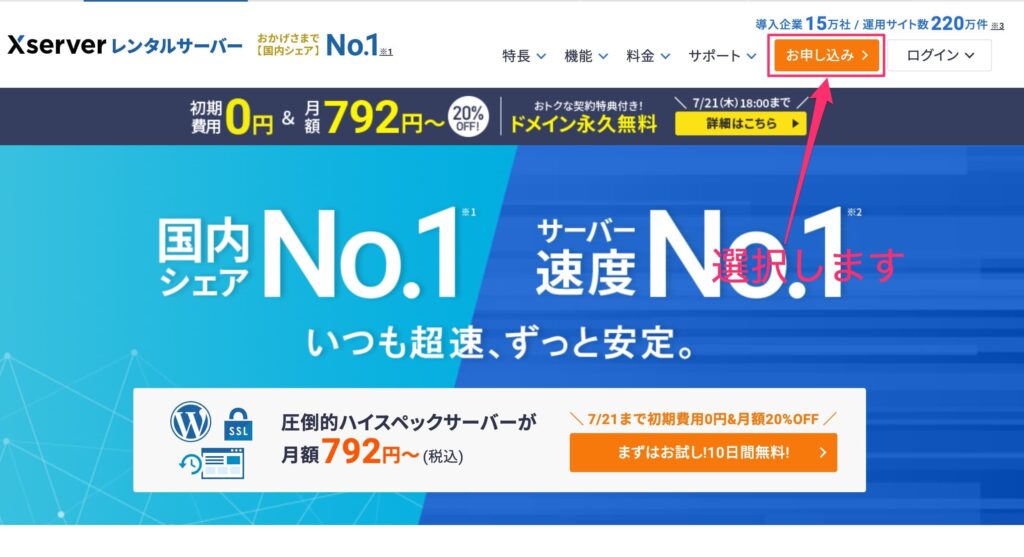
「10日間無料お試し〜」を選択します。
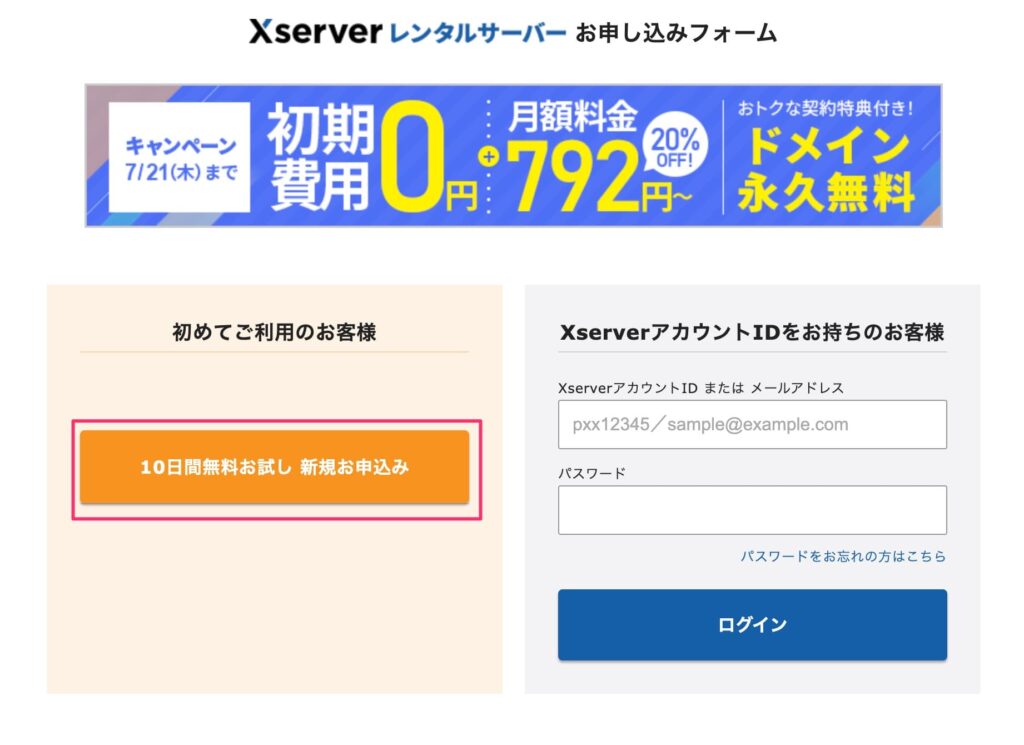
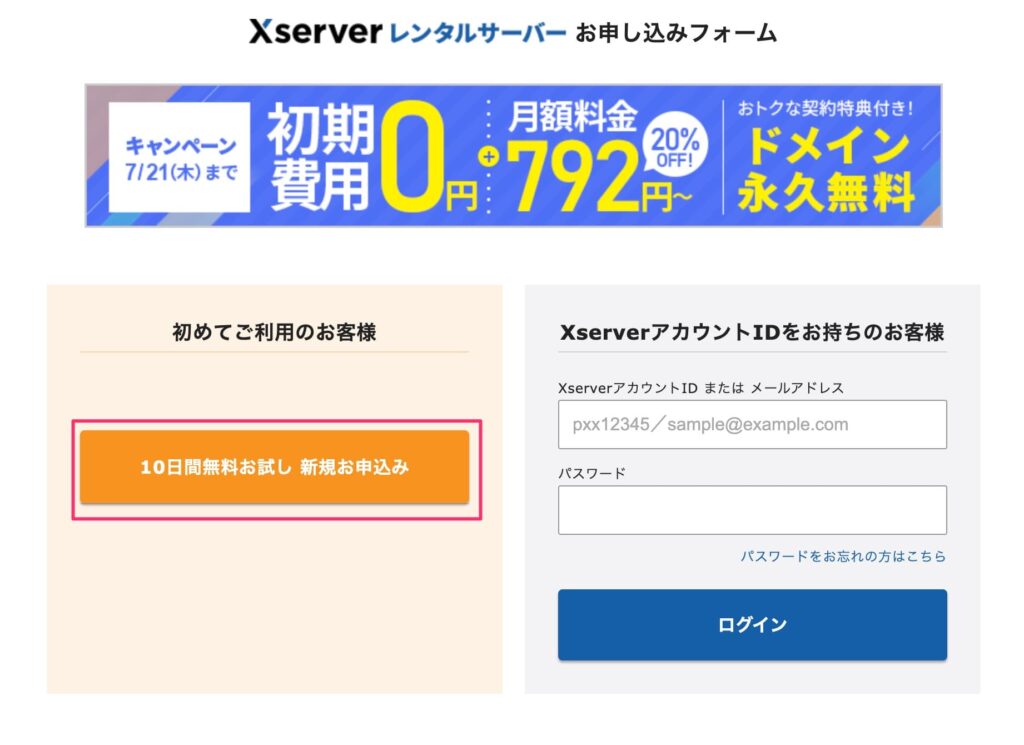
サーバー契約内容の入力
お申し込みフォーム画面にて、プランの「スタンダード」が選択されていることを確認します。
WordPressでホームページを運営する場合、スタンダードプランのスペックで十分です。
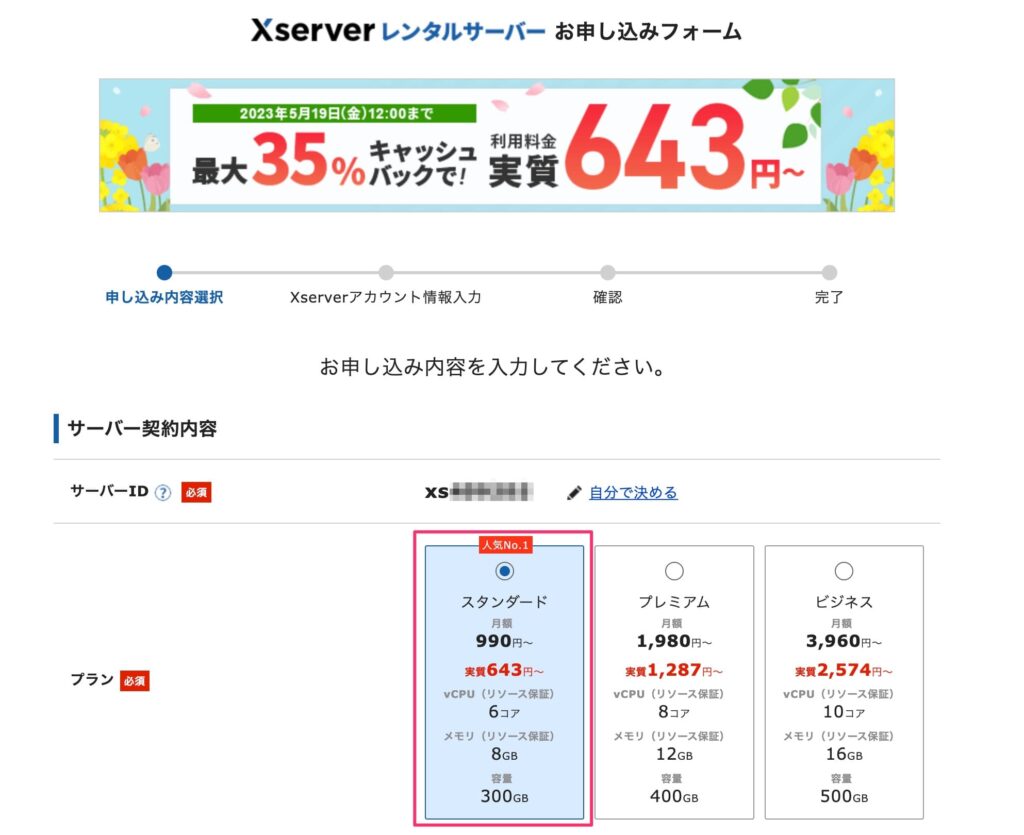
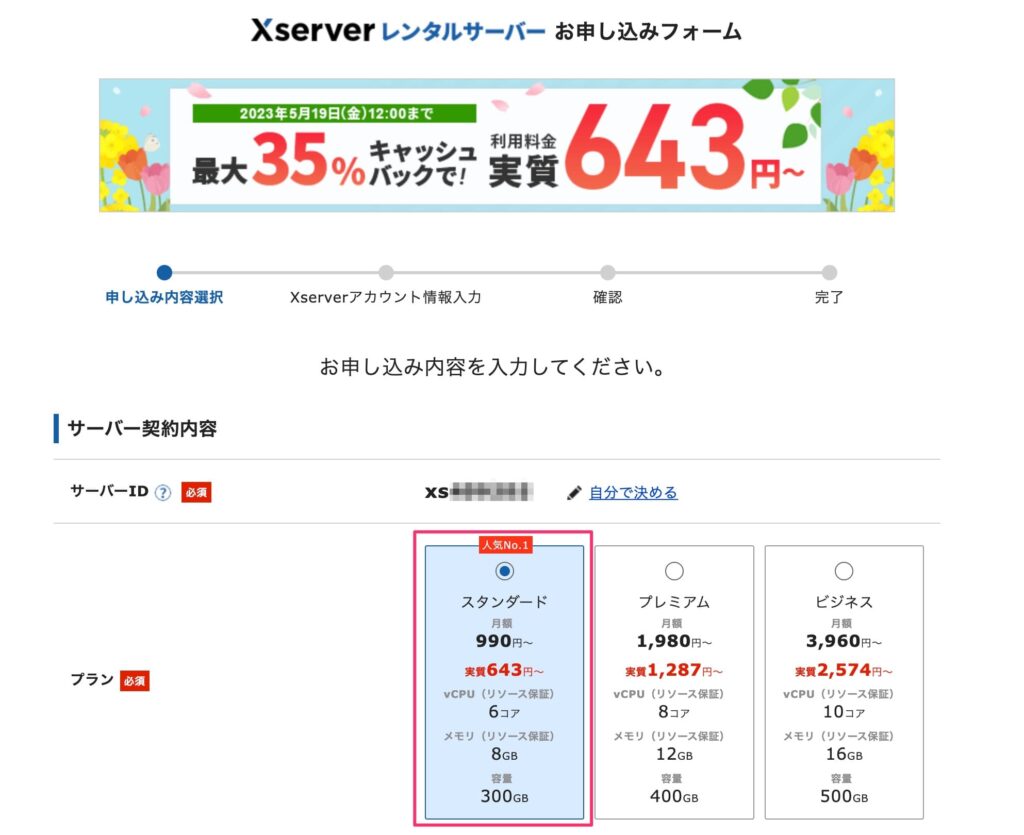
「WordPressクイックスタート」の利用するにチェックつけると、無料のお試し期間がない旨のメッセージが表示されるので、「確認しました」を選択します。
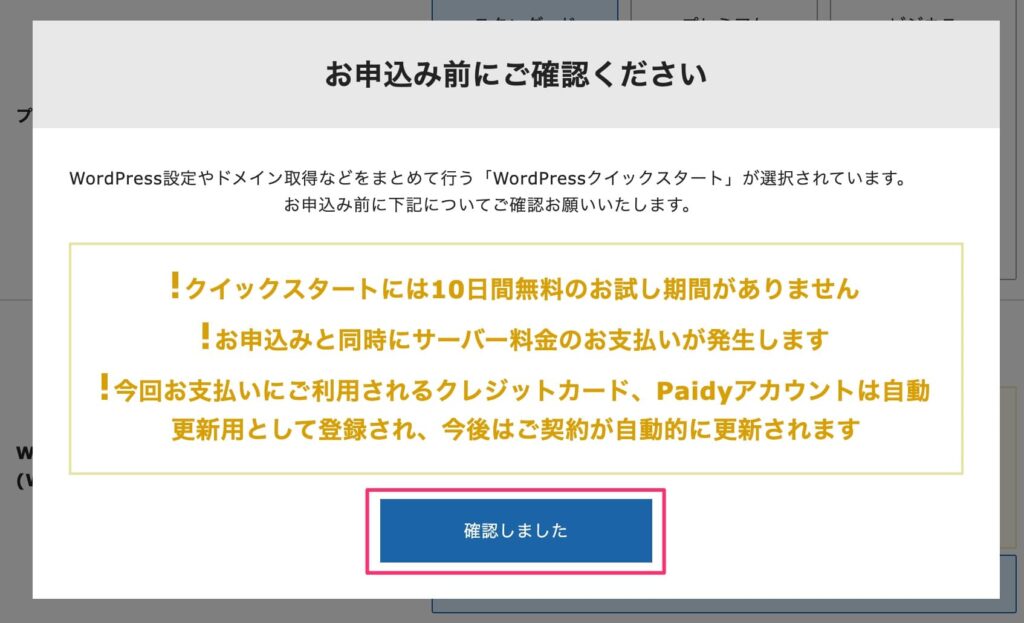
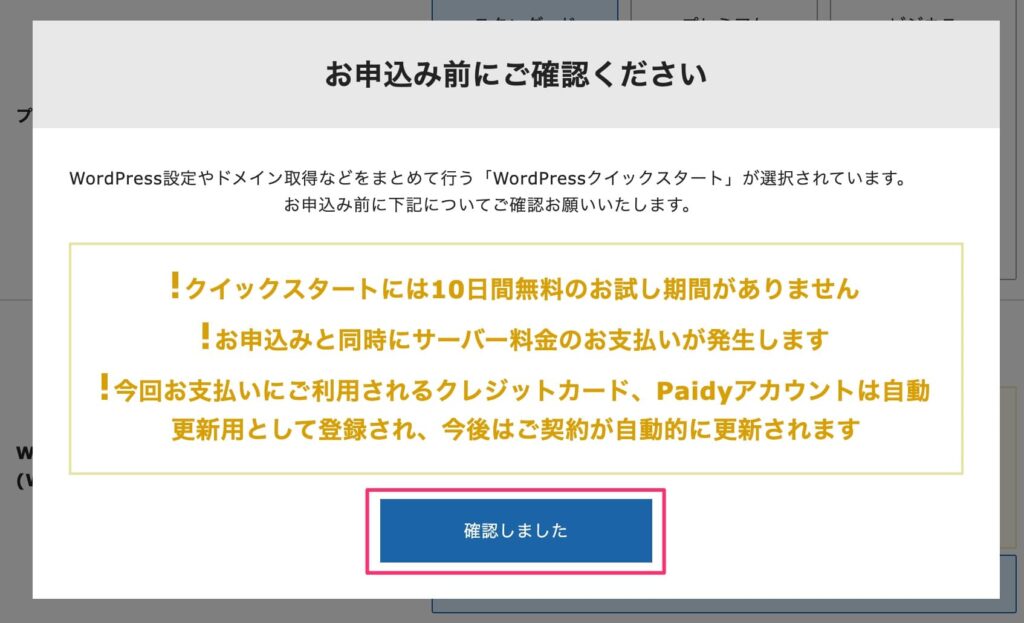
クイックスタートを利用することで、レンタルサーバーを契約するタイミングでWordPress環境も準備できます。
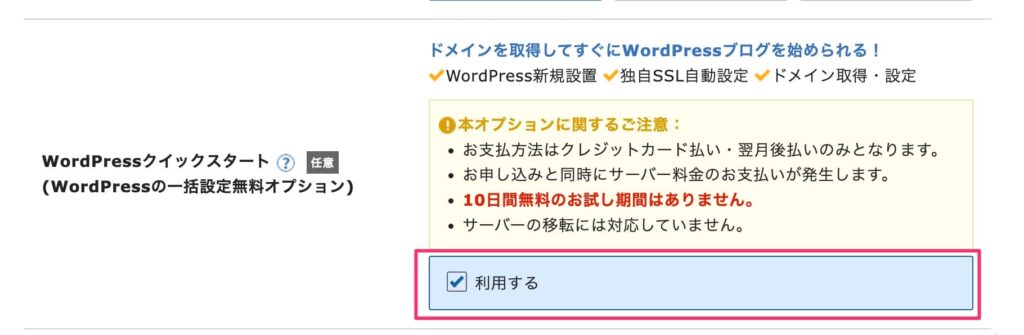
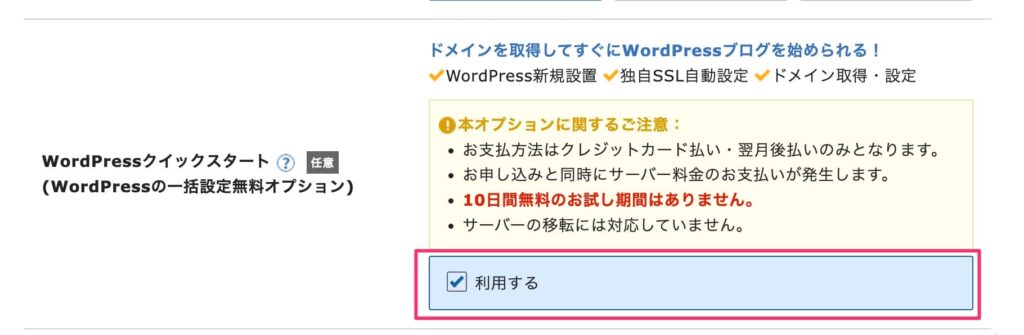
「サーバーの契約期間」を選択します。
ホームページやブログで利用することを考えると初めから12ヶ月以上を選択するのがおすすめです。
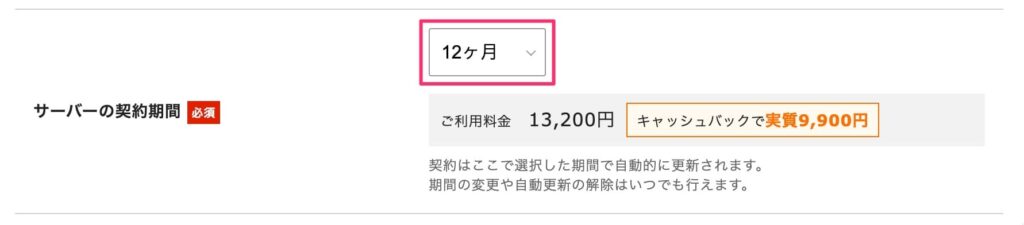
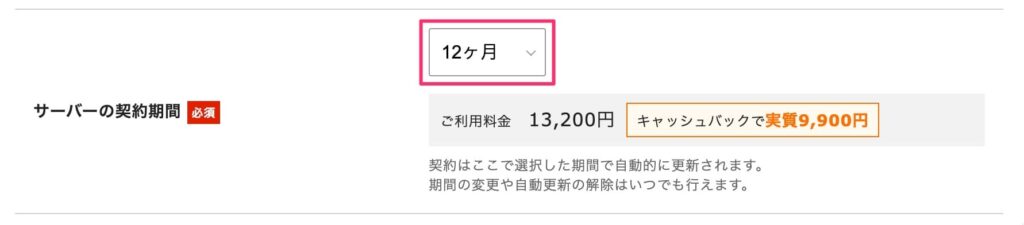
- 期間が長いほど月あたりの料金も安くなる。
- ホームページが検索エンジンに評価されるまで最低でも半年はかかる。
ドメイン契約内容の入力
「取得ドメイン名」にホームページで利用するドメインを入力します。
ここで取得する独自ドメインはサーバーご利用中は無料で使用可能です。
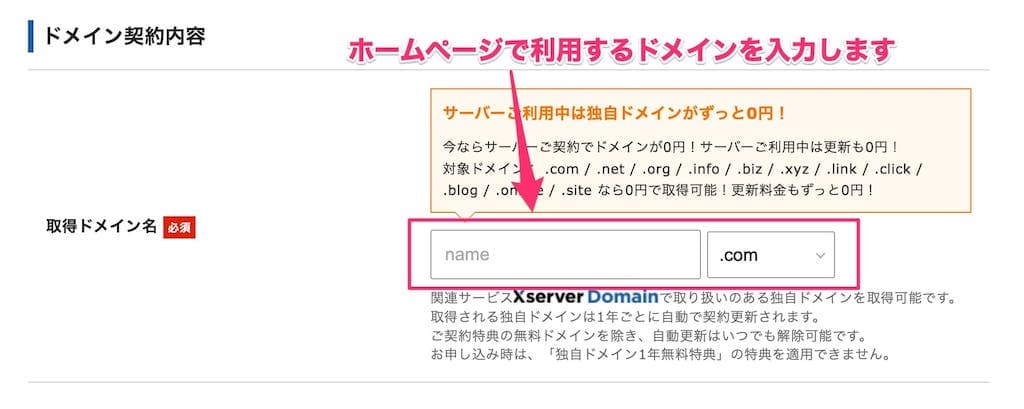
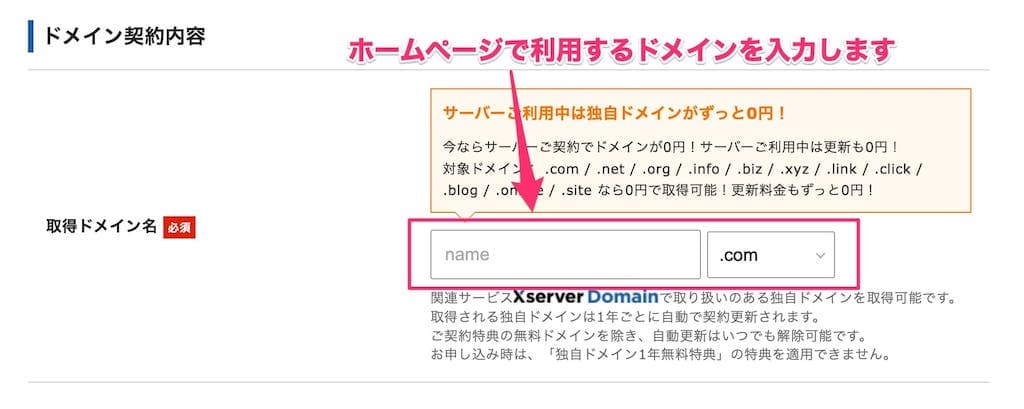
WordPress情報の入力
WordPressをインストールする際に必要な情報を入力します。
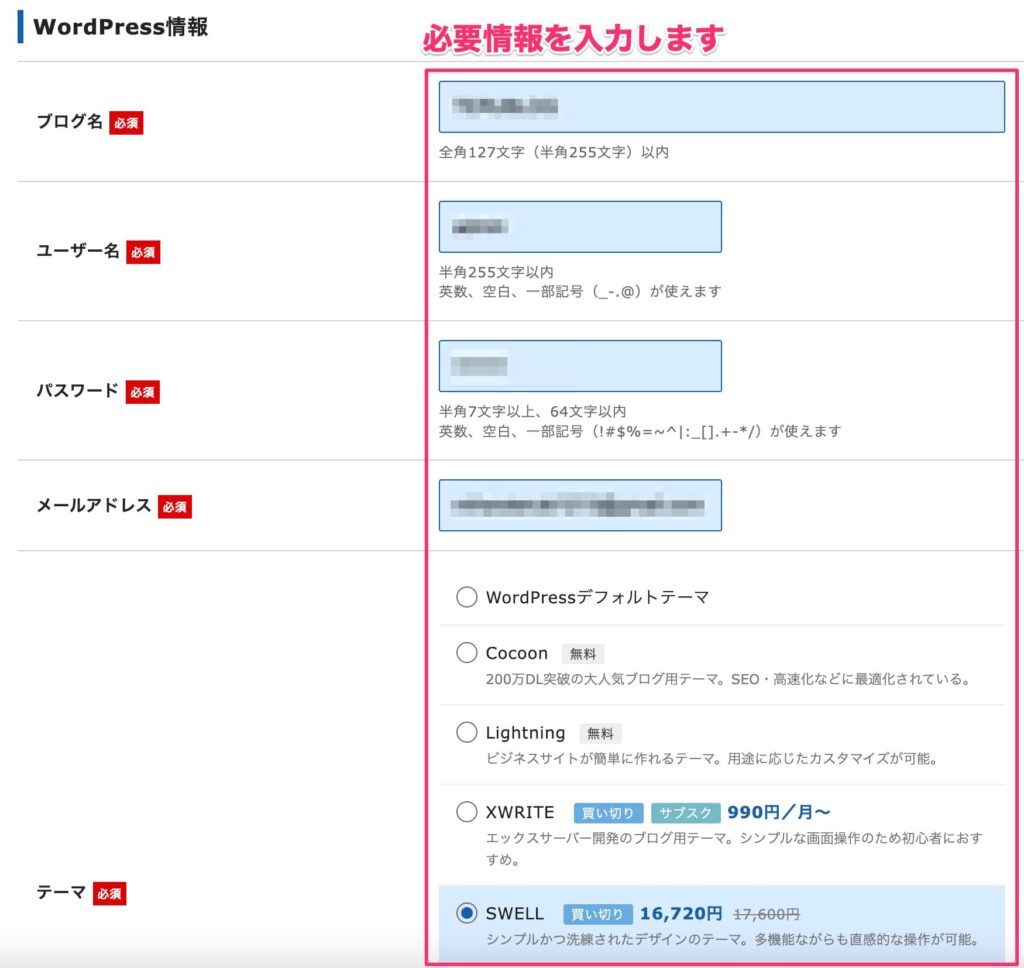
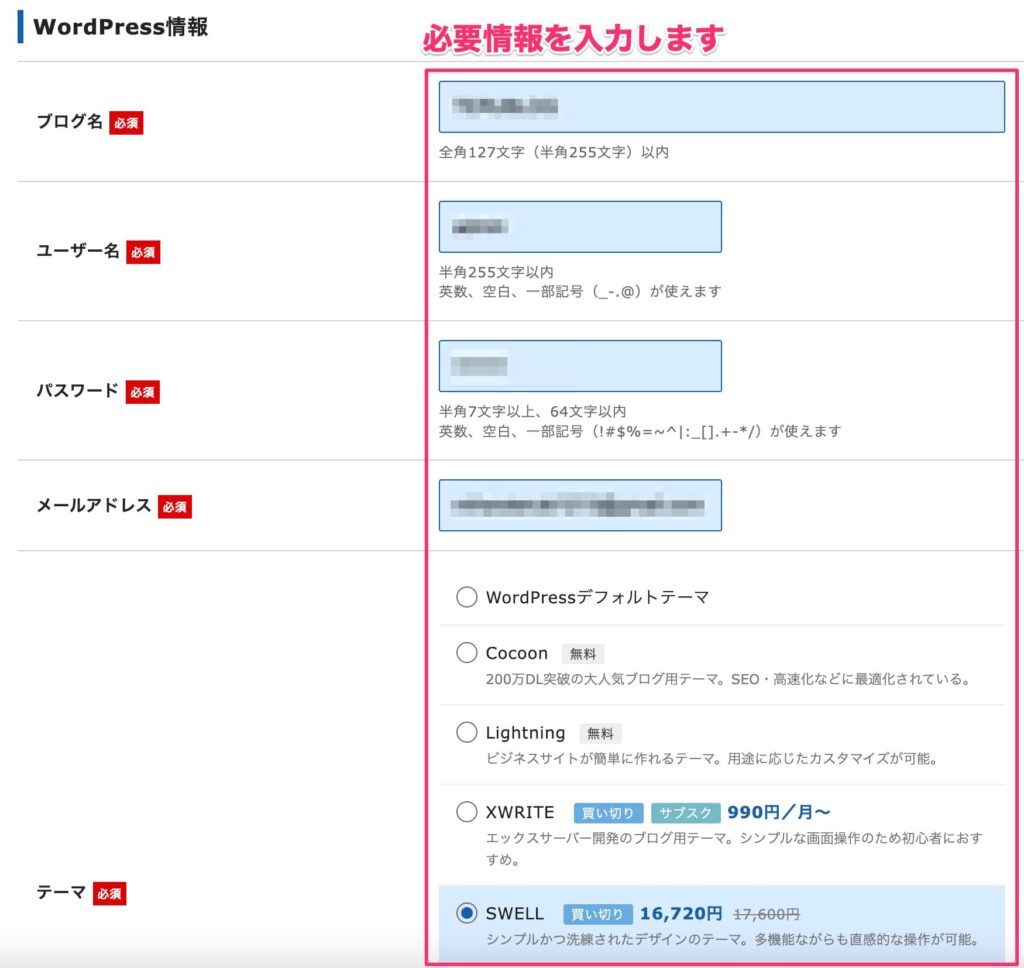
| ブログ名 | 作成するホームページやブログのタイトルを入力します。 |
| ユーザー名 | WordPressにログインする際に使用するユーザー名を入力します。 |
| パスワード | WordPressにログインする際に使用するパスワードを入力します。 |
| メールアドレス | WordPressから通知を受け取るためのメールアドレスを入力します。 |
| テーマ | 購入したい有料テーマを選択します。 ※本手順ではSWELLを選択しています。 |
入力が完了したら、画面下の「Xserverアカウントの登録へ進む」を選択します。
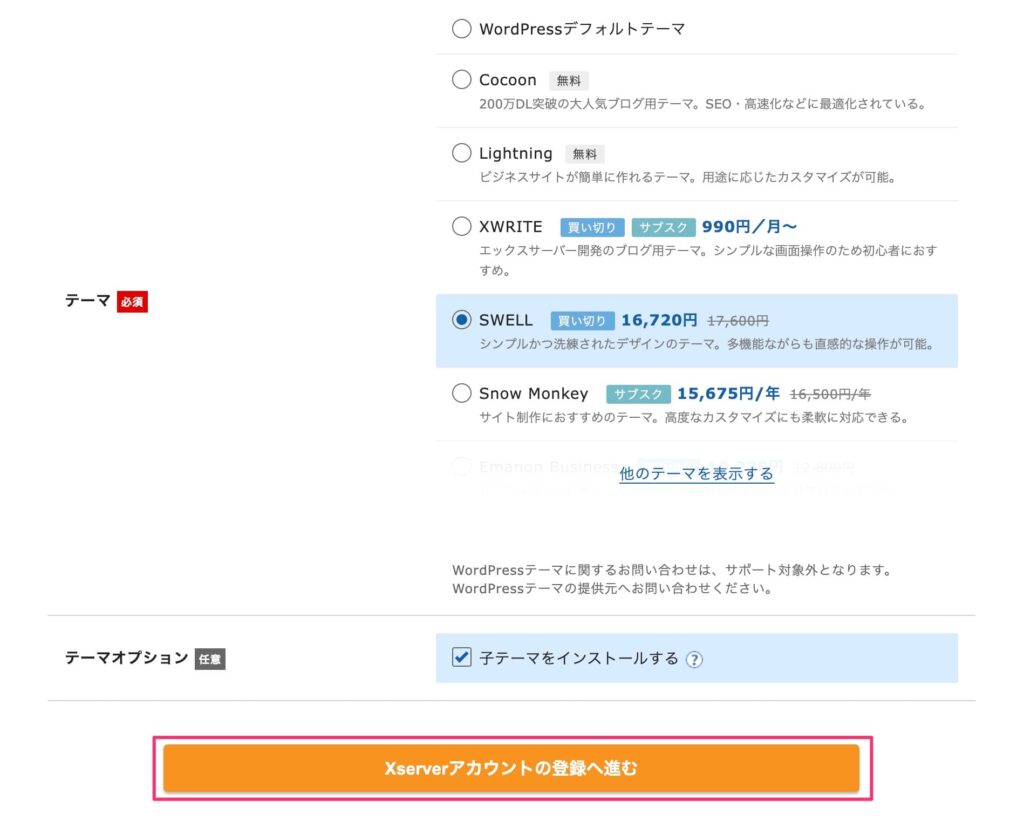
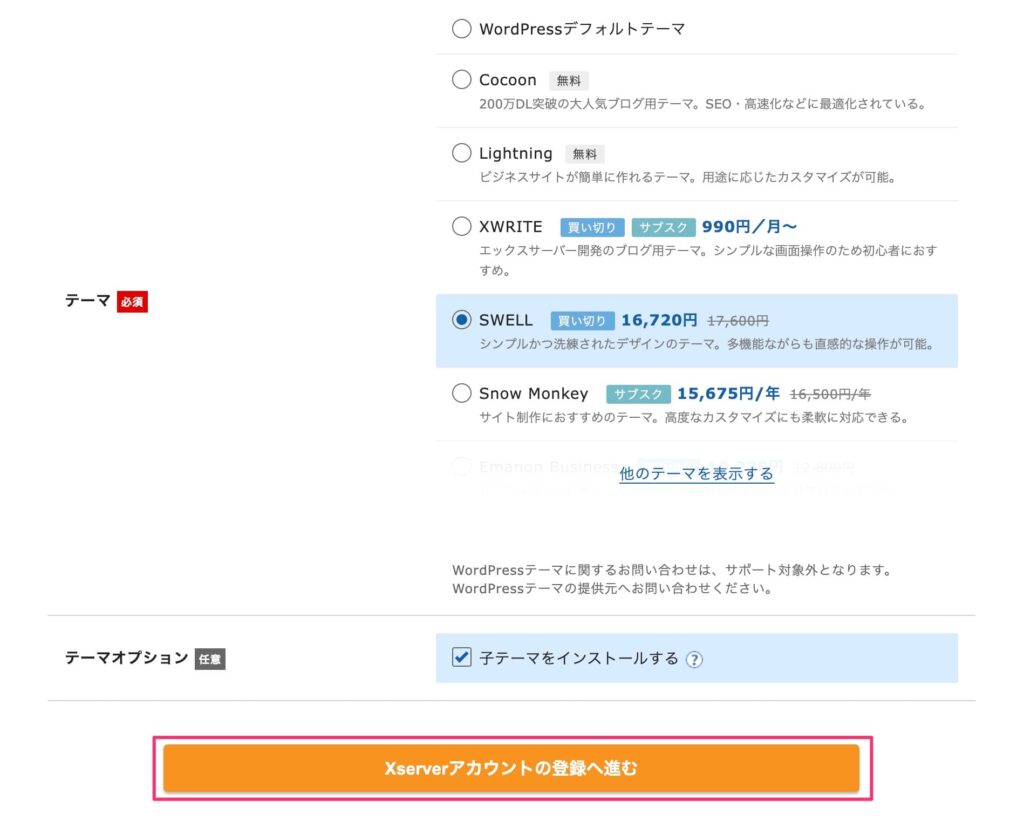
Xserverアカウント情報の入力
Xserverアカウント情報の入力画面になるので、氏名、住所、電話番号など、必要情報を入力します。
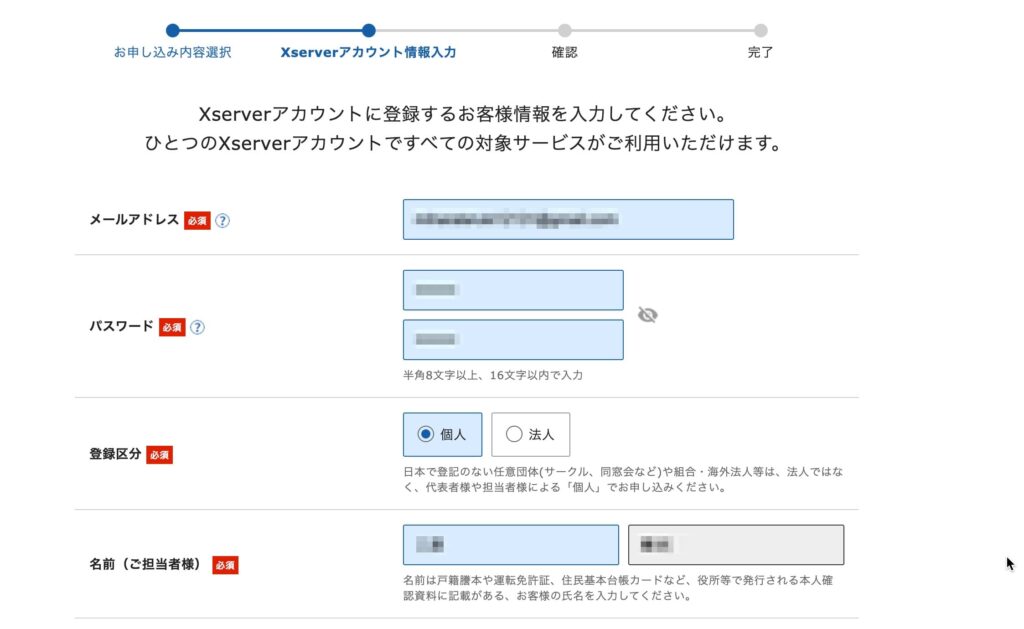
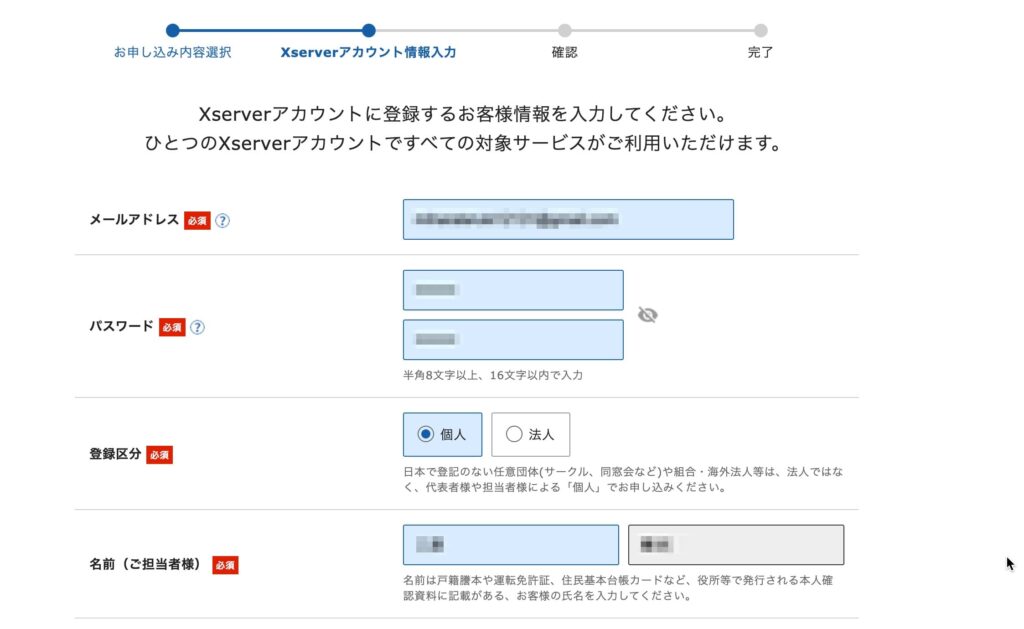
| メールアドレス | エックスサーバーのログインに使用するメールアドレスを入力します。 |
| パスワード | エックスサーバーのログインに使用するパスワードを入力します。 |
| 登録区分 | 個人で利用する場合、「個人」を選択します。 |
| 名前・フリガナ | 自分の名前とフリガナを入力します。 |
| 郵便番号・住所 | 自分の住所を入力します。 |
| 電話番号 | 自分の電話番号を入力します。 |
キャンペーン情報などお知らせメールが不要な場合は、チェックを外しておきましょう

お支払い方法の入力
「お支払い方法」の項目でクレジットカード情報を入力します。
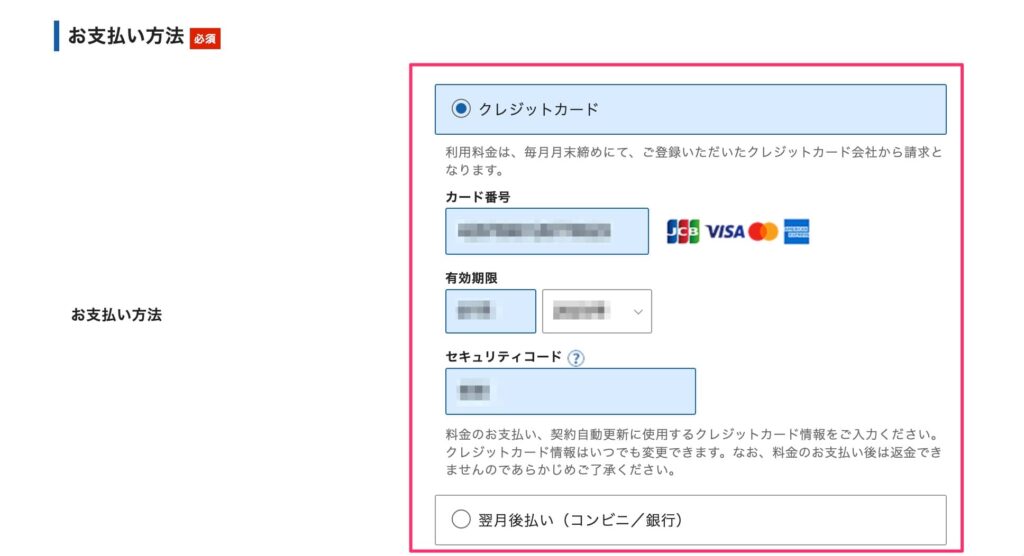
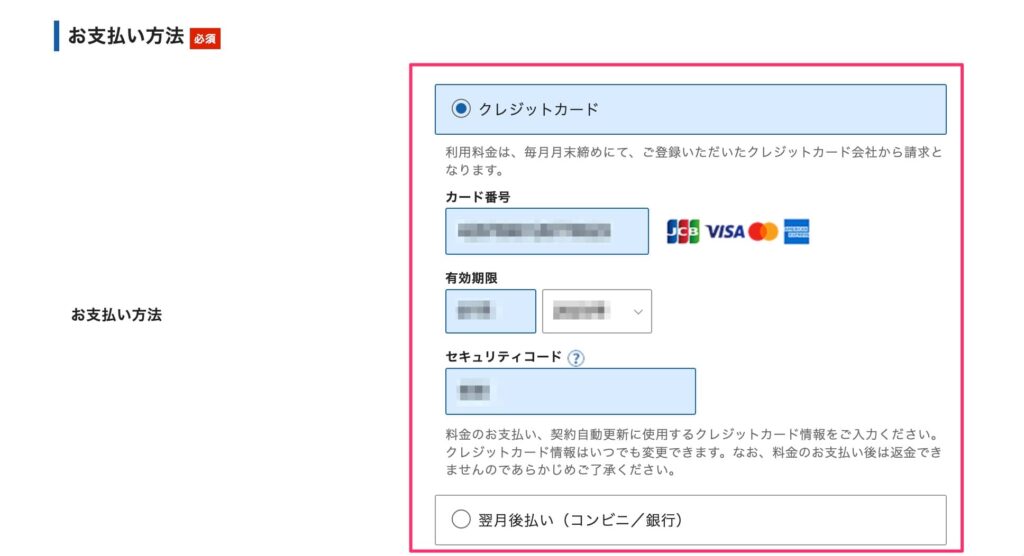
最後に「利用規約」「個人情報に関する公表事項」に同意するにチェックをつけて「次へ進む」を選択します。
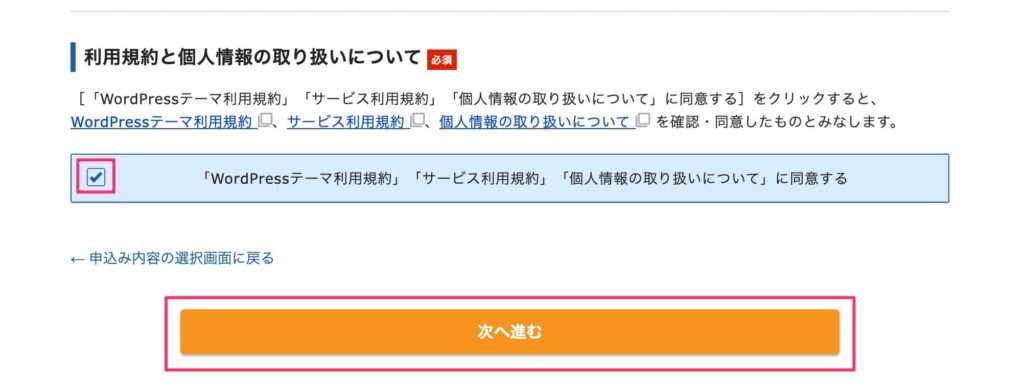
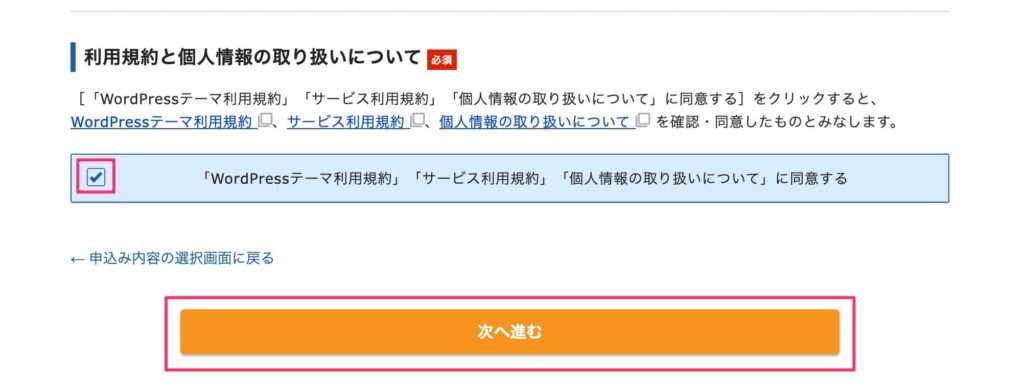
確認コードの入力
入力したメールアドレス宛に6桁の数字のみ記載されたメールが届くので、数字を「確認コード」欄に入力して、「次へ進む」を選択します。
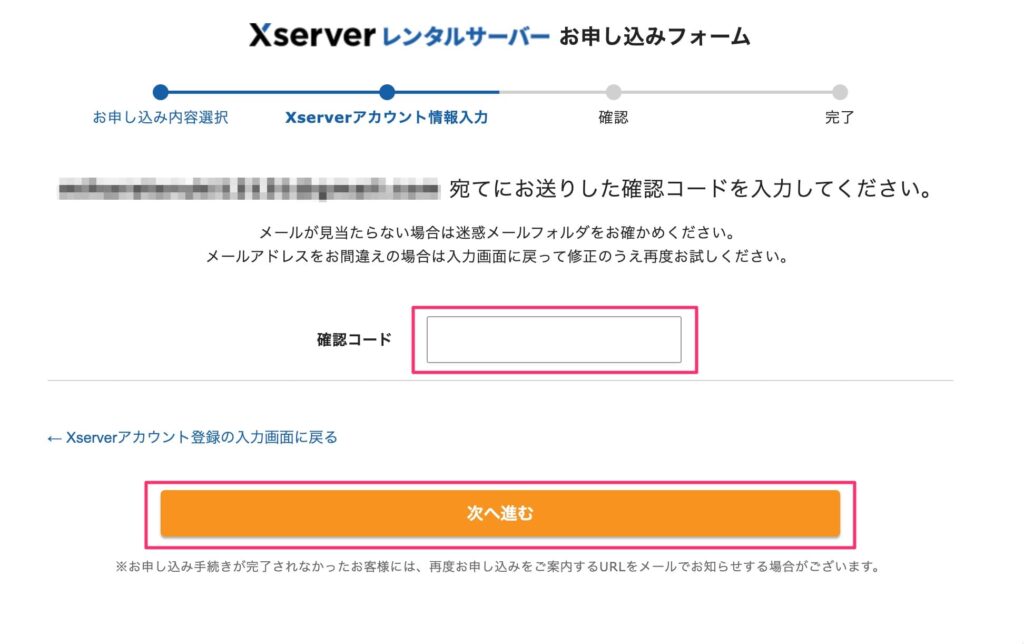
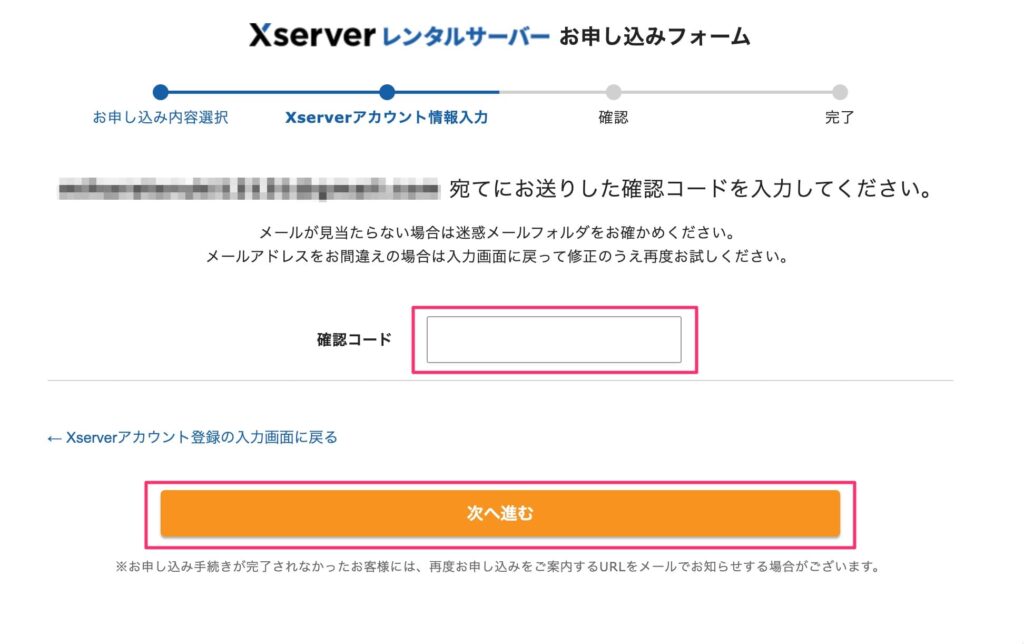
申し込み内容の確認
確認画面が表示されるので、入力内容に問題なければ、「この内容で申込みする」を選択します。
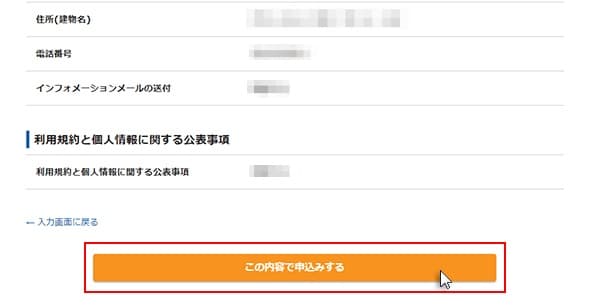
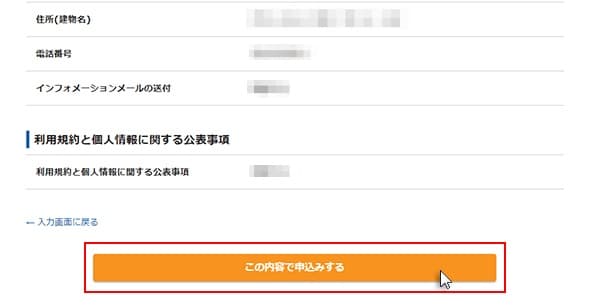
入力したメールアドレス宛にアカウント登録完了のメールが届きます。
| 件名 | 【Xserver】■重要■サーバーアカウント設定完了のお知らせ〜 |
「SMS・電話認証へ進む」というボタンが表示された場合
手順①:「SMS・電話認証へ進む」を選択します。
手順②:「認証コードを取得するお電話番号」を入力し、「取得方法」を決めて、「認証コードを取得する」を選択します。
※ここでは、SMSでの取得方法にしています。
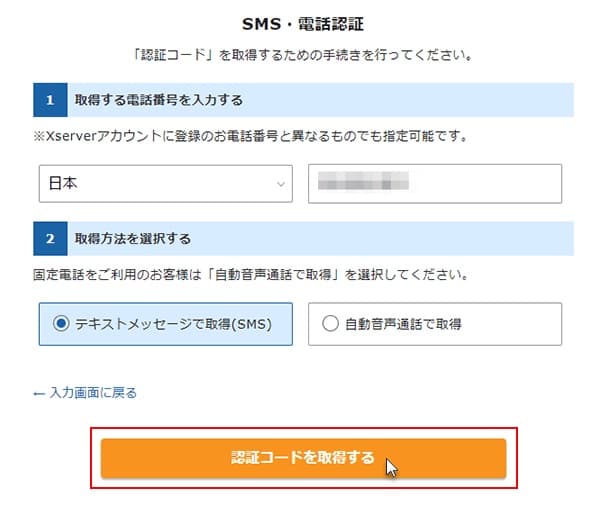
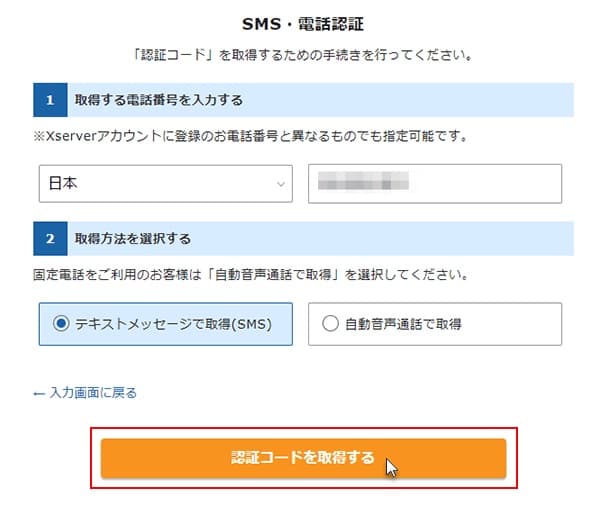
手順③:指定した取得方法で、認証コードが届きます。認証コードを入力してから「認証して申し込みを完了する」を選択します。
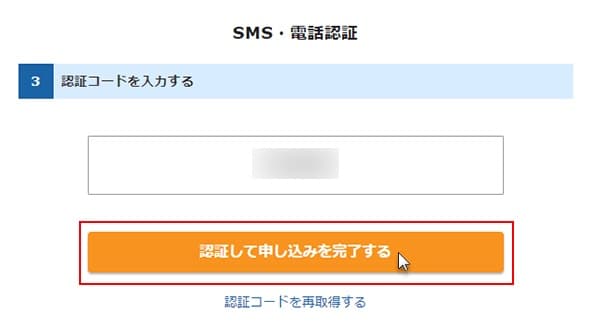
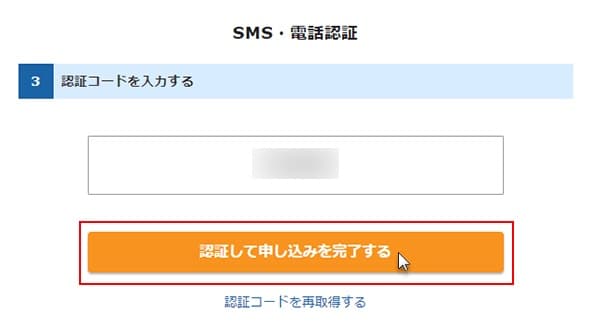
以上でサーバーのお申し込みは完了です。
補足:エックスサーバーの登録情報は大事に管理しましょう!
レンタルサーバーを契約すると、下記の情報が記載された登録完了メールが届きます。
重要な情報なので大事に保管しておきましょう。
- エックスサーバーのログイン情報
- WordPressのログイン情報
エックスサーバー契約中でも、WPテーマを特別価格で購入する方法
本章ではエックスサーバーを既に契約中の方向けにWordPressテーマを購入する方法について解説します。
WordPress有料テーマの購入手続き
手順①:エックスサーバーの管理画面から、左メニューの「WordPressテーマ」を選択します。
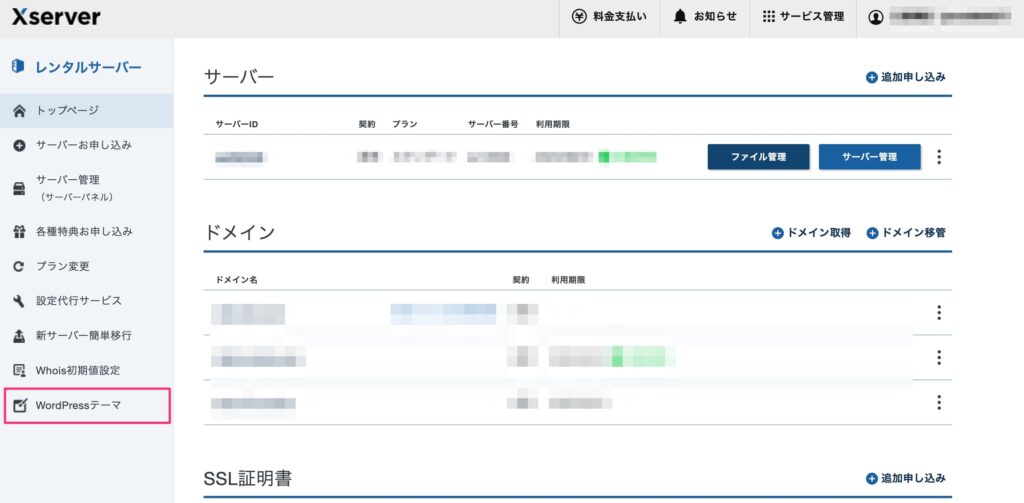
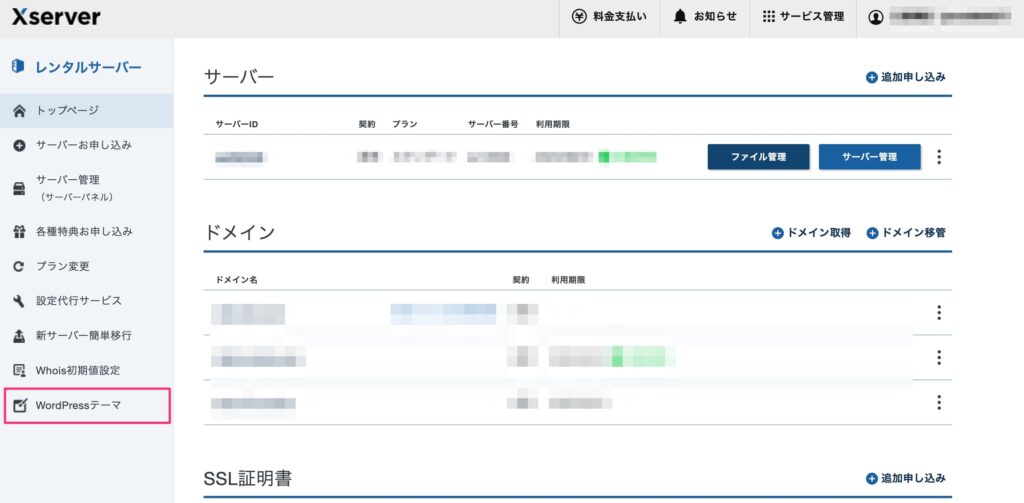
手順②:WordPressテーマ画面から、「有料WordPressテーマの購入はこちら」を選択します。
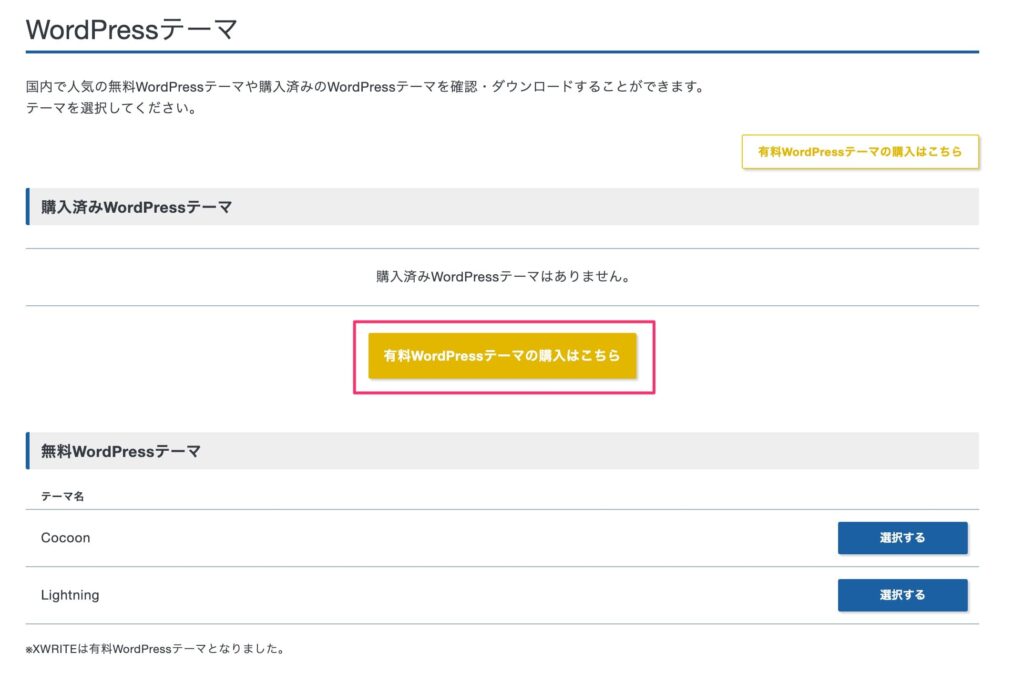
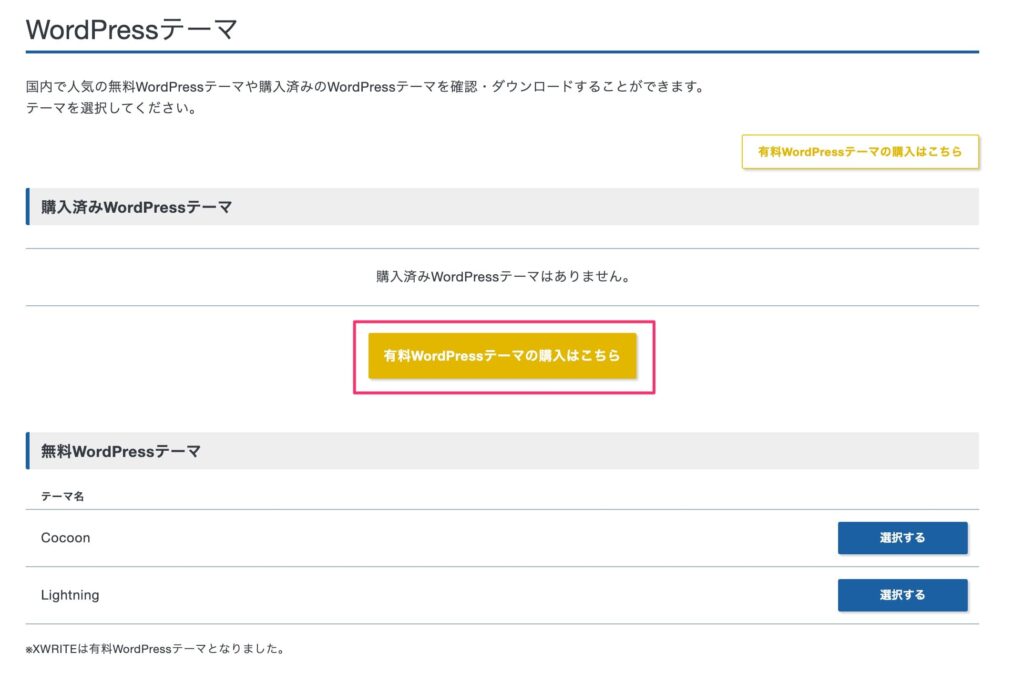
手順③:WordPressテーマ購入画面にて、「SWELL」を選択します。
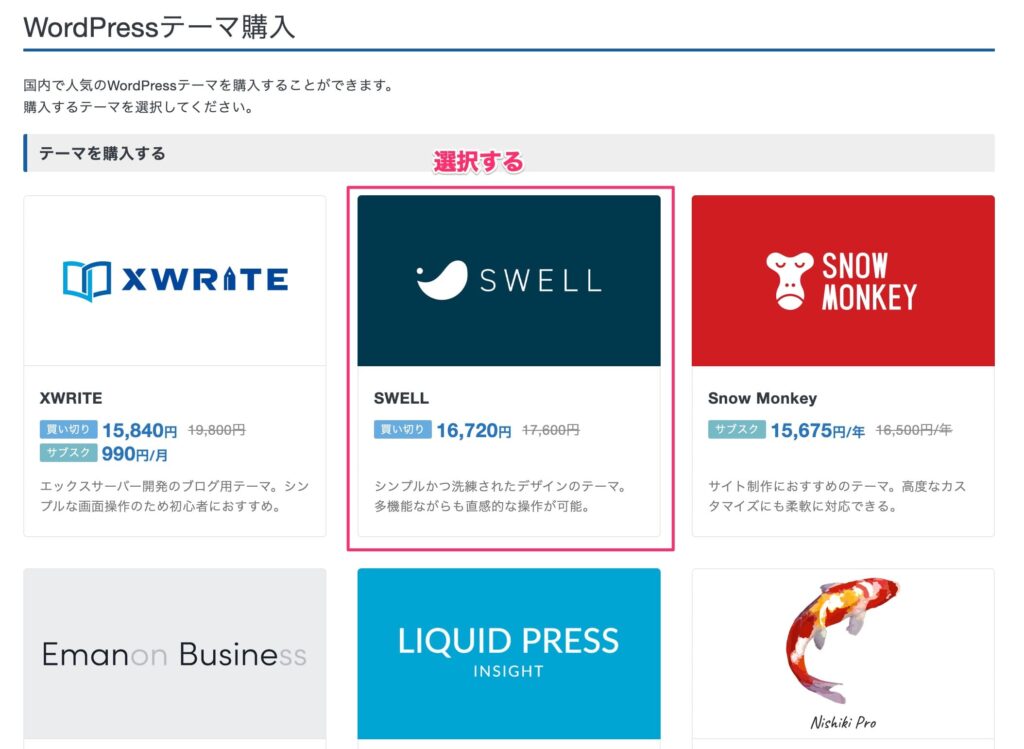
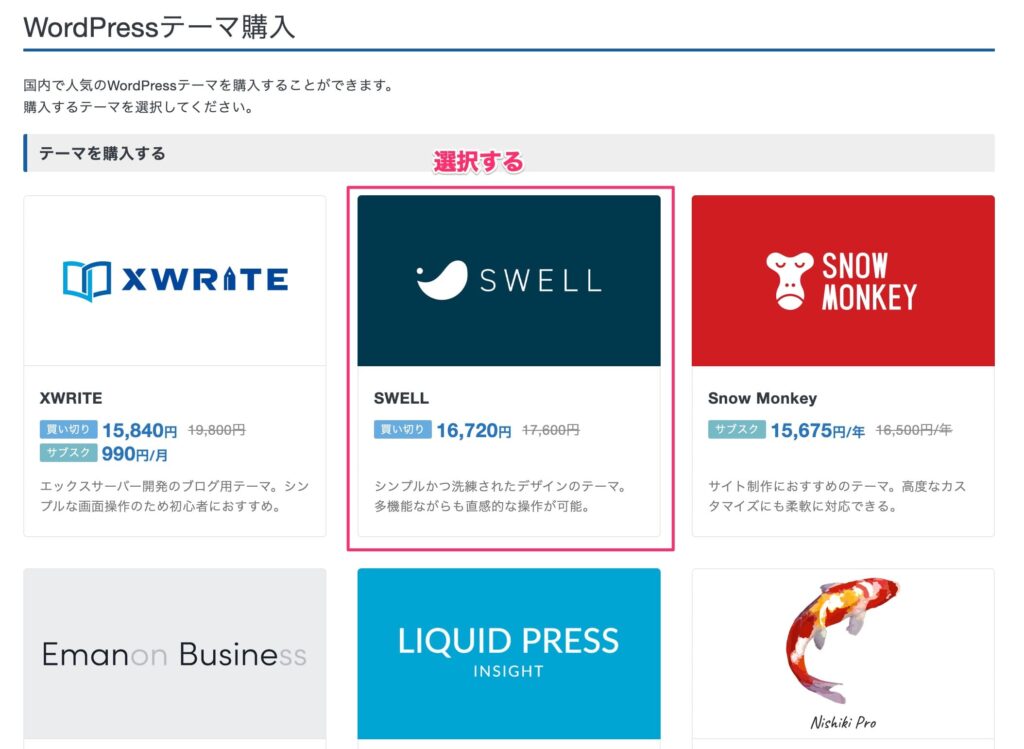
モーダル画面が表示されるので、利用規約に同意してお支払いへ進みます。
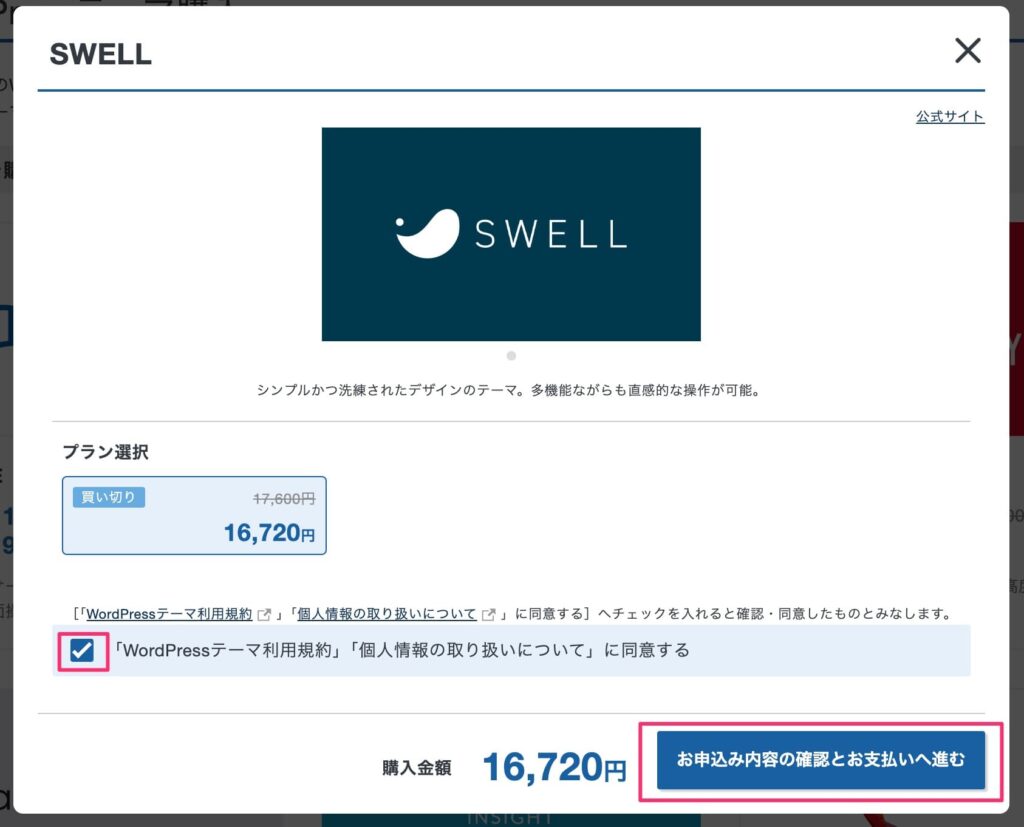
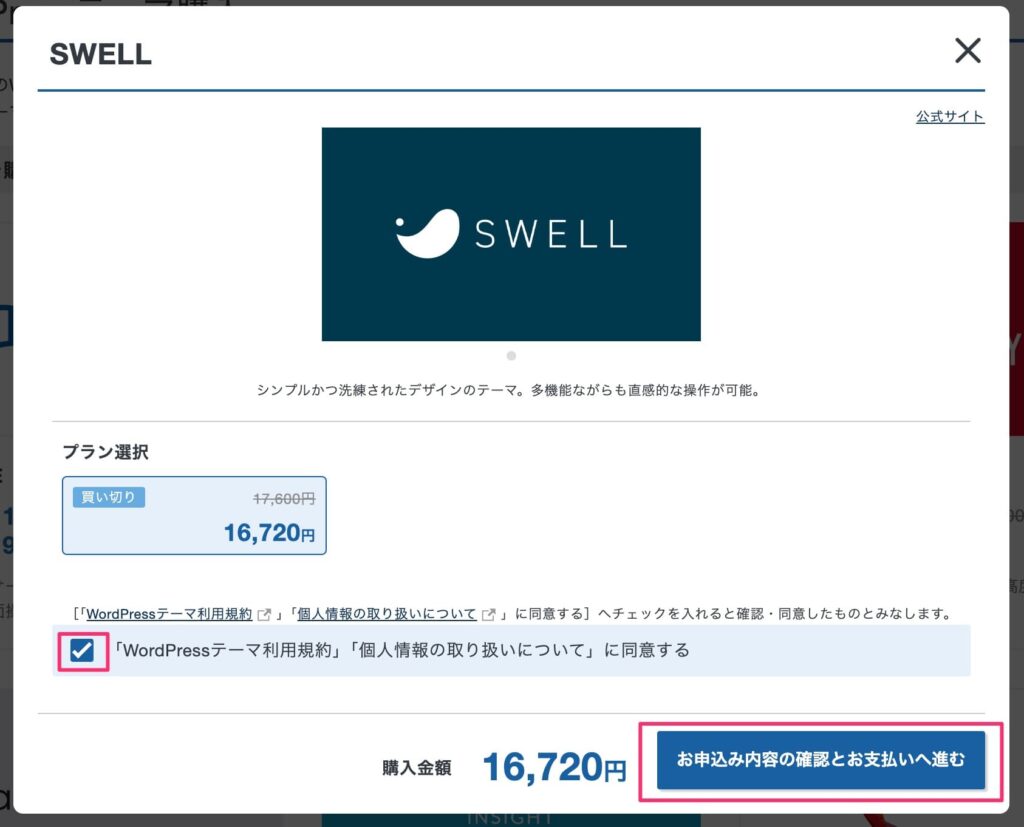
手順④:お支払い方法を選択して、決済処理を行うと購入完了です。
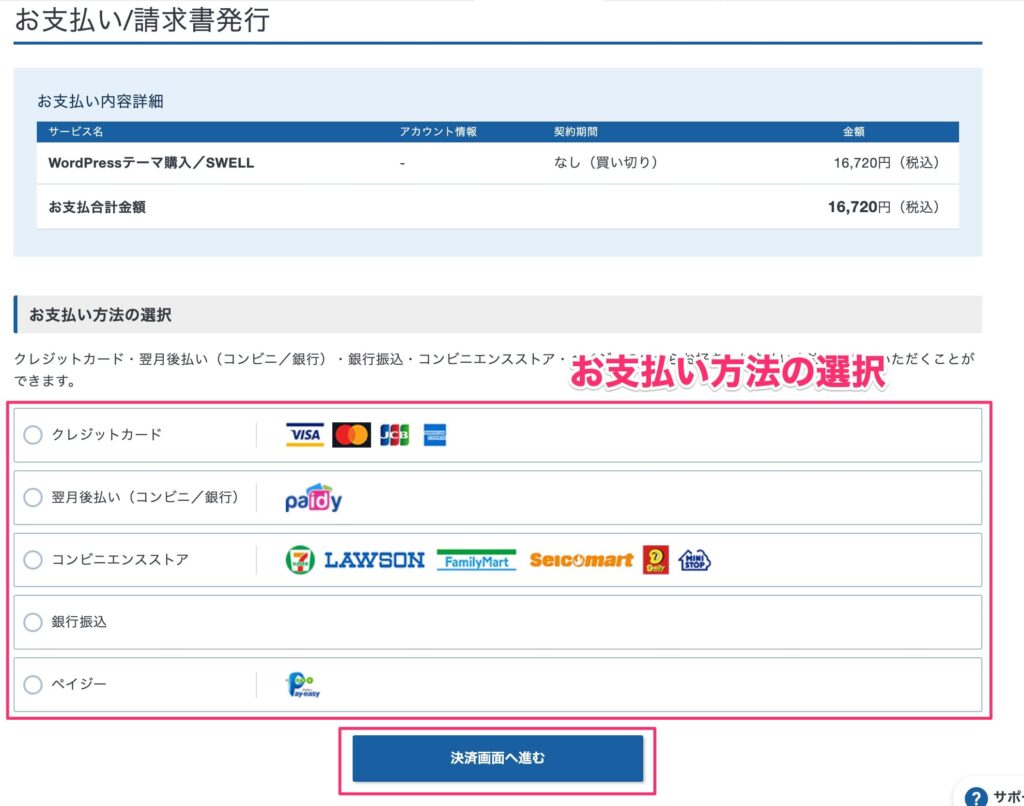
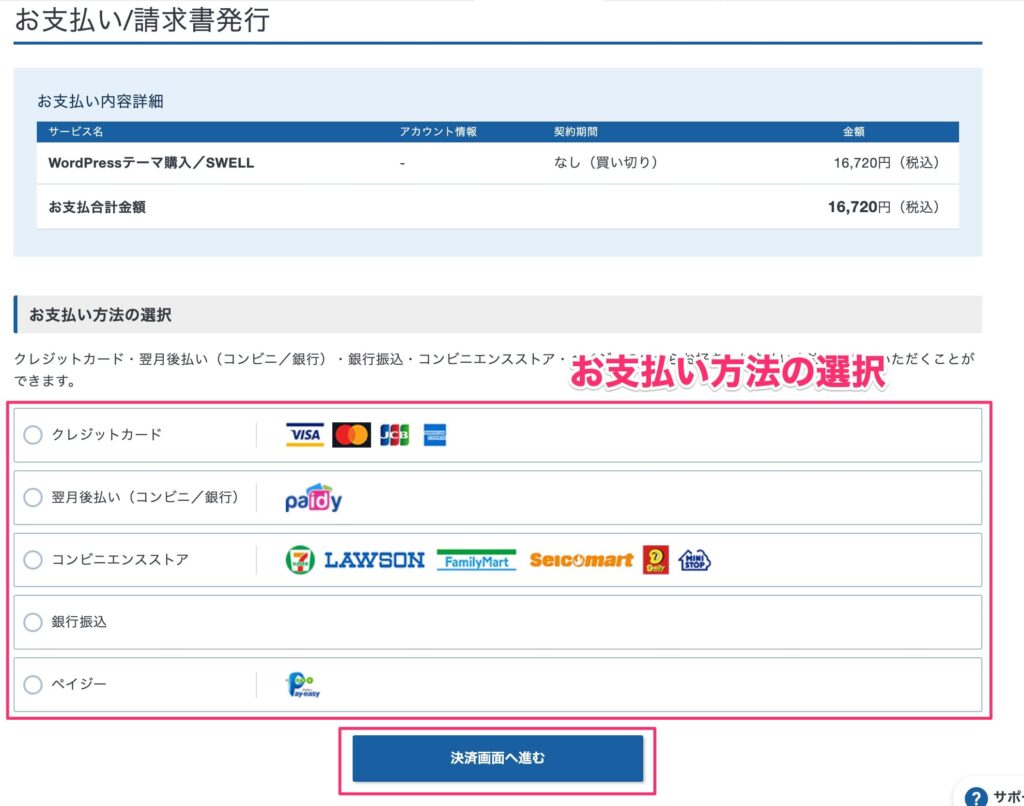
エックスサーバーで利用しているメールアドレス宛に、購入完了通知と領収書がメールにて届きます。
以上でWordPress有料テーマの購入は完了です。
記事のまとめ
今回はエックスサーバーでWordPressの有料テーマを特別価格で購入する方法について解説しました。
個人的には、SWELLやSnow Monkeyなど人気の有料テーマが安く購入できるので、本記事の方法を使わない手はないと思っています。
レンタルサーバーをエックスサーバーにする必要がありますが、エックスサーバーついても初心者から仕事で利用している上級者まで、幅広いユーザーに対応しています。



安定性やサポートが充実しているため、安心して利用できるのも魅力の一つです。
この記事を参考に、エックスサーバーを利用してWordPressの有料テーマをお得に手に入れてみてください!
\ ご利用料金が最大半額キャッシュバック! /
11/4まで利用料金が実質月額693円〜 + ドメイン2つ永久無料&初期費用無料!