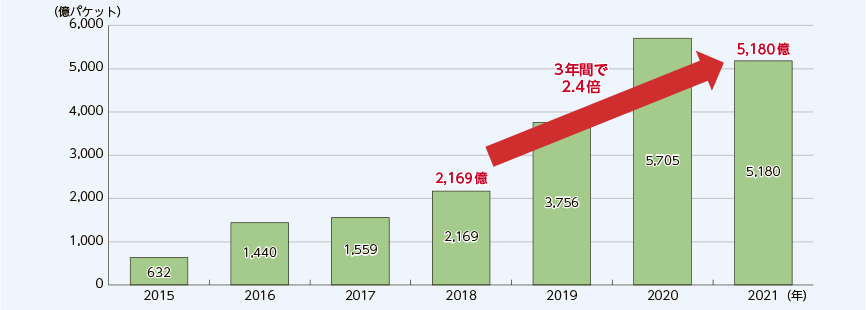こんにちはTERUです。
フリーランスでWEB制作(コーディング と ディレクション業務)をしています。
読者の悩み
- WordPressサイトのバックアップと復元方法が知りたい
WEBサイトやブログを運営する上で、外部からの攻撃や操作ミスで問題が発生した際に、サイトを復元できる手段があることは重要です。
WordPressサイトは人気があり、攻撃対象にもなりやすいので可能性は低いですが、注意が必要です。
本記事では、バックアップ用プラグインとして人気の「BackWPup」を使ったWordPressサイトのバックアップ&復元方法を解説します。
「BackWPup」の設定をすることで、自動でバックアップが取得でき、サイトデータが消えてしまってもバックアップを取得した状態に復元することができます。
 TERU
TERUセキュリティ対策としても、サイトデータのバックアップは万が一のトラブルに備えて設定しておきましょう。


本記事の信頼性
- フリーランスとしてWordPress案件を中心としたWeb制作を仕事にしている
- WordPressを使ったWeb制作を数多く経験(2年で約60件)
- Web制作会社にてディレクターの経験もあり
BackWPupとは?
BackWPupは、WordPressサイトのバックアップを取得するためのプラグインです。
プラグインを設定することで、毎日特定の時間にサイトデータをバックアップすることができます。
- 特定時間にサイトデータを一括で取得できる(自動バックアップ)
- 即時実行でサイトデータを一括で取得できる(手動バックアップ)
- 取得するバックアップデータは何日分保存するのか設定できる(世代管理)
サイトデータのバックアップは、トラブルが発生した際の保険として取得しておくべきものです。
外部からの攻撃だけでなく、自分の操作ミスによってサイトのデータが消えてしまうこともあるため、可能性は低いですが、備えておくことが重要です。



一度設定すれば、あとは自動でバックアップを取ってくれるので、簡単ですよ。
サイトデータのバックアップを取得しておくことで、サイトに問題が発生した際もバックアップを取得した時点の状態に復元することが可能です。
BackWPupのインストール&有効化設定
まずはBackWPupを利用するためにインストールと有効化を行います。
手順①:WordPress管理画面の左メニューから「プラグイン」ー「新規追加」を選択します。
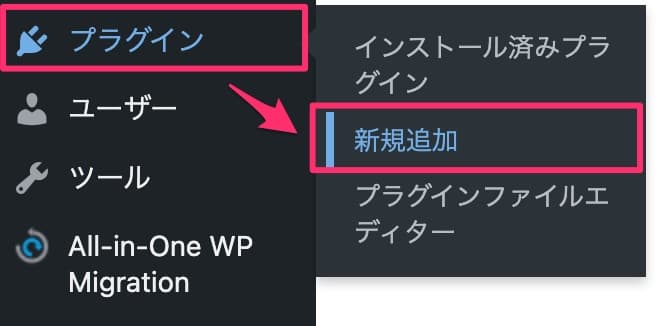
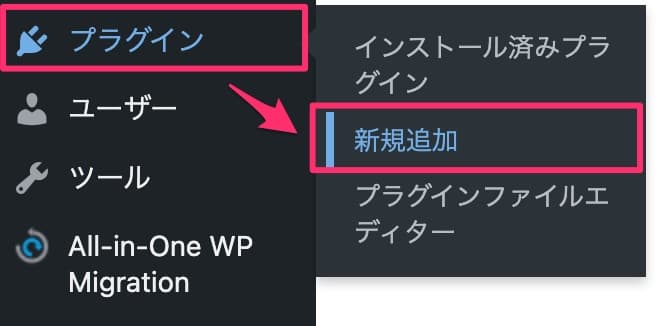
手順②:検索ボックスに「BackWPup」と入力し、検索結果から「BackWPup – WordPress Backup Plugin」の「今すぐインストール」を選択します。
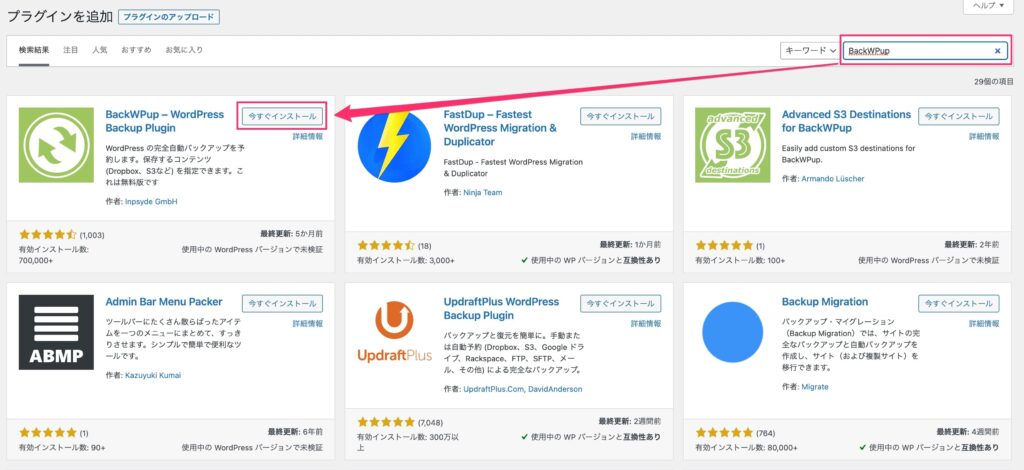
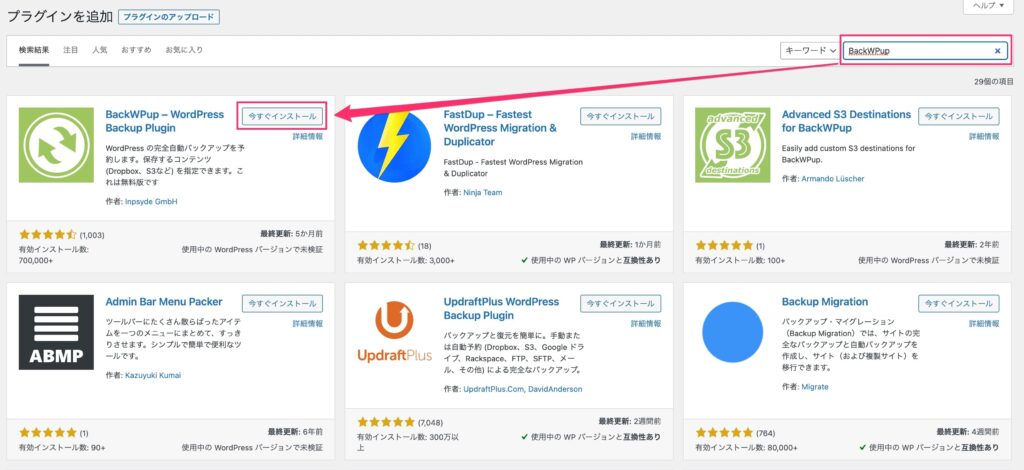
手順③:インストール完了後に「有効化」を選択します。
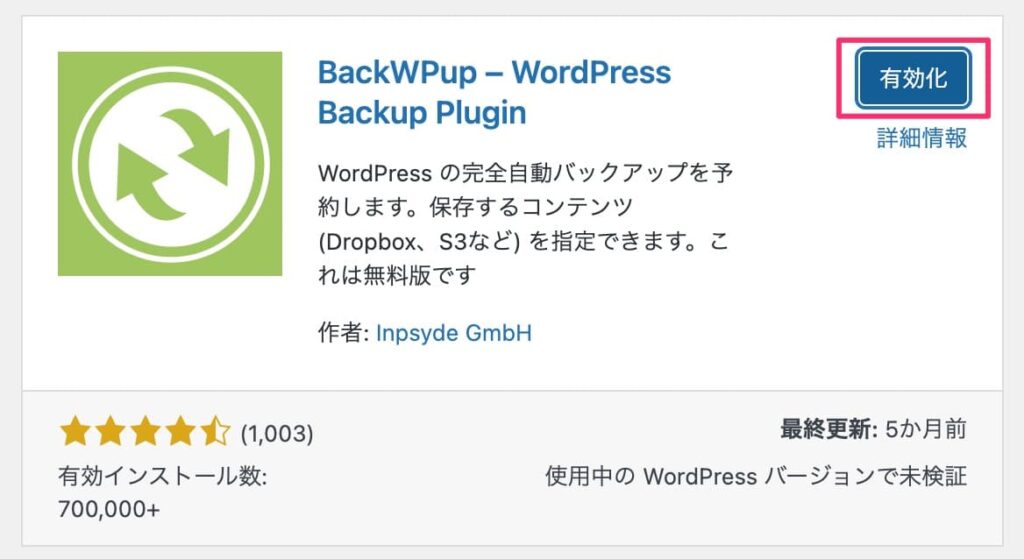
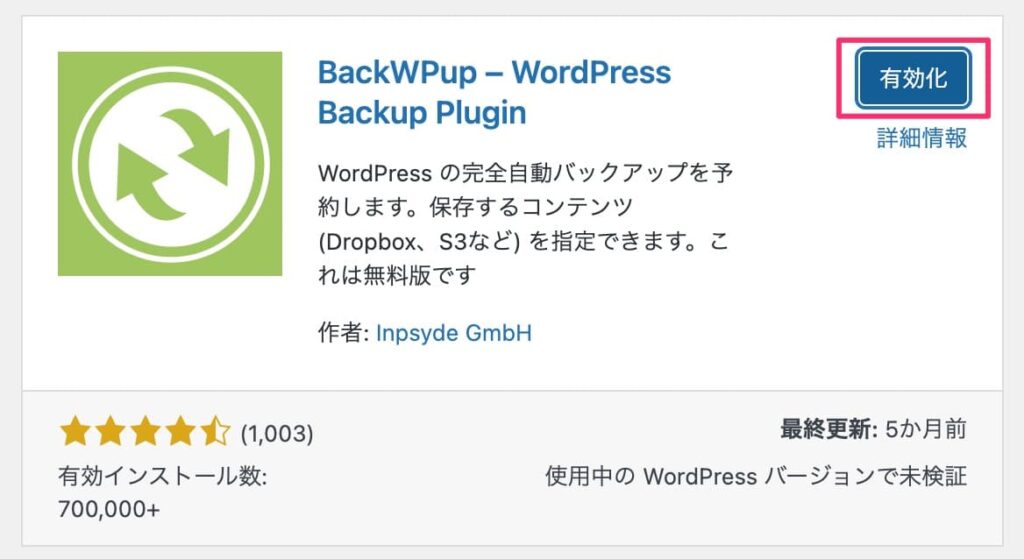
手順④:「BackWPupへようこそ」の画面が表示されれば、作業完了です。
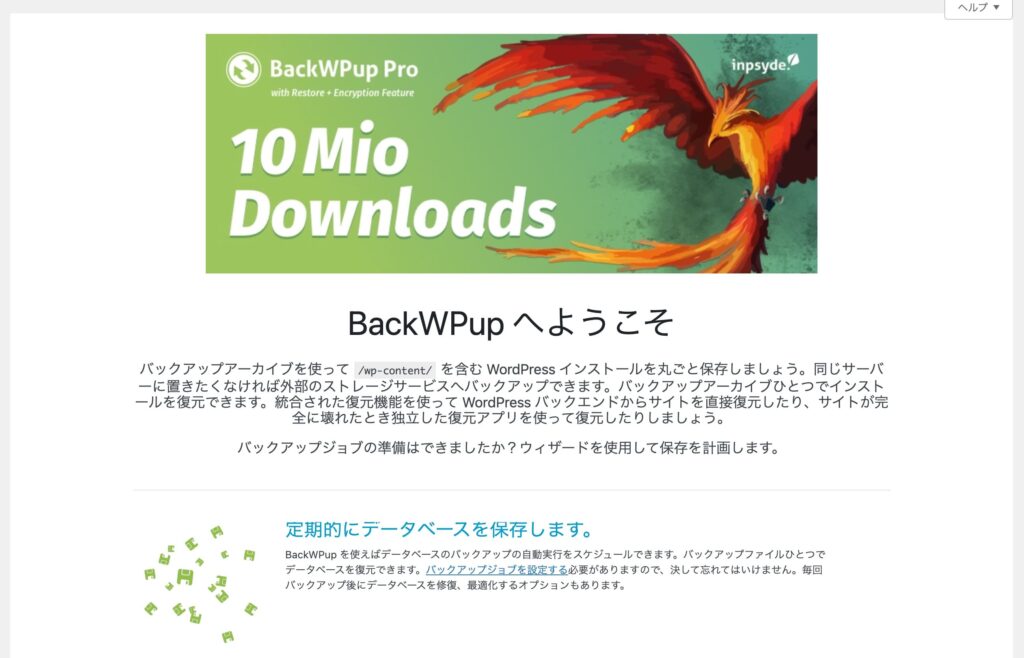
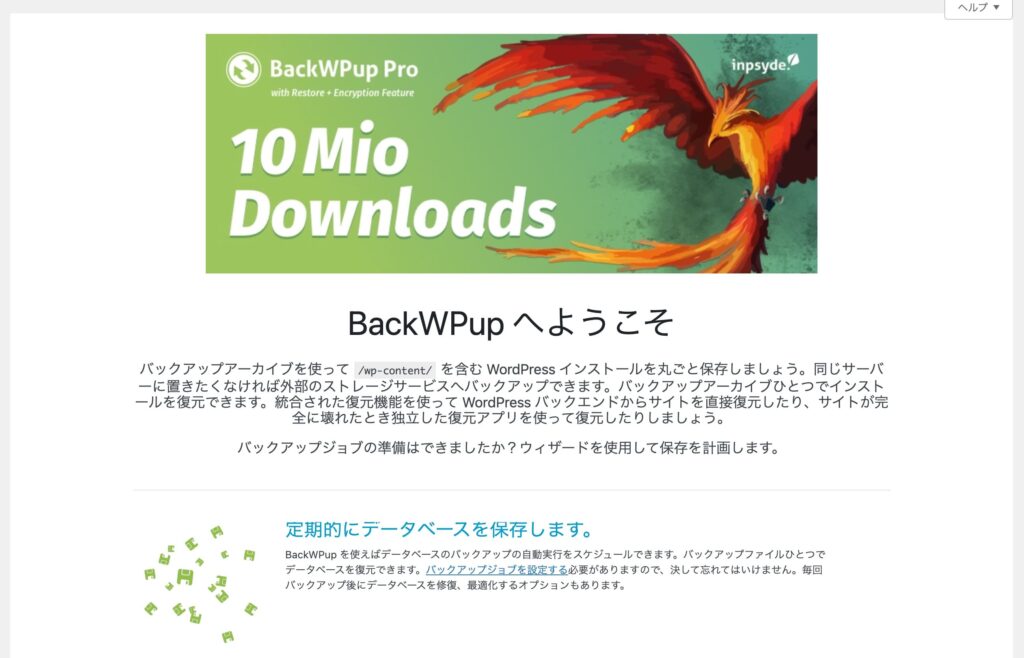
BackWPupの自動バックアップ設定
BackWPupで自動バックアップを取得するための設定について解説します。
自動バックアップの設定は、以下の3つのステップで行います。
1つずつ説明しますね。
STEP1:新規ジョブの作成
手順①:管理画面の左メニューから「BackWPup」→「新規ジョブを追加」を選択します。
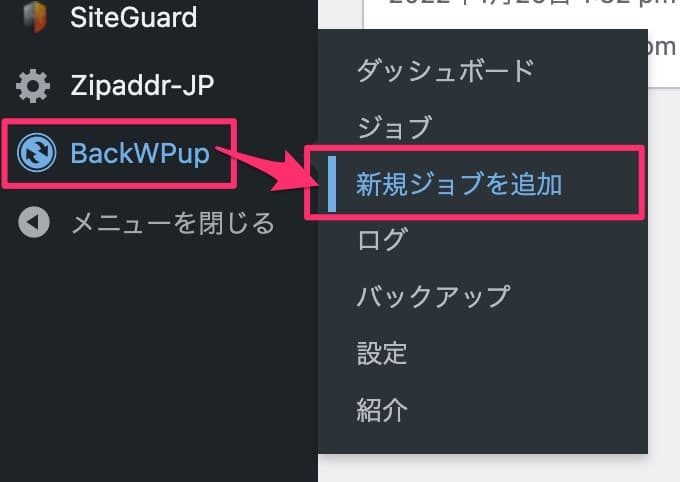
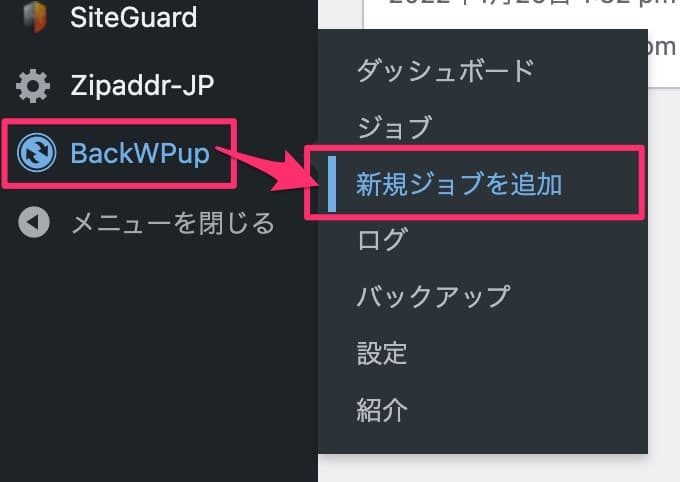
手順②:新規ジョブ画面にて、「一般」タブ→「このジョブの名前」にバックアップジョブの名前を設定します。
ジョブの名前はなんでもOKです!わかりやすい名前をつけておきましょう。
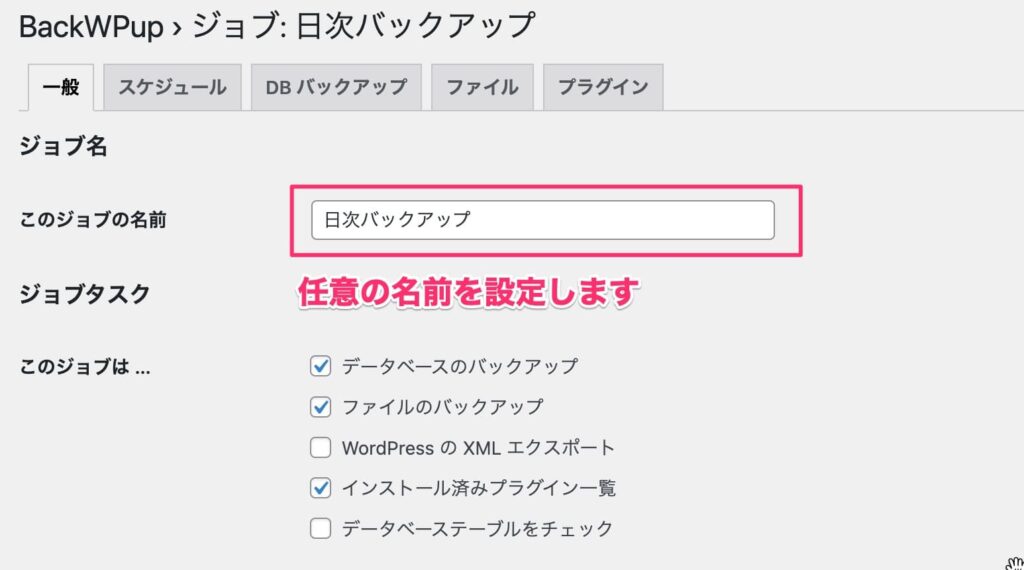
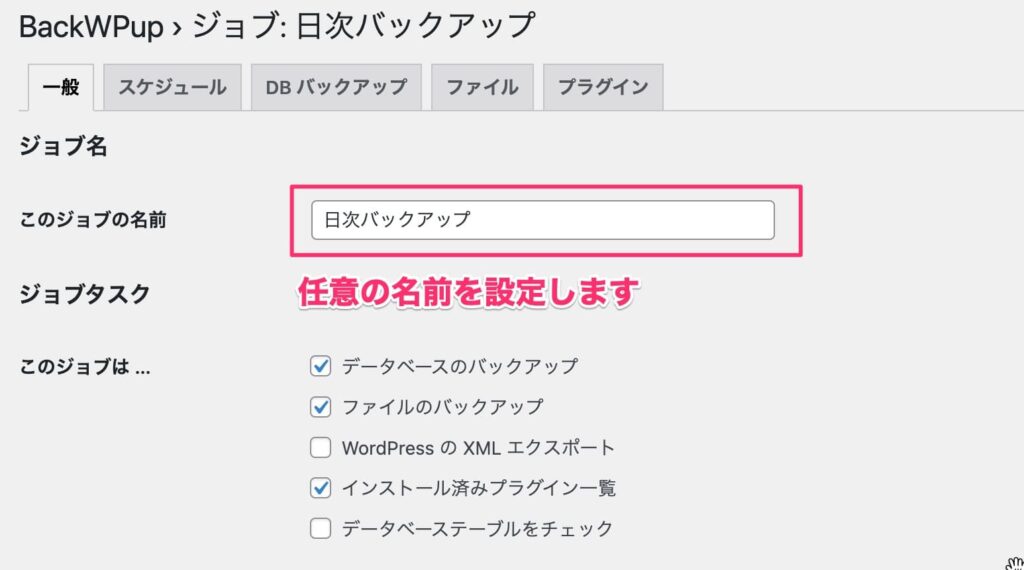
手順③:「バックアップファイルの保存方法」の項目で「フォルダーへバックアップ」を選択します。
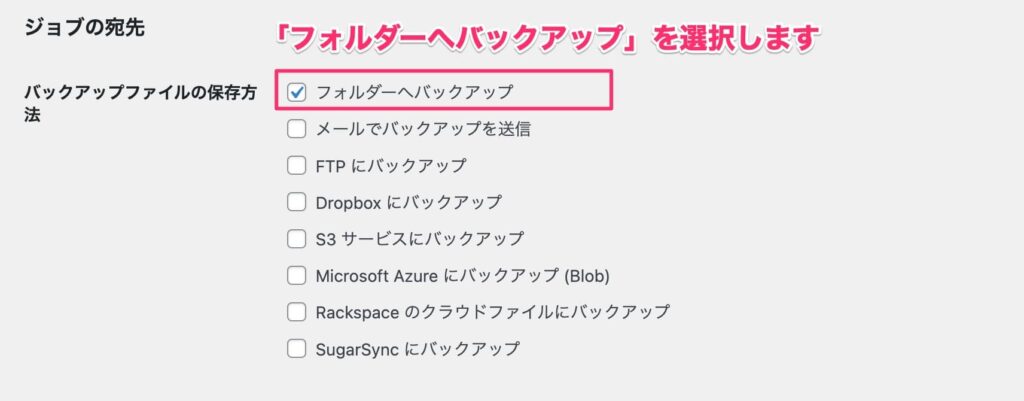
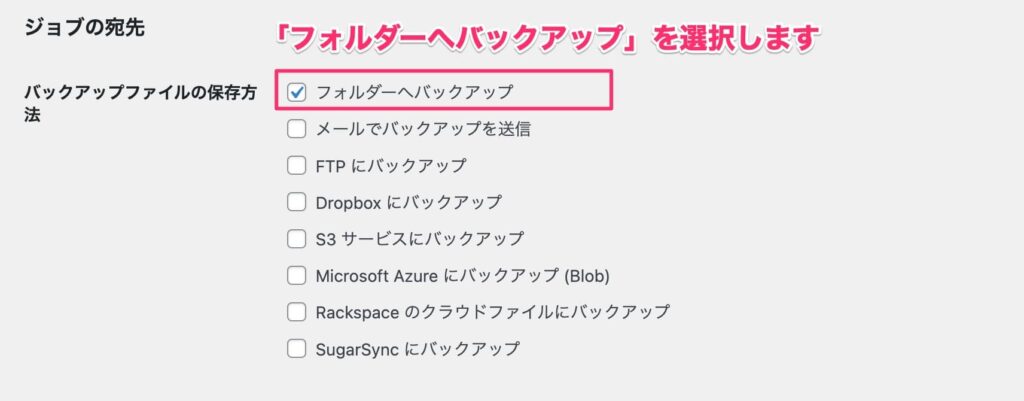
手順④:最後に一番したの「変更を保存する」を選択します。
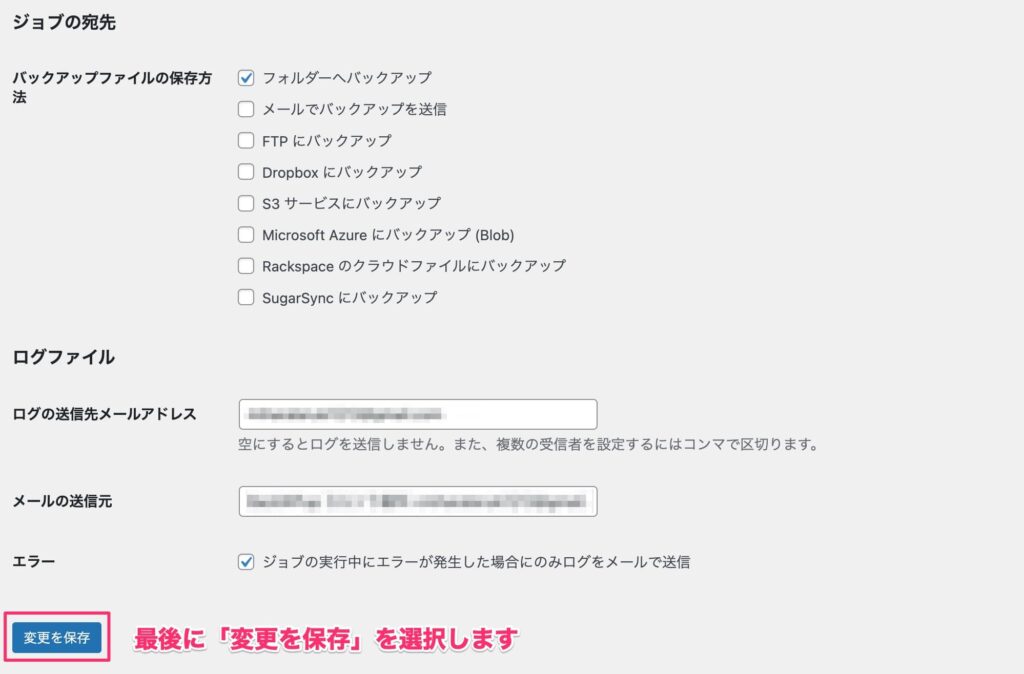
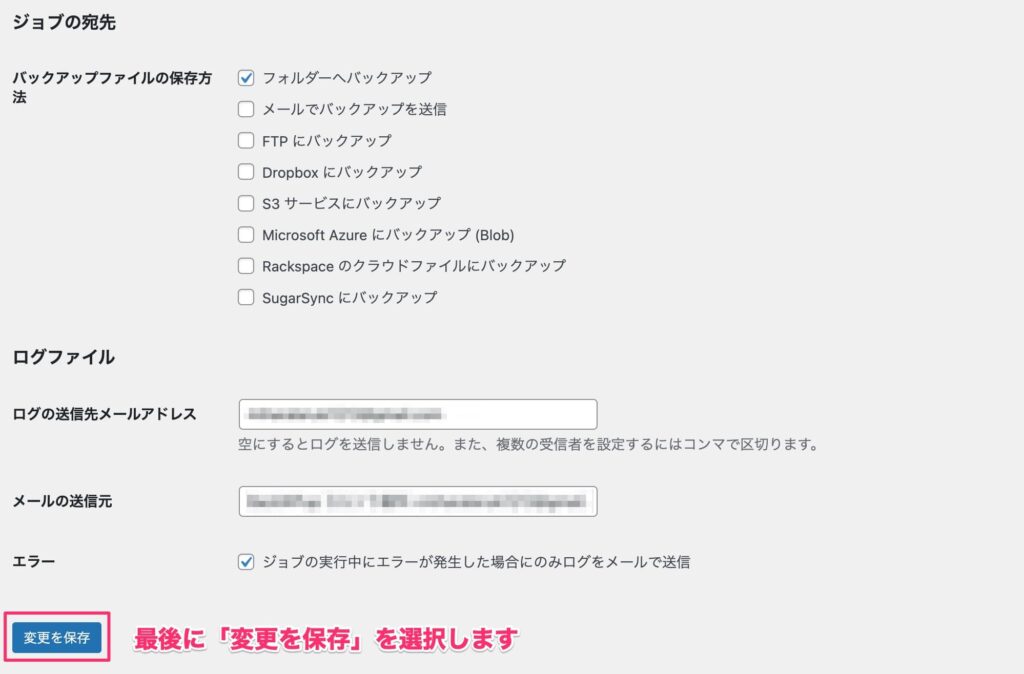
手順⑤:「ジョブ〜を保存しました」のメッセージが表示されてるのを確認して新規ジョブ作成の完了です。
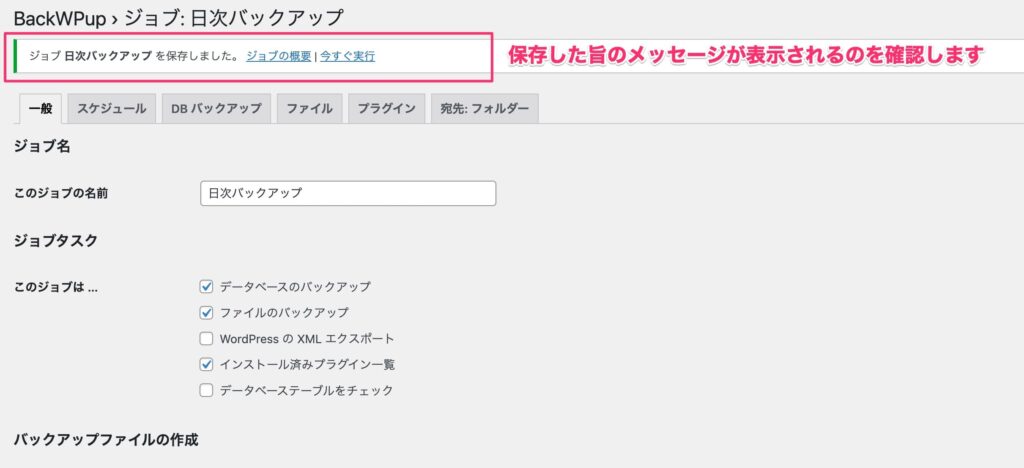
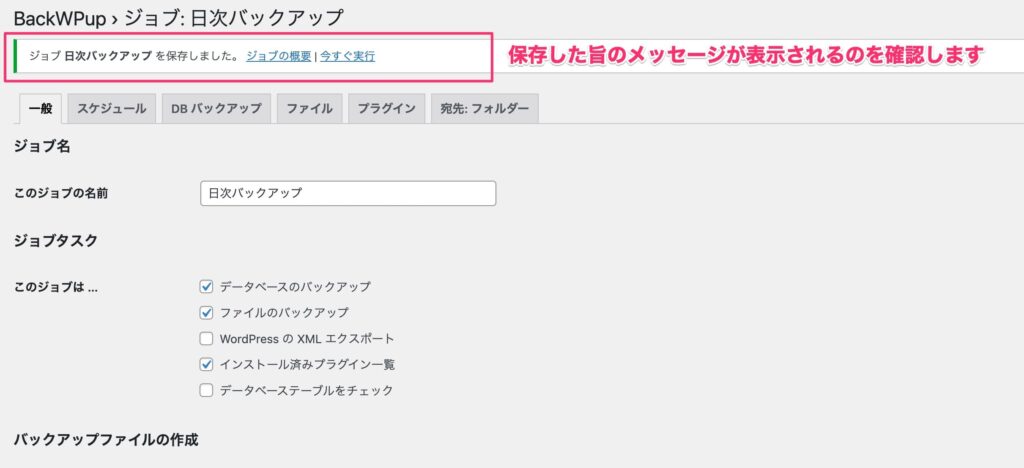
STEP2:スケジュール設定
続いて新規ジョブのスケジュール設定を行います。
手順①:「スケジュール」タブから「ジョブの開始方法」で「WordPressのcron」を選択します。
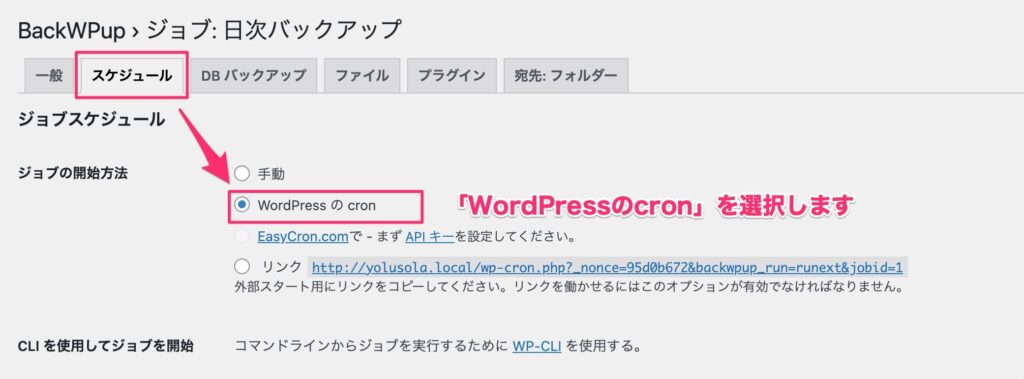
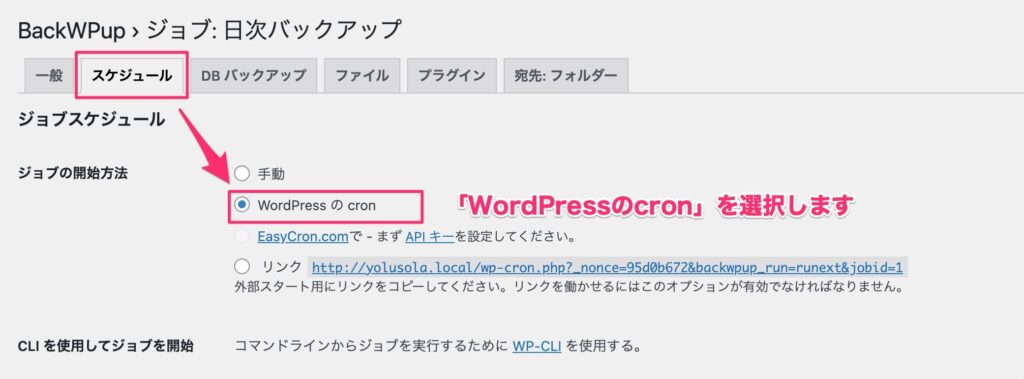
手順②:「スケジューラー」でタイプ「毎日」で時間を設定し「変更を保存」を選択します。
本記事では、毎日午前5時にバックアップを実行するよう設定しています。
基本的にサイトへのアクセスが少ない深夜〜早朝にスケジュールをするのがオススメです。
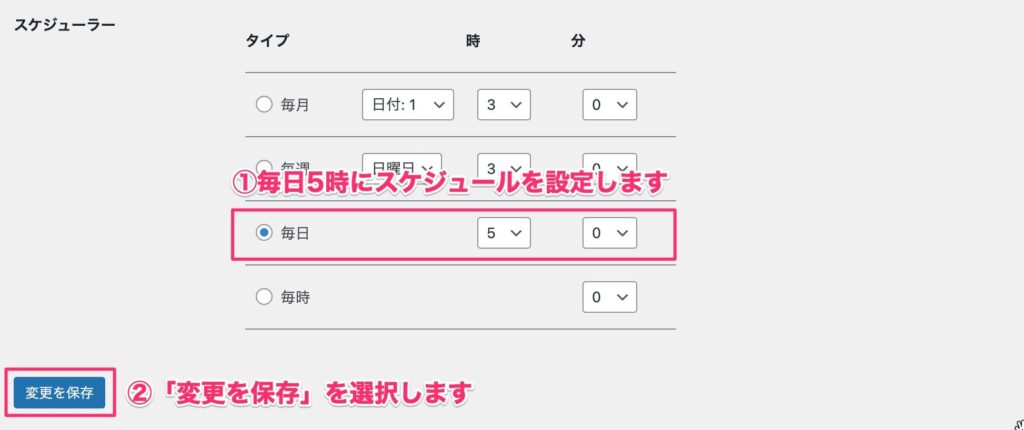
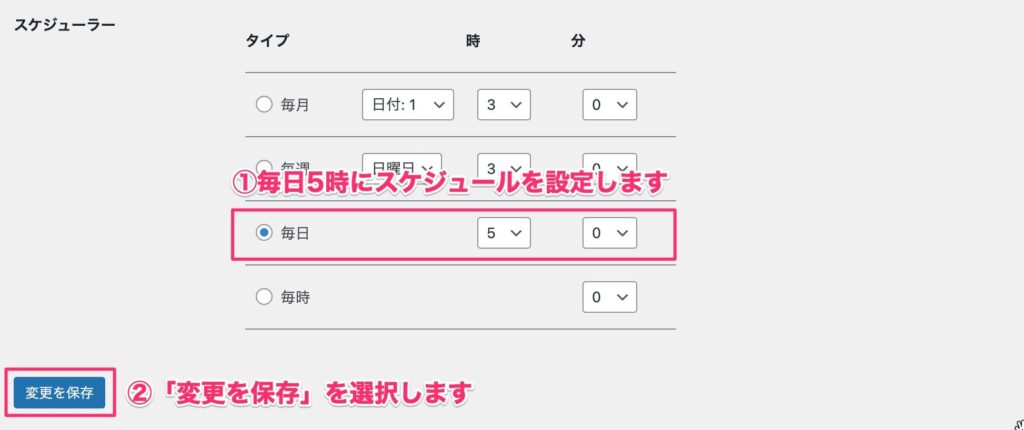
デフォルト設定の午前3時は避けた方がいいです。
BackWpUpは初期設定で毎日午前3時にバックアップが行われる設定になっています。
現在、多くのお客様が午前3時にバックアップを実行している影響でバックアップ失敗の可能性が高くなっております。
出典:WordPressプラグインBackWpUpの設定上の注意
以上で新規ジョブのスケジュール設定は完了です。
STEP3:世代管理の設定
バックアップの世代管理を設定します。
定期的に実行されるバックアップを複数の世代にわたって管理することです。
何世代分管理するのかを決めることで、新しいバックアップと古いバックアップが入れ替わり、バックアップ用のディスク容量を抑えることができます。
手順①:管理画面の左メニュー「BackWPup」→「ジョブ」から、作成したジョブの「編集」を選択します。
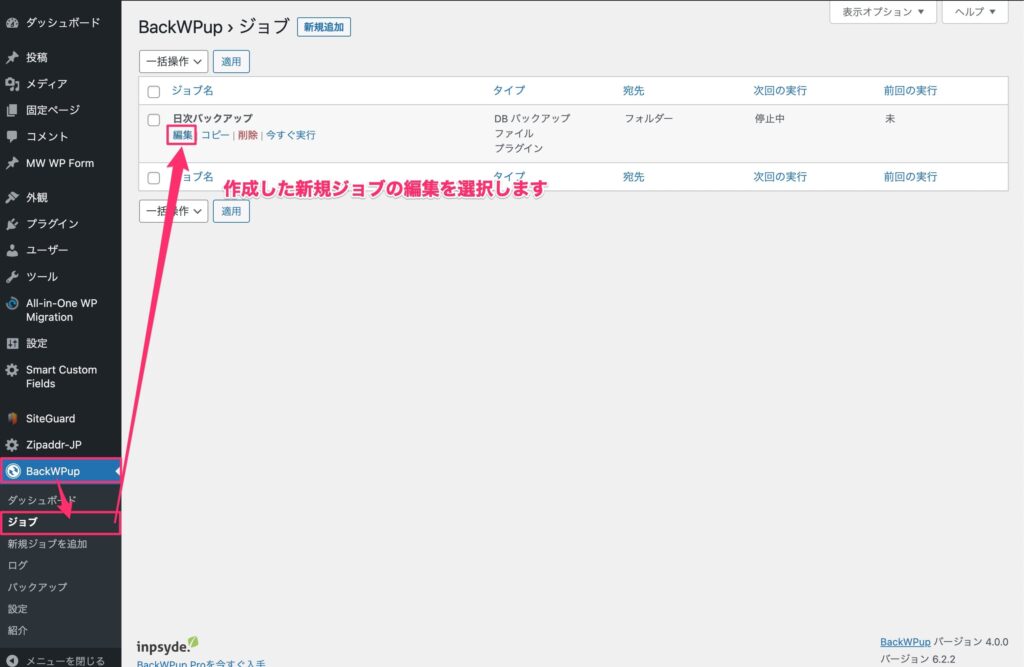
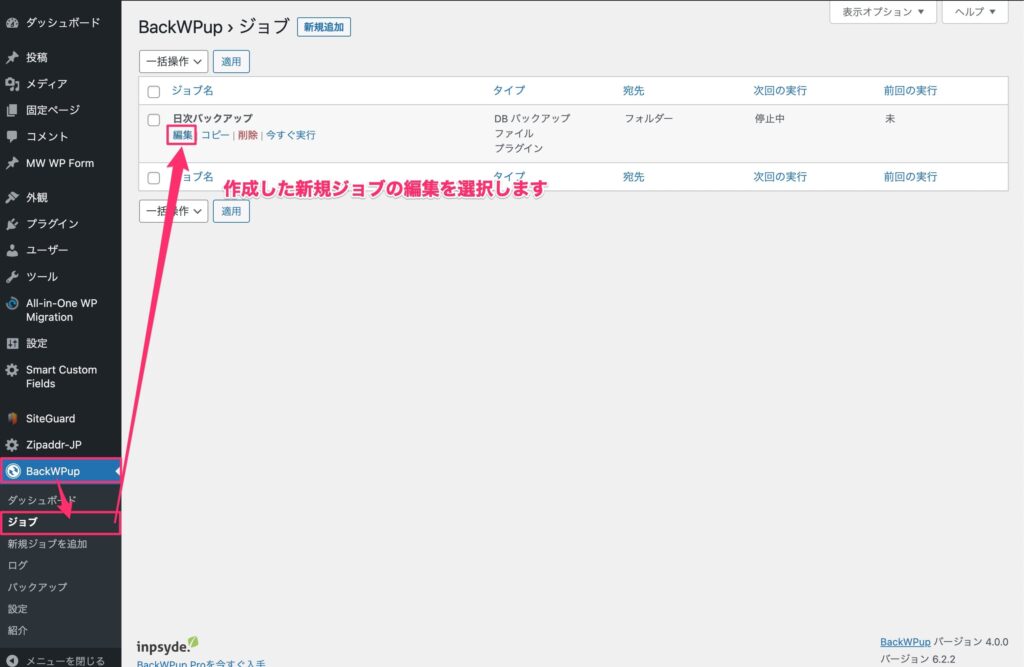
手順②:ジョブ編集画面にて、「宛先:フォルダー」タブを選択します。
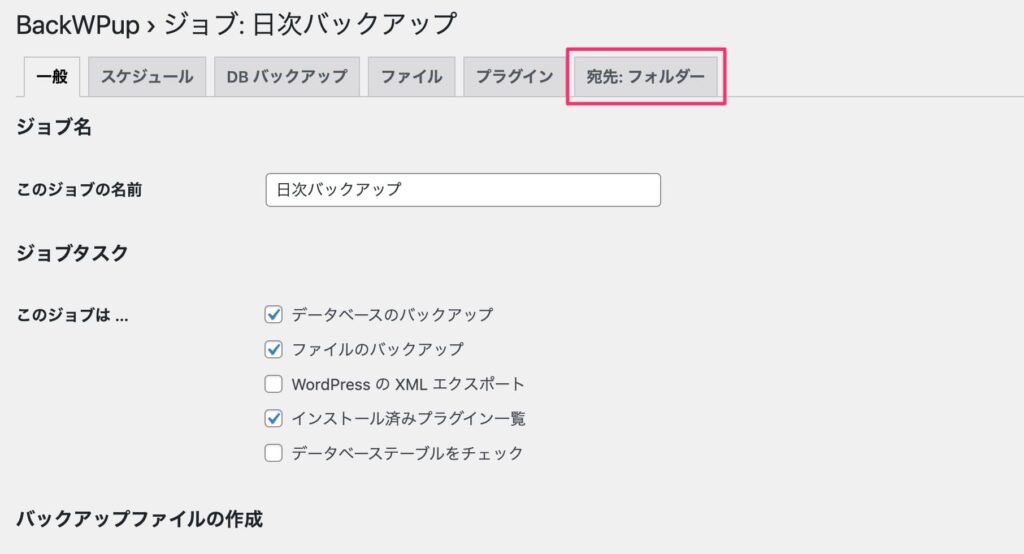
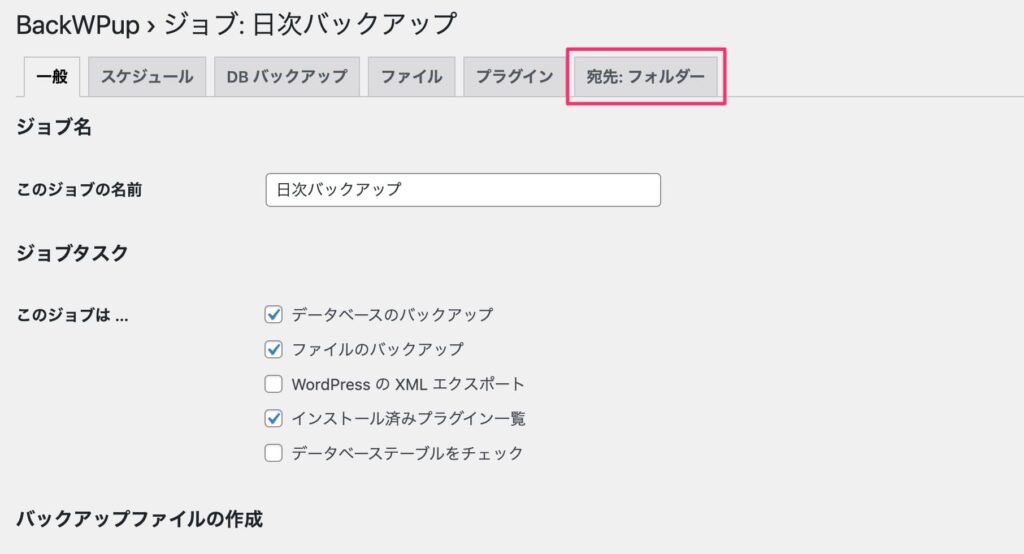
手順③:バックアップ設定の画面にて、下記の項目を設定します。
| 設定項目 | 説明 | 備考 |
|---|---|---|
| バックアップを格納する フォルダー | 格納先フォルダ名を任意で設定します。 | 特にデフォルトで問題ありません。 |
| ファイルを削除 | 何世代分のバックアップデータを残すのかを設定します。 | 最低でも1週間分(7日)は保存しておきましょう。 |
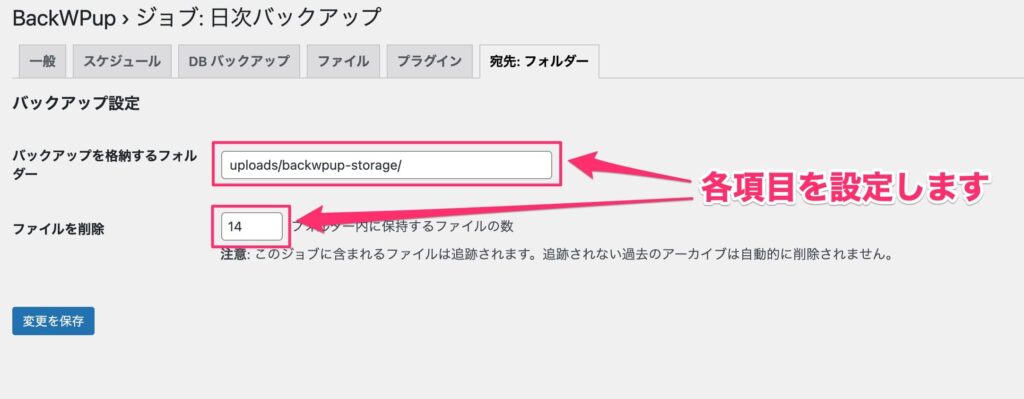
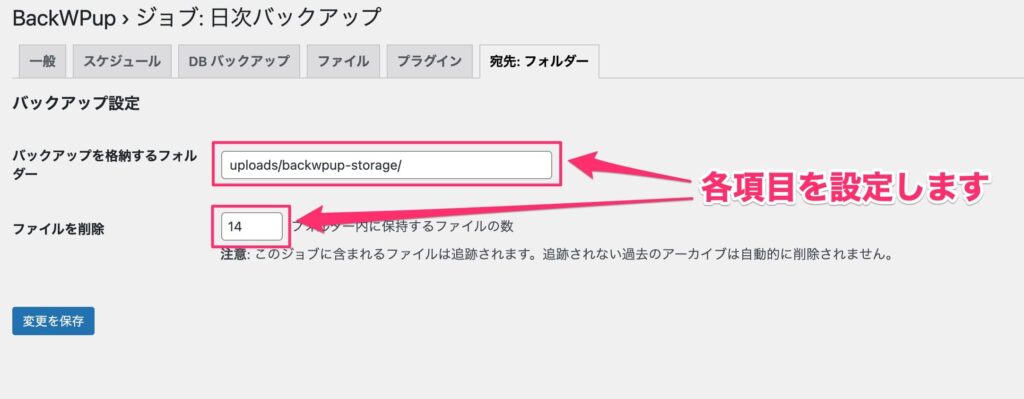



バックアップファイルが15個になると一番古いファイルが自動的に削除されます。
ウイルス感染などのトラブルに遭遇した場合、早期発見が重要ですが、遅れた場合に備えて2週間程度(14日)のバックアップを確保しておくことをお勧めします。
※デフォルトは、15世代になっています。
手順④:最後に「変更を保存」を選択して設定完了です。
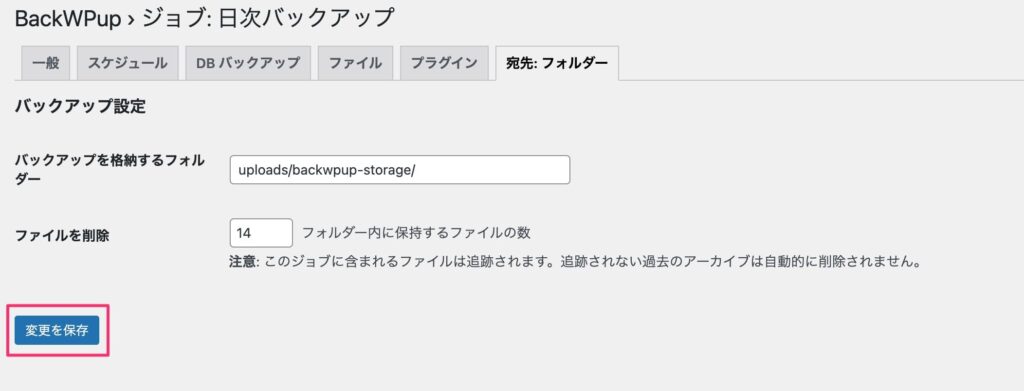
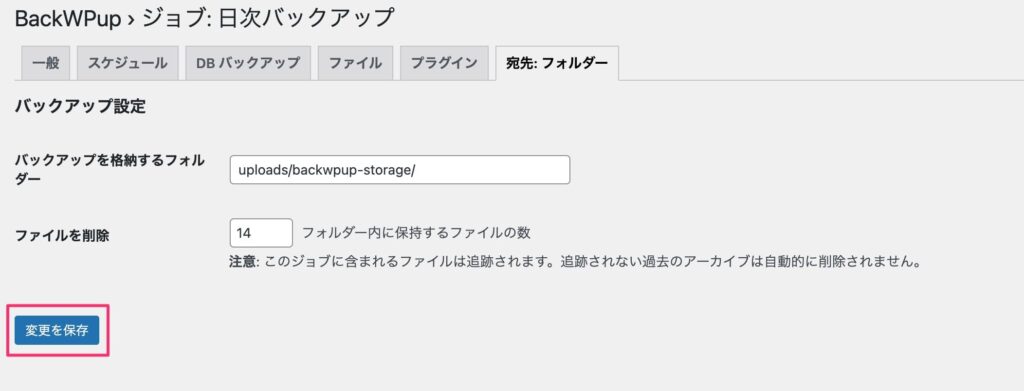
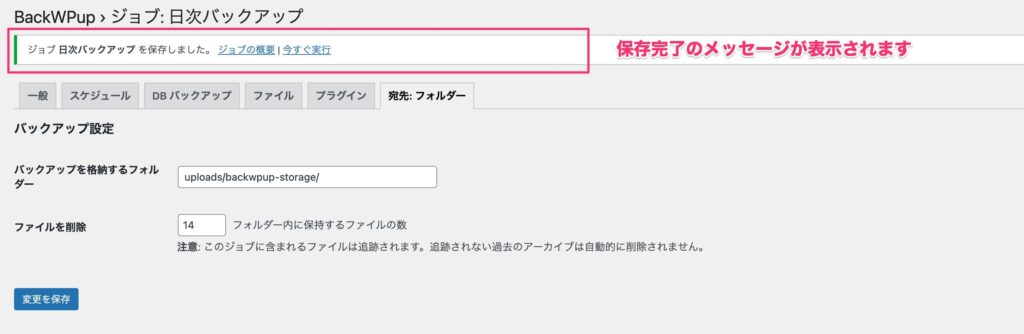
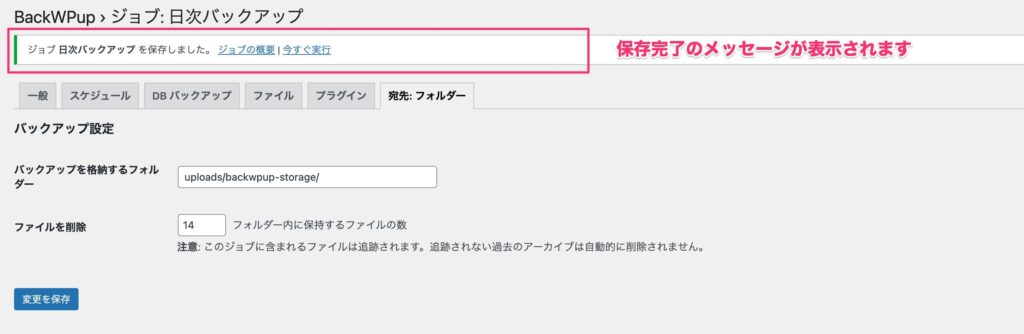
事前にディスクの空き容量を確認しておきましょう!
自動バックアップを設定する前に、サーバのディスク空き容量が十分に確保されていることを確認してください。



取得したバックアップデータはZIP形式で圧縮されます。
目安としては、「1日5GB x 何日分保存」で計算してディスクの空き容量を確認するのがいいと思います。
本記事では、XSERVER(エックスサーバー) ![]()
![]()
サーバーパネルの左メニュー「空き容量」から現在のディスク空き容量が確認できます。
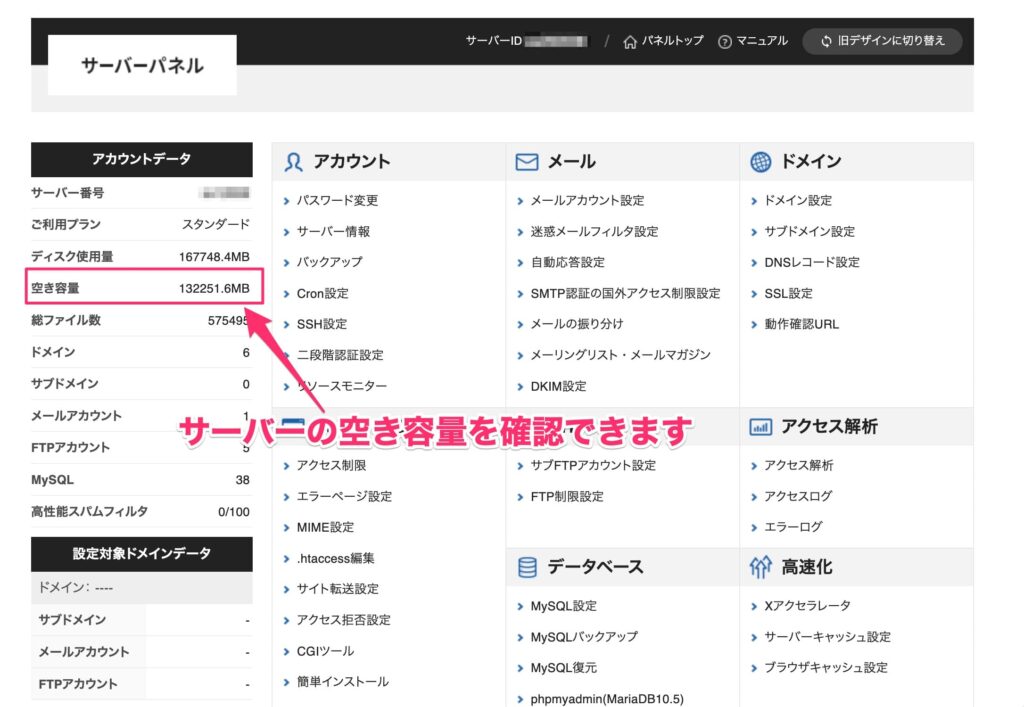
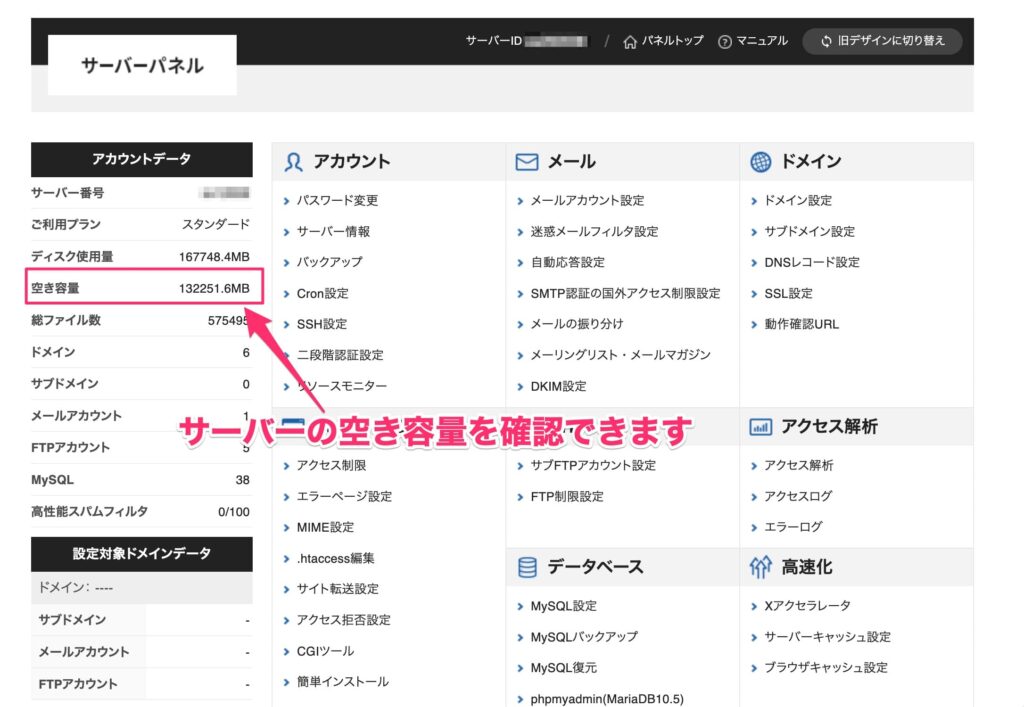
BackWPupの手動バックアップ設定
今すぐバックアップを取得したい場合の手順になります。
先ほど作成した新規ジョブを即時実行します!
手順①:WordPressの管理画面から「BackWPup」→「ジョブ」を選択します。
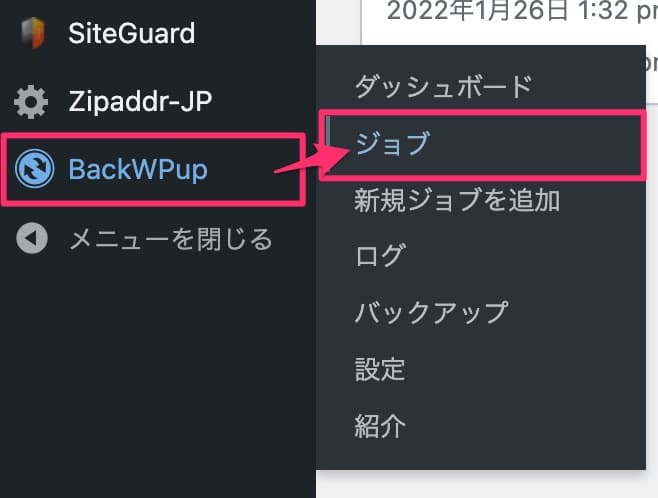
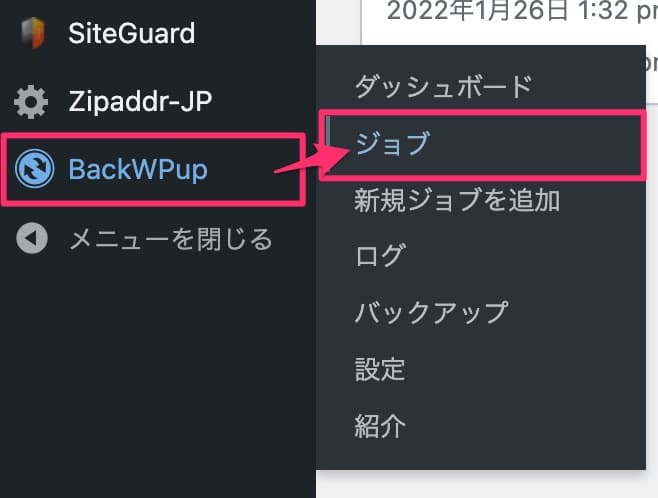
手順②:ジョブ一覧から実行したいジョブの「今すぐ実行」を選択します。
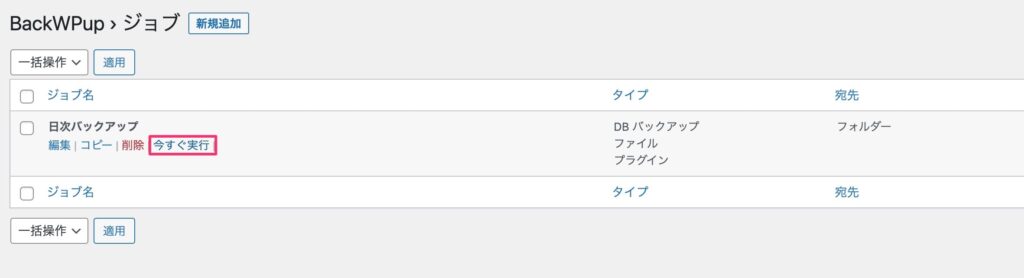
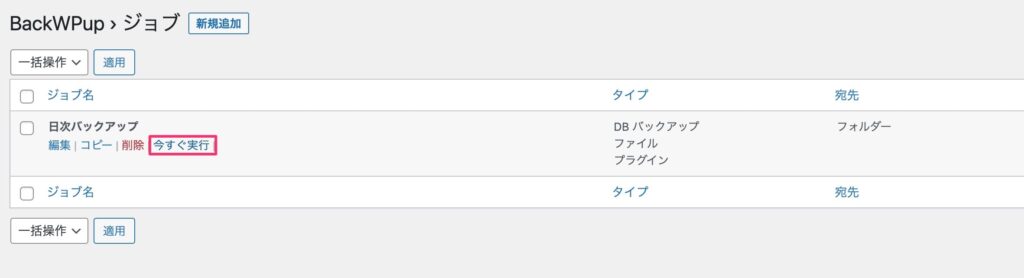
手順③:バックアップが完了すると「ジョブ完了」と表示されます。
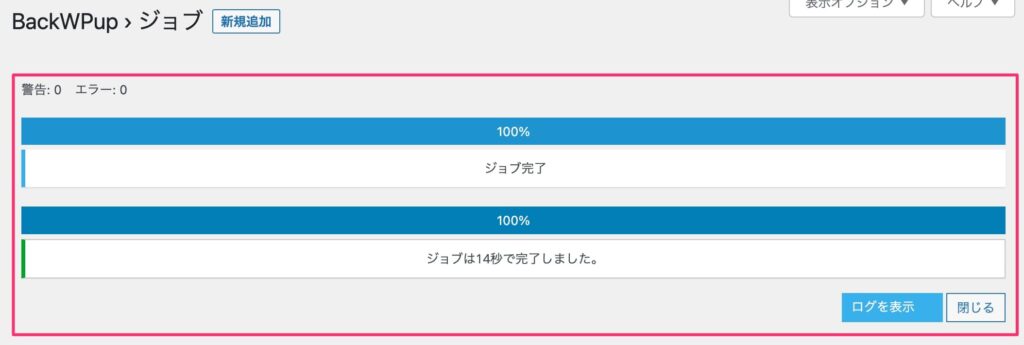
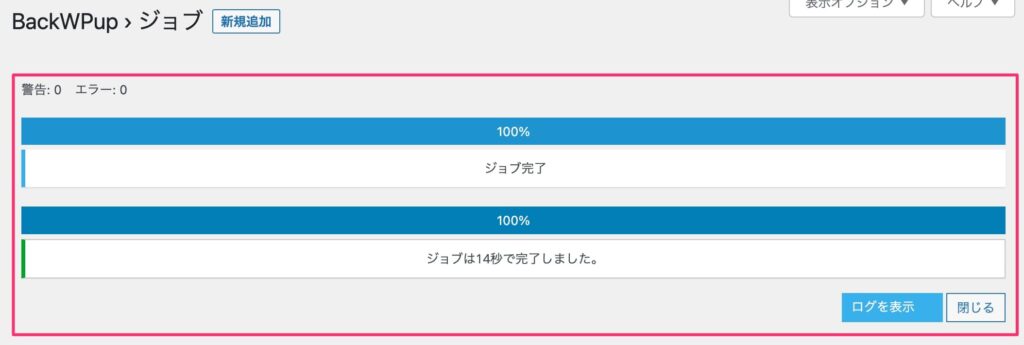
手動バックアップは以上になります。
BackWPupのバックアップデータ確認方法【ローカルへの保存】
取得したバックアップデータをローカル(自分のPC上)に保存して確認する方法を解説します。
手順①:WordPressの管理画面から「BackWPup」→「バックアップ」を選択します。
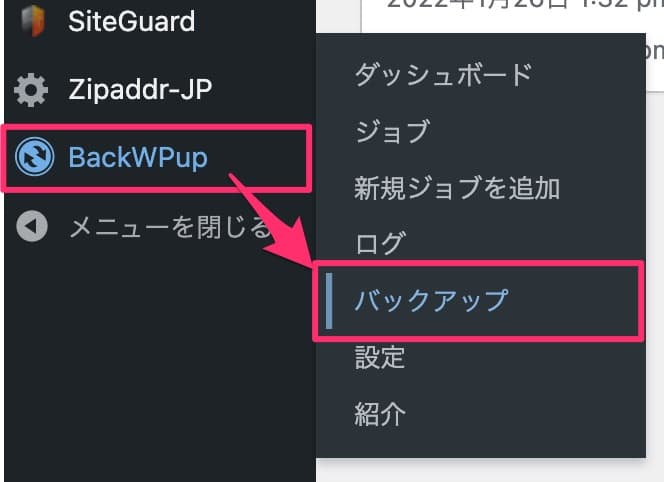
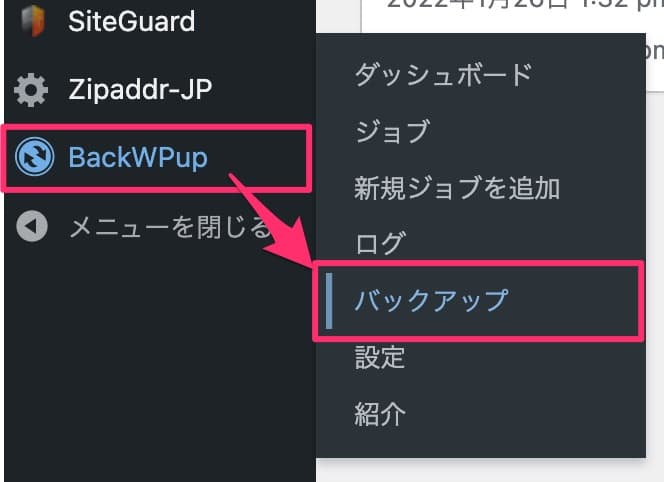
手順②:取得したバックアップの一覧が表示されるので、ローカルへ保存したいファイルの「ダウンロード」を選択します。


以上でローカルにバックアップデータが保存されます。
おまけ:FTP接続によるバックアップデータの確認
サーバーにFTP接続することで、FTP経由でバックアップデータを確認&取得することも可能です。
FTP経由であれば、WordPressの管理画面へログインできなくてもバックアップデータが取得できます。
バックアップデーターの格納先は、「世代管理の設定」の「バックアップを格納するフォルダ」で設定した場所に格納されています。
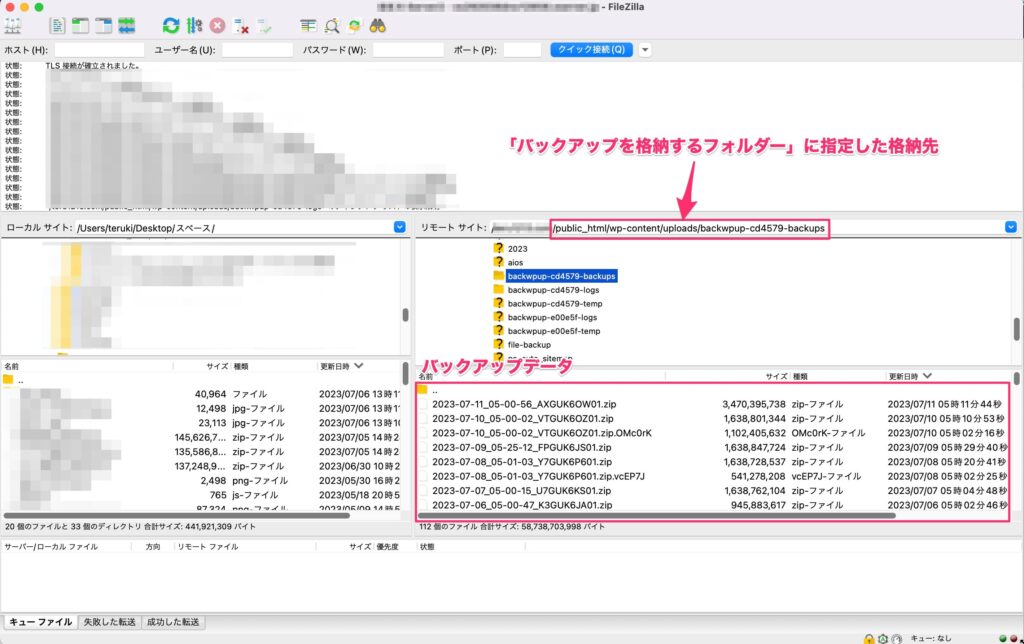
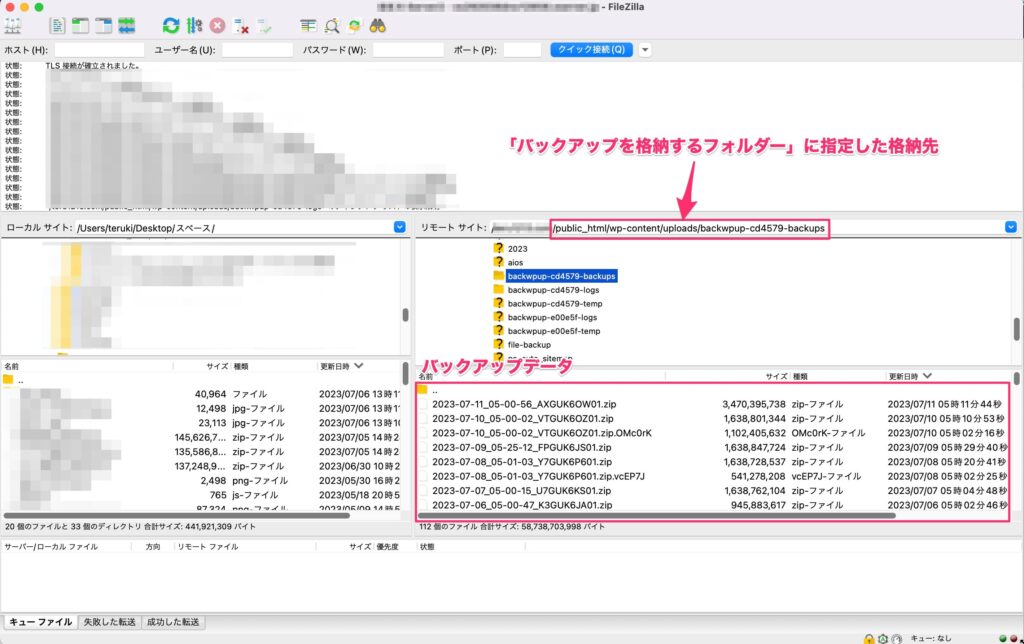
BackWPupのバックアップデータを使った復元方法
バックアップデータを使った復元方法について解説します。
復元は以下の3つのステップで行います。
WordPressサイトのデータは、ファイルとデータベースの2つに分けられます。
バックアップデータを使用して復元する場合は、復元する対象がファイルかデータベースかによって対処方法が異なります。
完全にサイトを一から復旧するためにはSTEP3まで必要ですが、オペレーションミス等で一部のファイルのみ復元したい場合は、STEP2までの作業で問題ありません。
本記事では、XSERVER(エックスサーバー) ![]()
![]()
STEP1:バックアップデータの準備
まず復元作業を行うために、対象サイトのバックアップデータをローカル(自分のPC)に保存して解凍します。
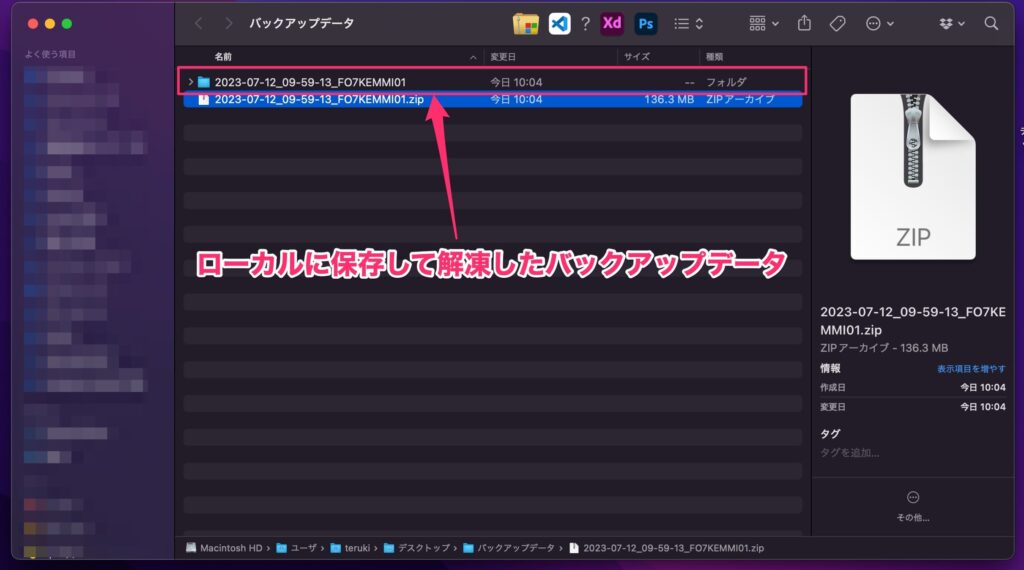
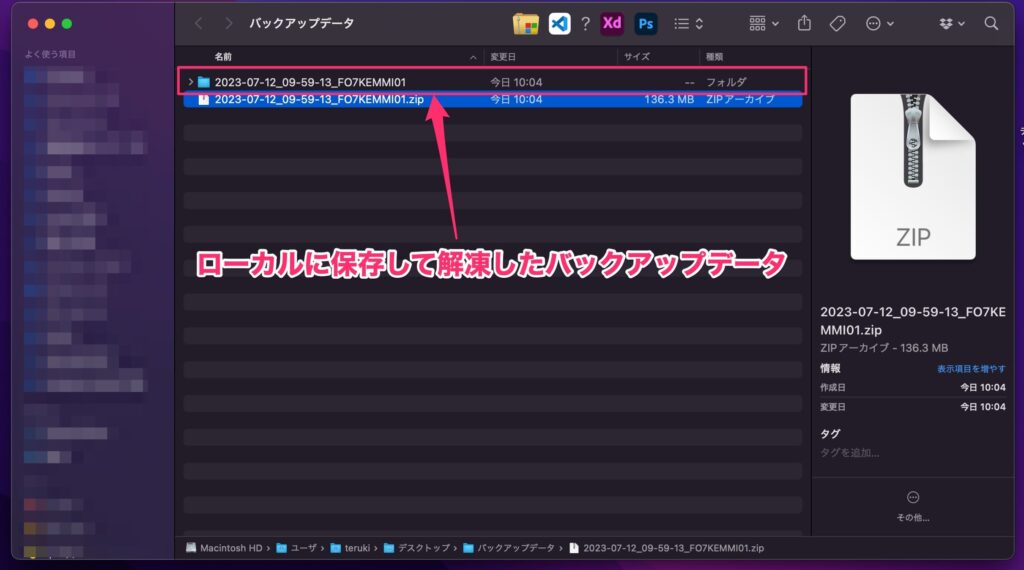
STEP2:WordPressファイルの上書きアップロード
バックアップデータからWordPressファイルの上書きを行います。
WordPressファイルの上書きは以下の2パターンあります。
ファイル単位で一部のファイルのみ復元したい場合
手順①:エックスサーバー契約管理ページから、契約しているサーバIDの「ファイル管理」を選択します。
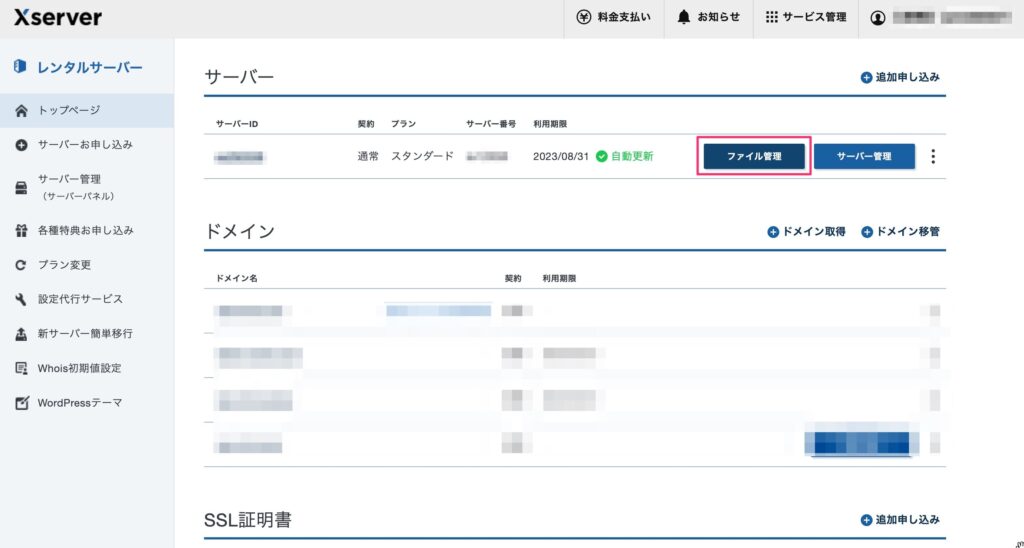
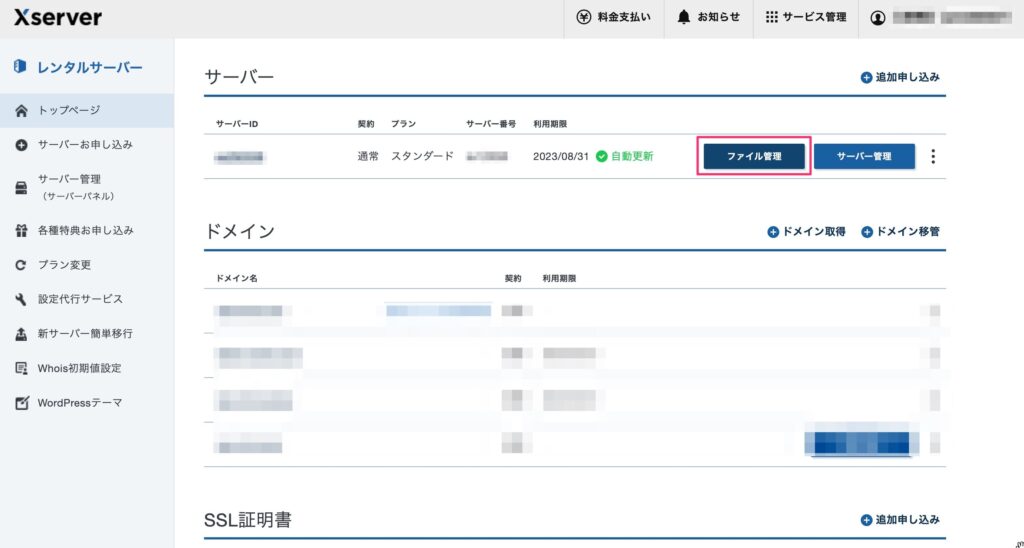
手順②:復元するサイトの「public_html」を選択します。
サイトのドメイン名フォルダの直下に「public_html」があります。
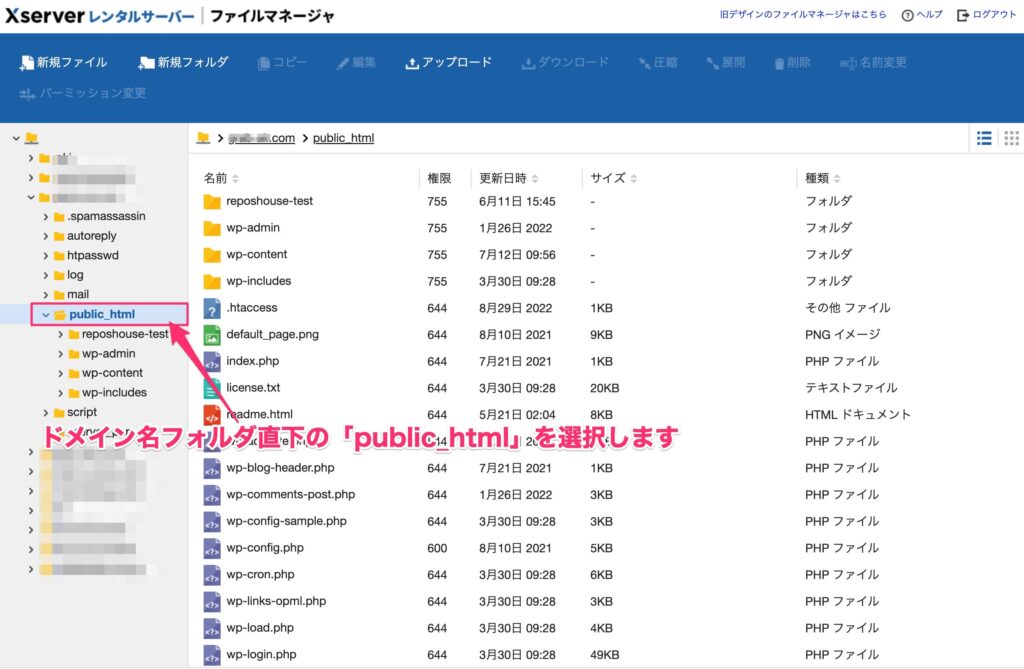
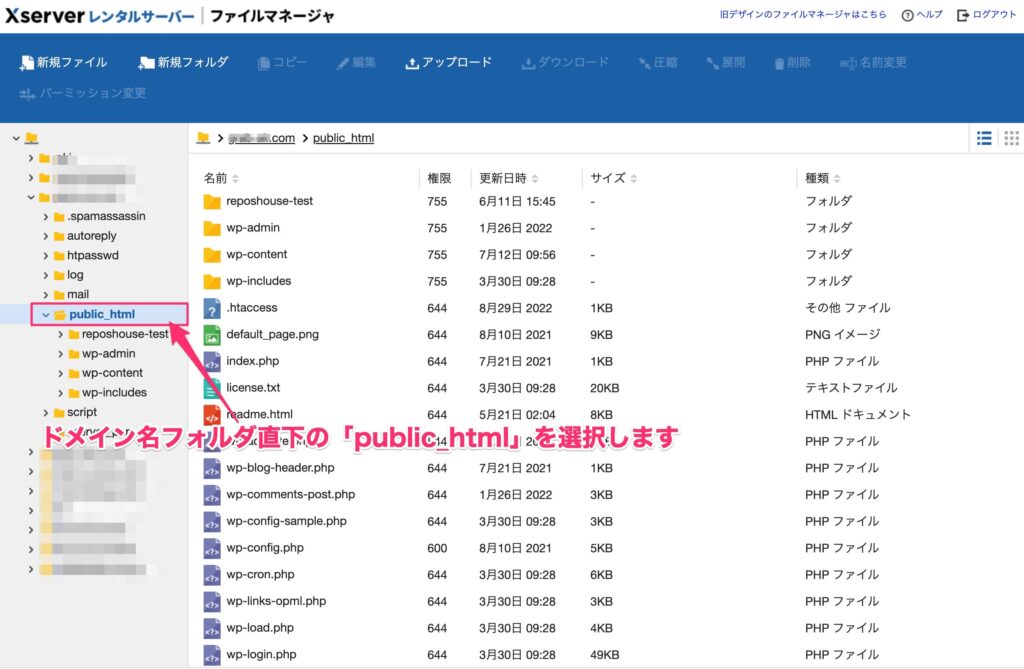
手順③:バックアップデータから復元したいWordPressファイルをドラッグ&ドロップします。
アップロードできるのはファイルのみです。
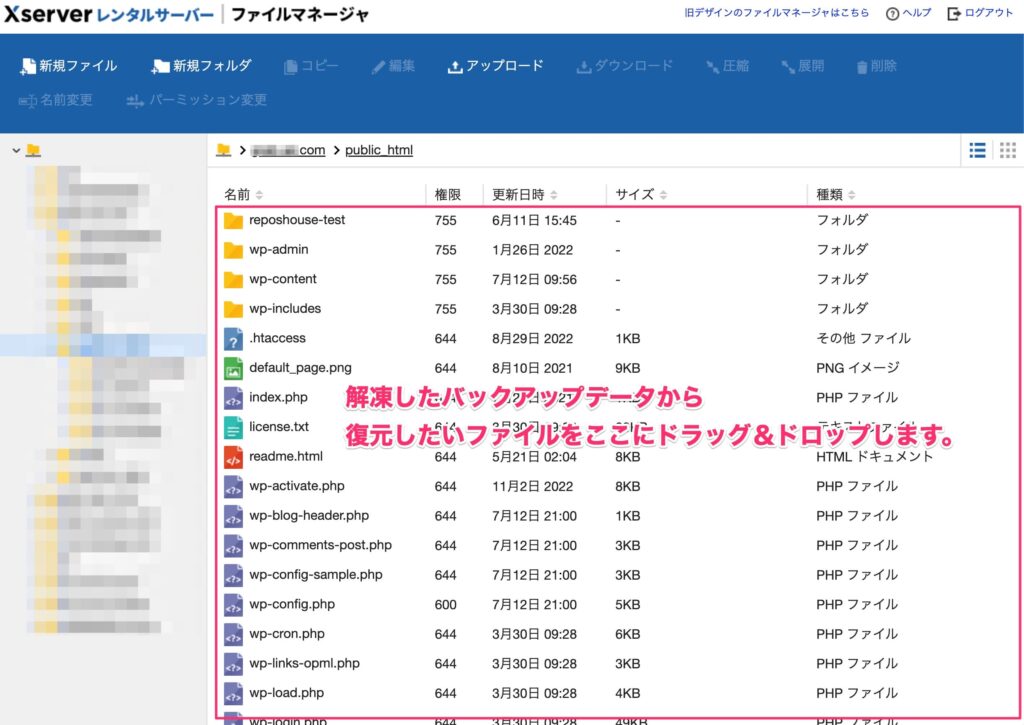
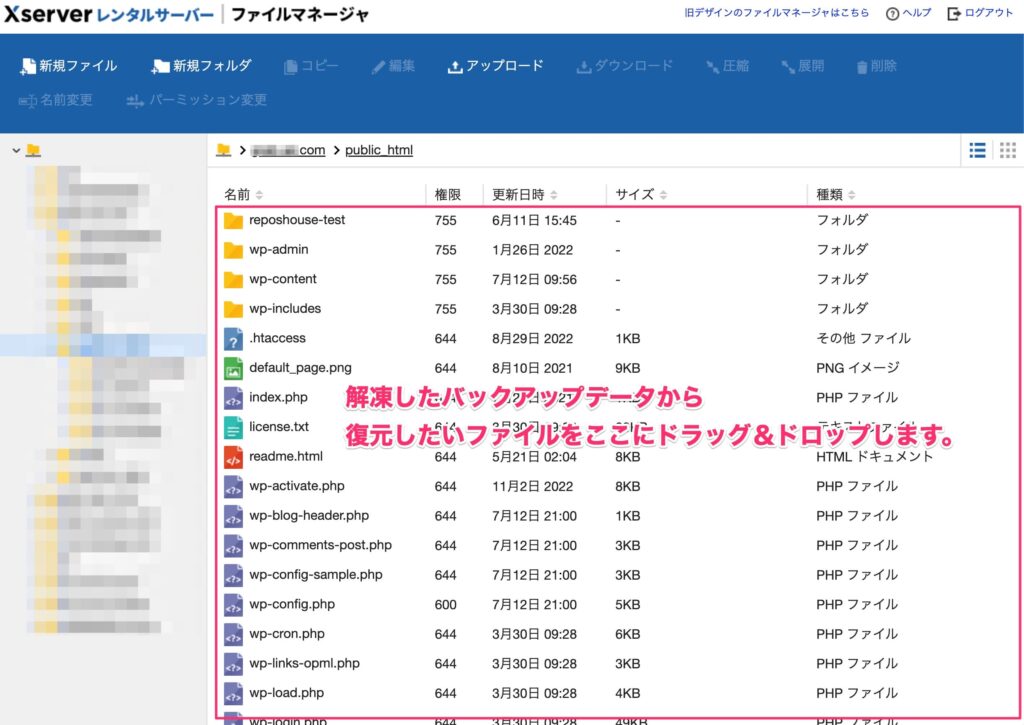
戻したい対象ファイルのみアップロードして上書きします。
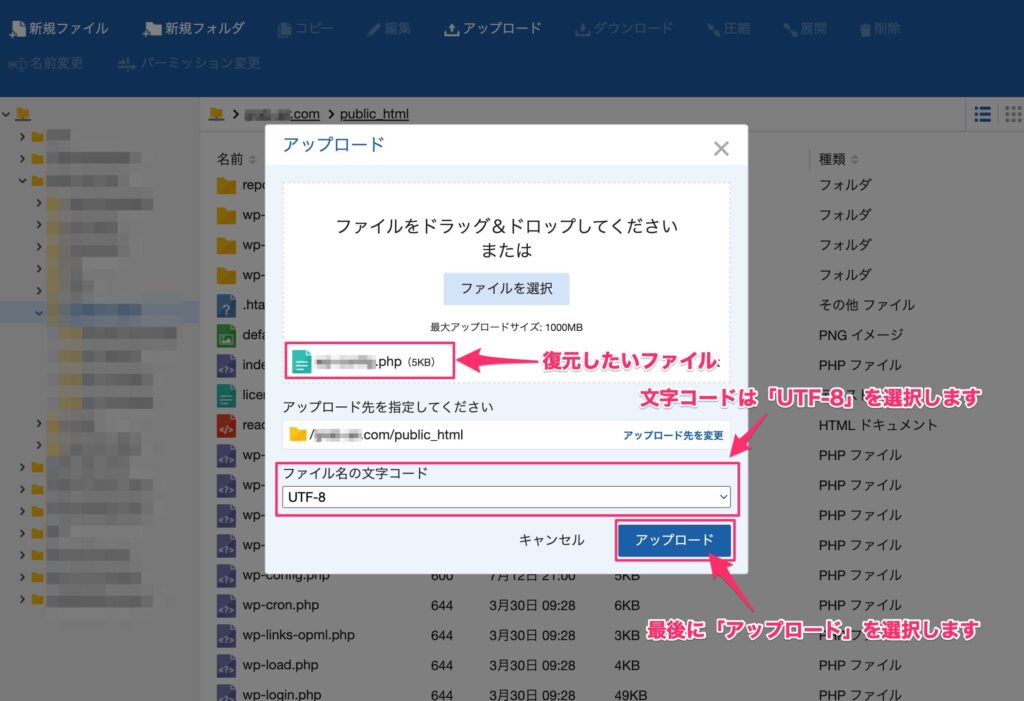
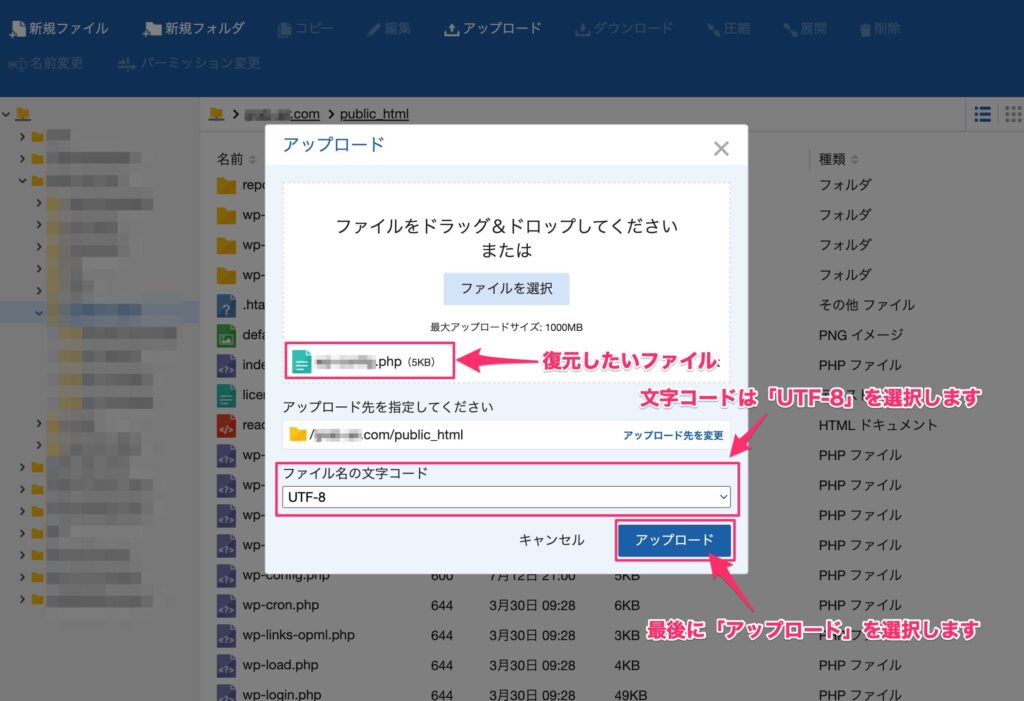
- backwpup_readme.txt
- *****.pluginlist.YYYY-MM-DD.txt
- manifest.json
- *******.sql
「*******.sql」は、SQLファイルです。次ステップの「データーベースファイルのインポート」で使用します。
フォルダ単位でバックアップデータを一括で上書きしたい場合
ファイル単体の復元ではなく、フォルダ単位でまるっとアップロードしたい場合は、FTPソフト(FileZilla等)を使って、対象サーバーとFTP接続する必要があります。
FTPソフトの使い方については、以下の記事で詳しく解説しています。




STEP3:データーベースファイルの上書き
バックアップしたデーターベースファイルを使用して上書き(インポート)処理する方法を解説します。
本作業は、単純なファイルの破損ではなく、ハッキング等によりサイトがクラッシュした際にデーターベースを復旧させるために実施します。
手順①:XSERVERのサーバーパネルから「phpmyadmin(MariaDBxx.x)」を選択します。
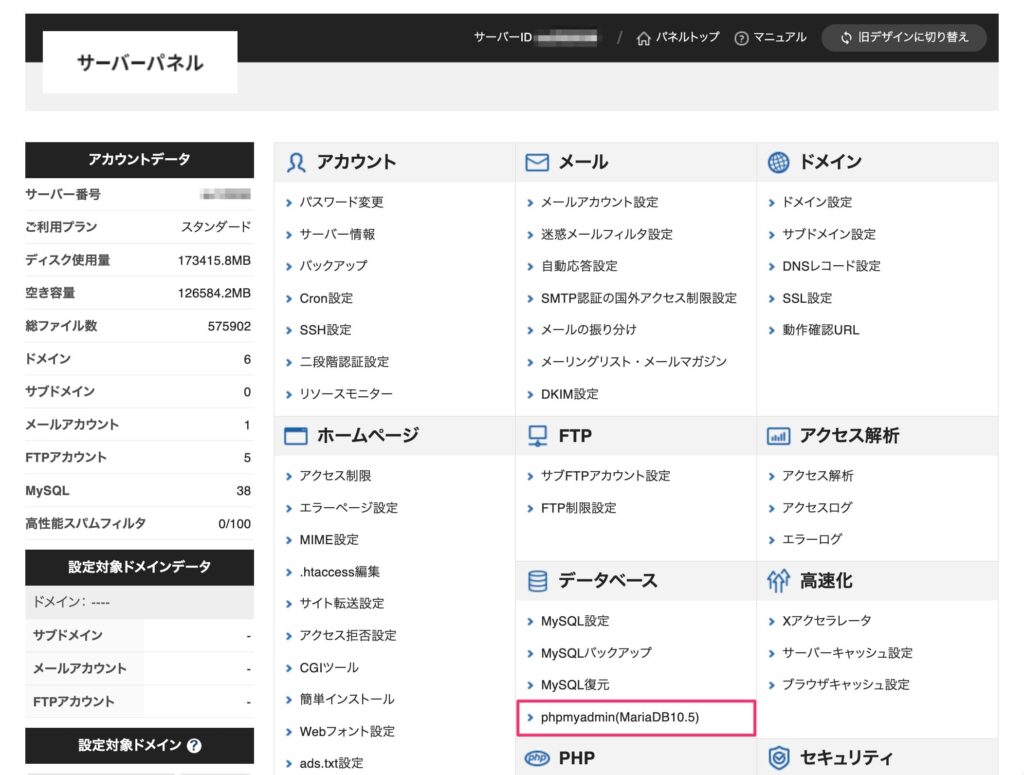
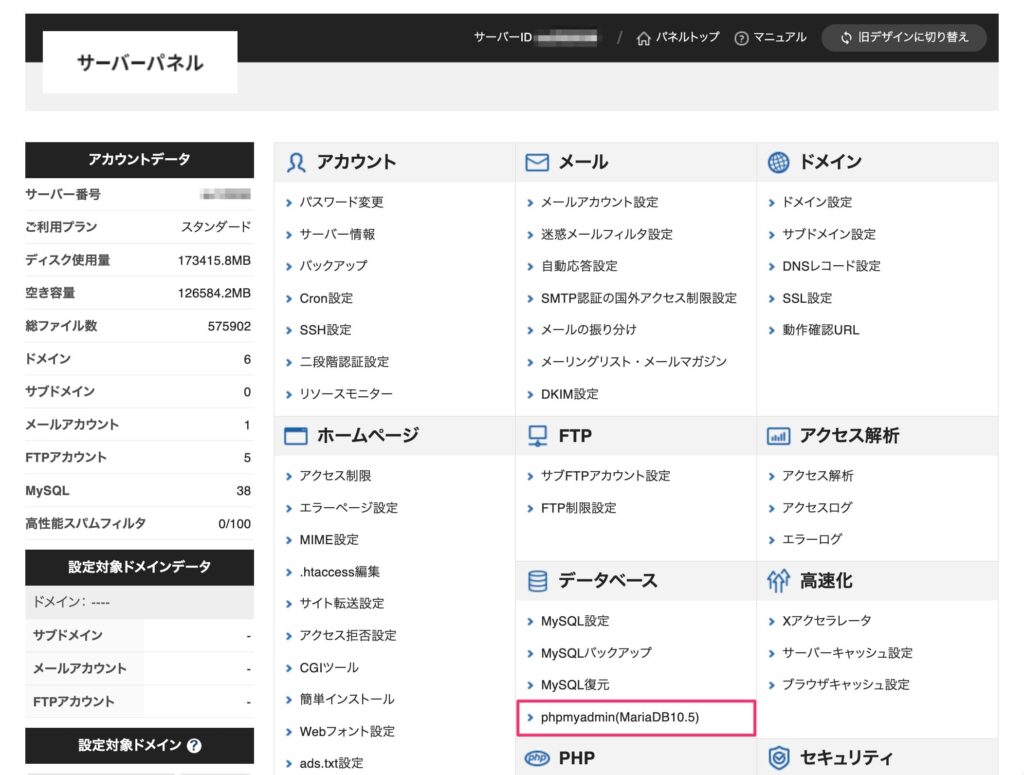
手順②:ポップアップ画面が表示されるので、データーベースに接続する「ユーザ名」、「パスワード」を入力し、ログインを選択します。
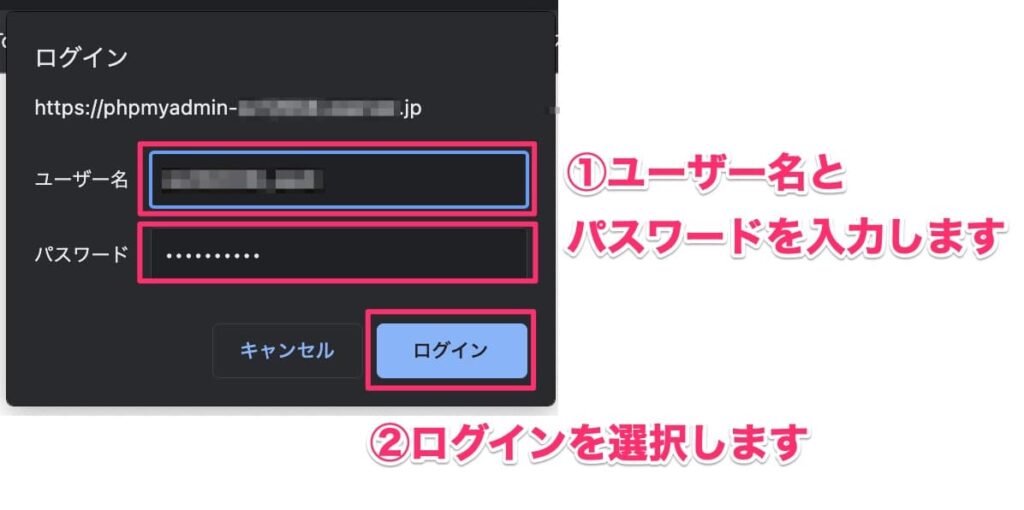
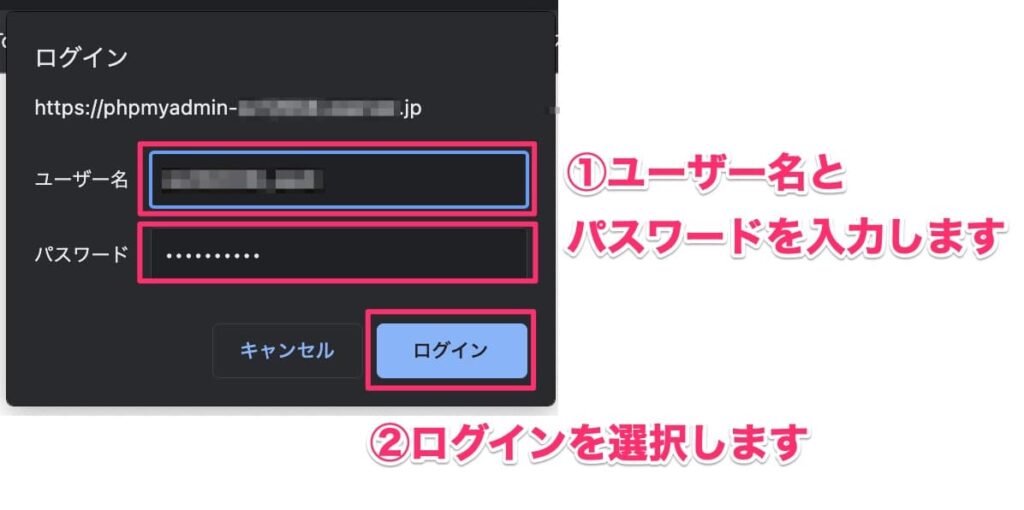
データーベースの「ユーザー名」と「パスワード」についてはバックアップデータ内の「wp-config.php」ファイルに記載されています。
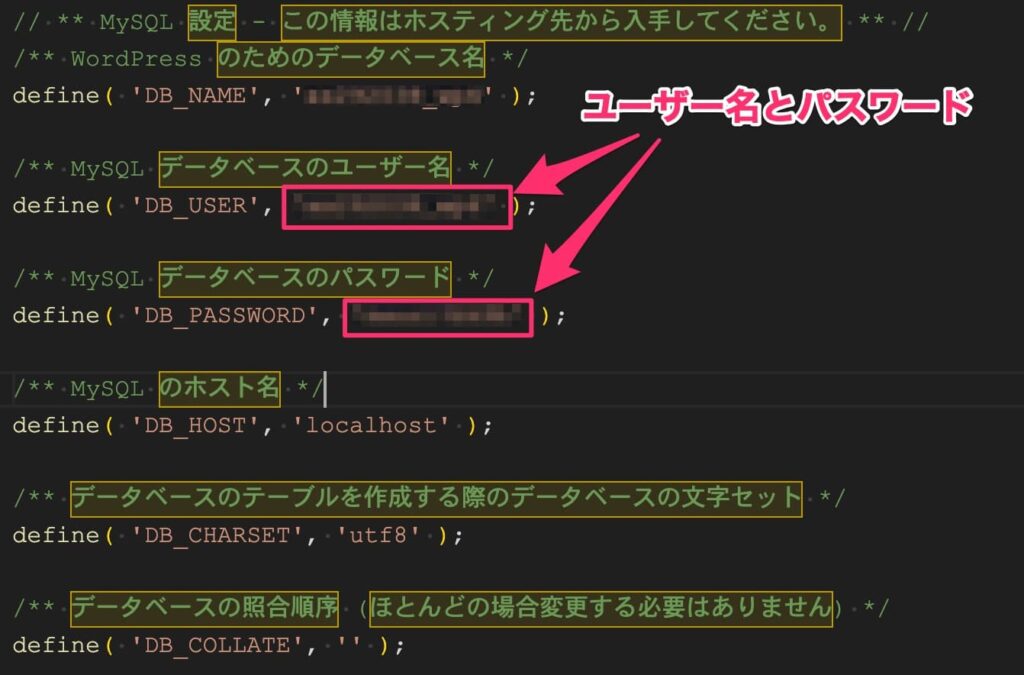
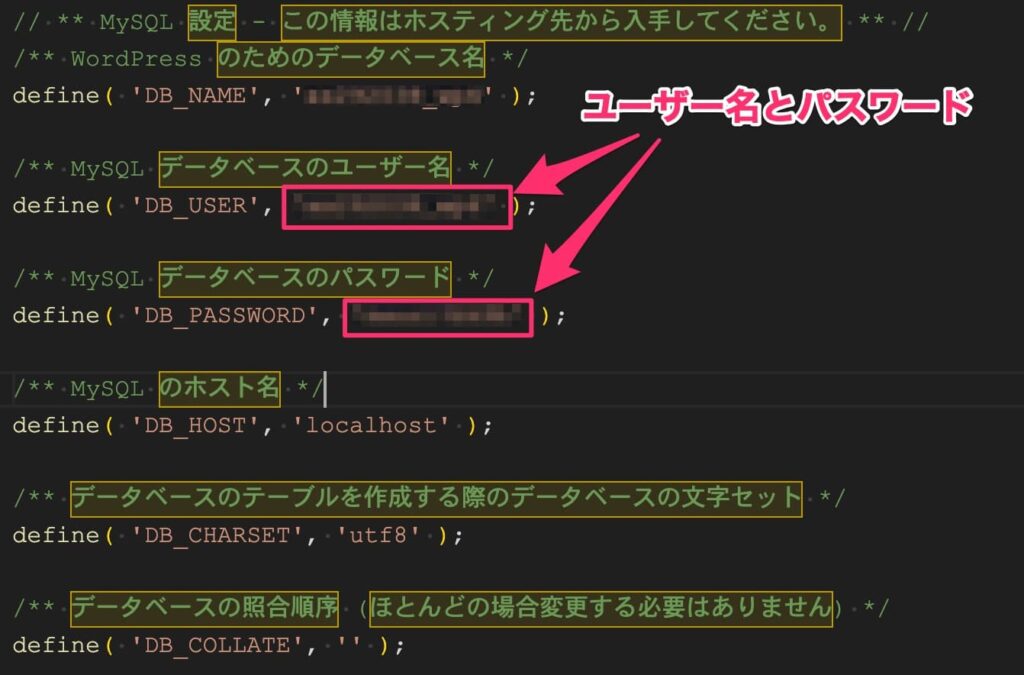
手順③:PHPMyadminの管理画面にて、左メニューから対象のデータベースを選択します。
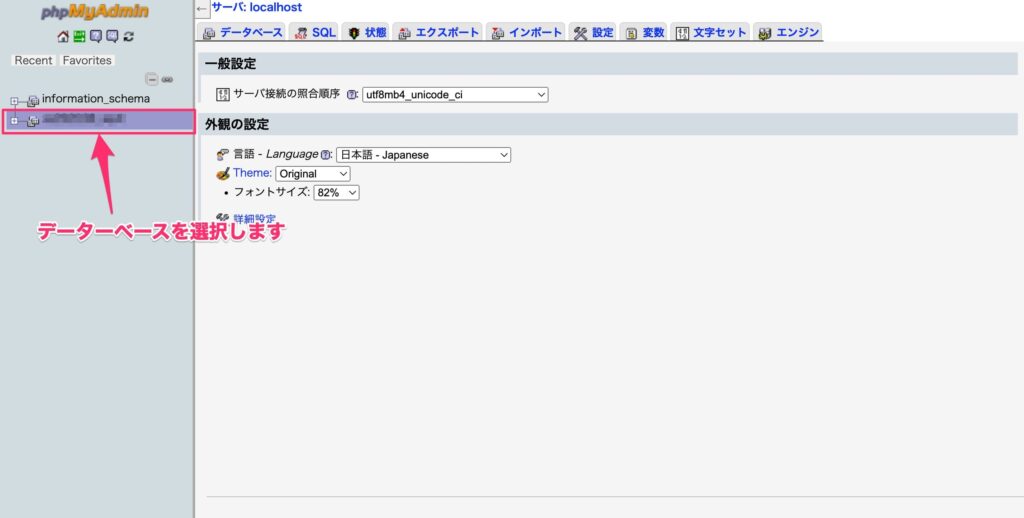
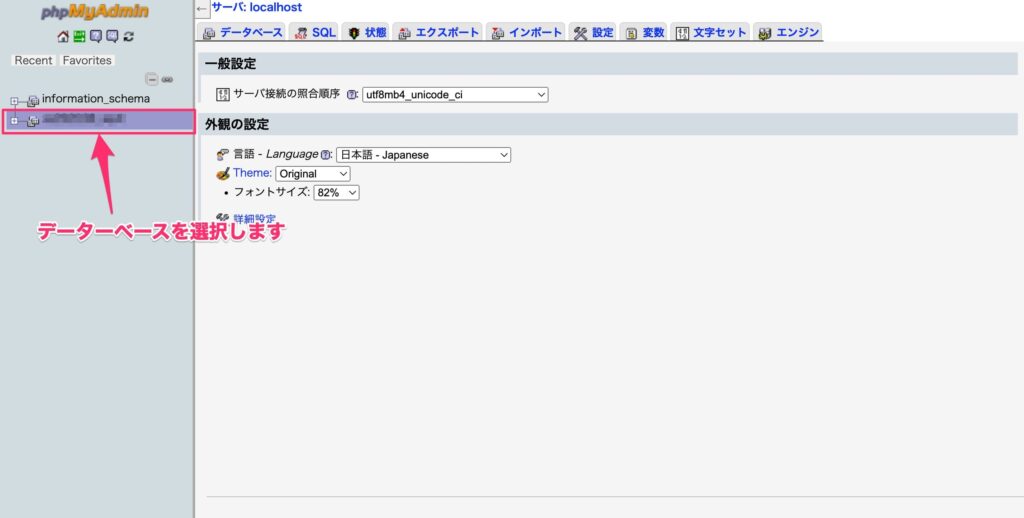



information_schemaの下に表示されています。
手順④:「インポート」を選択します。
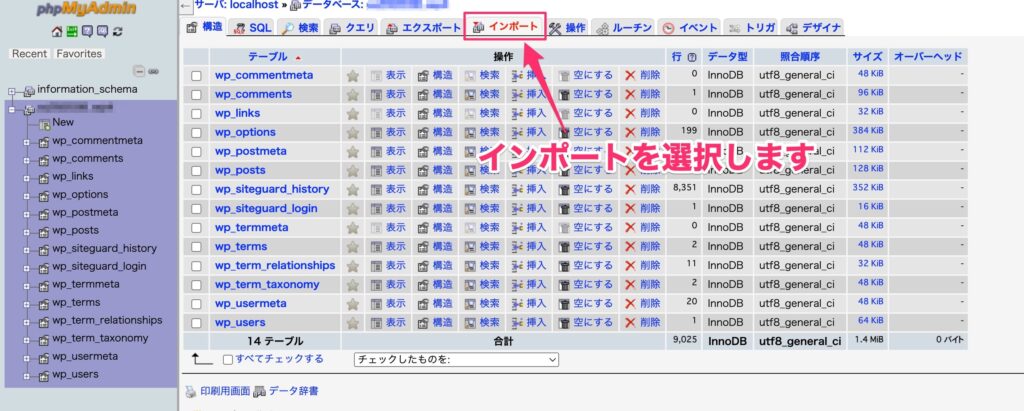
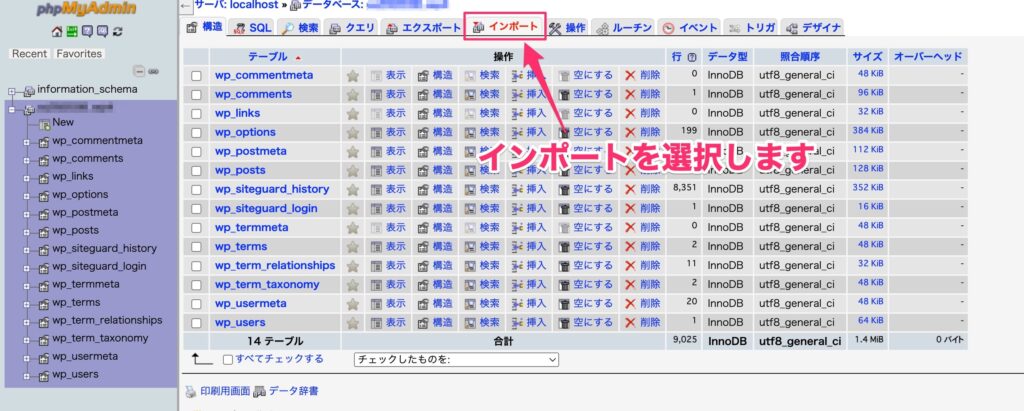
手順⑤:インポート画面にて、「ファイル選択」を選択してバックアップデータからsqlファイルをアップロードします。
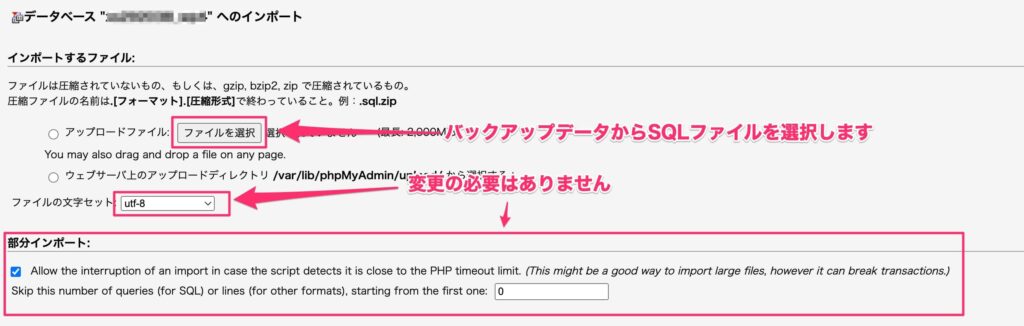
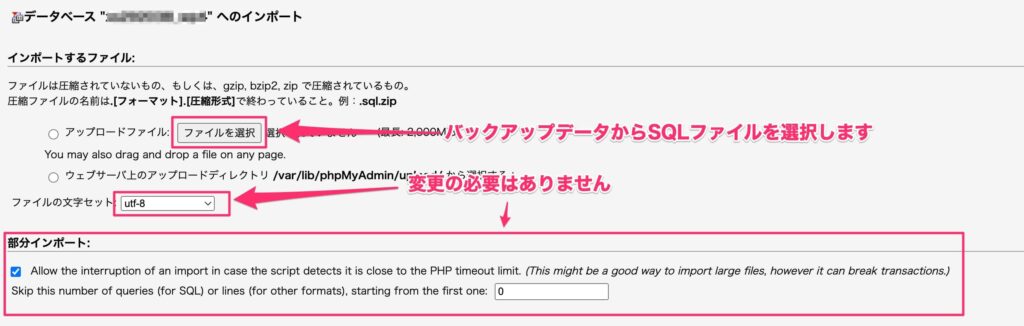
手順⑥:SQLファイルが選択できたら、「実行」を選択します。
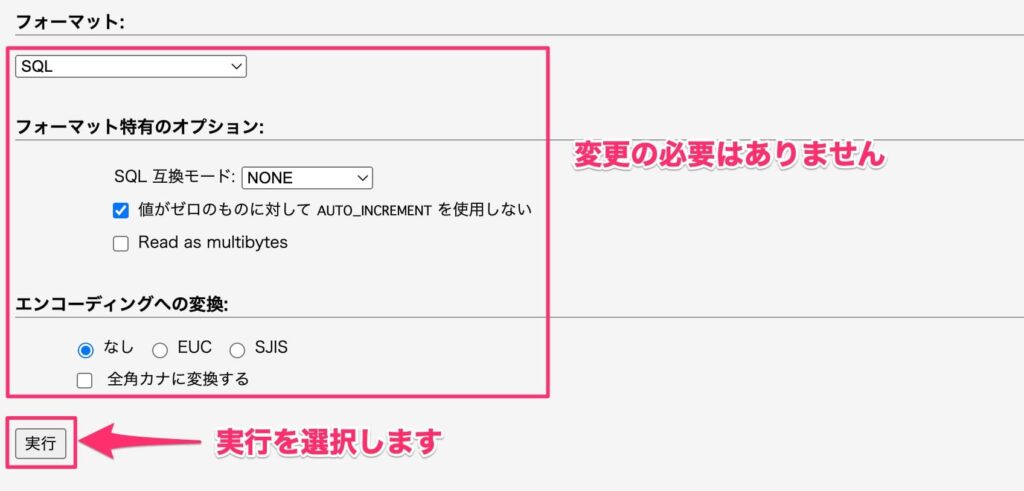
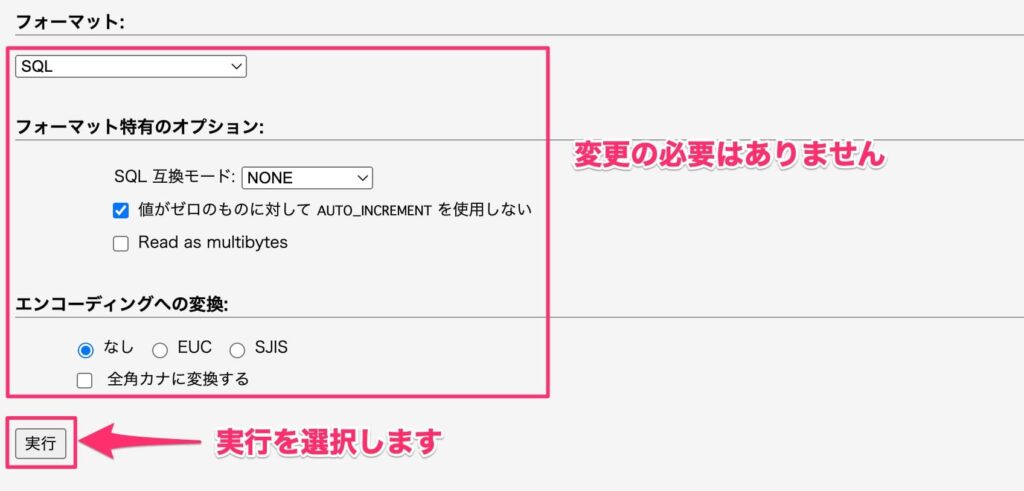
手順⑦:完了すると「インポートは正常に終了しました〜」のメッセージが表示されます。
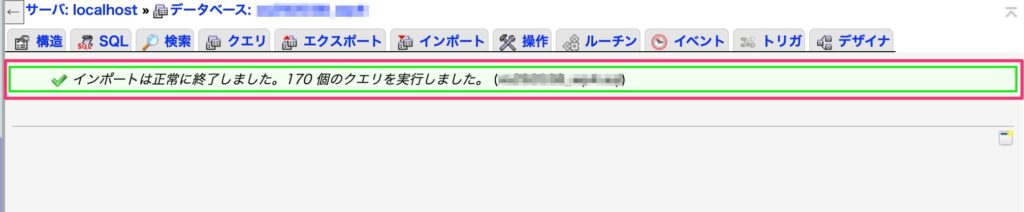
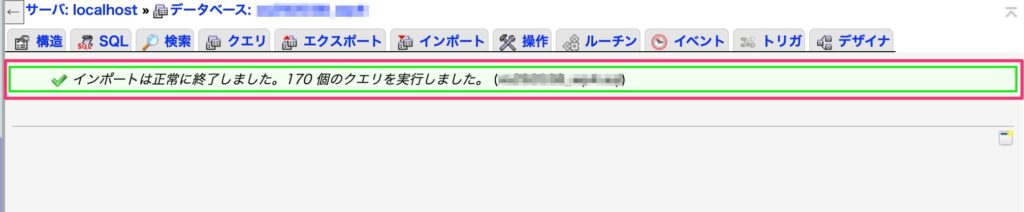
メッセージが確認できたら、データベースファイルの上書きが完了です。
以上で復元方法の全ての作業が完了になります。
STEP2とSTEP3の作業については、復元するサイトの状態に応じて、どこまで作業を行うかを判断しましょう!
WordPressバックアップに関するよくある疑問
バックアップを取得するタイミングはいつがいいですか?
基本的にサイト運営する上では1日1回バックアップを取得した方がいいです。
自動バックアップの設定を行い、毎日特定の時間にバックアップを取得する仕組みを構築しておくことをおすすめします。
毎日の自動バックアップに加え、以下のようなイベントはトラブルが発生する可能性があるので、イベント前後に手動でバックアップを取得しておいきましょう。
- WordPress本体を更新する時
- プラグインやテーマを更新する時
- WordPressサイトをカスタマイズする時
手動のバックアップは、「BackWPupの手動バックアップ設定」に記載の手順でジョブを即時実行するだけです。
「BackWPup」以外にもバックアップを取得する方法はありますか?
あります。
具体的には、以下のような3つの方法があります。
- プラグイン「All-in-One WP Migration」を利用する
- 手動でファイルをバックアップする
- レンタルサーバーの自動バックアップ機能を活用する
プラグイン「All-in-One WP Migration」を利用する
「All-in-One WP Migration」はWordPressファイルとデータベースファイルを1つのエクスポートファイルにまとめてバックアップすることができます。
ただ、自動でバックアップを取得することはできないので、バックアップよりもサイトを別環境に移行する際のツールとしてよく利用されています。
手動でファイルをバックアップする
WordPressサイトは、WordPressファイルとデータベースファイルの2つで構成されているので、各ファイルをFTP経由やレンタルサーバー経由で取得することで、プラグインを利用せず手動でバックアップを行うことが可能です。



プラグインが便利すぎるのと、ある程度スキルも必要なので初心者にはハードルが高いと思います。
レンタルサーバーの自動バックアップ機能を活用する
レンタルサーバーによっては、自動バックアップ機能が提供されており、レンタルサーバー側で一定の日数分、サイトデータのバックアップを保存しておいてもらえます。
例えばXSERVER(エックスサーバー) ![]()
![]()
- 全プランで標準搭載
- 過去14日分のデータを自動取得
- Webサイト、メール、データベース単位で復元可能
バックアップを取得しないとどんなデメリットがありますか?
デメリットはサイトに問題が発生した際に復旧作業ができないことです。
具体的には、以下のような問題が発生した場合、復元作業が必要になります。
- テーマやプラグインの互換性の問題
- セキュリティの問題
- ユーザーの問題
テーマやプラグインの互換性の問題
WordPressは、テーマやプラグインを使用して機能を追加できる柔軟性がありますが、異なるテーマやプラグインが互いに競合したり、最新のWordPressバージョンと互換性がない場合には、サイトに問題が発生することがあります。
セキュリティの問題
WordPressは非常に人気のあるプラットフォームであり、外部から悪意のあるユーザーが攻撃をしてくる可能性があります。
不正なアクセスやハッキングの試みに対して適切なセキュリティ対策を講じていない場合、サイトが攻撃を受けて問題が発生することがあります。
ユーザーの問題
サイトの設定やコンテンツの編集において、ユーザーが誤った操作を行ったり、データを削除してしまったりすることで、サイトに問題が発生することがあります。
自動バックアップを取得する時間はいつがいいですか?
基本的には、ユーザーからのアクセスが少ない深夜〜早朝にバックアップを行うことがおすすめです。
本記事で解説した「BackWPup」は、デフォルトのスケジュール設定が午前3時になっているため、他のユーザーも同じ時間帯にバックアップを取得する可能性が高くなります。 そのため、午前3時以外の時間に設定を変更することをおすすめします。
通常のレンタルサーバーでは、1つのサーバー内に自分以外のサイトも数多く稼働しているので、同時刻にバックアップが重なるとバックアップ失敗などの影響を受ける恐れがあります。
WEBサイトへの攻撃は実際どれくらいあるの?
企業や個人に関わらず、WEBサイトへの攻撃は増えています。
総務省が発表した「サイバー攻撃関連の通信数の推移」の調査では、2018年から2021年の3年間でサイバー攻撃に関連する通信が2.4倍も増えていることがわかりました。
総務省|令和4年版 情報通信白書|我が国におけるサイバーセキュリティの現状 NICTERにおけるサイバー攻撃関連の通信数の推移
実際に本サイトも一度被害(WordPressXML-RPC機能を利用した攻撃)を受けています。
その際はバックアップを取得していたので、なんとかサイトを復元することができました。
WordPressの関連記事








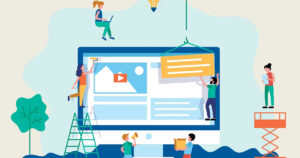
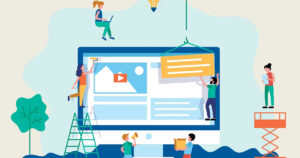
記事のまとめ
今回はプラグイン「BackWPup」を使ったWordPressサイトのバックアップ&復元方法を解説しました。
設定さえ完了すれば、WordPressサイトの自動バックアップが定期的に取得できます。
トラブルが発生した場合でも、バックアップがあれば取得時点に復元することができるので、なるべく早めにバックアップ設定することをおすすめします。
以上です。お疲れ様でした!