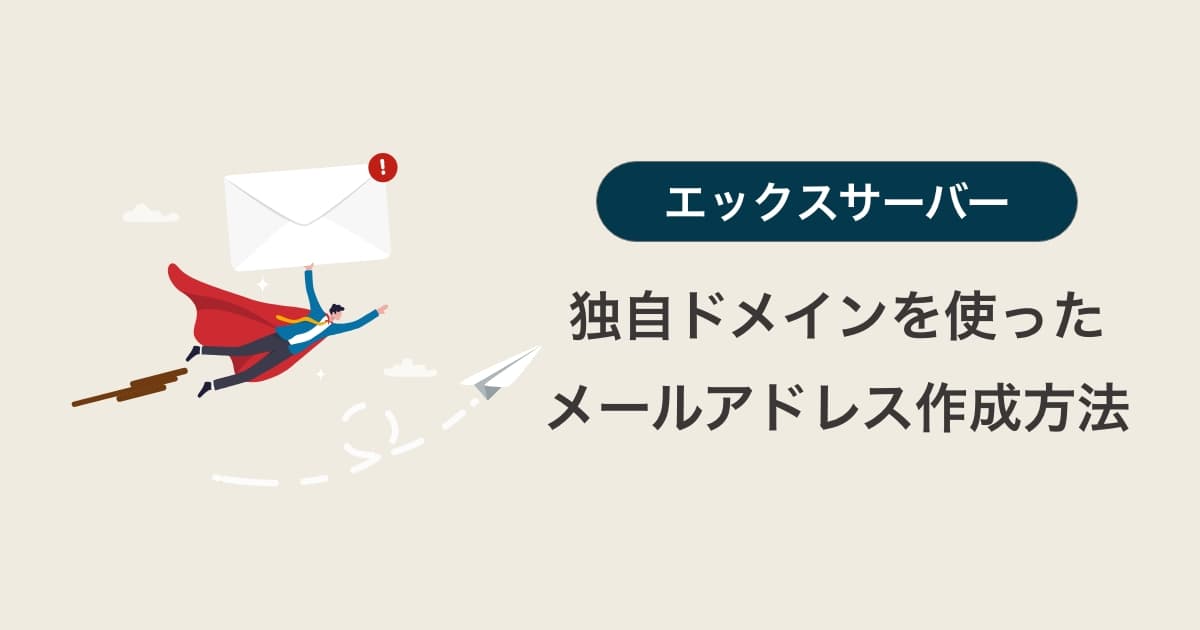こんにちはTERUです。
フリーランスでホームページやECサイト制作を仕事にしています。
読者の悩み
- フリーランスや副業を始めるために、ビジネス用のメールアドレスを作りたい
- エックスサーバーでメールアドレスを作る具体的な手順を知りたい
フリーランスや副業に限らず、事業を始める際には、クライアントやお客様とのコミュニケーション手段として、メールアドレスが不可欠です。
 TERU
TERUビジネス用のメールアドレスは、自分オリジナルの独自ドメインを使用することが必要になってきます。
「Gmailなどのフリーアドレスでも問題ないのでは?」と思う方もいるかもしれませんが、実はそうではありません。
ビジネスにおいて、フリーアドレスと独自ドメインのアドレスでは、仕事相手に与える信頼性や印象が大きく異なります。



フリーアドレスを使って仕事をするのは、会社名や屋号を持たずに仕事をしているのと同じことです。
本記事では、エックスサーバーで独自ドメインのメールアドレスを作成する方法や使い方を分かりやすく解説します。
この記事を読んで分かること
- エックスサーバーを利用したメールアドレスの作り方が分かる
- 作成したメールアドレスの使い方が分かる
本記事の信頼性
- エックスサーバーでのサイト構築・運用経験が5年以上あり、実践的な知識を持っている。
- 複数のクライアント案件で独自ドメインのメールアドレス設定経験あり。
- メールサーバーの移行やセキュリティ対策など、高度な設定作業の経験も豊富。
独自ドメインのメールアドレスを作るには?
結論、独自ドメインを使ったメールアドレスは、レンタルサーバーに契約することで作成可能です。


メールアドレスだけ提供するサービスもありますが、月額1,000円程度でホームページも作成できるレンタルサーバーを利用するのがオススメです。



費用も高くありません。
レンタルサーバーを利用してメールアドレスを作成することで、将来的にホームページを公開したり、ブログを始める場合にも柔軟に対応できます。
メールアドレスを構成する要素とは?
メールアドレスは@前後で「ユーザー名」と「ドメイン名」の2つの要素で構成されています。


「ユーザー名」はメールアドレスを利用する人のアカウント名を示す文字列であり、重複しなければ様々な用途で複数のメールアドレスを作成することができます。



従業員の名前をユーザー名にして、複数のメールアドレスを作成して利用する会社は多いですね。
「ドメイン名」とは、メールを送受信するためのサーバーを特定するために利用されるものです。
手紙で例えると以下のようのな役割を担っています。
「ユーザー名=宛先の名前」、「ドメイン名=宛先の住所」
ドメイン名の決め方はどうするの?
ドメイン名はトップレベルドメイン(comの部分)とセカンドレベルドメイン(sampleの部分)をで構成されています。


ドメインを取得する際には、2つのことを合わせて考える必要があります。
セカンドレベルドメインの決め方
屋号や自社サービス名等、見た人が認知しやすい名前をつけるのがおすすめです。
また、WEBサイトやブログ、サービスサイト等で利用することを考えると、名前が長すぎると利用者が覚えにくいため、短くて覚えやすい名前を付けることが重要です。
自分と全く関係のない名前を付けるのは、見た人に不信感を抱かせる可能性があるので注意してください。
トップレベルドメインの決め方
トップレベルドメインについては、用途や種類によって使い分けされています。
| ドメイン | 説明 | 備考 |
|---|---|---|
| com | 商用サービスを対象としたドメイン | 用途に制限なし |
| net | ネットワークサービス提供者を対象としたドメイン | 用途に制限なし |
| jp | 日本国内を対象としたドメイン | 日本国内に住所がある人のみ |
日本人向けにビジネスをするのであれば、トップレベルドメインは、.jpあるいは.comが最も馴染みがあるため、どちらかを使用するのがおすすめです。
ユーザー名の決め方はどうするの?
ユーザー名の決め方には大きく2つのパターンがあります。
- 個人名を使用する
- 役割や目的を反映する
個人名を使用する
ユーザー名には自分の本名やニックネームを使用することが一般的です。
具体的には、”firstname.lastname@example.com“や”nickname@example.com“などの形式です。
個人名を使用することで、他の人がメールアドレスを簡単に識別できる利点があります。
本ルールであれば、社員が増えた際も対応しやすいです。
役割や目的を反映する
メールアドレスのユーザー名に、そのメールアカウントの役割や目的を反映させるパターンです。
具体的には、下記のような役割や目的毎に使用するメールアドレスを分けます
- admin@example.com:管理者用メールアドレス
- support@example.com:サポート対応用メールアドレス
用途毎にメールアドレスを分けて管理できる利点があります。
WEBサイトやブログの問い合わせを受信する用に「info@example.com」のメールアドレスは作成する方は多いです。
エックスサーバーを利用したメールアドレスの作り方【4ステップ】
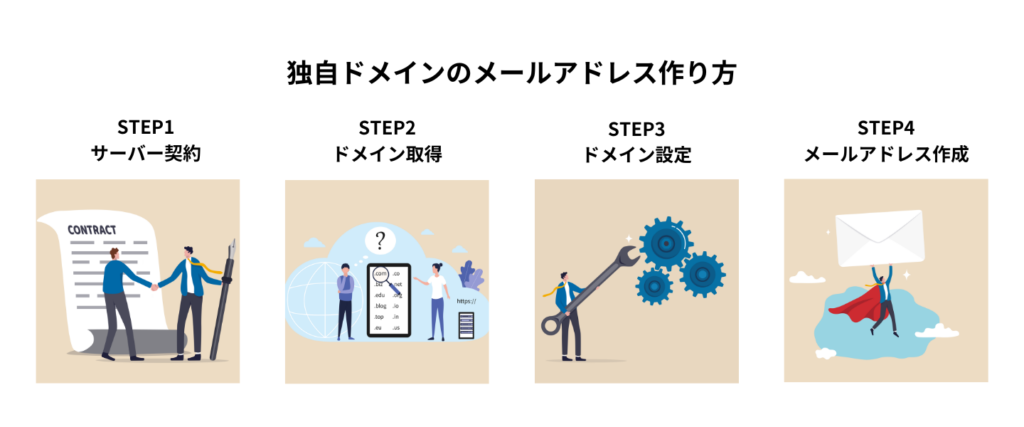
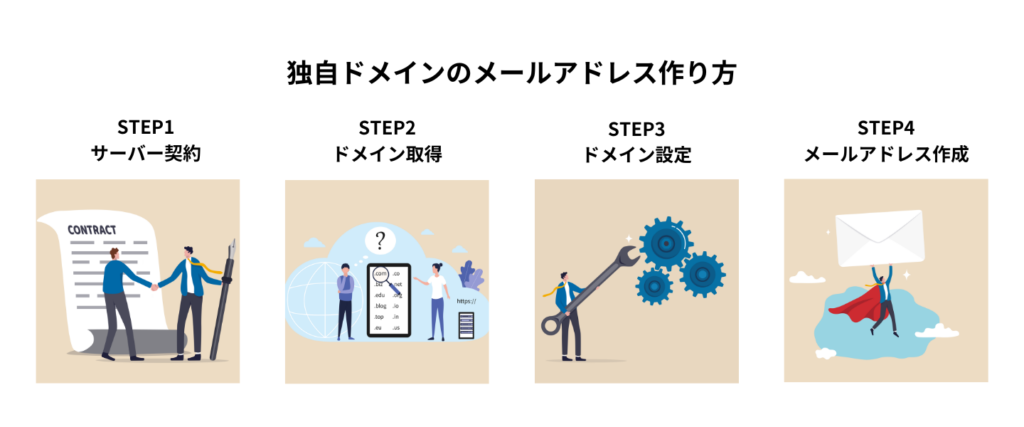
実際にエックスサーバー ![]()
![]()
\ ご利用料金が最大半額キャッシュバック! /
11/4まで利用料金が実質月額693円〜 + ドメイン2つ永久無料&初期費用無料!
STEP1:エックスサーバーを契約する
まず、エックスサーバーの公式サイトにアクセスして、レンタルサーバーの契約手続きを始めましょう。
\ ご利用料金が最大半額キャッシュバック! /
最短10分で申し込みできる!
※クリックすると公式HPへ飛びます
申し込み画面の表示
XServer(エックスサーバー) ![]()
![]()
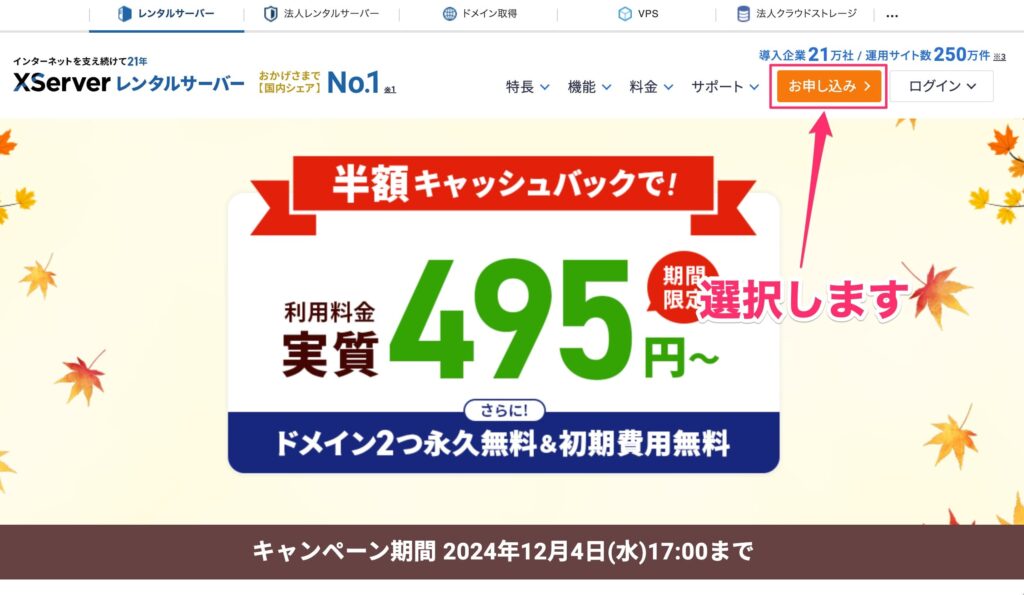
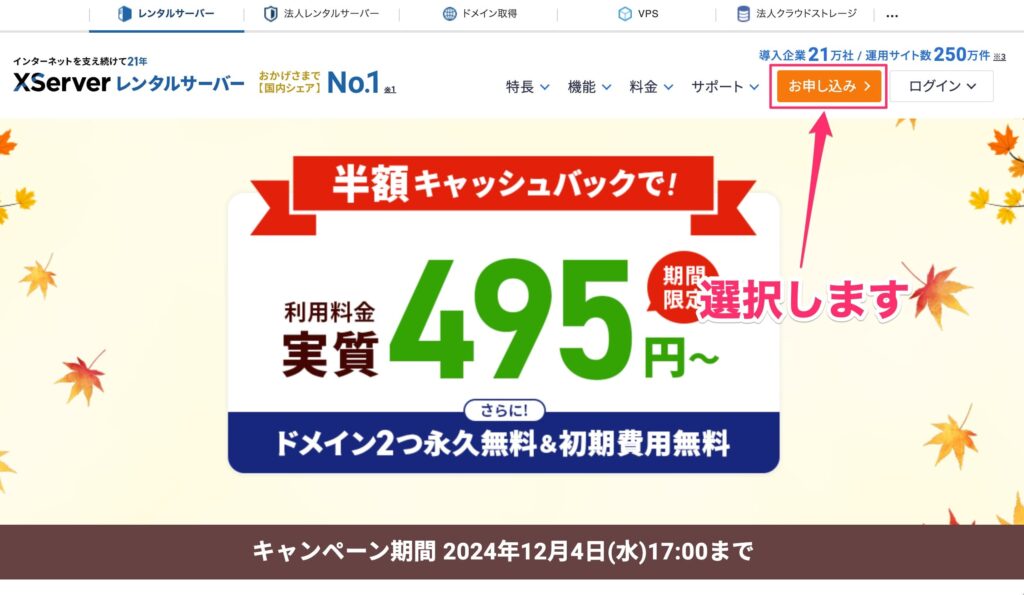
XServerレンタルサーバーの「新規お申込み」を選択します。
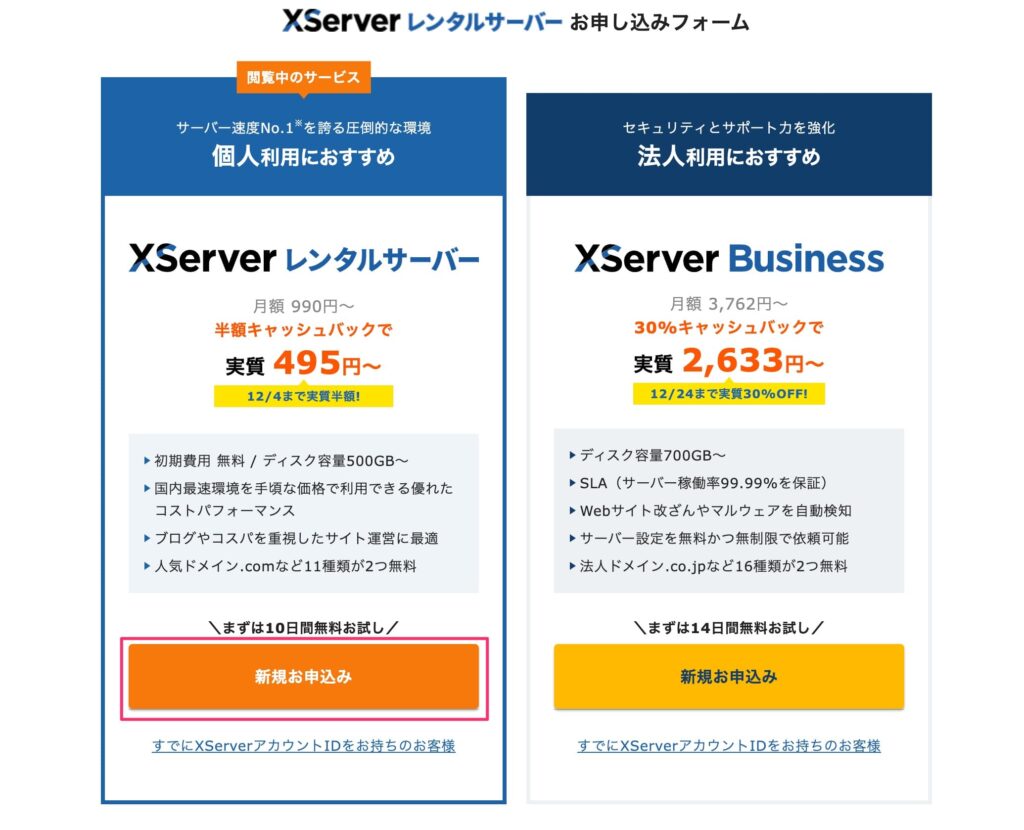
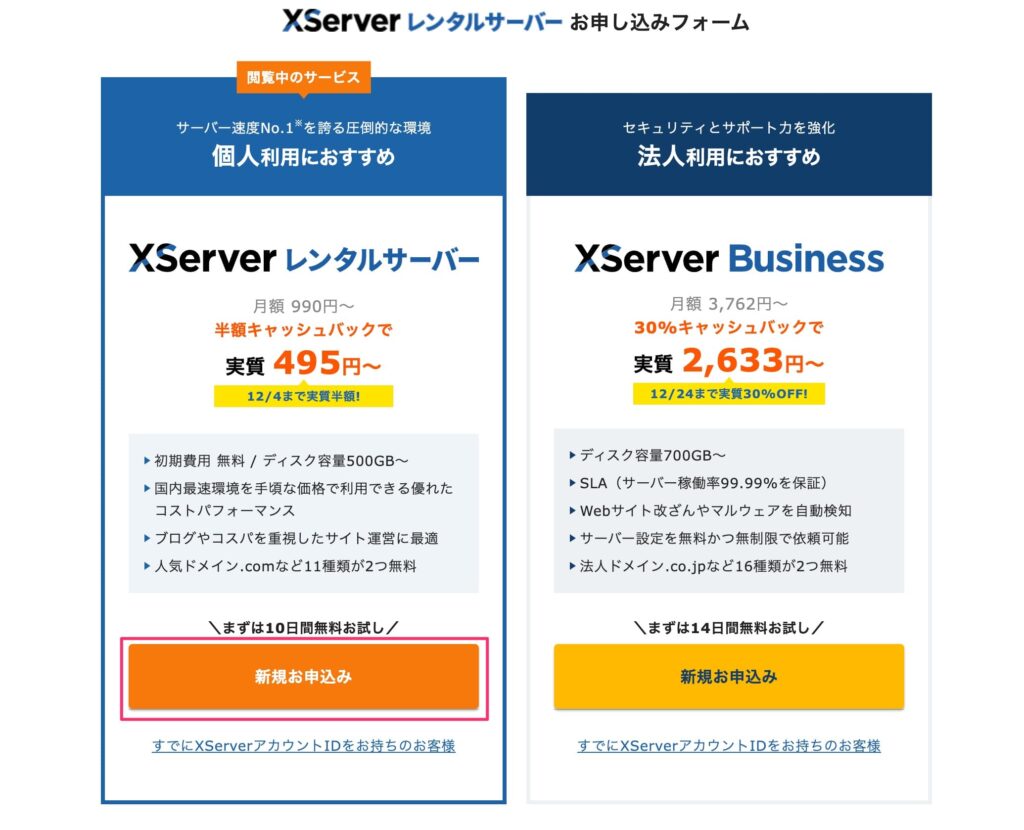
サーバー契約内容の入力
お申し込みフォーム画面にて、プランの「スタンダード」が選択されていることを確認します。



メールアドレスを作成するのに、上位プランのスペックは必要ないので今回は「スタンダード」を選択します。
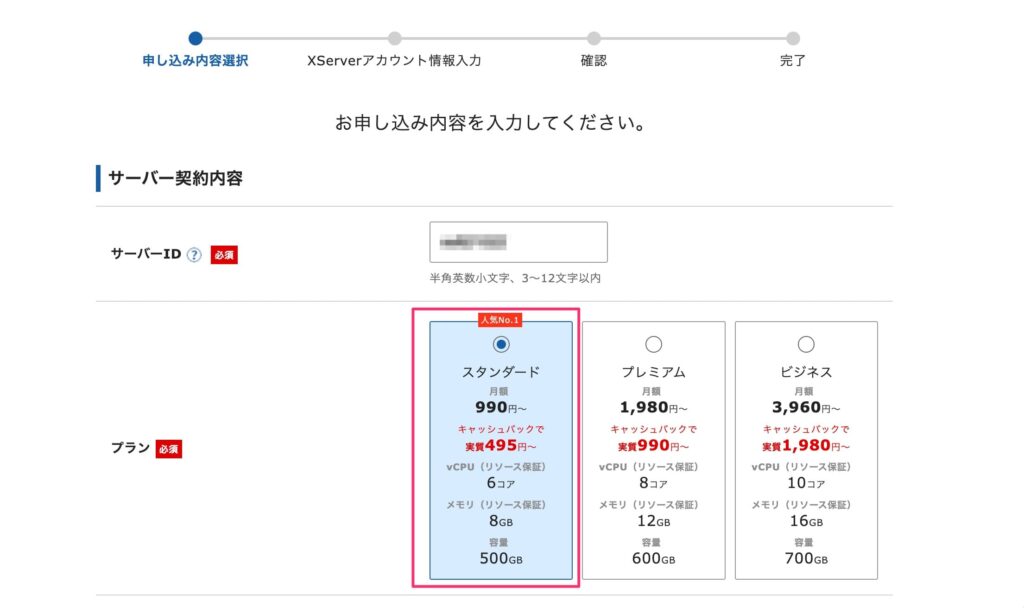
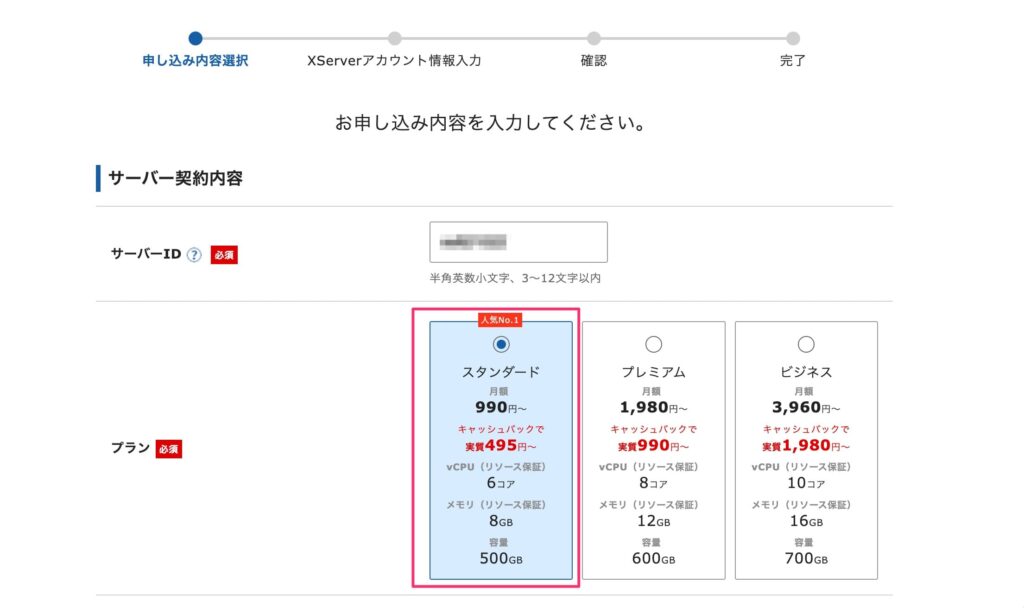
画面下の「XServerアカウントの登録へ進む」を選択します。
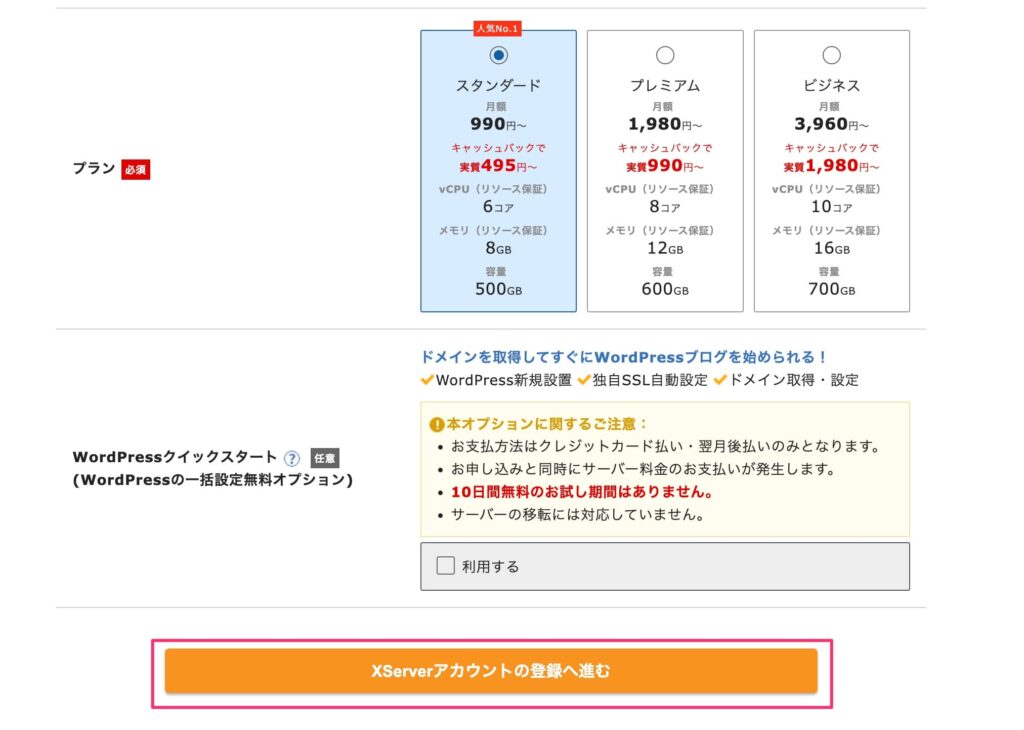
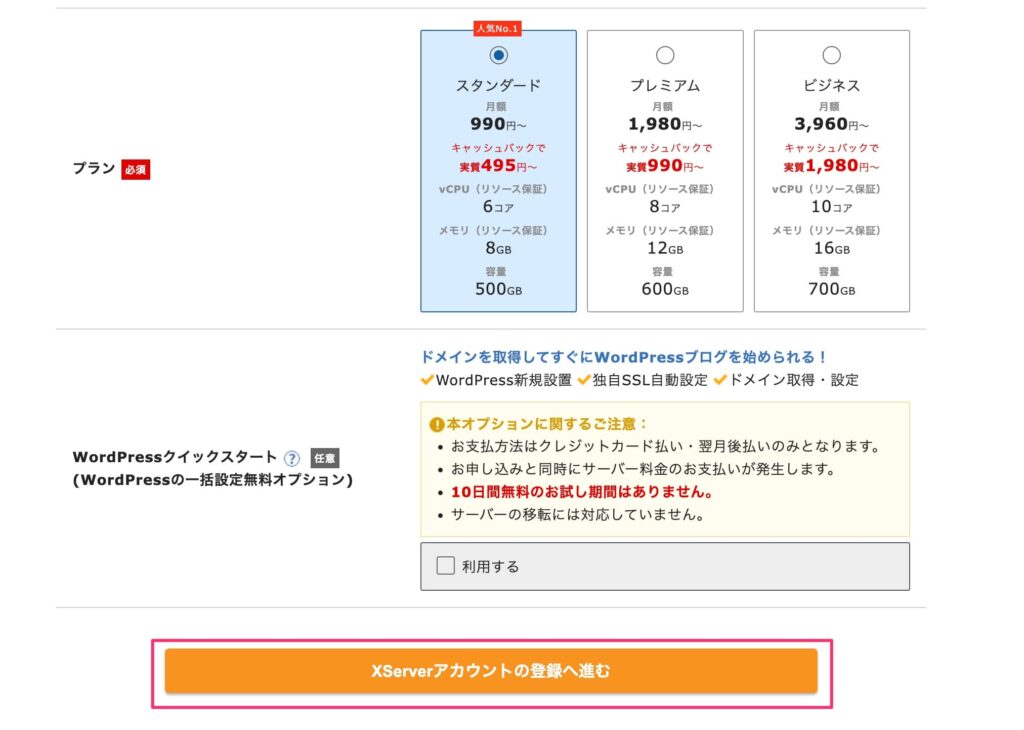
「WordPressクイックスタート」は、WordPress環境を初心者でも簡単かつ迅速に自動設定できる機能です。今回はWordPress環境が不要なため、このオプションにチェックを入れずに進めます。
XServerアカウント情報の入力
アカウント情報の入力画面になるので、氏名、住所、電話番号など、必要情報を入力します。
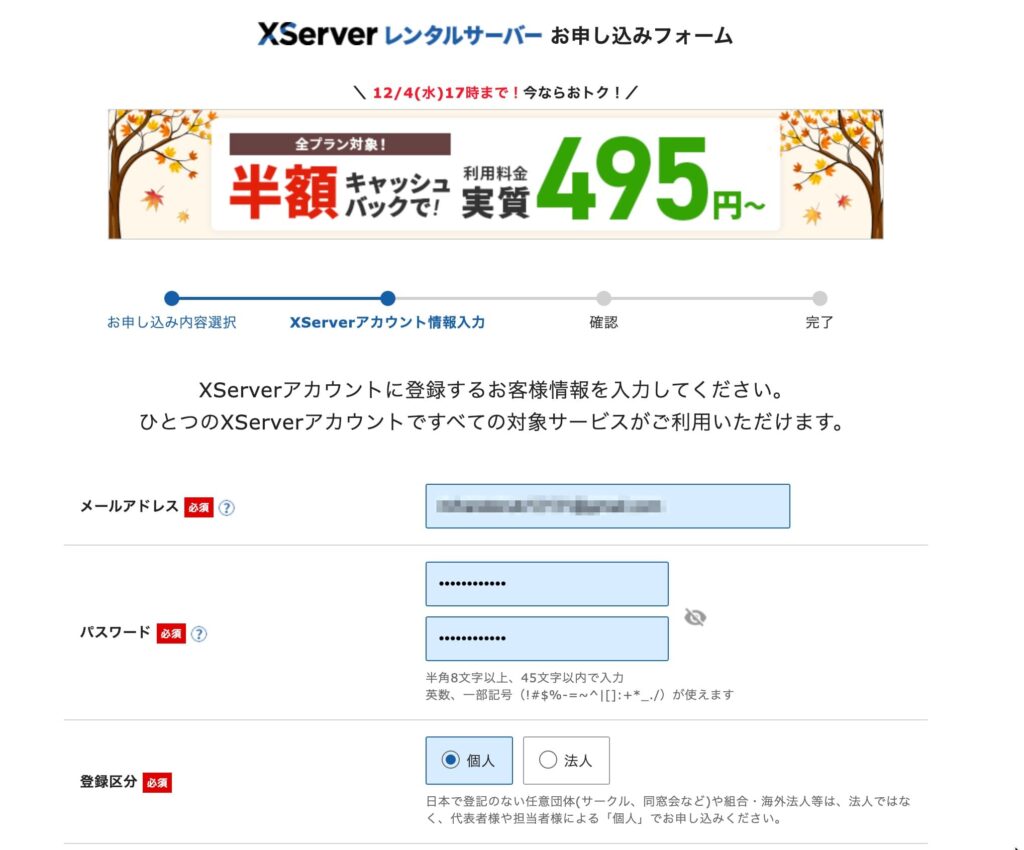
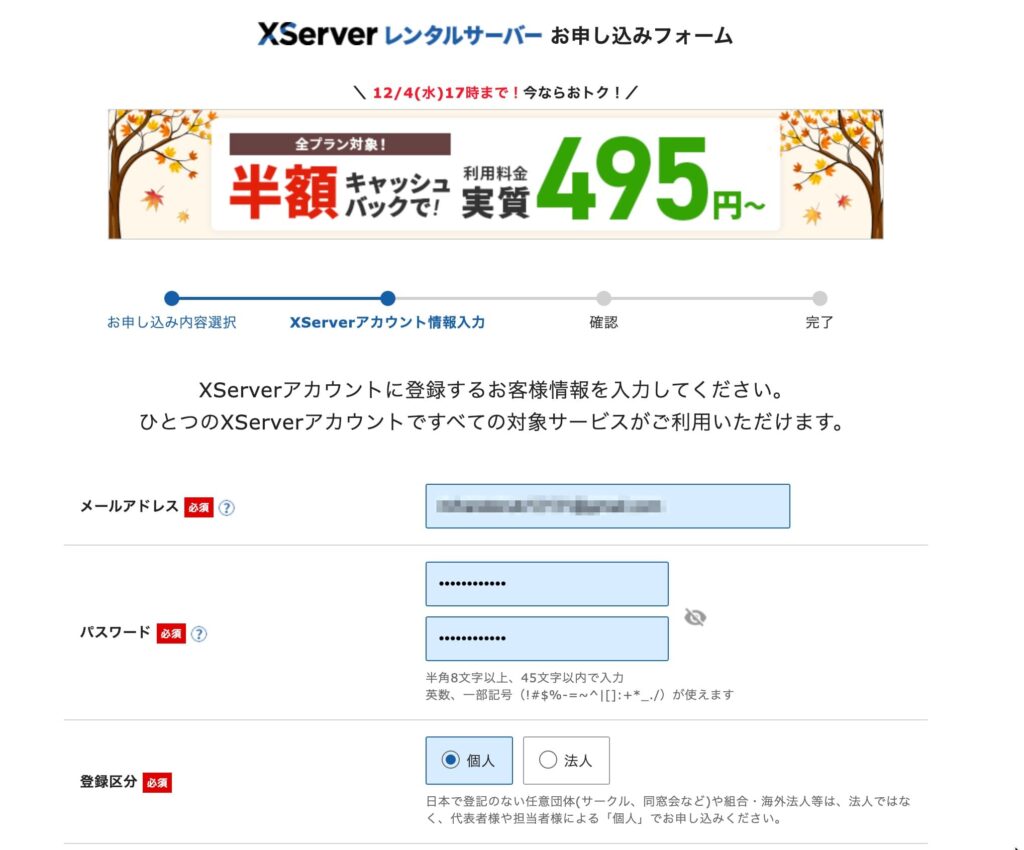
| メールアドレス | エックスサーバーのログインに使用するメールアドレスを入力します。 |
| パスワード | エックスサーバーのログインに使用するパスワードを入力します。 |
| 登録区分 | 「個人」または「法人」を選択します。 |
| 名前・フリガナ | 自分の名前とフリガナを入力します。 |
| 郵便番号・都道府県・住所 | 自分の住所を入力します。 |
| 電話番号 | 自分の電話番号を入力します。 |
アカウント情報の入力が完了したら、画面下の「次へ進む」を選択します。
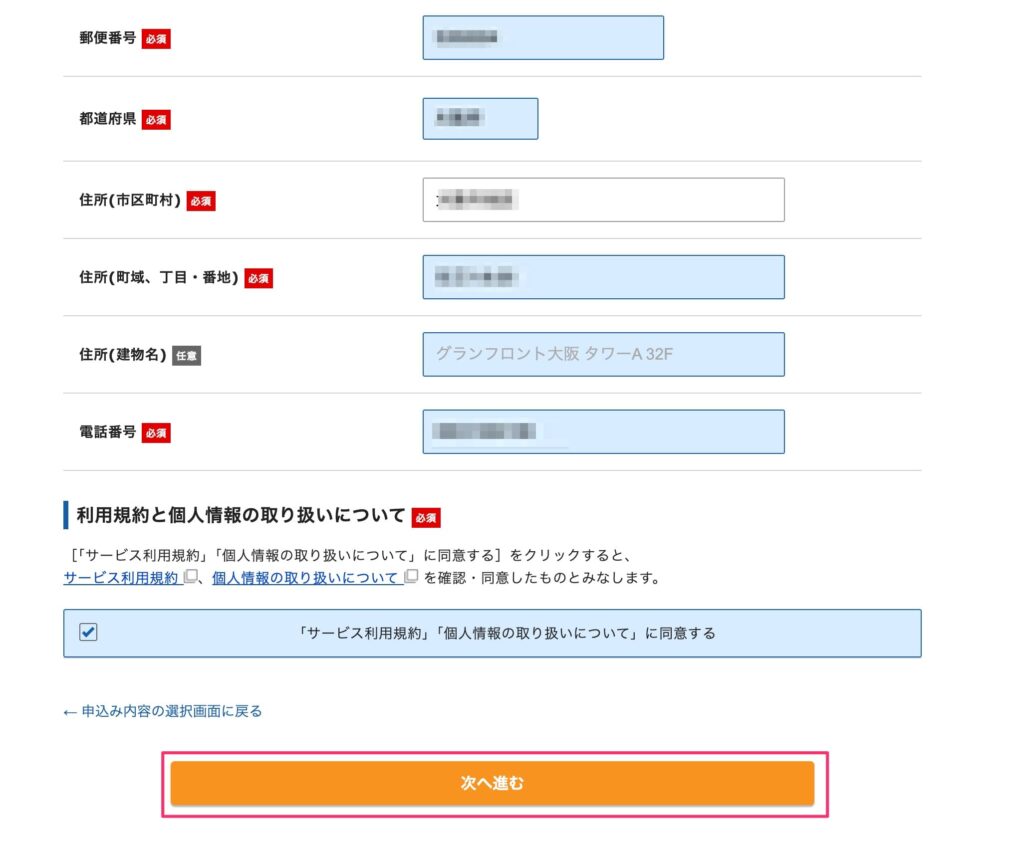
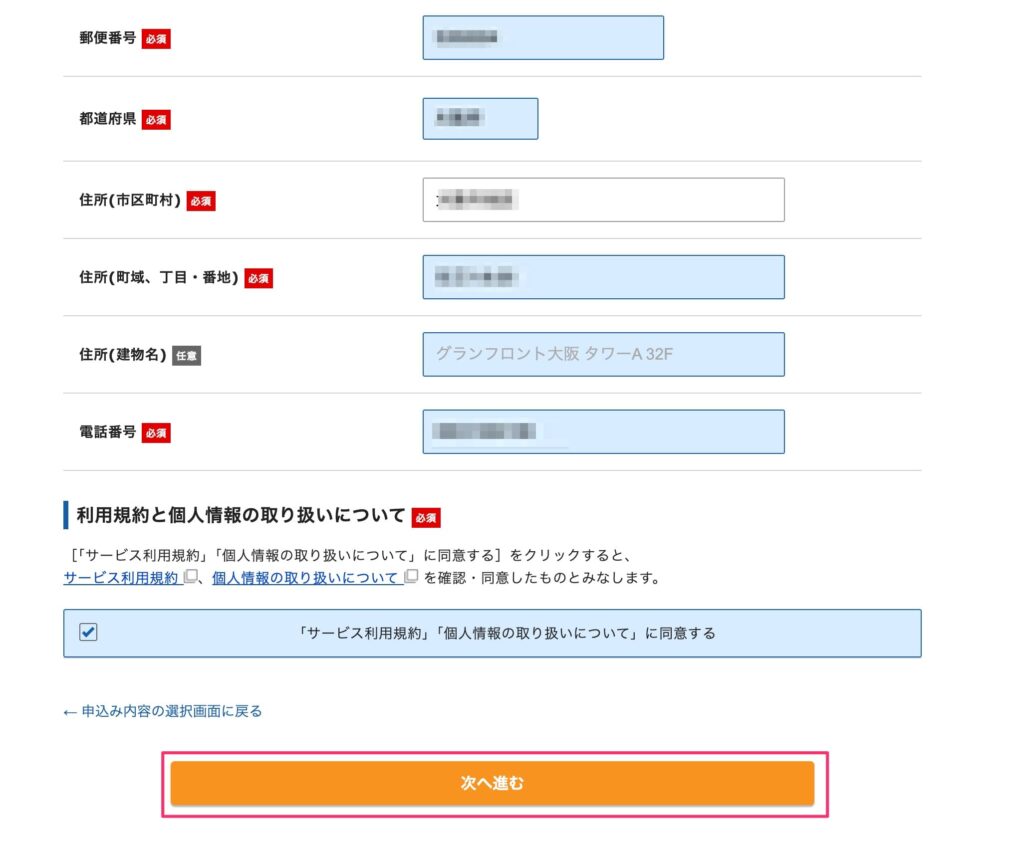
確認コードの入力
入力したメールアドレス宛に6桁の数字が記載されたメールが届きますので、その数字を「確認コード」欄に入力して、「次へ進む」を選択します。
| 件名 | 【XServerアカウント】ご登録メールアドレス確認のご案内 |
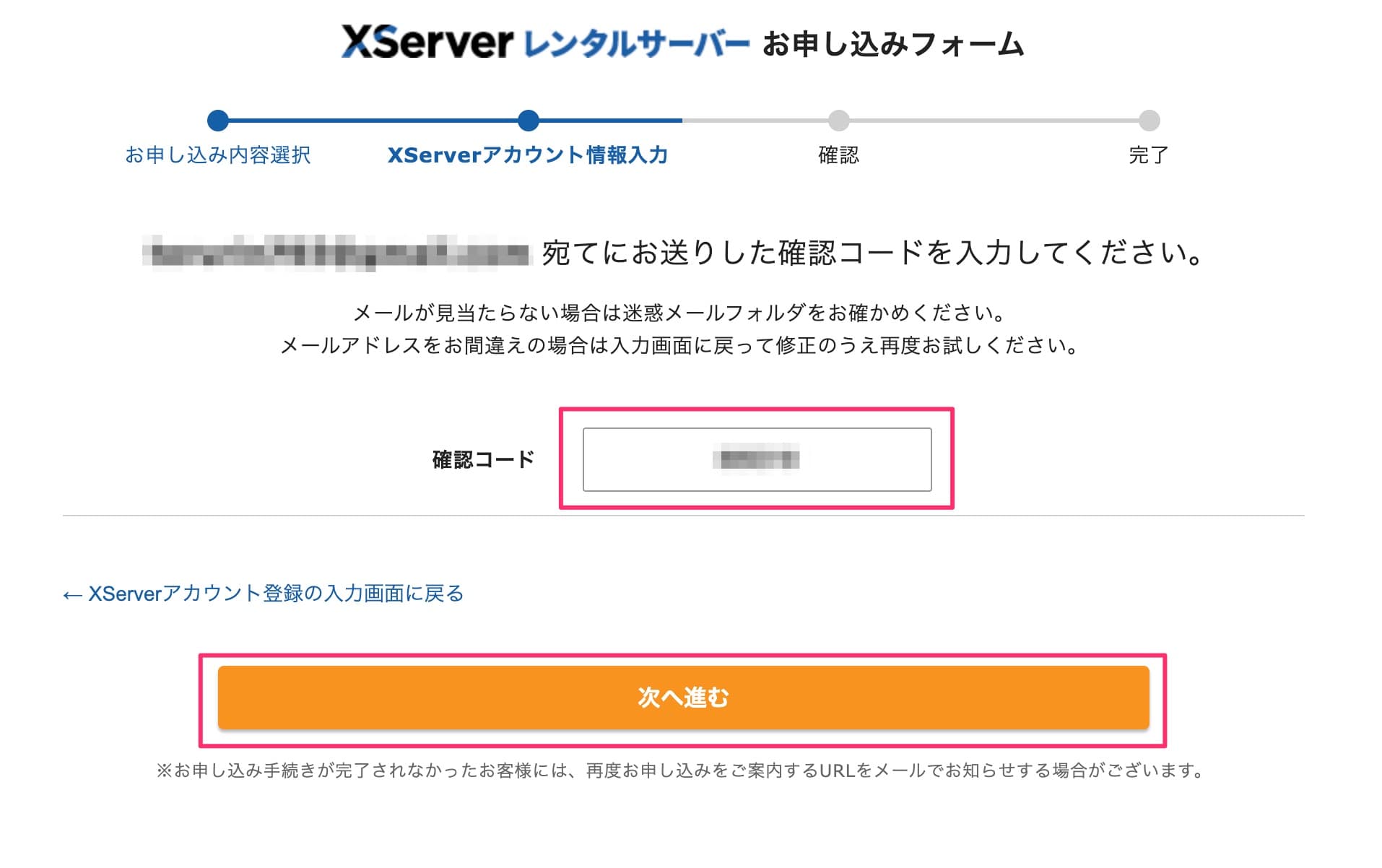
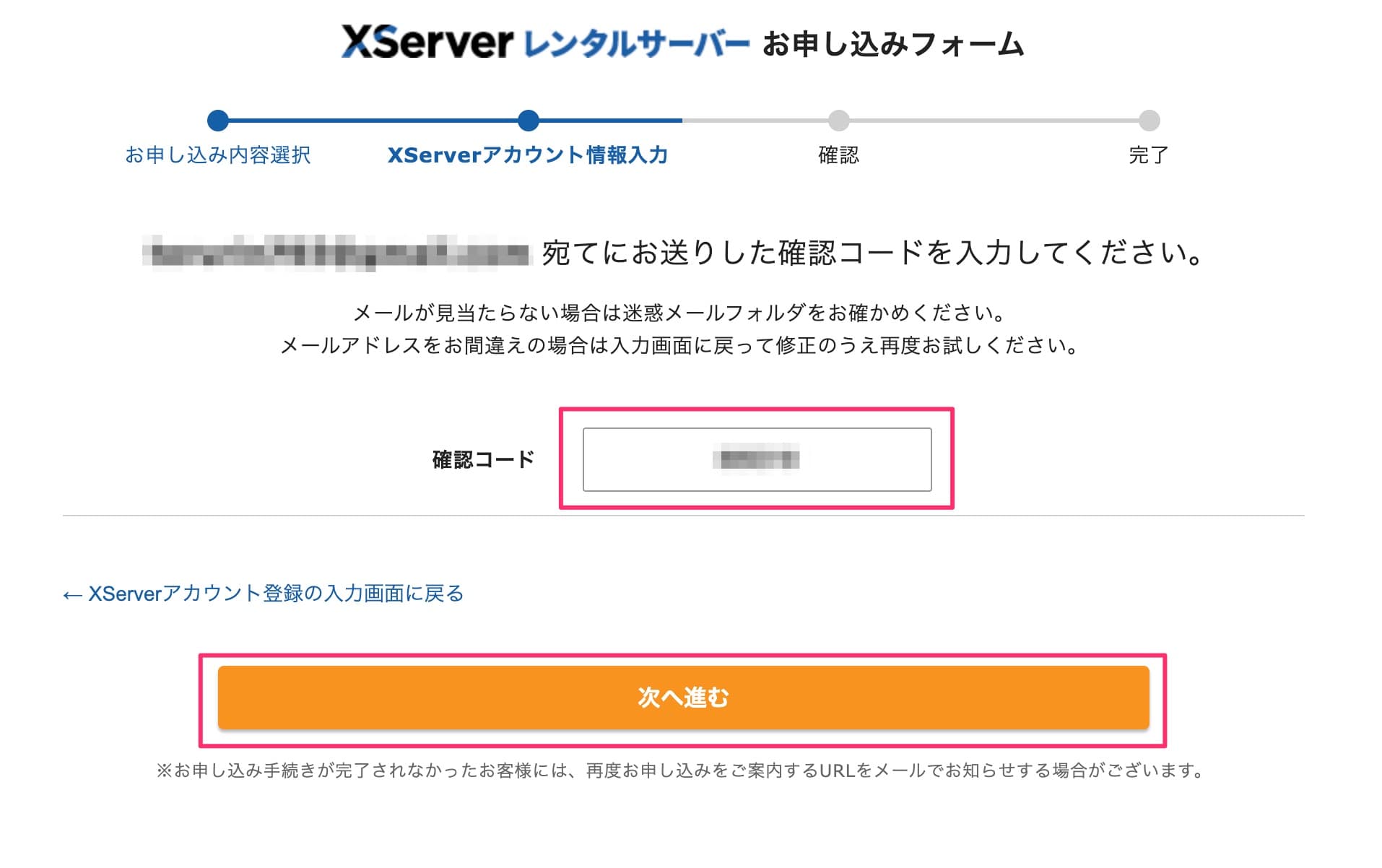
申し込み内容の確認
確認画面が表示されるので、入力内容に問題がなければ、「この内容で申込みする」を選択します。
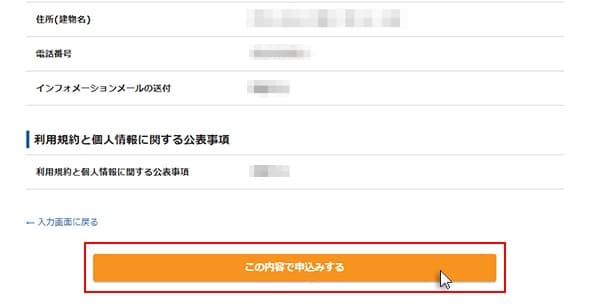
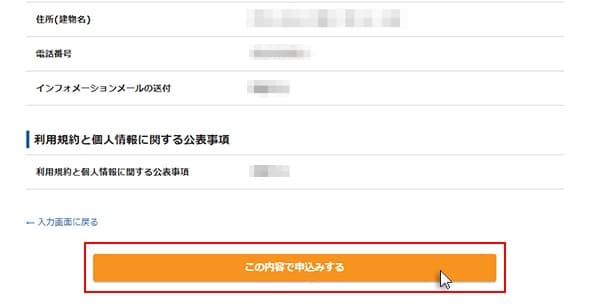
入力したメールアドレス宛にアカウント登録完了のメールが届きます。
| 件名 | 【Xserver】■重要■サーバーアカウント設定完了のお知らせ〜 |
「SMS・電話認証へ進む」というボタンが表示された場合
手順①:「SMS・電話認証へ進む」を選択します。
手順②:「認証コードを取得するお電話番号」を入力し、「取得方法」を決めて、「認証コードを取得する」を選択します。
※ここでは、SMSでの取得方法にしています。
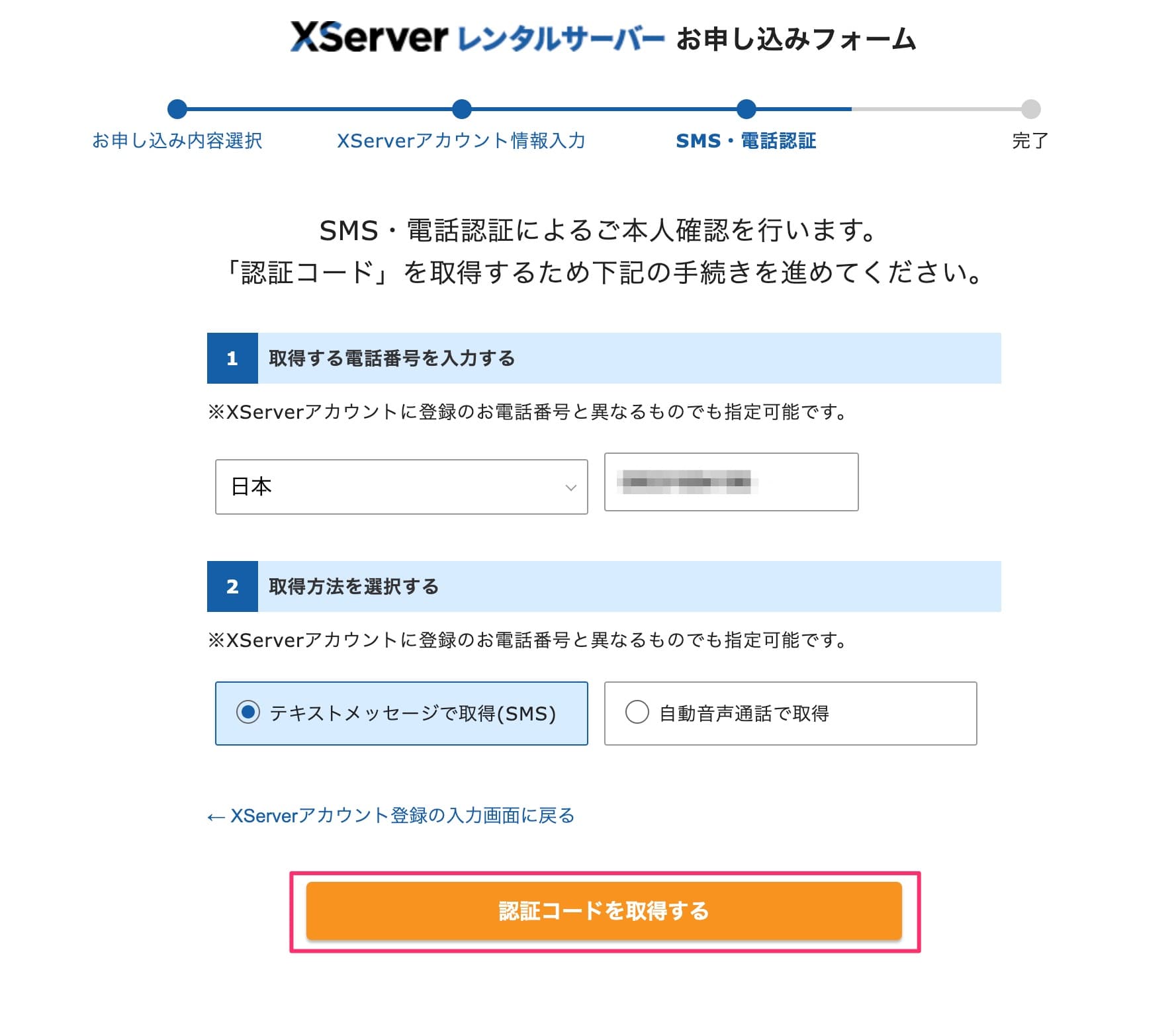
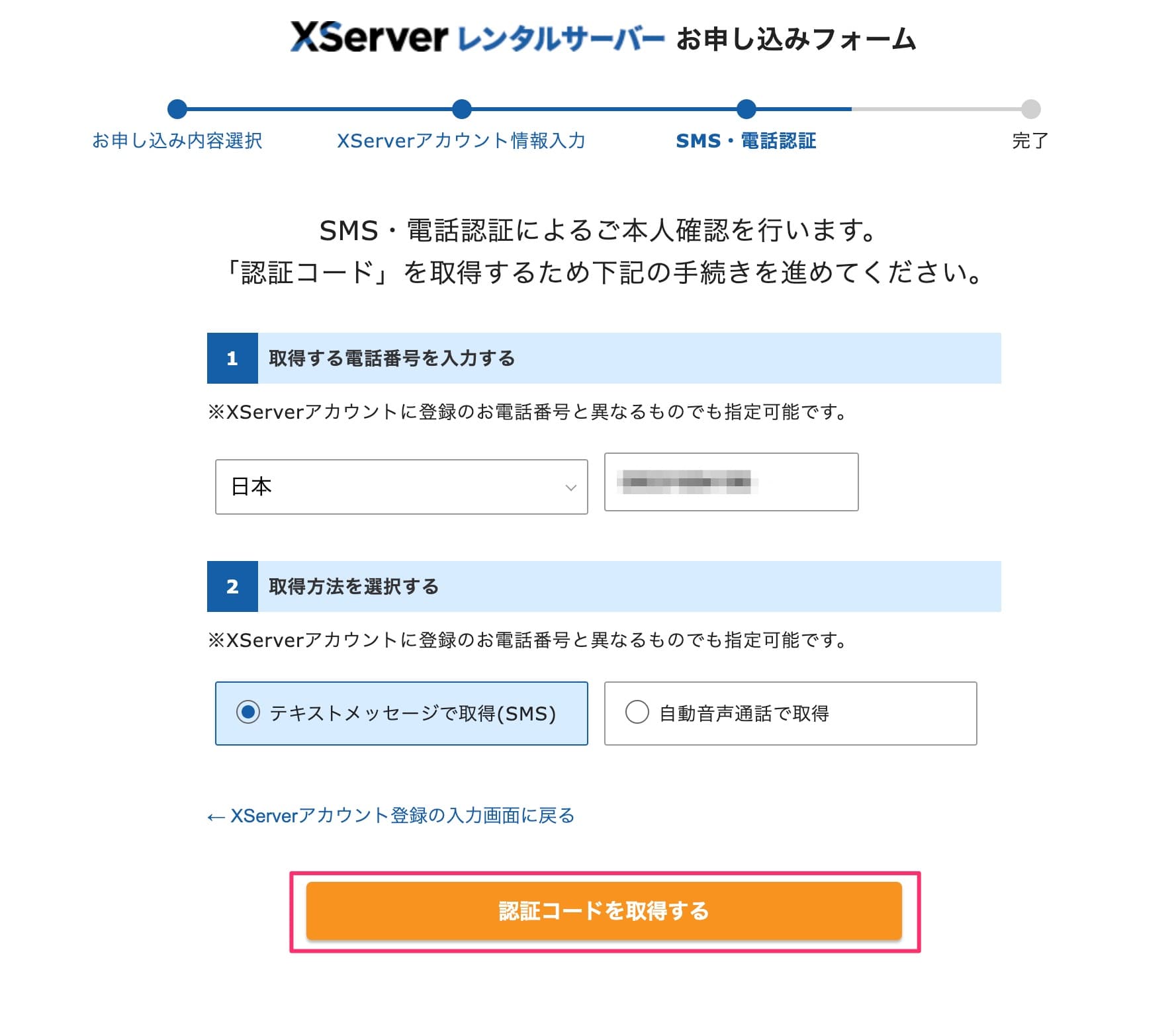
手順③:指定した取得方法で、認証コードが届きます。認証コードを入力してから「認証して申し込みを完了する」を選択します。
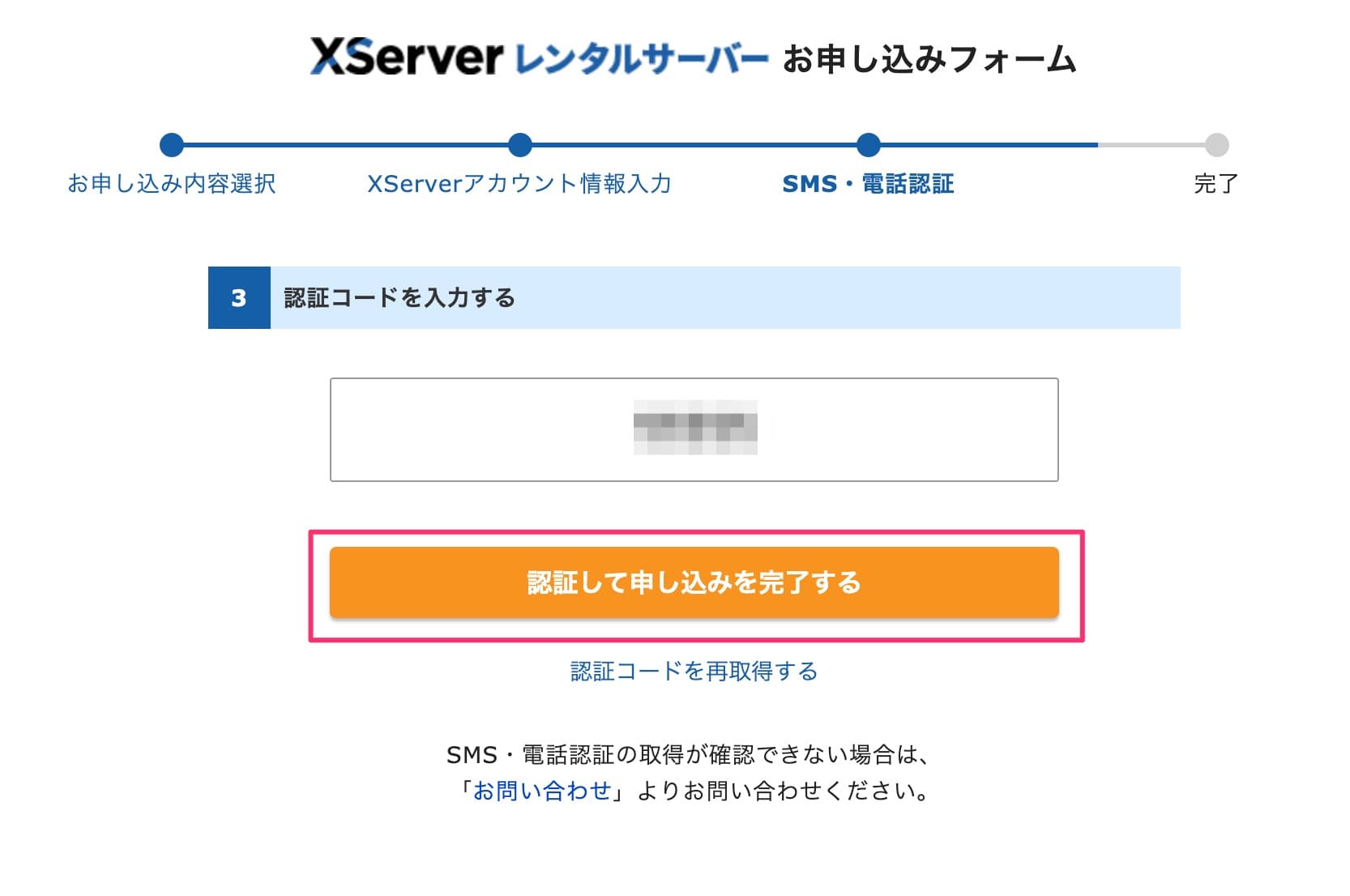
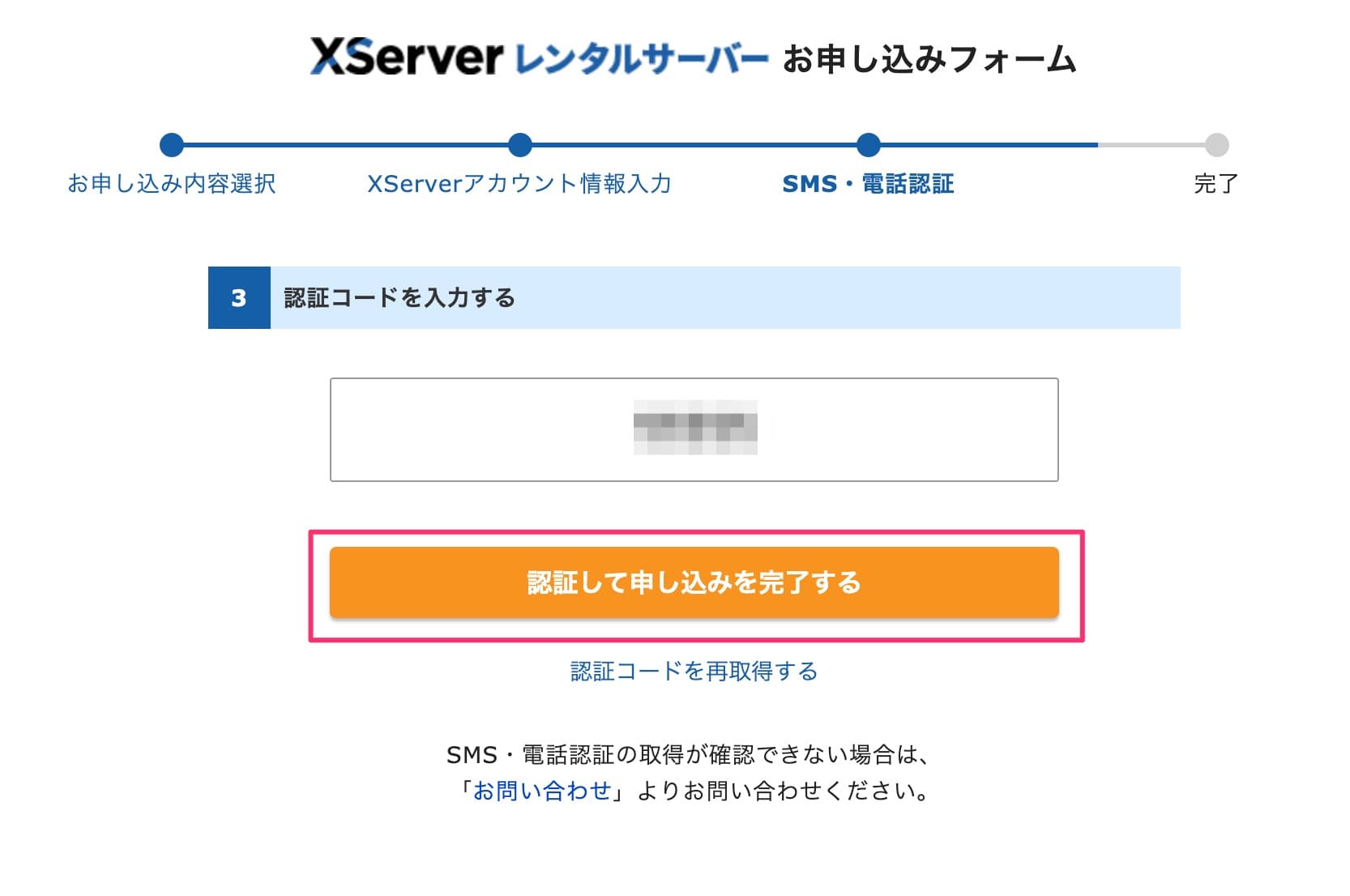
お支払い方法の設定
次にお支払い方法の設定を行います。
エックスサーバーの管理画面にアクセスします。
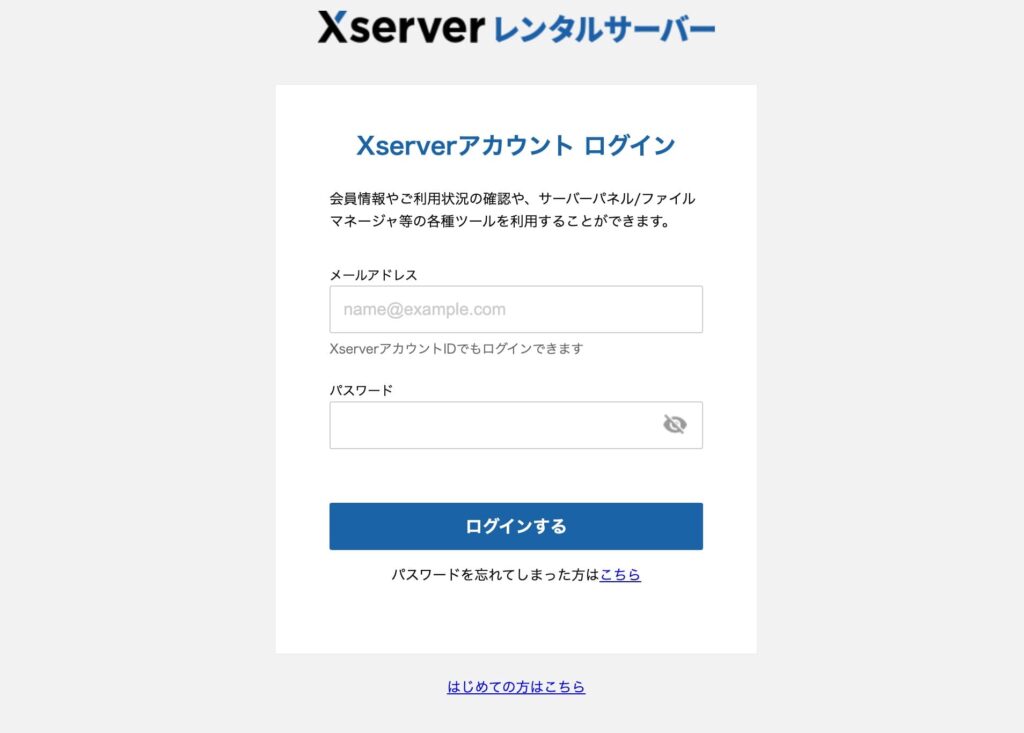
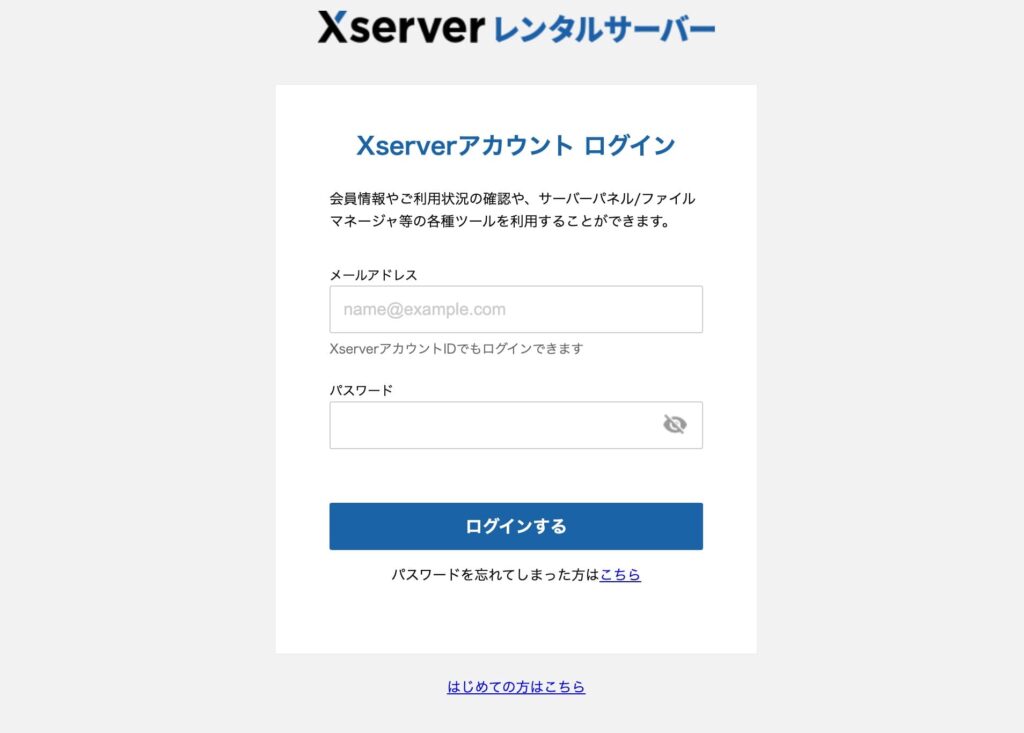
①「XServerアカウントID」と②登録したパスワードを入力し、「ログインする」を選択します。


| ①XserverアカウントID | アカウント登録完了メールに記載されています。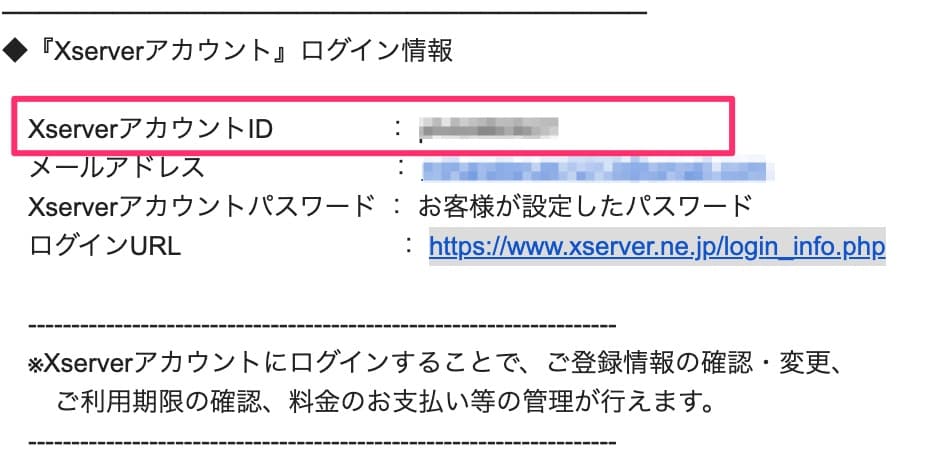 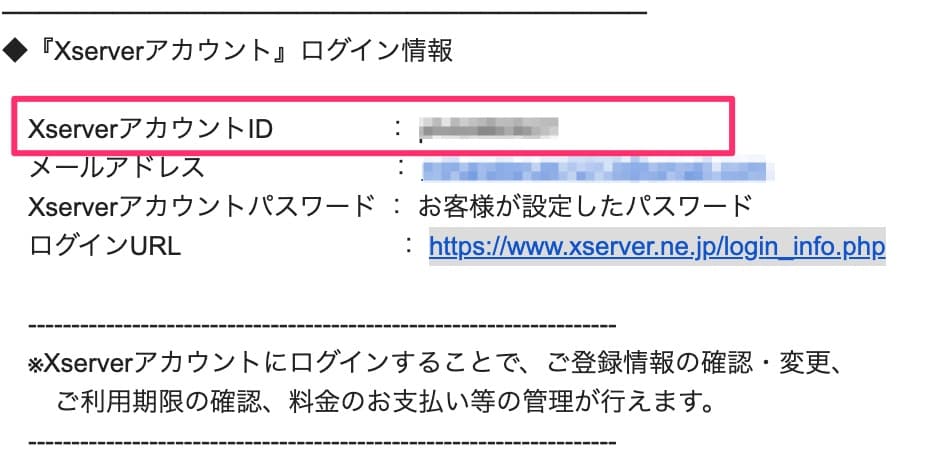 |
| ②パスワード | アカウント情報の画面で入力した値 |
管理画面の右上にある「料金支払い」を選択します。
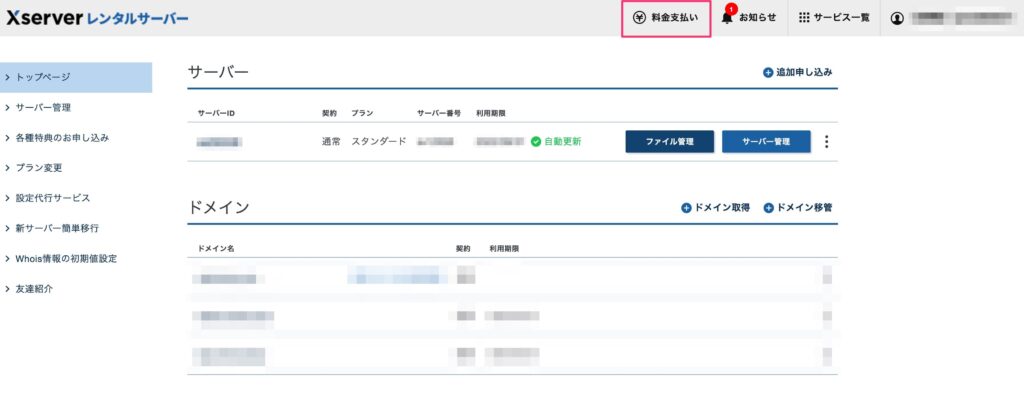
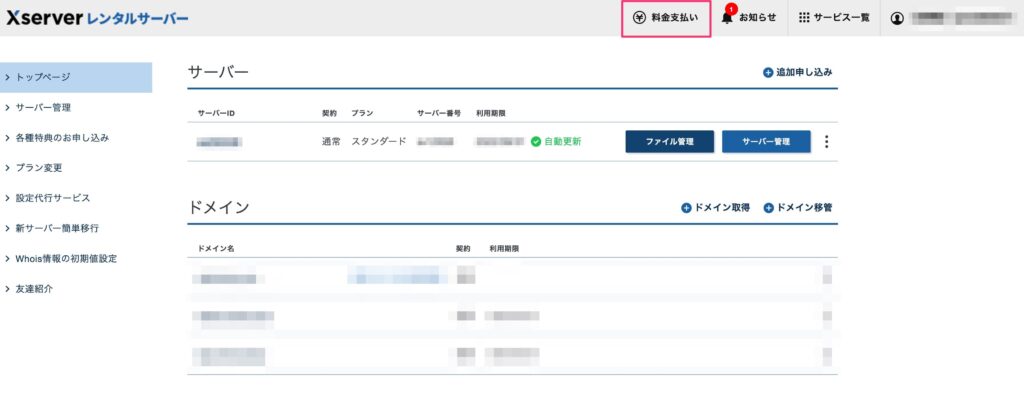
料金支払い画面にて、対象サーバーをチェック(①)、更新期間を選択(②)し、「お支払い方法を選択する」を選択します。
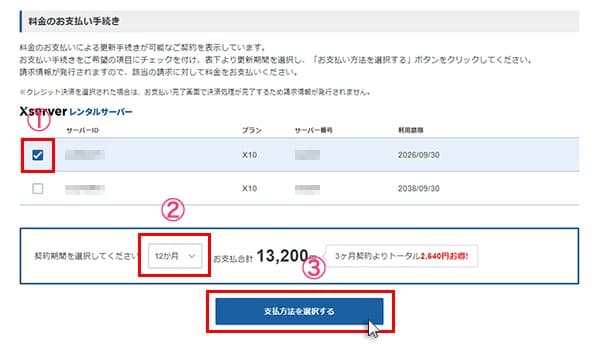
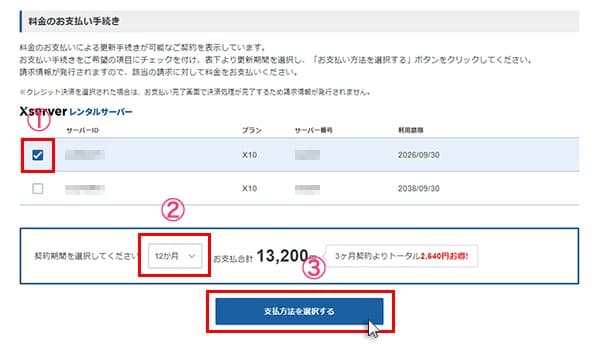
エックスサーバーの「スタンダード」プランでは、
2つの条件を満たすと「独自ドメイン永久無料特典」が付与されます。
- 「12ヶ月」以上の契約期間を選択して料金を支払う
- 「自動更新設定」の有効化を行う
そのため、12ヶ月以上の契約期間を選択することをおすすめします。
参考:独自ドメイン永久無料特典 | レンタルサーバーならエックスサーバー



自動更新設定の方法については、公式マニュアルを参照ください。
あとは好きな決済方法を選択して、お支払いを完了させます。
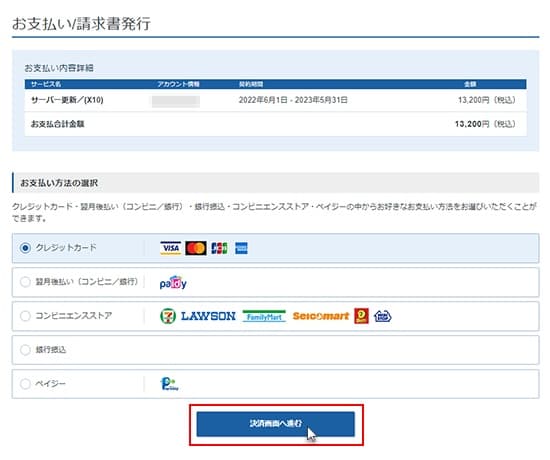
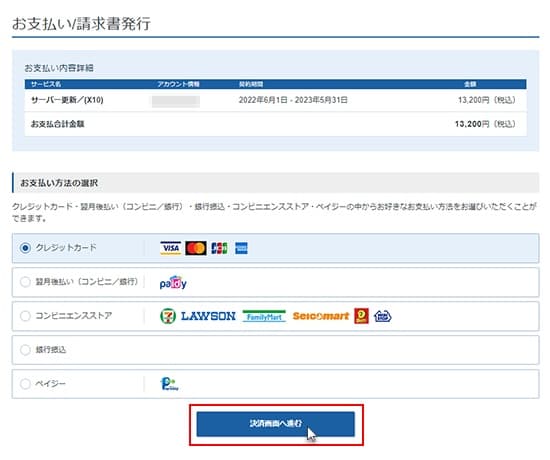



お支払いが完了したら、エックスサーバーの契約手続きは全て完了となります。
STEP2:独自ドメインを取得する
次に独自ドメインの取得について下記2パターンでの手順を解説します。
独自ドメイン永久無料特典を利用する場合
手順①:XServerアカウントから①「メールアドレス or XServerアカウントID」と②「パスワード」を入力してログインします。
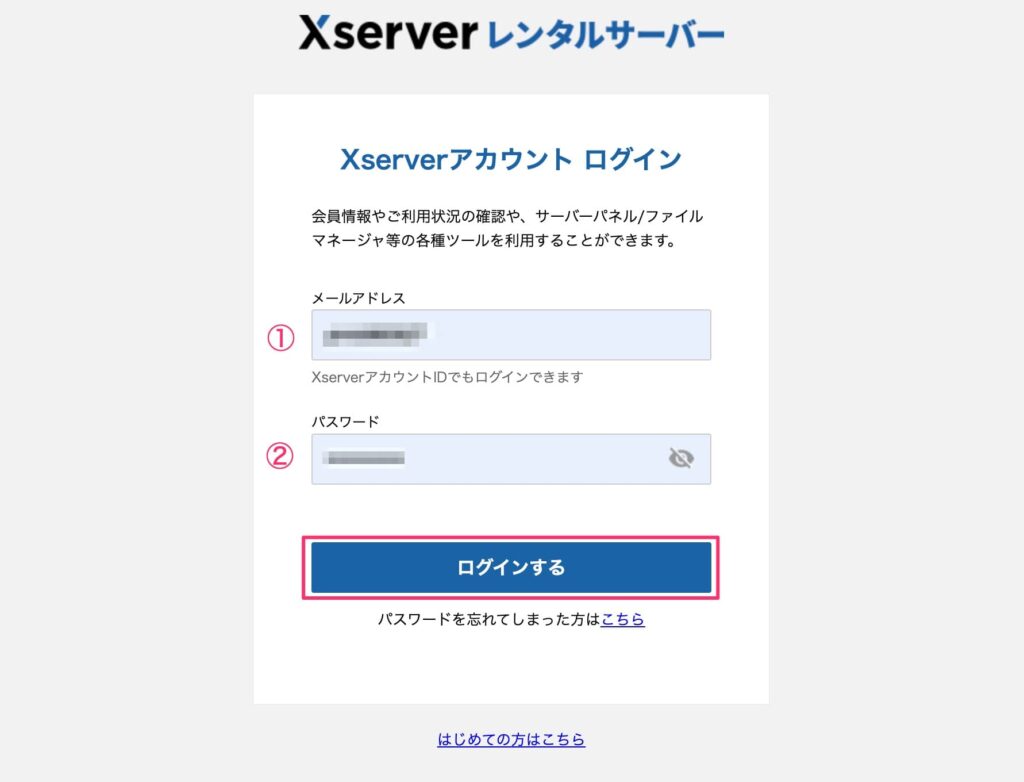
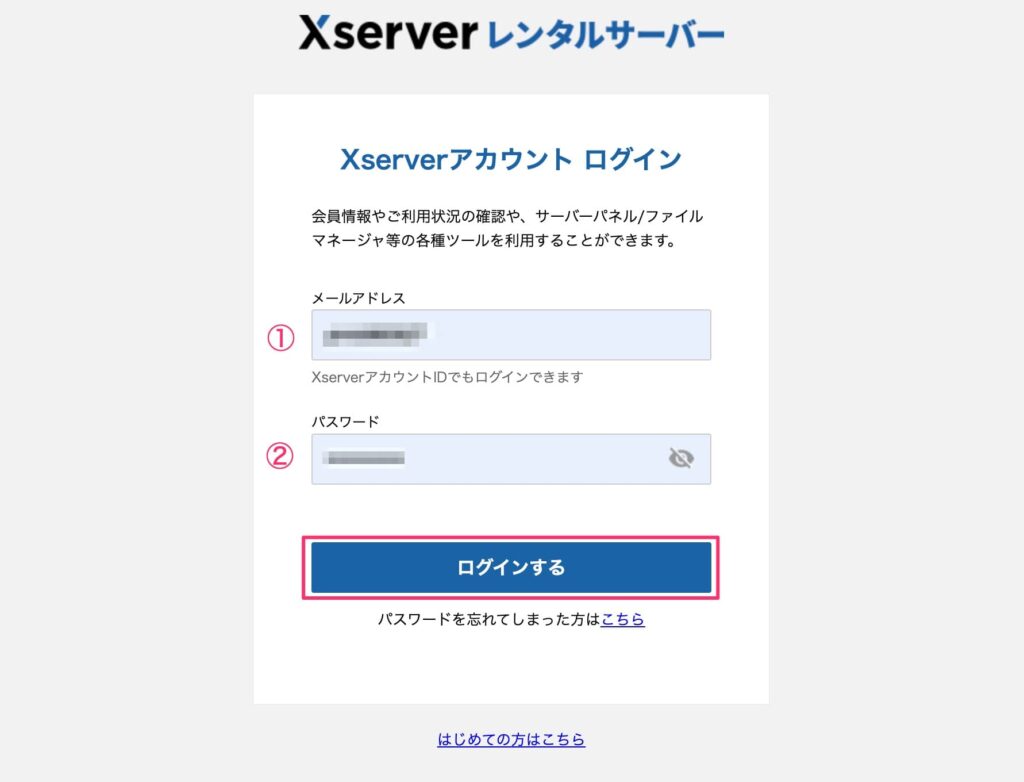
手順②:管理画面から、「各種特典のお申し込み」を選択します。
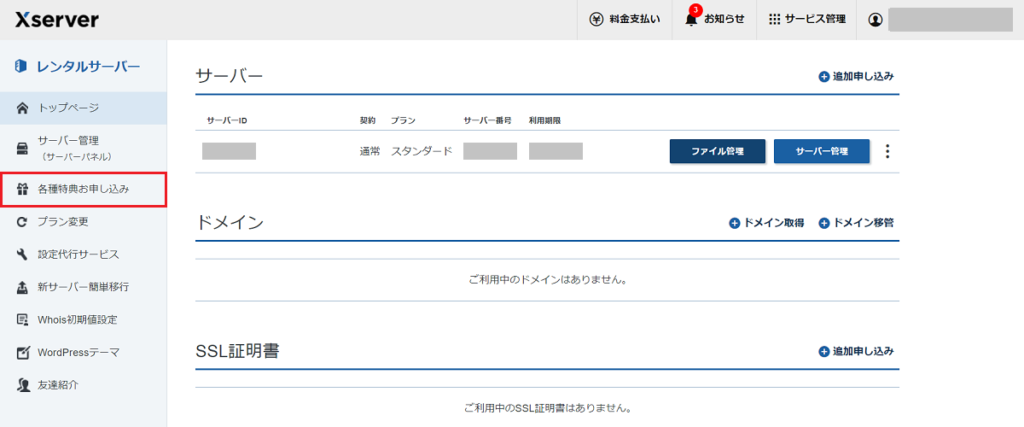
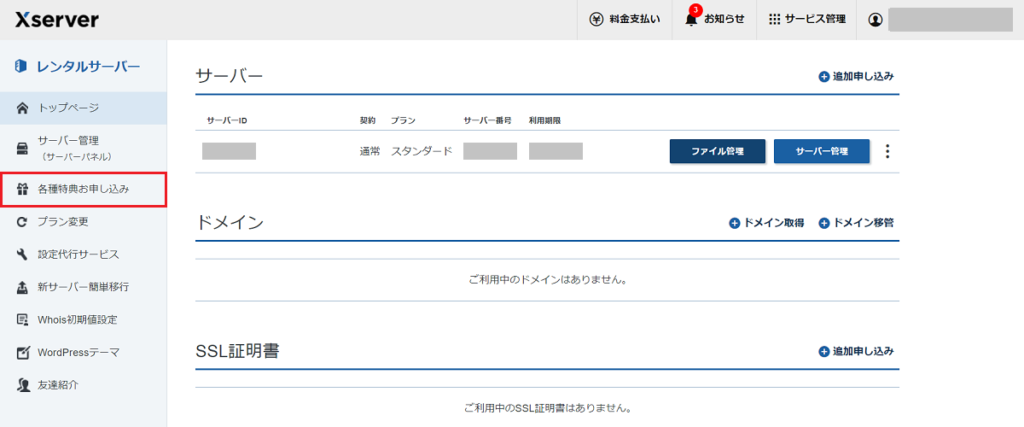
手順③:独自ドメイン永久無料特典(プラン特典)の「この特典を使用する」を選択します。
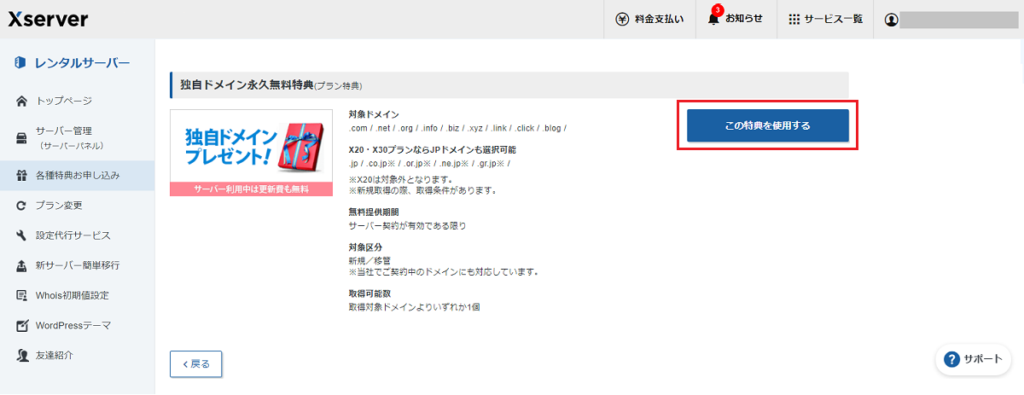
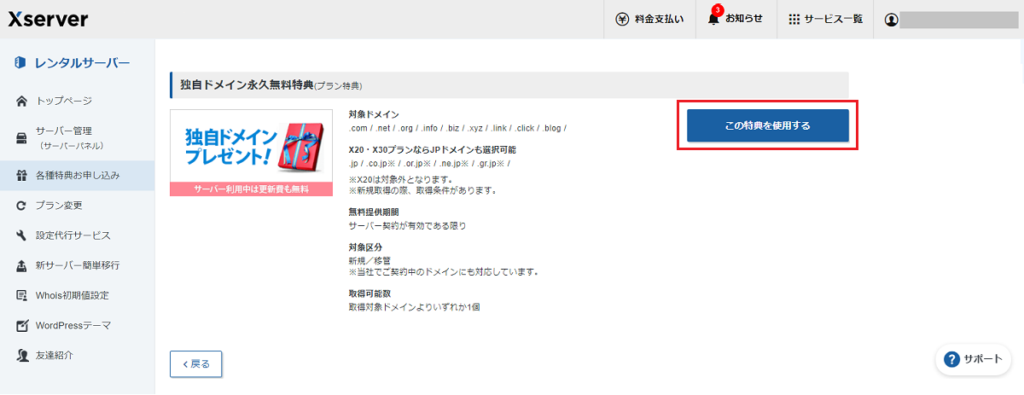
手順④:取得したい独自ドメイン名を入力し、「検索する」を選択します。
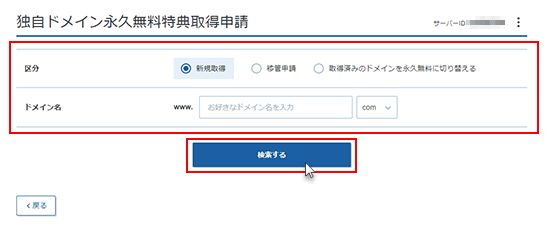
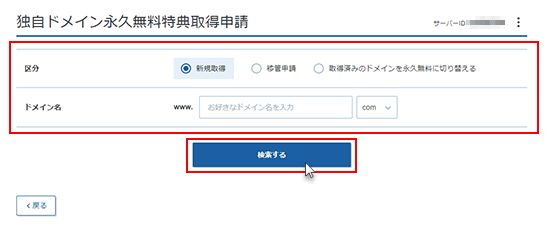
手順⑤:取得したい独自ドメイン名にチェックがついているのを確認し、「選択したドメインの取得申請をする」を選択します。
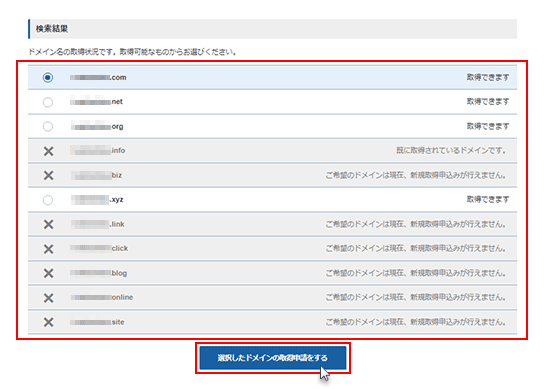
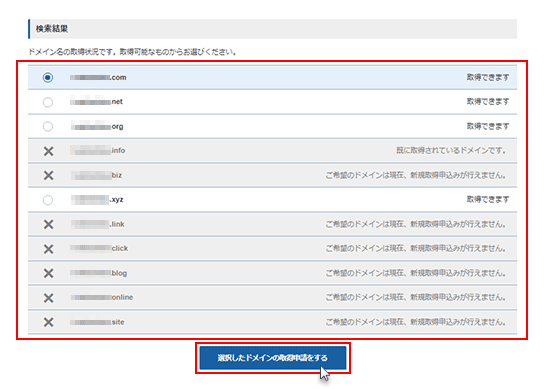
手順⑥:完了画面が表示されるので、独自ドメインの取得完了です。
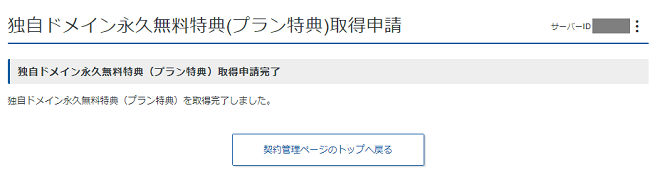
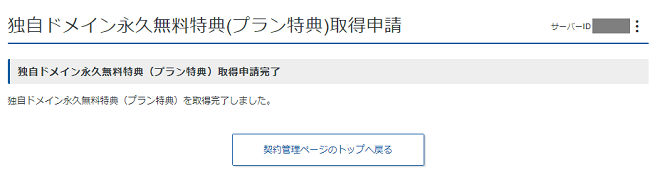
独自ドメイン永久無料特典を利用しない場合
手順①:XServerアカウントから①「メールアドレス or XServerアカウントID」と②「パスワード」を入力してログインします。
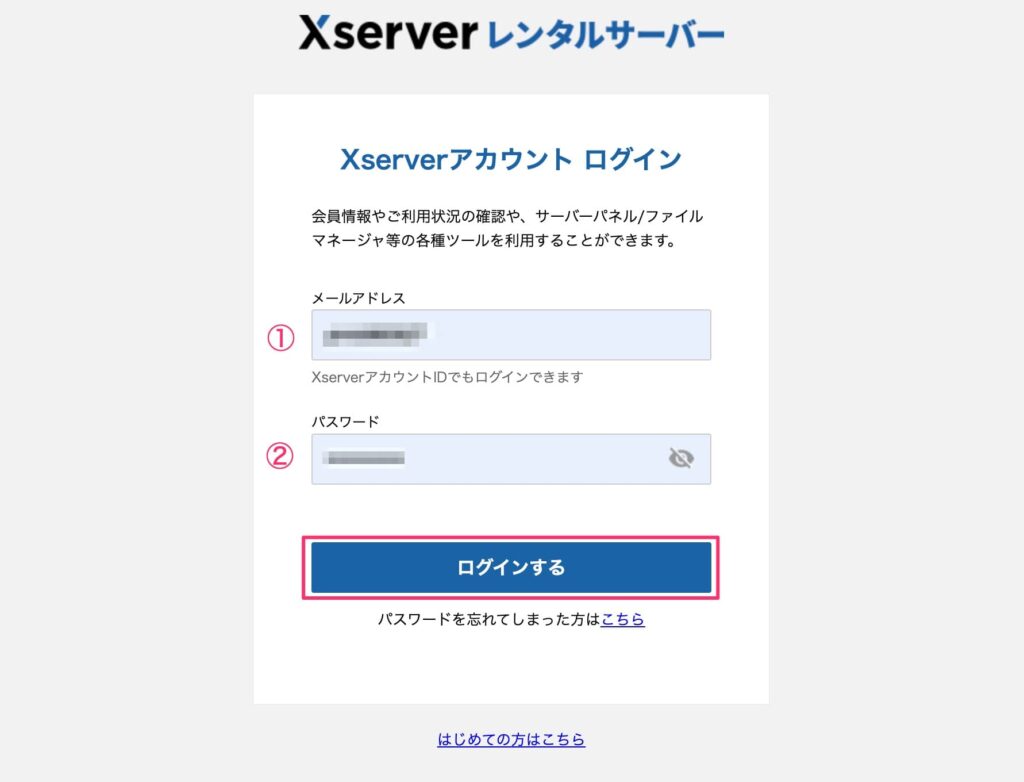
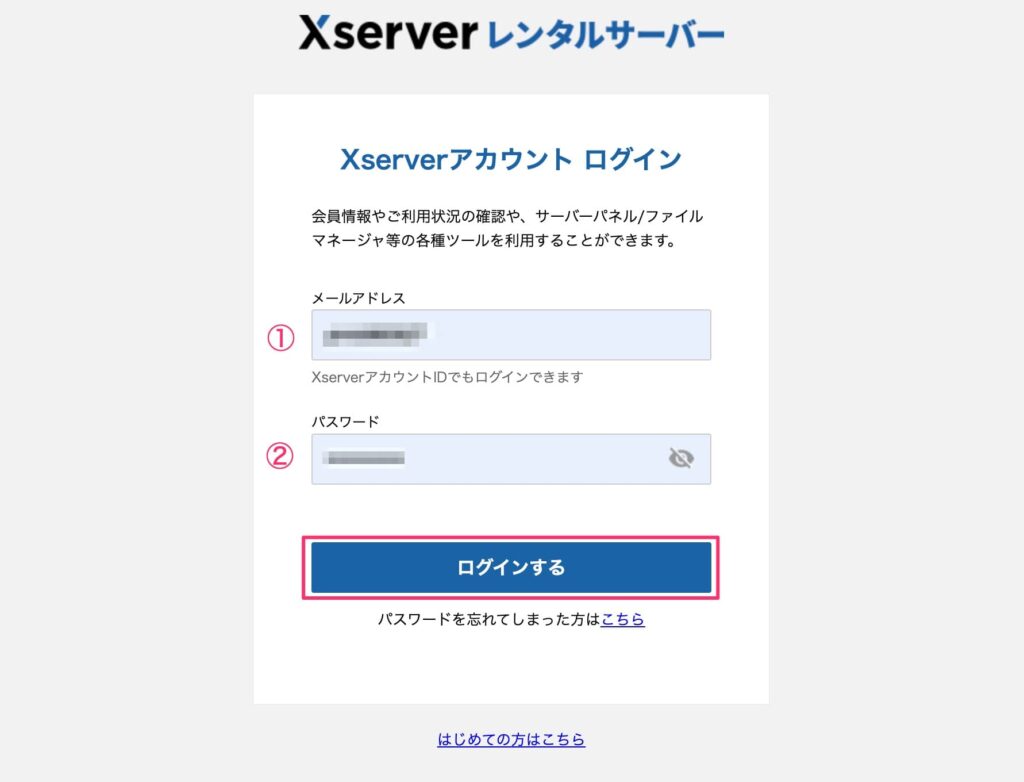
手順②:XServer(エックスサーバー)の管理画面で「ドメイン取得」を選択します。
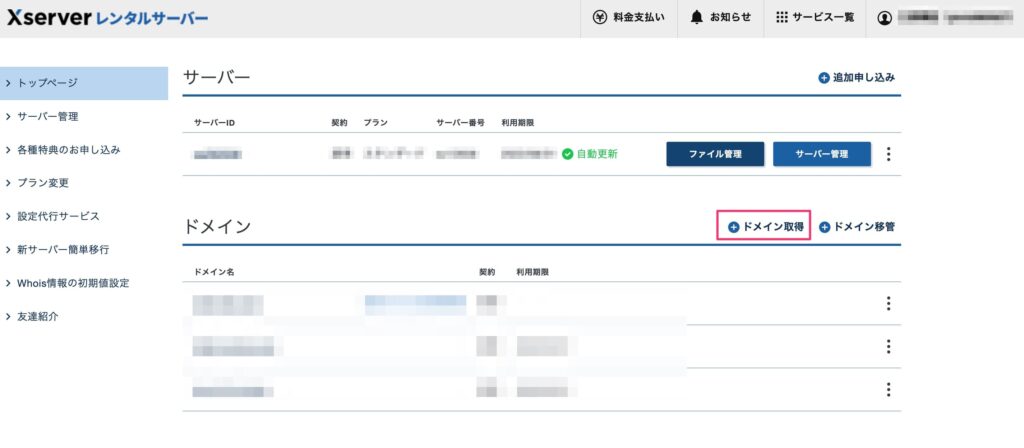
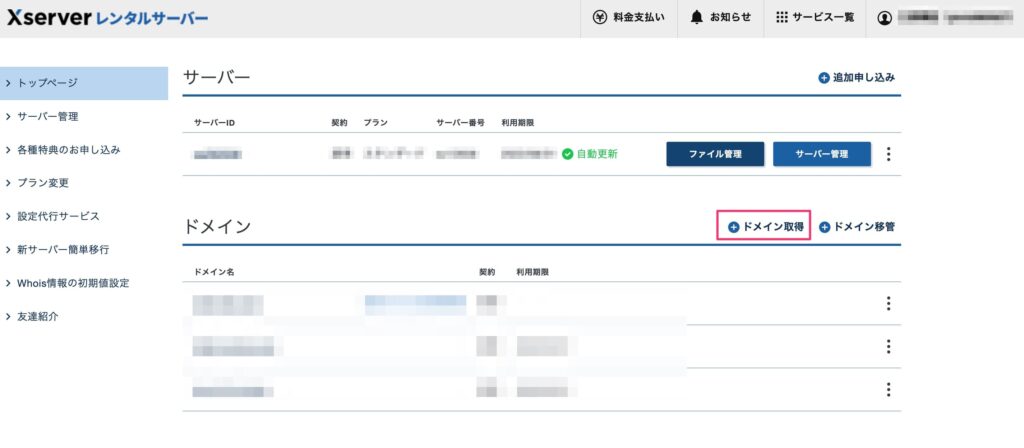
手順③:ドメイン検索画面にて、好きな文字列とドメイン(.comや.jp等)を選択します。
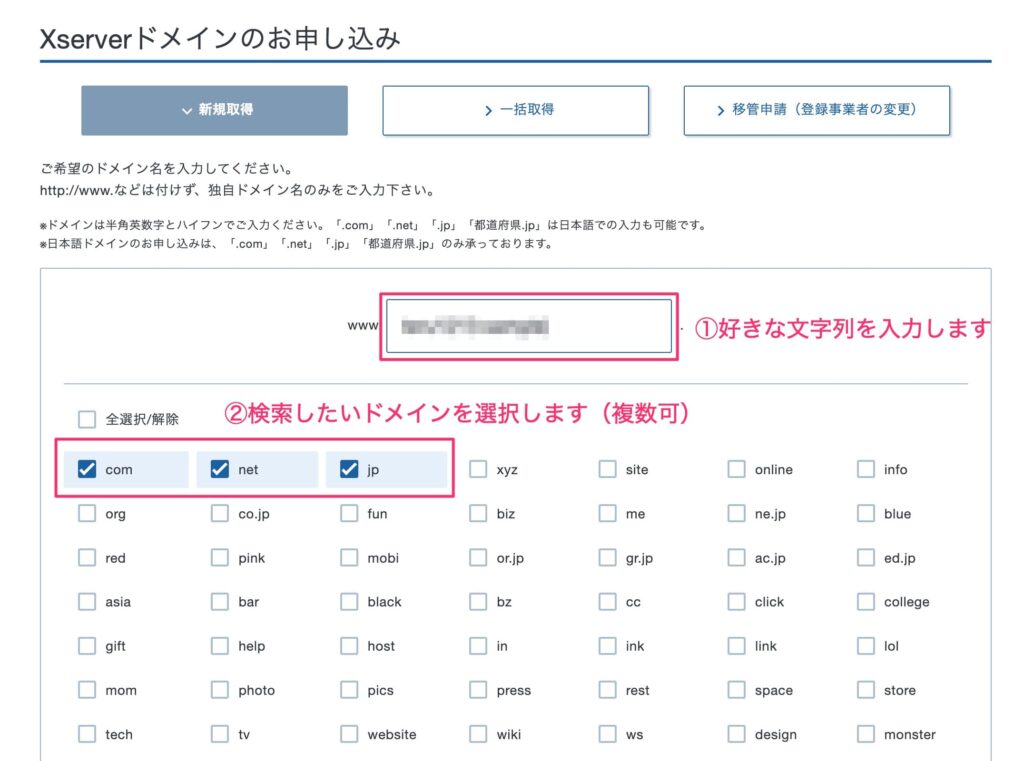
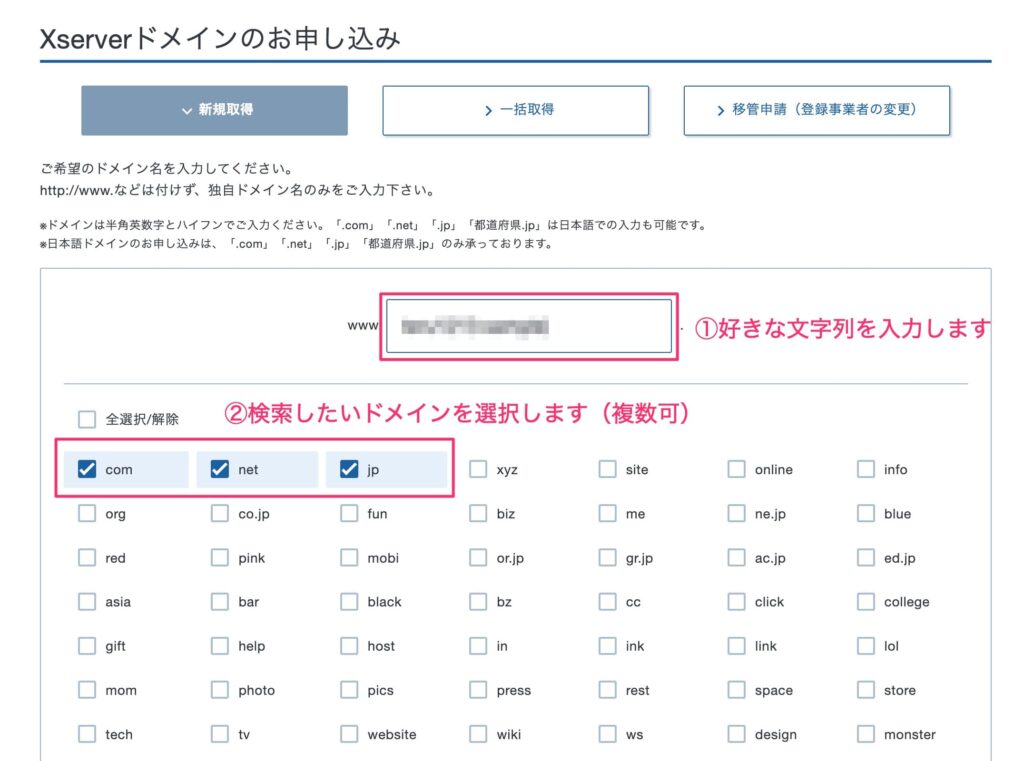
手順④:入力が完了したら、画面下の「ドメインを検索する」を選択します。
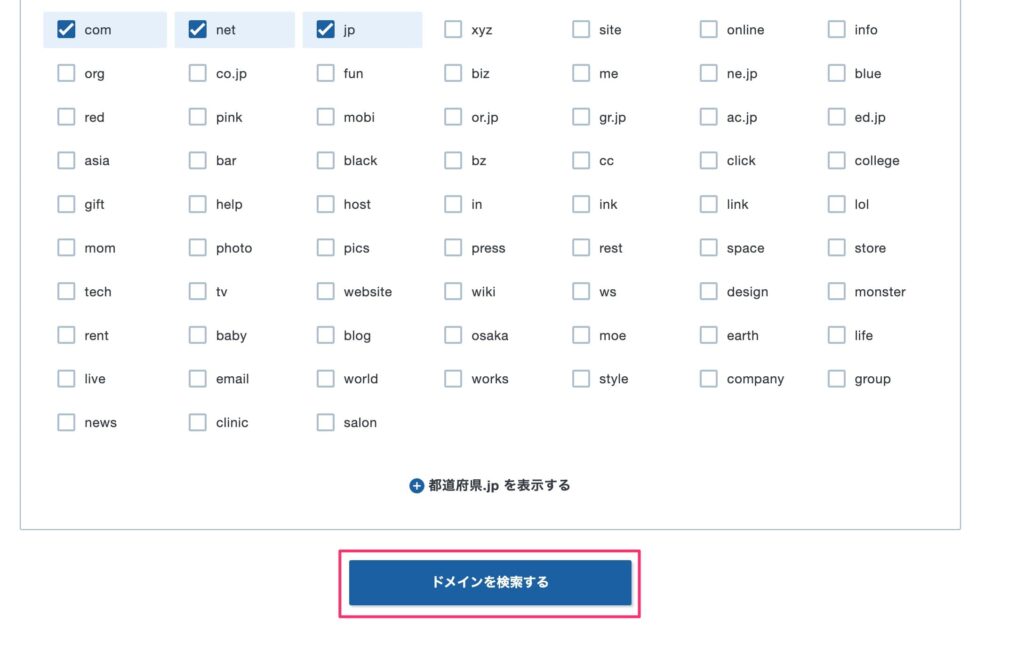
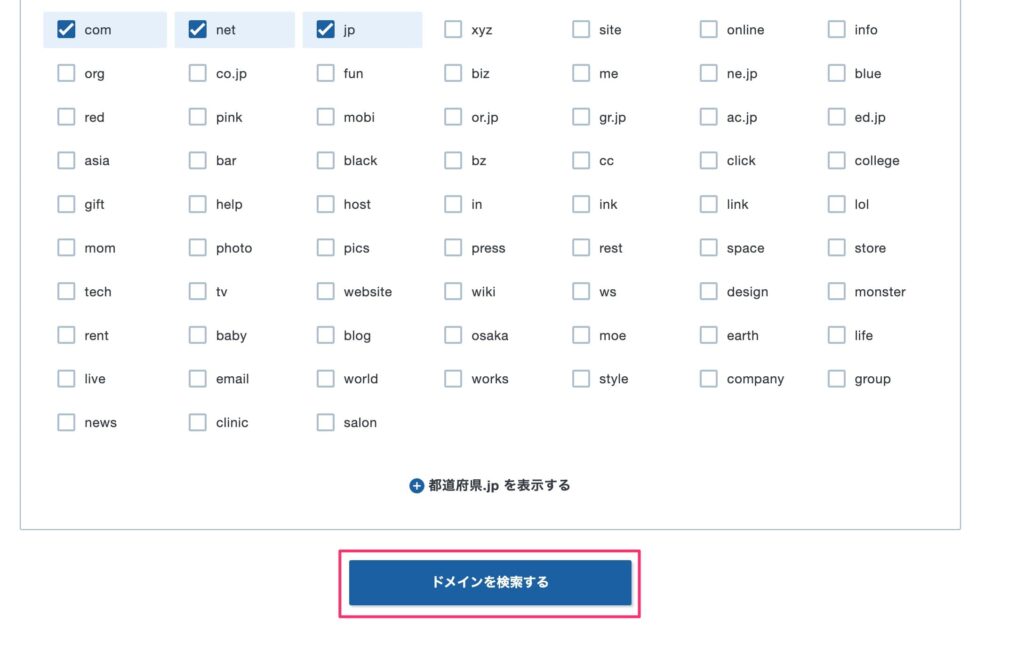
手順⑤:検索結果画面にて、取得可能なドメインは、取得と更新にかかる費用が表示されています。
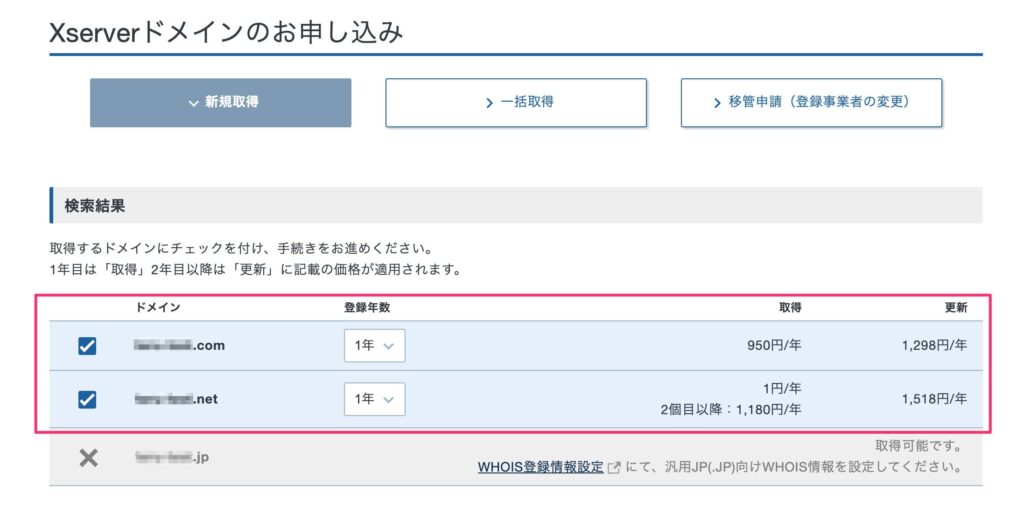
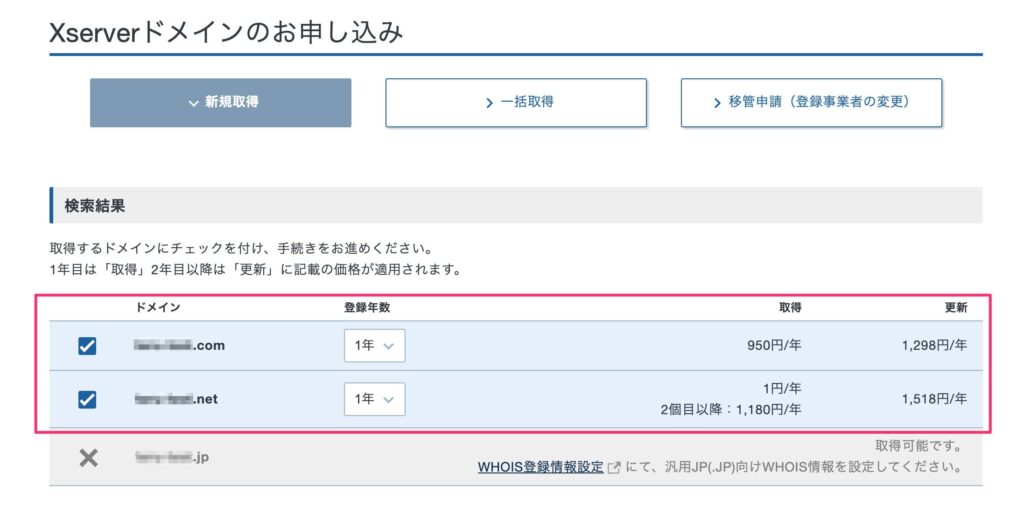
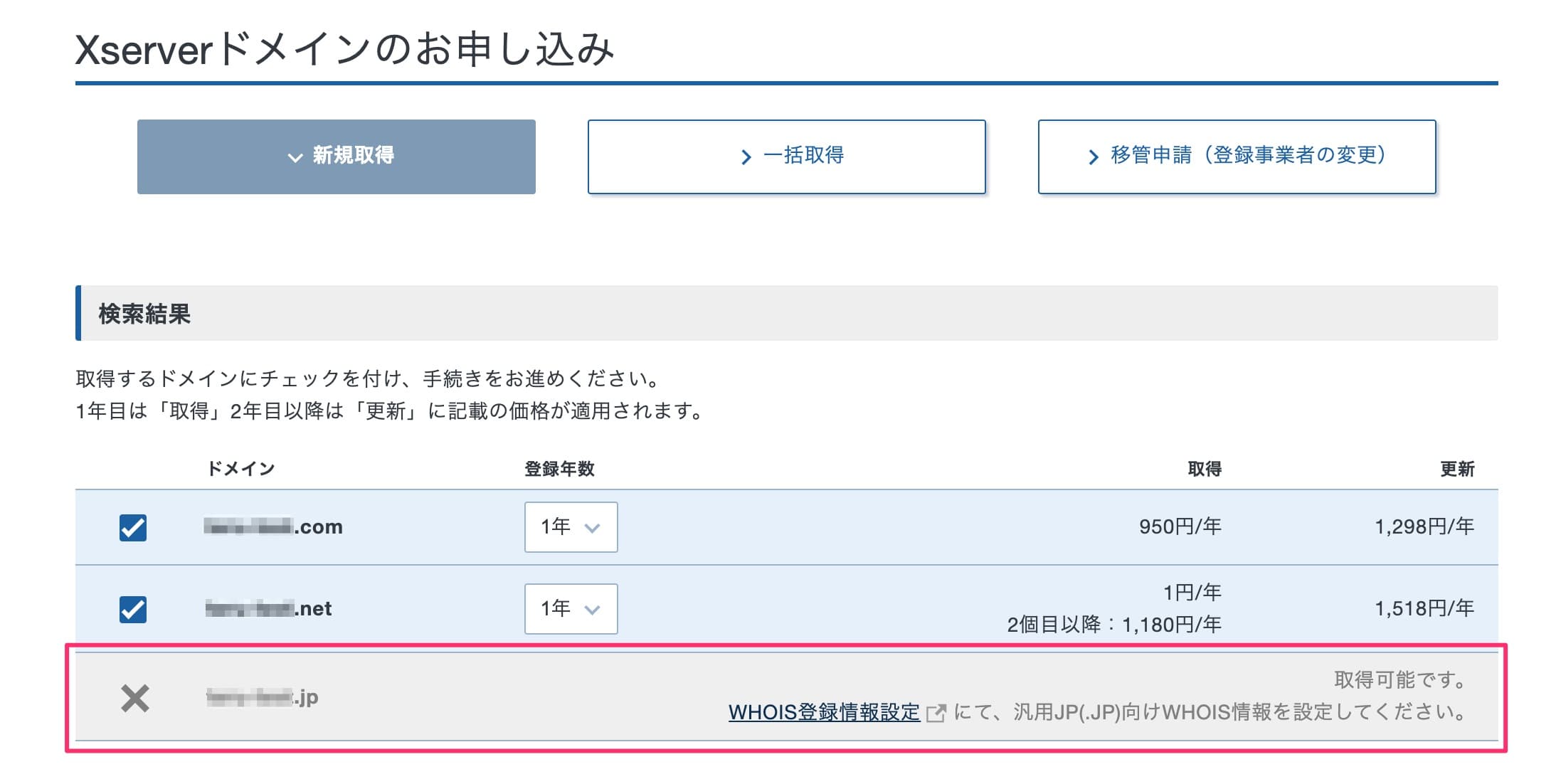
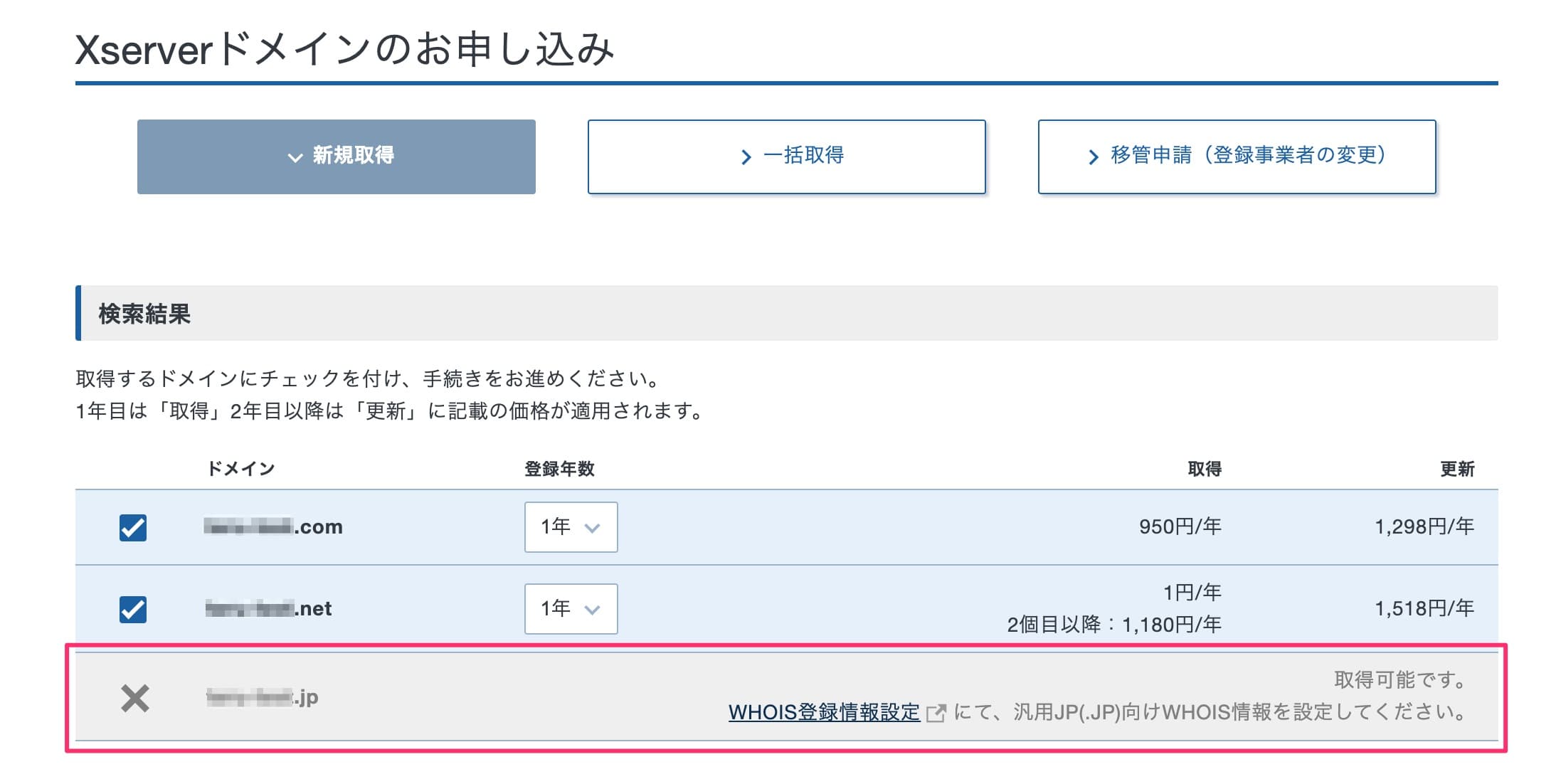
事前にWHOIS情報の設定が必要になります。 設定方法の詳細については、公式サイトを参照ください。
ドメインは、インターネット上の住所であり、誰とも被らない必要があります。
被っている場合、下記のように取得できません。
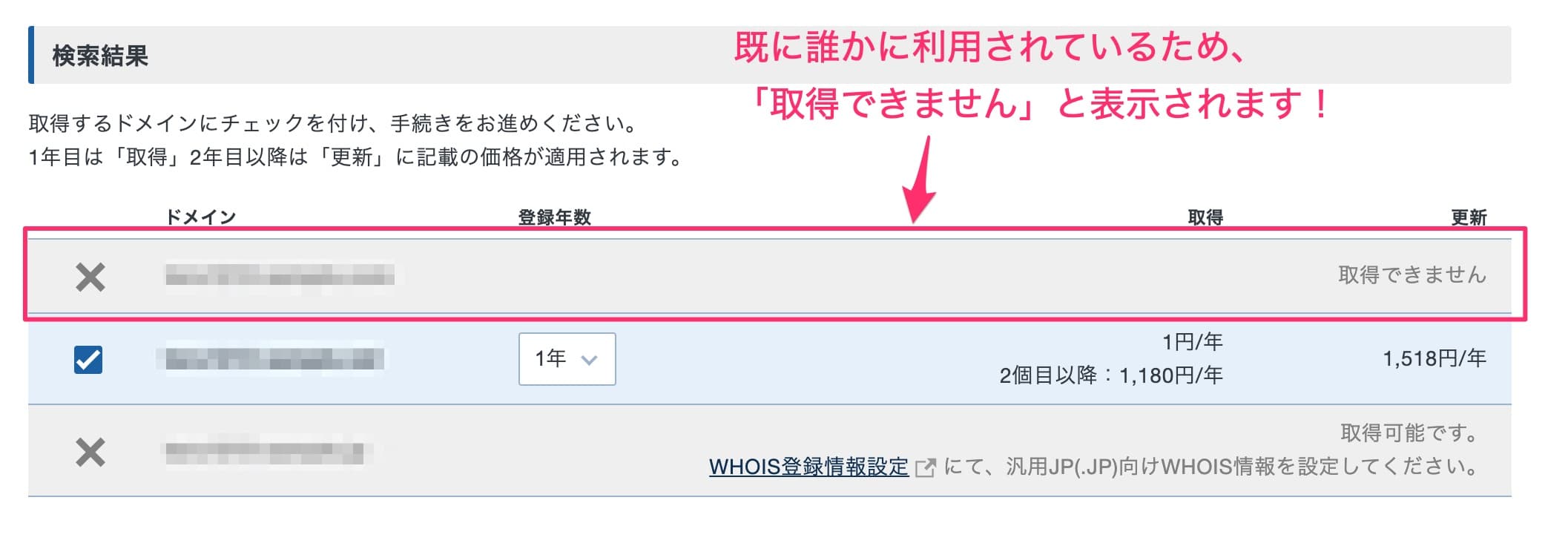
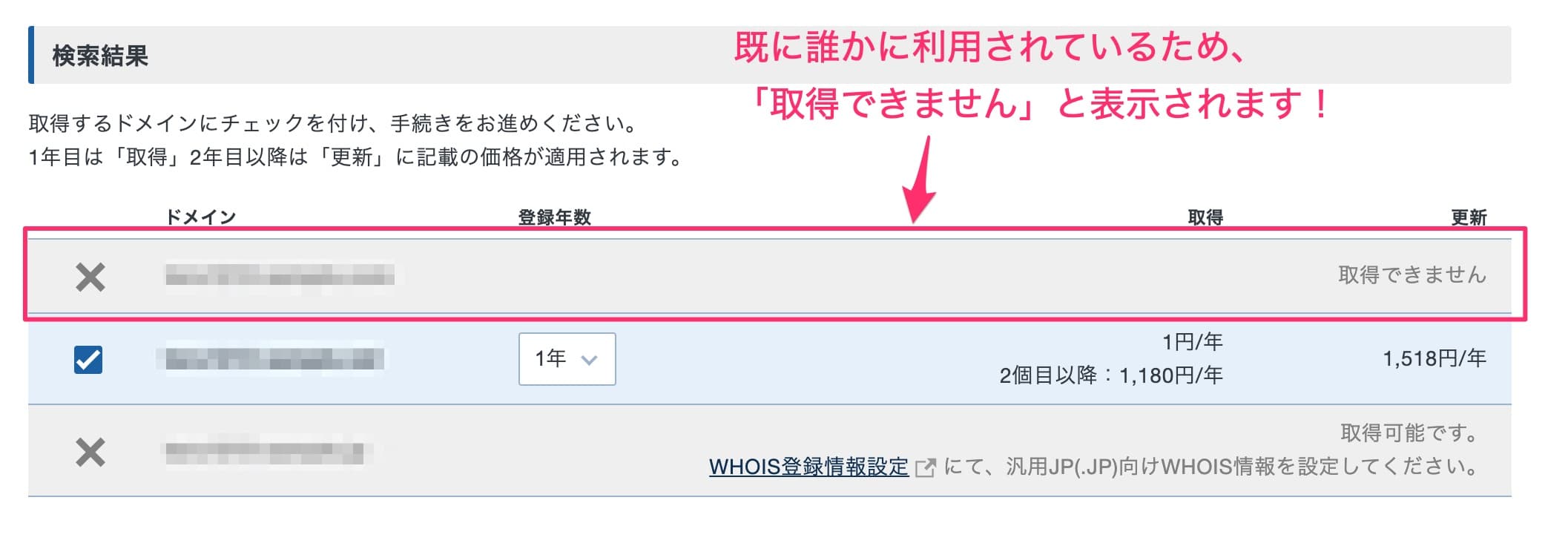
手順⑥:検索結果画面から、取得したいドメインと利用規約にチェックし、「お申し込み内容とお支払いに進む」を選択します。
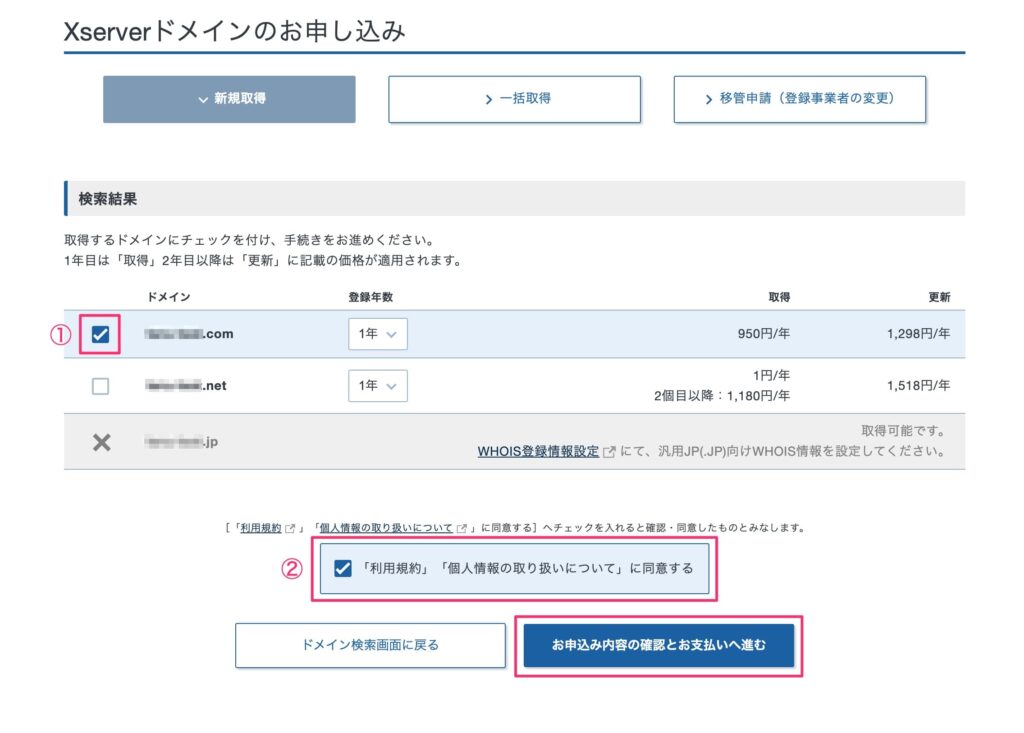
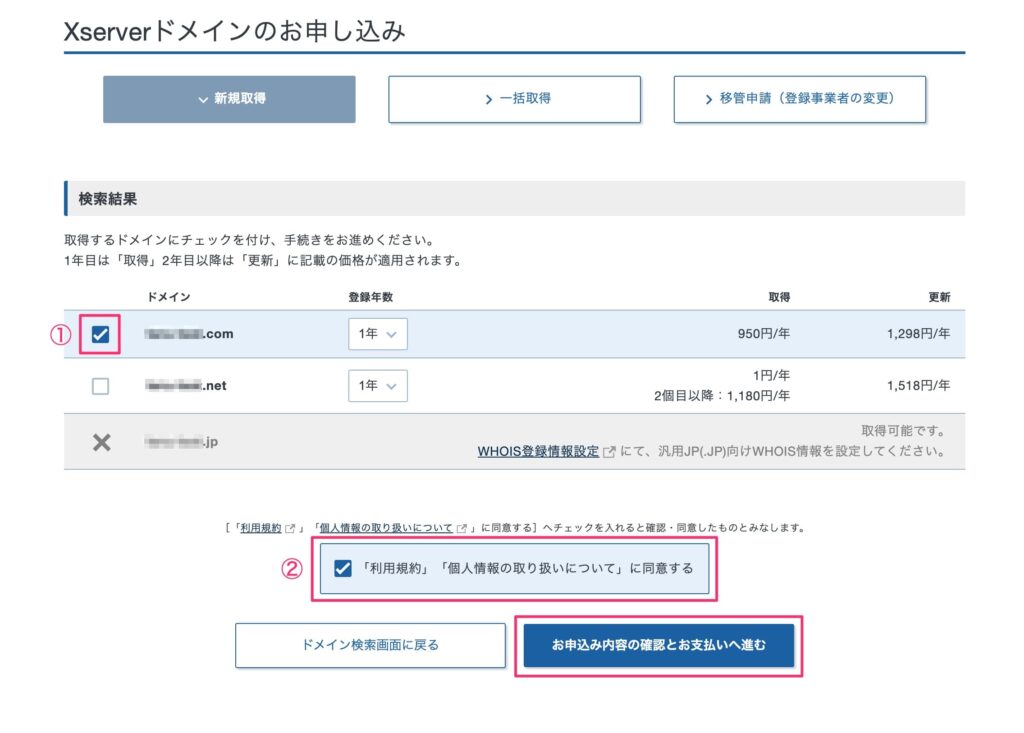
手順⑦:お支払い方法の選択を行います。ここでは、「クレジットカード」を選び、「決済画面へ進む」を選択します。
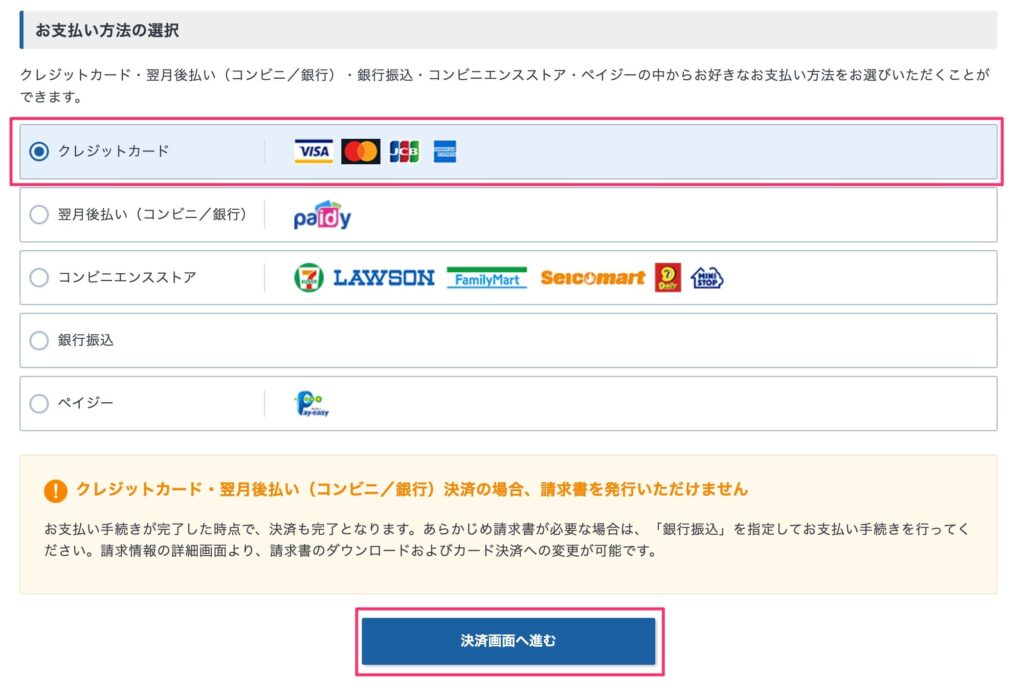
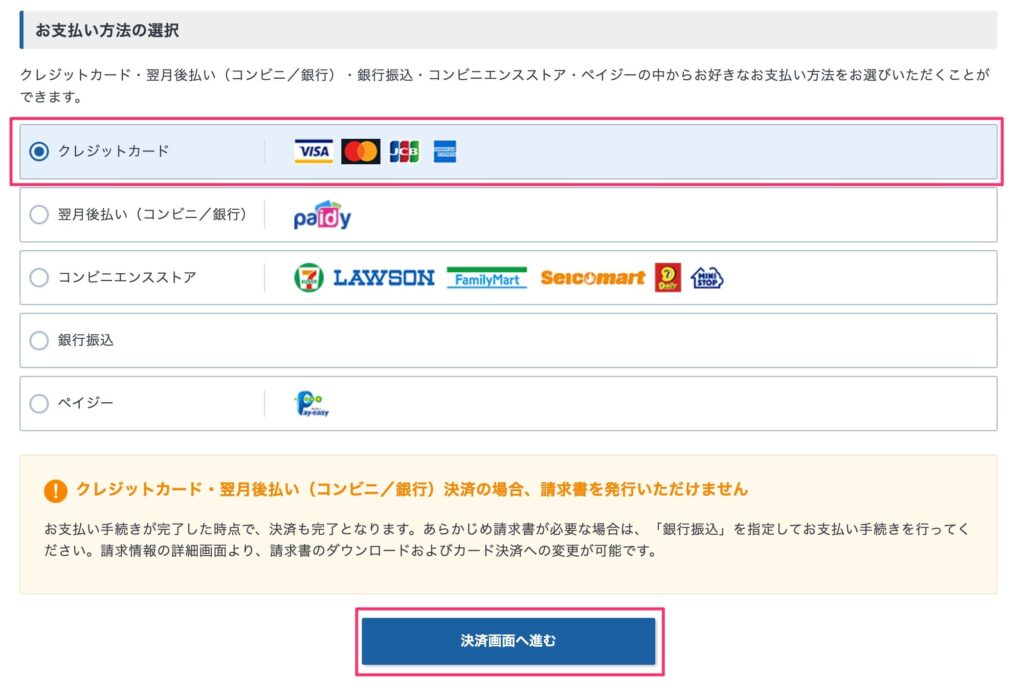
- クレジットカード
- コンビニ
- 銀行振込
- ペイジー
支払い方法は「クレジットカード」がオススメです。
なぜなら、「カード自動更新」の機能によりドメインの更新処理を自動で行ってくれるので支払い忘れを防止することができるからです。 →更新処理を忘れると、最悪ドメインを失効してしまいます。。



サーバー契約の際に、クレジットカード情報を設定していれば、特に入力することなく購入が可能です。
手順⑧:決済処理を完了すれば、独自ドメインの取得完了です。
下記の記事では、ドメイン取得について詳細に解説していますので、ぜひ参考にしてみてください。


STEP3:エックスサーバーに独自ドメインを設定する
次に取得した独自ドメインをレンタルサーバーに設定します。



サーバーとドメインを紐づける作業になります。
独自ドメインは、レンタルサーバーに設定しないとホームページやメールの用途で利用することはできません。
手順①:サーバーパネルから「ドメイン設定」を選択します。
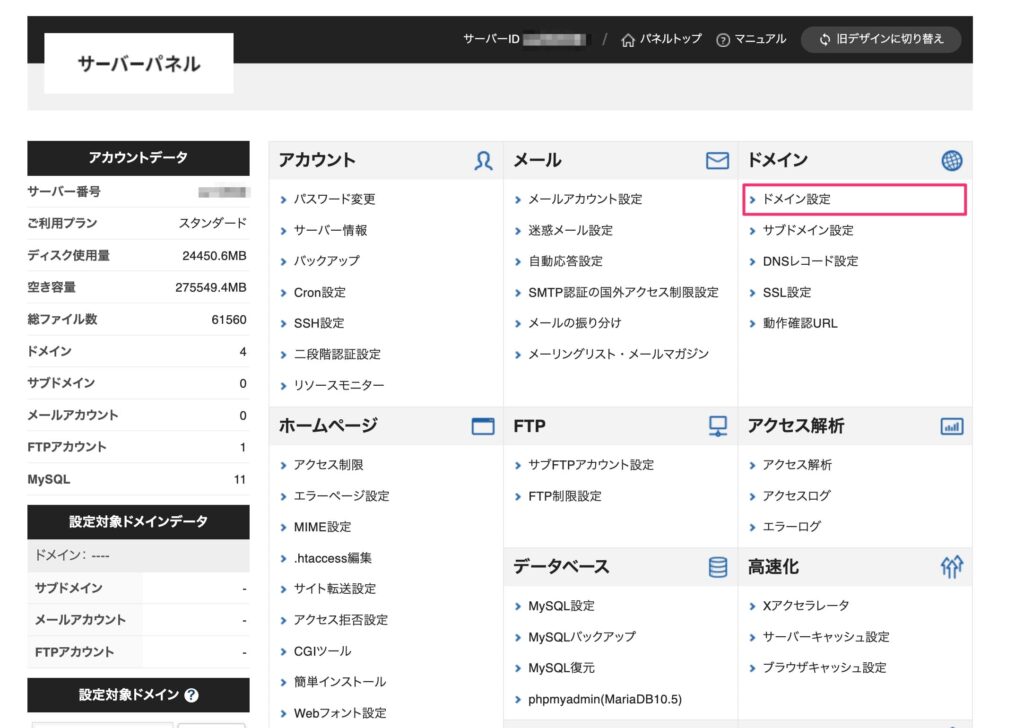
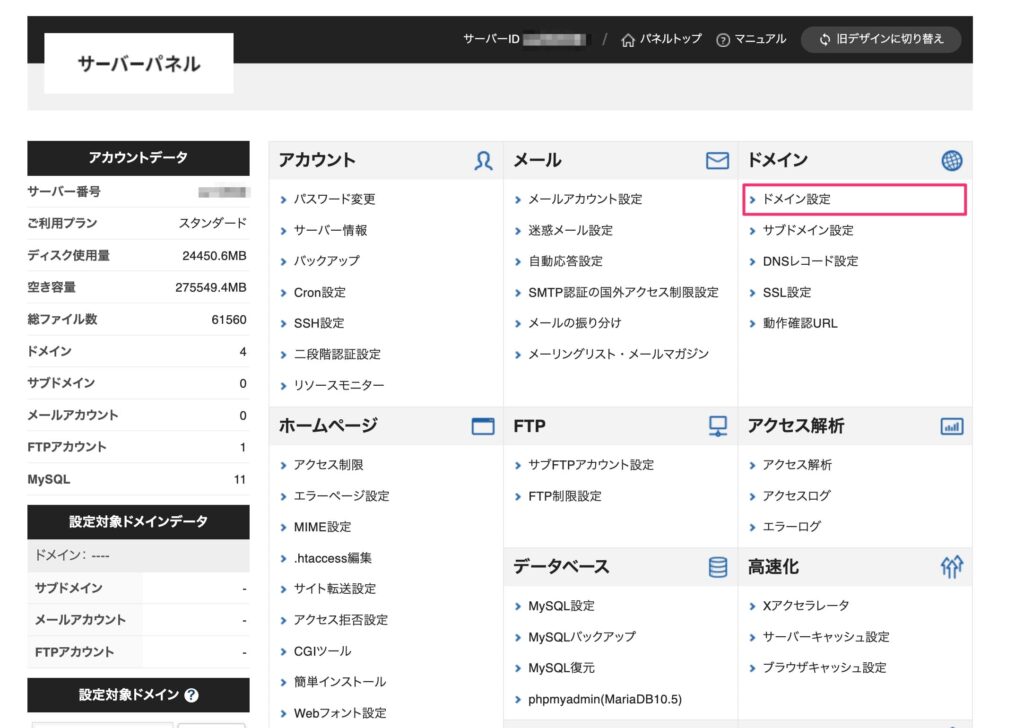
手順②:ドメイン設定画面にて、「ドメイン設定追加」タブを選択します
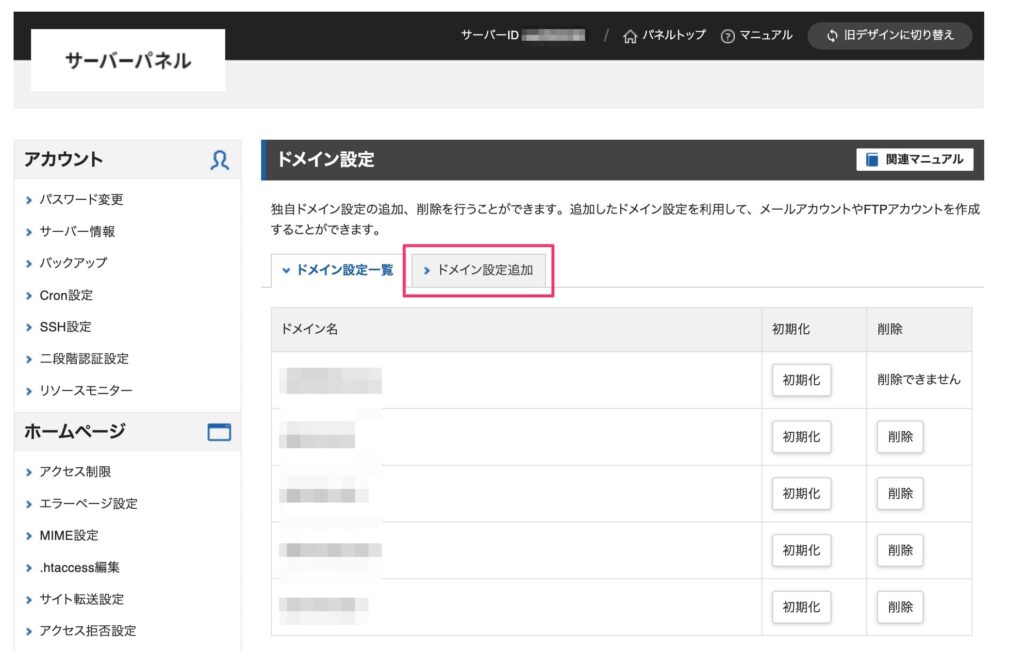
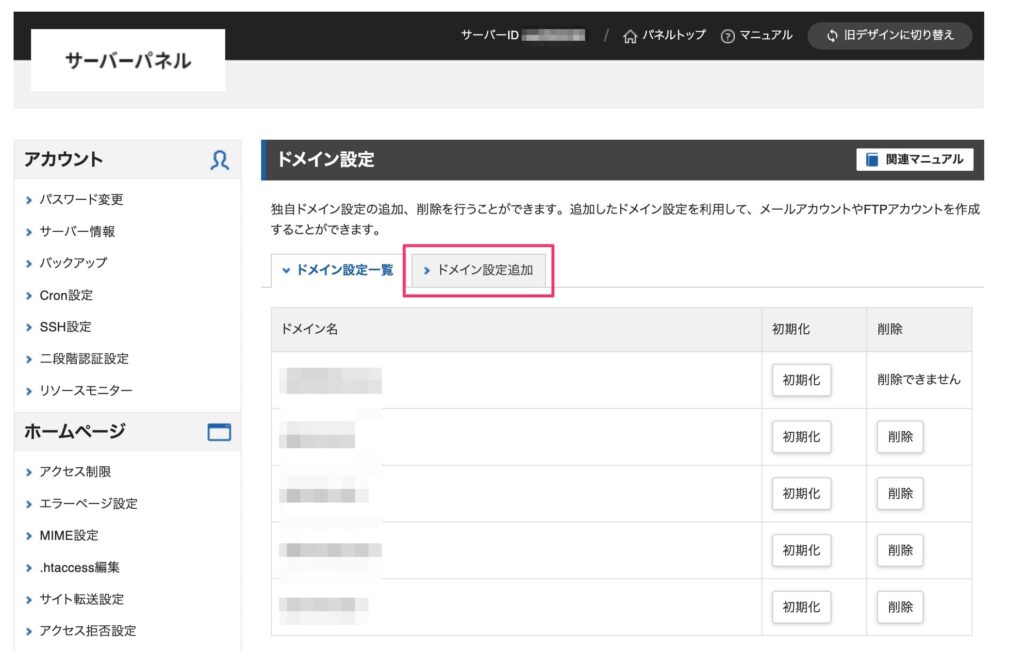
手順③:先ほど取得した独自ドメインを入力して「確認画面へ進む」を選択します。
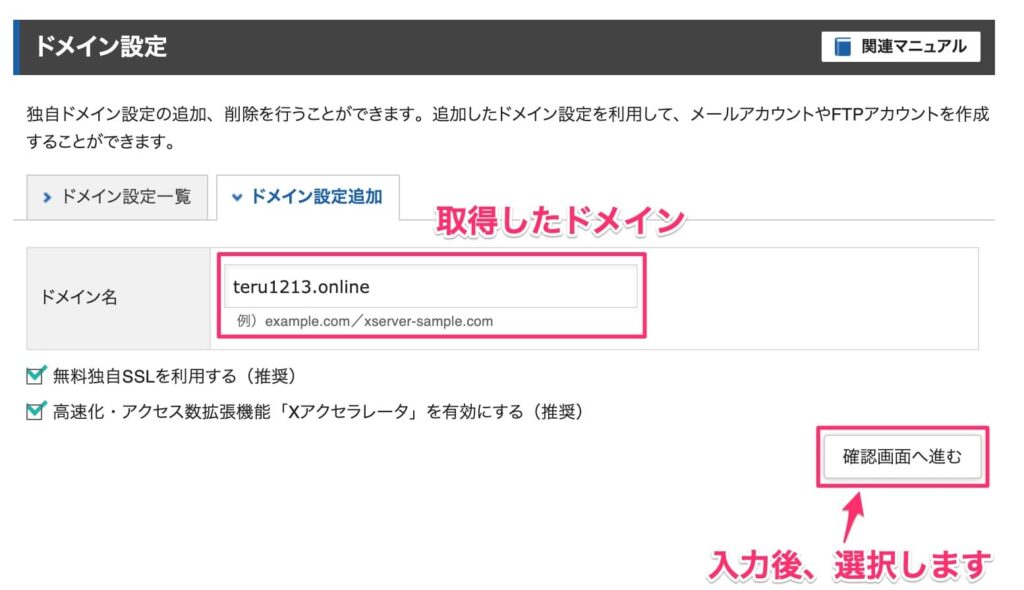
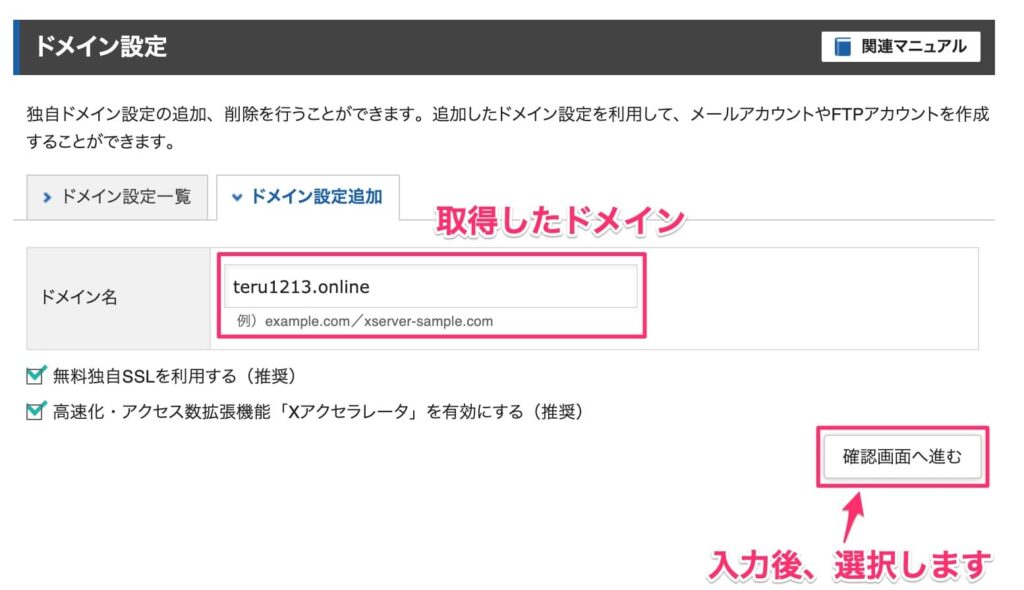
手順④:確認画面が表示されるので、「追加する」を選択します。
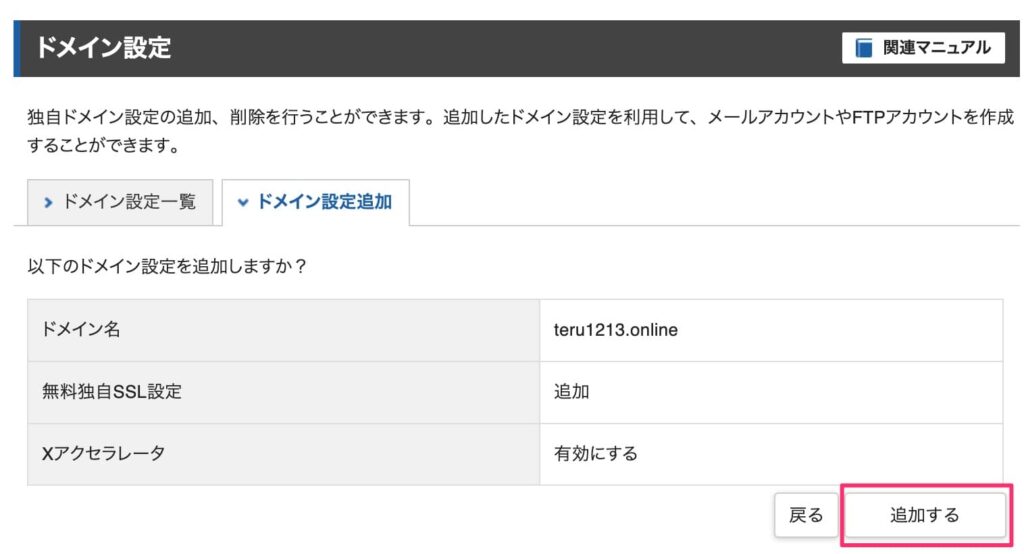
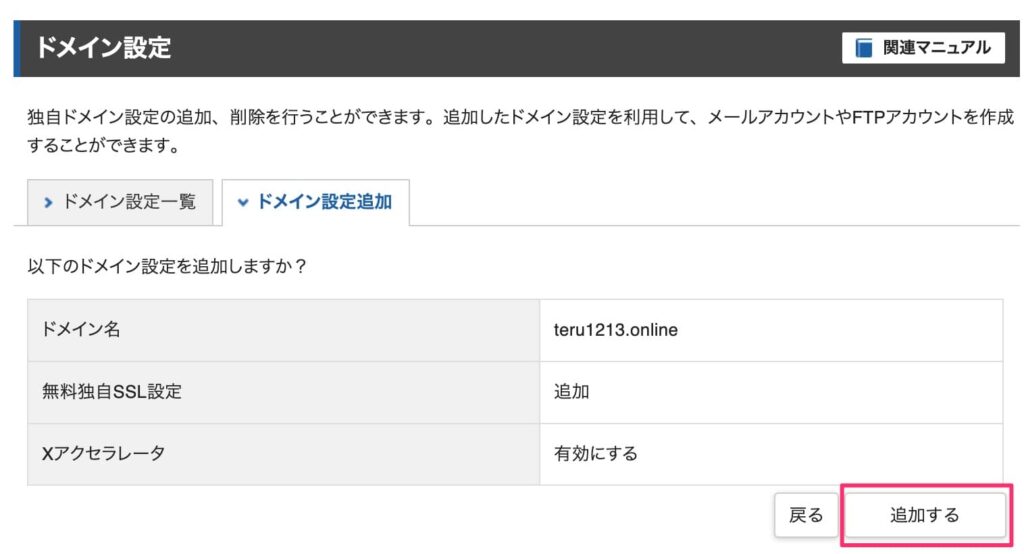
手順⑤:設定完了画面が表示されるので、確認して右下の「戻る」を選択します。
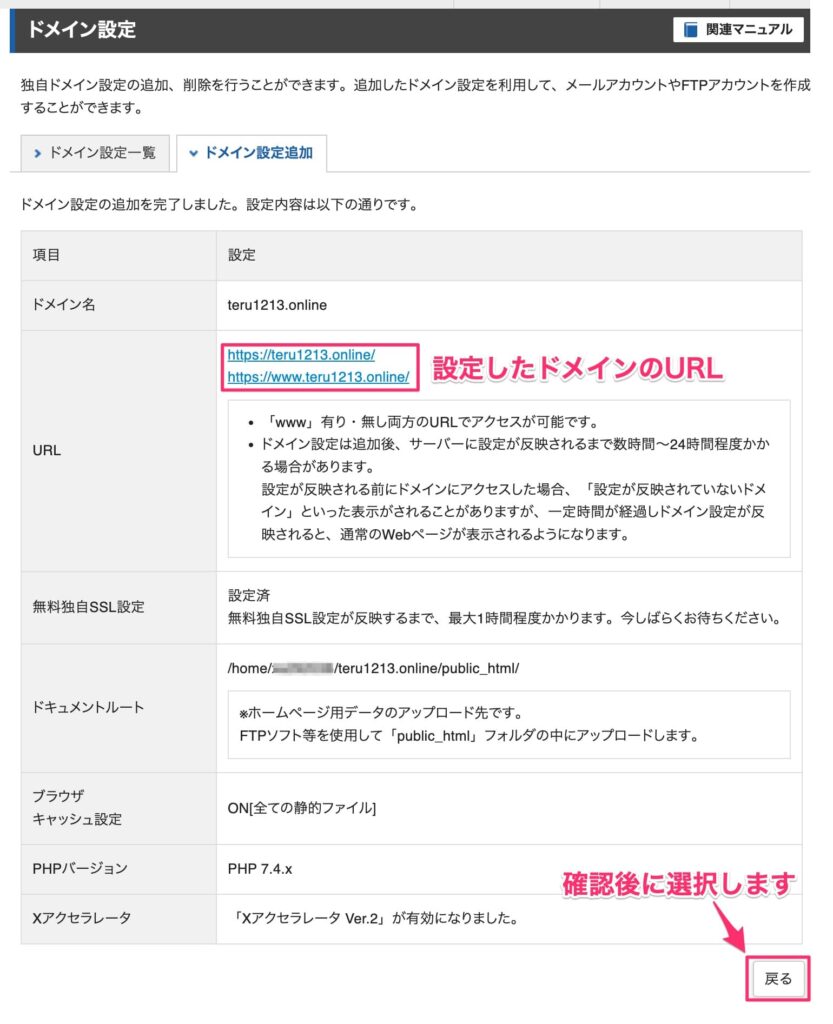
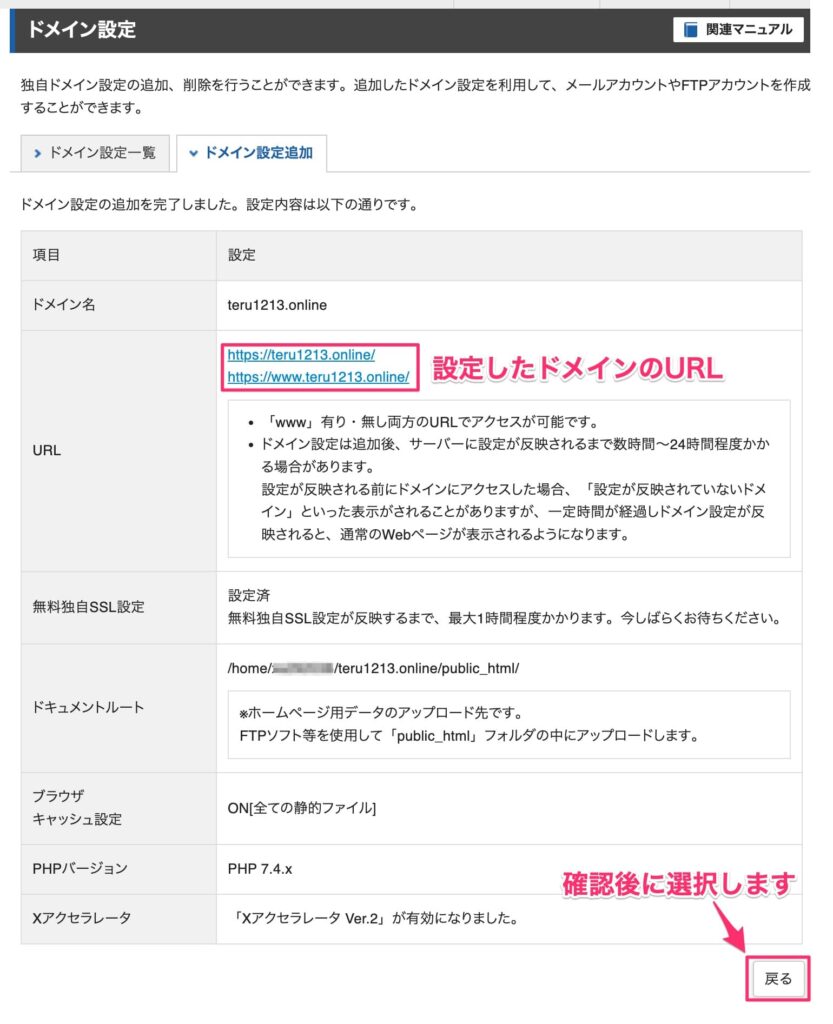
手順⑥:先ほど追加したドメインが、ドメイン一覧の中に表示されていることが確認できます。
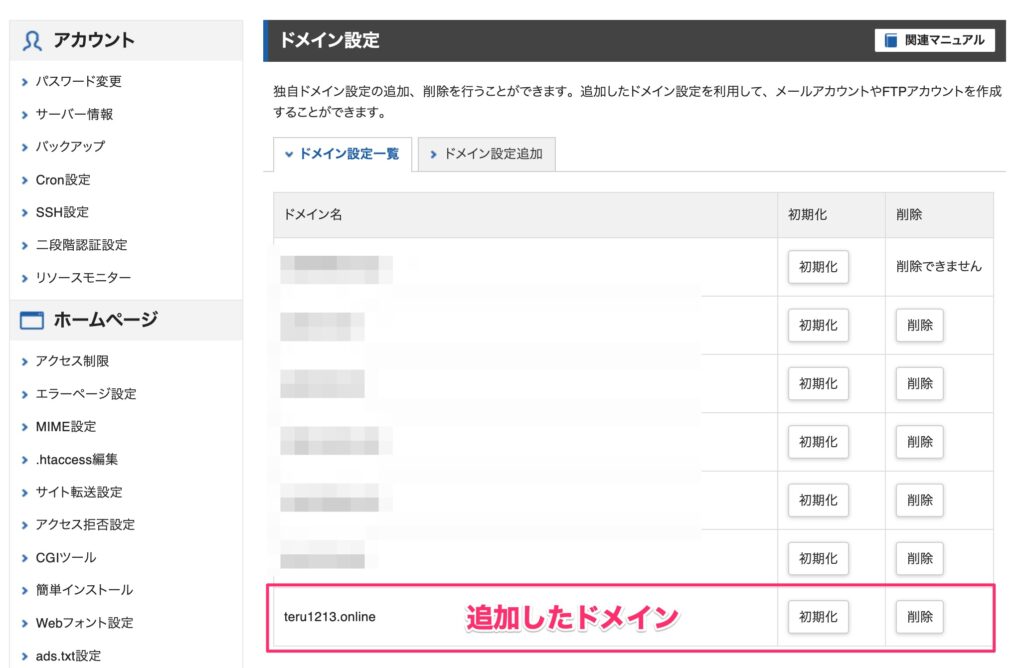
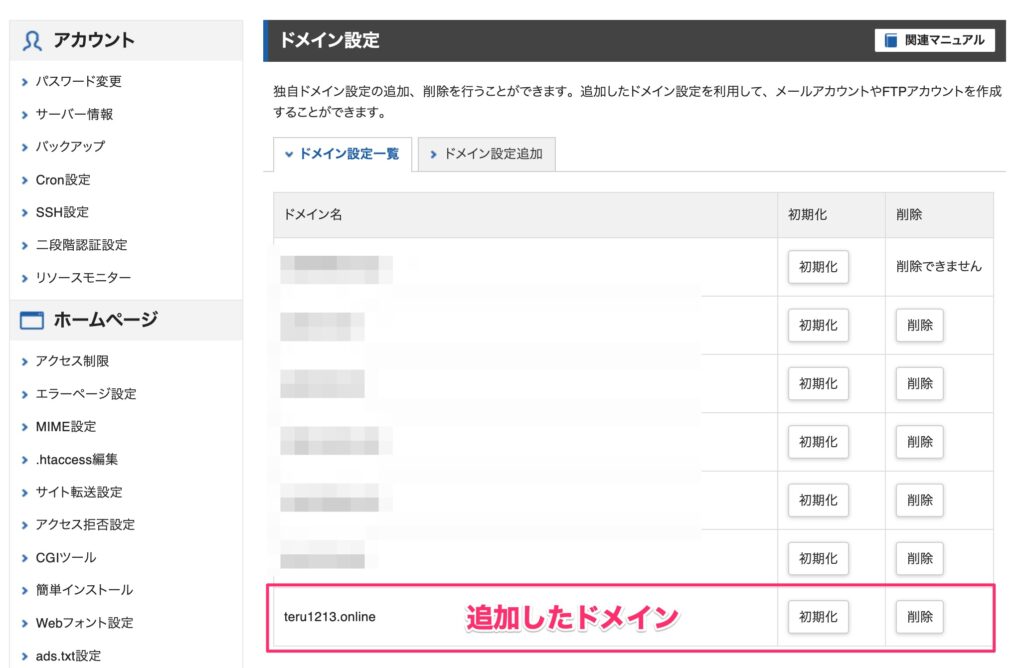
追加した直後は「反映待ち」ステータスが表示されています。
サーバーに設定が反映され利用可能になるまで最大で1時間程度かかります。
以上で独自ドメインの設定は完了です。
下記の記事では、ドメイン設定について詳細に解説していますので、ぜひ参考にしてみてください。


STEP4:メールアドレスを作成する
ようやく独自ドメインを使ってメールアドレスを作成します。
手順①:サーバーパネルから「メールアカウント設定」を選択します。
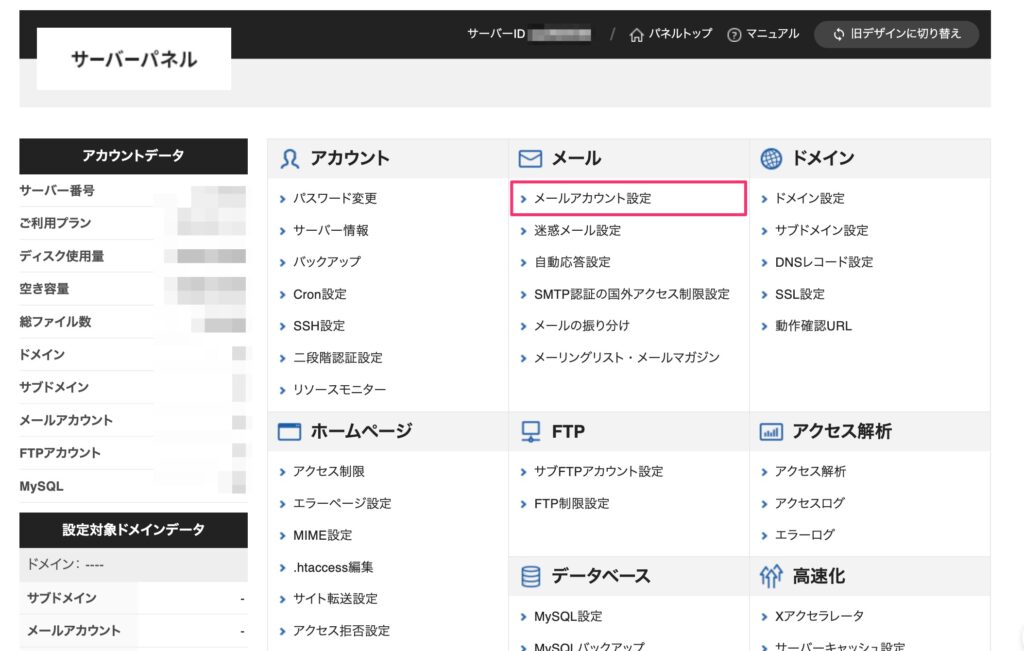
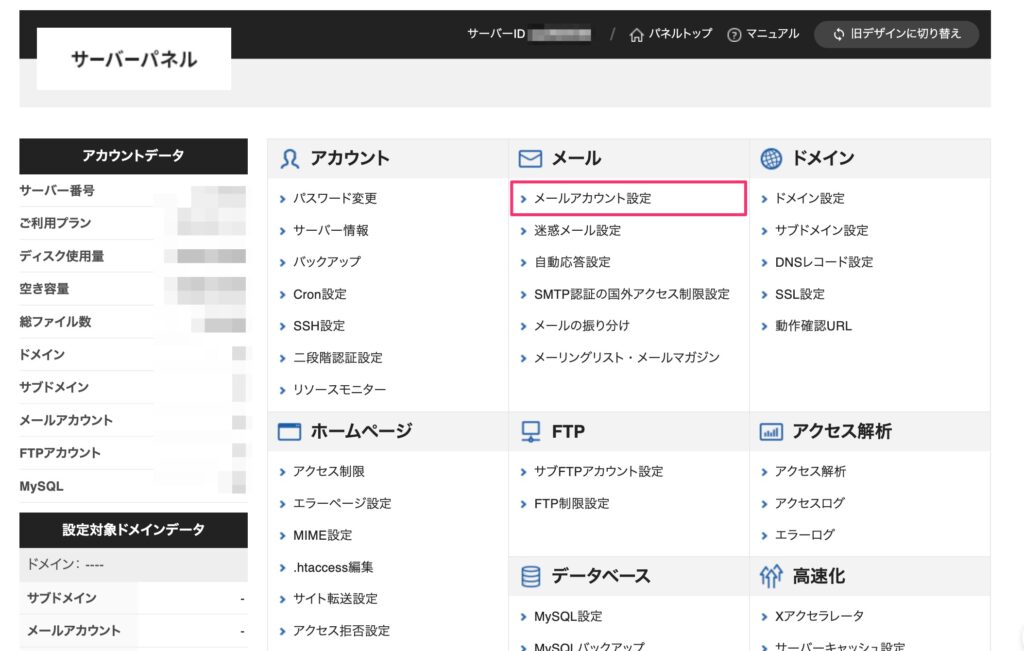
手順②:ドメイン選択画面にて、メールアドレスを作成したい独自ドメインの「選択する」を選択します。
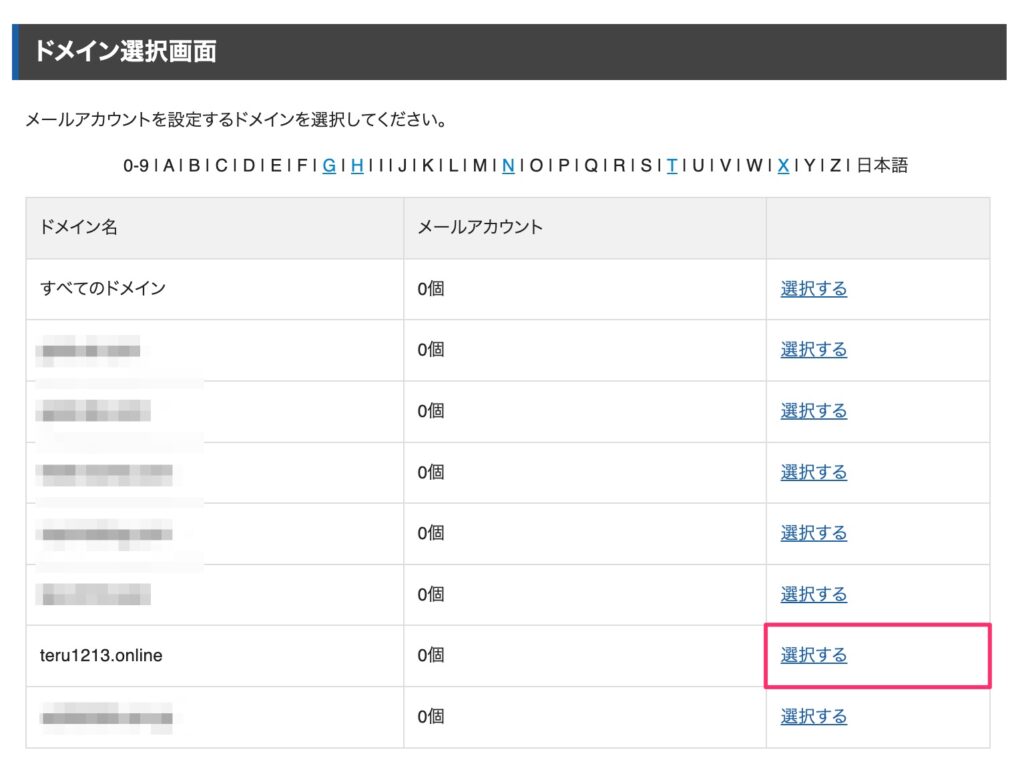
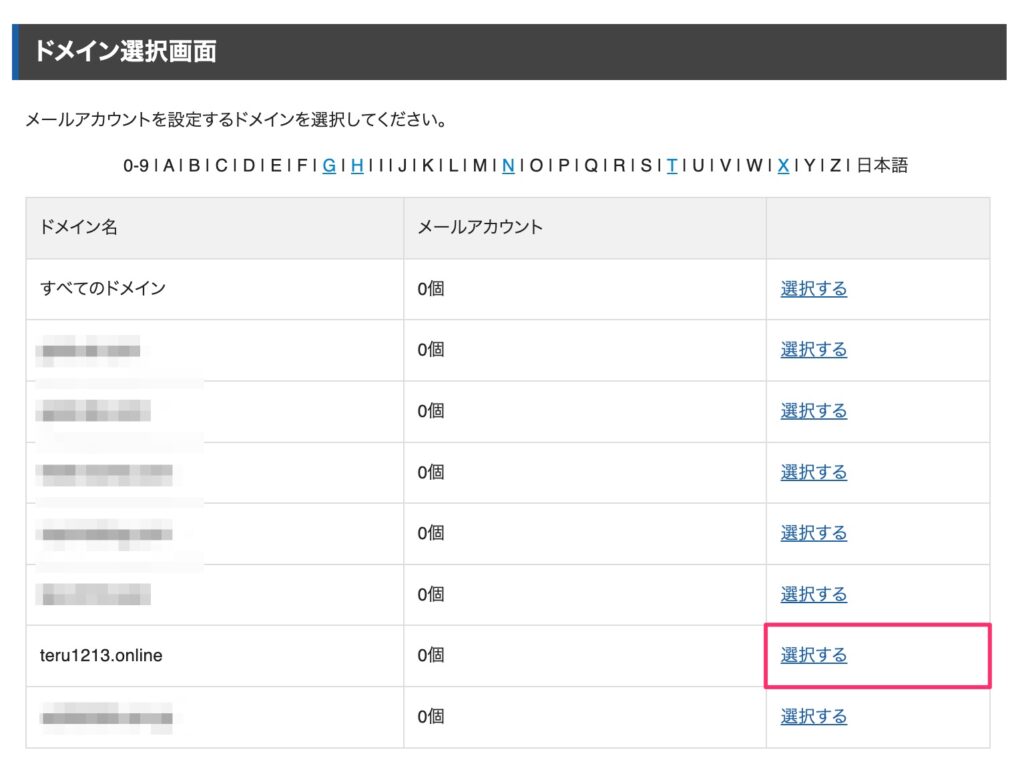
手順③:メールアカウント設定画面にて、①「メールアカウント追加」タブから②「メールアドレス情報」を入力し、「確認画面へ進む」を選択します。
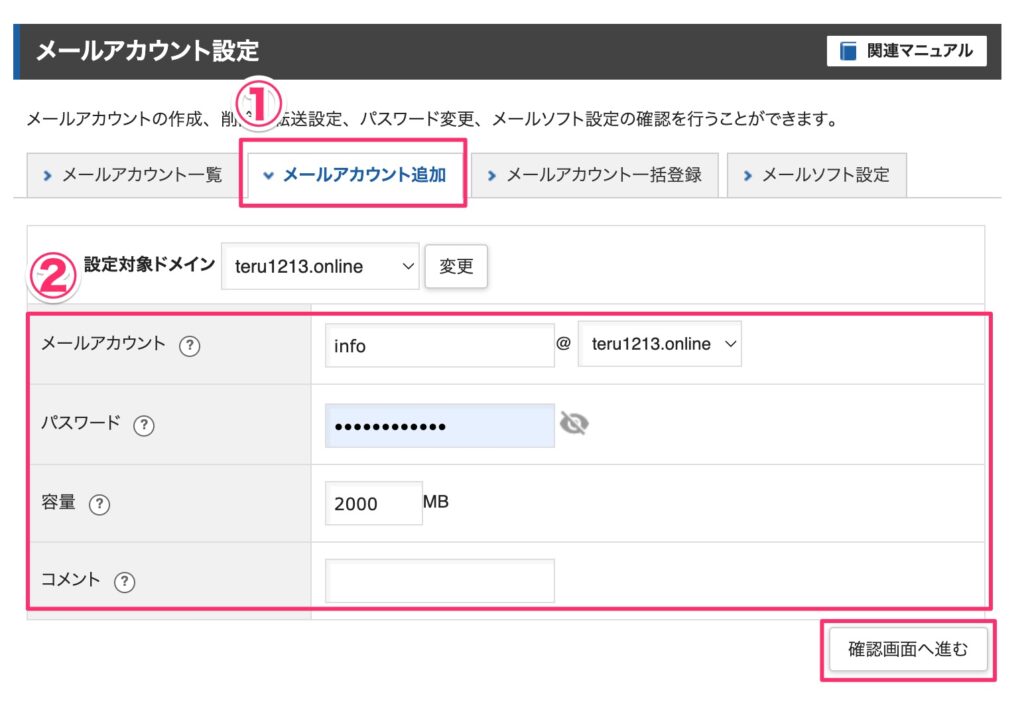
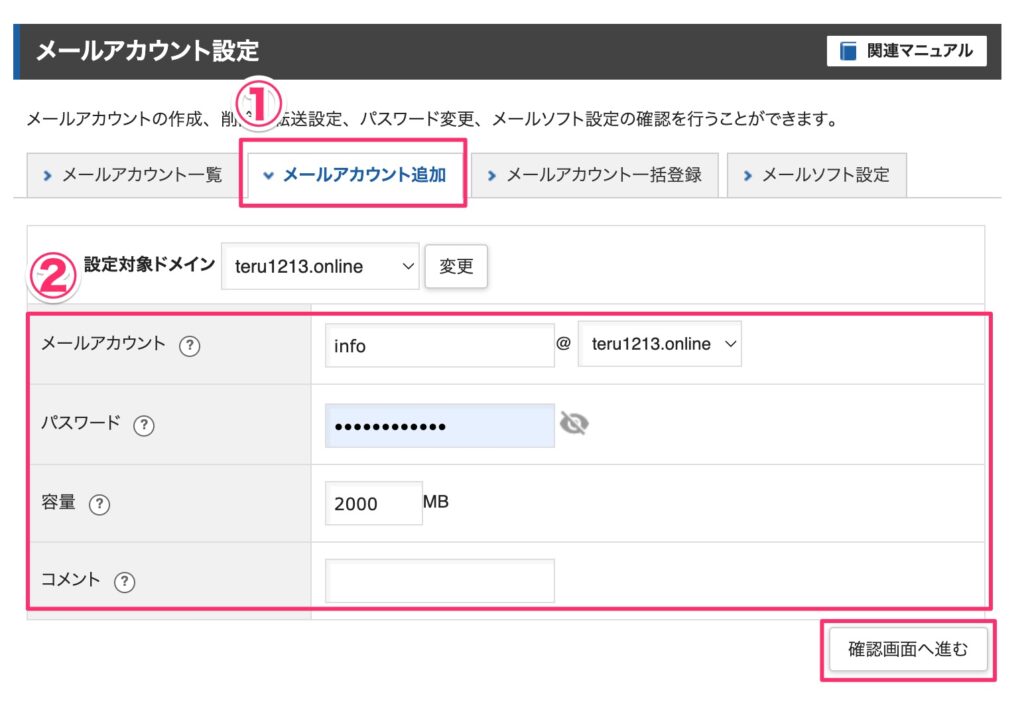
| メールアカウント | 作成したいメールアドレスを入力します。 |
| パスワード | メールアドレスのパスワードを入力します。 WEBメールやメールソフトを使う際に必要になるのでメモしておきましょう。 |
| 容量 | メールボックスの容量を設定します。 容量は後から変更可能なので、デフォルト設定で問題ありません。 |
| コメント | メールアドレスに対するコメントを入力します。 特に必要なければ空白で問題ありません。 |
手順④:確認画面が表示されるので、「追加する」を選択します。
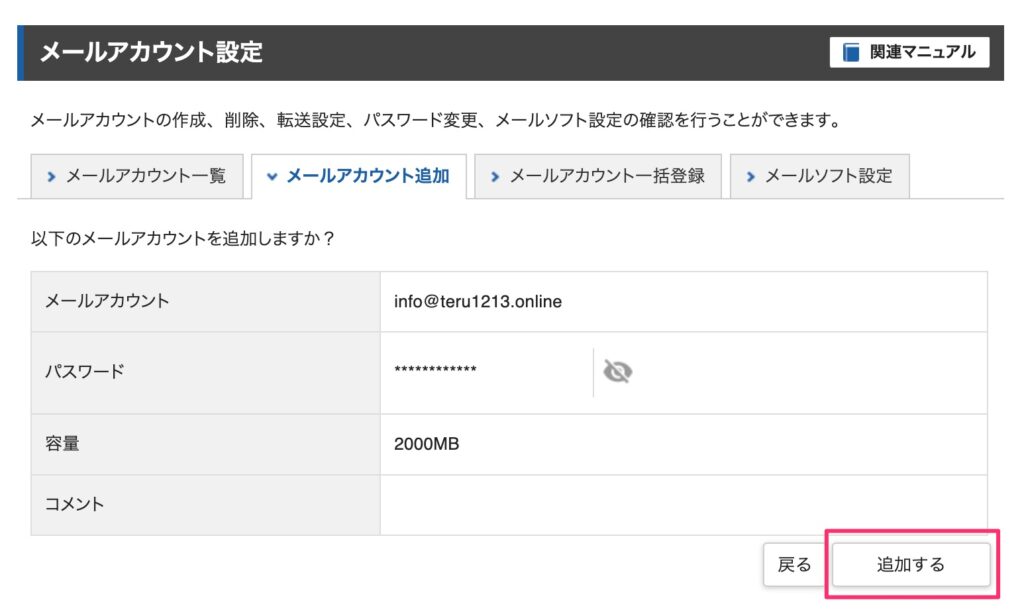
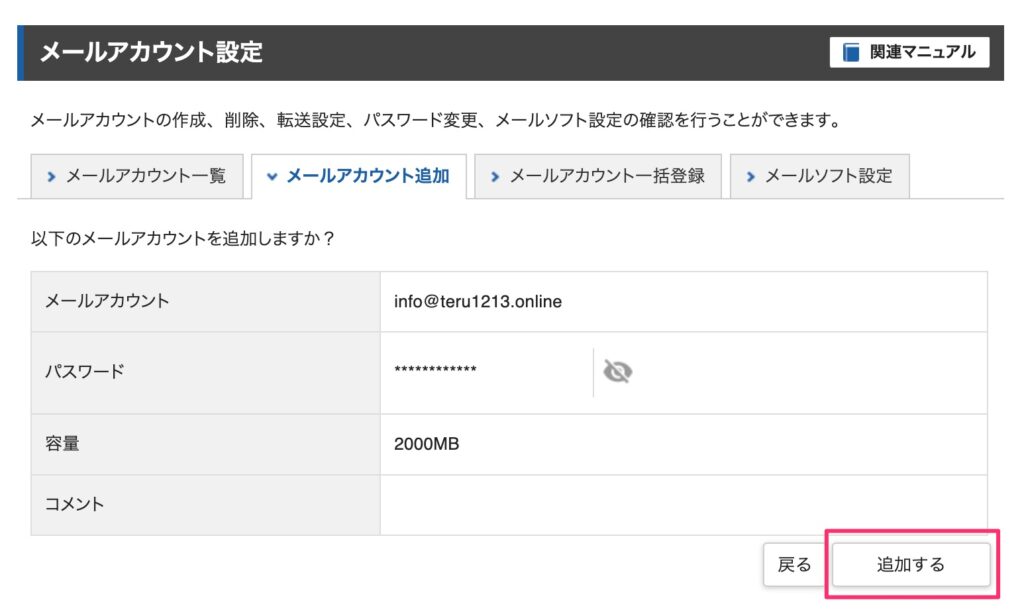
手順⑤:作成完了のメッセージが表示されるので、「戻る」を選択します。
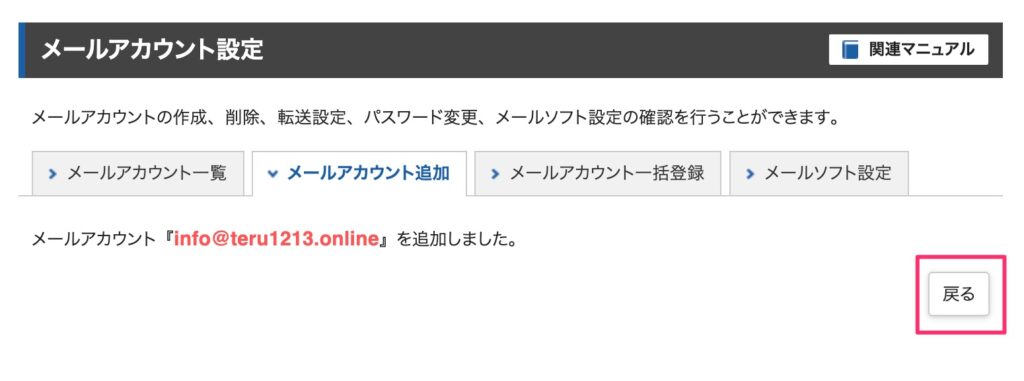
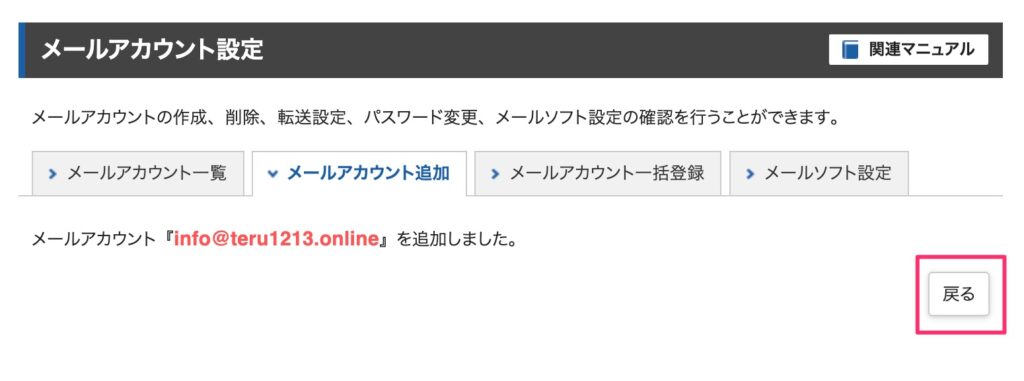
手順⑥:先ほど追加したメールアドレスが、メールアドレス一覧の中に表示されていることが確認できます。
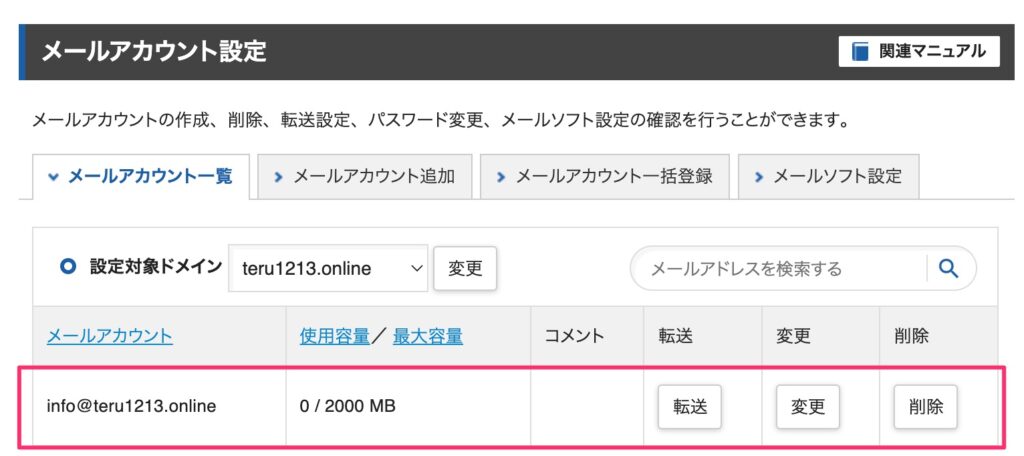
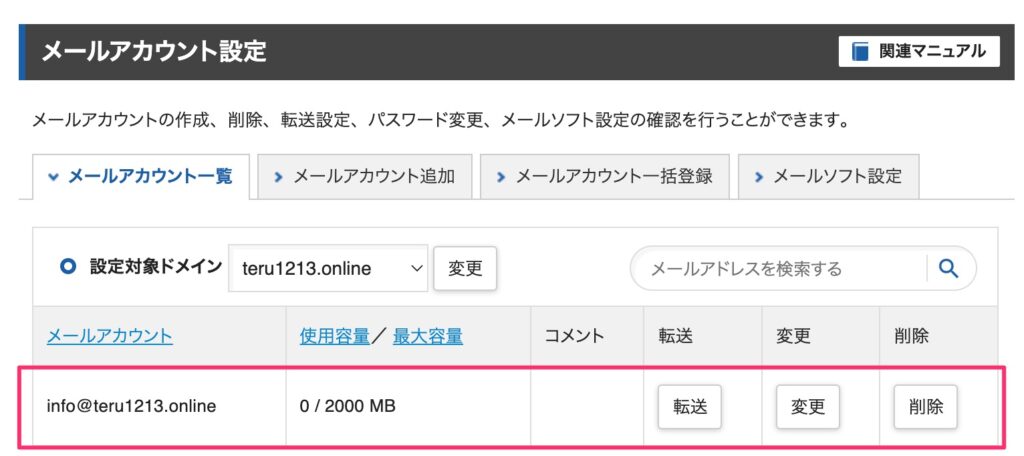
以上でメールアドレスの作成は完了です。



作成したメールアドレスの使い方について次章から解説します。
エックスサーバーで作成したメールアドレスの使い方


本章では、エックスサーバーで作成したメールアドレスの使い方について3つの方法をご紹介します。
WEBメールを利用する
WEBメールは、普段使っているブラウザを使用してインターネット経由でメールチェックやメール送受信ができるサービスです。
今回メールアドレスを作成したXServer(エックスサーバー) もWEBメールを提供しています。
- メールソフトのインストールや設定が必要ない
- インターネット環境があれば、どこでもメール対応が可能
- 自分以外のPCやスマートフォンでも利用可能



インターネット環境がないオフラインの環境では利用できません。
WEBメールのログイン
手順①:WEBメールのログイン画面から①メールアドレス、②パスワードを入力して「ログインする」を選択します。
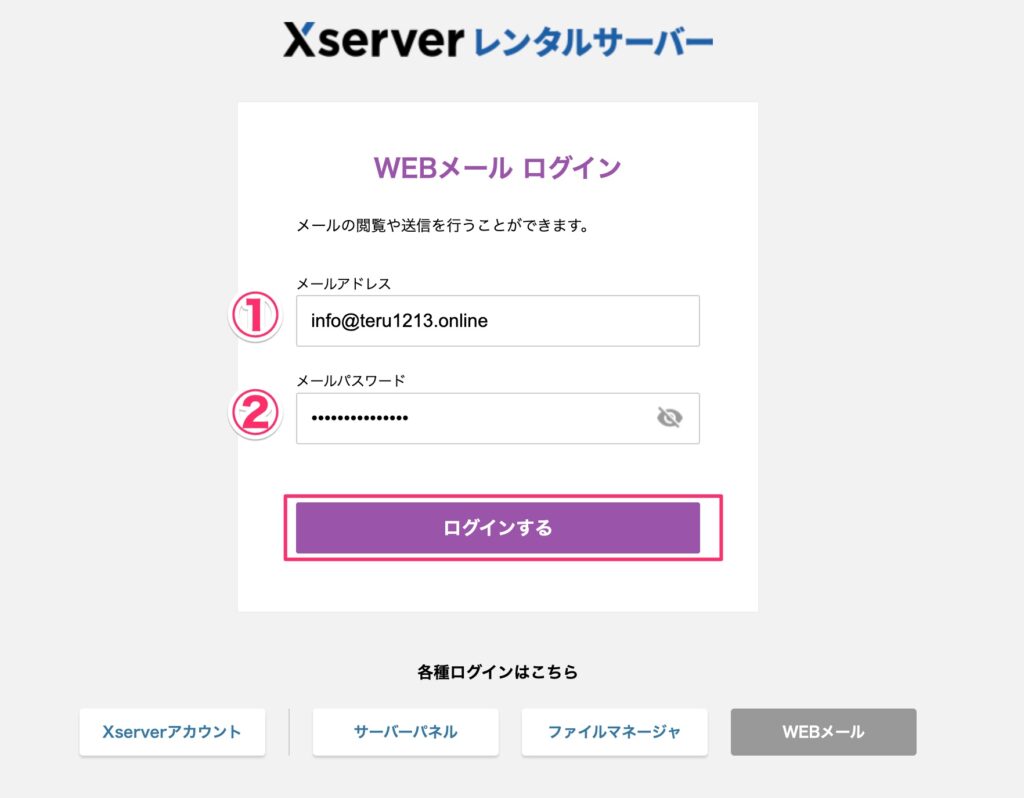
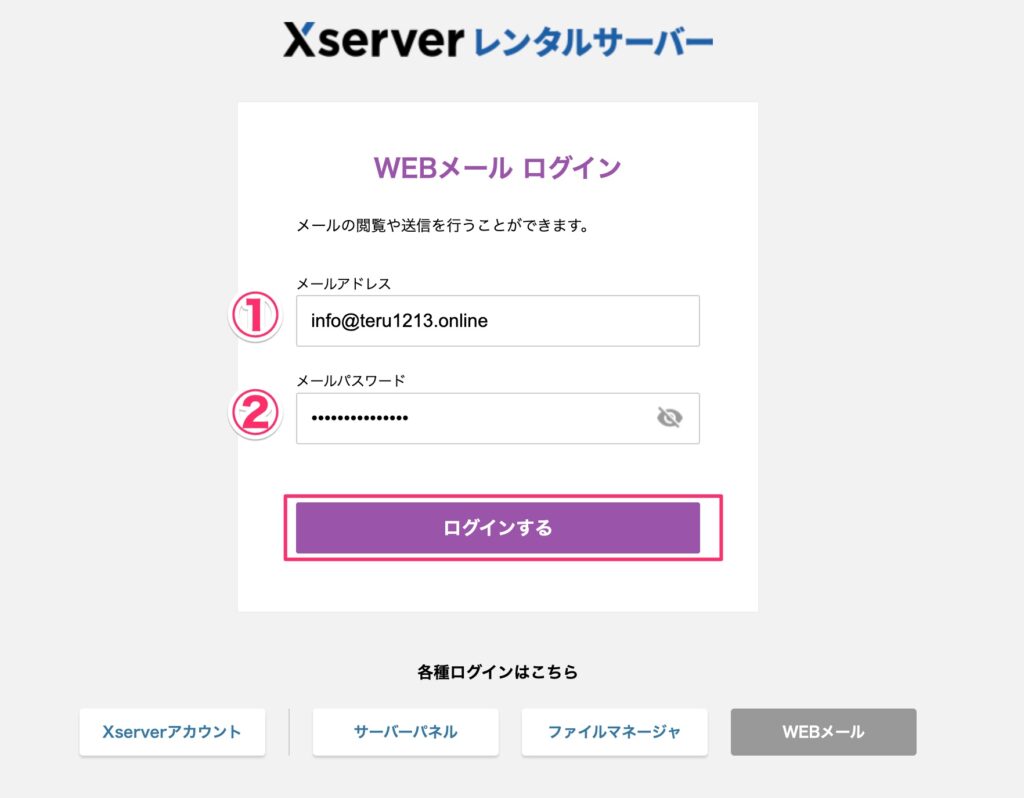
手順②:メールパネル画面から「WEBメールにログインする」を選択します。
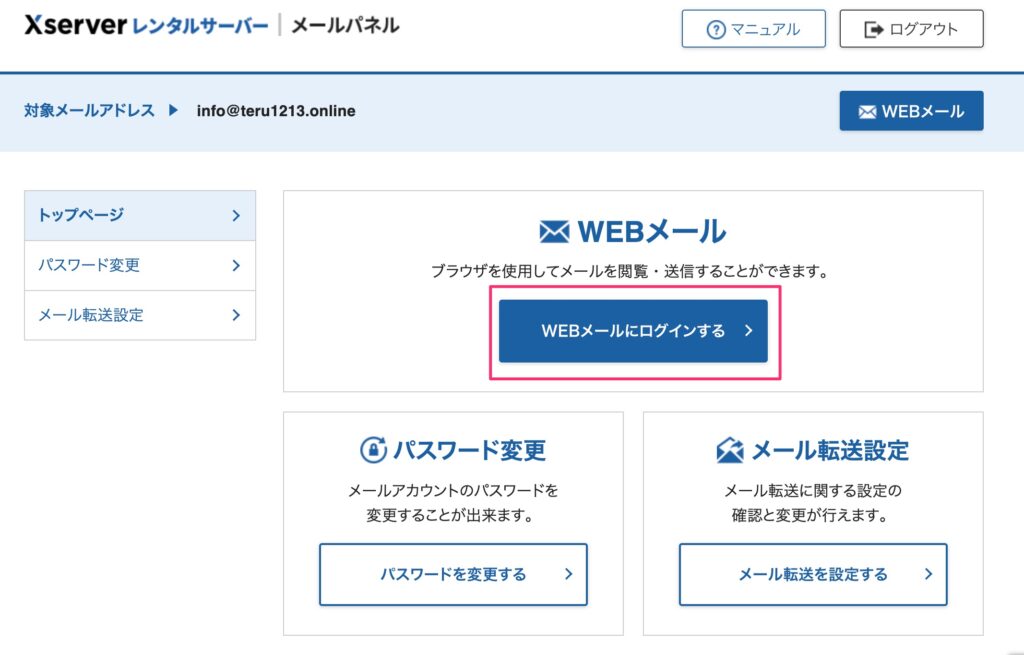
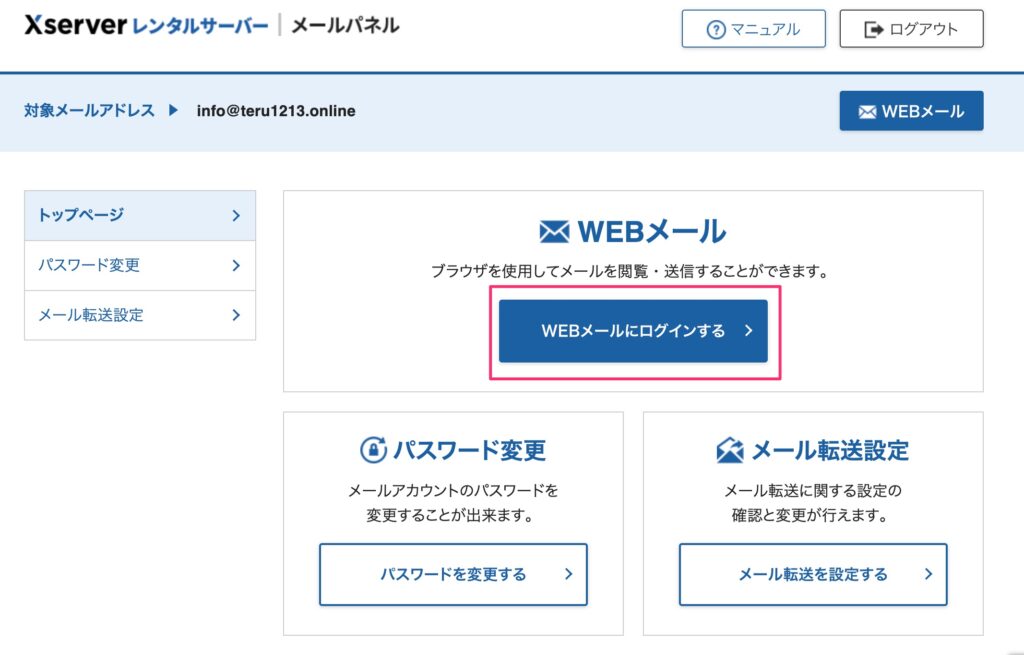
手順③:別タブでwebmail画面が表示されたら、ログイン完了です。
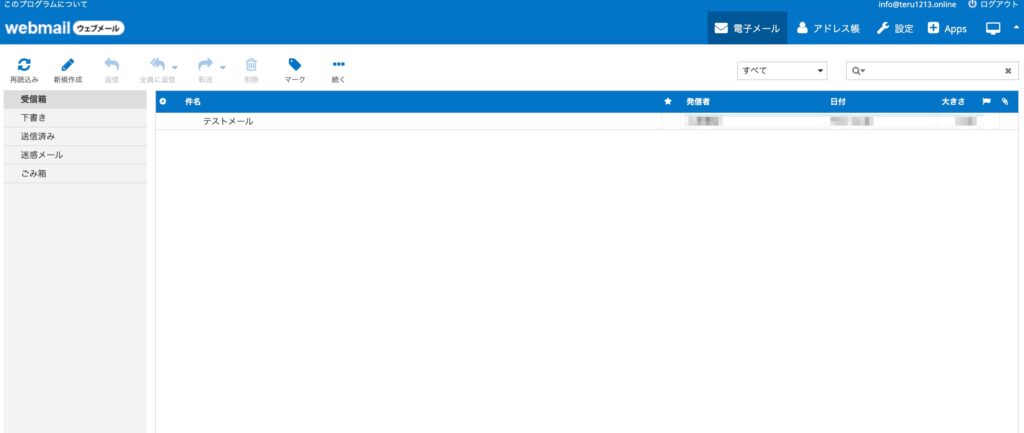
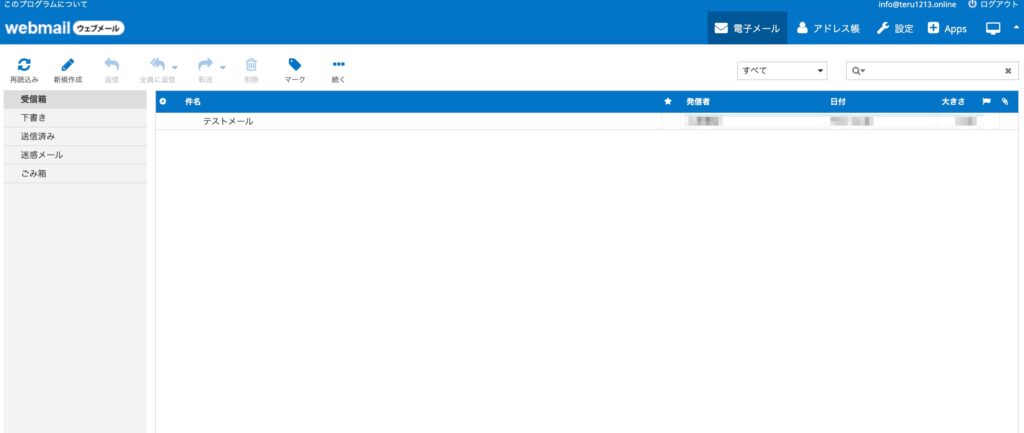
メールの確認
手順①:webmail画面のデフォルト表示が受信箱なので、ログインすると受信したメール一覧が確認できます。
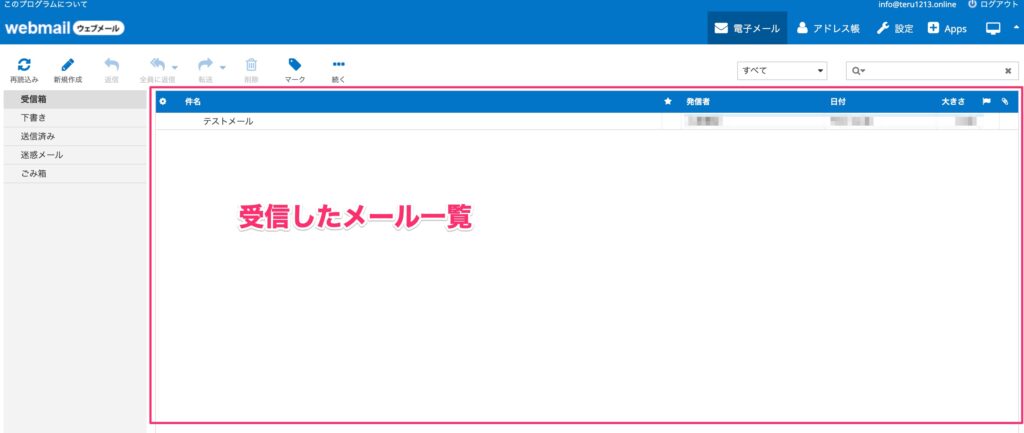
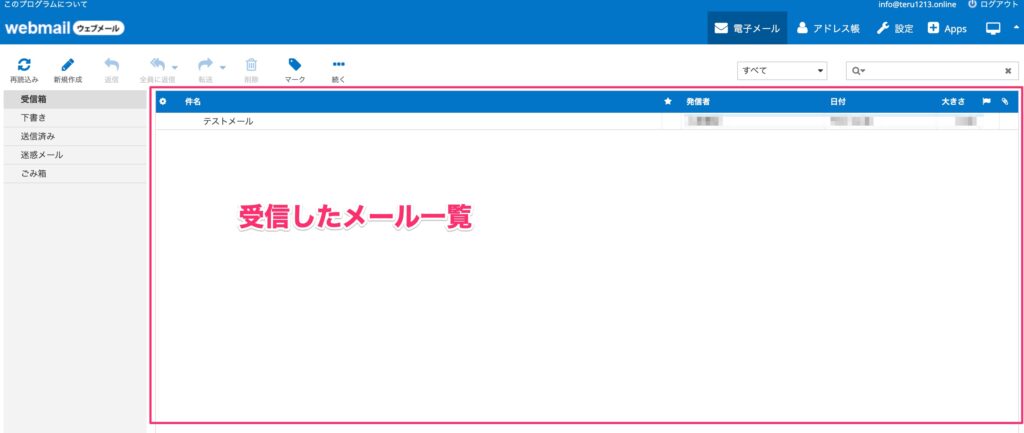
タイミングによっては、メール一覧に表示されていない場合もあるので、ログイン後は一度「再読込み」を選択しましょう。
※サーバーに届いた新着メールが確認できます。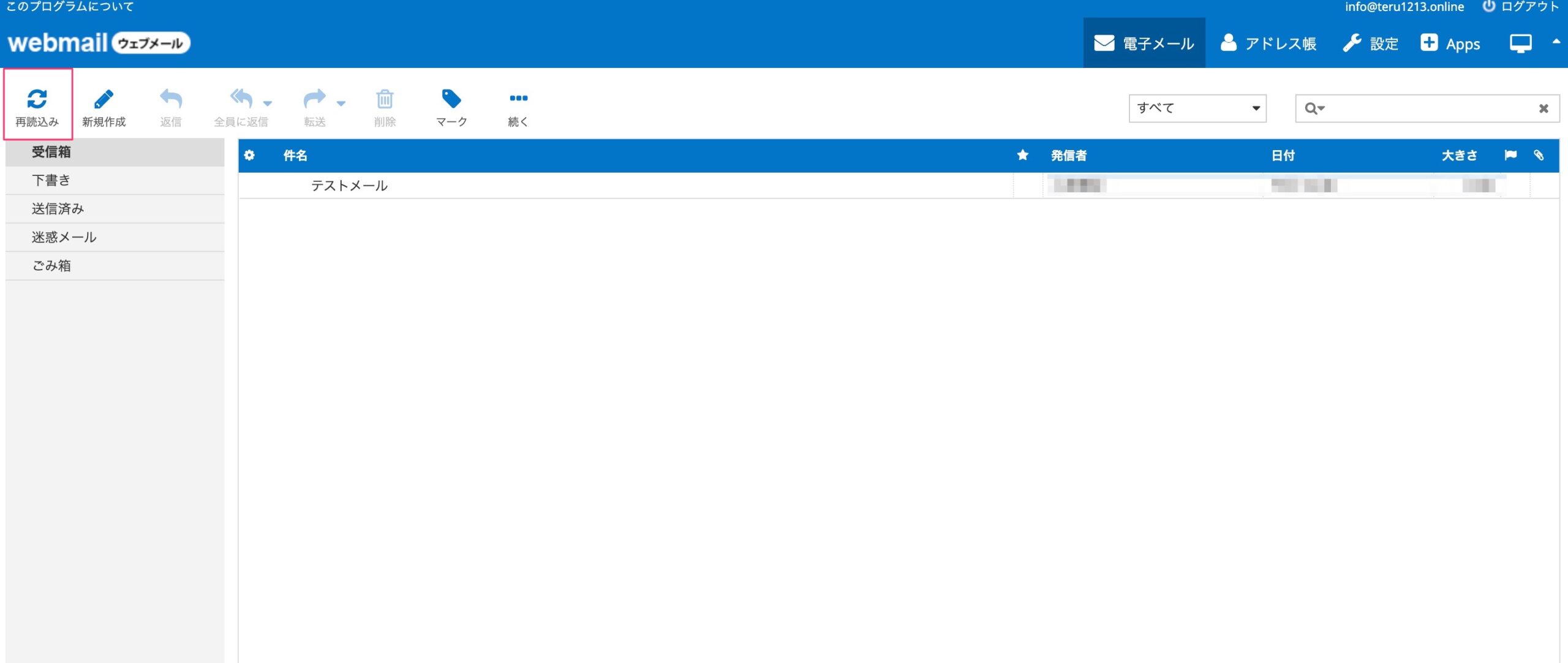
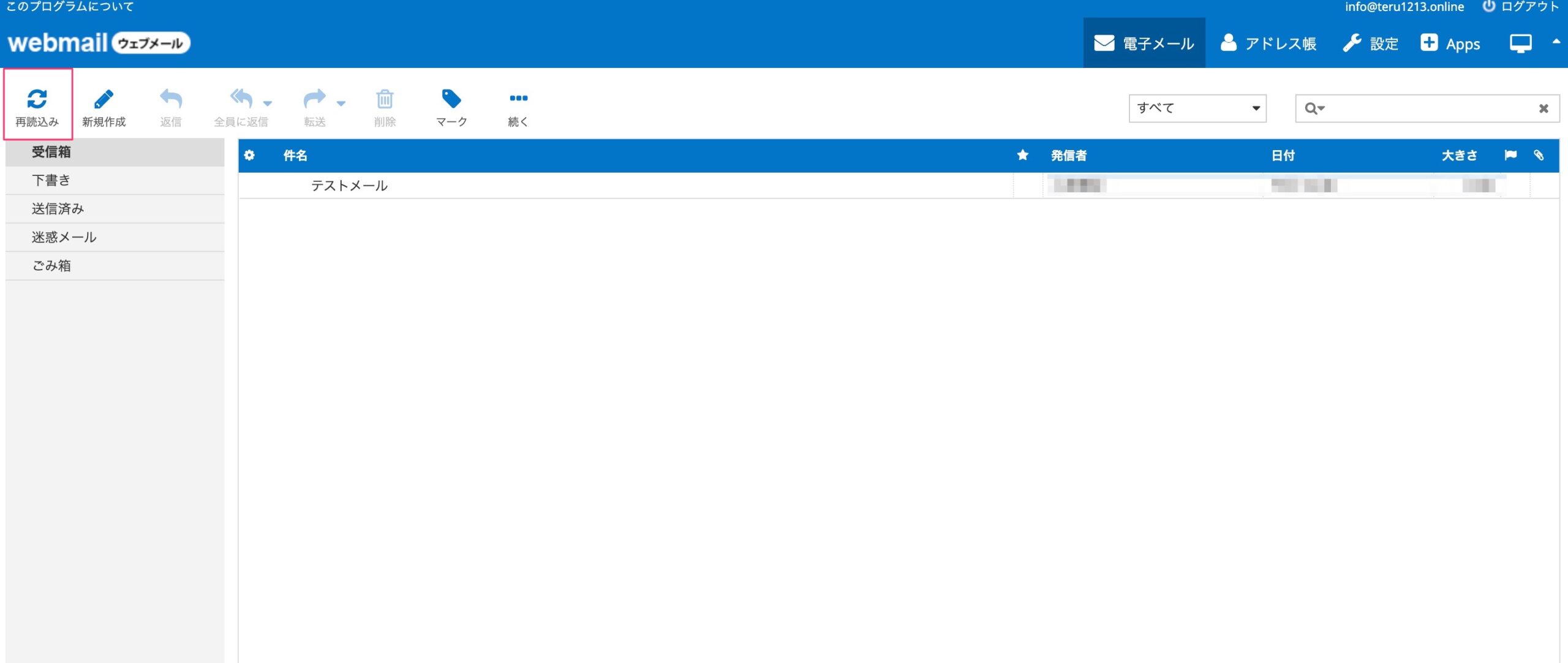
手順②:一覧から各メールをダブルクリックするとメール詳細が確認できます。
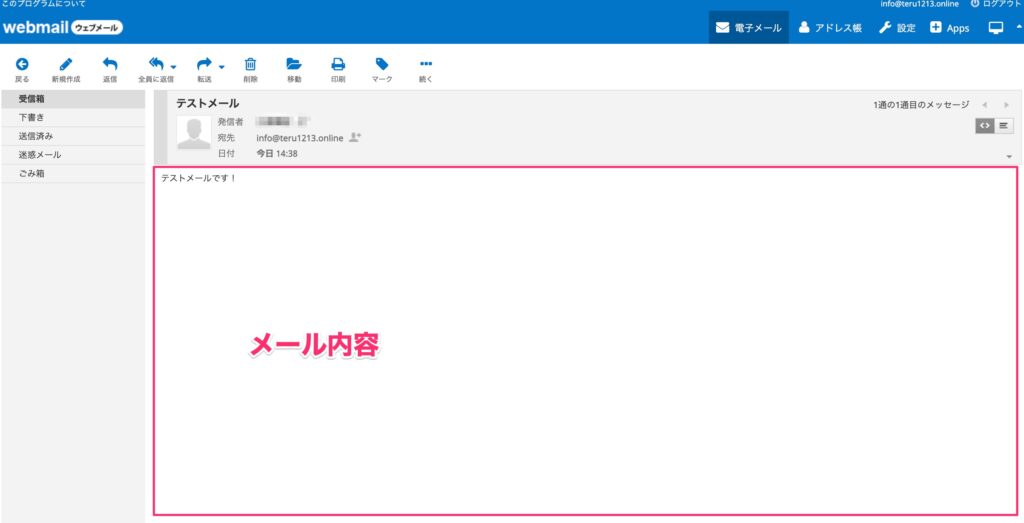
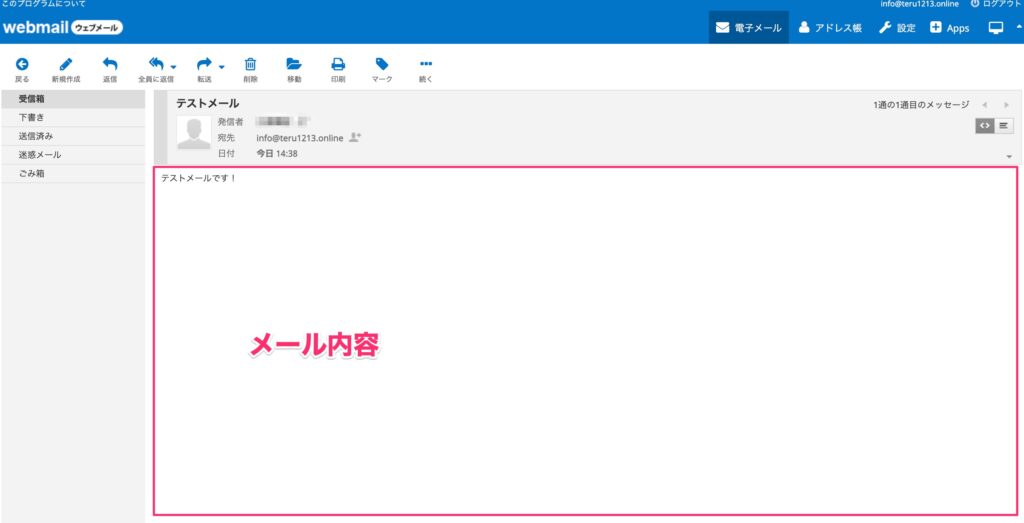
メールの送信
手順①:画面左上の操作メニューから「新規作成」または「返信」、「全員に返信」、「転送」を選択することでメール作成画面が表示されます。
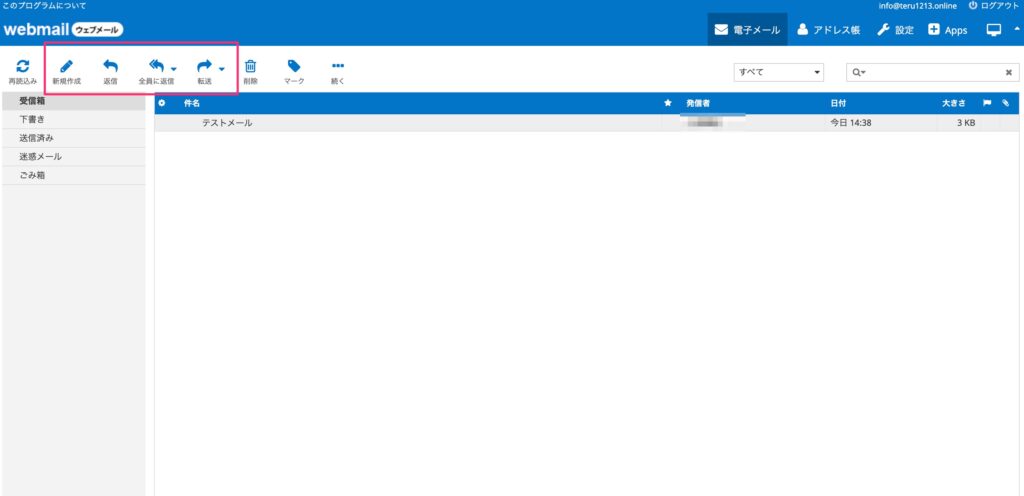
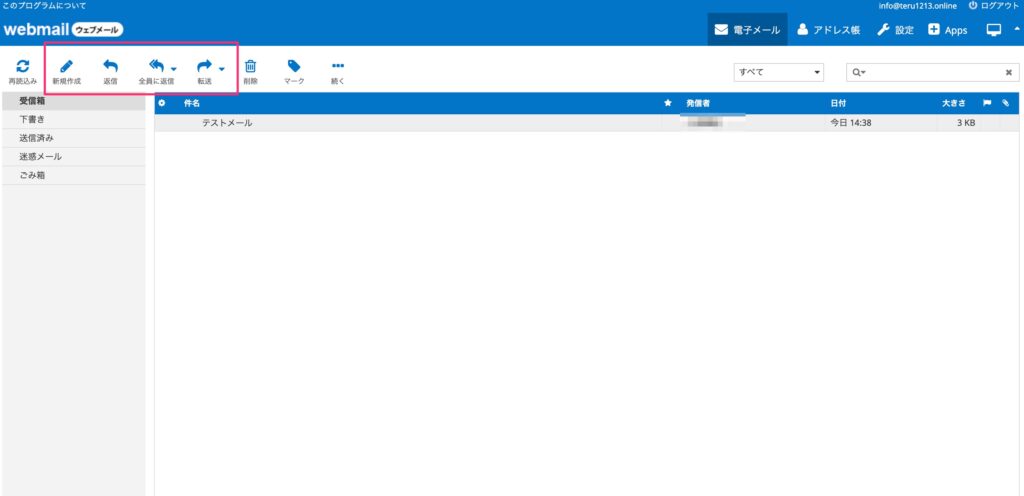
手順②:メール作成画面では、基本的に①宛先、②件名、③メール内容を入力すれば「送信」を選択して操作完了です。
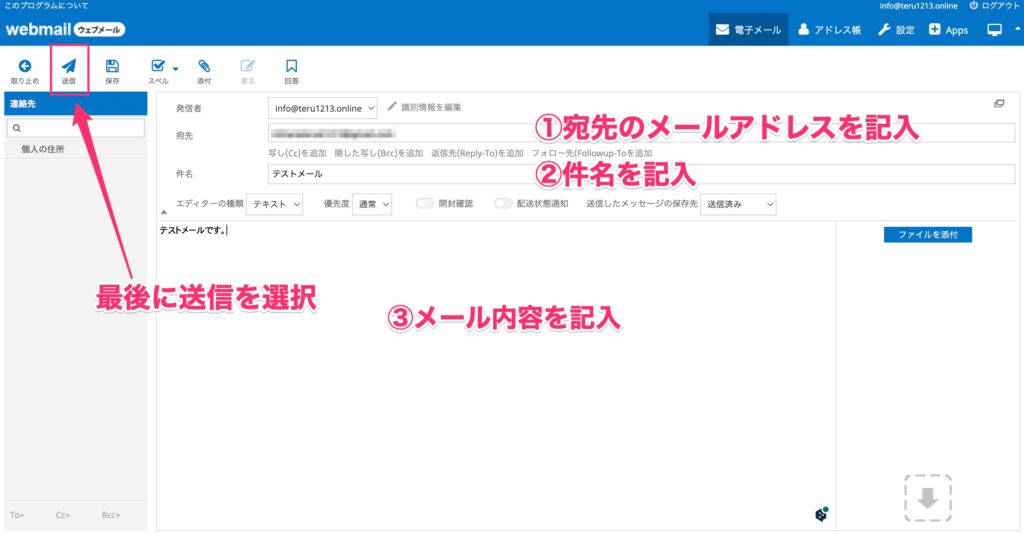
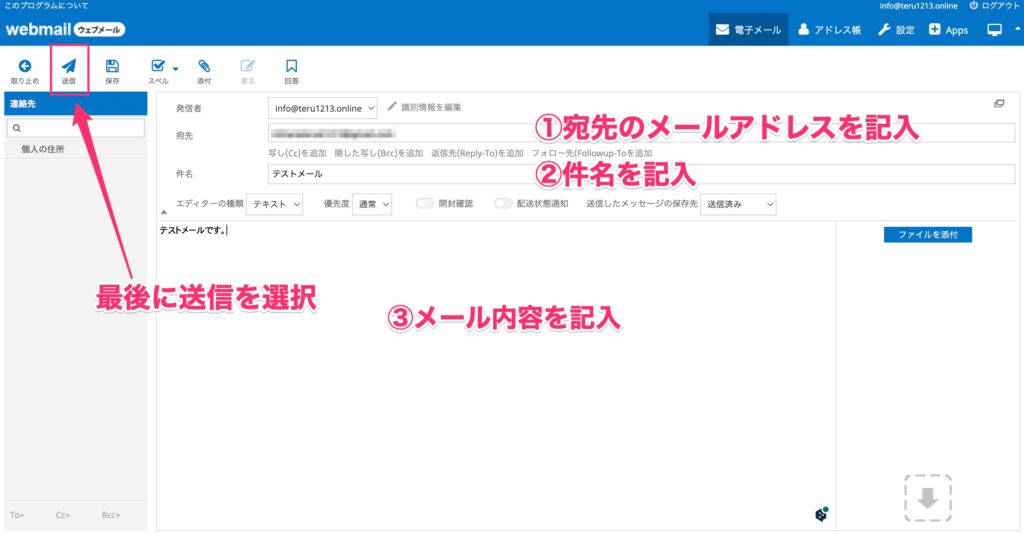



他にもファイルの添付など、通常のメールソフトでできることとほぼ同じことができます。
WEBメールの詳細な利用方法については、公式サイトのマニュアルを参照ください。
メールソフトで利用する
今回は無料で利用できるメールソフト、「Thunderbird」を使った方法を解説します。
Mozilla Foundationが開発するオープンソースのメールソフトです。Windows、Mac、Linuxなどの多くのプラットフォームで利用できます。
メールアドレス情報の確認
メールソフトで使用するので、事前に下記の情報を確認しておきます。
| メールアドレス | STEP4で作成したメールアドレスです。 |
| パスワード | STEP4で作成したメールアドレスのパスワードです。 |
| 受信メール(POP)サーバー | 受信メールサーバーは、メールを受信するために必要なサーバーです。 例)sv***.xserver.jp |
| 送信メール(SMTP)サーバー | 送信メールサーバーは、メールを送信するために必要なサーバーです。 例)sv***.xserver.jp |
手順①:サーバーパネルから「メールアカウント設定」を選択します。
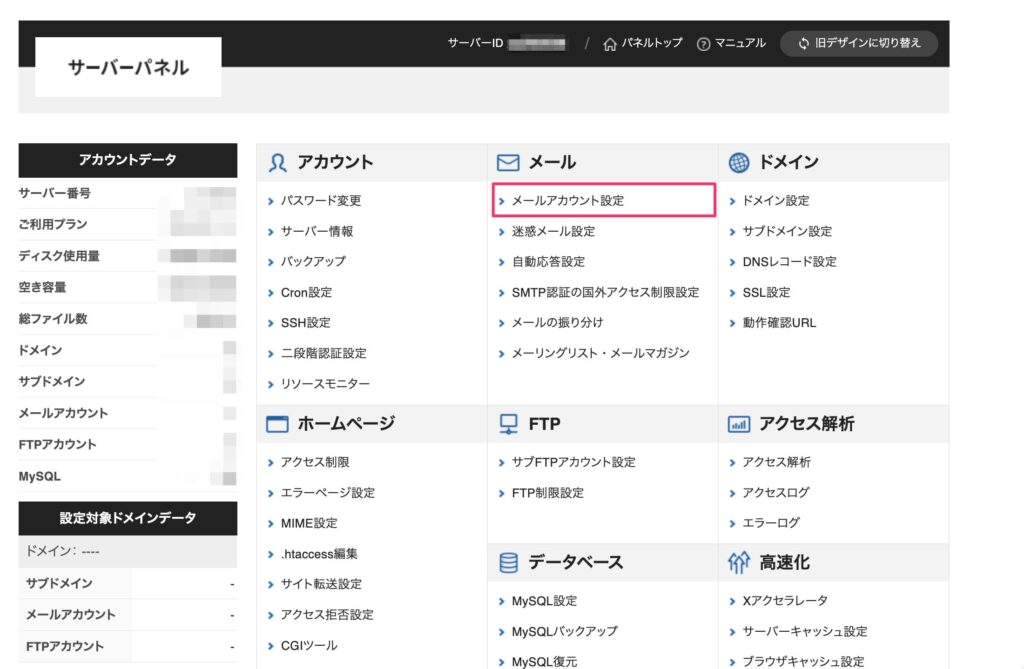
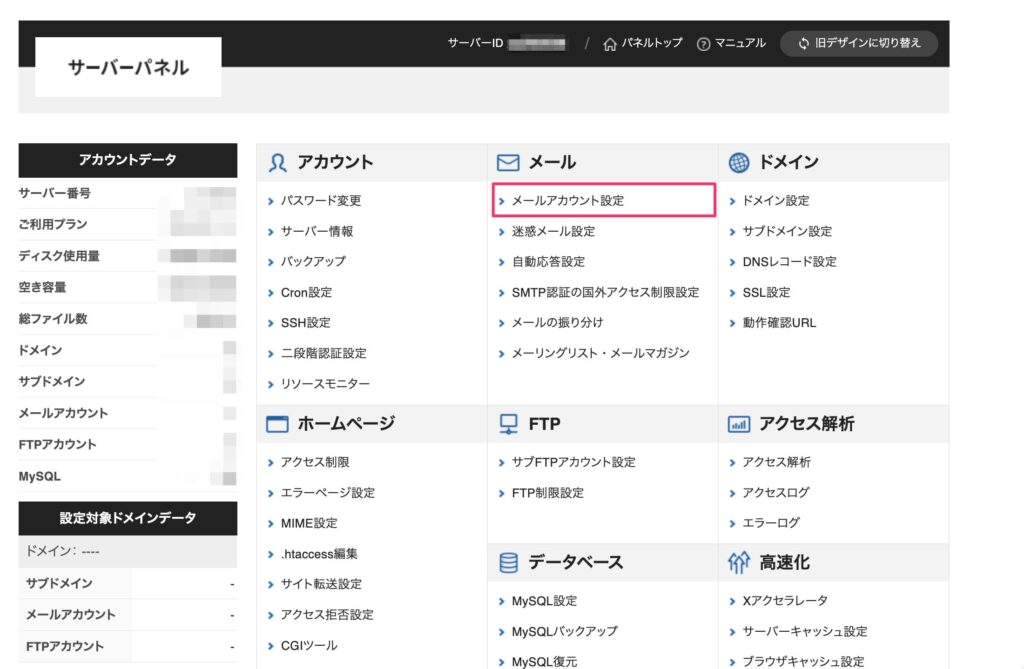
手順②:ドメイン選択画面から、対象のドメインを選択します。
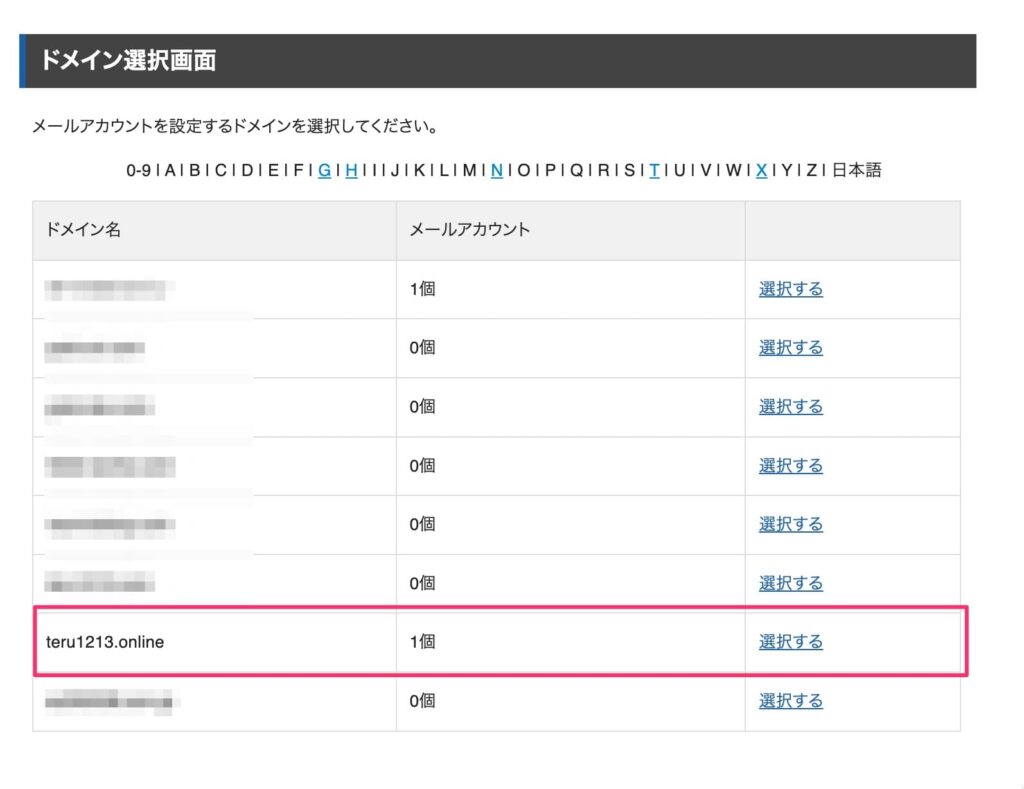
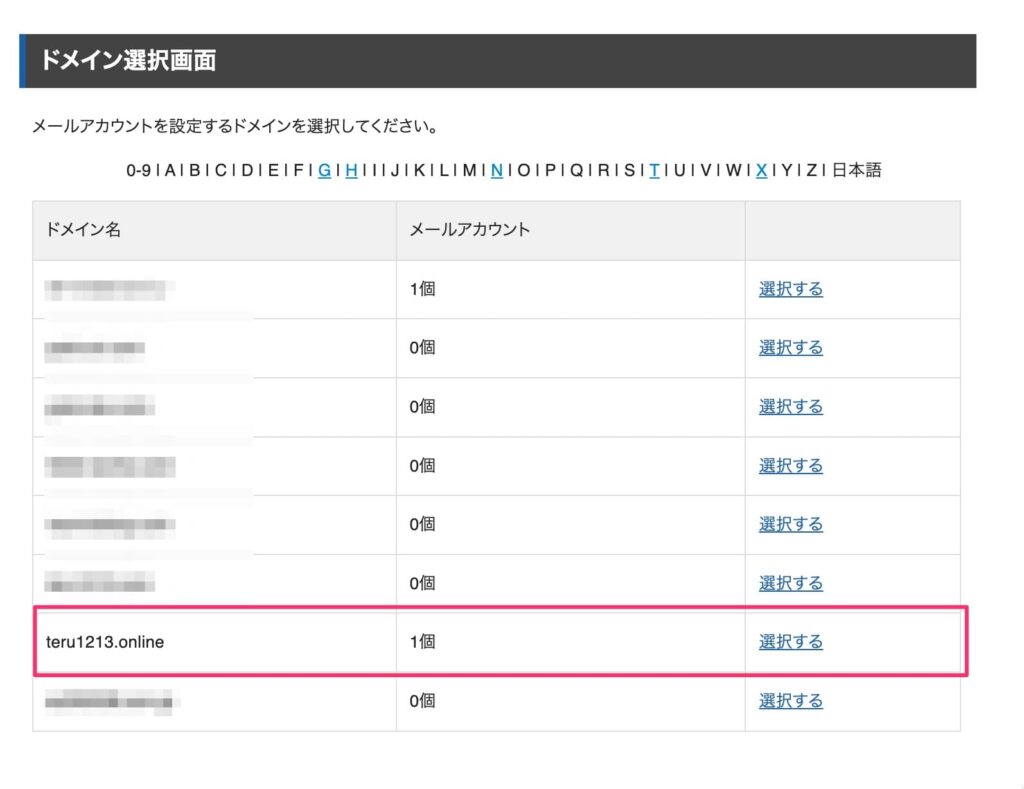
手順③:メールアカウント設定画面から、「メールソフト設定」タブを選択すると確認できます。
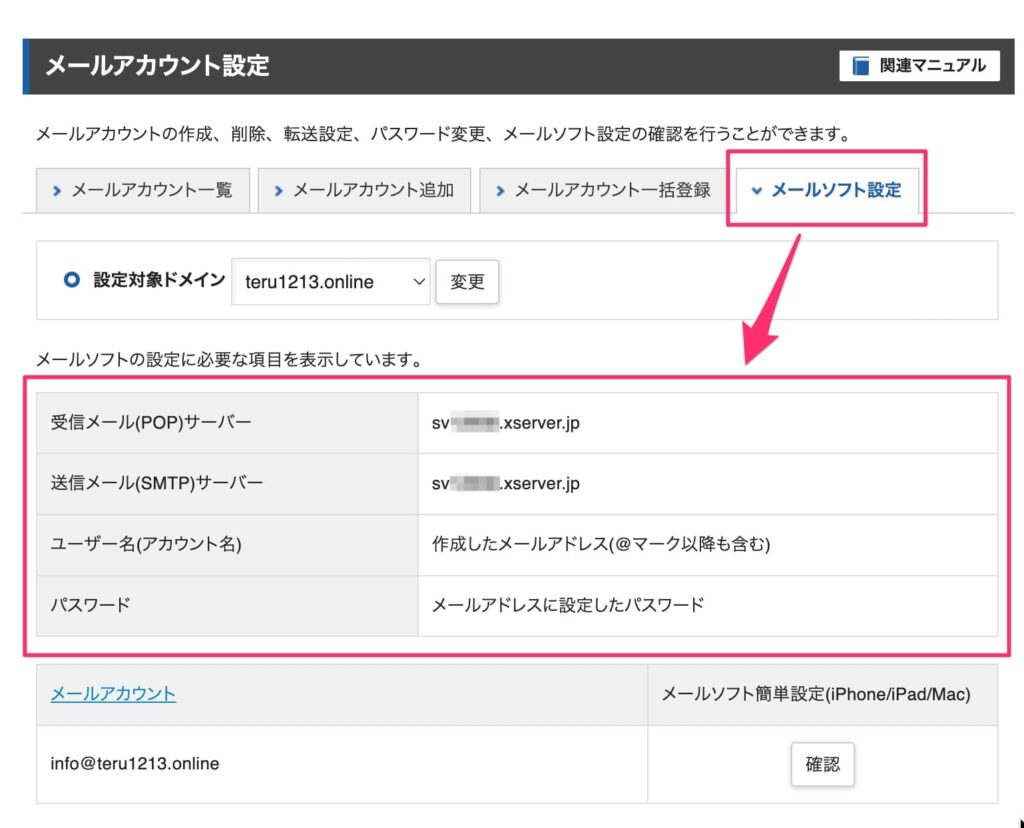
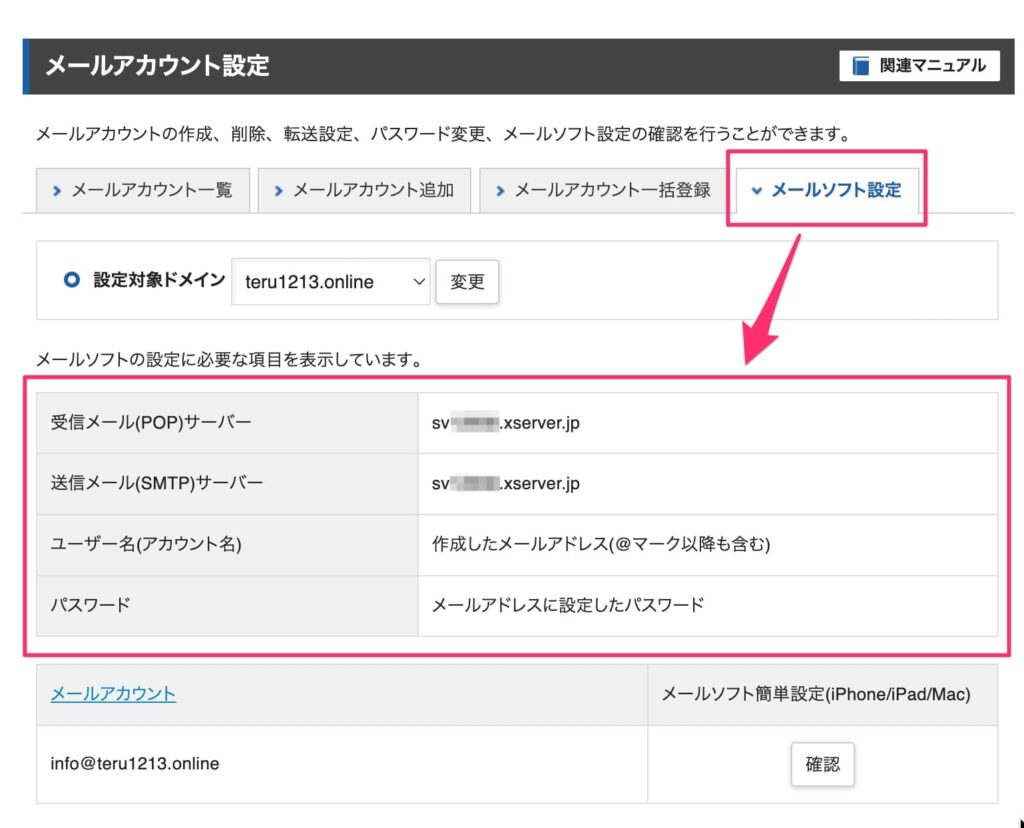
メールソフトの導入
手順①:公式サイトにアクセスし、「無料ダウンロード」を選択します。
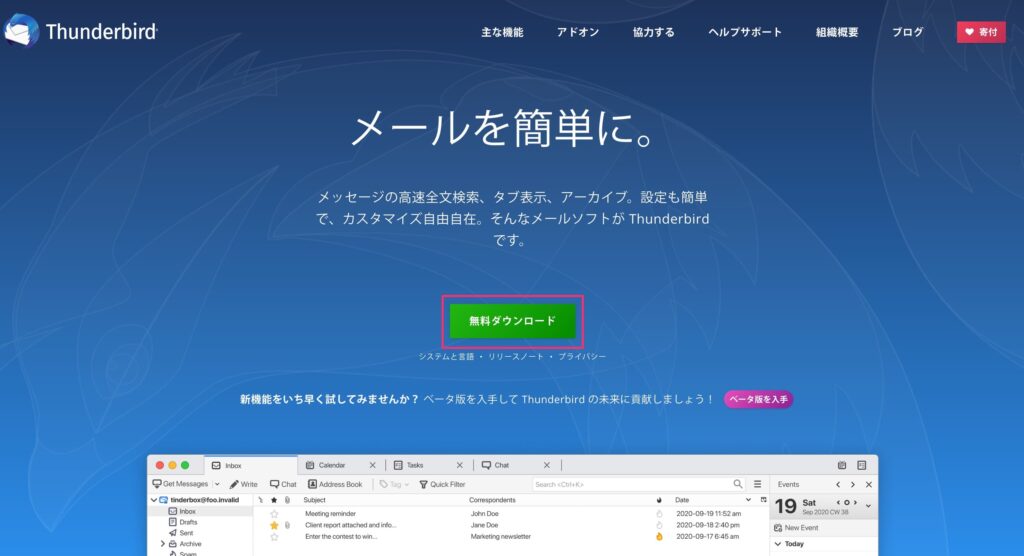
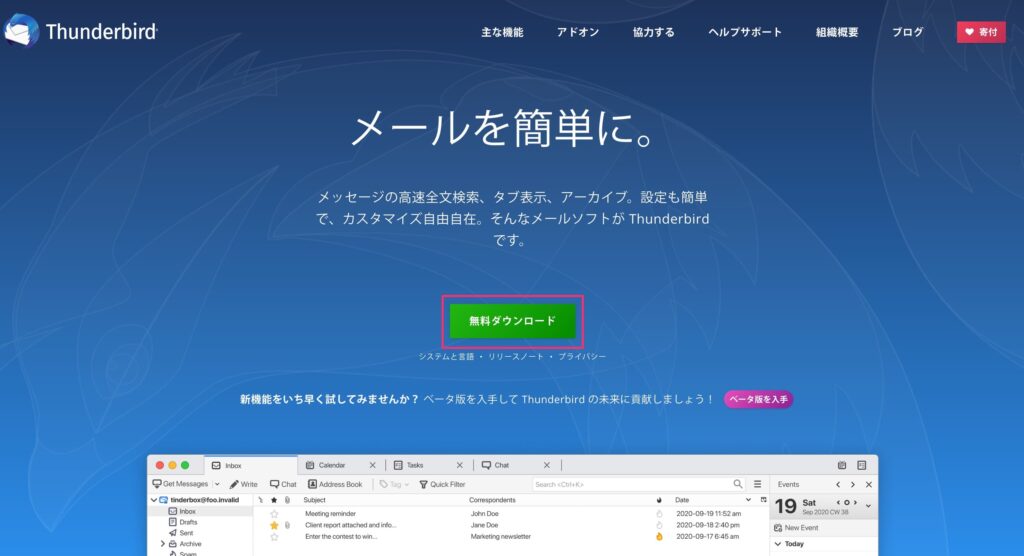
手順②:ダウンロードしたファイル「Thunderbird 10x.x.x.dmg」をダブルクリックします。
手順③:ドラック&ドロップでアプリケーションにインストールします。
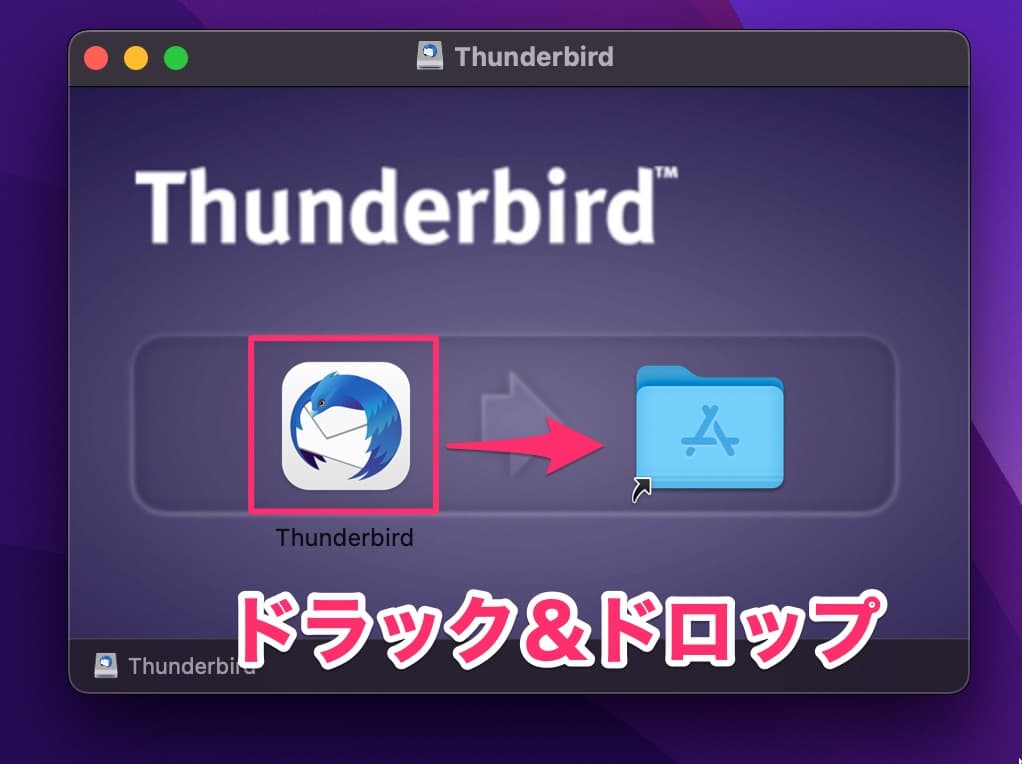
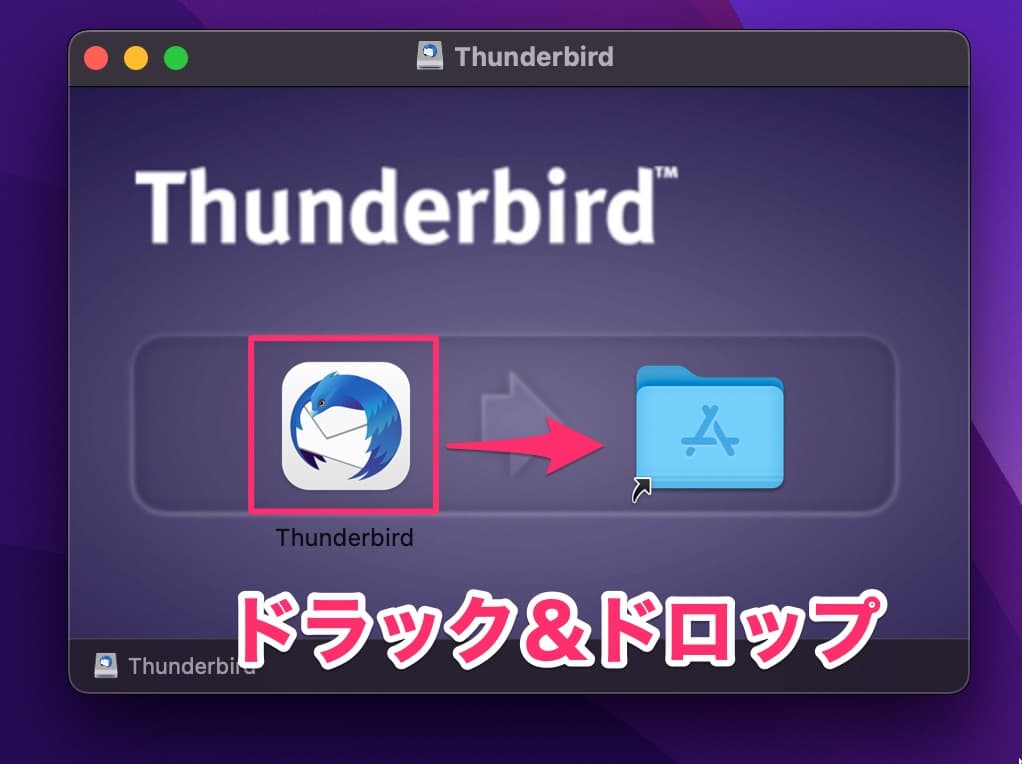
メールソフトの設定
手順①:Launchpadから「Thunderbird」を選択します。
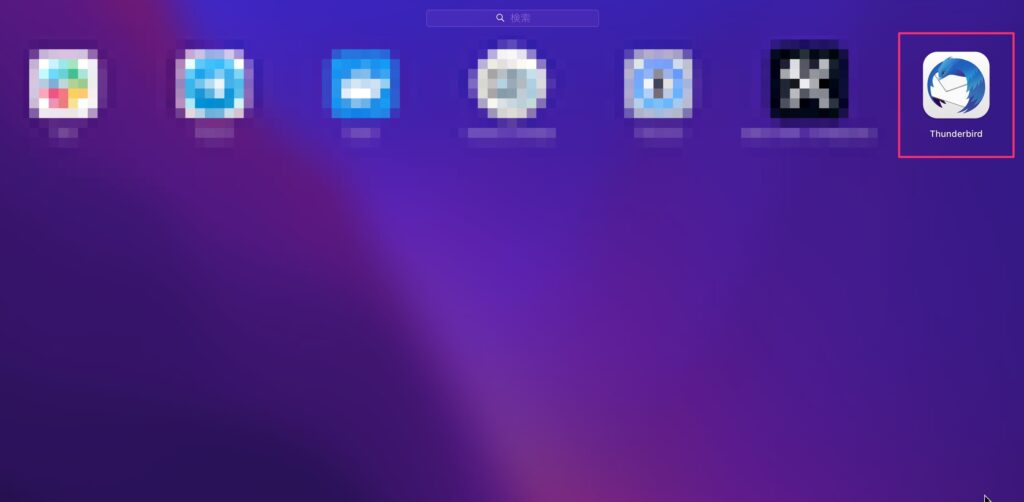
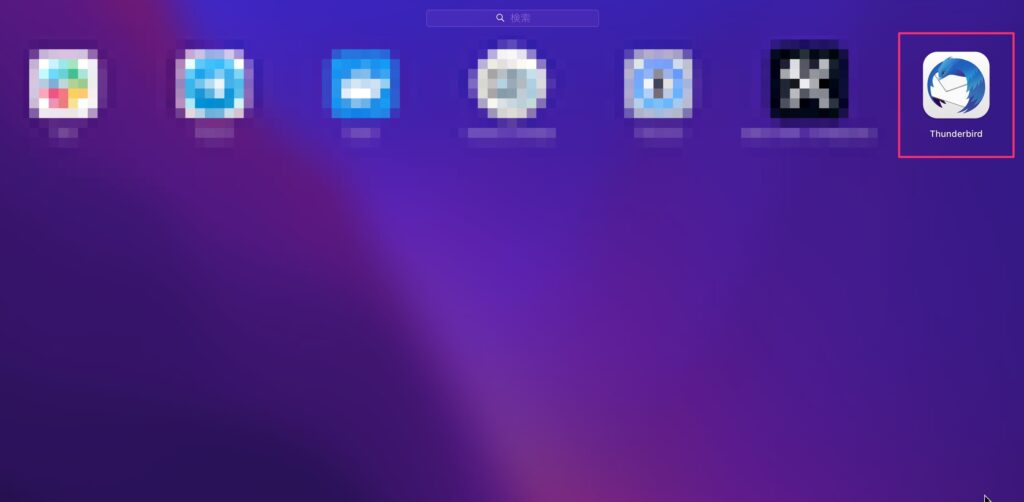
警告が表示されますが、「開く」を選択します。
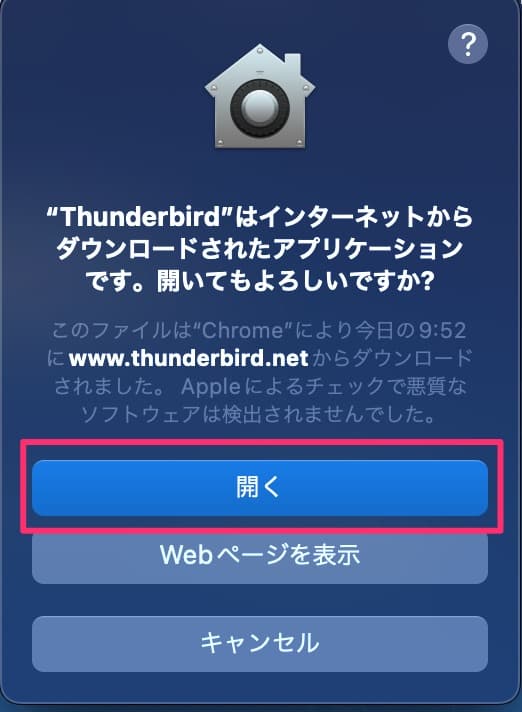
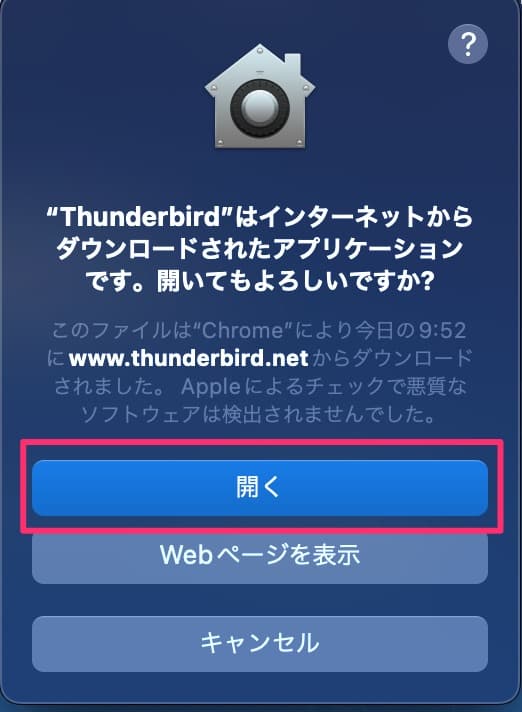
手順②:セットアップ画面が表示されるので情報を入力し、画面左下の「手動設定」を選択します。
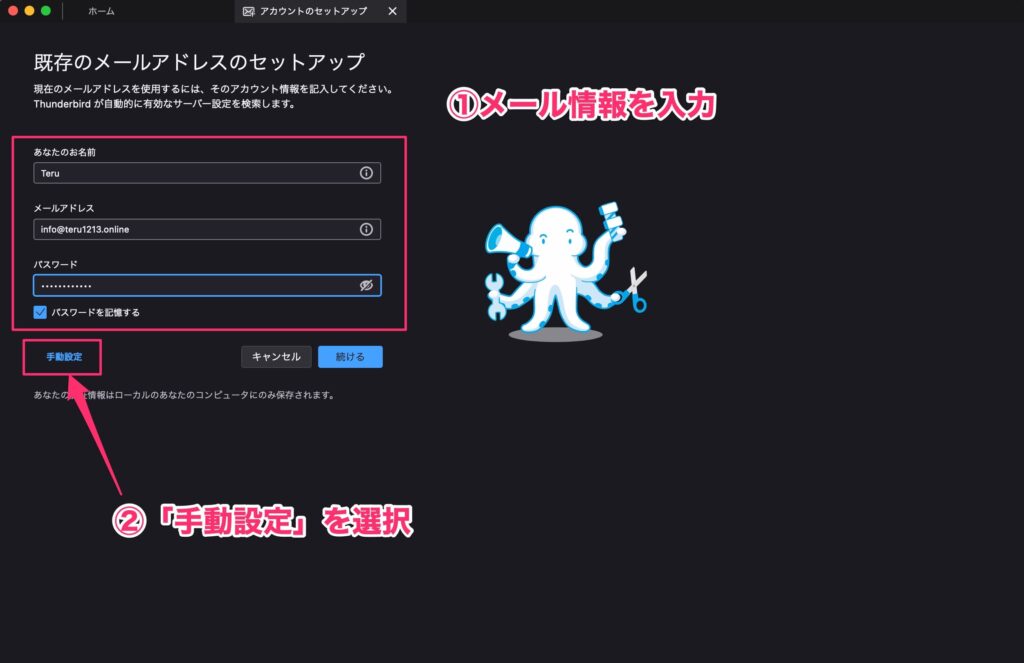
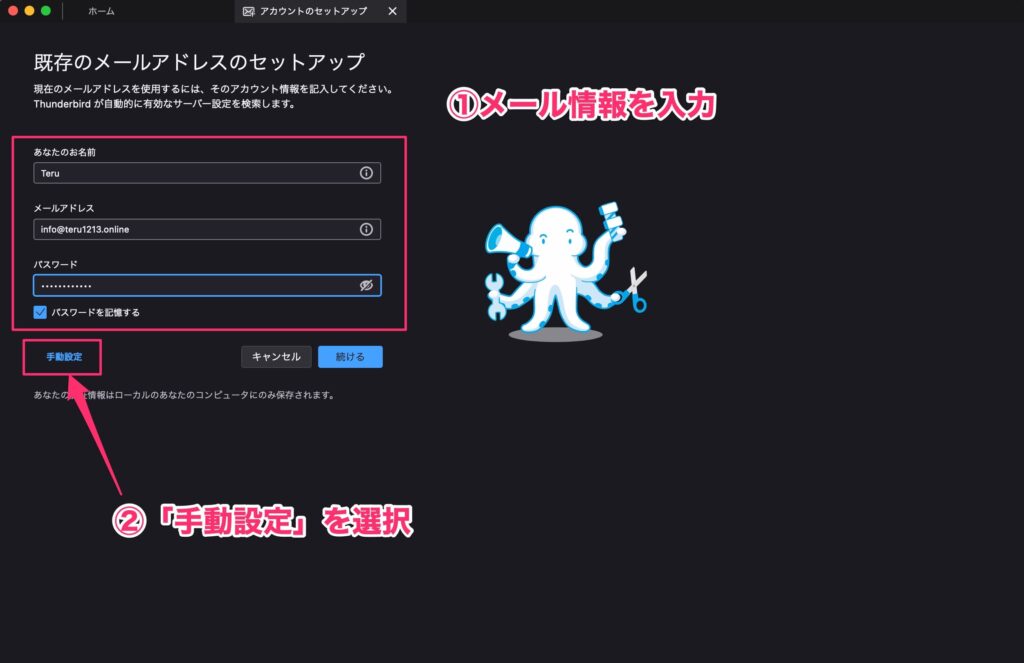
手順③:「メールアドレス情報の確認」で調べた受信サーバーと送信サーバーの情報を入力します。
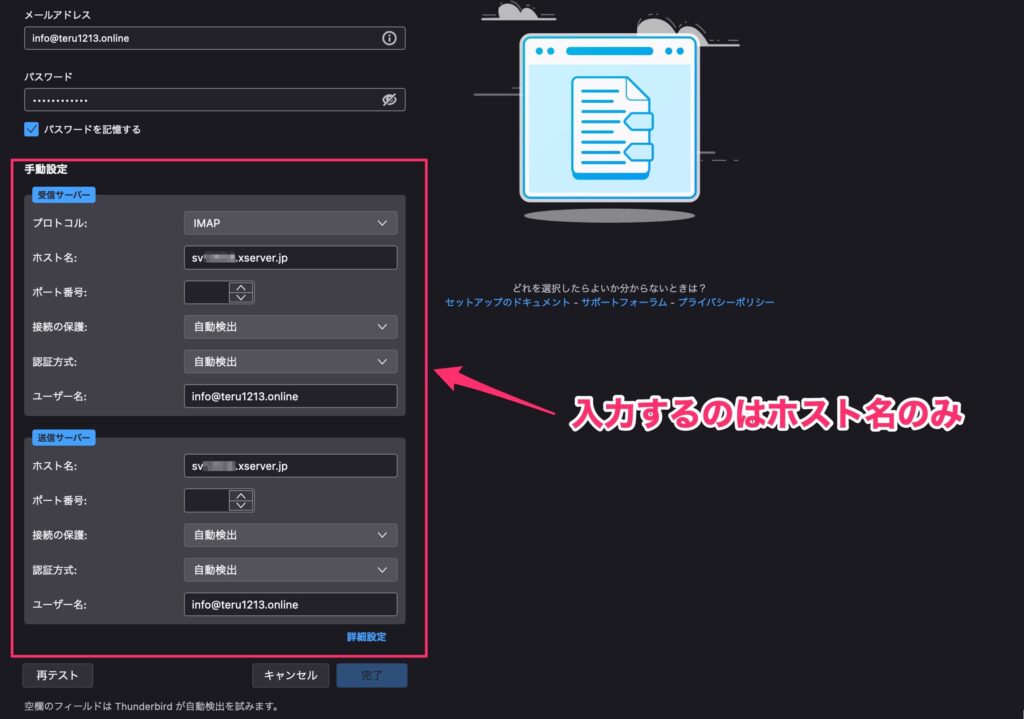
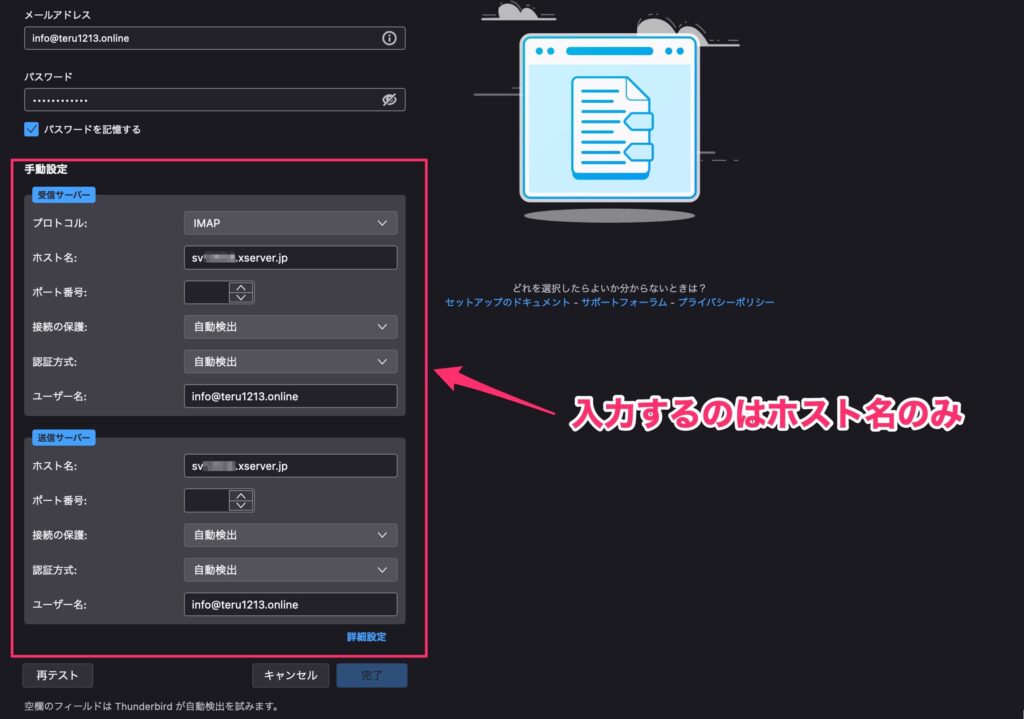
| プロトコル | 「IMAP」か「POP3」のいずれかを選択します。デフォルトの「IMAP」で問題ありません。 |
| ホスト名 | 調べた受信サーバーの情報を入力します。 |
| ポート番号 | 自動で検出されるので入力不要です。 |
| 接続の保護 | 自動で検出されるので入力不要です。 |
| 認証方式 | 自動で検出されるので入力不要です。 |
| ユーザー名 | 自動で検出されるので入力不要です。 |
IMAPとPOP3は、どちらもメールを受信するためのプロトコルです。
IMAPはメールサーバ上にメールを保存し、複数の端末から同じメールにアクセスできますが、POP3はメールを端末にダウンロードするので、サーバ上からは削除されます。
なので、POP3を使う場合は、一度ダウンロードしたメールは他の端末からはアクセスできません。
| ホスト名 | 調べた送信サーバーの情報を入力します。 |
| ポート番号 | 自動で検出されるので入力不要です。 |
| 接続の保護 | 自動で検出されるので入力不要です。 |
| 認証方式 | 自動で検出されるので入力不要です。 |
| ユーザー名 | 自動で検出されるので入力不要です。 |
手順④:受信サーバーと送信サーバーの情報を入力後、「再テスト」を選択すると自動検出された情報が反映されます。
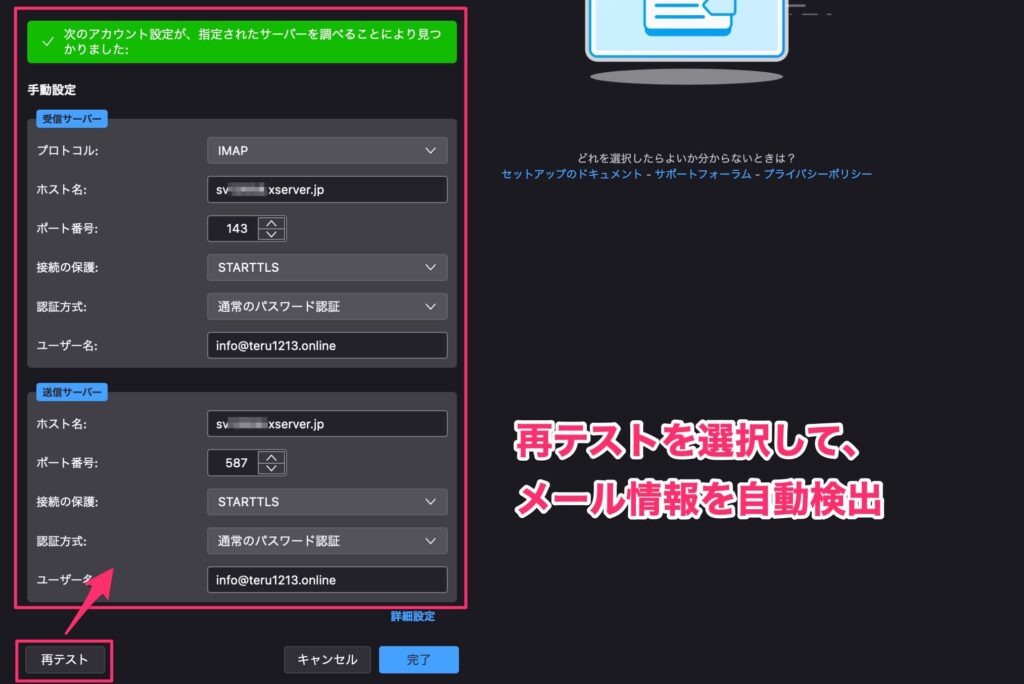
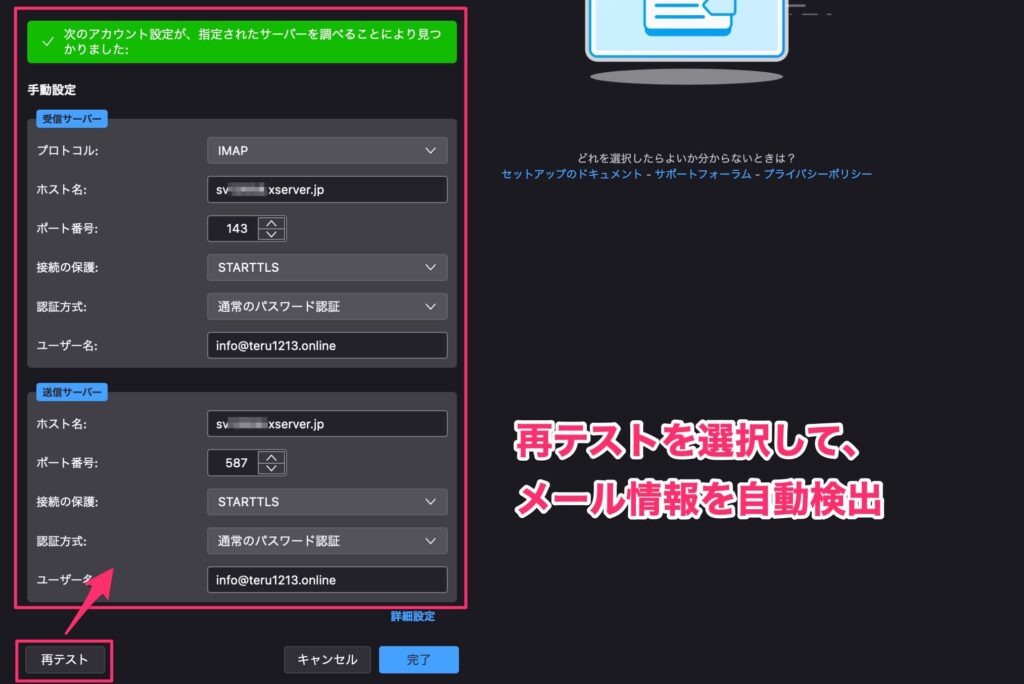
手順⑤:最後に「完了」を選択して、設定完了です。
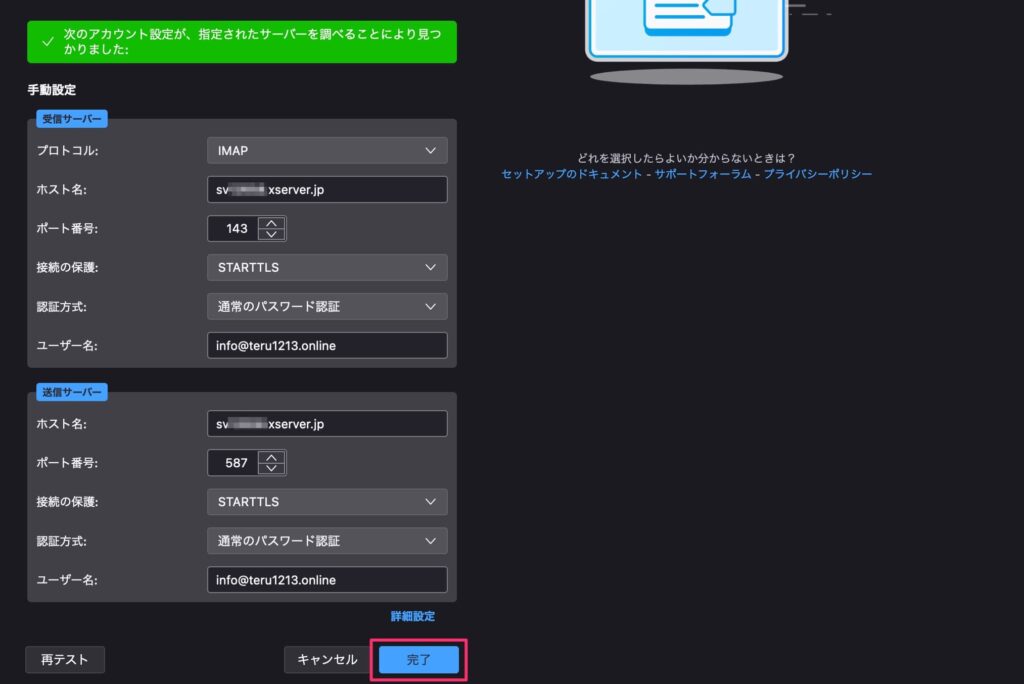
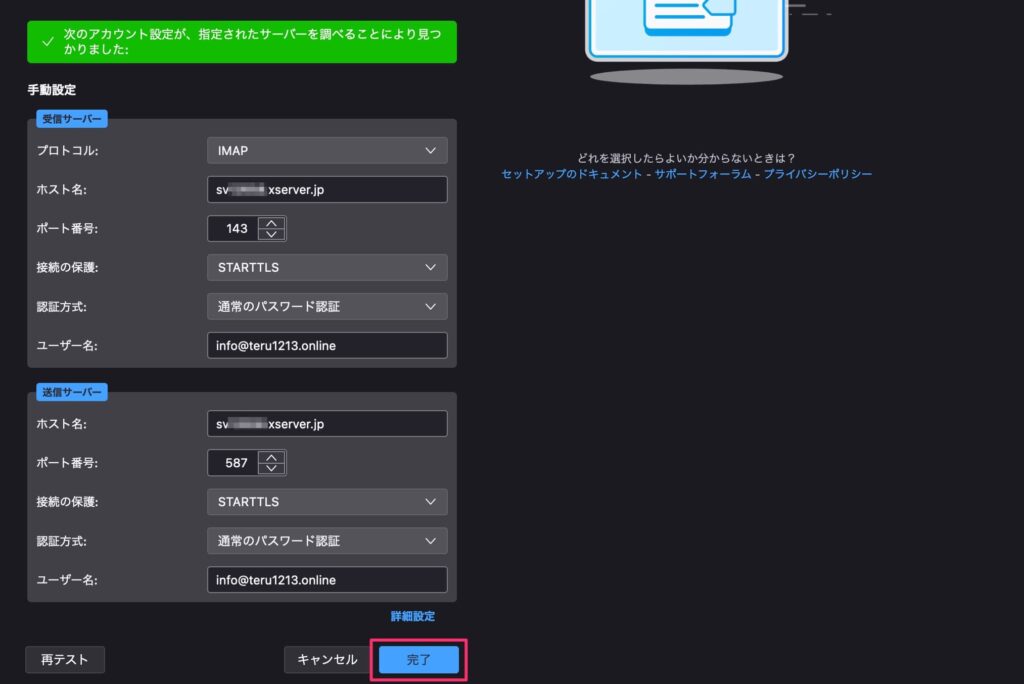
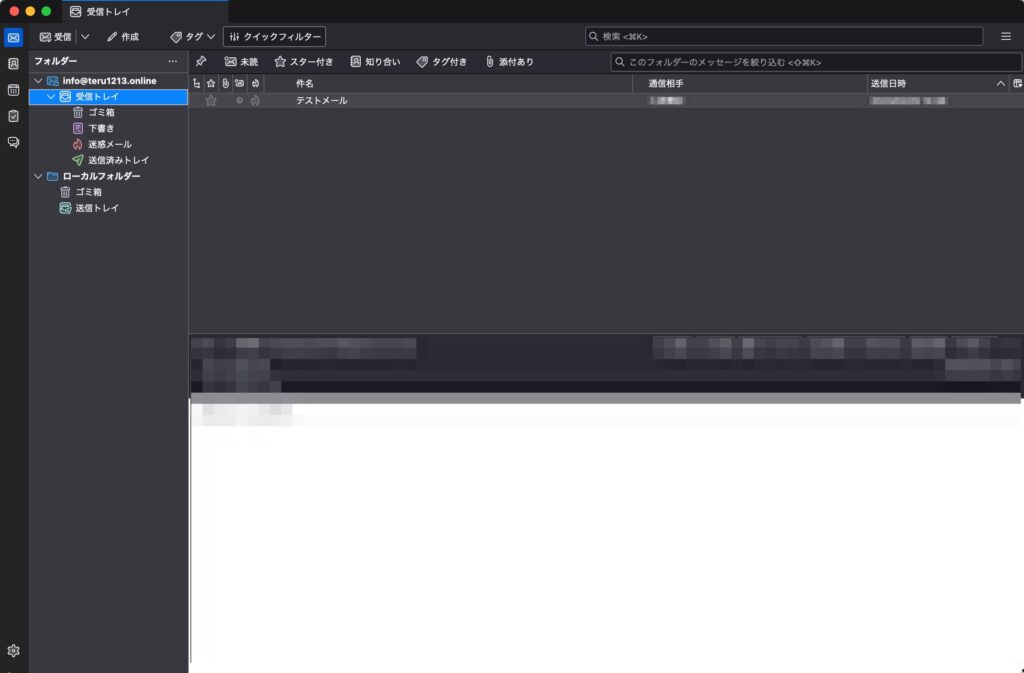
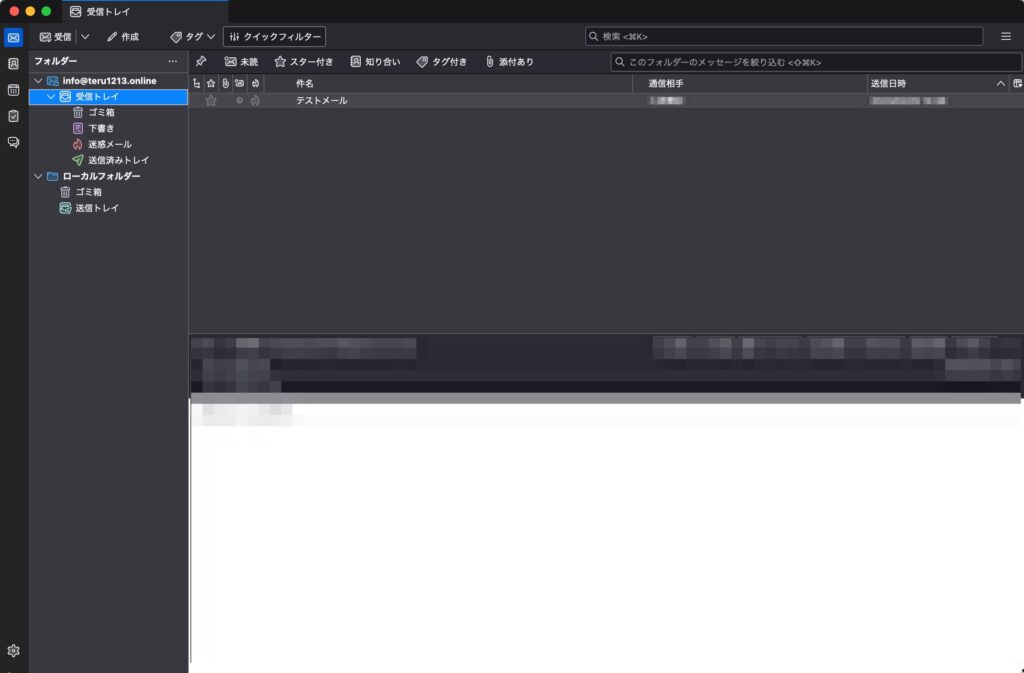
以上で設定完了です。
メールの送受信テスト
最後にメールの送受信テストをしておきましょう。
下記の手順で、設定したメールアドレスの送受信テストを行うことができます。
- フリーメールアドレスや携帯電話から、設定した独自ドメインのメールアドレス宛にメールを送信
- Thunderbirdの受信トレイにメールが届くことを確認
- フリーメールアドレスや携帯電話宛にメールを返信
- フリーメールアドレスや携帯電話に返信メールが届くことを確認
Gmailと連携する
独自ドメインで作成したメールアドレスは、Gmailでも利用可能です。
独自ドメインのメールアドレスをGmailに連携させることで、Gmail内で独自ドメインのメールを送受信できるようになります。



普段Gmailを利用されている方には便利な方法です
Gmailへのメールアドレス登録
手順①:Gmailのホーム画面から「歯車マーク」→「すべての設定を表示」を選択します。
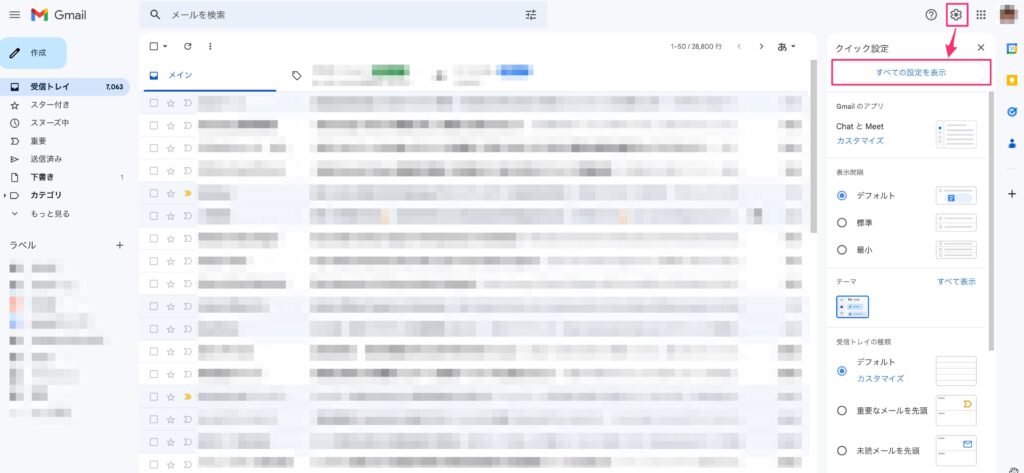
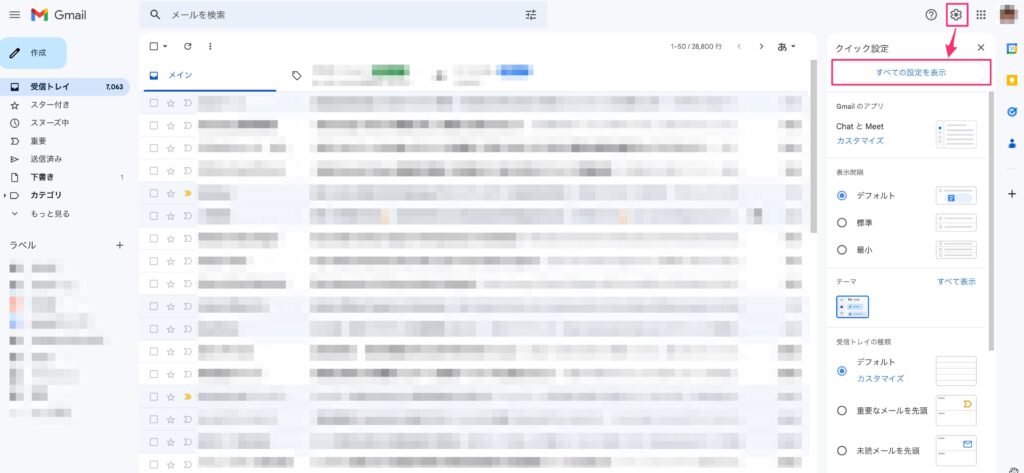
手順②:「アカウントとインポート」タブから「メールアカウントを追加する」を選択します。
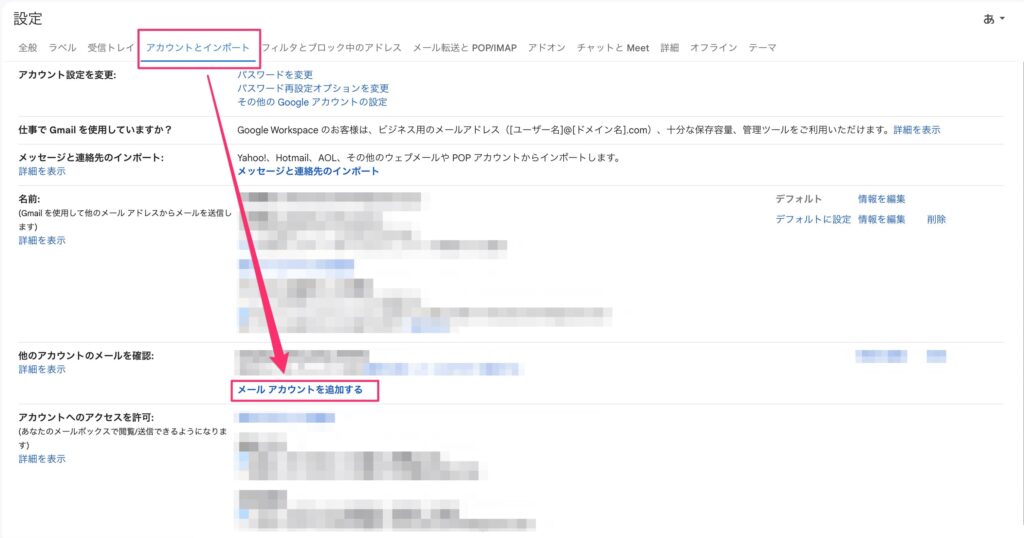
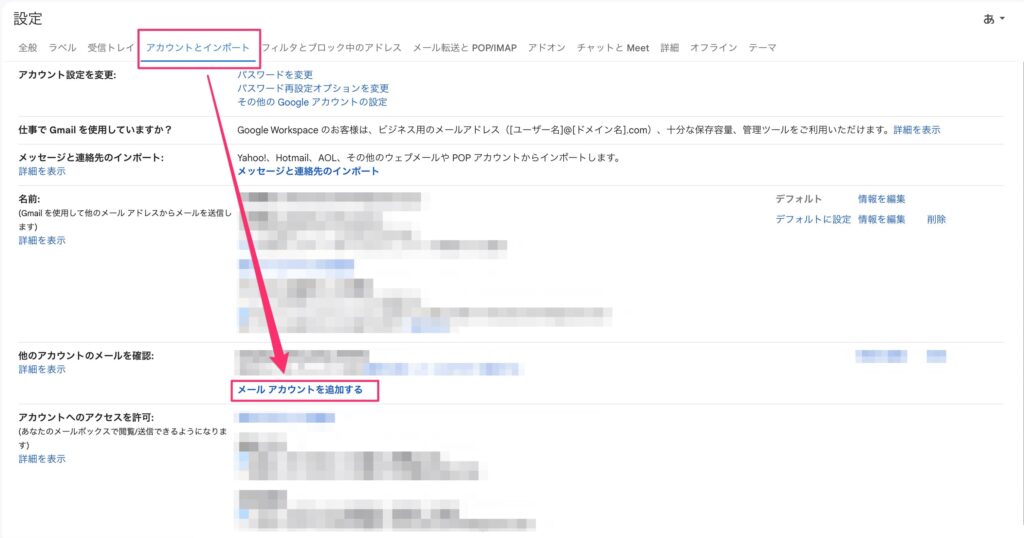
手順③:ポップアップ画面が表示されるので、追加するメールアドレスを入力し、「次へ」を選択します。
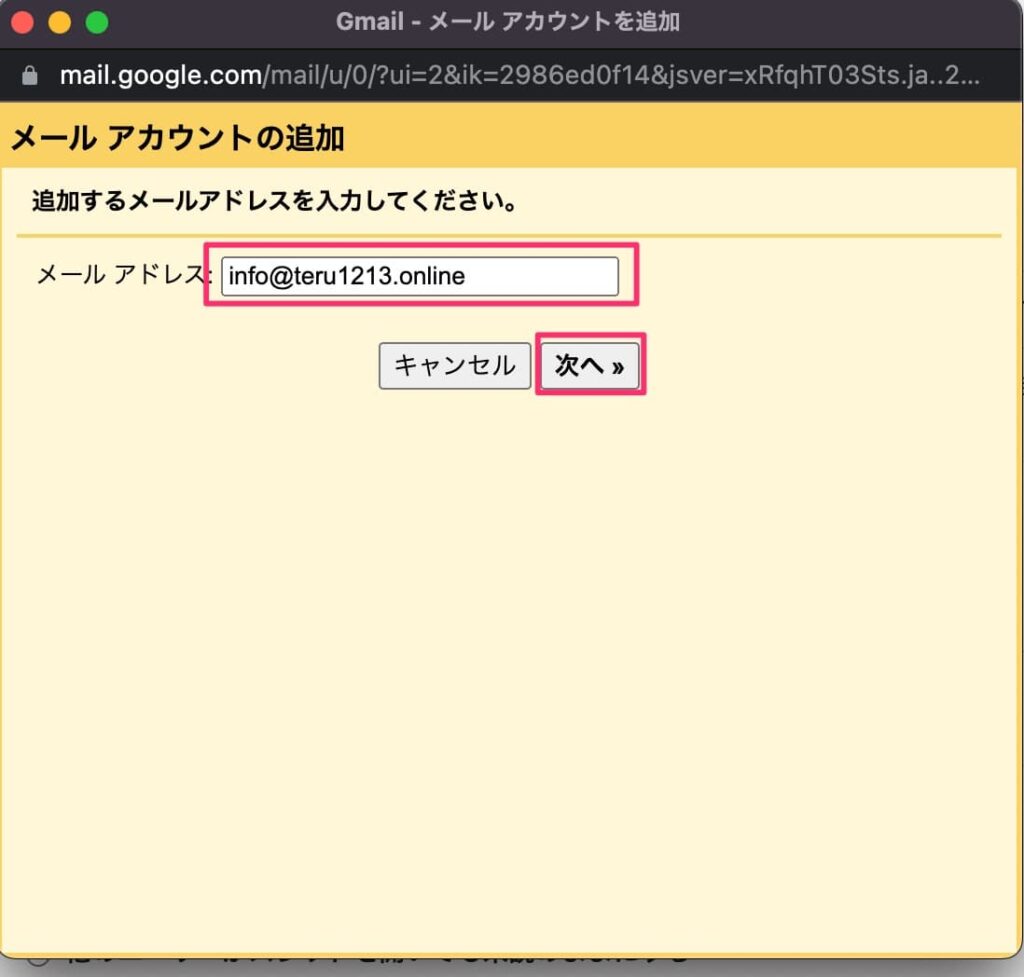
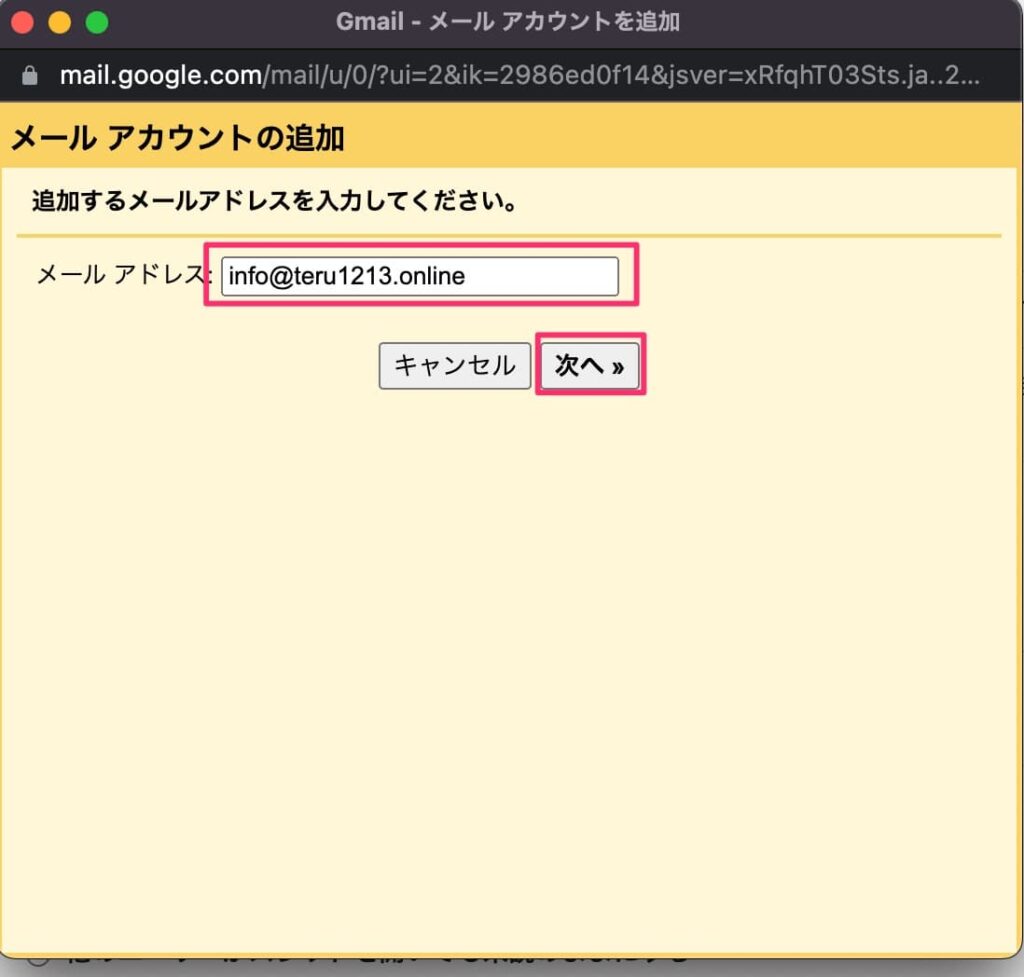
手順④:「他のアカウントからメールを読み込む(POP3)」にチェックを入れて「次へ」を選択します。
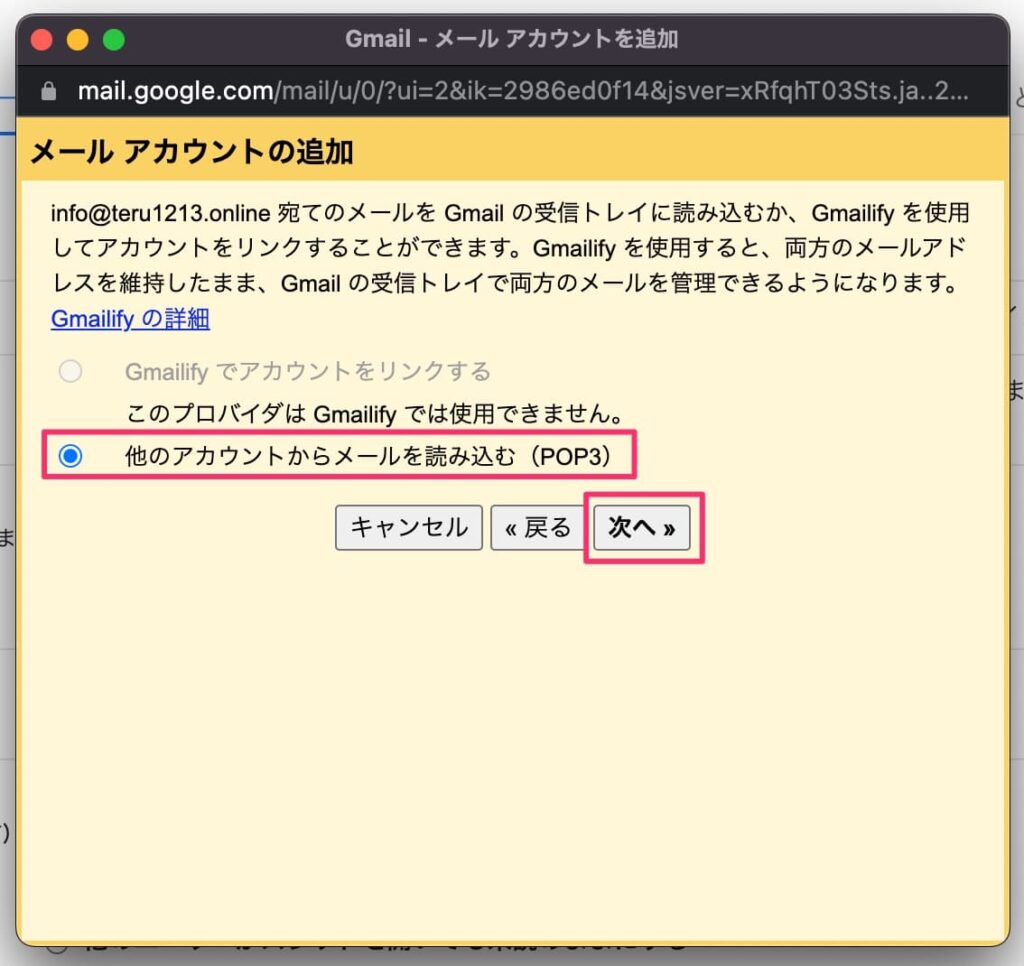
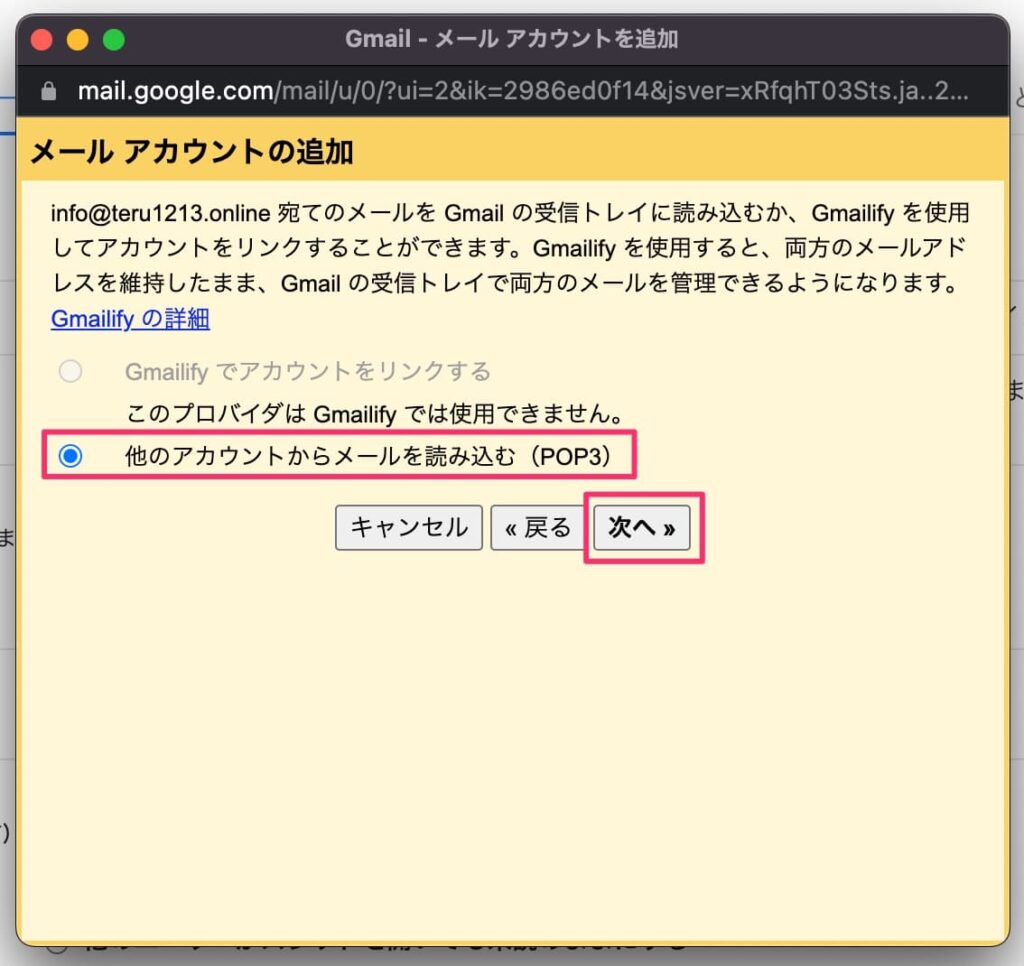
手順⑤:受信サーバー情報の入力画面が表示されるので、入力後に「アカウントを追加」を選択します。
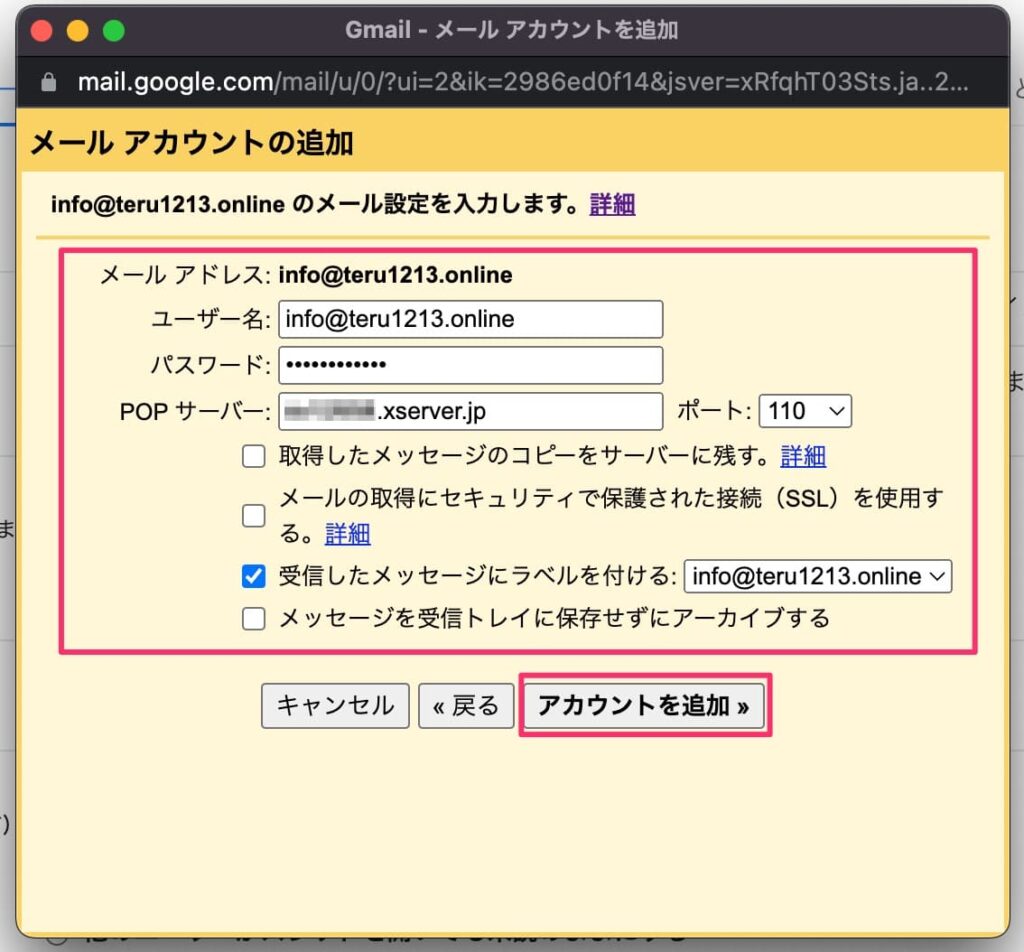
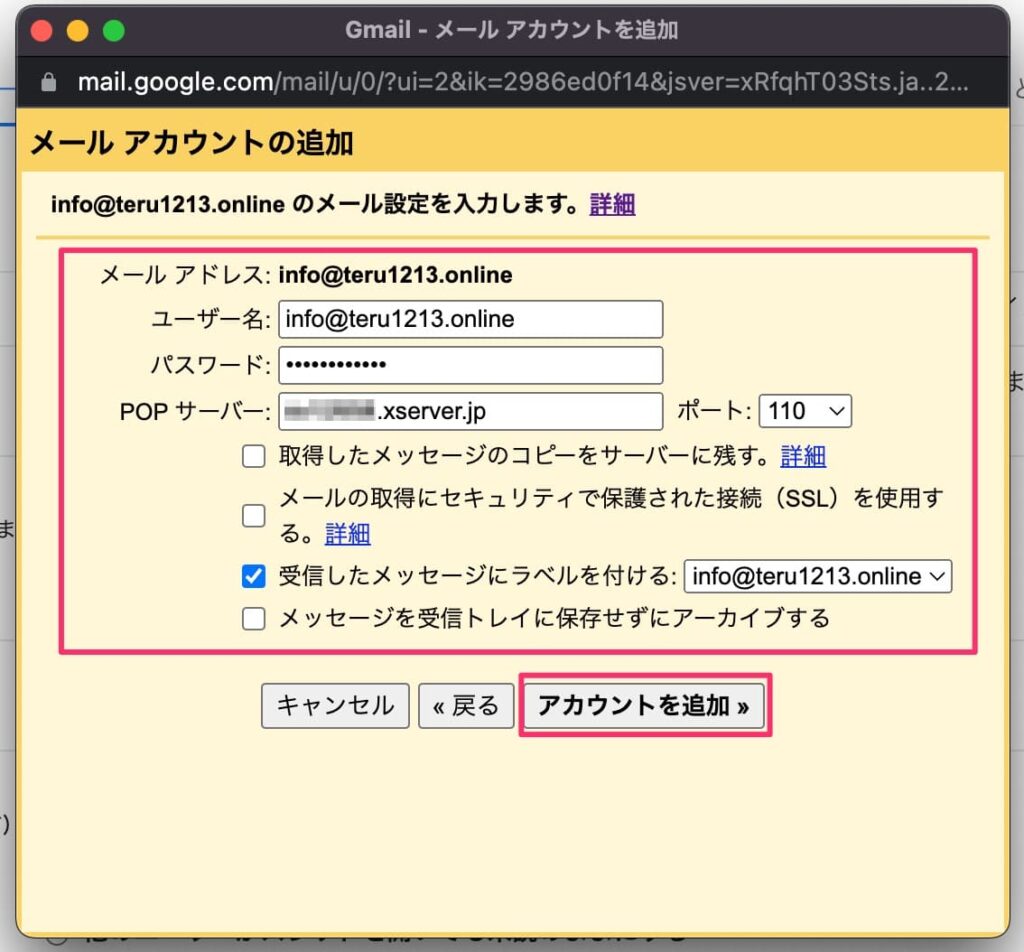
| ユーザー名 | STEP4で作成したメールアドレスです。 |
| パスワード | STEP4で作成したメールアドレスのパスワードです。 |
| POPサーバー | POPサーバーは、メールを受信するために必要なサーバーです。 例)sv***.xserver.jp |
手順⑥:アカウント追加の完了画面が表示されるので、「はい」にチェックして「次へ」を選択します。
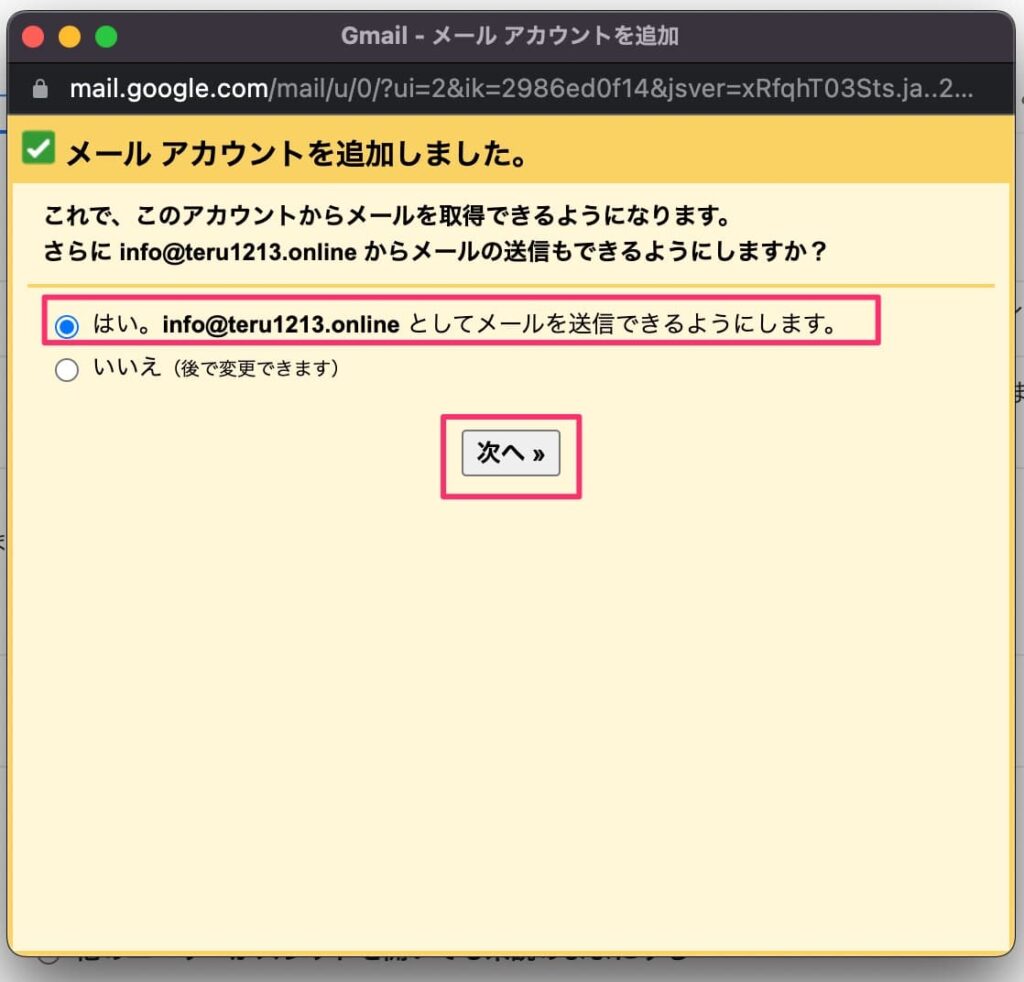
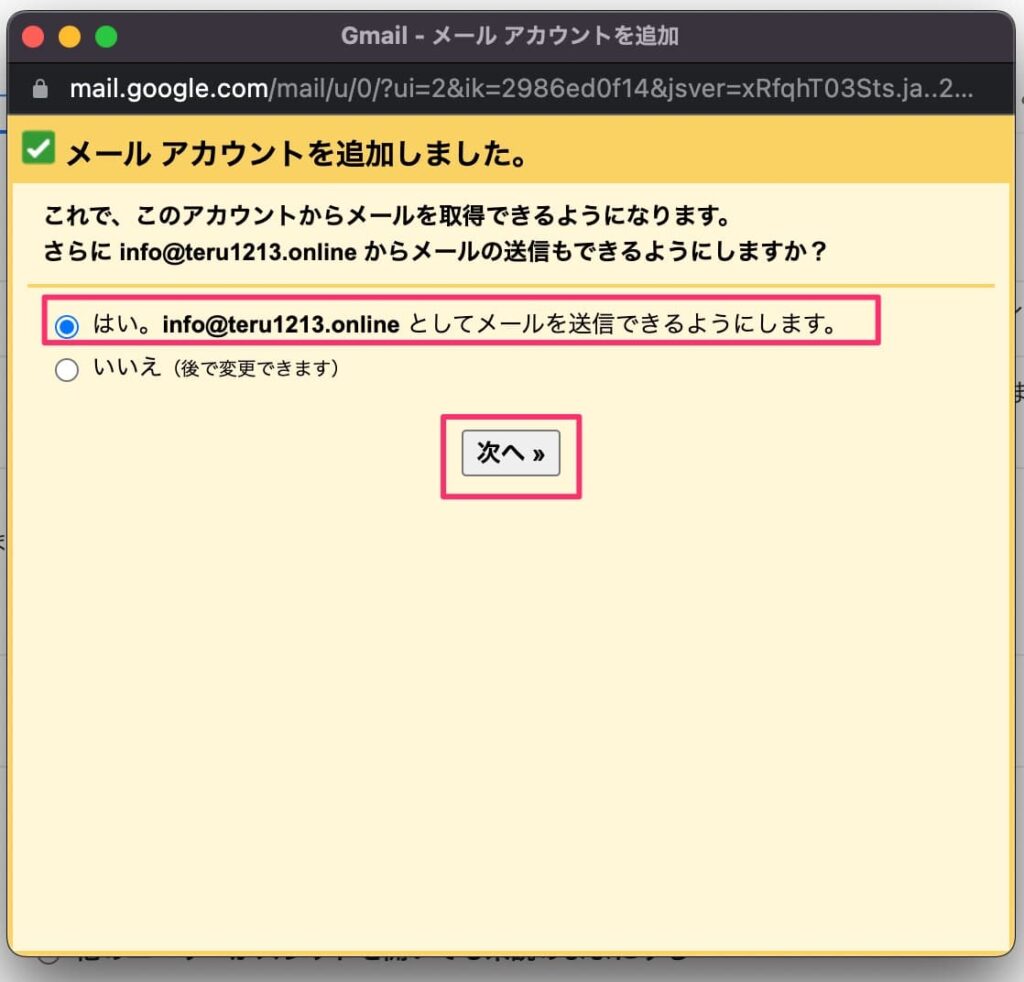
手順⑦:メールの送信相手に表示される名前を入力して、「次のステップ」を選択します。
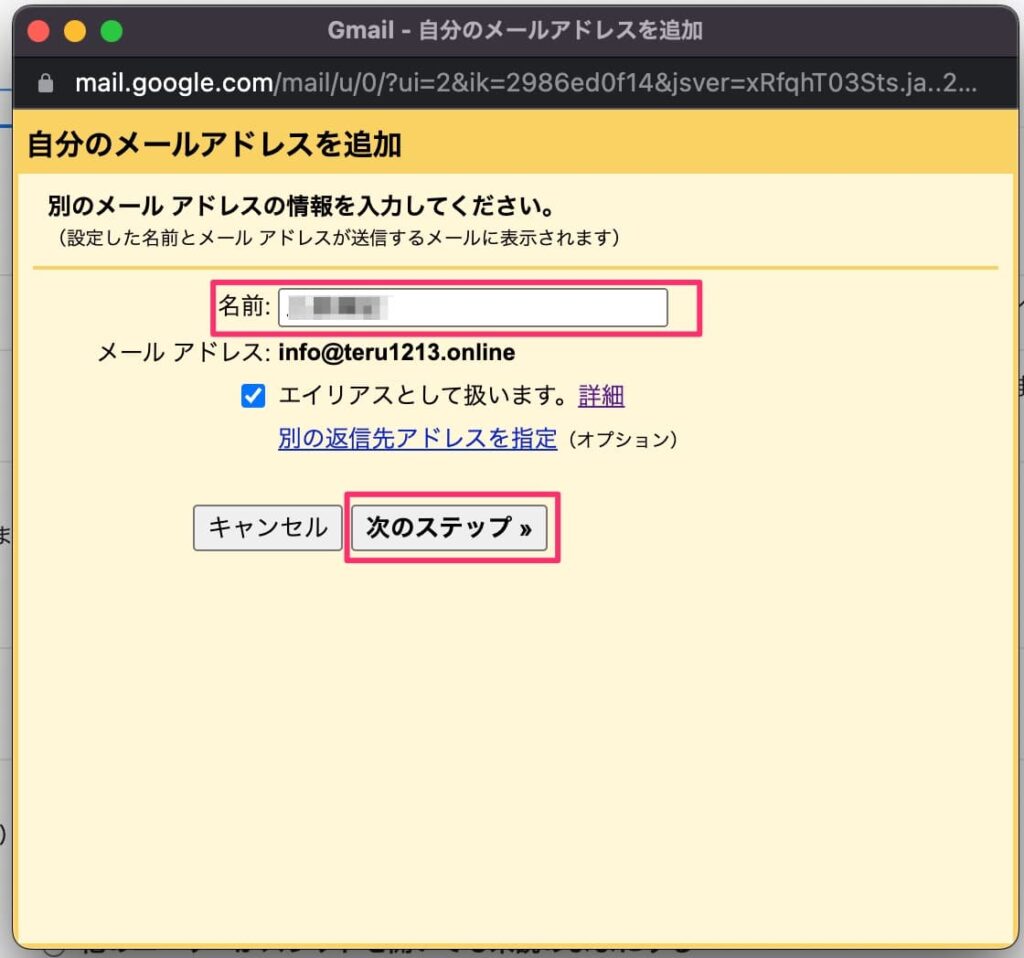
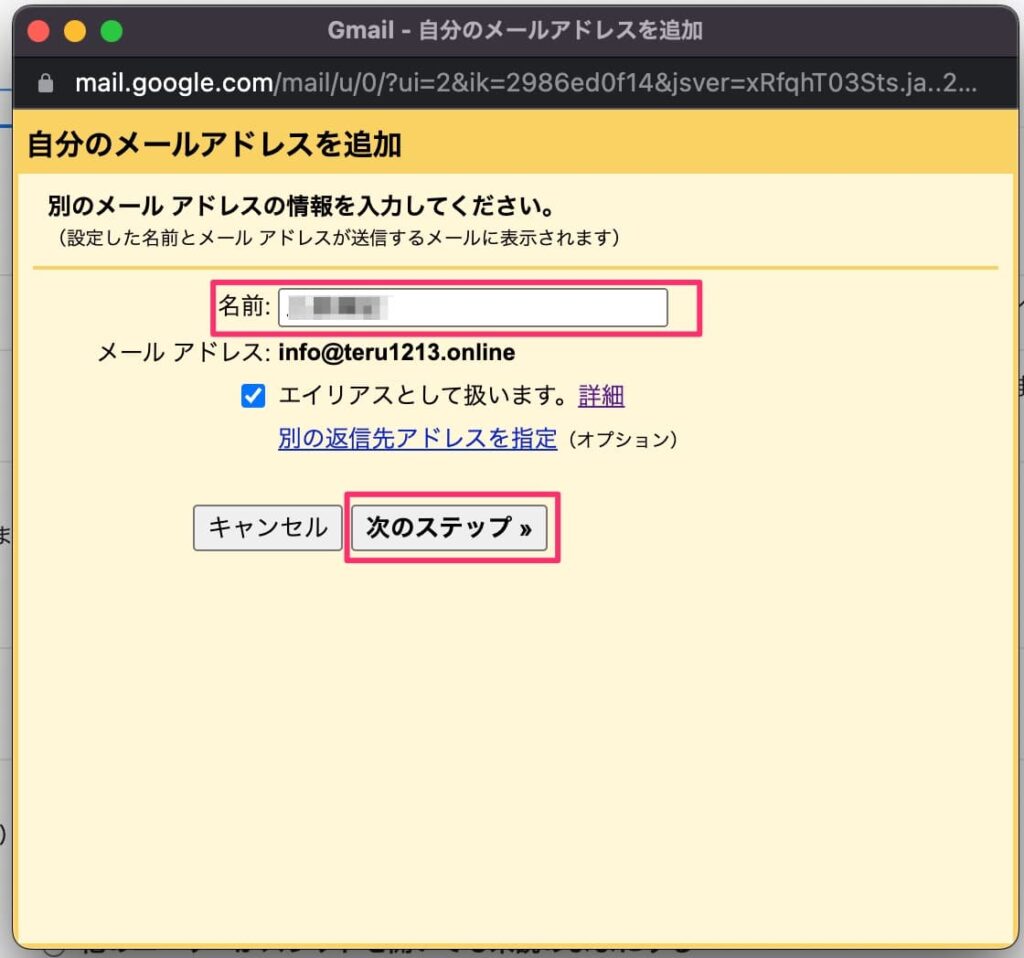
手順⑧:送信サーバー情報の入力画面が表示されるので、入力後に「アカウントを追加」を選択します。
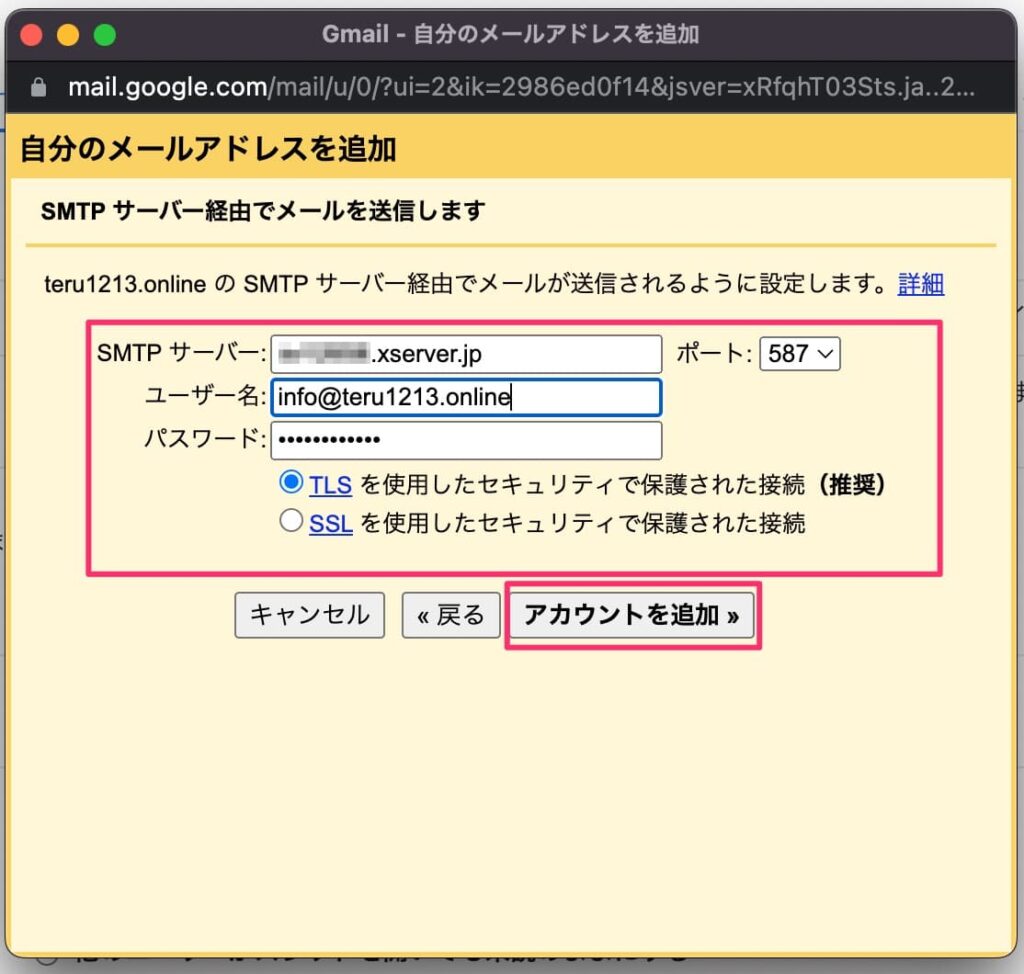
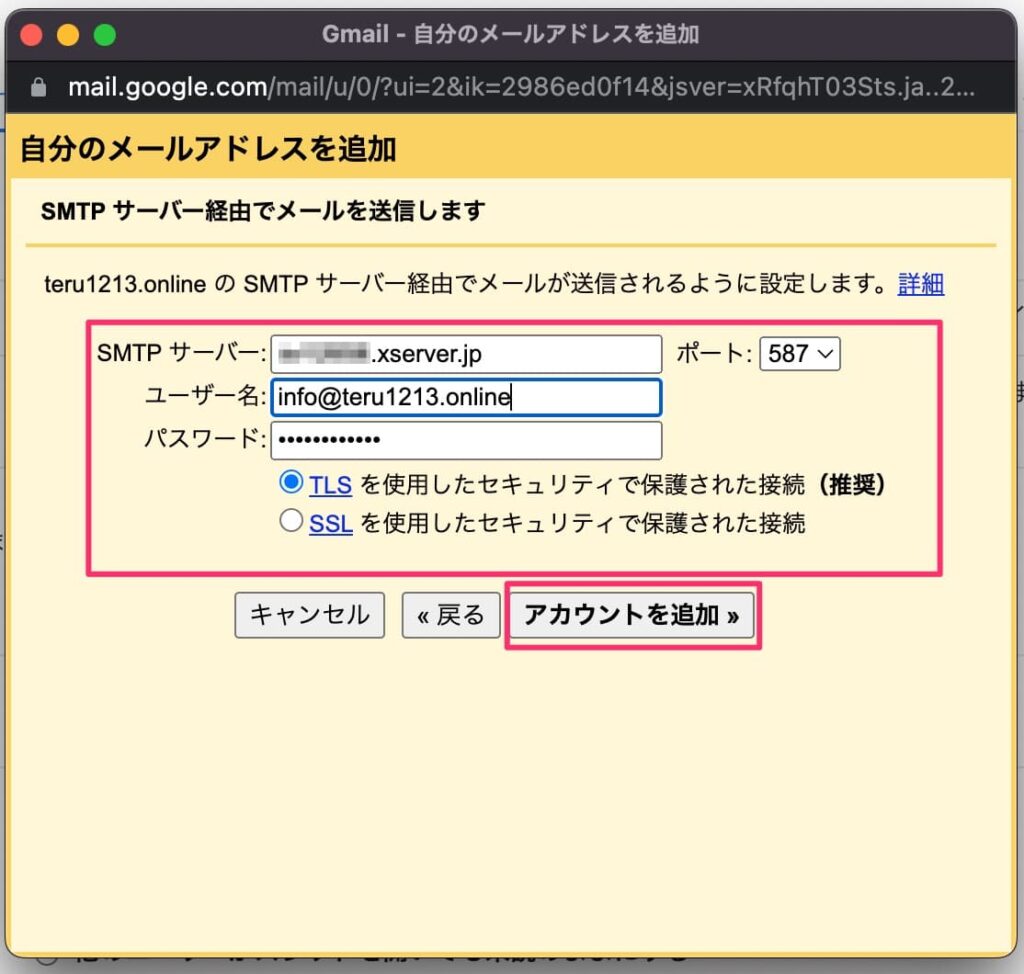
| SMTPサーバー | SMTPサーバーは、メールを送信するために必要なサーバーです。 例)sv***.xserver.jp |
| ユーザー名 | STEP4で作成したメールアドレスです。 |
| パスワード | STEP4で作成したメールアドレスのパスワードです。 |
メール情報はこちらの手順で確認できます。
手順⑨:追加するメールアドレス宛に確認コードが届くので、入力して「確認」を選択します。
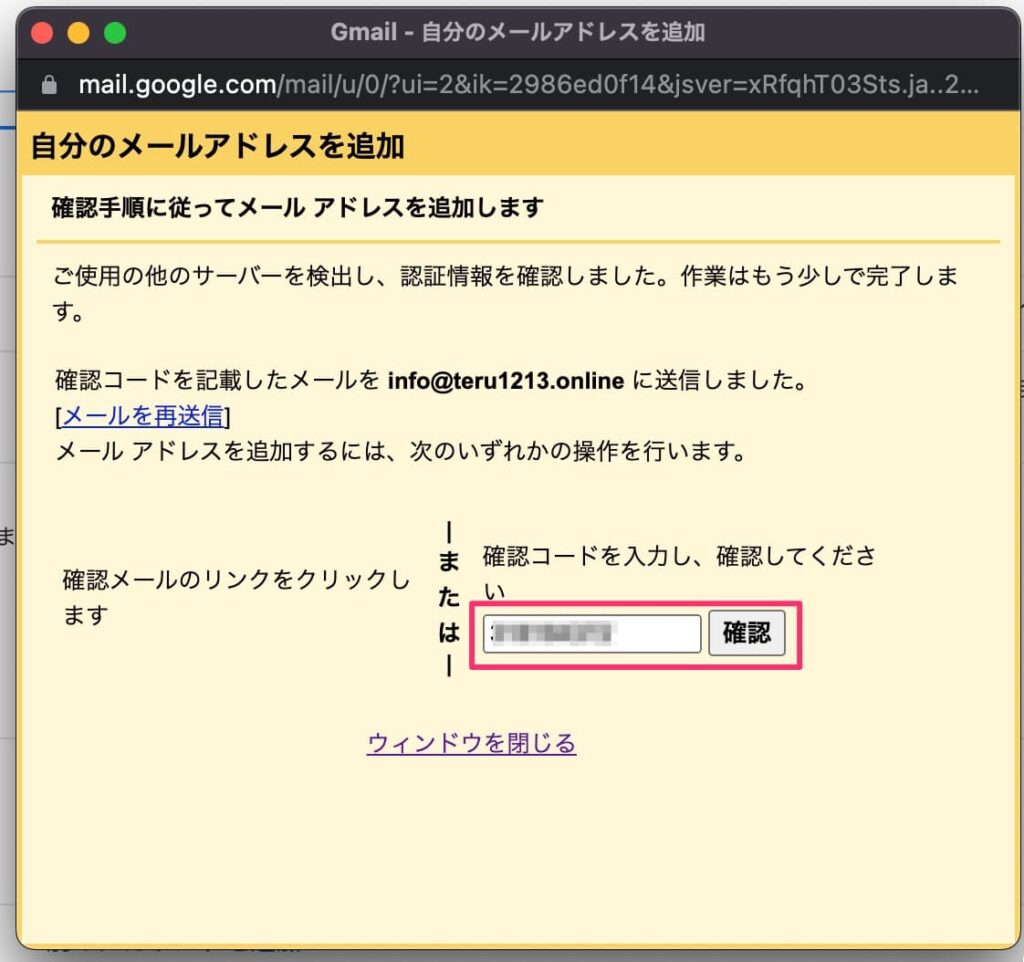
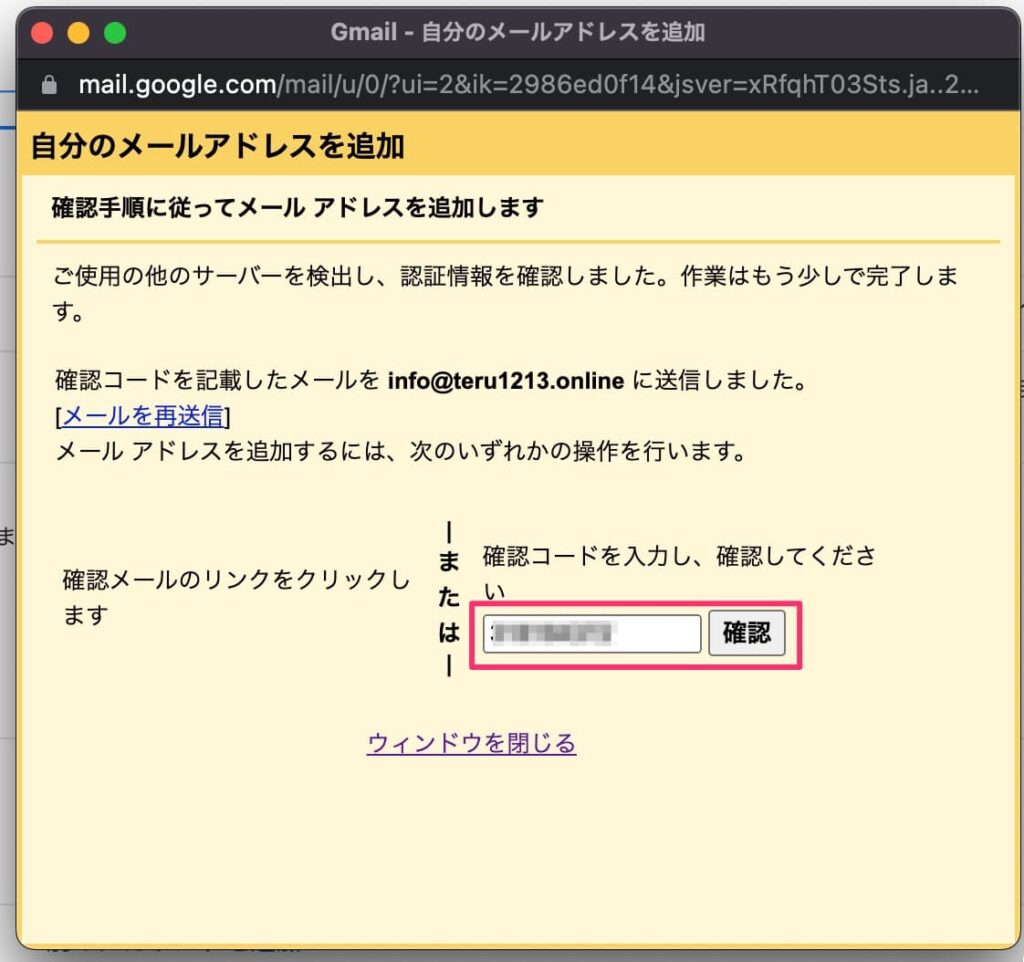
設定画面に登録したメールアドレスが追加されているのを確認します。
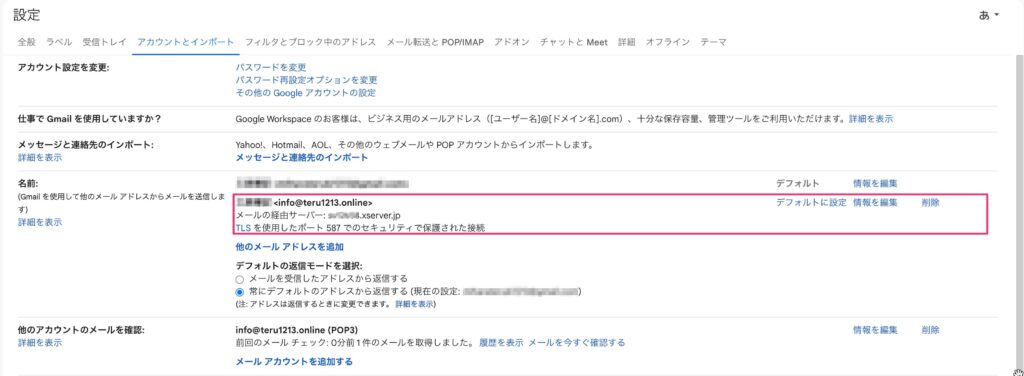
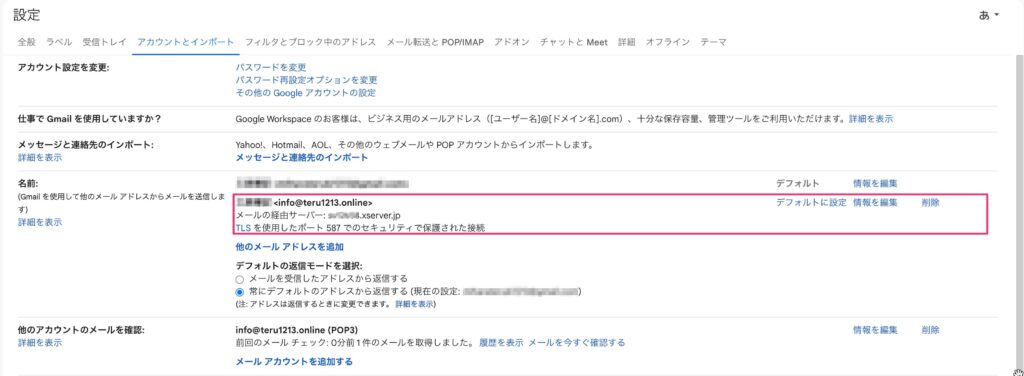
以上でGmailへの登録作業は完了です。
これでGmailを使って、独自ドメインで作成したメールアドレスの送受信が可能になります。
よくある質問:エックスサーバーのメールアドレスについて
独自メールアドレスを作るにはいくらかかりますか?
全部合わせて月1,000円〜1,500円程度で作ることができます。
取得するドメイン名によって料金は異なりますが、基本的にレンタルサーバー利用料とドメイン取得費用を合わせて月1,000円程度で作ることが可能です。
- レンタルサーバー利用料
- ドメイン取得費用
独自ドメインで作成できるメールアドレスの数に制限はありますか?
制限はありません。
基本的に主要なレンタルサーバーのほとんどで独自ドメインのメールアドレスは無制限に作成でき、追加料金も発生しません。
| レンタルサーバー | 独自ドメインのメールアドレス数 |
|---|---|
| エックスサーバー | 無制限 |
| ConoHa WING | 無制限 |
| さくらのレンタルサーバ
| 無制限 |
| ロリポップ
| エコノミープラン: 1ドメインあたり最大20個 ライトプラン以上: 無制限 |
ドメイン名は何でもいいですか?
基本的に何でもありです。
ただし、選んだドメイン名は一意で覚えやすく、自分が提供するコンテンツやサービスと関連性があるものにすることがおすすめです。
他の人に誤解を招く可能性のある商標や有名ブランド名を含むと怪しまれてデメリットしかないので、やめときましょう。
独自ドメインに日本語は使えますか?
結論、独自ドメインに日本語を使用することはできます。
ただし、以下のようなデメリットがあるため日本語ドメインは推奨されていません。
- サイトを共有(シェア)された際に文字化けする。
- 文字化けしたURLのため、利用者から不信感を持たれる。
- 日本語ドメインのメールアドレスをサポートしているメールクライアントが少ない。
- 一部のメールアプリでは文字化けが発生したり、送信エラーになる可能性があります。
- 日本語ドメインが使用できないレンタルサーバーもある。
- さくらレンタルサーバーでは日本語ドメインが使用可能ですが、利用者間の互換性の問題があるため、英数字ドメインの使用を推奨しています。
日本語ドメインを使用する場合、実施のインターネット通信では、ピュニコード(Punycode)と呼ばれる英語表記に変換されて利用されます。
- 変換前:<https://日本語.jp>
- 変換後:<https://xn--wgv71a119e.jp>



日本語のメールアドレスは入力時に日本語を直接使用できず、Punycode形式で入力する必要があるので大変です。。
無料独自ドメインとは何ですか?
主要なレンタルサーバーを契約する際に特典として、プラン契約中は無料で利用できる独自ドメインのことです。
レンタルサーバーを契約すると、無料で独自ドメインが利用できるため、サーバーとドメインを別々のサービスで準備するよりも費用的にお得です。
以下では、主要なレンタルサーバー2社における無料独自ドメインの取得条件を説明します。
最大で2つの無料独自ドメインが取得できますが、対象のドメイン種別など詳細な情報は各公式サイトを参照してください。
| レンタルサーバー | 無料独自ドメインを利用できる条件 |
|---|---|
| エックスサーバー | ・新規で12ヶ月以上の契約期間 ・「自動更新設定」の有効化 |
| ConoHa WING | ・料金タイプを「WINGパック」で契約 |



条件から外れると無料で利用していた独自ドメインは有料になるので注意が必要です。
独自ドメインを移管した場合、メールアドレスの変更は必要ですか?
移管してもメールアドレスの変更は不要です。
メールアドレスは、そのまま利用可能です。
ただし、独自ドメインを移管した際は、メールソフトの再設定が必要になります。
独自ドメインを移管する際は、以下の事前作業が必要です。
- 移管先で移行元と同じメールアドレスを作成
- 1.で作成したメールアドレスをメールソフトに設定
→設定には、移管先のメールサーバー情報を使用 - 移管完了後、新しいメールアドレスでの受信が確認できたら古いメールアドレスを削除



メールソフトに同じメールアドレスのアカウントが2つ存在することになるので、移管が完了したら、古いアカウントは削除しておきましょう。
メールアドレスの使い分けの例を教えてください
メールアドレスを利用する用途として、大きく以下の4つがあると思います。
- ビジネスメール
- 個人メール
- オンライン登録用メール
- メーリングリスト用メール
全ての用途毎にメールアドレスを作るのは管理しづらいです。
本記事で解説してる独自ドメインを使ったメールアドレスをビジネスメールとして利用して、残りは普段利用している無料メールアドレス(Gmail等)で賄うのが一番シンプルで管理しやすいと思います。
独自ドメインのメールだけ利用したいのですが?
独自ドメインのメール機能のみを提供しているサービスを利用すれば、サーバー契約なしでメールアドレスを作成できます。
独自ドメインの取得とメール機能のみを提供する主要なサービスには以下があります。
これらのサービスはどれも月額100円前後で利用できる独自ドメインのメールサービスです。
レンタルサーバーを契約する必要がなく、費用を抑えたい方に最適なサービスです。



個人的には、レンタルサーバーも利用できる方が何かと便利なので、月額1,000円程度でレンタルサーバーの契約をおすすめします。
無料メールアドレスとの違いは?
無料メールアドレスとの違いをまとめると以下になります。
| 種類 | 説明 | 例 | サービス | 費用 |
|---|---|---|---|---|
| 無料の メールアドレス | 一般的にインターネット上のサービスから無料提供されるメールアドレスです。 | example@gmail.com | Gmail Yahooメール | 無料 |
| 独自ドメインの メールアドレス | 個人または組織が所有する独自のドメインを使用して作成されるメールアドレスです。 | info@teru1213.com | ー | 有料 |
- ドメイン名は自由に決めることができます。
- ビジネス相手に信頼性をアピールできます。
- 簡単にメールアドレスを複数作成できます。
僕自身も、Gmailなどの無料メールアドレスを使っていますが、ビジネス用には独自ドメインのメールアドレスを持っておいた方が、仕事がしやすくなると思います。
独自ドメインを利用したメールアドレスの利用頻度
ここまで、独自ドメインを使ったメールアドレスの作り方や使い方について解説しましたが、私の場合は正直に言うと、普段のフリーランス業務ではメールを利用する頻度は少ないです。
なぜなら、お客様やクライアントとのコミュニケーションは、チャットワークやSlackのビジネスツール、またはLINE等のアプリを使用して行うことが多いからです。



細かくタスク管理を行う場合は、BackLogを利用する機会が多いです。
ここまで聞くと、メールアドレスは必要ないのではないかと思うかもしれませんが、以下はメールを使用するシーンの例です。
- 初めてのお客様やクライアントへのコンタクト
- ホームページ経由での仕事のお問合せ
- ITリテラシーが高くないお客様とのやりとり
利用頻度は減ってきていますが、お客様やクライアントとの初めての接点はメールが多いため、無視することはできません。
費用も高くないので、フリーランスや副業を始める前に作成しておくことをおすすめします。
記事のまとめ
今回は、レンタルサーバーのXServer(エックスサーバー) を使った自分オリジナルのメールアドレスを作成する方法や使い方ついて解説しました。
\ ご利用料金が最大半額キャッシュバック! /
最短10分で申し込みできる!
※クリックすると公式HPへ飛びます
メールアドレスは、フリーランスや副業で仕事をする上で重要なツールの一つです。
この記事が少しでもお役に立てれば幸いです。
以上です。お疲れ様でした!