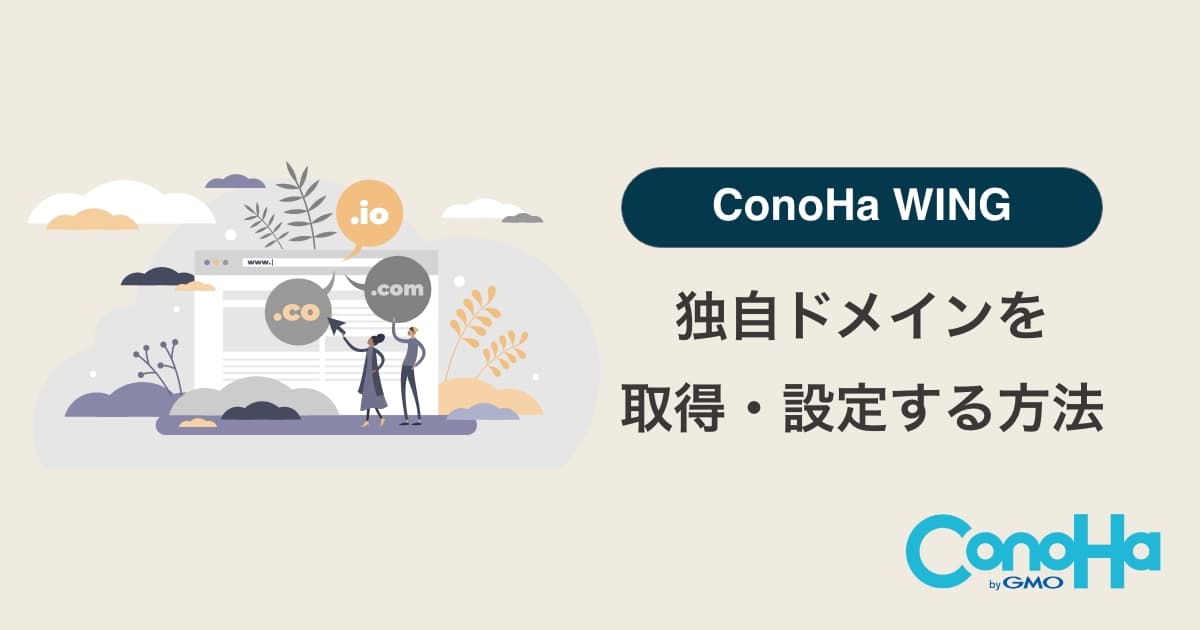こんにちはTERUです。
フリーランスでホームページやECサイト制作を仕事にしています。
読者の悩み
- ConoHa WINGで独自ドメインを取得する方法が知りたい。
- 独自ドメインは持ってるけど、どうやって利用すればいいの?
本記事では、こういった疑問に答えます。
WEBサイトを公開するためには、独自ドメインの取得や利用方法について理解しておくことが必要になります。
今回は、ConoHa WINGでの方法を解説しますが、別のレンタルサーバーでもやり方に大きな違いはありません。
\ 最大55%OFFキャンペーン実施中 /
7/22まで月額643円からWINGパック利用可能 + ドメイン2つ永久無料&初期費用無料
この記事を読んで分かること
- ConoHaで独自ドメインを取得する方法が分かる。
- ConoHaで独自ドメインをサーバーに紐付けする方法が分かる。
本記事の信頼性
- フリーランスとしてWordPress案件を中心としたWeb制作をメインに仕事をしている。
- Web制作会社にてディレクターの経験もあり。
- 普段からConoHa WINGを利用している。
独自ドメインの取得方法
ConoHa Wingで独自ドメインを取得する方法について解説します。
ConoHaではなく、別のドメイン取得サービス(お名前ドットコム)を利用したい場合 は、下記の記事を参照ください。

本手順は既にConoHaアカウントを取得してる方向けの手順です。
- 取得したいドメインを検索
- 検索結果から取得するドメインを選択
- 選択したドメインを購入
詳しく手順を見ていきます。
手順①:ConoHaのログイン画面にて「メールアドレス」「パスワード」を入力し、ログインします。
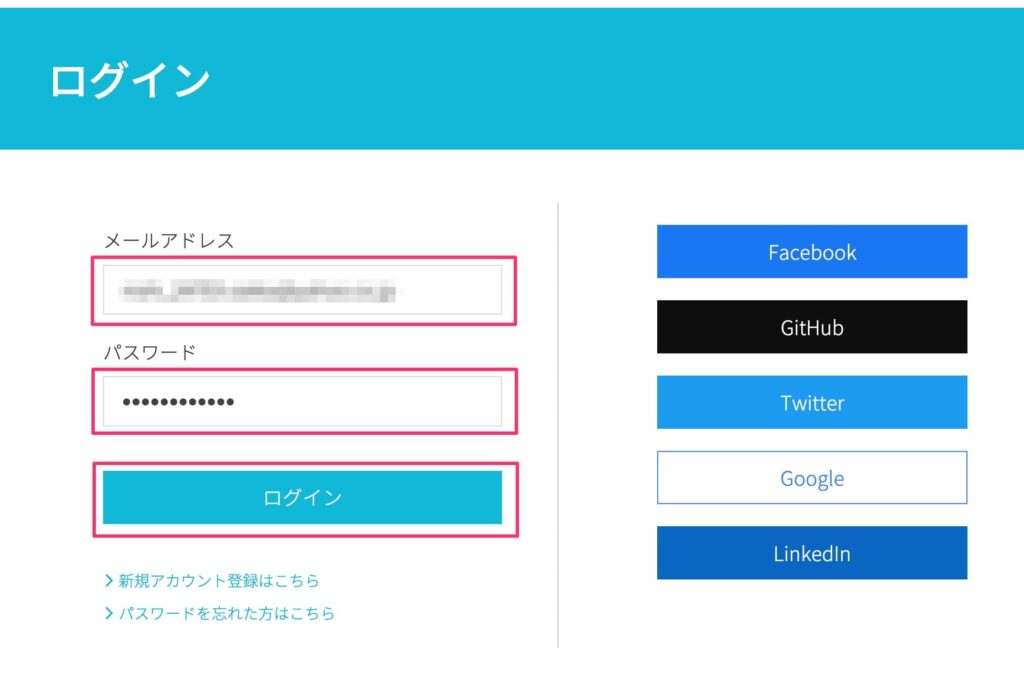
手順②:WINGタブ→「ドメイン」を選択します。
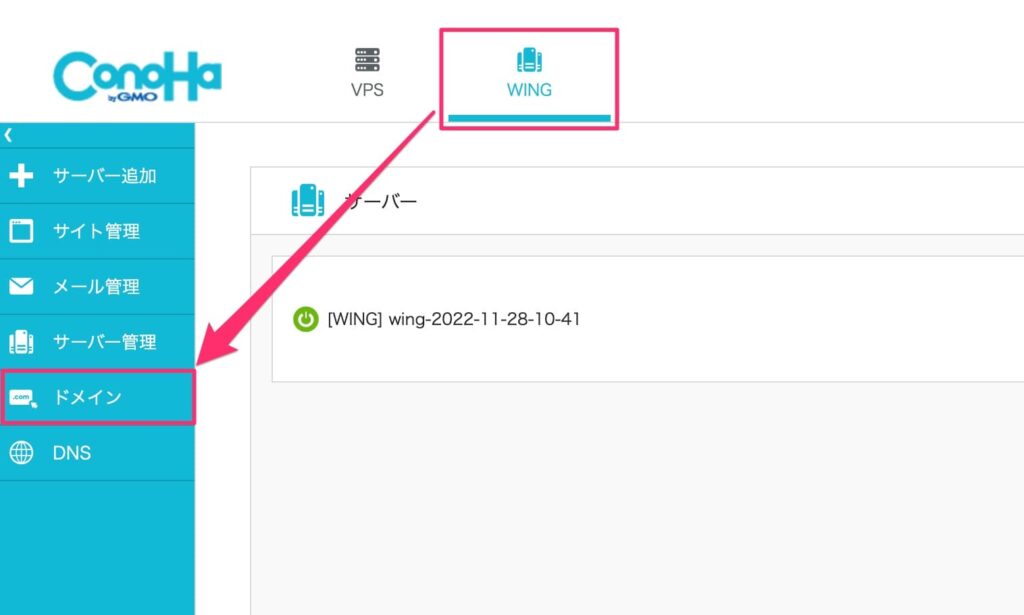
手順③:ドメインリスト画面から「ドメイン取得」を選択します。
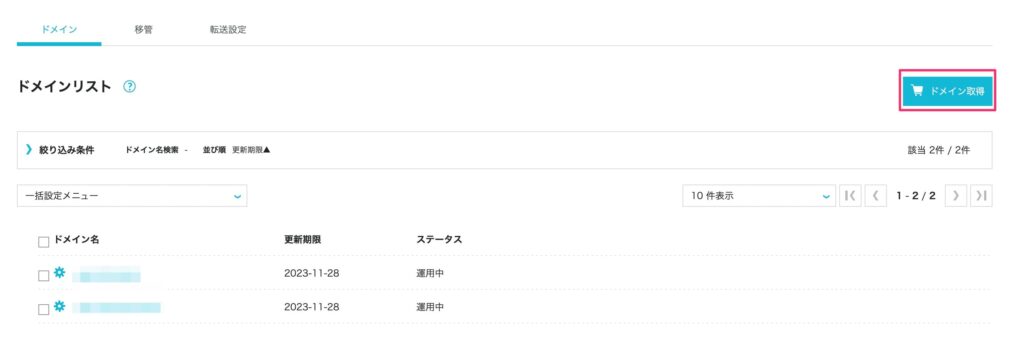
手順④:「ドメイン名」に取得されたいドメイン名を入力し、虫眼鏡のアイコンを選択します。
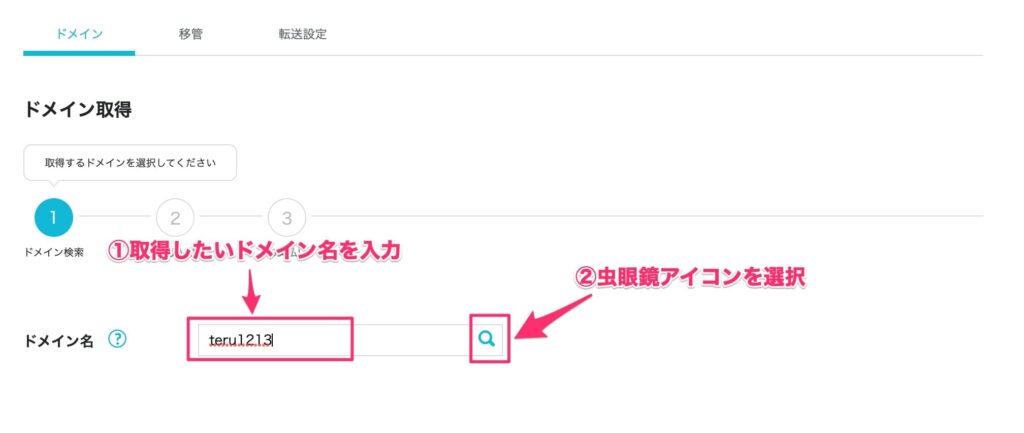
手順⑤:表示されたドメイン名の中から取得したいドメイン名の右端にある「カートに追加」を選択します。
※本手順では、「teru1213 .top」を選択
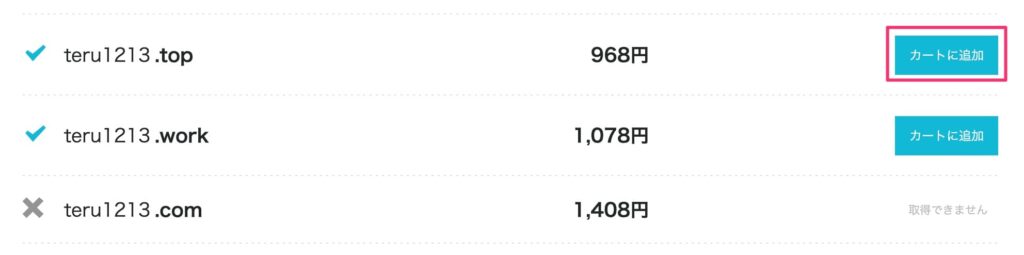
手順⑥:画面右にあるカート表示の「契約年数」を指定して、「次へ」を選択します。
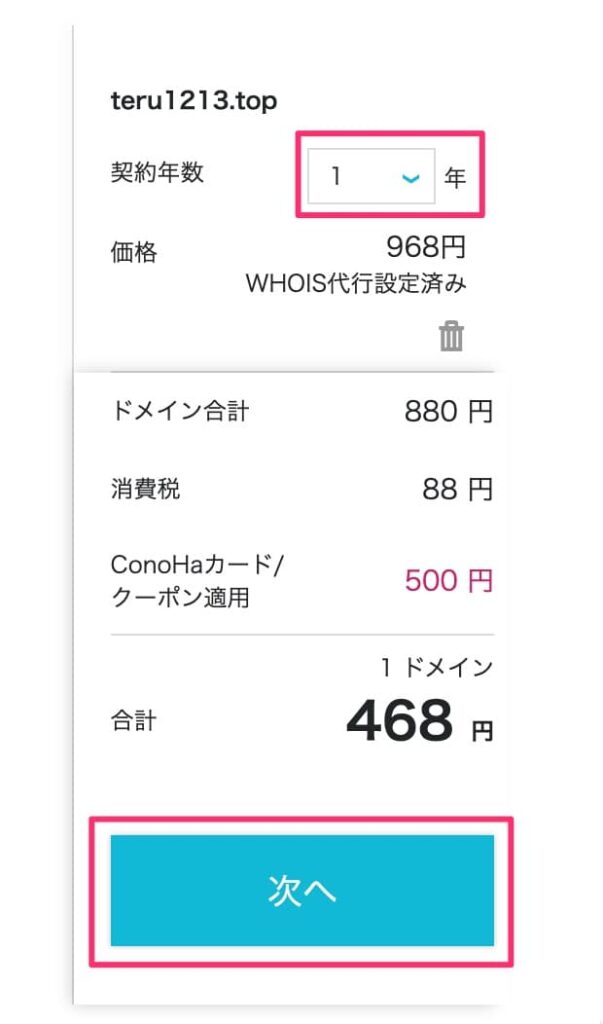
手順⑦:お支払い画面が表示されるので、支払い方法を入力し、「決済」を選択します。
※クーポンをお持ちの場合は「クーポン」項目にコードを入力して「登録」を選択します。
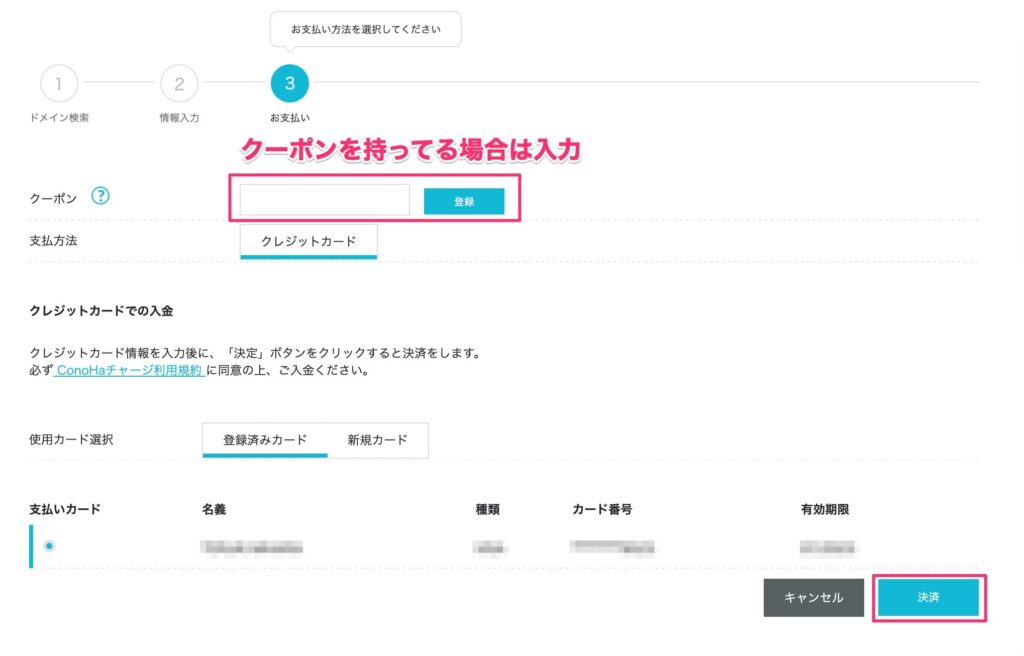
取得中のステータスが表示されます。
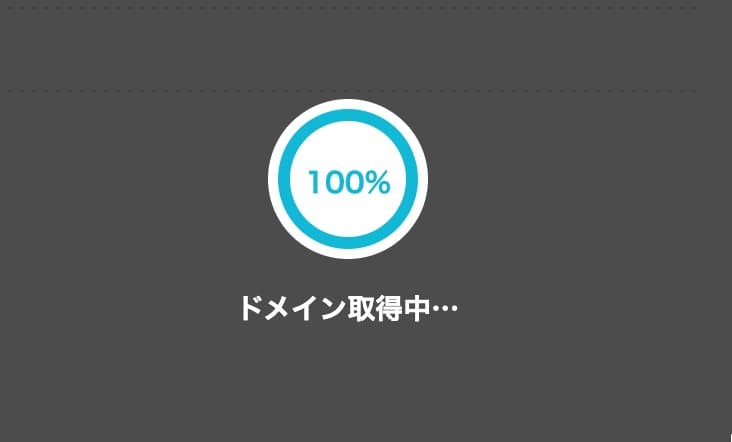
手順⑧:ドメインリスト画面の一覧に、先ほど取得したドメインが表示されていることを確認します。
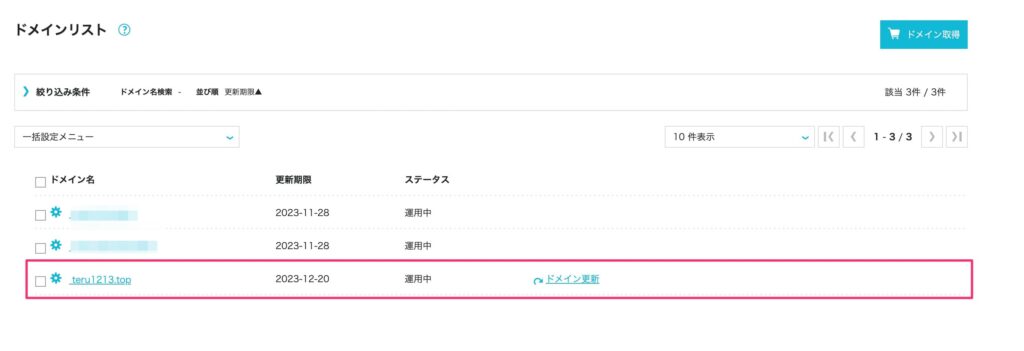
以上で独自ドメインの取得は完了です。
独自ドメインの設定方法
独自ドメインを取得した後は、サーバーで利用できるようにドメイン設定を行います。
ドメイン設定はサーバーと独自ドメインを紐付ける作業になります。
ドメイン設定の方法は下記2パターンに大きく分かれます。
ConoHa Wingで独自ドメイン取得した場合
手順①:WINGタブ→「サーバー管理」→「ドメイン」を選択します。
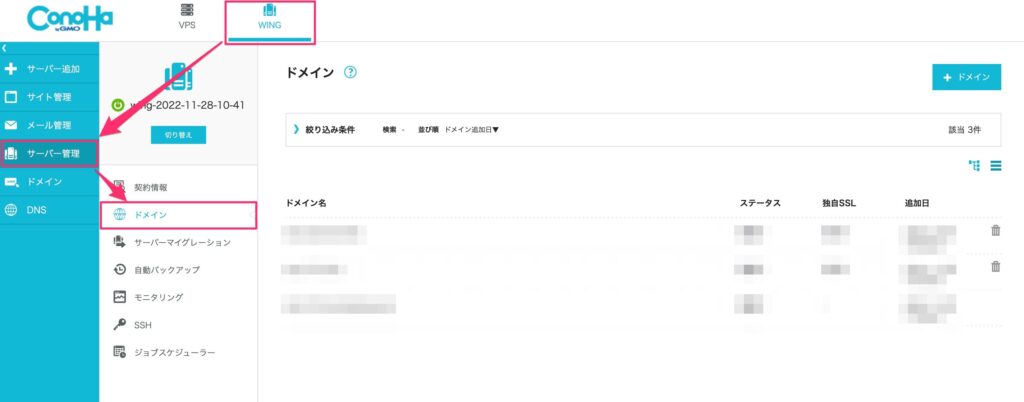
手順②:ドメイン画面にて、「+ドメイン」を選択します。
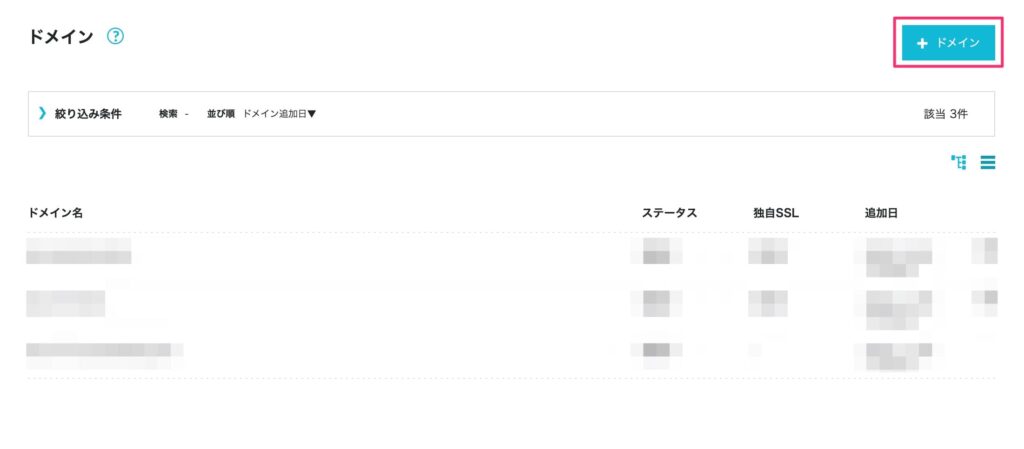
手順③:取得した独自ドメインの情報を入力し、「保存」を選択します。
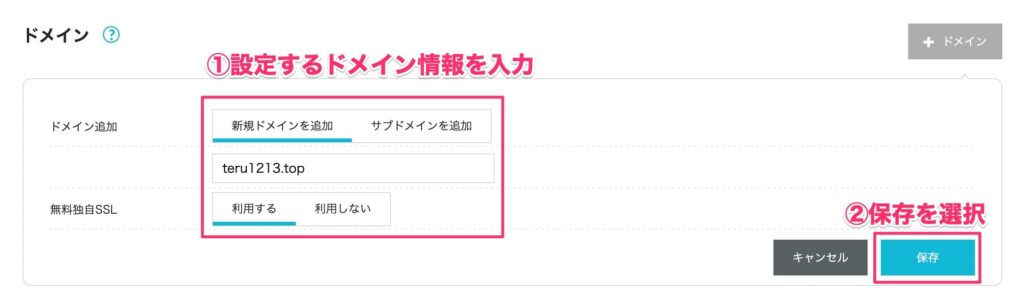
無料独自SSLについては、「利用する」を選択します。
画面左下に設定された旨の通知が表示されます。
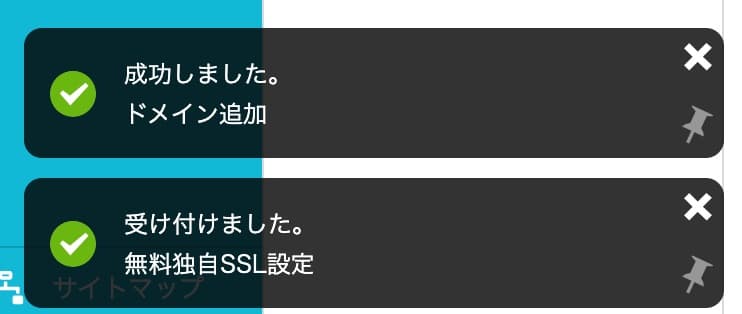
手順④:ドメイン画面のリストに対象のドメインが表示されていることを確認します。
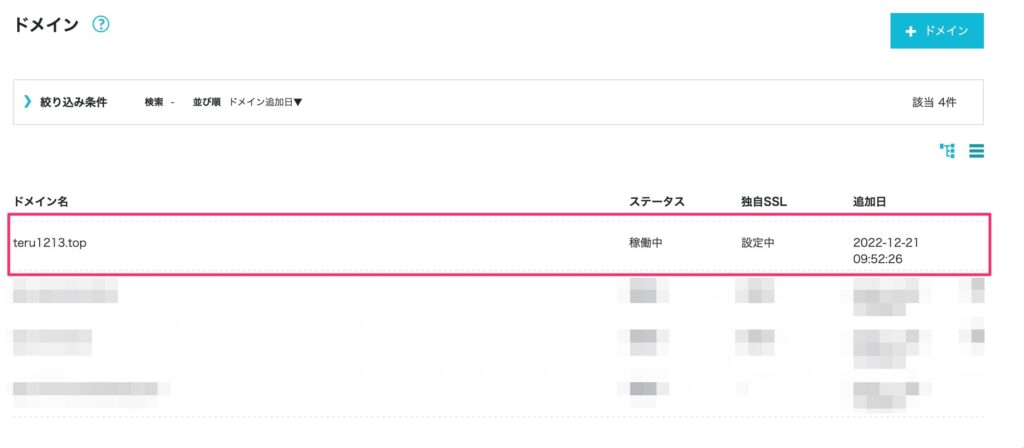
無料独自SSLは設定に30分〜1時間程度かかります。
設定完了後は、「設定中」→「利用中」に変わります。
以上でドメイン設定は完了です。
他サービス事業者から独自ドメイン取得した場合
基本的に「ConoHa Wingで独自ドメイン取得した場合」と同じ設定作業を実施します。
※上記の手順を参照ください。
ポイントは、追加で下記2点の作業が必要になることです。
- ConoHa Wingのネームサーバー確認
- 他サービス事業者の管理画面でネームサーバーの変更
今回は「お名前.com」でドメイン取得した場合を想定して解説します。
ConoHa Wingのネームサーバー確認
手順①:管理画面から、「WING」タブ→「サーバー管理」→「契約情報」を選択します。
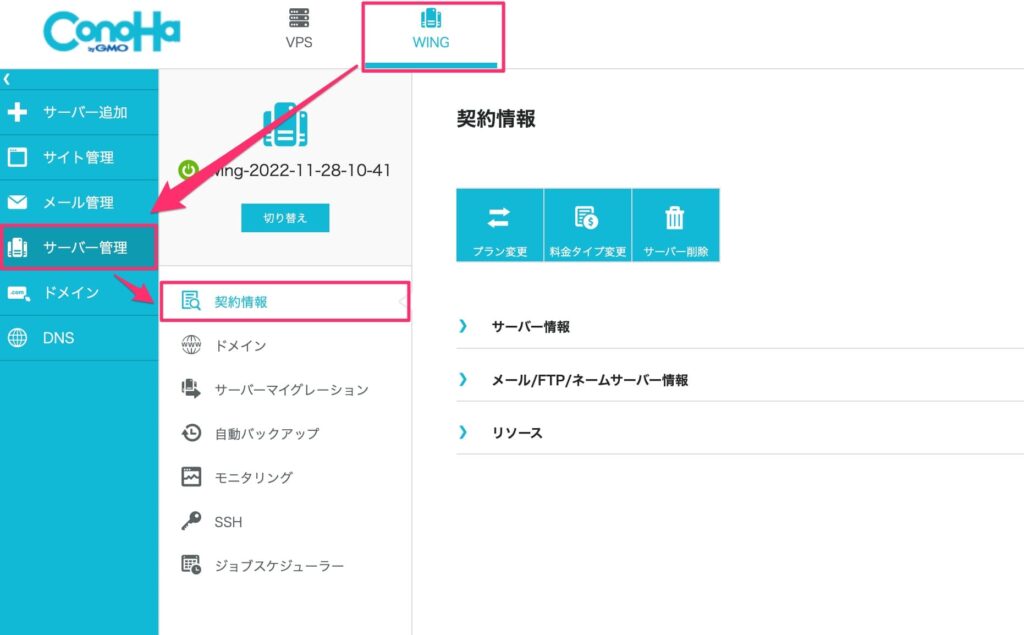
手順②:契約情報画面から「メール/FTP/ネームサーバー情報」→「ネームサーバー」を見るとネームサーバーが確認できます。
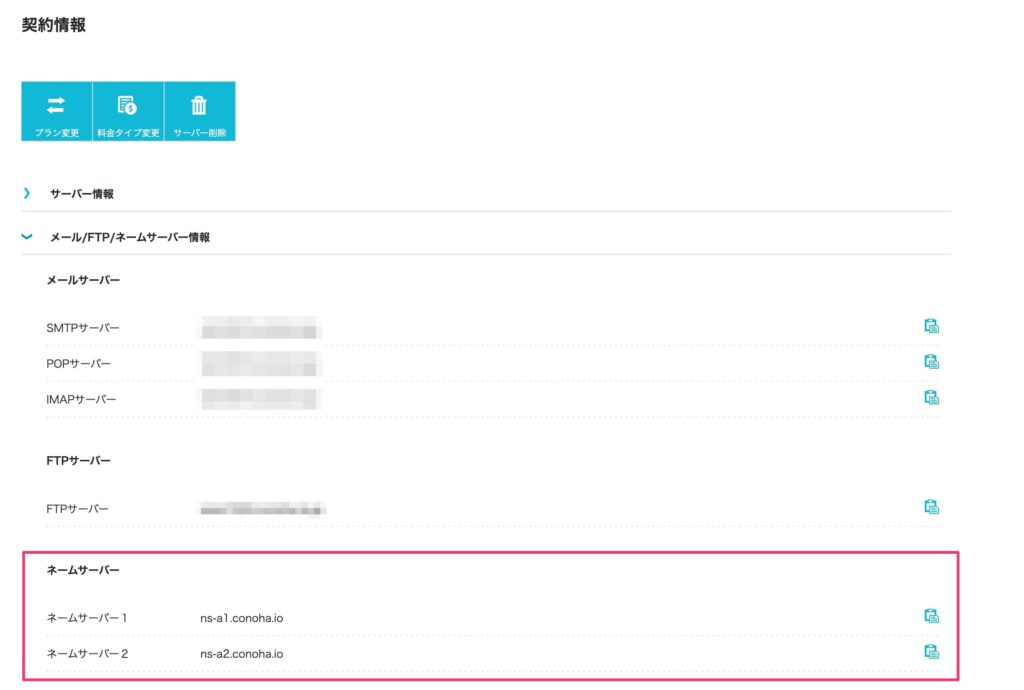
他サービス事業者の管理画面でネームサーバーの変更
手順①:Naviログインで①「お名前ID」と②「パスワード」を入力してログインします。
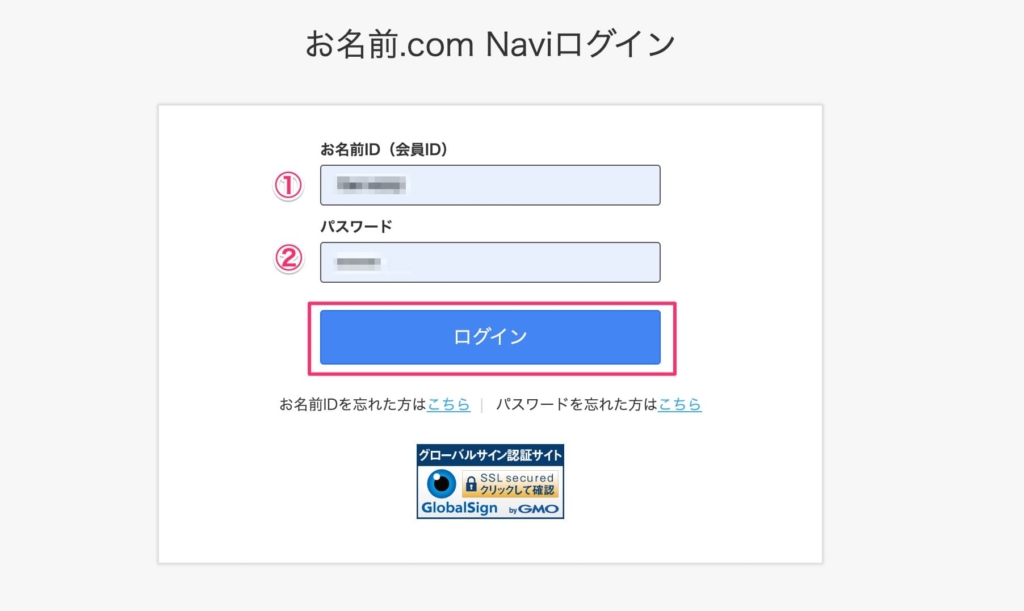
お名前.comでドメイン取得時に「お名前.comドメイン登録 完了通知」というメールが届いており、メール内にお名前IDが記載されています。
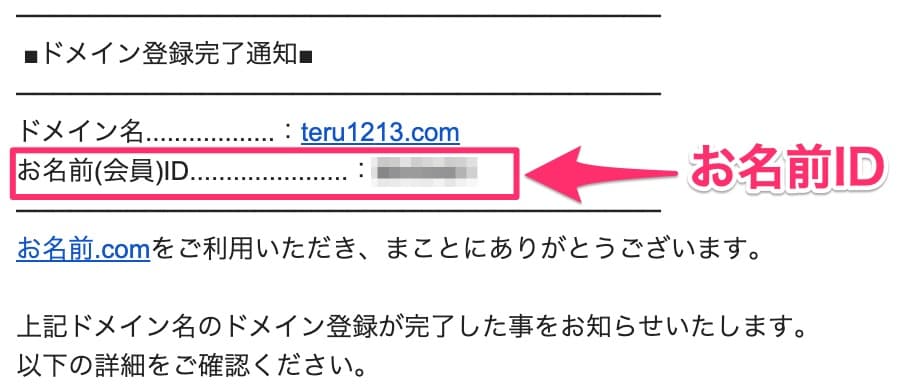
パスワードは自身が設定したパスワードを入力してください。
手順②:「ドメイン」-「利用ドメイン一覧」を選択します。
手順③:対象ドメインのネームサーバー「初期設定」を選択します。
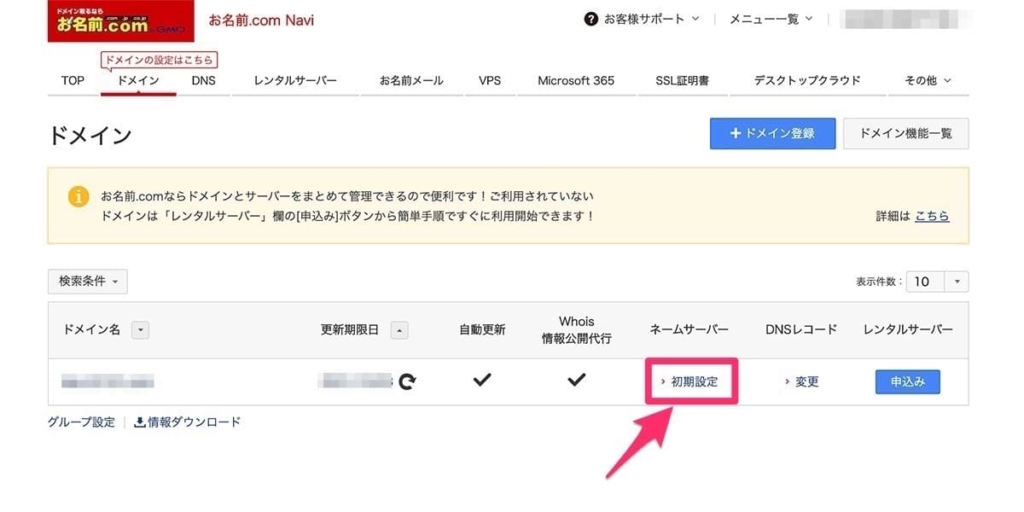
手順④:「ネームサーバーの変更」-「他のネームサーバーを利用」タブを選択、赤枠部分に先ほど確認したConoHa Wingのネームサーバを追記して「確認画面へ進む」を選択します。
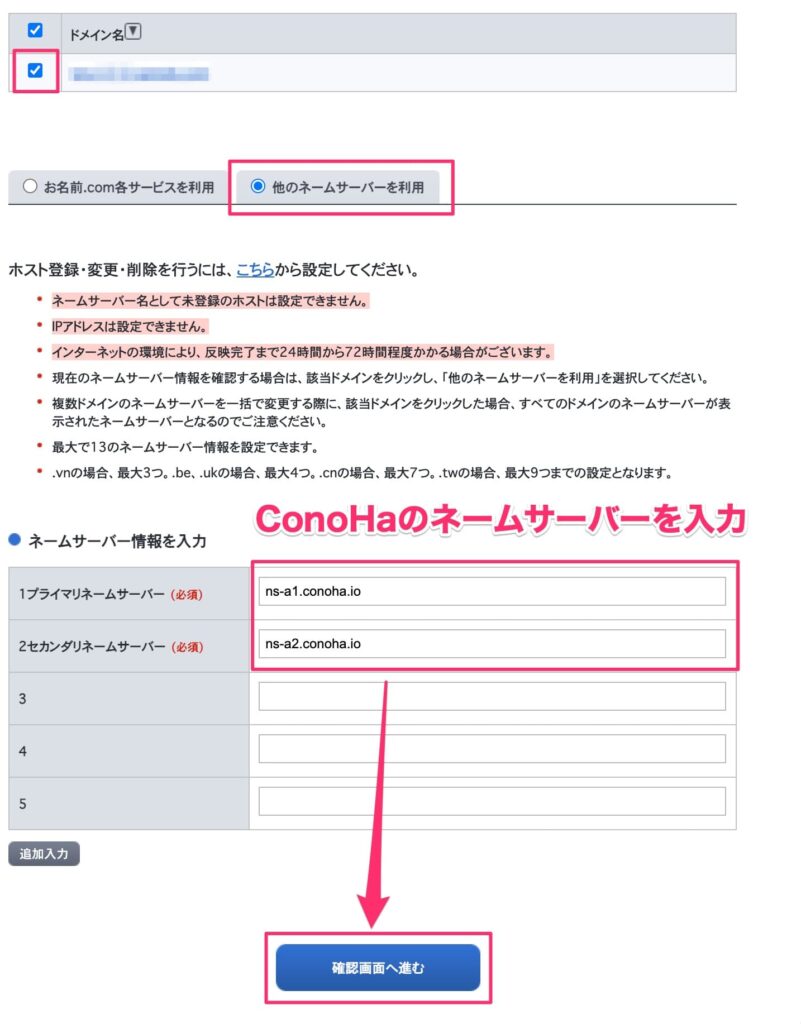
ドメインプロテクションを促すポップアップが表示されたら「申し込まない」を選択します。
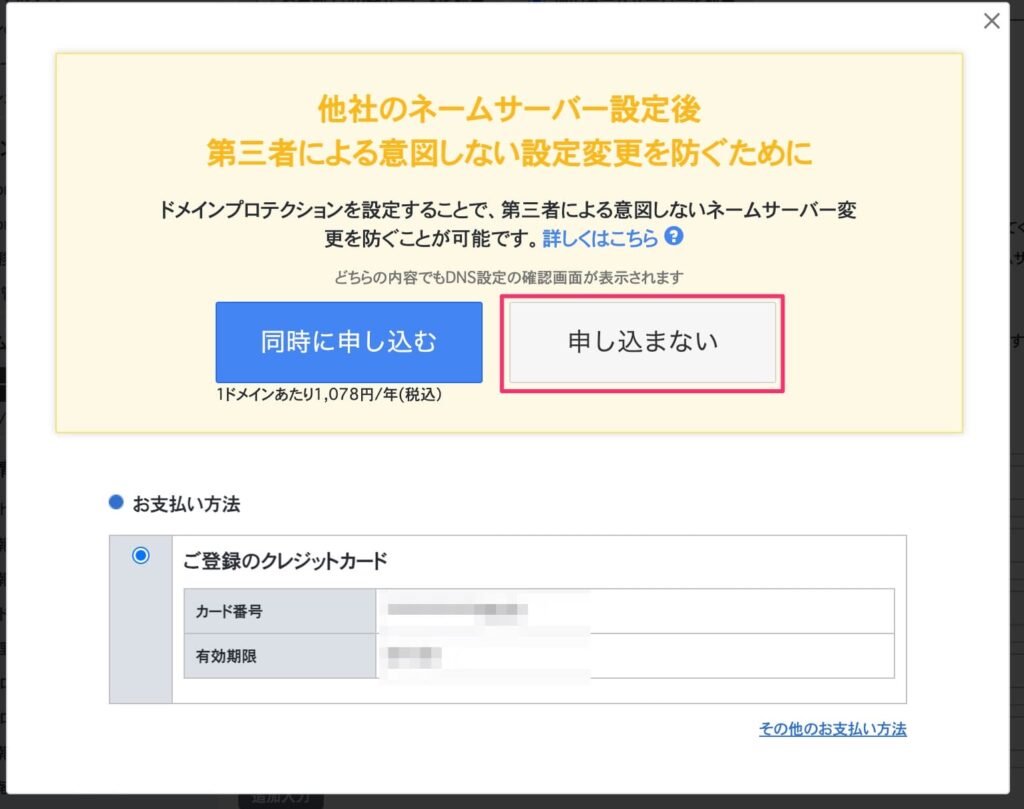
手順⑤:確認画面が表示されるので「設定する」を選択します。
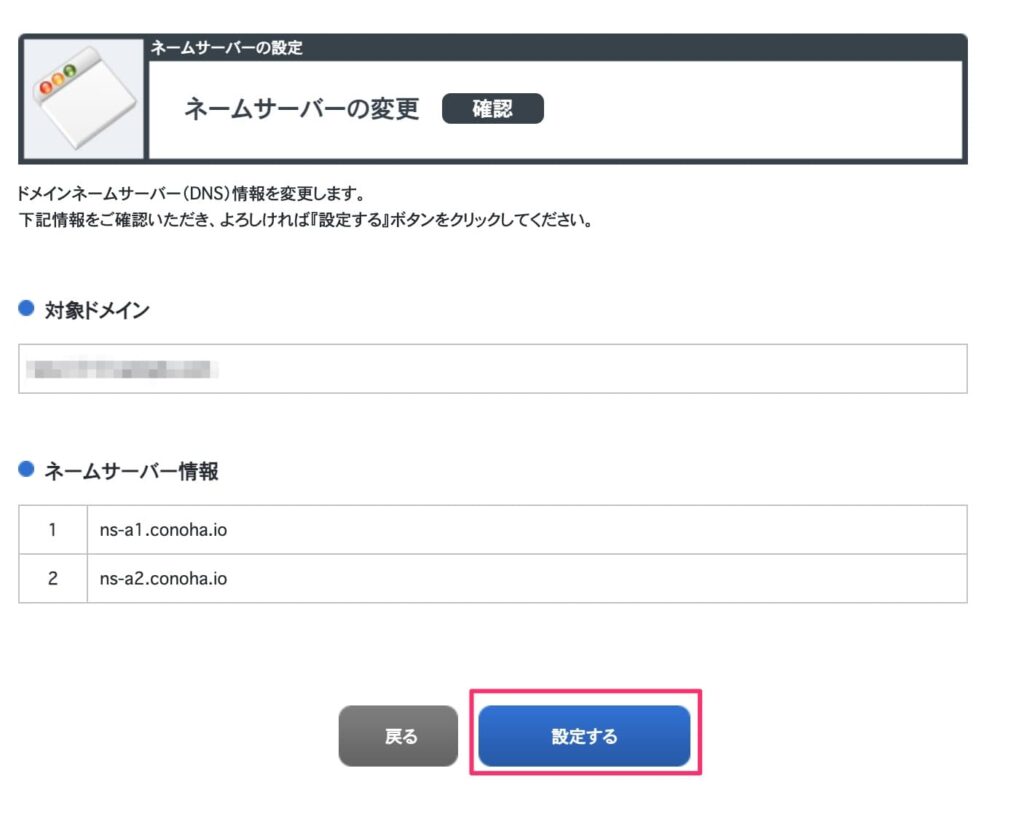
以上でドメイン設定完了です。
ネームサーバー変更には反映に24時間ほどかかります。
確認作業は次の日にしましょう。
サブドメインを設定することはできますか?
できます。
独自ドメインを設定すると、追加で好きなサブドメイン(XXXX.ドメイン名)を無制限に設定することができます。
手順①:ドメイン画面にて、「+ドメイン」を選択します。
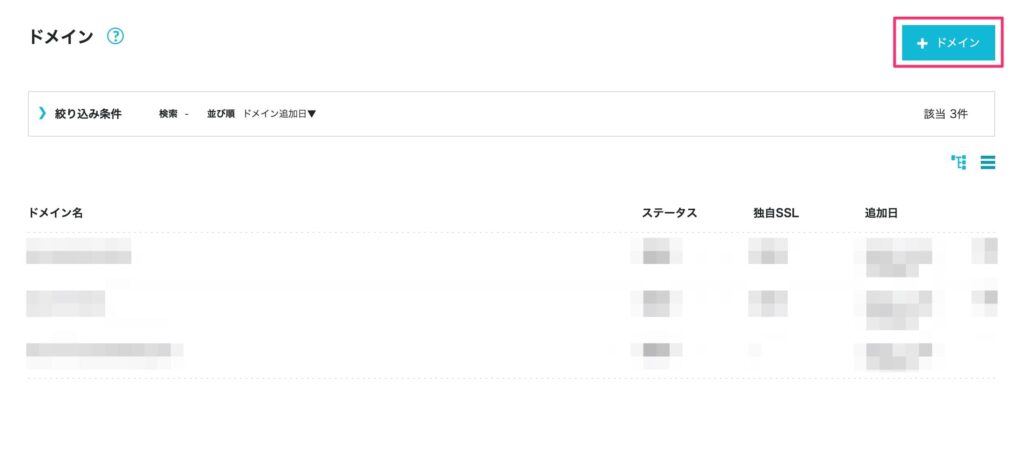
手順②:ドメイン情報を入力して、「保存」を選択します。
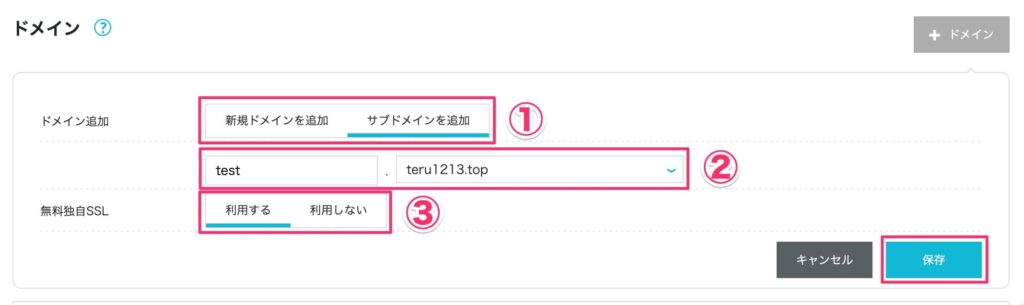
画面左下に設定された旨の通知が表示されます。
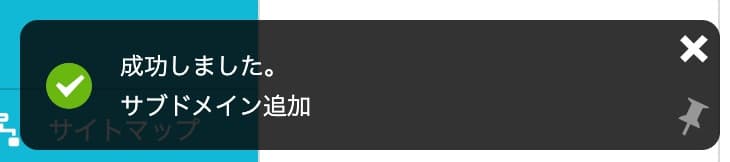
手順③:ドメイン画面のリストに対象のサブドメインが表示されていることを確認します。
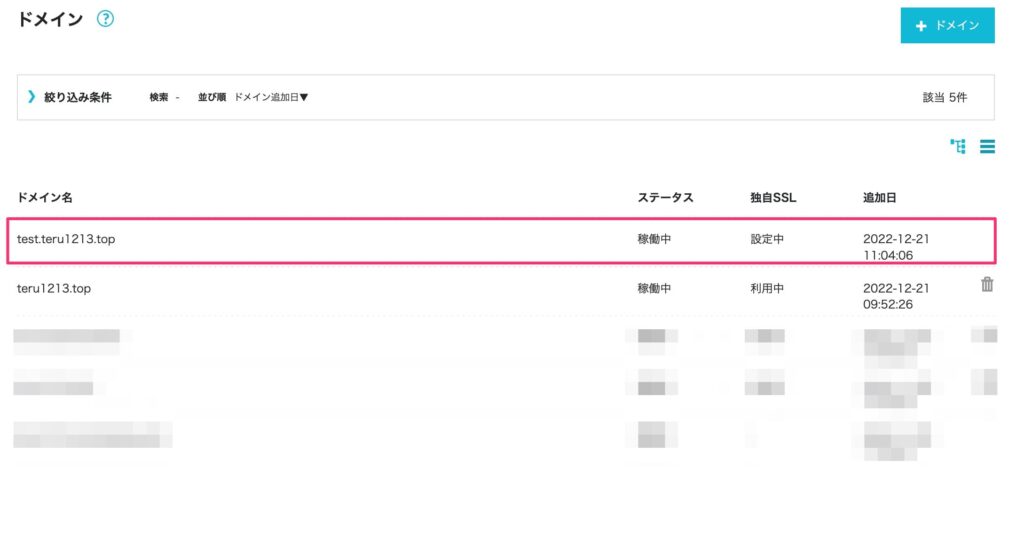
以上でサブドメインの設定は完了です。
独自ドメインのよくある質問
独自ドメインのよくある質問を下記に記載します。
独自ドメインを無料で取得する方法はありますか?
あります。
Conoha WINGで契約する際にWINGパックを選択すると無料で独自ドメインが取得できます。
WINGパックは、レンタルサーバーと独自ドメインがセットになった長期利用割引プランです。
WINGパックの契約方法については、下記の記事で解説しています。
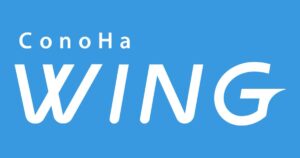
2021年3月30日より「WINGパック」契約中に取得できる無料独自ドメインの枠が2つに増えました。
最大2つの無料独自ドメインを利用できます。
独自ドメインの更新方法が知りたいです。
独自ドメインは、基本的に自動で契約が更新されます。
※取得した際に自動更新設定がされています。
自動更新設定の確認
手順①:ドメインリストから対象ドメインを選択します。
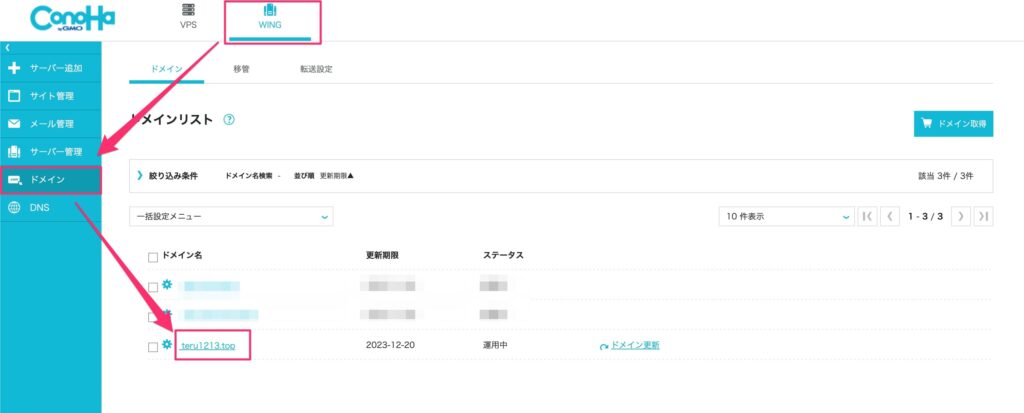
手順②:ドメイン情報/契約情報の「自動更新設定」で確認できます。
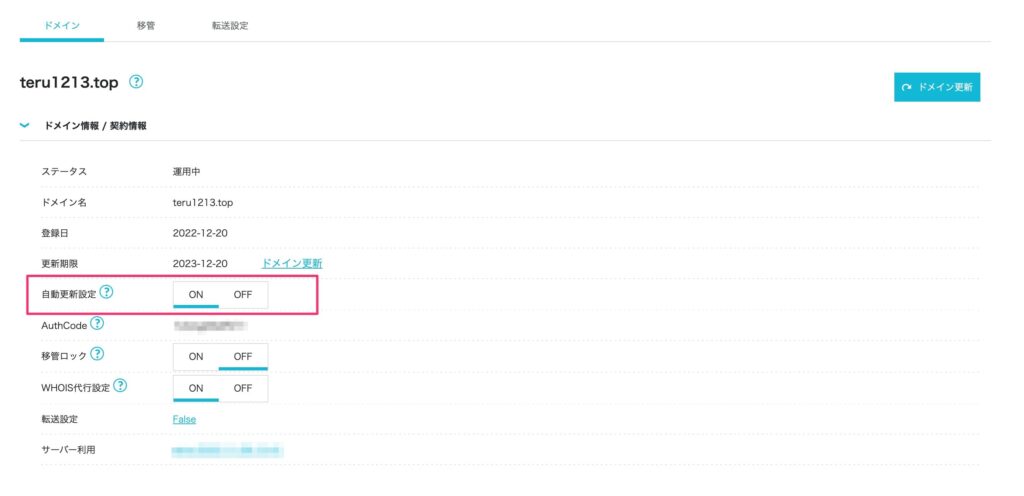
※ON、OFFの切り替えも選択するだけで簡単に切り替えれます。
手動更新する方法
手順①:ドメインリストから対象ドメインの「ドメイン更新」を選択します。
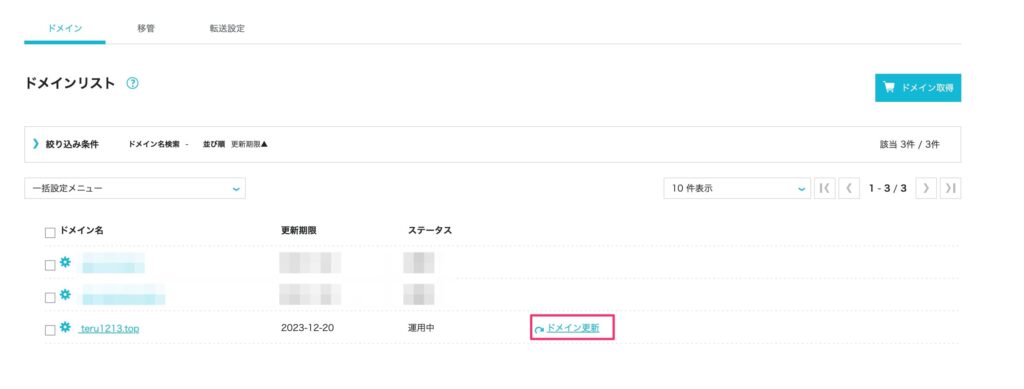
手順②:ドメイン更新画面にて、期間を決めて、「決定」を選択します。
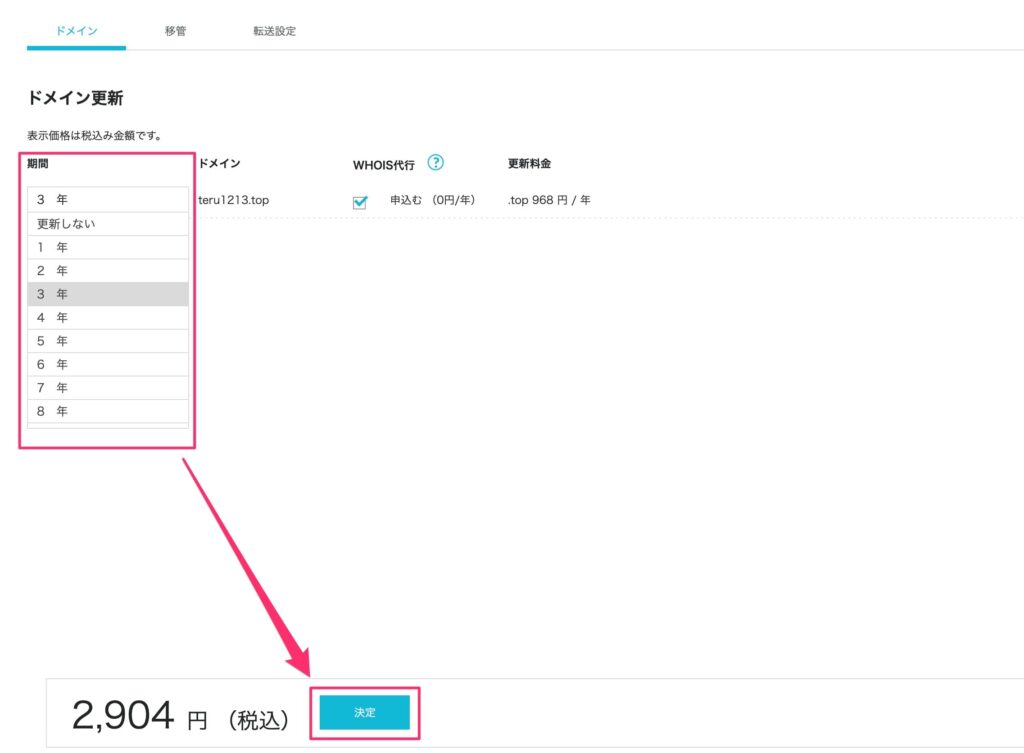
取得した独自ドメインを変更することはできますか?
できません。
一度取得した独自ドメインを変更することはできません。
変更したい場合、新たに独自ドメインを取得する必要があります。
独自ドメインは後から変更できないので、取得の際は慎重に行いましょう。
既に取得してしまったドメインは更新期限まで利用できますが、自動で契約更新しないように自動更新設定をOFFにしておきましょう。
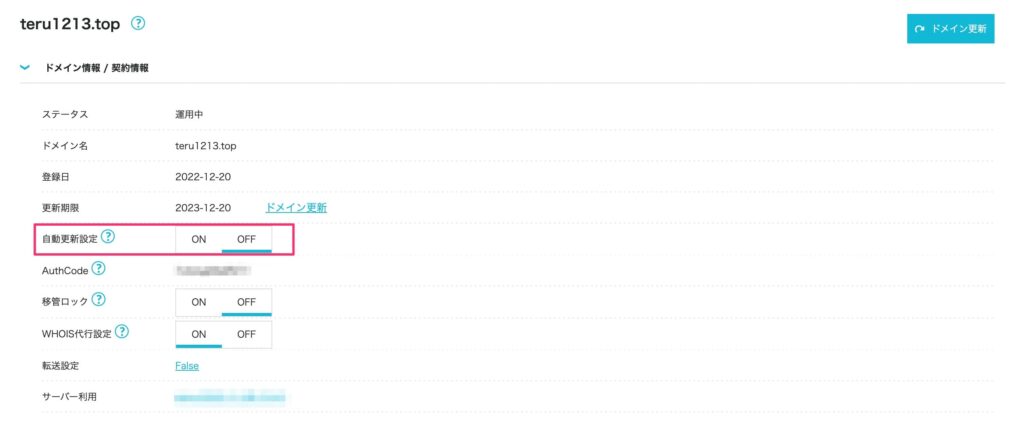
ConoHa WINGを解約すると独自ドメインはどうなりますか?
独自ドメインは、継続して利用可能です。
サーバーとドメインは別契約のため、サーバー契約を解約してもドメインは更新期限日まで継続して利用できます。
※ドメインの契約状況は、管理画面の「ドメイン」メニューから確認できます。
WINGパックで無料の独自ドメインを取得している場合は、WINGパックを解約すると独自ドメインは有料に切り替わります。
無料独自ドメイン設定後WINGパックで契約したサーバーを解約や通常料金へ変更した場合翌年以降発生するドメインの更新費用は有料となります。
無料独自ドメインの設定方法|ConoHa WINGサポート
他社のレンタルサーバーへ独自ドメインを移管する(管理を他に移す)ことも可能です。
移管する際は、新たに利用されるレンタルサーバーへ問い合わせてください。
ConoHaの関連記事


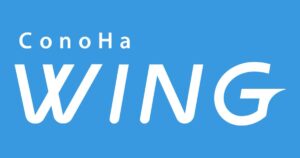

まとめ
今回はConoHa WINGで独自ドメインを取得&設定する方法について詳しく解説していきました。
ドメイン周りの作業は、様々な場面で登場しますが、作業自体は難しくないので慎重に行えば問題ありません。
本記事が少しでもお役に立てれば幸いです。
以上です。お疲れ様でした!