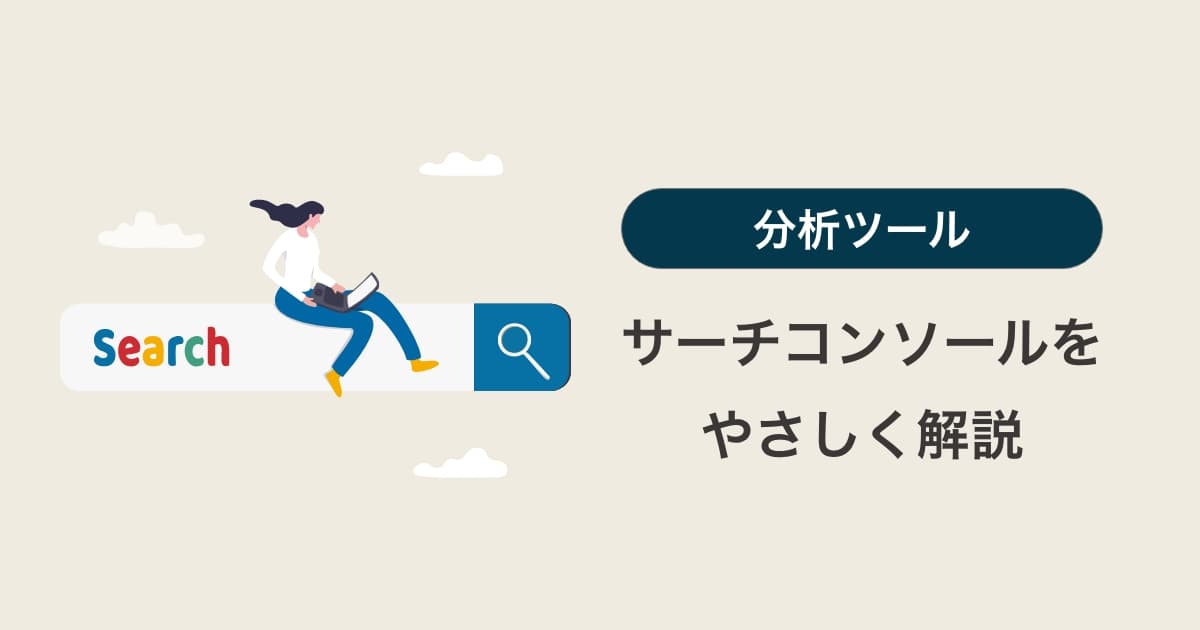こんにちはTERUです。
フリーランスでホームページやECサイト制作を仕事にしています。
読者の悩み
- 自分のサイトがどんなキーワードで検索されてるのか知りたい
- Googleサーチコンソールの設定方法や使い方が知りたい
ブログやWEBサイトを運営していく中で、自分のサイトがどのようなキーワードで検索されているか、どの順位に表示されているかなど、Google検索にどのように評価されているか把握するのは重要です。
なぜなら、Google検索からの評価が確認できると、記事の書き方や修正がうまくいっているかどうかを正確に判断することができるからです。
本記事では、Google検索からの評価を確認できるGoogleサーチコンソールについて、導入方法から活用方法まで詳しく解説します。

この記事を読んで分かること
- Googleサーチコンソールの設定方法や活用方法が分かる
本記事の信頼性
- フリーランスとしてWordPress案件を中心としたWeb制作をメインに仕事をしている。
- Web制作会社にてディレクターの経験もあり。
- 普段から仕事で、Googleサーチコンソールを使用している。
Googleサーチコンソールとは?
Googleサーチコンソールは、一言でいうとサイトがGoogleからどのように評価されているのか把握できるツールです。
具体的には、Google検索の順位や、ユーザーが各ページにどのようなキーワードで検索してアクセスしてるのか把握することができます。
 TERU
TERUこんな便利なツールがGoogleから無料で提供されています。
同じくGoogleが無料で提供する分析ツールにGoogleアナリティクスがありますが、ユーザーがサイトを訪問する前なのか後なのかで、分析するポイントが異なります。
| ツール | 分析ポイント |
|---|---|
| Googleサーチコンソール | ユーザーがWEBサイトに訪問する前、どんな検索キーワードを入力したのか |
| Googleアナリティクス | ユーザーがWEBサイトに訪問した後、サイト内でどんな行動をしたのか |
Googleサーチコンソールでできること
具体的にサーチコンソールでできることを解説します。
Googleサーチコンソールを利用することで、大きく3つのことができるようになります。
- Googleでの検索パフォーマンス(表示回数/掲載順位/クリック数等)が把握できます。
- どのようなキーワードでGoogle検索に評価されているかが分かります。
- Googleにインデックス登録のリクエストを送ることができます。
WEBサイトやブログを運営する上では、欠かせないツールの一つであり、効果的に活用することでSEO改善のスピードや精度を向上させることができます。
コンテンツが増えてくると、サイト単位や記事単位で検索パフォーマンスを確認するのが大変なので、有料の検索順位チェックツールを活用することも考える必要があります。
下記の記事では、おすすめの検索順位チェックツールであるRankTrackerの導入方法や使い方について詳しく解説しています。ぜひご参照ください。




Googleサーチコンソールの導入方法
Googleサーチコンソールの導入方法について詳しく解説します。
設定は、以下の3ステップで行います。
- サーチコンソールにログインする
- サーチコンソールのプロパティタイプを選択する
- サイト所有権を確認をする
サイトの所有権を確認する際に、Googleアナリティクスに登録しておくと、所有権の確認が自動的に行われるため、作業が簡単になります。
Googleアナリティクスも、サイト運営に欠かせないツールの1つです。 サーチコンソールと合わせて使用することで、より効果的なサイト運営が可能となります。 まだ登録していない方は、下記の記事を参考にしてこのタイミングで登録しておきましょう。


STEP1:サーチコンソールにログインする
手順①: Googleサーチコンソールにアクセスして、「今すぐ開始」を選択します。
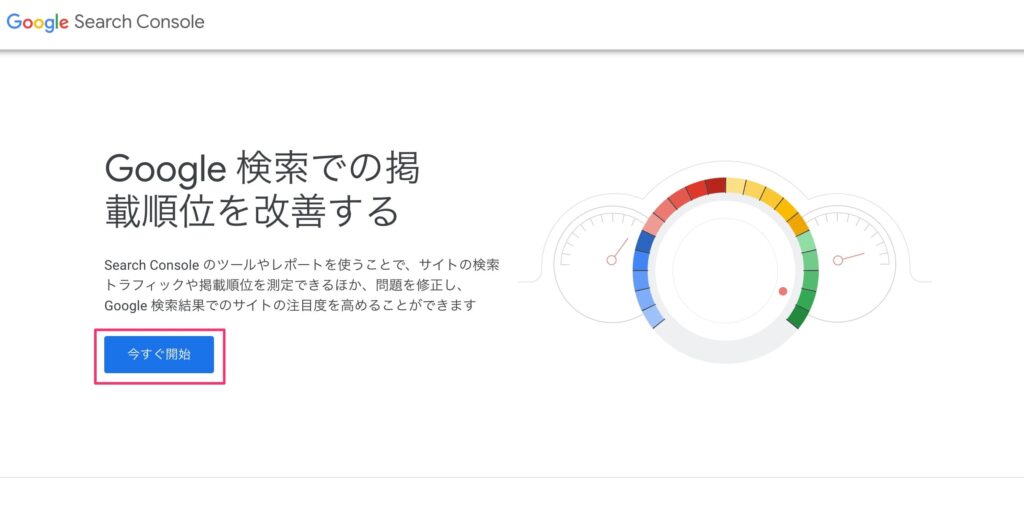
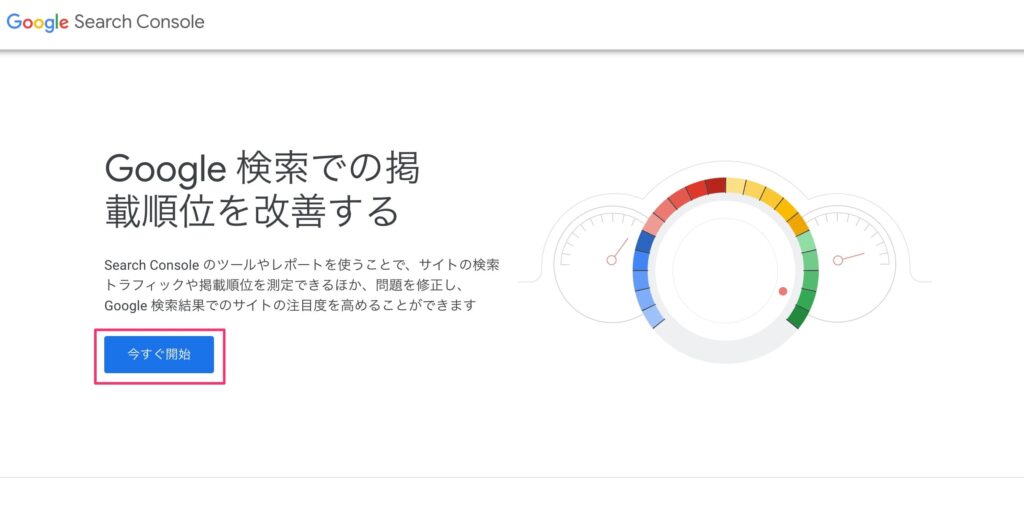
手順②:Googleアカウントによるログイン処理を行います。
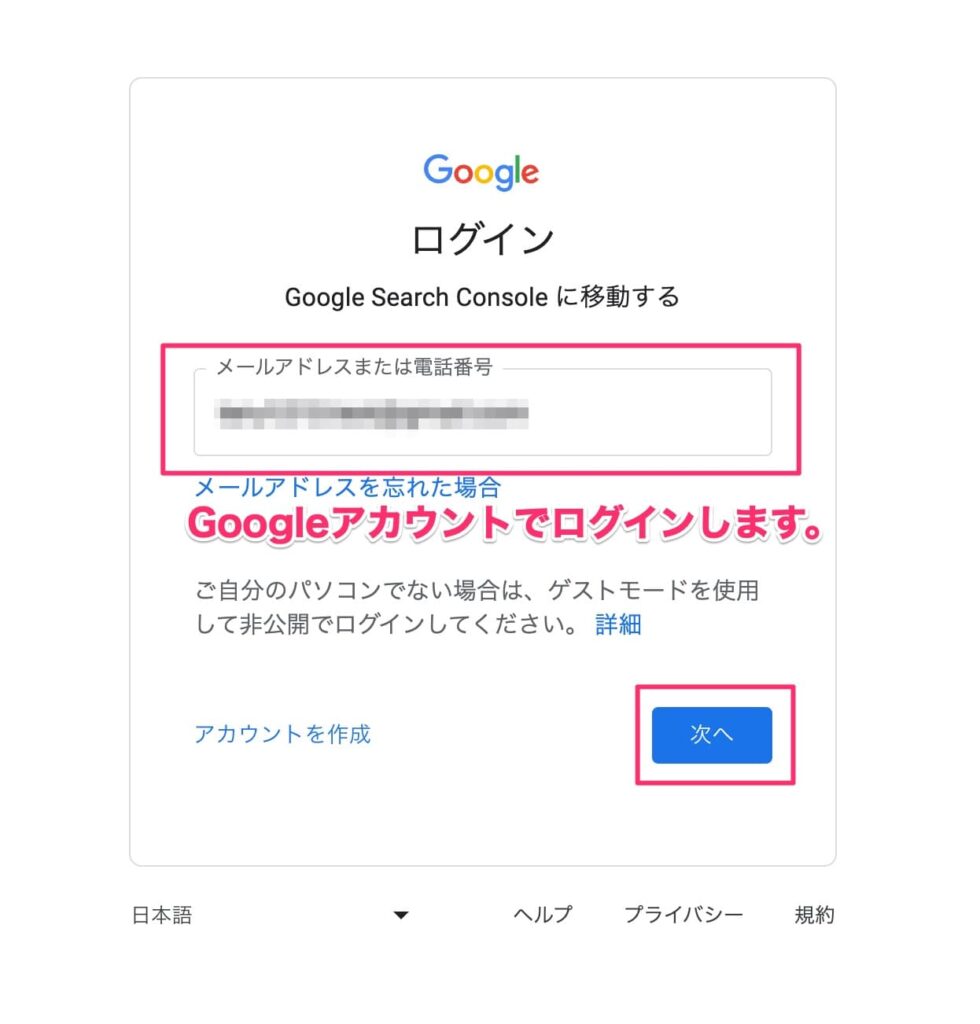
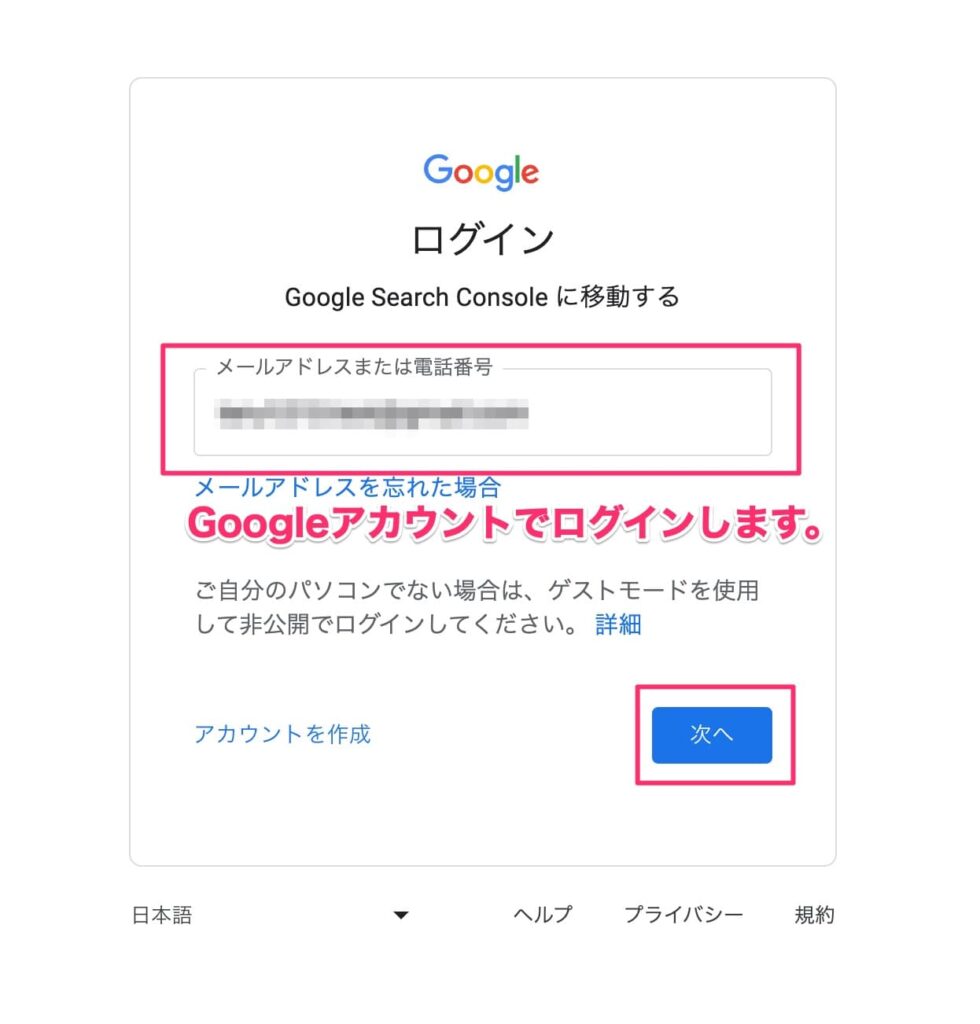
Googleアカウントによるログイン処理が必要になります。
Googleアカウントを持ってない場合
以下の手順でGoogleアカウントをまず作成しましょう。
手順①:Google公式サイトにアクセスして、「アカウントを作成する」を選択します。
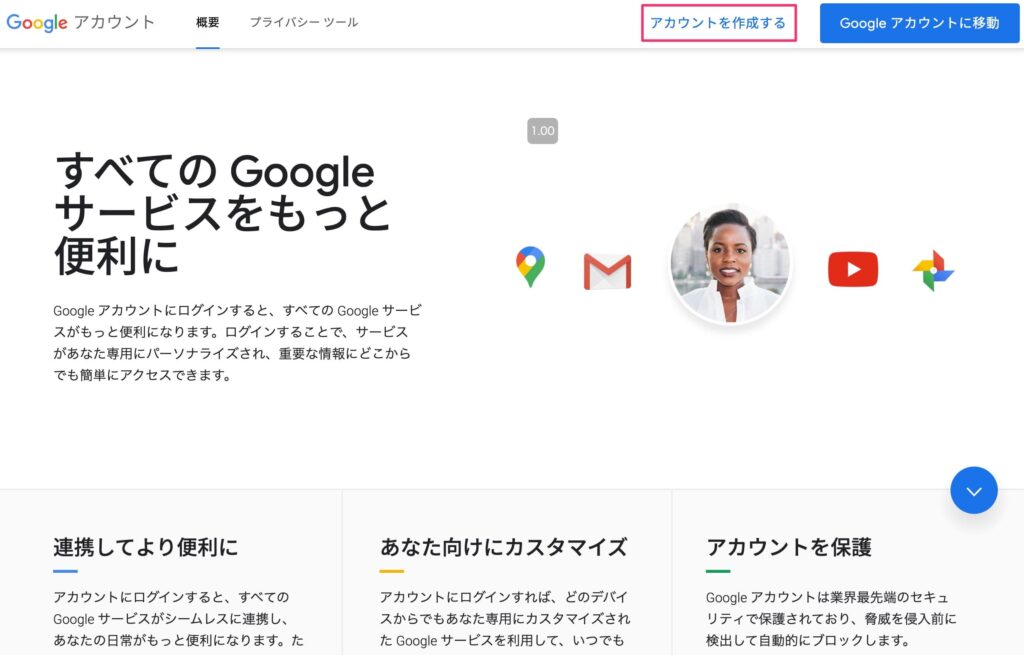
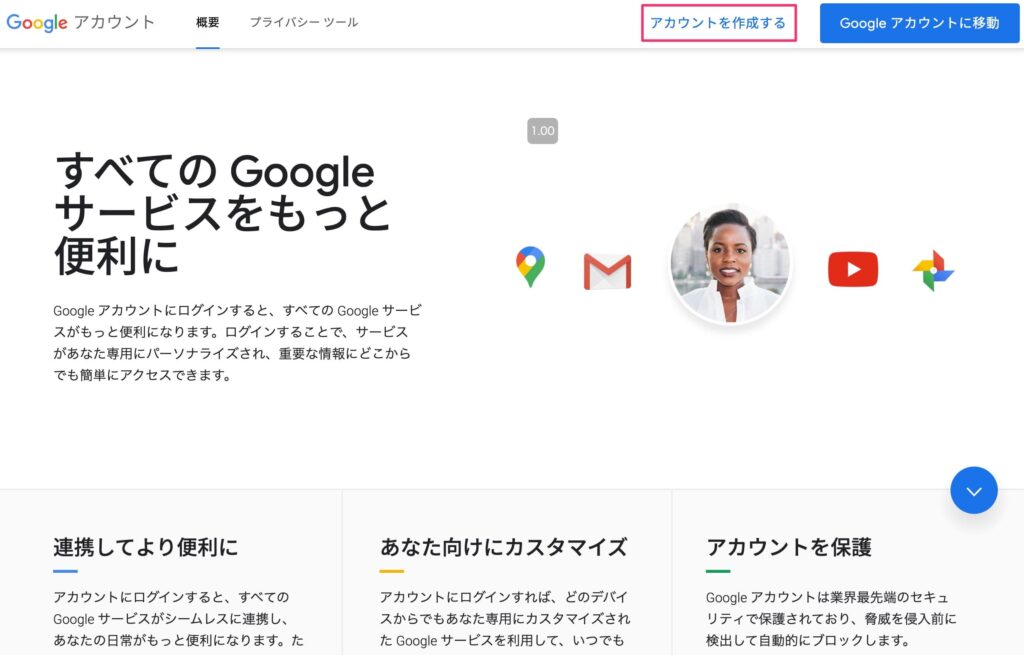
手順②:必要項目を入力して、「次へ」を選択します。
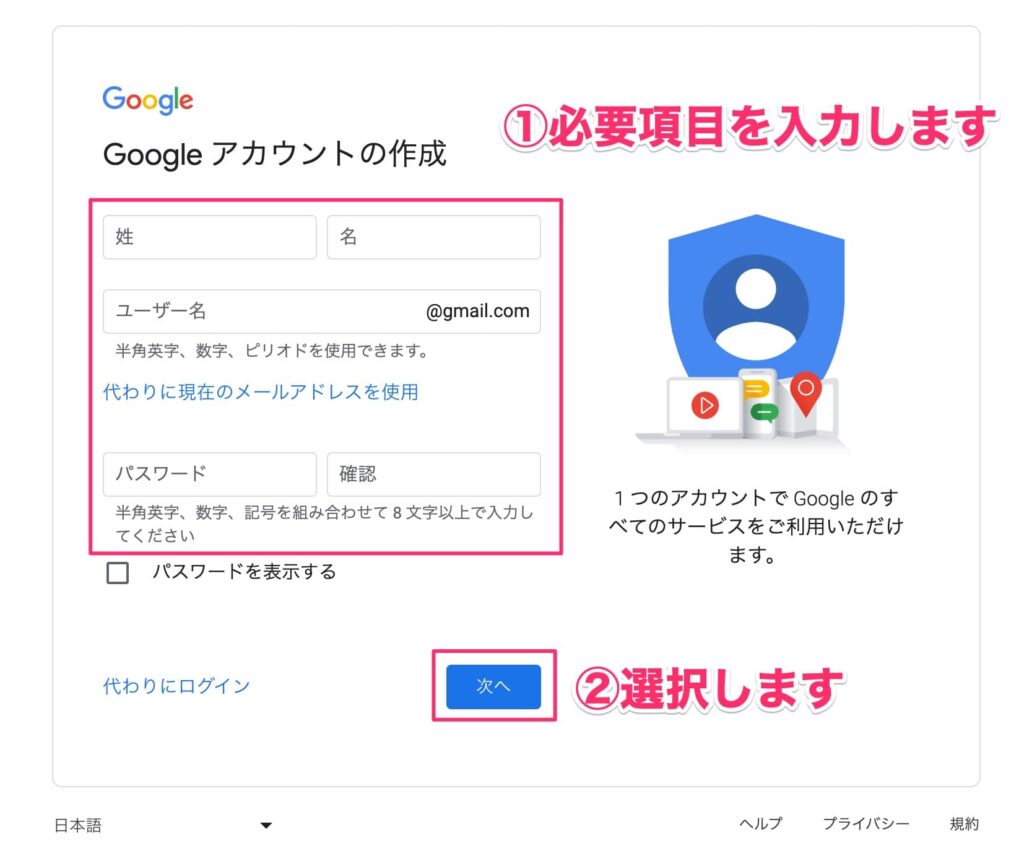
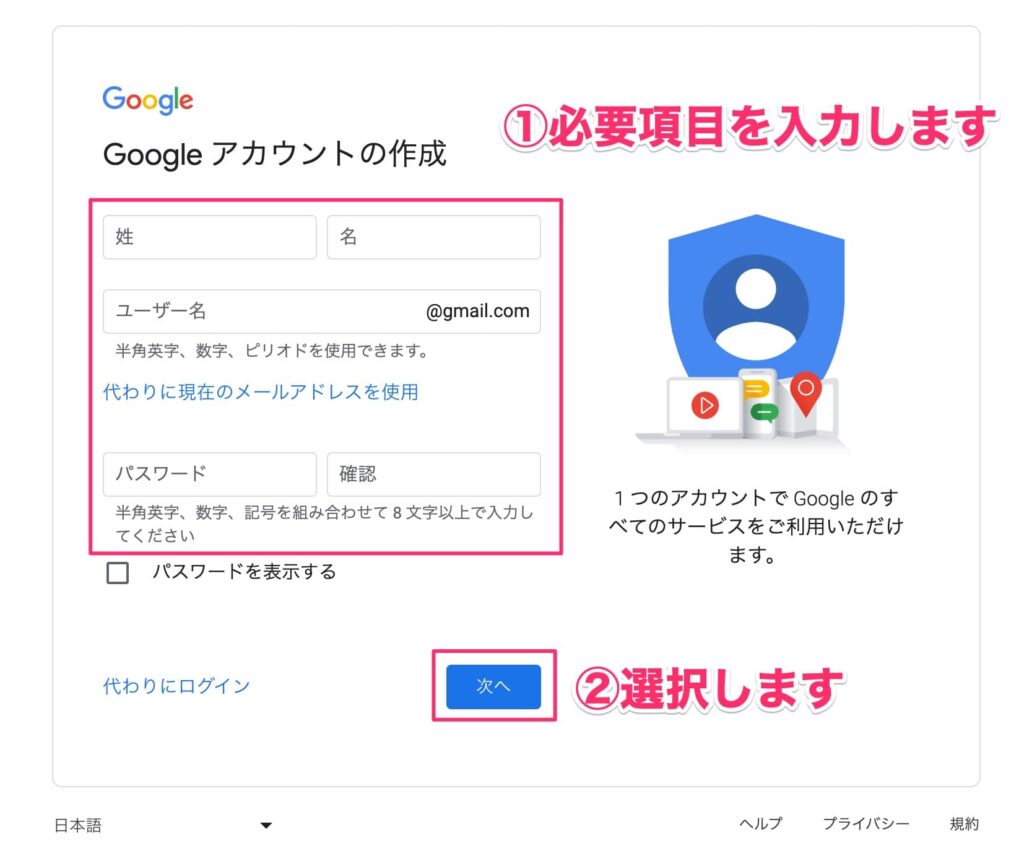
| 姓名 | 姓名を入力します。 |
| ユーザー名 | 好きなユーザー名を入力します。 こちらで入力した値がGoogleアカウントやGmailアカウントになります。 ※既に使われているユーザー名は使用できません。 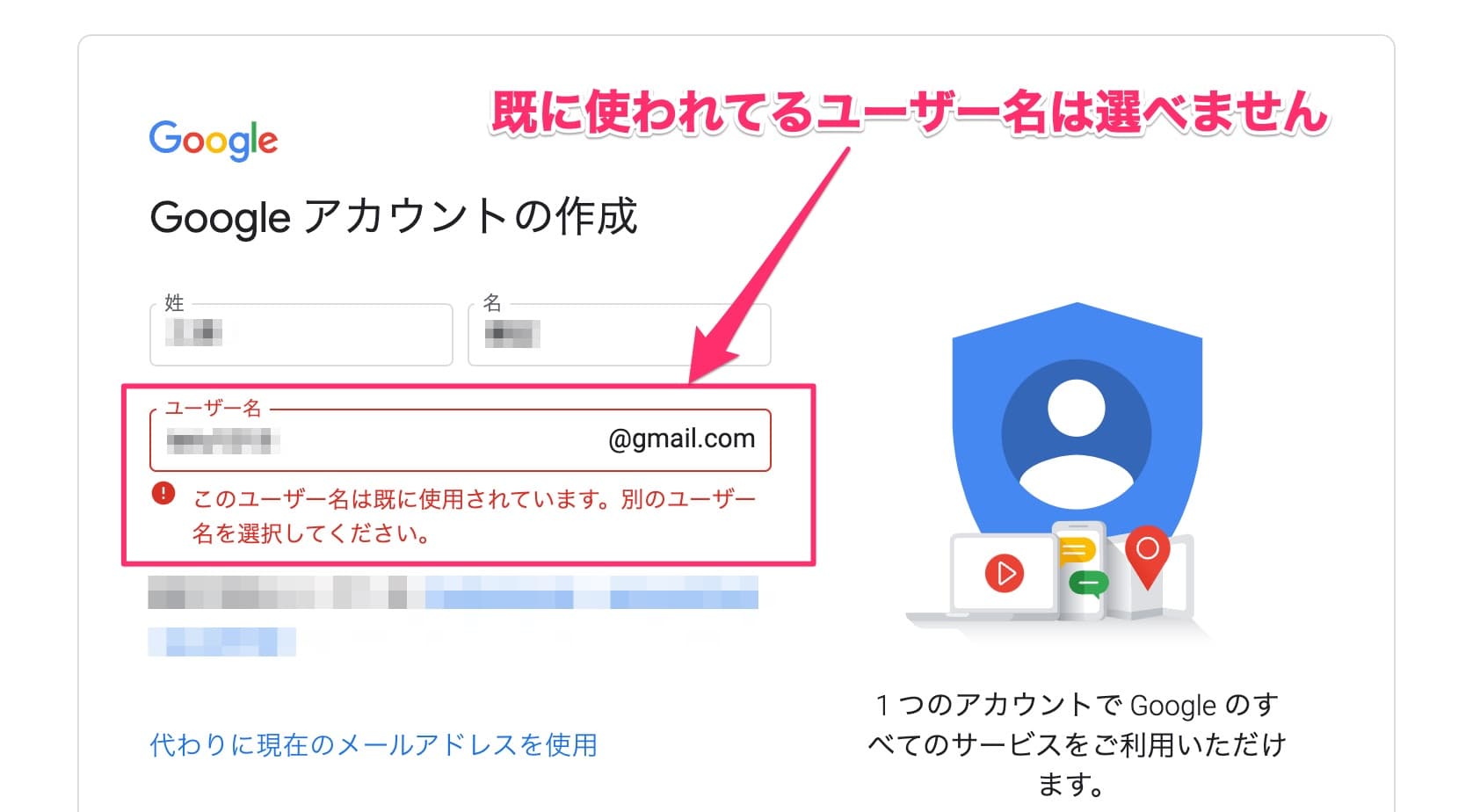 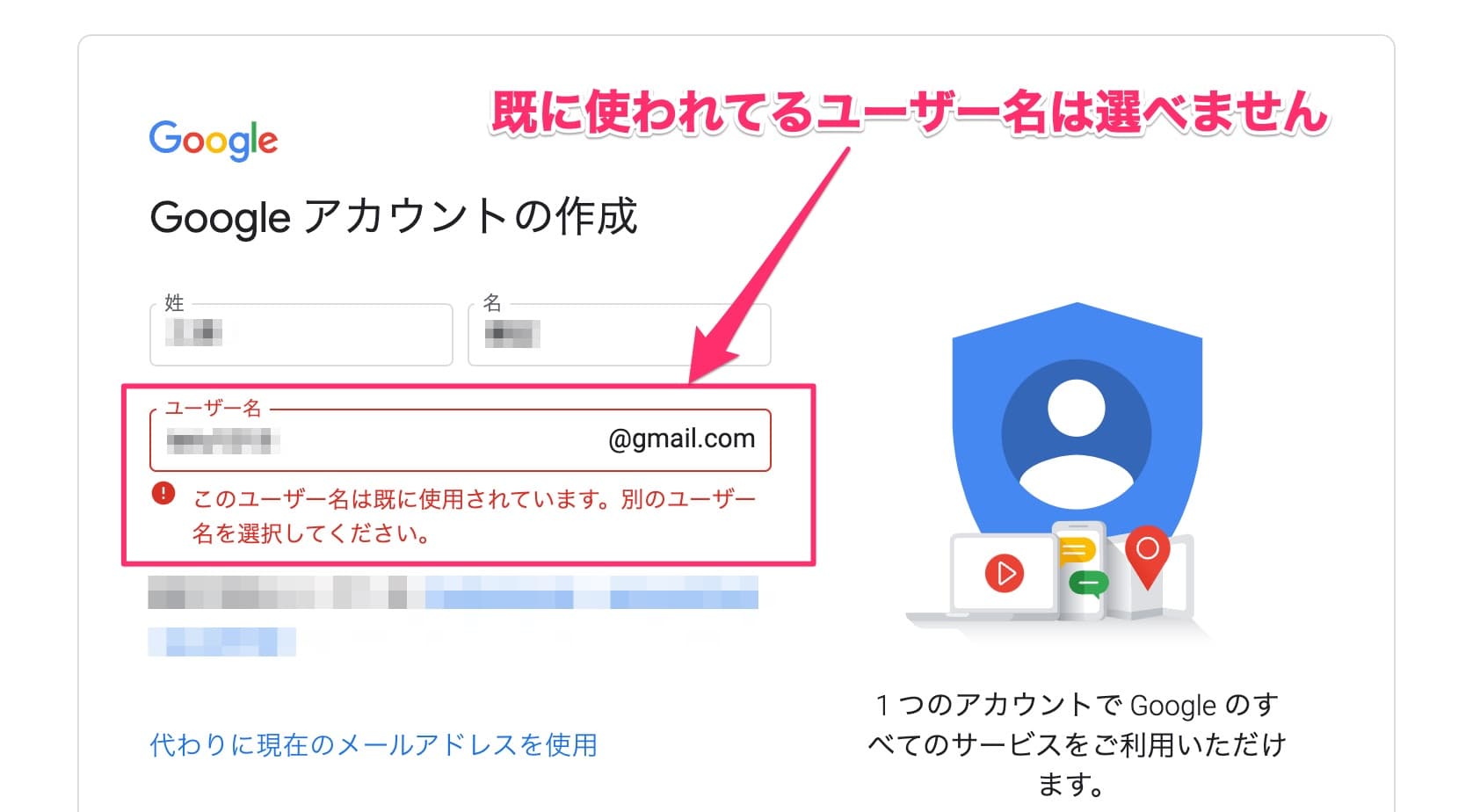 |
| パスワード | パスワードを入力します。 |
手順③:「生年月日」と「性別」を入力し、「次へ」を選択します。
※「電話番号」と「再設定用のメールアドレス」の設定は任意です。
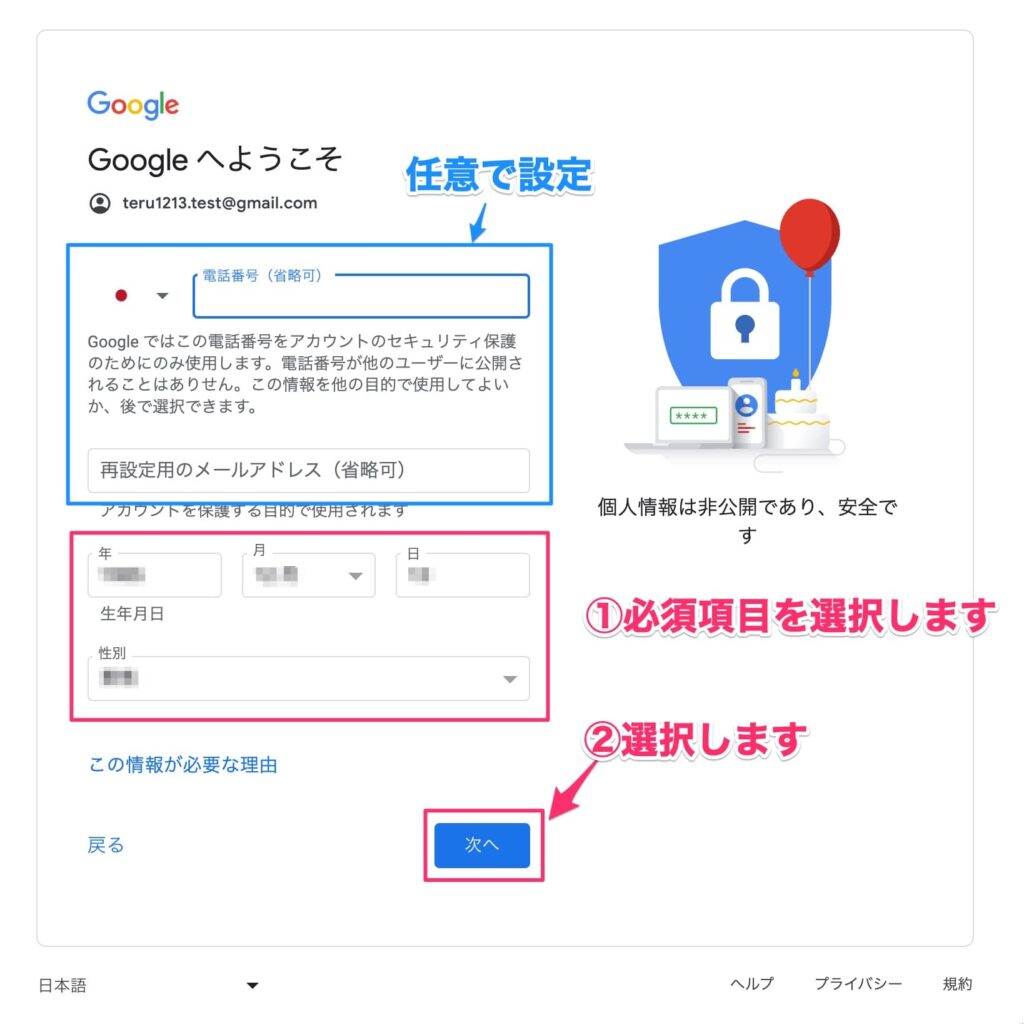
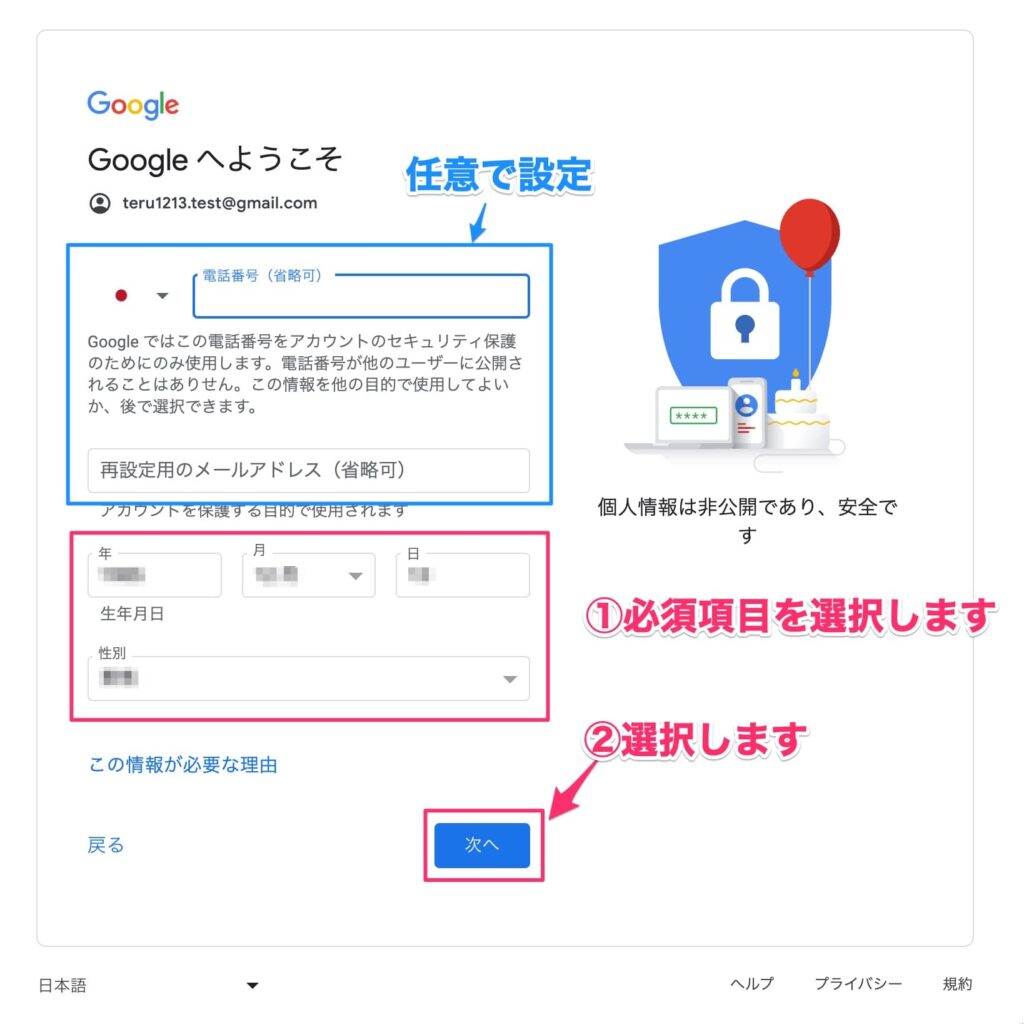
手順④:プライバシー ポリシーと利用規約の画面が表示されるので、画面下の「同意する」を選択します。
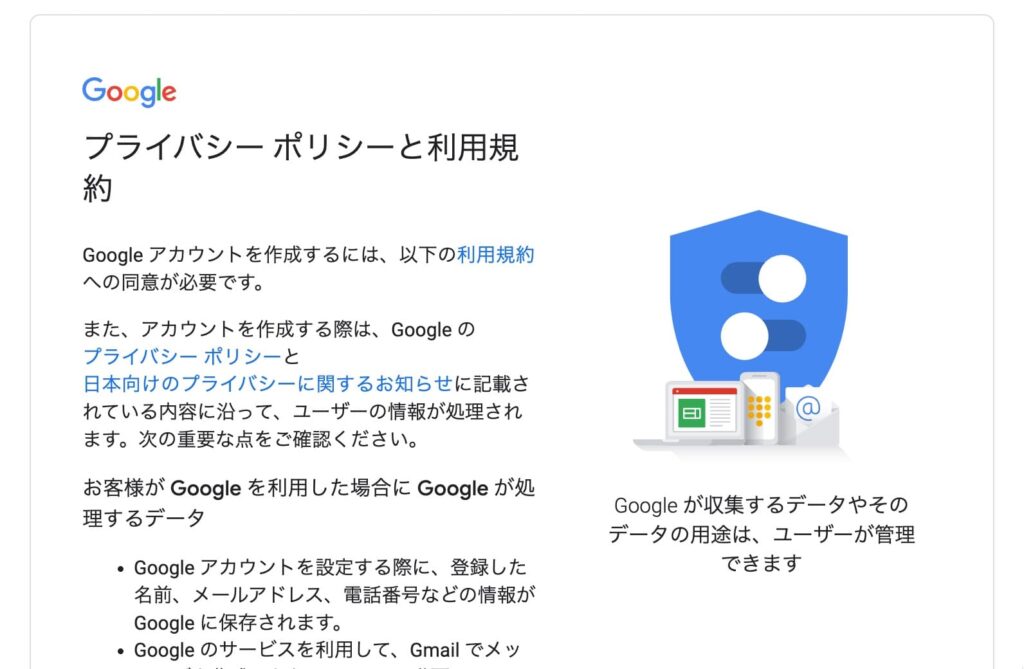
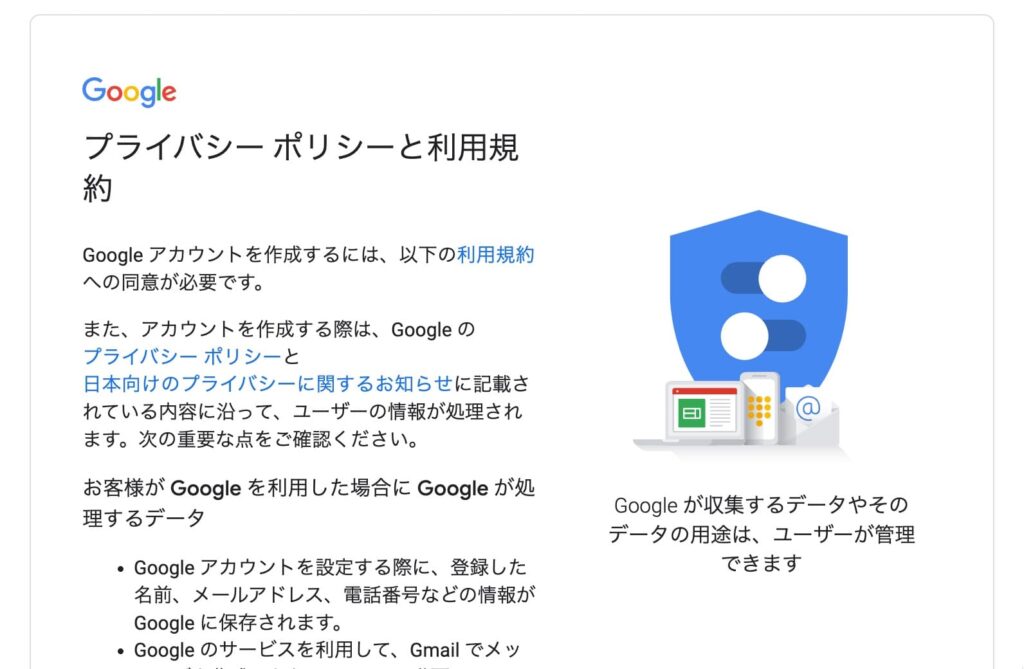
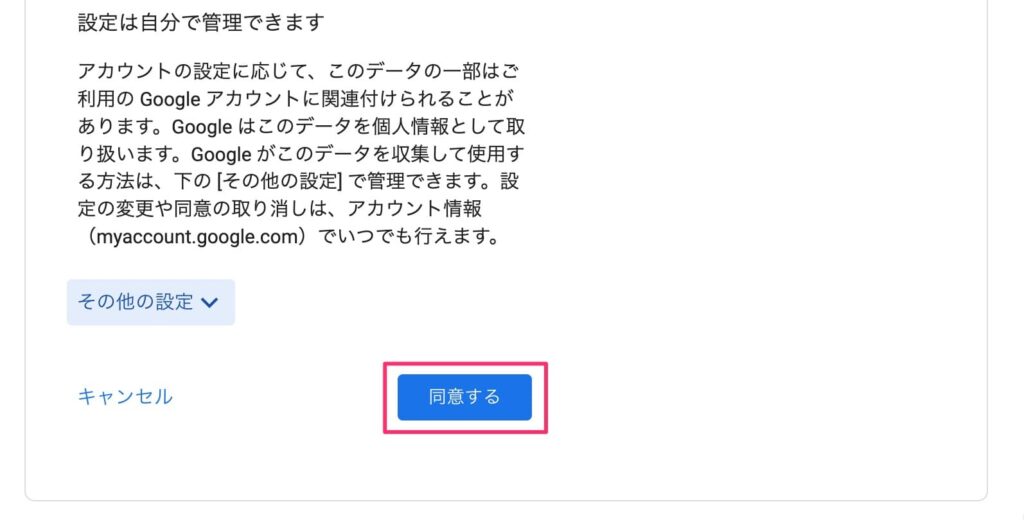
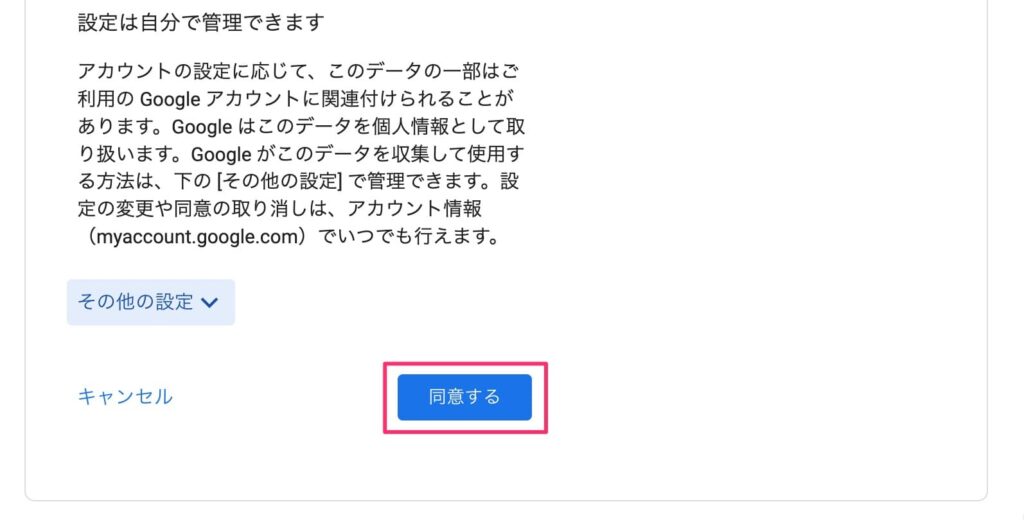
以上でGoogleアカウントの作成は完了です。
STEP2:サーチコンソールのプロパティタイプを選択する
サーチコンソールの画面が表示されたら、プロパティタイプを選択します。
手順①:「URLプレフィックス」に対象サイトのURLを入力し、「続行」を選択します。
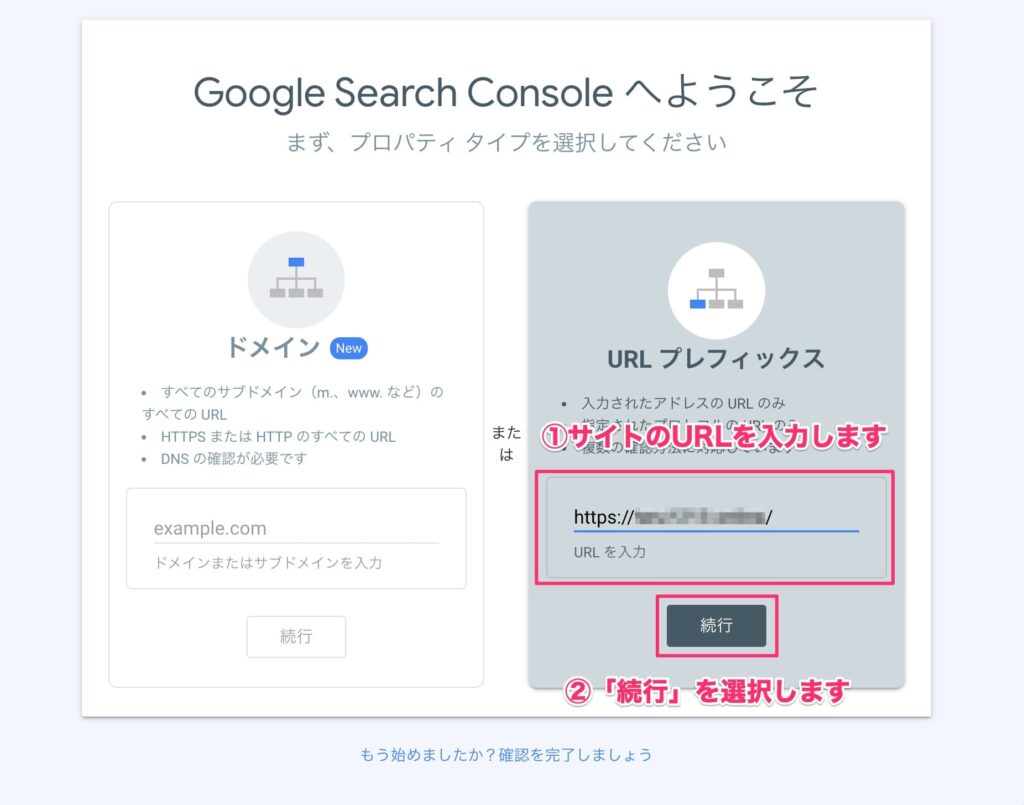
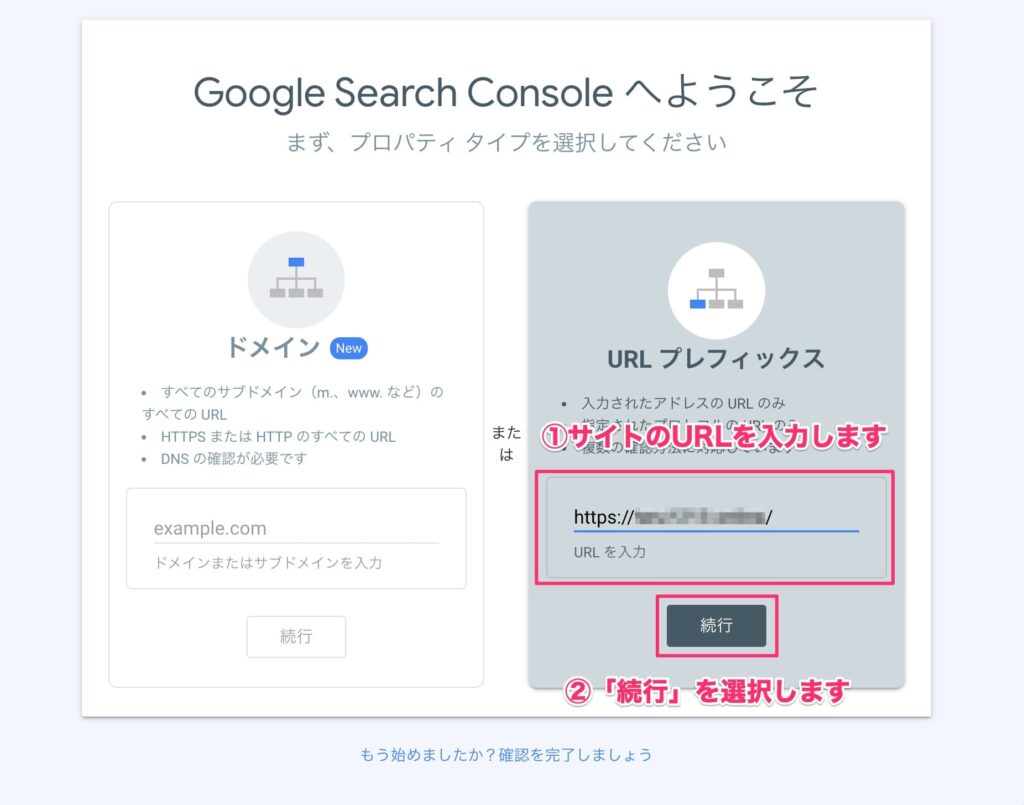
「ドメイン」は、複数のサブドメインを持つような大規模サイトにおすすめの設定方法です。
ブログや通常のWEBサイト(コーポレートサイト)は「URLプレフィックス」を選択するのがおすすめです。
STEP3:サイト所有権を確認をする
次にサイトの所有権があるのか確認する必要があります。
Googleアナリティクスに登録している場合
プロパティタイプを選択したタイミングで所有権の確認を自動で行ってくれます。
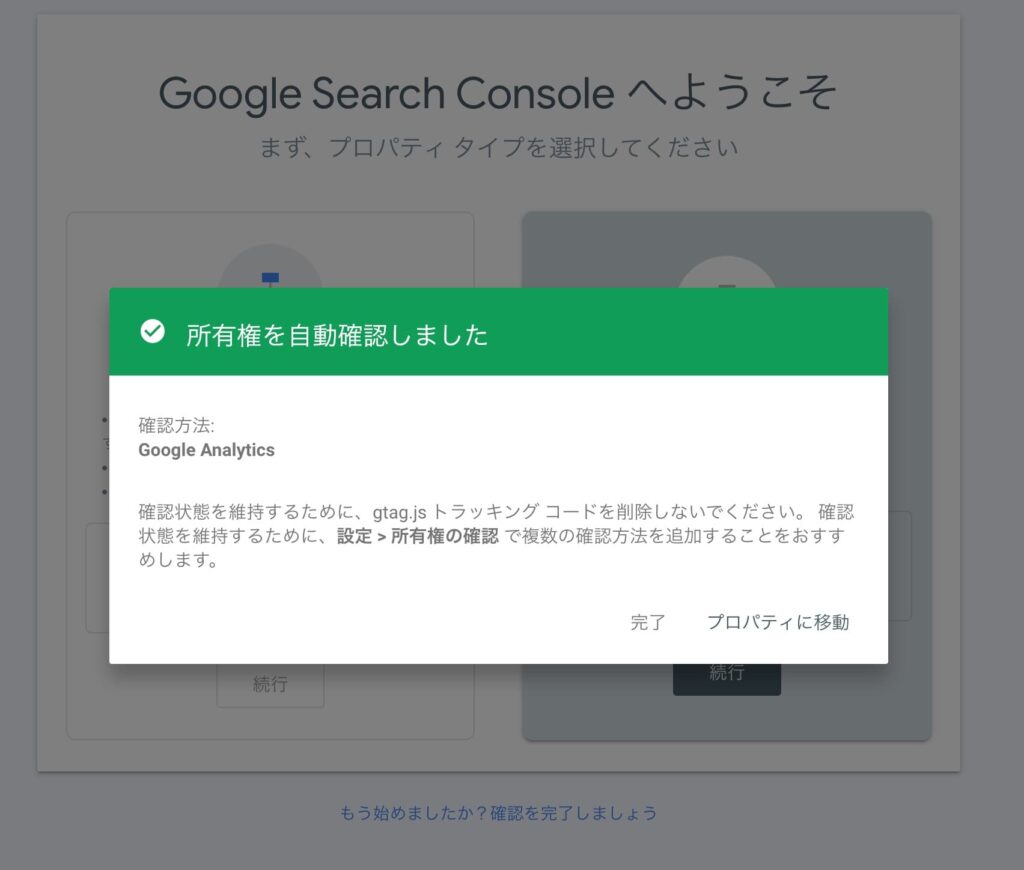
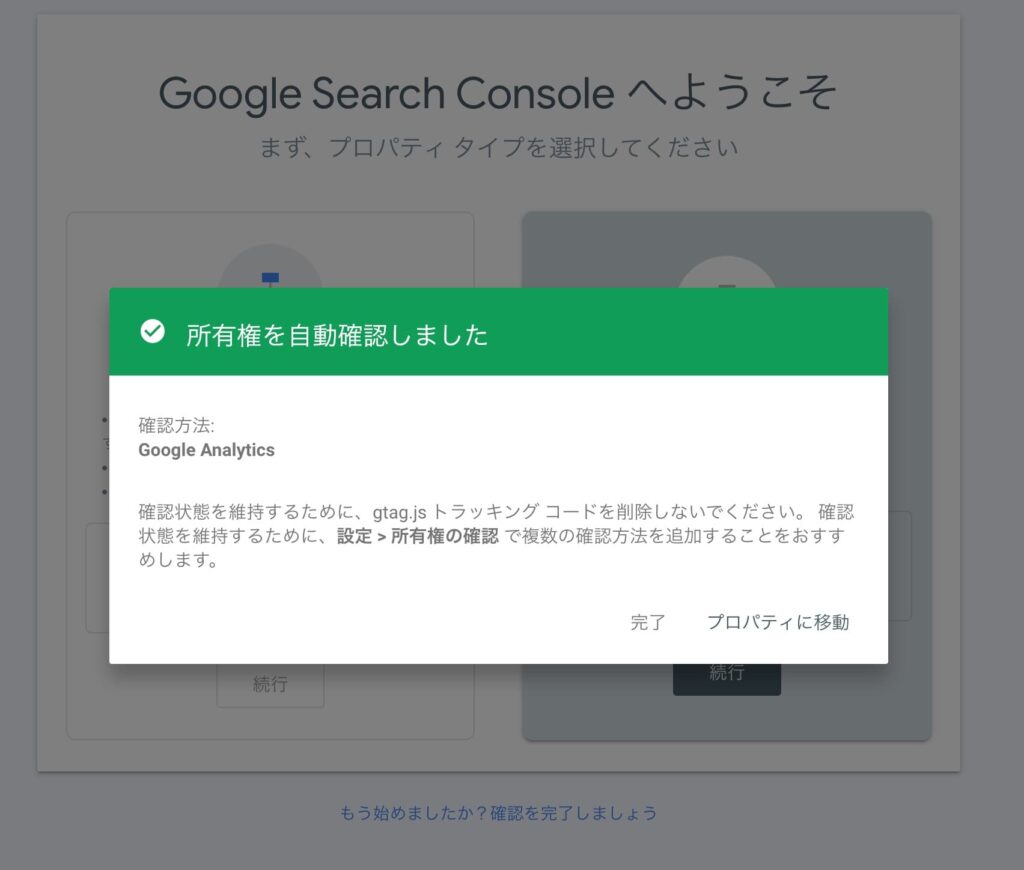
Googleアナリティクスに登録していない場合
Googleアナリティクスに登録しない場合、下記の2つの方法がよく利用されます。
- HTMLファイル
- HTMLタグ



このタイミングでGoogleアナリティクスに登録することも可能です。
サーチコンソール用のHTMLファイルをサーバーにアップロードする方法です。
手順①:サーチコンソール用のHTMLファイルをダウンロードします。
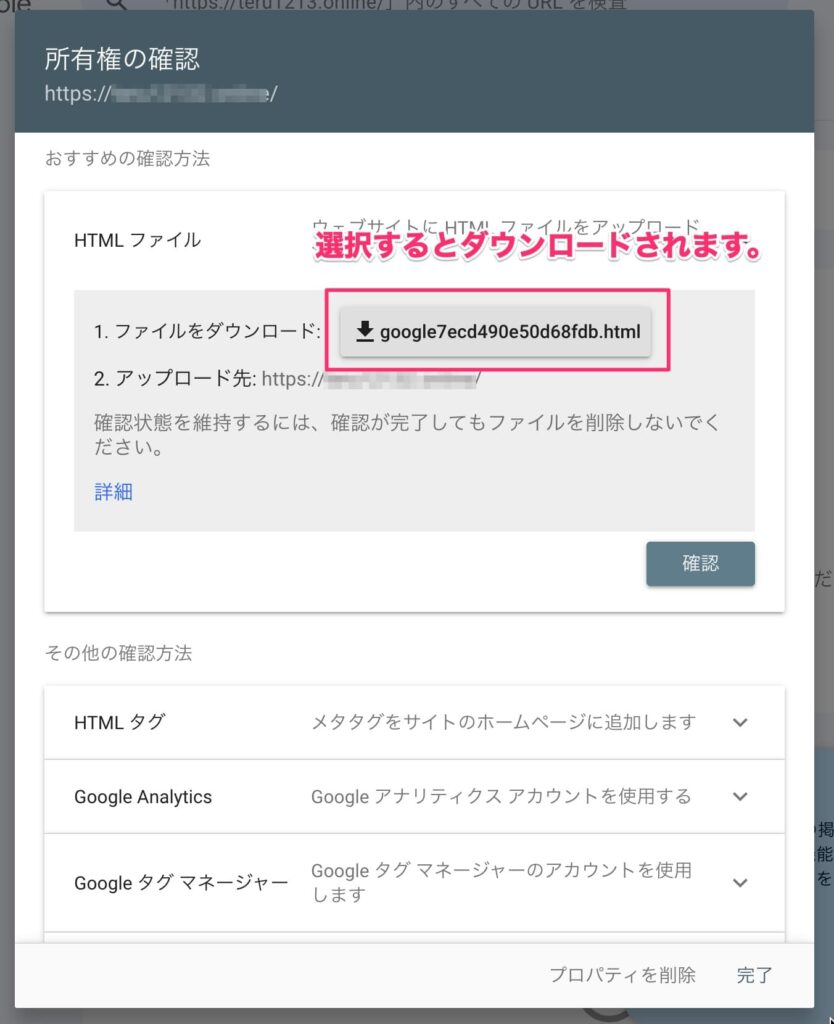
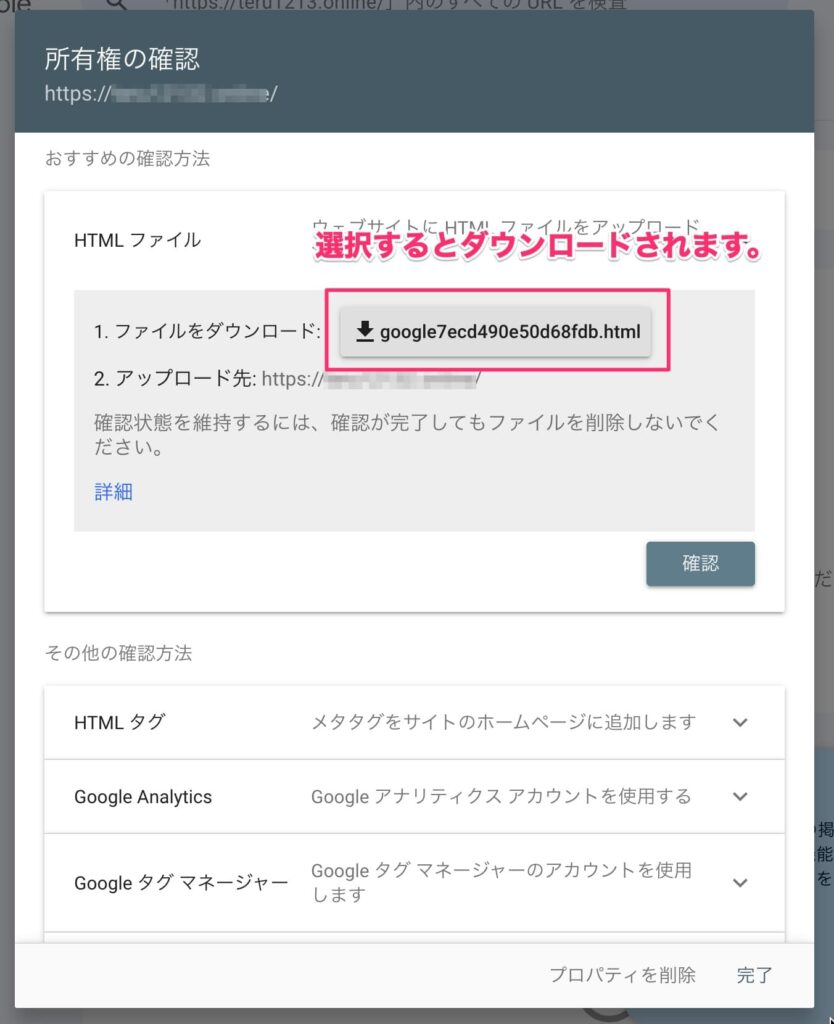
手順②:対象サイトのドキュメントルートにダウンロードしたHTMLファイルをアップロードします。
ファイルのアップロードにはFTP接続を利用しましょう。


手順③:アップロード完了後に「確認」を選択します。
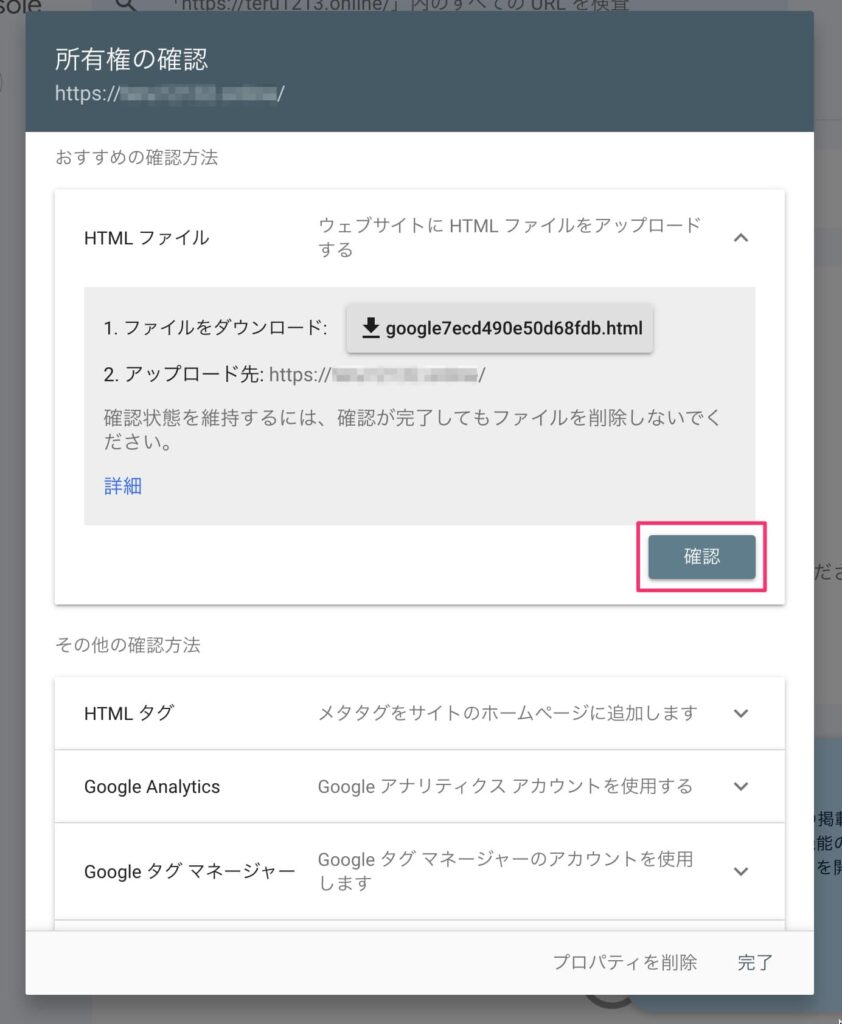
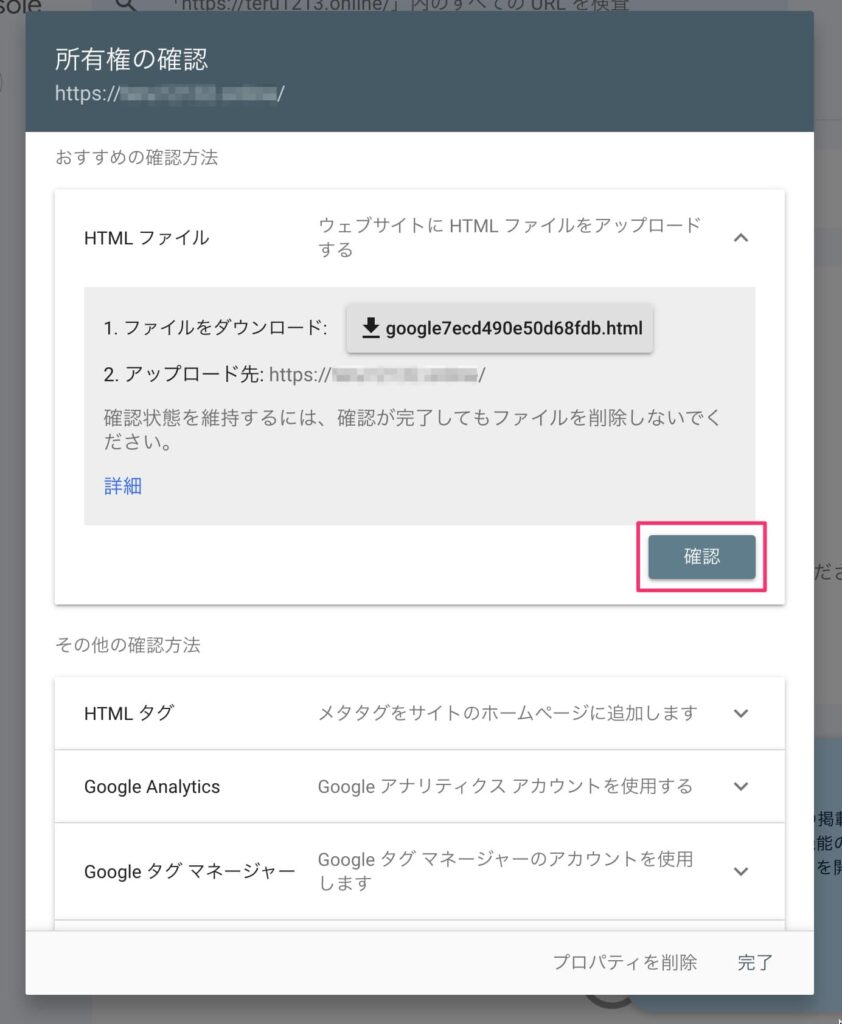
サーチコンソール用のメタタグを貼り付ける方法です。
手順①:サーチコンソール用のメタタグをコピーします。
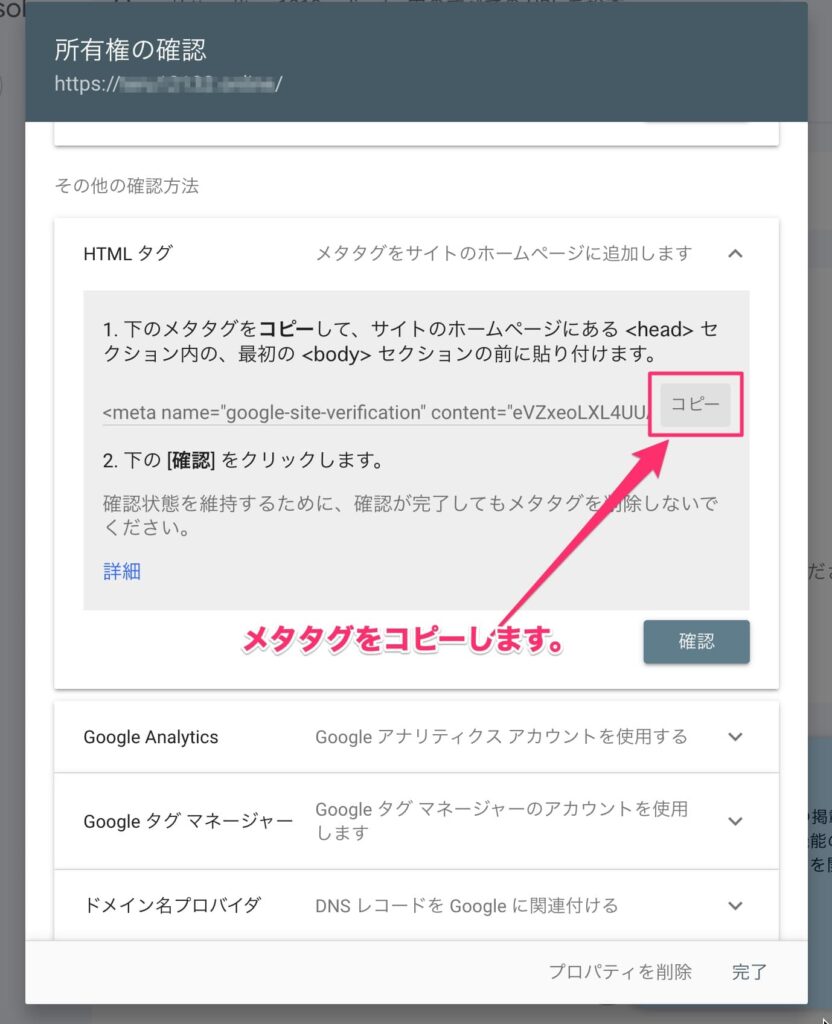
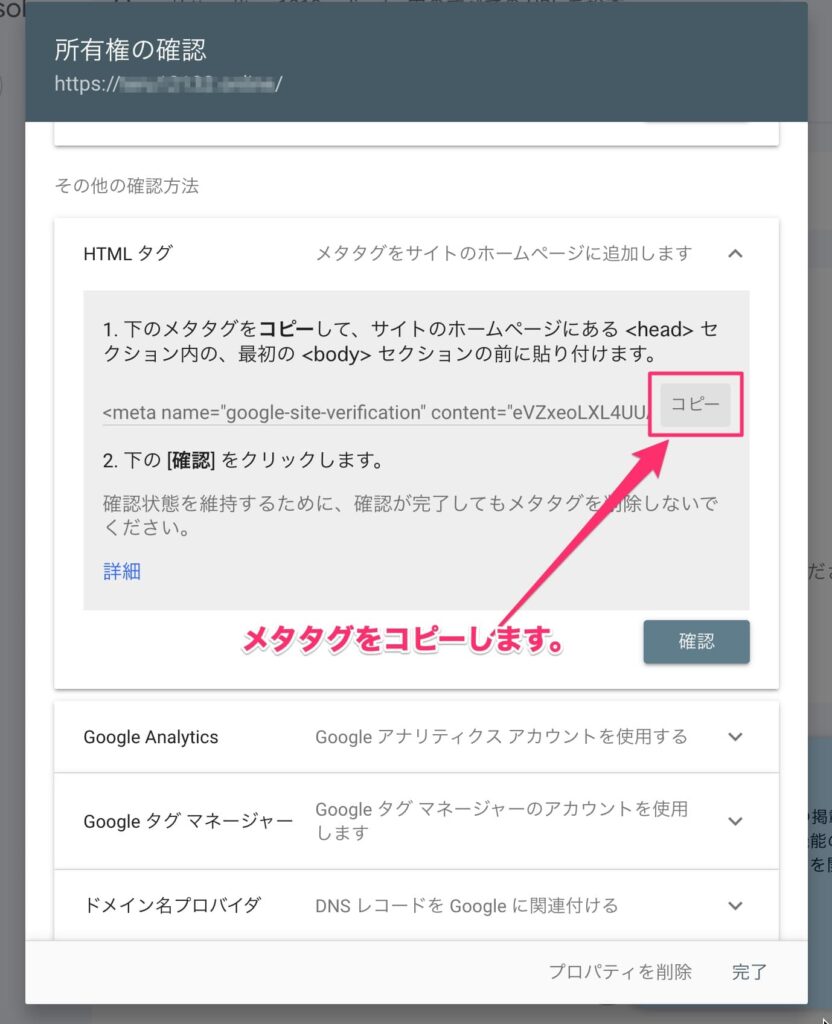
手順②:対象サイトのタグ内にコピーしたメタタグを貼り付けます。
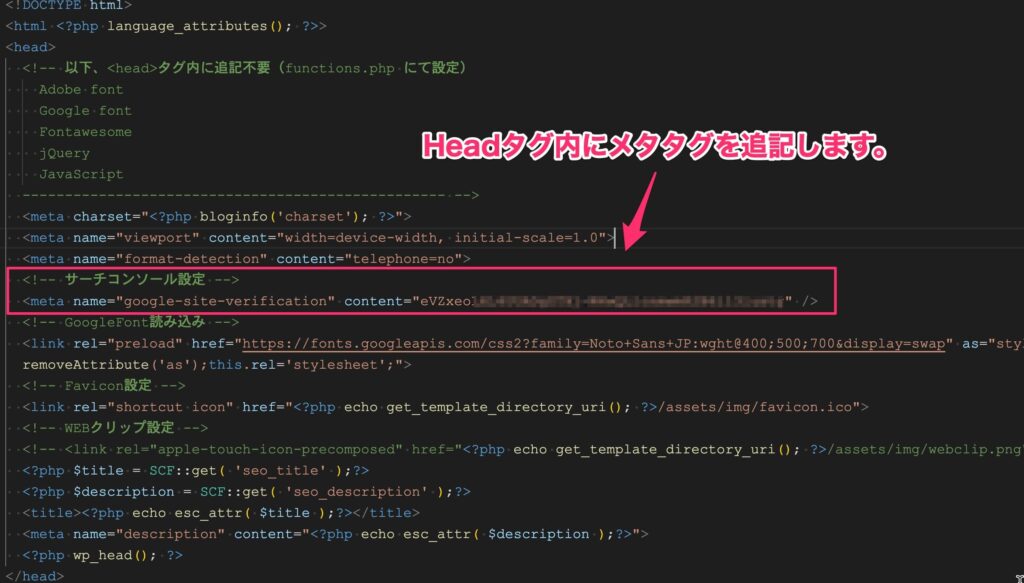
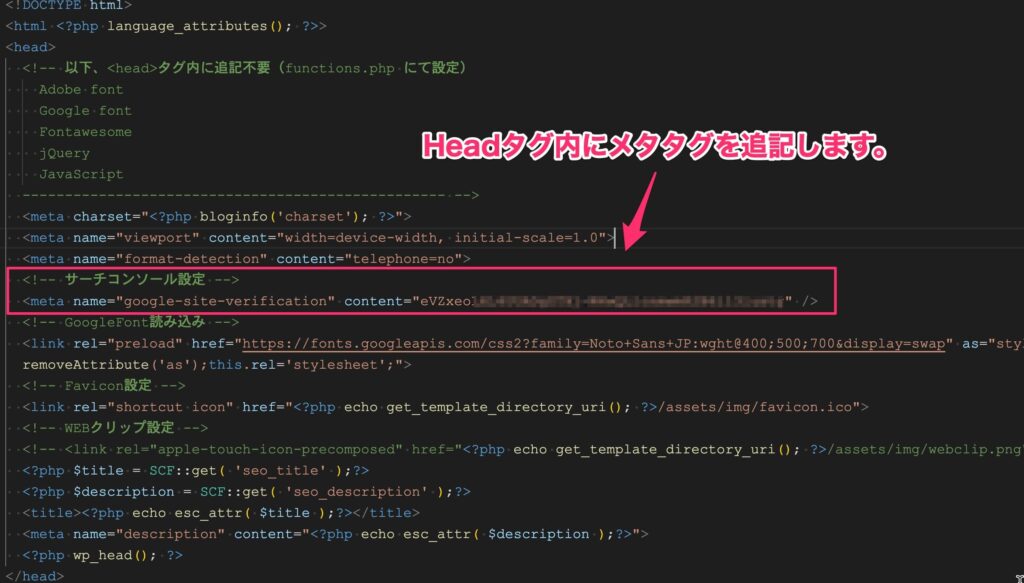
手順③:メタタグを追記後に「確認」を選択します。
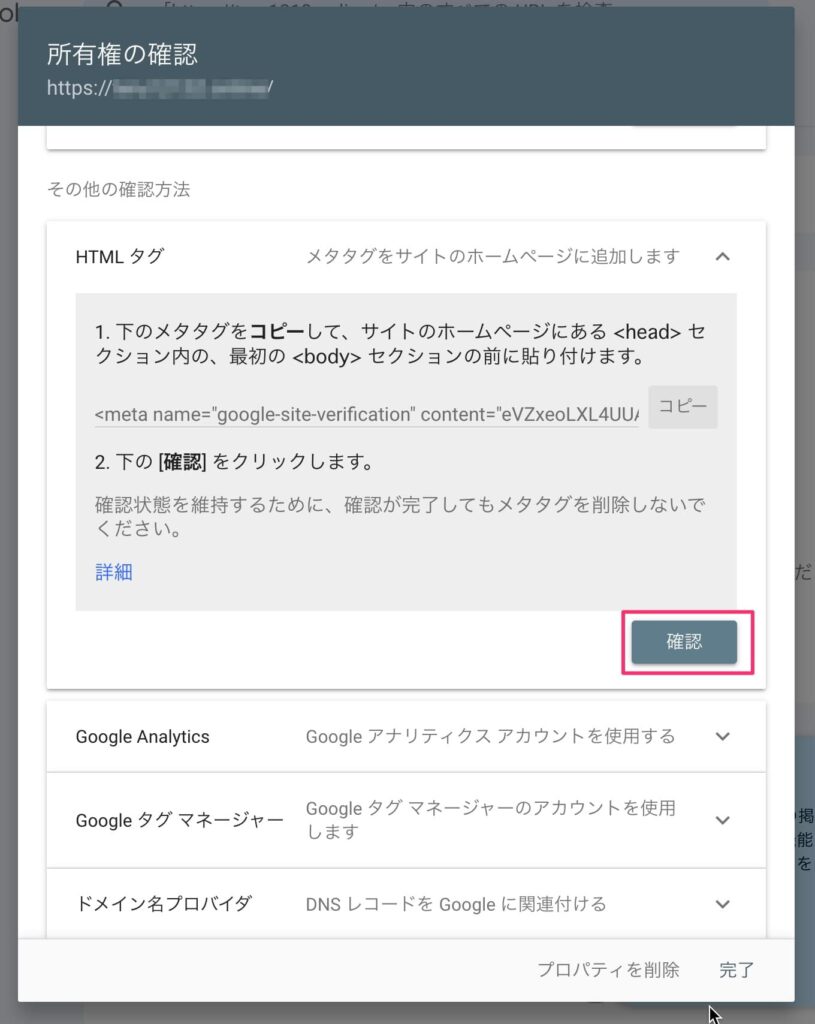
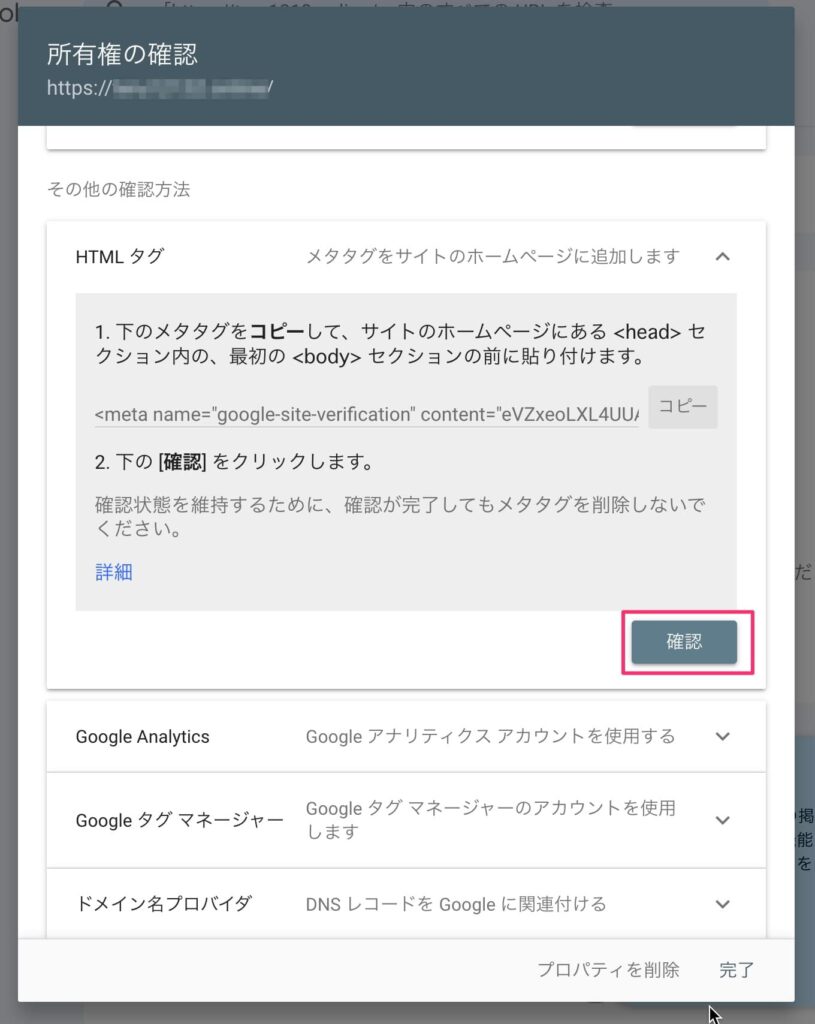
以上でサーチコンソールの設定が完了になります。
Googleサーチコンソールの活用方法
サーチコンソールの活用方法について、普段のサイト運営でよく行う3つの作業を紹介します。
Googleにインデックス登録をリクエストする
インデックス登録をGoogleの検索エンジにリクエストすることができます。
Googleにインデックス登録されないと検索結果に表示されません。
ブログの記事投稿や新規ページなどコンテンツ追加をした際には、インデックス登録のリクエストを忘れずに行いましょう
インデックス登録リクエストの手順
手順①:検索バーに新しく作成したページのURLを入力し、Enterキーを押します。
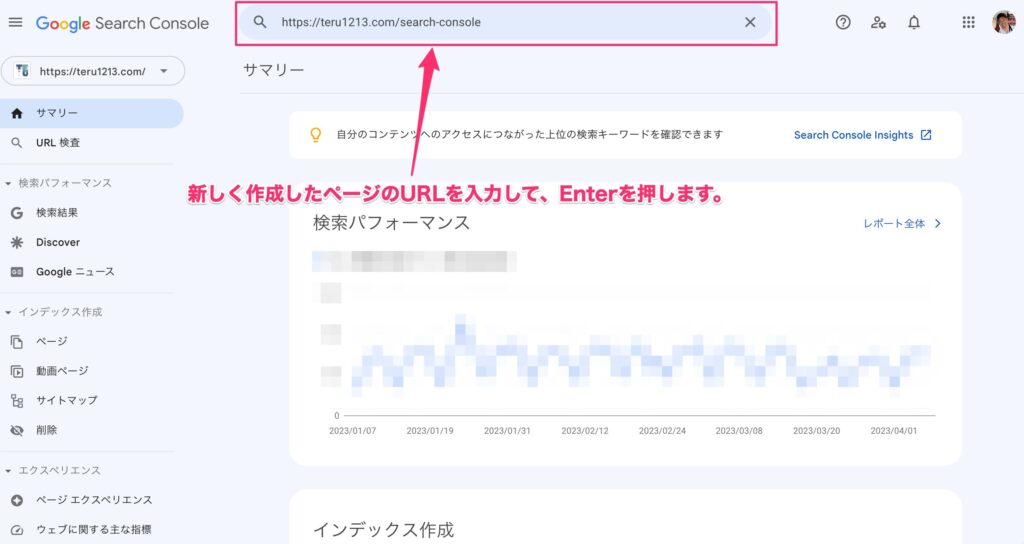
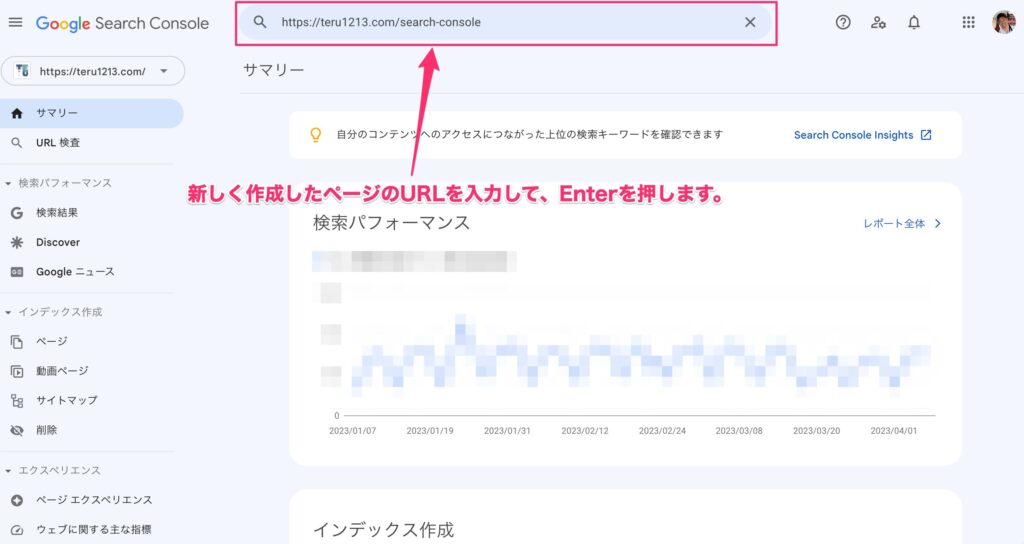
手順②:URL検査の画面が表示されるので、「インデックス登録をリクエスト」を選択します。
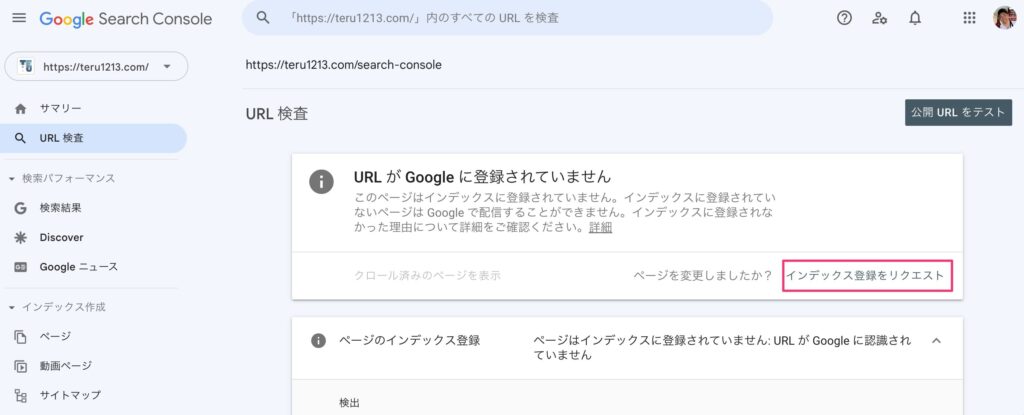
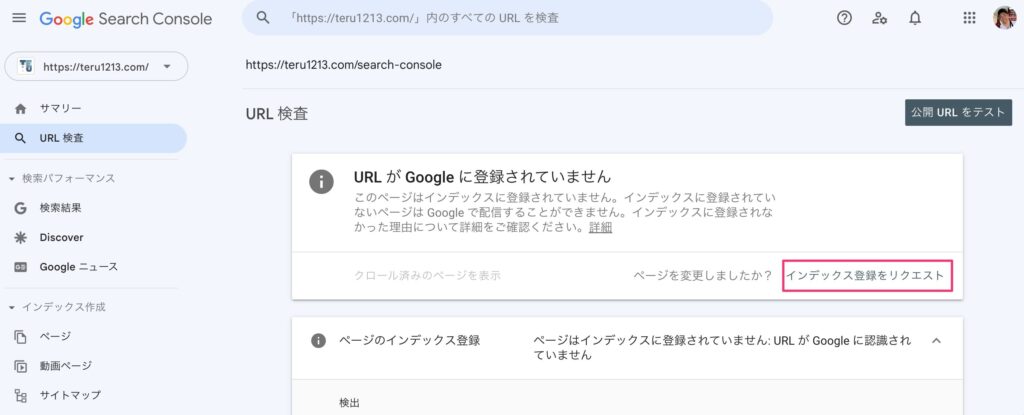
以上で登録リクエストの作業は完了です。
リクエストすると必ずインデックスされる訳ではないですが、基本的にGoogleの検索エンジンがページを見つけてくれる速度上がるので、やらない理由はないです。
検索パフォーマンス(表示回数やクリック数)を確認する
Google検索での表示回数やクリック数など、検索パフォーマンスを確認する方法です。
実際のGoogle評価を確認しながら改善していくことで精度の高いリライト作業が可能になります。
検索パフォーマンスはクエリ別とページ別で確認することが多いです。
具体的には、思ってもいないキーワードで表示回数やクリック数が多いページがあれば、そのキーワードに合わせて調整することで大きくサイトへの流入を伸ばすことも可能です。
また、順位が高いのにクリック数が少ないページがあれば、タイトル修正をしてみようなど数字を見ることで改善に向けた具体的な施策も考えることもできます。
特定クエリの検索パフォーマンス確認手順
手順①:サマリー画面から検索結果パフォーマンスのレポート全体を表示します。
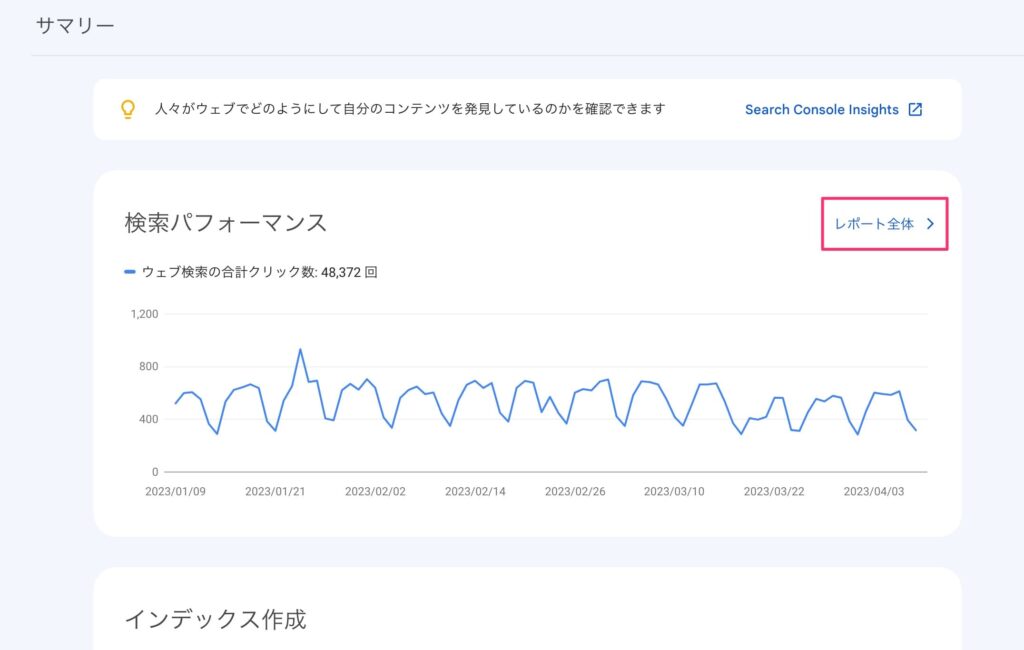
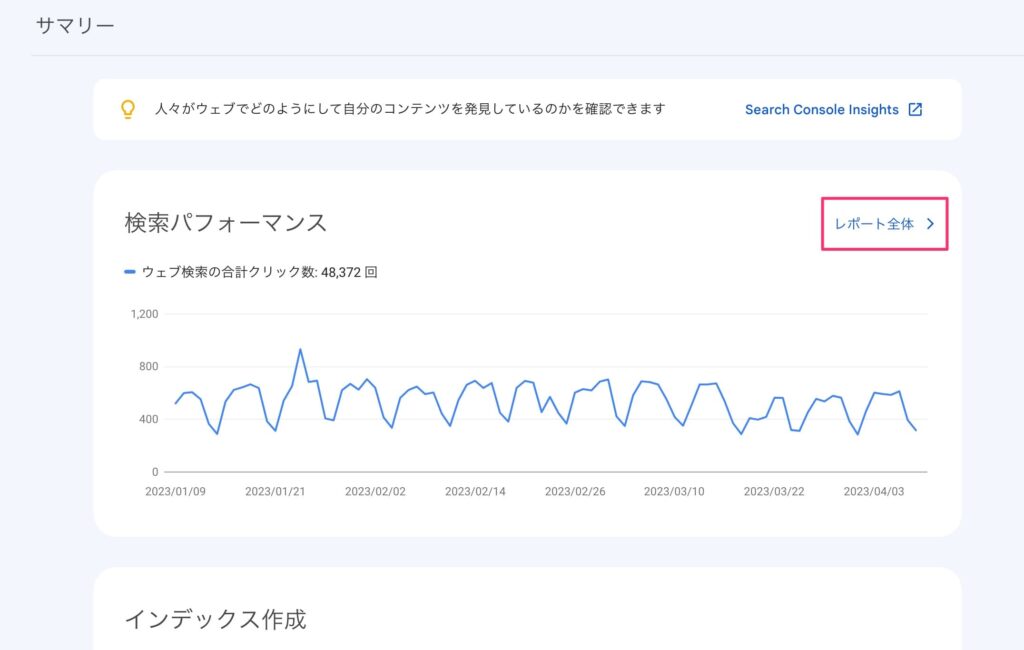
手順②:検索結果のパフォーマンス画面にて、「新規」→「検索キーワード」を選択します。
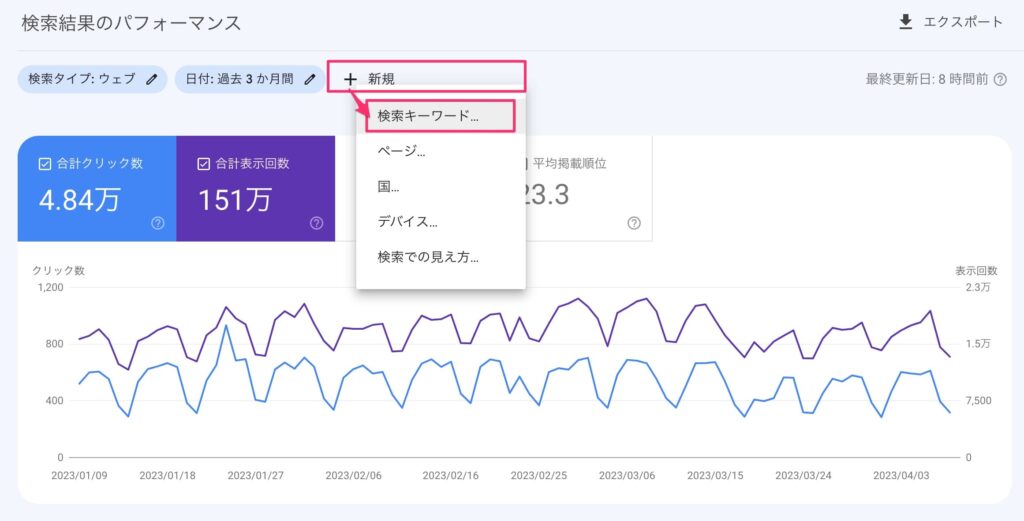
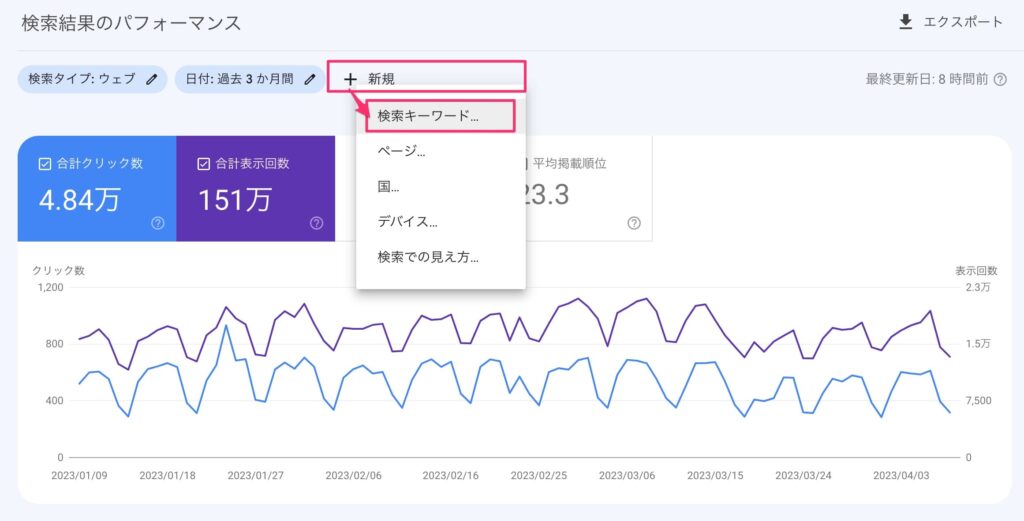
手順③:モーダル画面に特定クエリを入力し、「適用」を選択します。
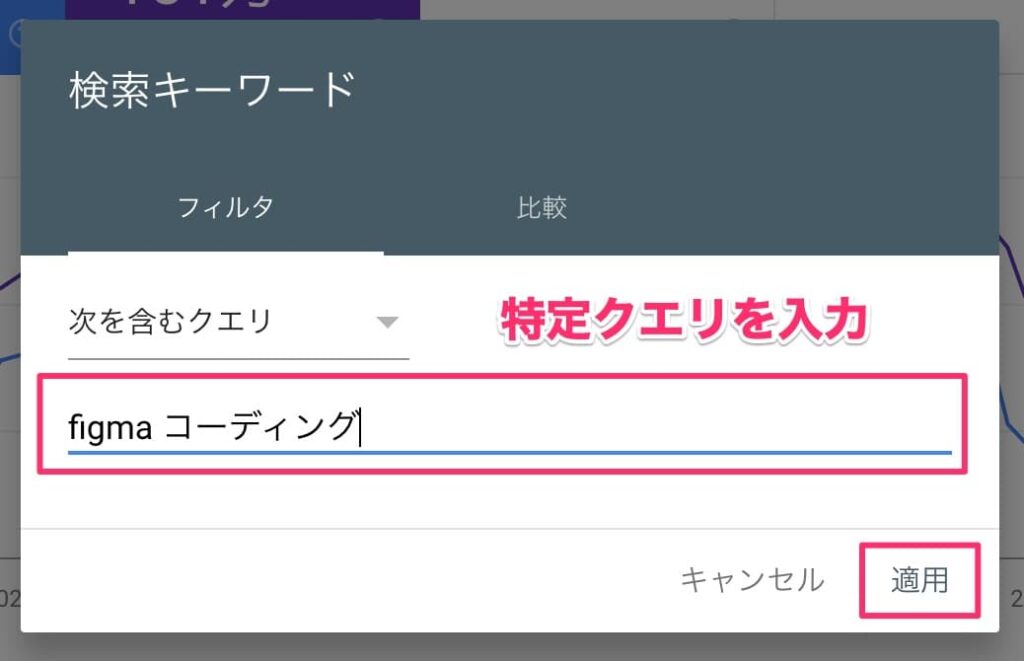
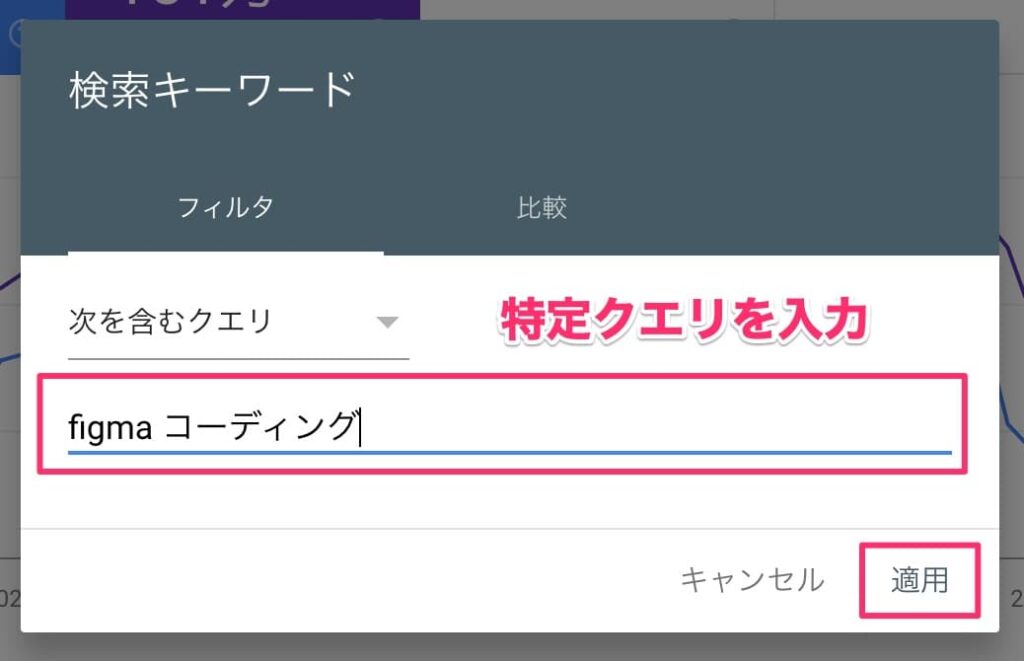
手順④:特定ページの検索パフォーマンスが確認できます。
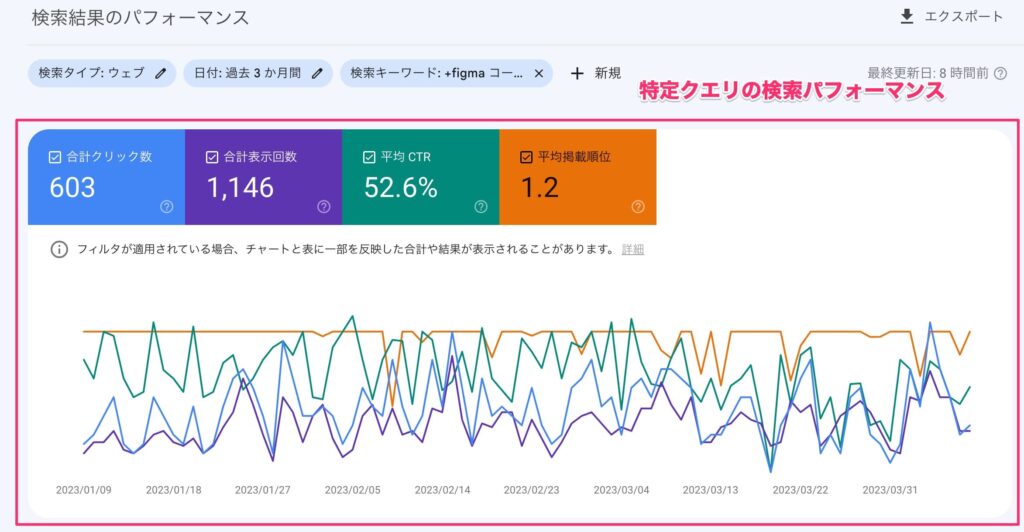
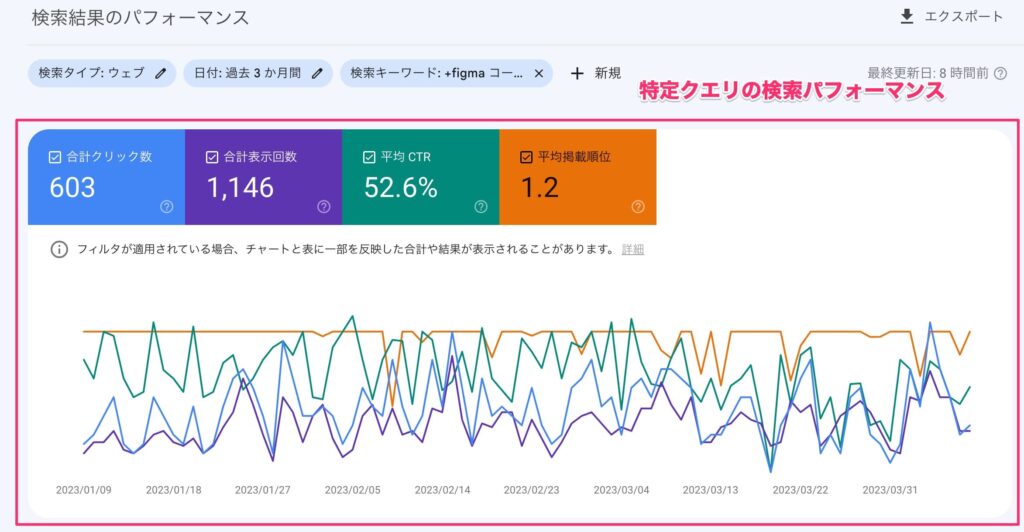
ちなみに、検索結果パフォーマンス画面の下の方にある「クエリ」タブを選択するとクエリ別のパフォーマンス一覧を確認できます。
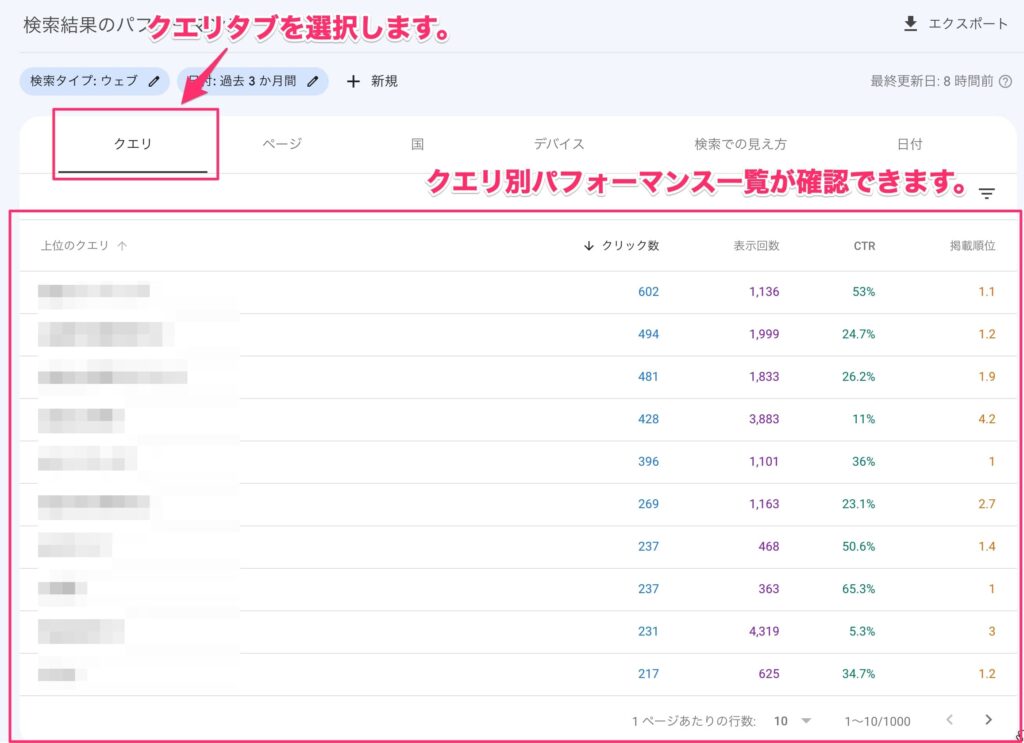
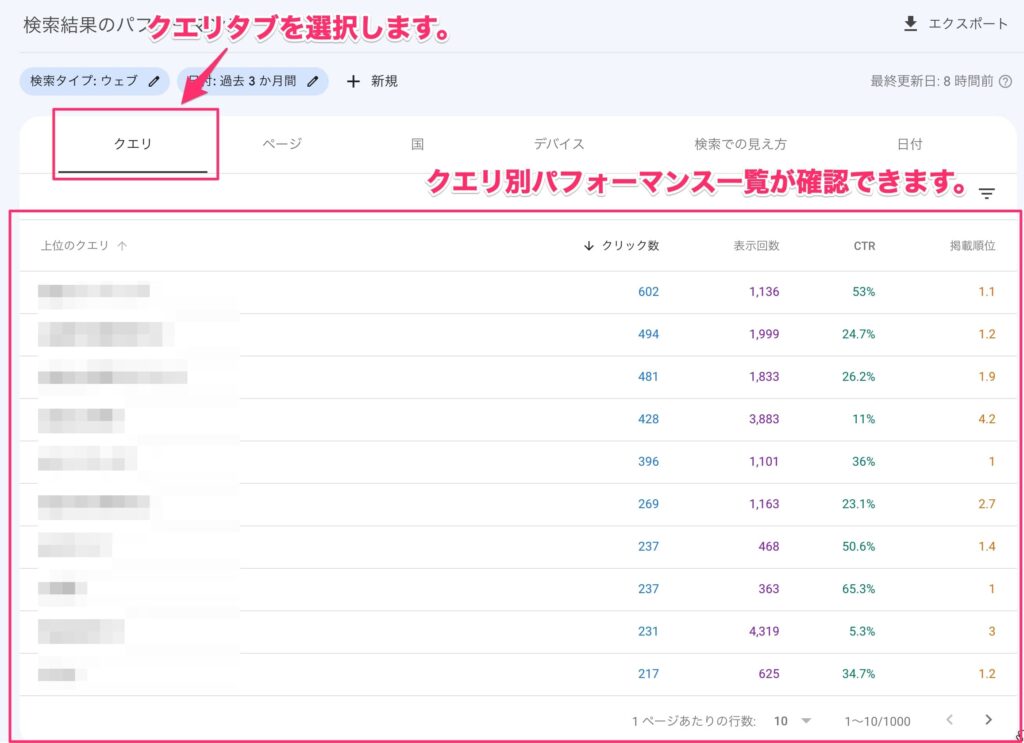
特定ページの検索パフォーマンス確認手順
手順①:サマリー画面から検索結果パフォーマンスのレポート全体を表示します。
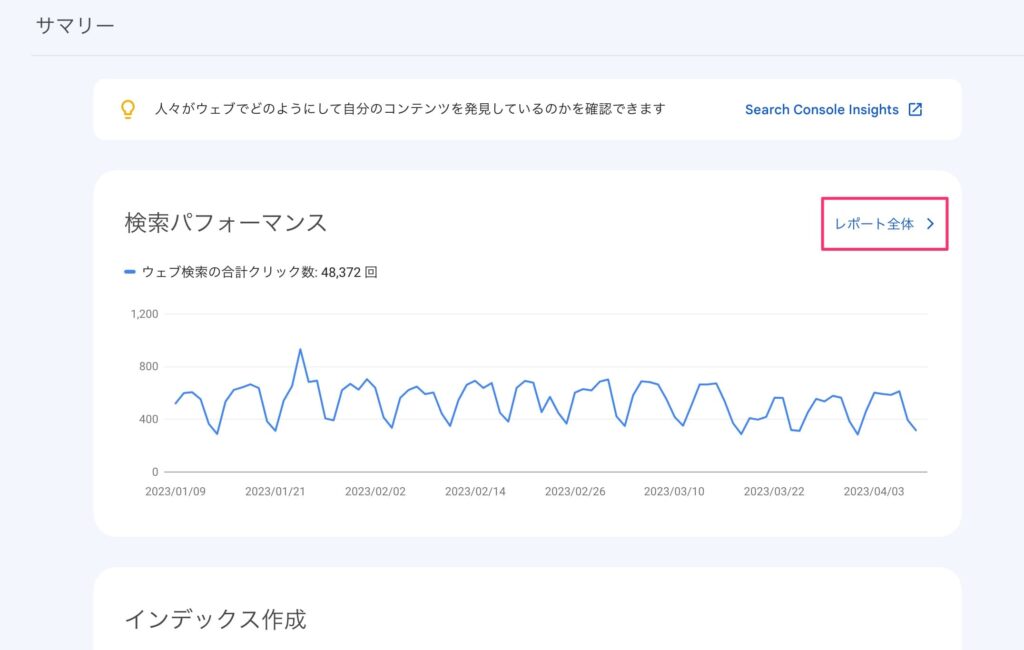
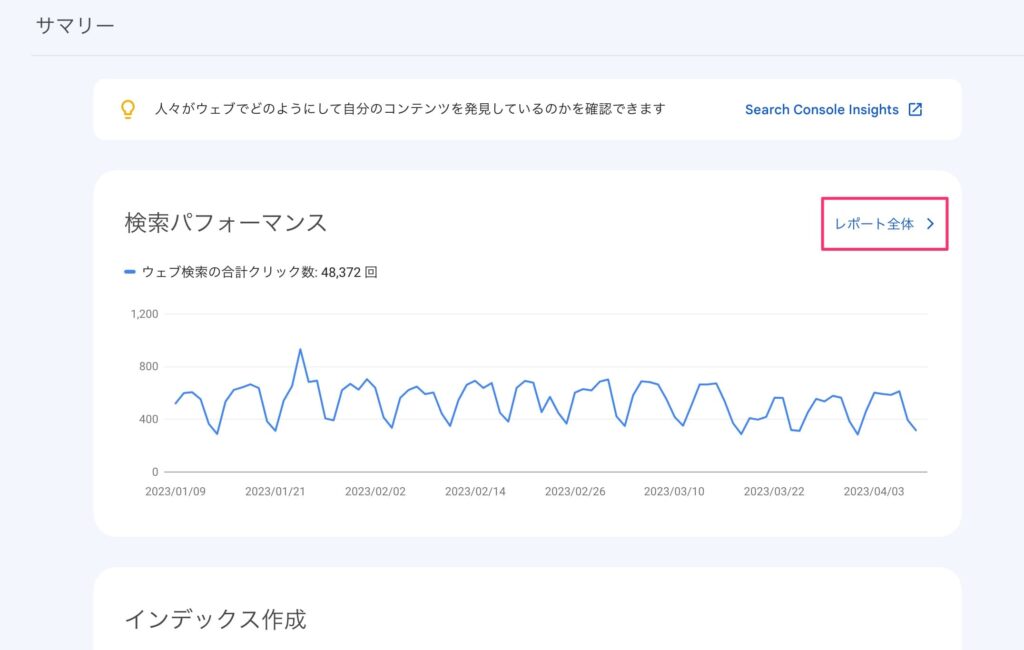
手順②:検索結果のパフォーマンス画面にて、「新規」→「ページ」を選択します。
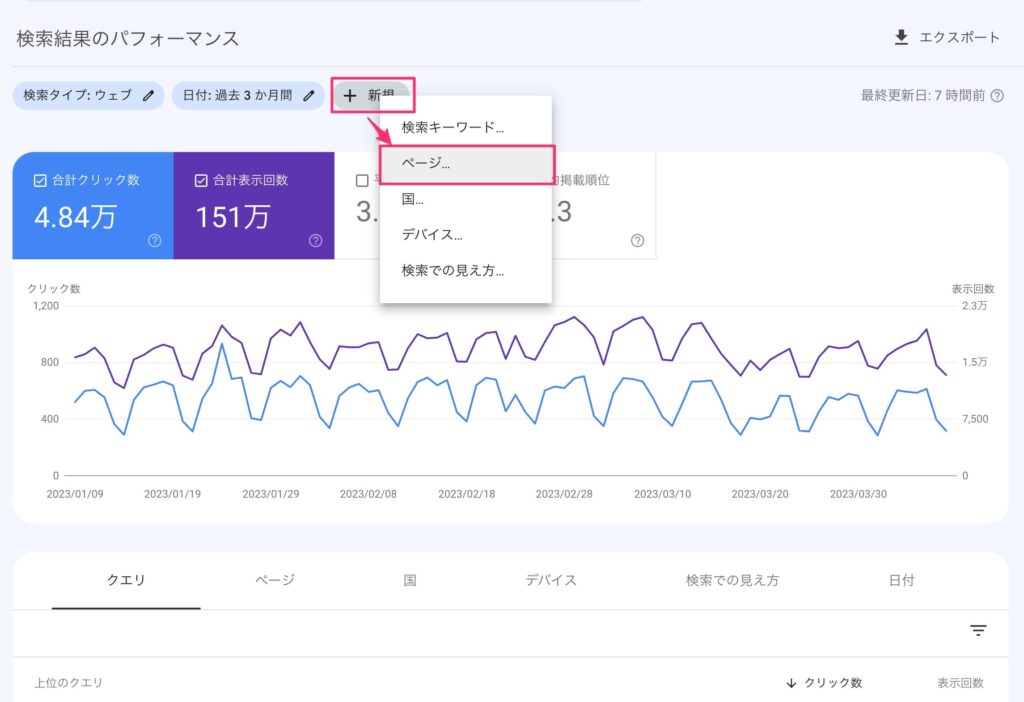
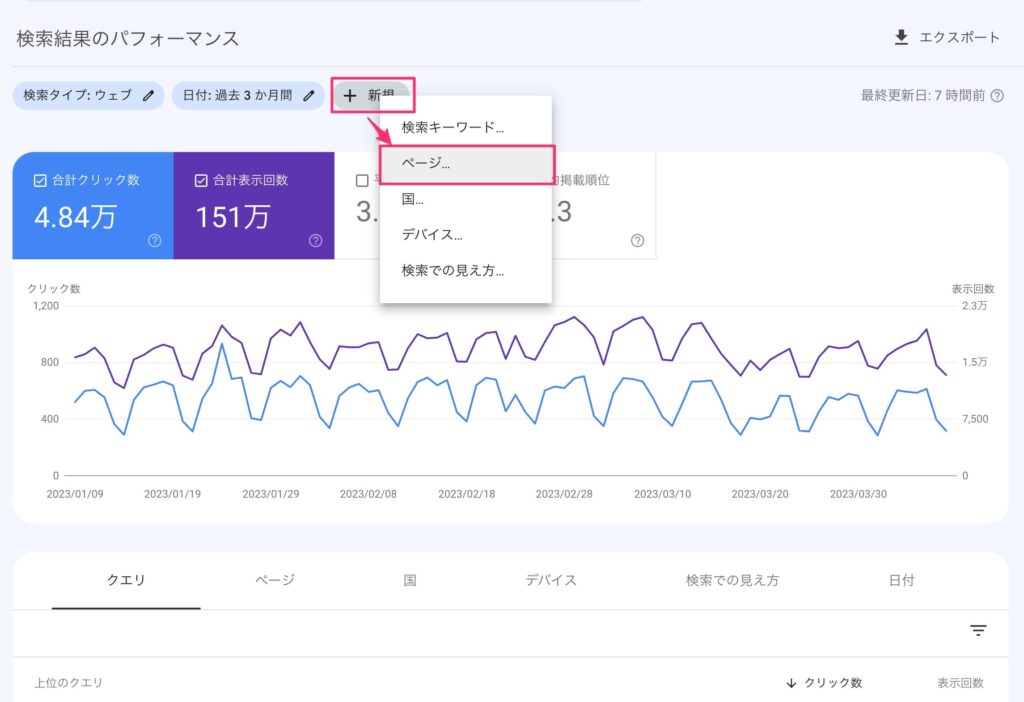
手順③:モーダル画面に特定ページのURLを入力し、「適用」を選択します。
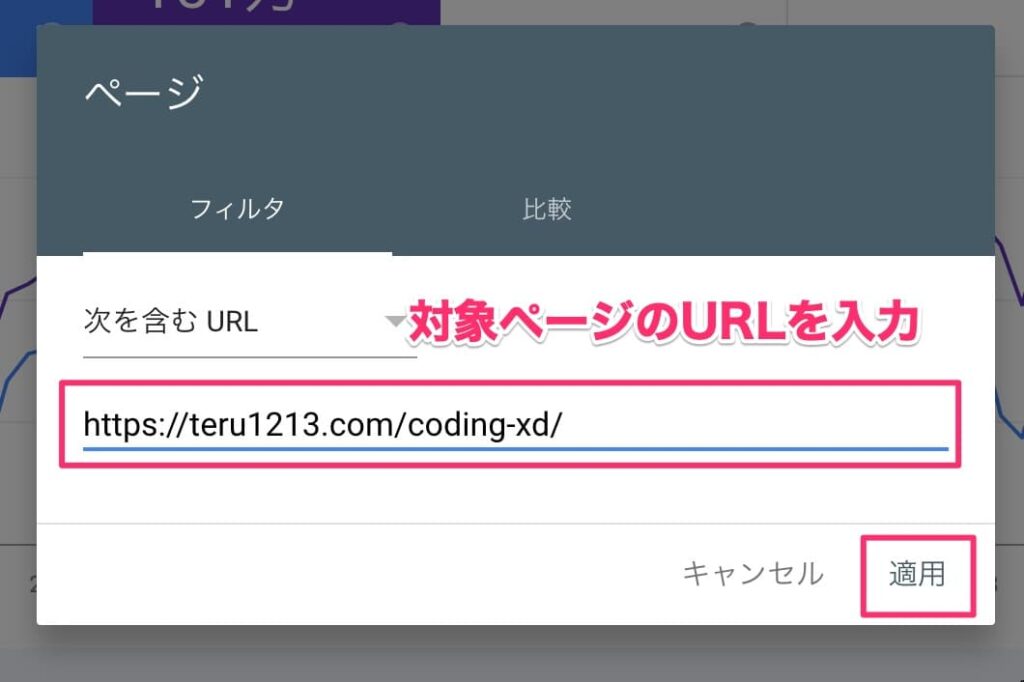
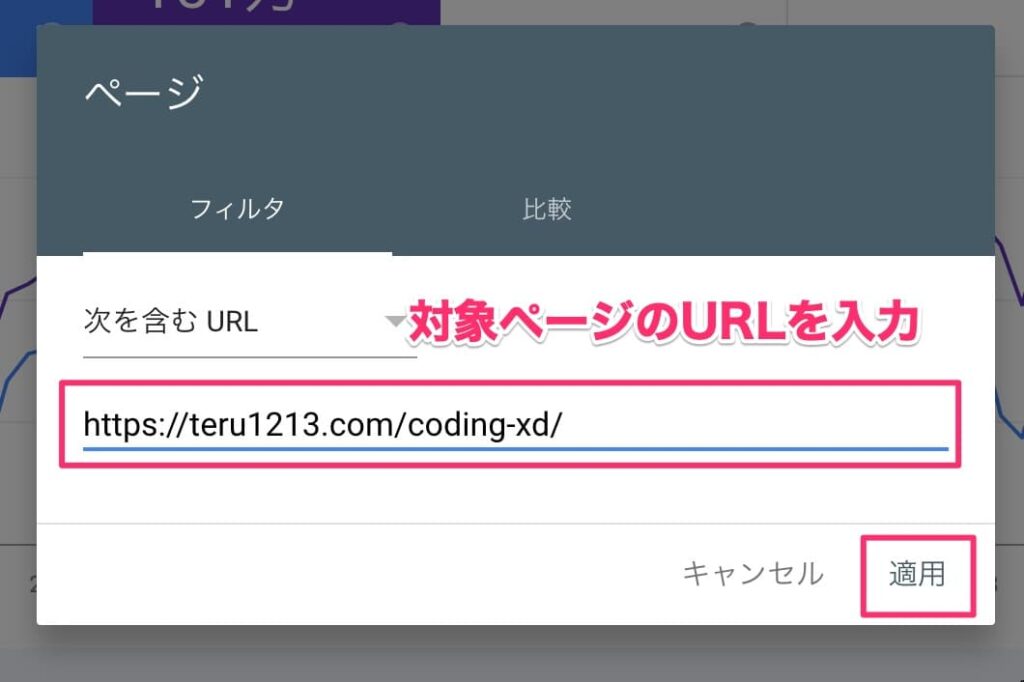
手順④:特定ページの検索パフォーマンスが確認できます。
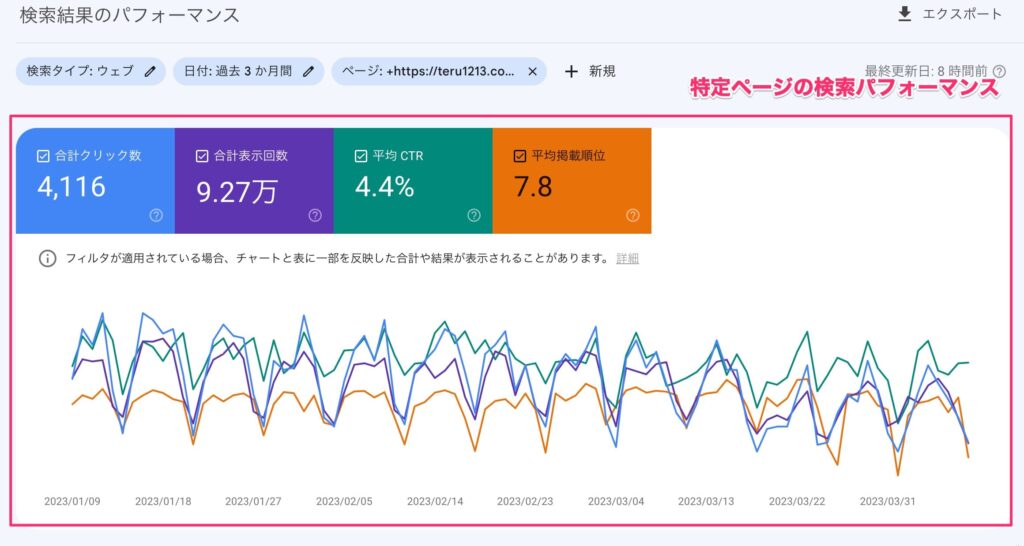
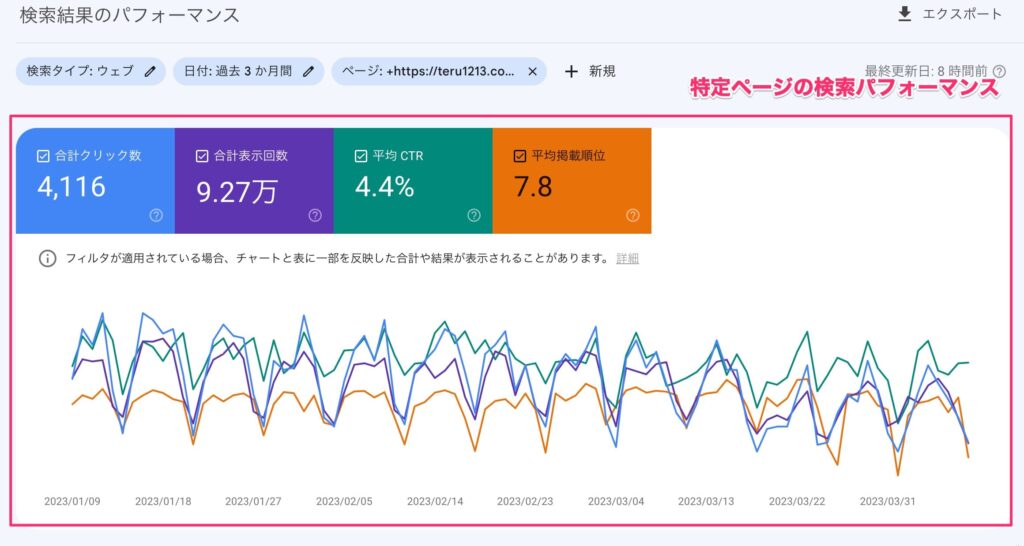
ちなみに、検索結果パフォーマンス画面の下の方にある「ページ」タブを選択するとページ別のパフォーマンス一覧を確認できます。
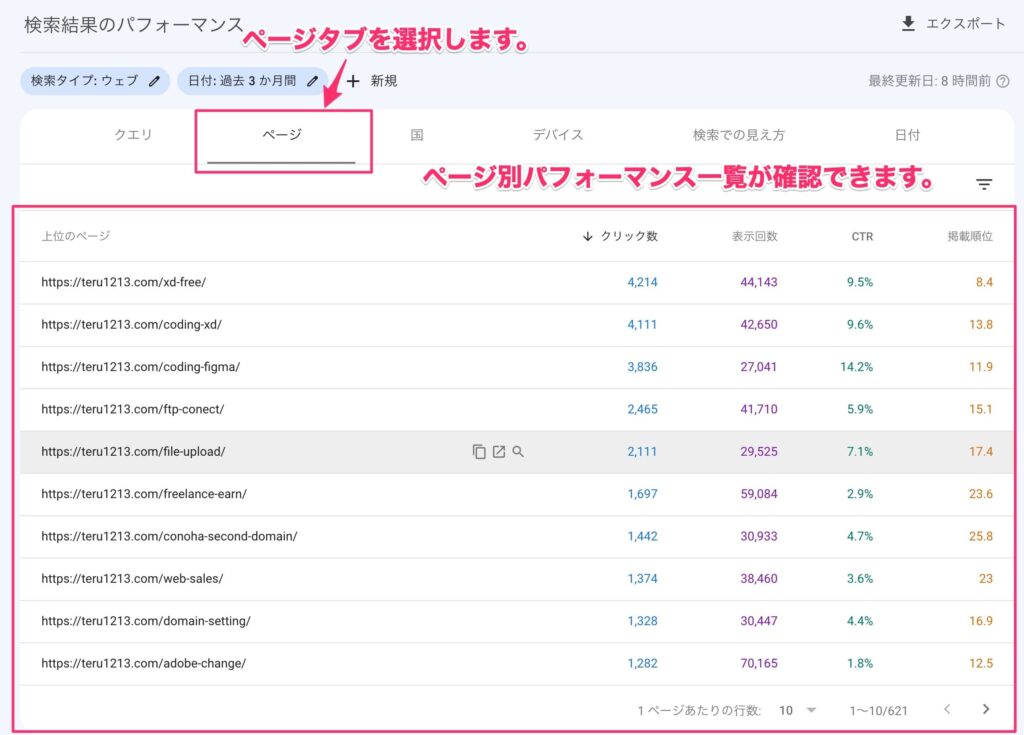
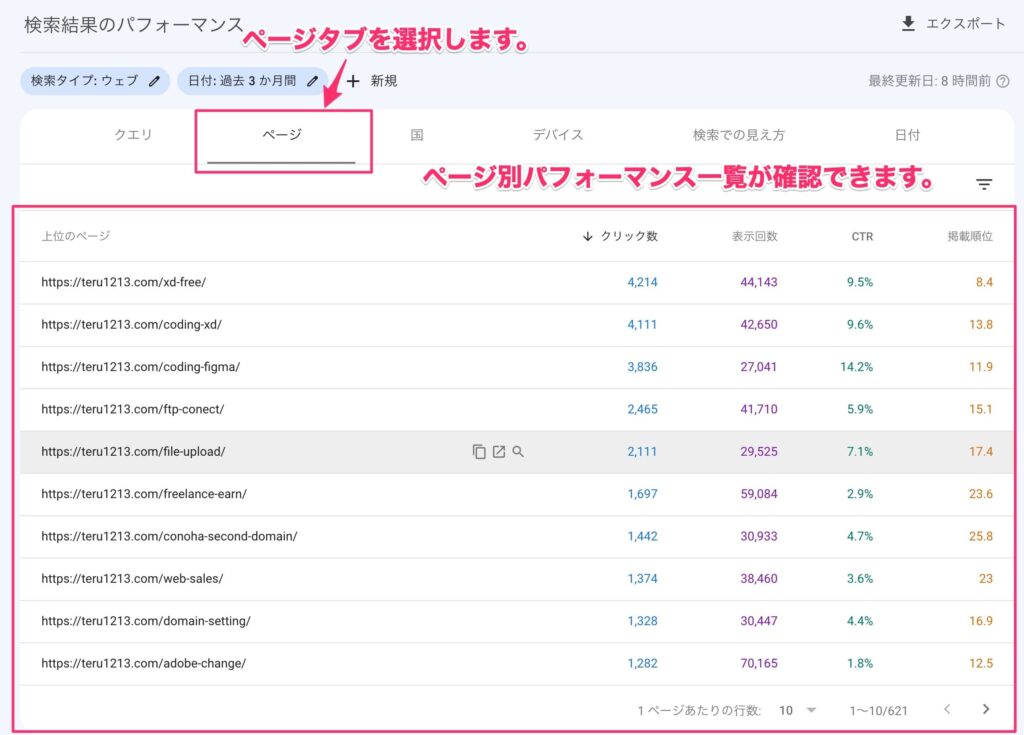
検索パフォーマンスを比較する
Googleサーチコンソールを使うと、検索パフォーマンス(表示回数やクリック数)を期間指定して比較することができます。
比較することで、パフォーマンスが向上しているか、悪化しているかが視覚的にわかります。
また、キーワード単位やページ単位で調子の良し悪しを分析するのにも役立ちます。
比較の手順
手順①:サマリー画面から「検索パフォーマンス」の「レポート全体」を選択します。
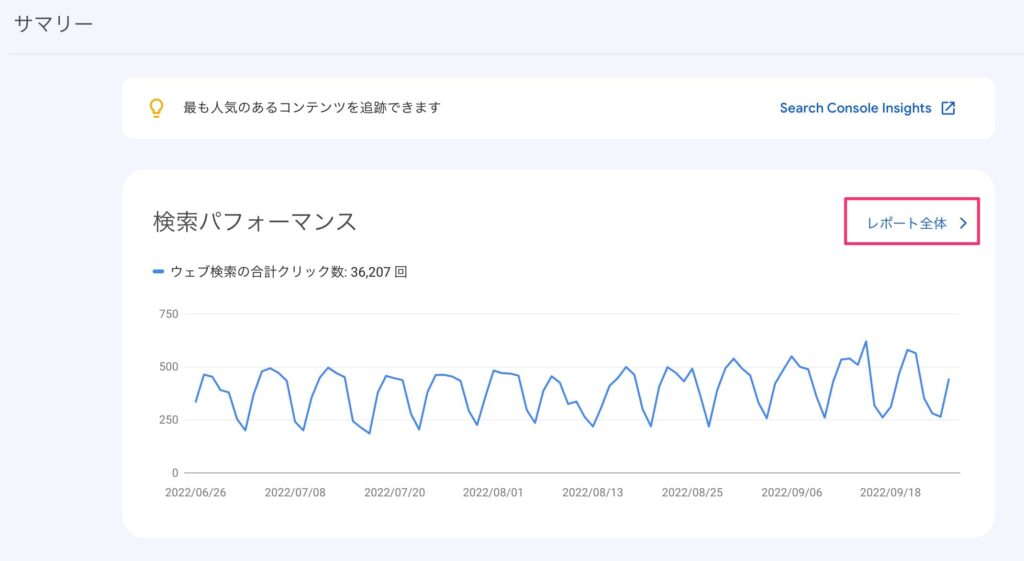
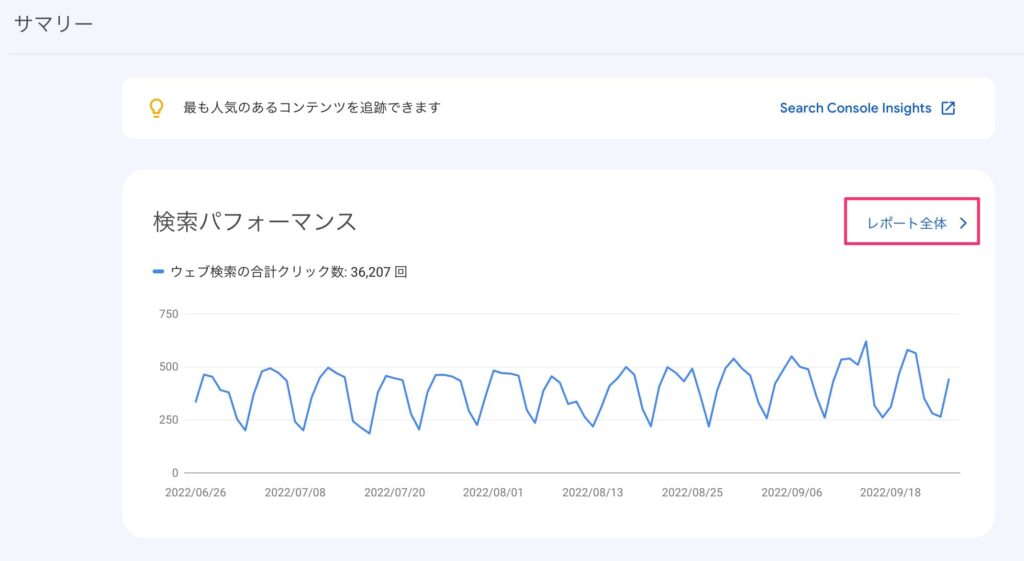
手順②:検索結果のパフォーマンス画面にて、「日付」→「比較」タブを選択します。
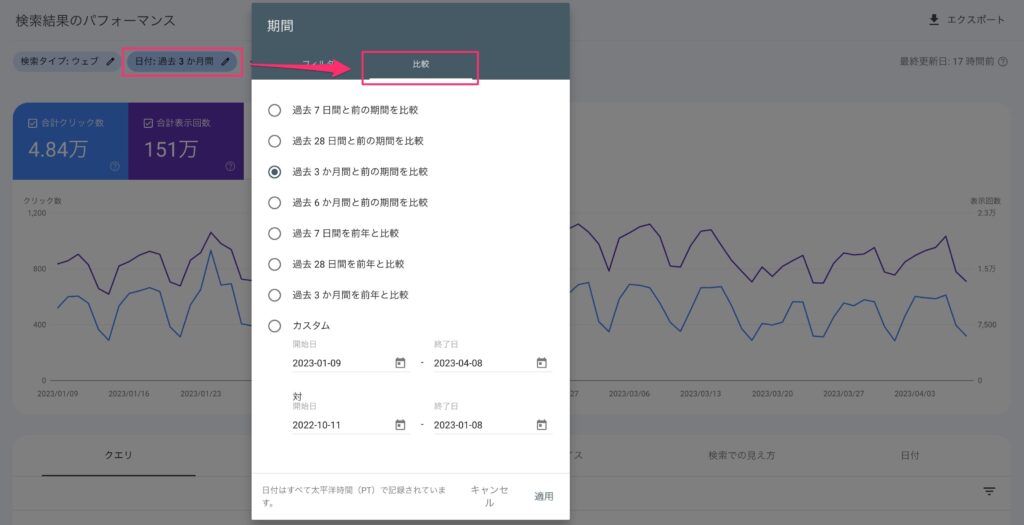
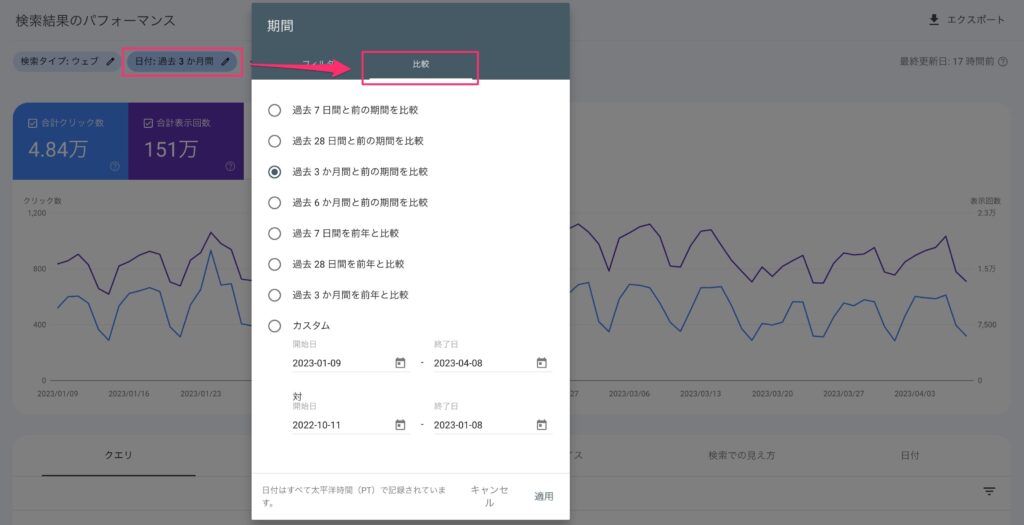
比較する期間は「7日、28日、3ヶ月、6ヶ月、カスタム」と幅広く用意されています。
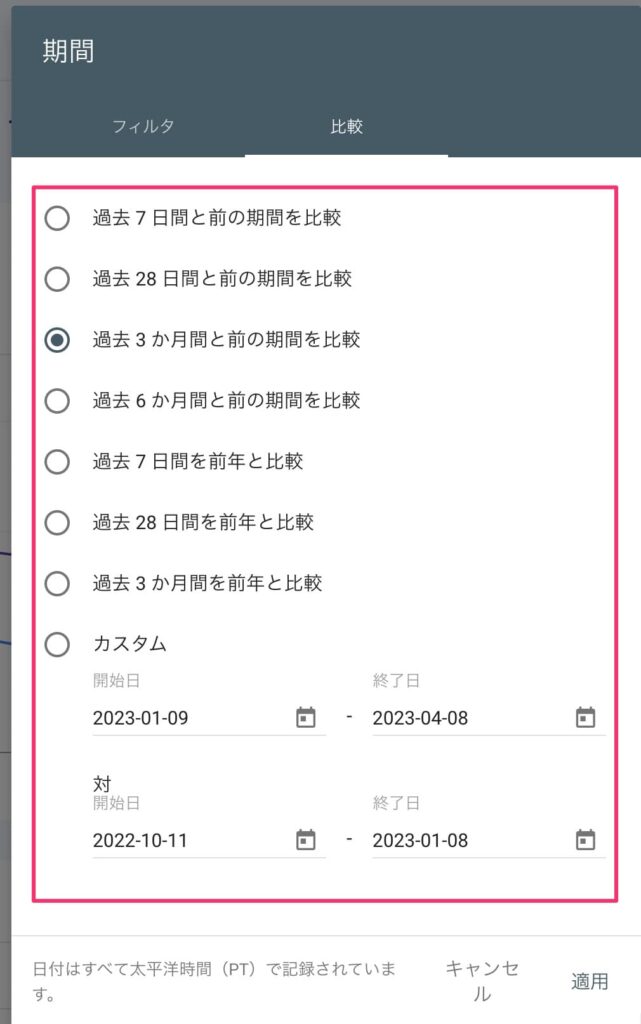
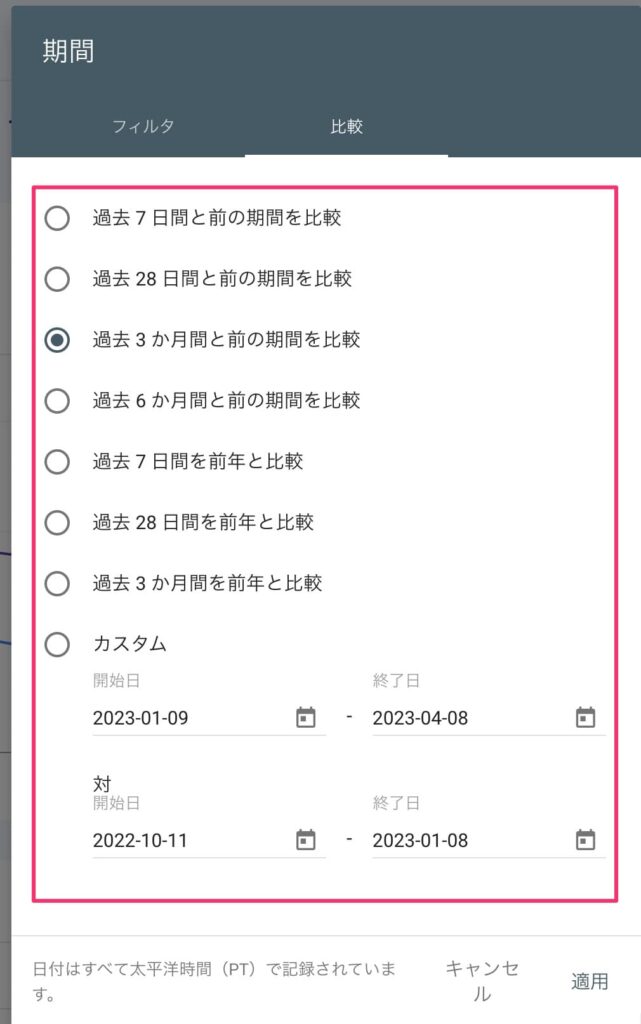
7日、28日、3ヶ月は前の期間だけでなく、前年との比較も可能です。
手順③:比較する期間を選んで、「適用」を選択するとグラフが表示されます。
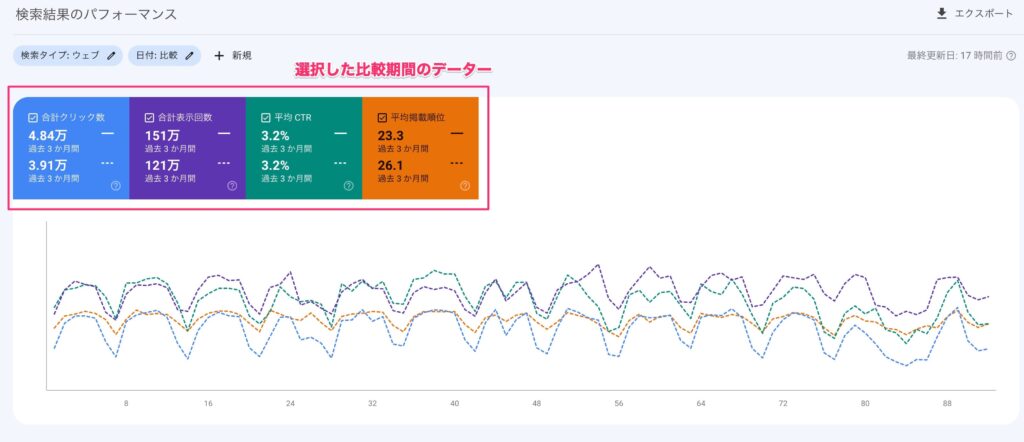
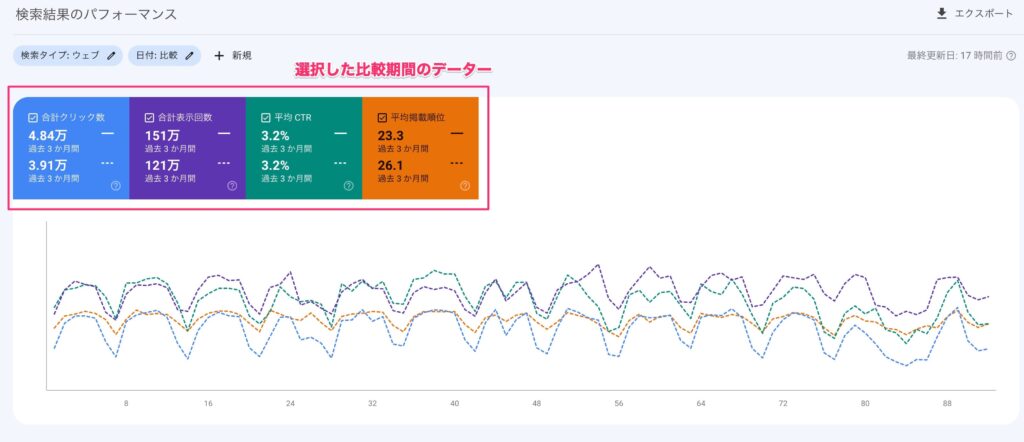
過去XX日の期間を選択しただけでは、グラフは1つ(点線グラフ)しか表示されていません。
また比較の期間も視覚的に分かりづらいので、少し手を加えます。
手順④:過去XX日のフィルタをかけた後にもう一度比較タブのフィルタから「カスタム」に切り替えます。
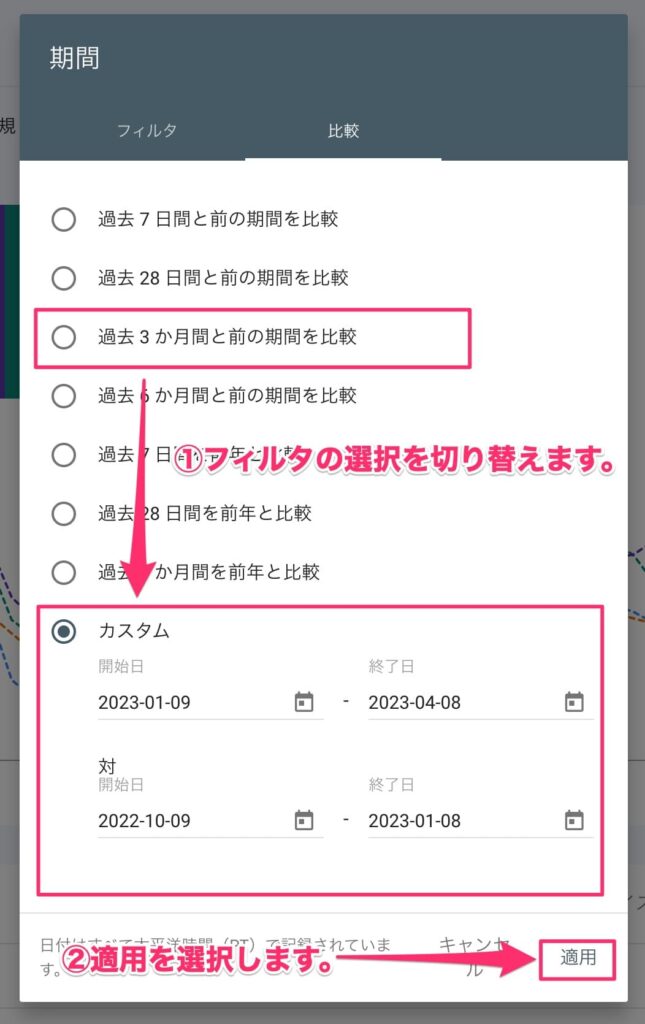
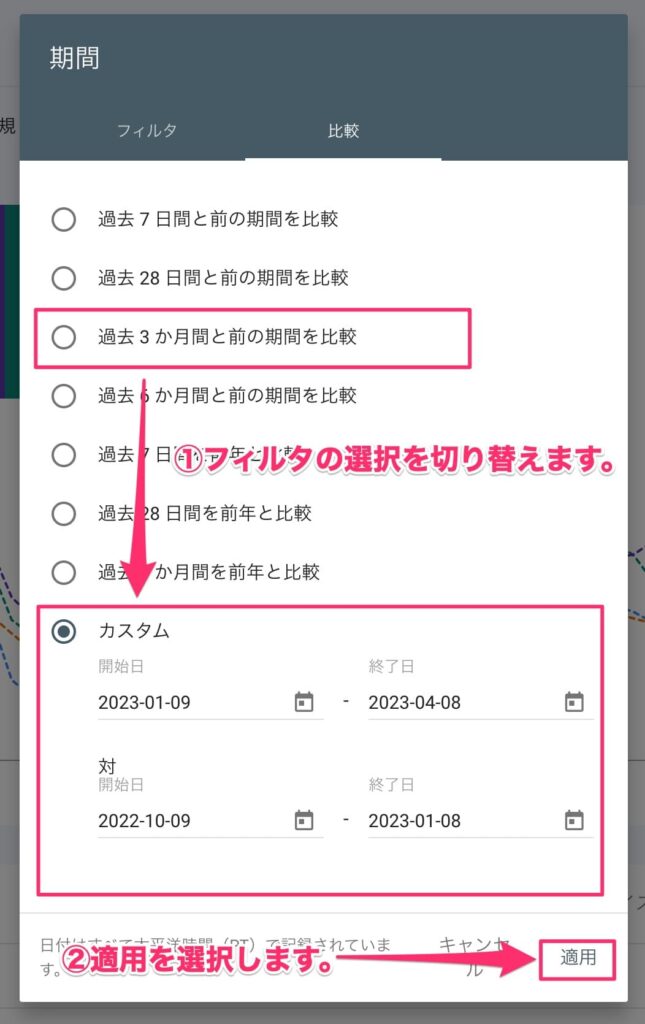
比較期間やグラフもより分かりやすく表示ができます。
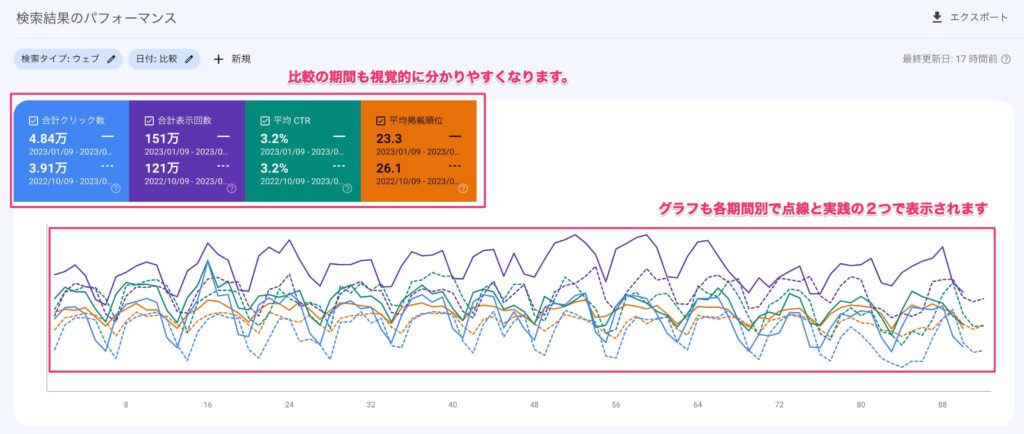
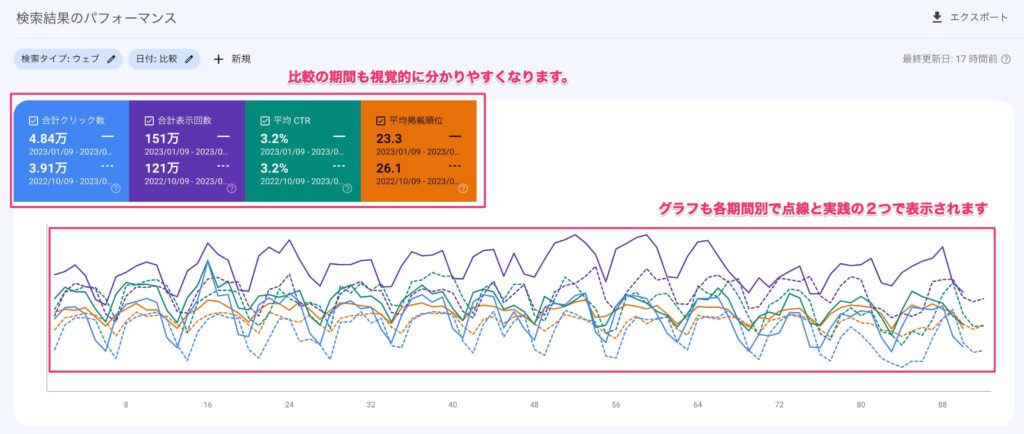
まとめ
今回は、Googleサーチコンソールの導入方法や活用方法について解説しました。
- Googleにインデックス登録をリクエストする
- 検索パフォーマンス(表示回数やクリック数)を確認する
- 検索パフォーマンスを比較する。
Google検索の評価を確認できるサーチコンソールは、WEBサイトやブログ運営に欠かせツールの一つです。
無料なので是非導入してSEO改善に活用してみて下さい。
以上です。お疲れ様でした!