こんにちはTERUです。
フリーランスでホームページやECサイト制作を仕事にしています。
読者の悩み
- ConoHa WINGでドメインの削除方法が知りたい
- ドメインを削除したけど、解約はできてないの?
ブログやサイトを完全に閉鎖する際には、ドメインの削除が必要になります。
ドメインの削除は日常的に行う作業ではないため、実行前に削除する際の注意点を十分に理解しておくことが重要です。
本記事では、ConoHa WING ![]() で設定したドメインの削除と解約方法について、注意点を含めて詳しく解説します。
で設定したドメインの削除と解約方法について、注意点を含めて詳しく解説します。
\ 最大55%OFFキャンペーン実施中 /
7/22まで月額643円からWINGパック利用可能 + ドメイン2つ永久無料&初期費用無料
\ 収益ゼロのサイトでも数万円~で売れる! /
この記事を読んで分かること
- ドメインを削除する際の注意点が分かる。
- ドメインの削除&解約方法が分かる。
本記事の信頼性
- フリーランスとしてWordPress案件を中心としたWeb制作をメインに仕事をしている。
- Web制作会社にてディレクターの経験もあり。
- 普段からConoHa WINGを利用している。
ドメインを削除する際の注意点
ConoHa WING
![]() でドメインを削除する際には、注意点があります。
でドメインを削除する際には、注意点があります。
ドメイン削除を行うと、対象のドメインに紐づく設定や情報は全て削除されてしまいます。
具体的には、対象ドメインでWebサイトを公開していた場合、ドメインを削除したタイミングでサイトデータは全て削除されてしまいます。
保存しておきたいデータがある場合、ドメイン削除前にサーバーから対象データをダウンロードしておく必要があります。
ダウンロードするためには、サーバーにFTP接続する必要があります。
下記の記事でFTP接続やダウンロード方法について詳しく解説しています。


ドメインを削除する方法
ConoHa WING
![]() でドメインを削除する方法を解説します。
でドメインを削除する方法を解説します。
手順①:まずログイン画面から「メールアドレス」、「パスワード」を入力して「ログイン」を選択します。
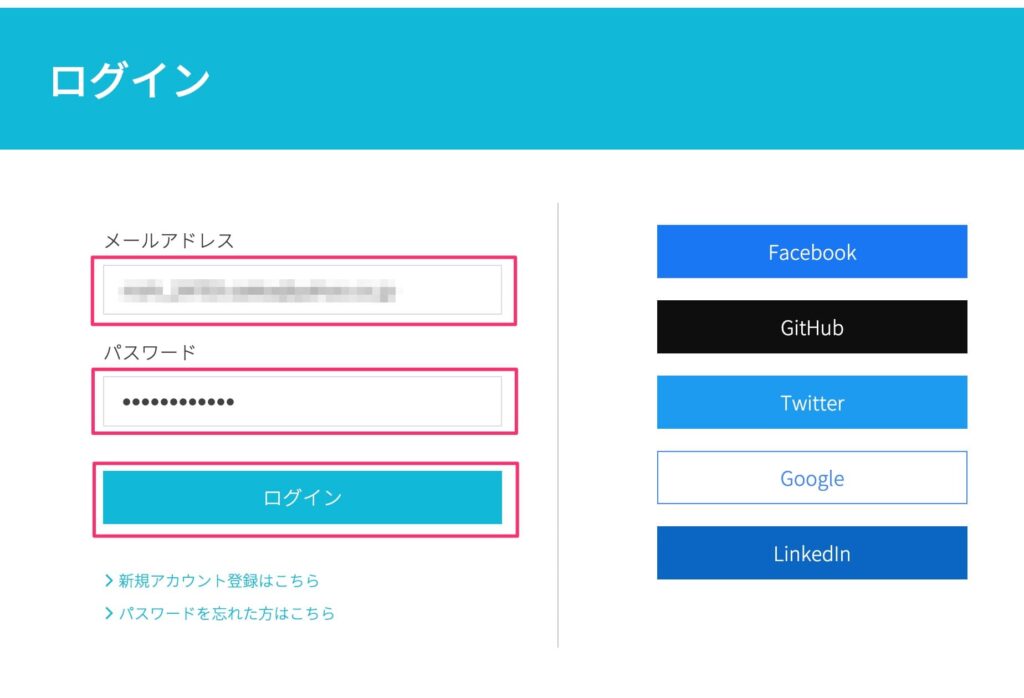
手順②:ConoHa WING管理画面にてWINGタブを選択します。
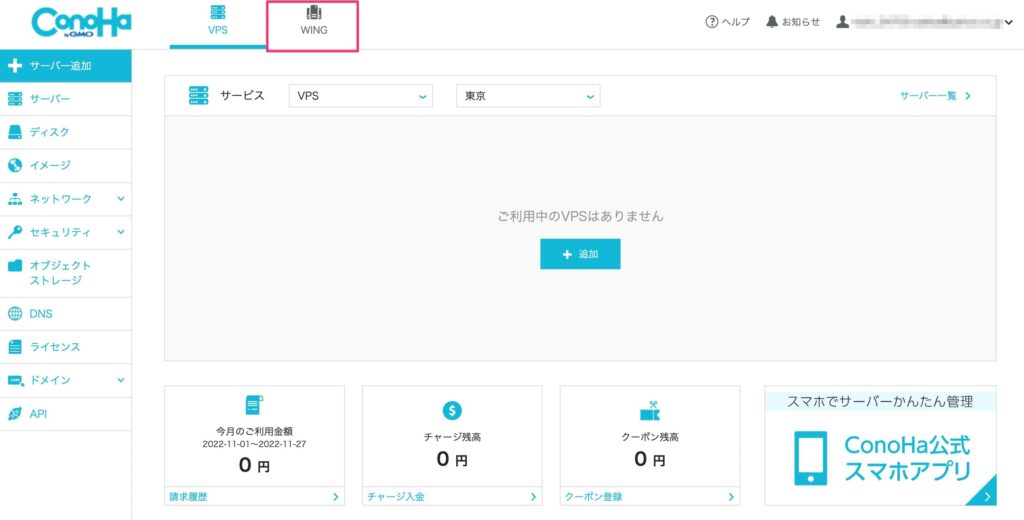
手順③:管理画面の左メニューから「サーバー管理」→「ドメイン」を選択します。
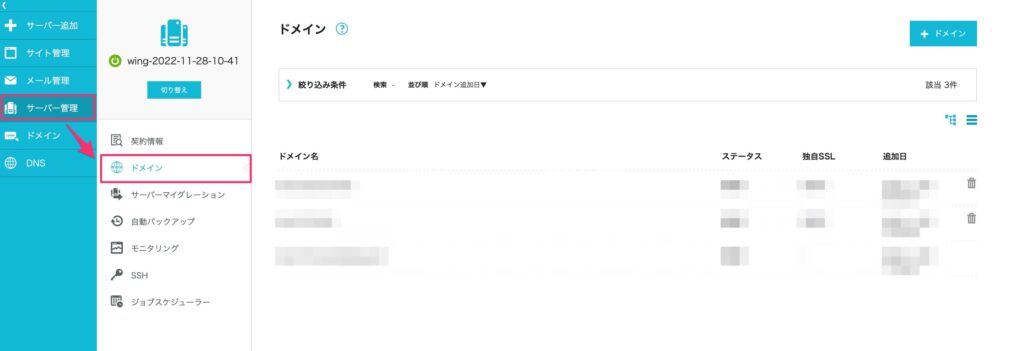
手順④:ドメイン一覧画面から削除対象ドメインの右側にあるゴミ箱マークを選択します。
※今回は「teru-second.online」が対象です。
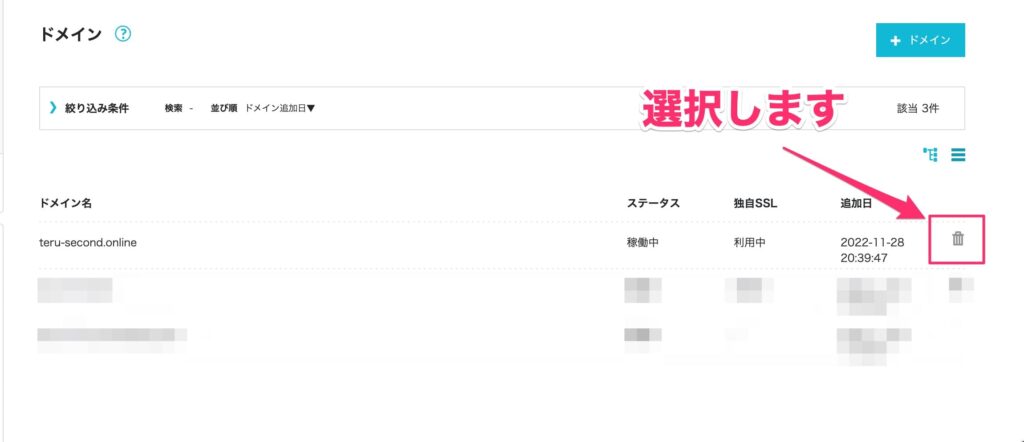
手順⑤:ポップアップで確認画面が表示されるので、「はい」を選択します。
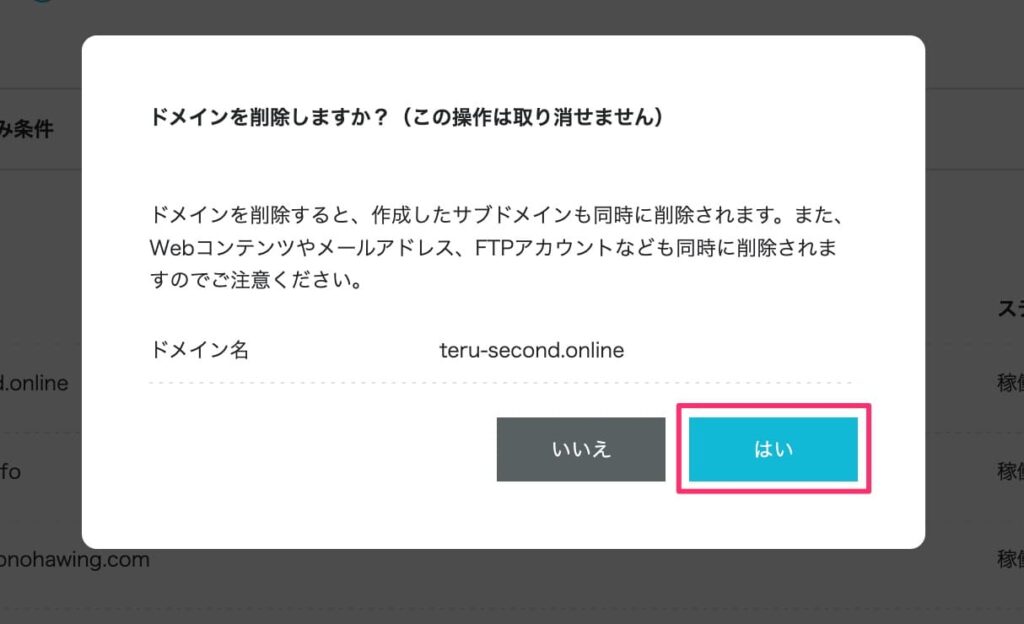
手順⑥:対象ドメインのステータスが「削除中」になっていることを確認します。
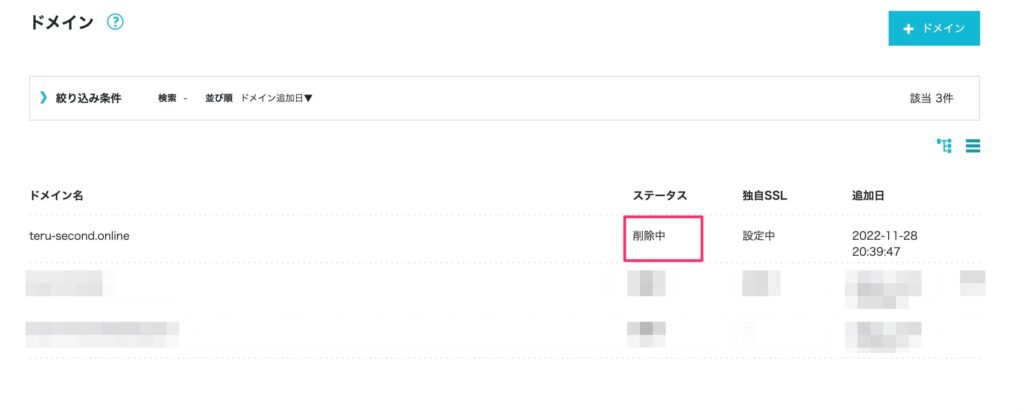
手順⑦:管理画面を更新すると対象ドメインがドメイン一覧から消えます。
※僕が作業した際は、数分して更新すると消えていました。
以上でドメインの削除作業は完了です。
ドメイン削除=解約ではないので注意してください!
ドメインの削除作業は、サーバーとドメインの紐付け設定を削除しただけです。
ドメインの解約は、また別の作業が必要になります。
具体的には解約作業も下記2パターンに分かれます。
- ConoHa WINGで取得したドメインの場合
- ConoHa WING以外で取得したドメインの場合
本記事では、「ConoHa WINGで取得したドメイン」の解約方法を次章で解説します。
ドメインを解約する方法
ドメイン自動更新をOFFにすることで、契約期間が過ぎると自動でドメインが解約されて利用できなくなります。
初期設定の状態では、ドメイン自動更新がONに設定されており、契約期間が終わると自動で契約を1年延長する設定になっています。
手順①:管理画面の左メニューから「ドメイン」を選択します。
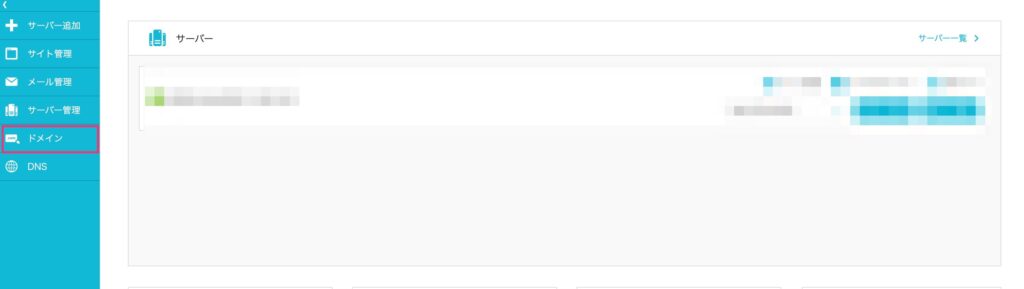
手順②:ドメインリストから対象ドメインを選択します。
※今回は「teru-second.online」が対象
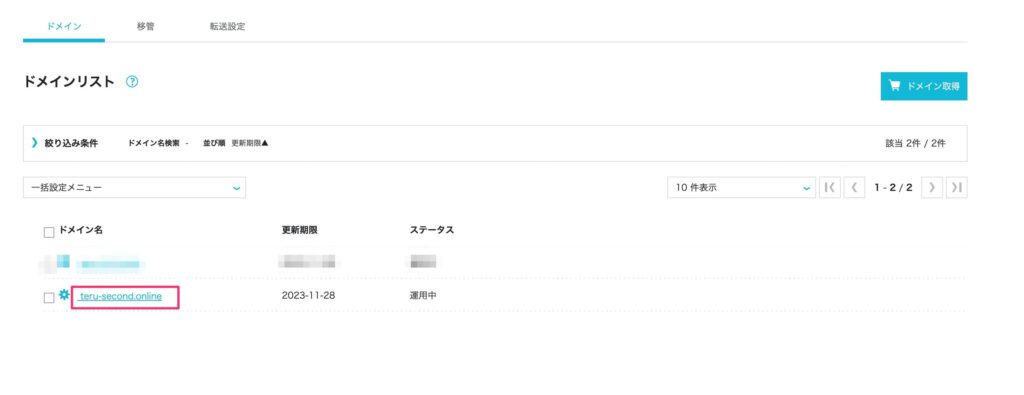
手順③:「ドメイン情報/契約情報」の中にある「自動更新設定」で「OFF」を選択します。
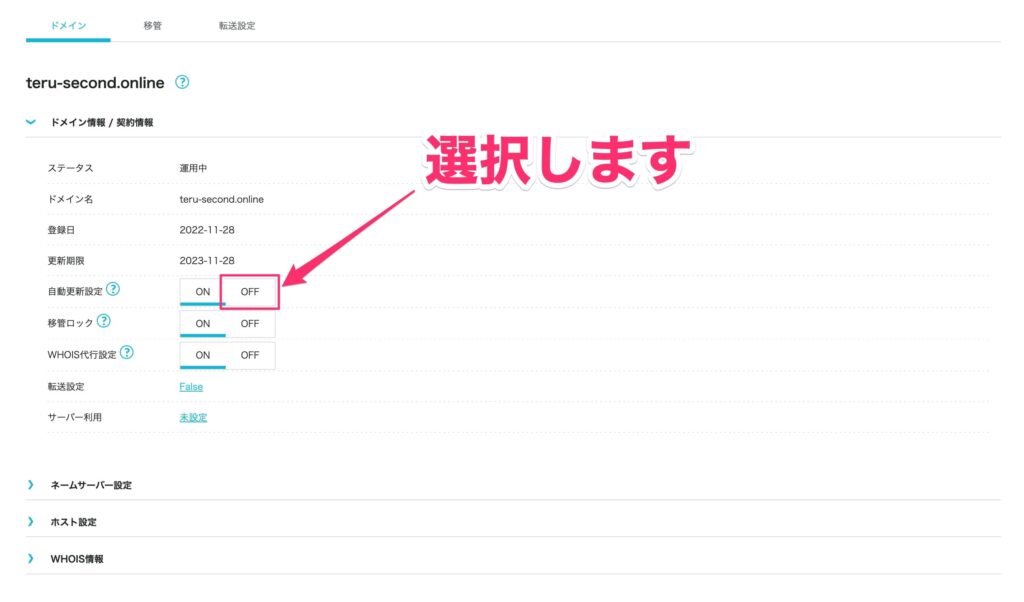
手順④:「OFF」の部分に青い下線が表示されているのを確認します。
以上でドメインの解約作業が完了です。
WINGパックの特典で取得した無料独自ドメインについては、WINGパック契約中は自動更新の設定を変更できません。
WINGパックの契約が終了すると、無料独自ドメインも有料に切り替わるので、自動更新の設定が変更可能になります。
ドメインを移管する方法
ConoHaで取得したドメインを他社サーバーや別のドメイン事業者へ移管する場合の方法を解説します。
ドメイン移管は、下記の3ステップで行います。
STEP1:独自ドメインの移管ロックを解除
独自ドメインに設定されている移管ロックを解除します。
ドメインの不正な移管や、誤った移管手続きを防止するために、移管ロックがデフォルトで設定されています。
手順①:ConoHaの管理画面からWINGタブ→「ドメイン」を選択します。
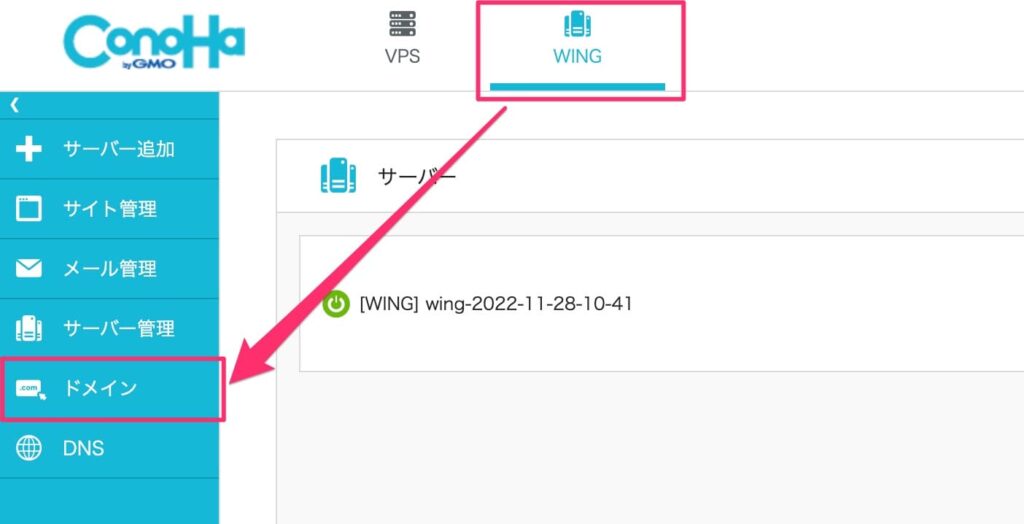
手順②:ドメインリストから移管したいドメイン名を選択します。
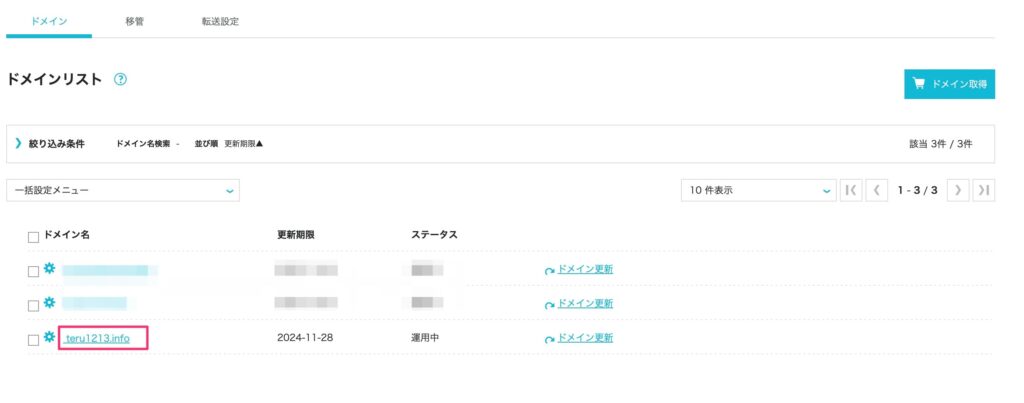
手順③:ドメイン詳細画面から「ドメイン情報/契約情報」→「移管ロック」の項目でOFFを選択します。
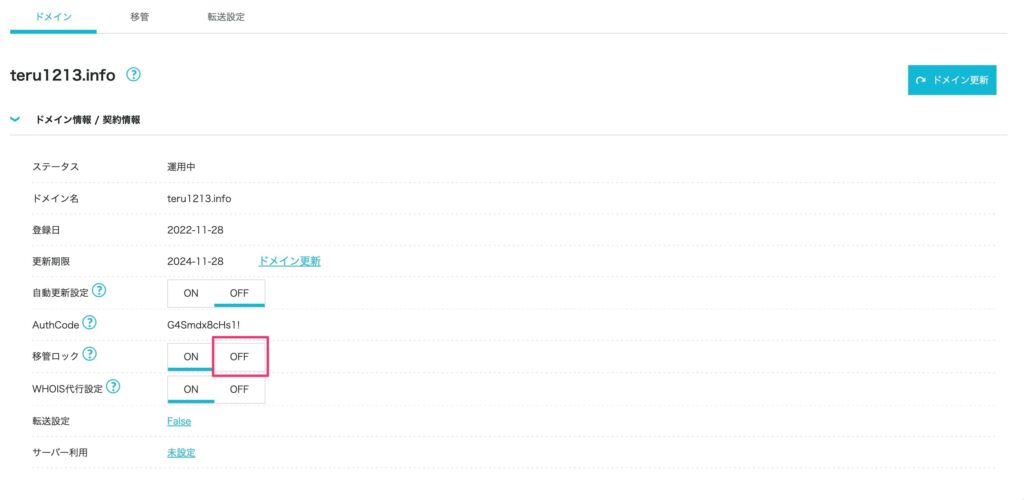
画面左下に設定完了のメッセージが表示されます。
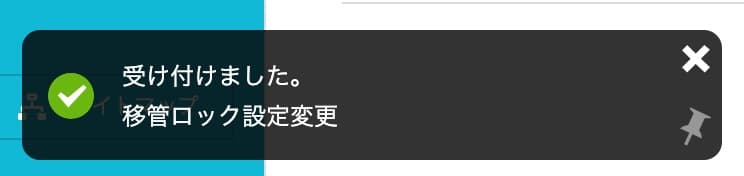
無料独自ドメインは移管ロックが解除できません
無料独自ドメインは有料に切り替えないと移管ロックの解除はできません。
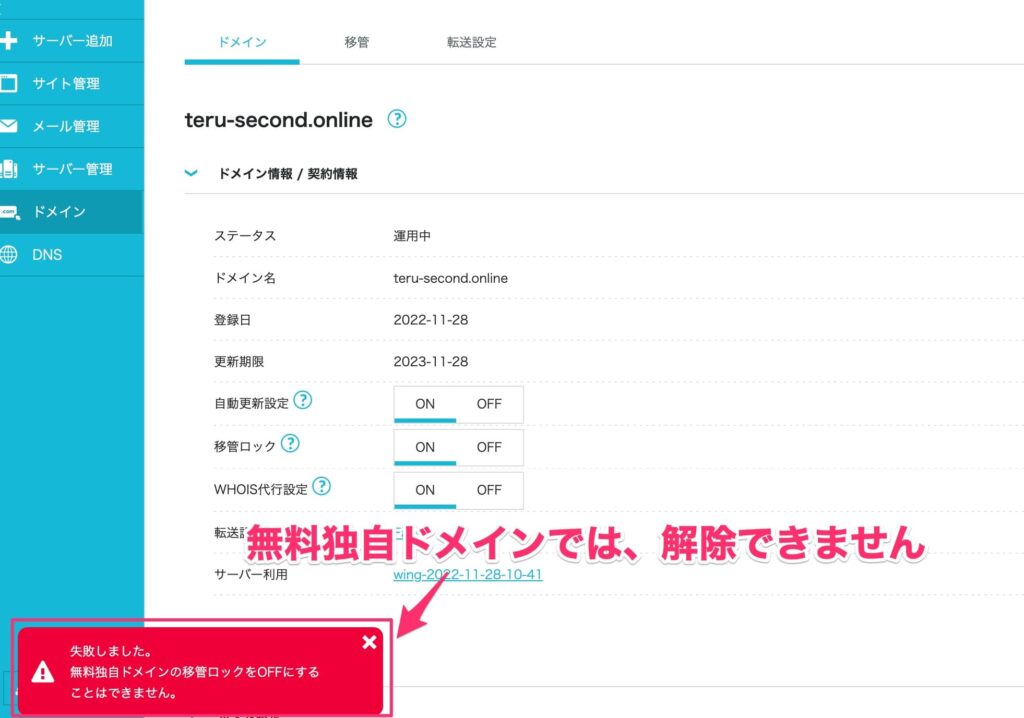
WINGパックを解約すると無料独自ドメインは有料に切り替わります。
STEP2:Authコードの確認
手順①:ConoHaの管理画面からWINGタブ→「ドメイン」を選択します。
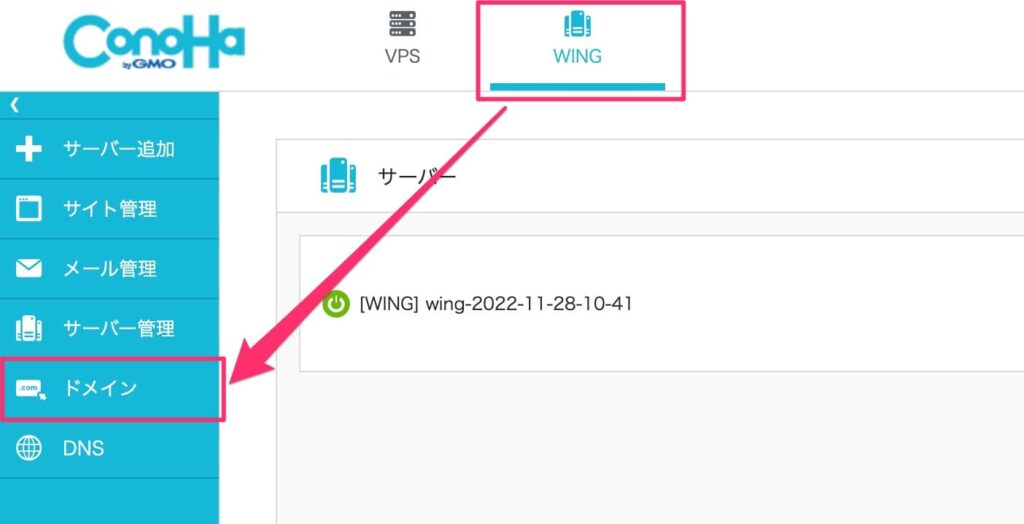
手順②:ドメインリストから移管したいドメイン名を選択します。
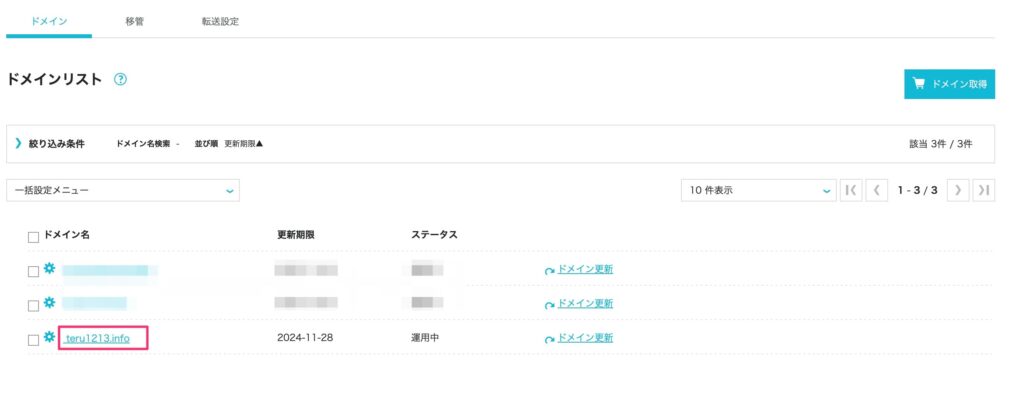
手順③:ドメイン詳細画面から「ドメイン情報/契約情報」→「AuthCode」の項目を確認します。
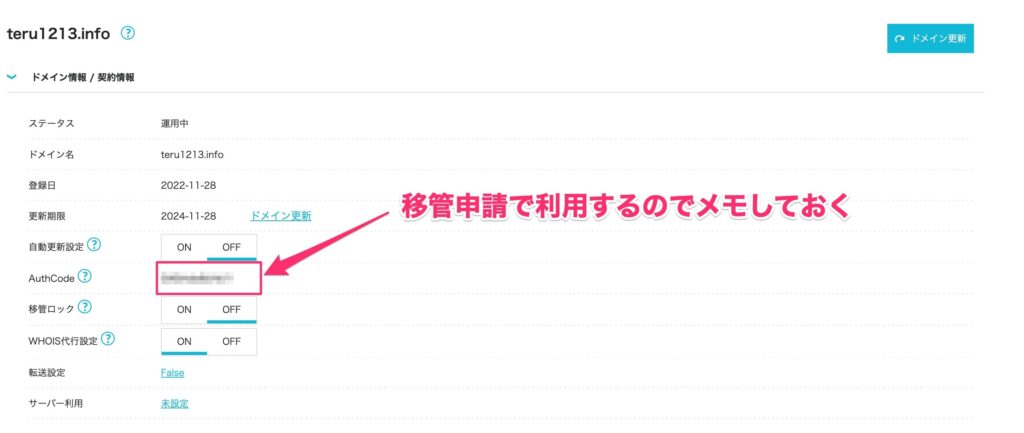
WINGパックで取得した無料独自ドメインは、WINGパックを解約して有料ドメインに切り替えるまでAuthCodeは表示されません。
STEP3:移管先でドメイン移管申請
今回はドメイン移管先としてXSERVER(エックスサーバー) ![]() を利用します。
を利用します。
他にも下記のようなドメイン移管先があります。
手順①:ログイン画面にて、①「Xserverアカウント」と②「パスワード」を入力し、「ログインする」を選択します。
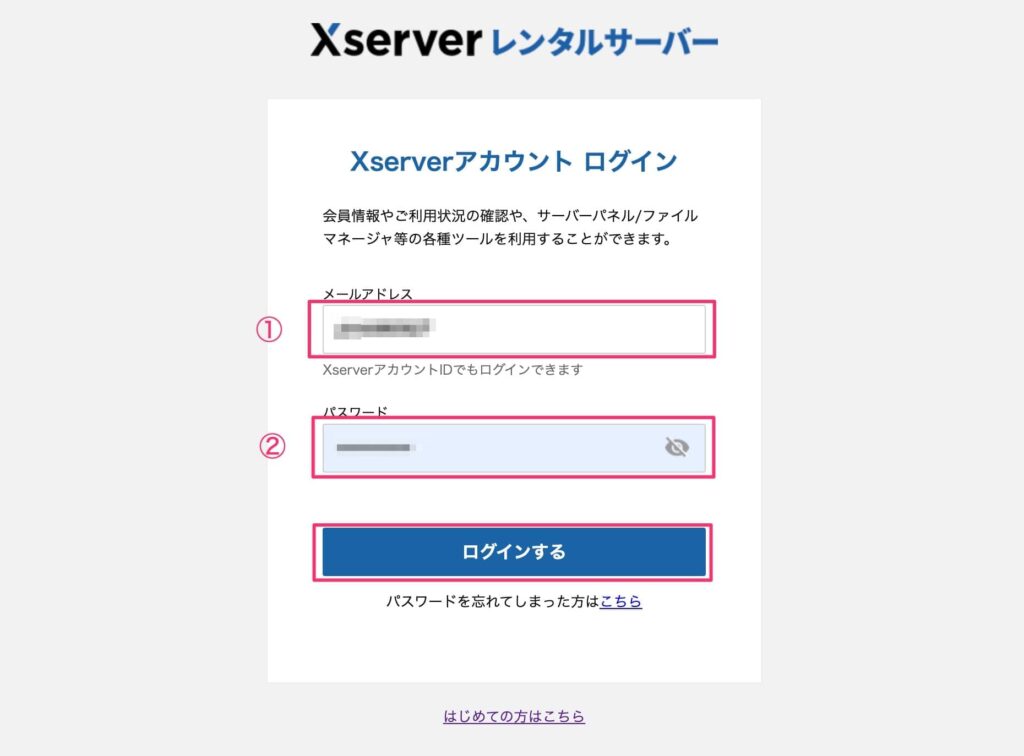
手順②:XSERVER(エックスサーバー)の管理画面で「ドメイン移管」を選択します。
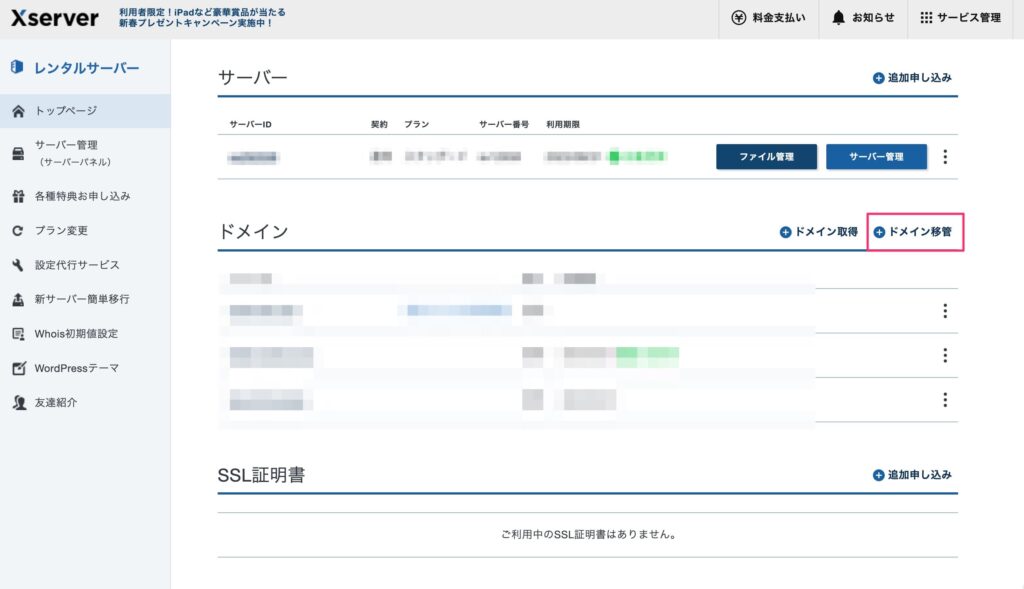
手順③:ドメイン移管お申し込み画面にて移管したいドメインを入力し、「ドメインを検索する」を選択します。
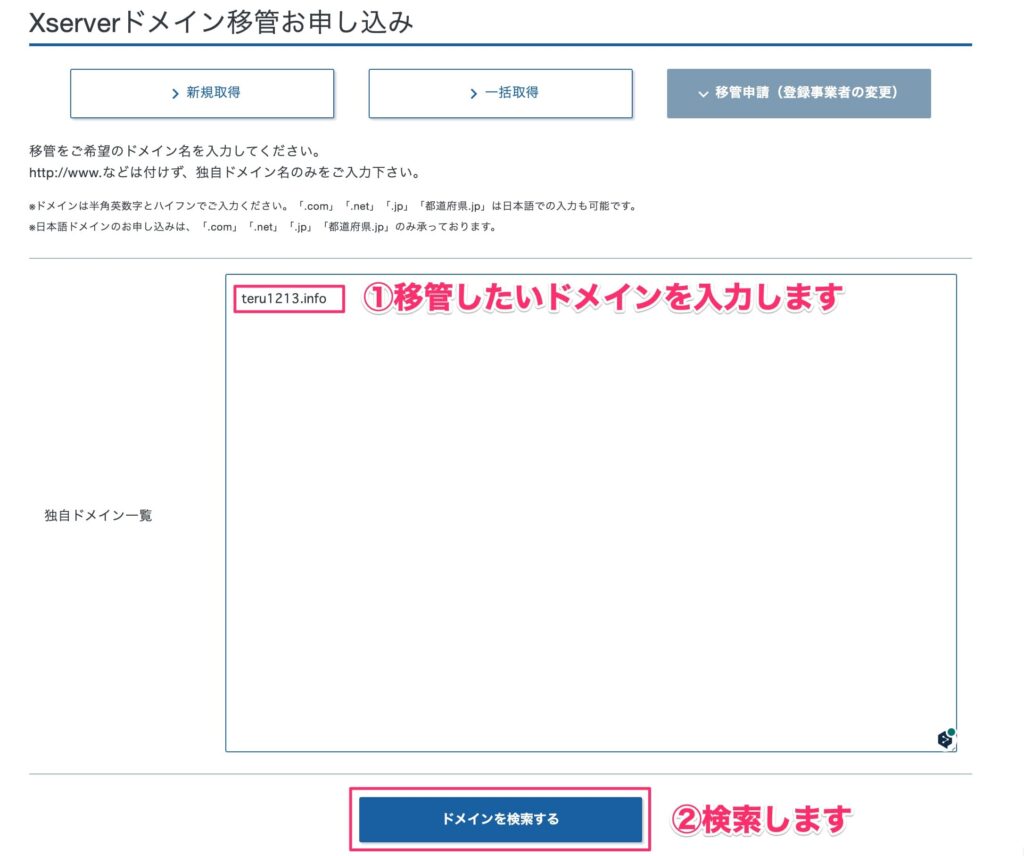
WINGパック と同時取得した独自ドメインは、サーバーの削除が必要になります。
下記のような場合は、ドメイン移管ができないので注意してください。
- ドメインの期限が切れている場合
- ドメインの期限が7日以内に切れる場合
- 移管元ドメイン管理業者でドメイン登録を行ってから60日が経っていない場合
※詳細は公式サイトを参照してください。
手順④:STEP2で取得したAuthコードを入力してお支払いに進みます。
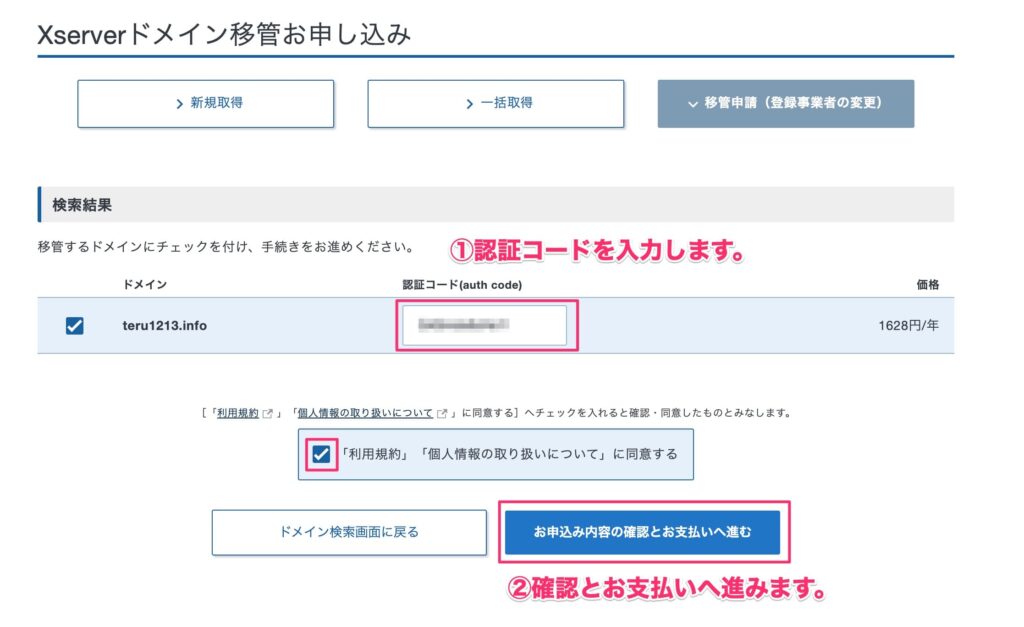
手順⑤:お支払い方法を選択して、「決済画面へ進む」を選択します。
※ここではクレジットカードを選択
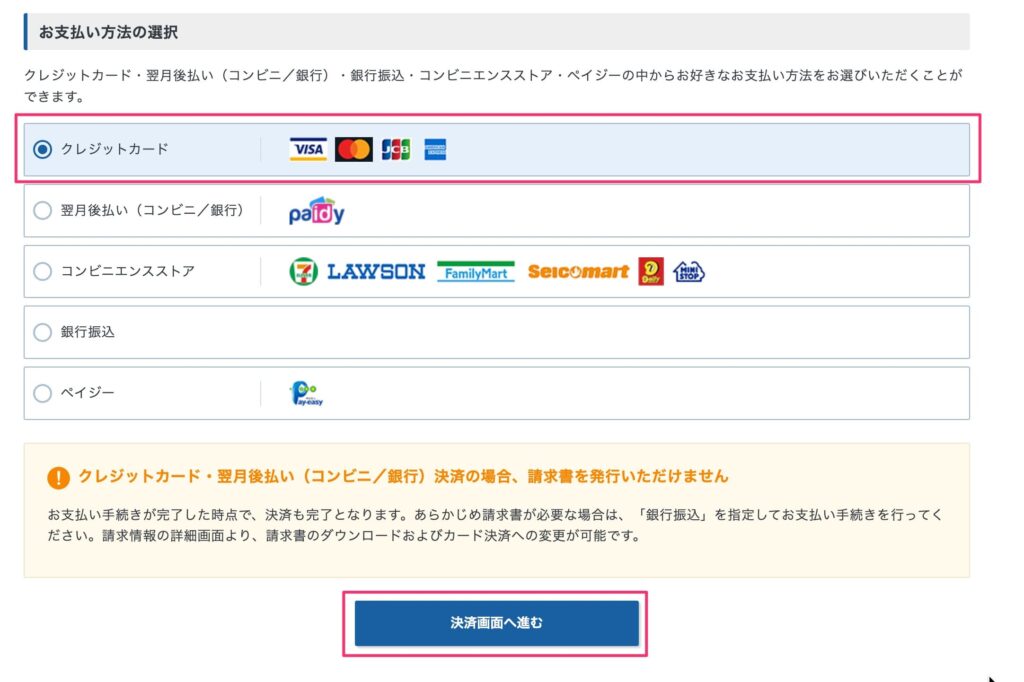
手順⑥:クレジットカードの情報を入力して「確認画面へ進む」を選択します。
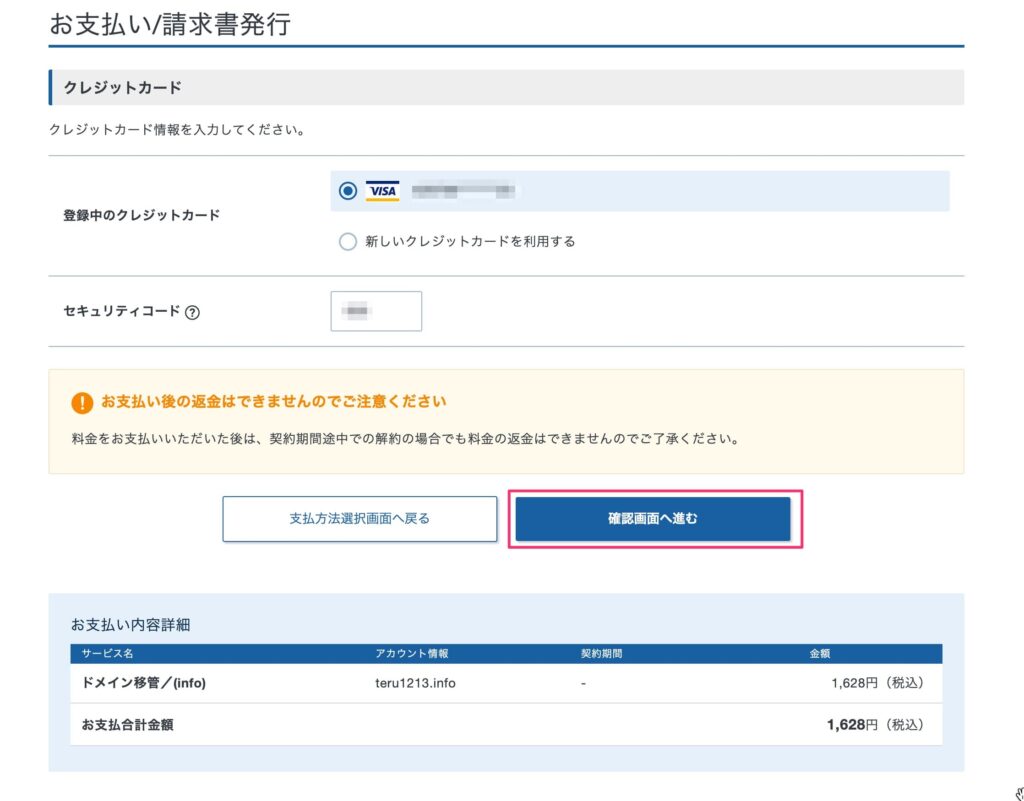
手順⑦:「支払いをする」を選択します。
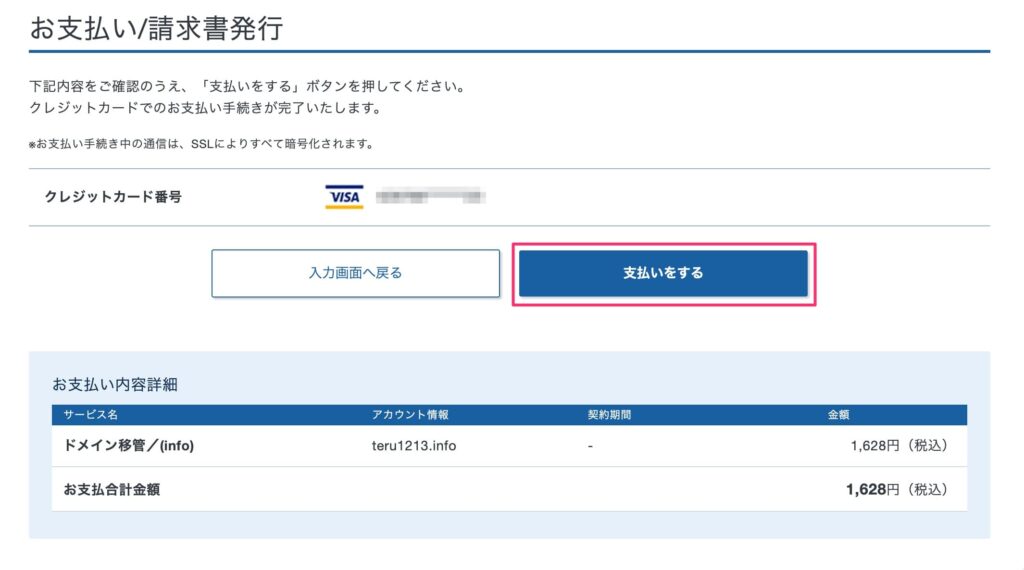
支払いが完了したらトップに戻ります。
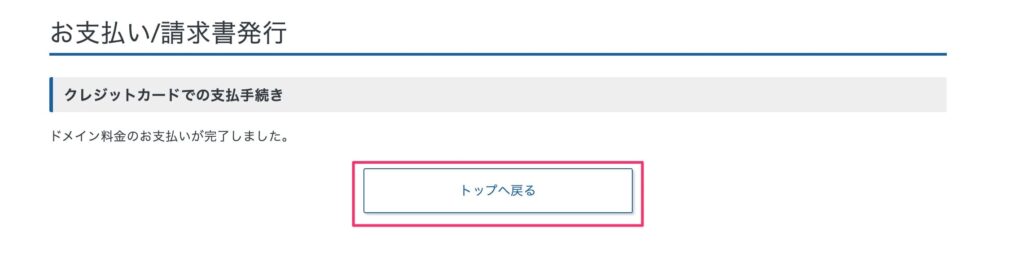
手順⑧:ドメイン一覧に移管申請したドメイン「teru1213.info」が表示されているのが確認できます。
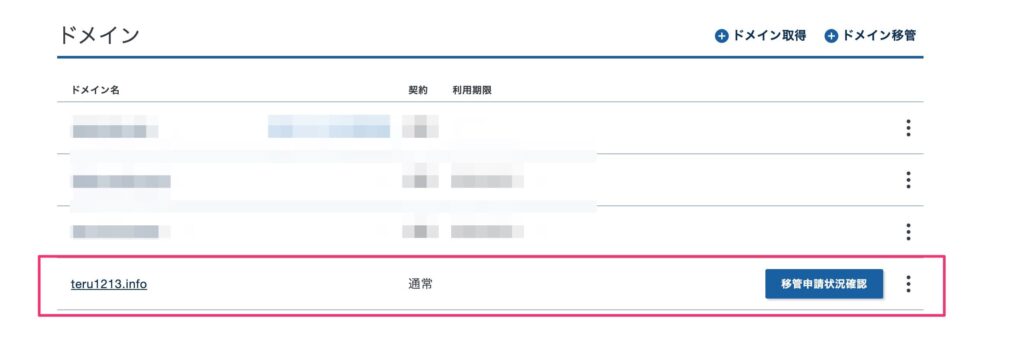
「移管申請状況確認」を選択すると現在の移管状況が確認できます。
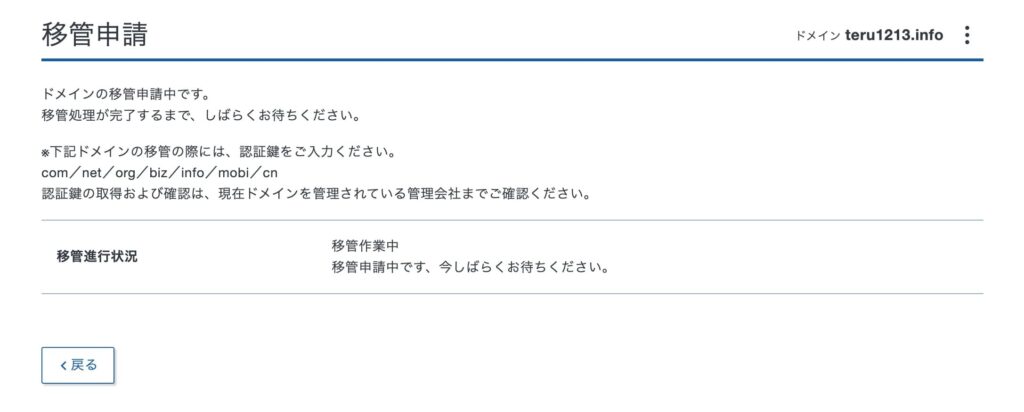
以上でドメイン移管作業は完了です。
ドメイン削除に関する疑問
ドメイン削除に関する疑問について下記に記載します。
- 削除したドメインを再度設定することは可能ですか?
- ドメインの更新を忘れた際に復活できますか?
- 初期ドメインは削除できますか?
削除したドメインを再度設定することは可能ですか?
再設定は可能です。
下記の手順により再度ドメインを追加して利用することができます。 ※削除しただけで、解約までしていない場合のみ
手順①:管理画面の左メニューから「サーバー管理」→「ドメイン」を選択します。
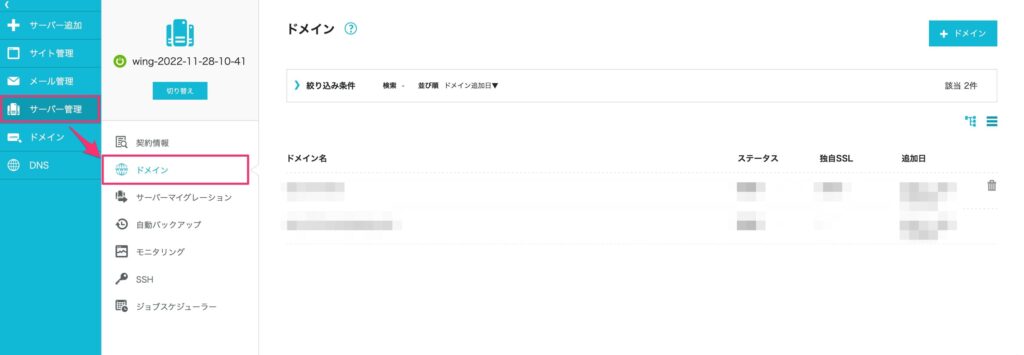
手順②:ドメイン一覧画面にて、「+ドメイン」を選択します。
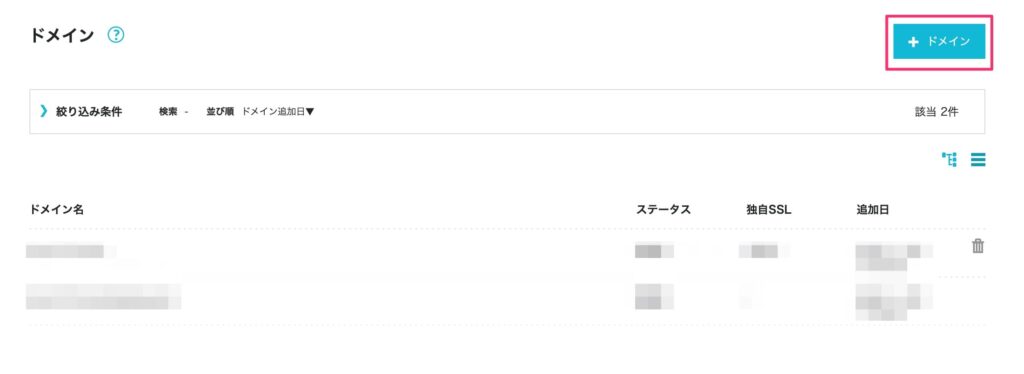
手順③:ドメイン情報を入力して、「保存」を選択します。
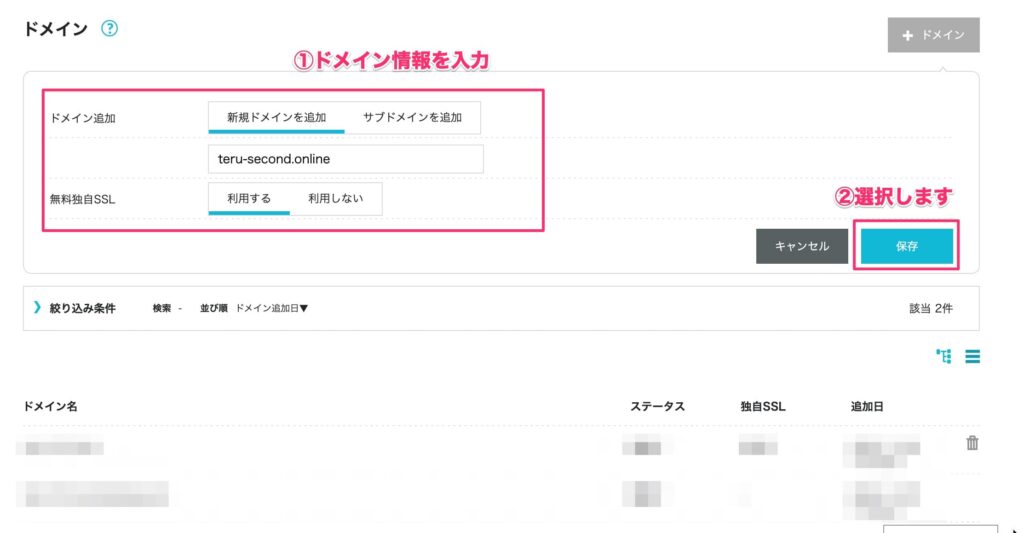
ドメインの更新を忘れた際に復活できますか?
復活可能です。
具体的には、契約満了後15日間の復旧可能期間があり、その間に更新手続きを行えば引き続き利用が可能です。
初期ドメインは削除できますか?
削除できません。
初期ドメインは、レンタルサーバー契約時に自動的に割り当てられるもので削除はできません。
※「任意の文字列.conohawing.com」が初期ドメインになります。
削除できるのは、自ら取得した独自ドメインのみです。
ConoHaの関連記事


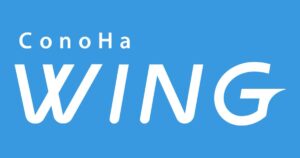

まとめ
今回はConoHa WING
![]() で一度設定したドメインを削除&解約する方法について解説していきました。
で一度設定したドメインを削除&解約する方法について解説していきました。
ドメイン周りの作業は、Webサイト制作やブログ運営、プログラミングなど様々な場面で登場します。
本記事が少しでもお役に立てれば幸いです。
以上です。お疲れ様でした!
