こんにちはTERUです。
フリーランスでホームページやECサイト制作を仕事にしています。
読者の悩み
- 普段Macを利用しているがWindows環境も欲しい
- WEB制作やアプリ開発の動作確認でWindows環境を使いたい。
本記事では、こういった疑問に答えます。
テスト環境用やリモートワーク用など、普段使ってる環境(Mac or Windows)とは別にWindows環境が欲しい場合があります。
ConoHa VPSを利用することで、実際にWindows端末を持たなくても使いたい時だけインターネットを経由してアクセスできるWindows環境を持つことができます。
今回は、ConoHa VPSの中でもWindowsに特化したConoHa for Windows Server ![]() を利用してWindows環境を準備する方法について詳しく解説していきます。
を利用してWindows環境を準備する方法について詳しく解説していきます。
この記事を読んで分かること
- ConoHa VPSでWindows環境をインストールする方法が分かる。
- ConoHa VPSで準備したWindows環境への接続方法が分かる。
本記事の信頼性
- フリーランスとしてWordPress案件を中心としたWeb制作をメインに仕事をしている。
- Web制作会社にてディレクターの経験もあり。
- 普段からMacとWindowsの環境を利用している。
ConoHa for Windows Serverとは?
ConoHa for Windows Server
![]() とは、GMOインターネットが運営するWindows環境を手軽に利用できるサービスです。
とは、GMOインターネットが運営するWindows環境を手軽に利用できるサービスです。
初期費用無料で月額979円〜と格安で安定したWindows環境が利用できるので、WEB制作やアプリ開発で利用される方も多いです。
 TERU
TERU私は主にWindows環境での動作確認に利用しています。
- 初期費用無料、利用料金はサーバー費用のみ(転送量による課金なし)
- Microsoft Officeが利用可能
- 標準でSSDが利用可能
インターネットさえあれば、どこからでも接続可能なので、様々な利用方法があります。
例えば、自宅のPCスペックが低くても最新のWindows環境に接続することで、快適なリモートワークを行うこともできます。
ConoHa VPSとは?
ConoHa VPSとは、自分専用の仮想サーバーをまるごと1台借りれるVPS(Virtual Private Server)が利用できるサービスです。
通常のレンタルサーバーでは、既に環境設定されているWebサーバーが提供されるので、利用できる操作も限られていますが、ConoHa VPSでは、まっさらな状態のサーバーが提供されるので、様々のOSやソフトフェアを自由に組み合わせて環境構築から行うことができます。
Webサイトやブログ運営にはレンタルサーバー、Webサービスやシステム開発にはVPSのように利用シーンによって使い分けられることが多いです。
ConoHa VPSでWindows環境の準備
Windows環境の準備は下記のステップで行います。
STEP1:アカウント登録
手順①:ConoHa公式ページ
![]()
![]()
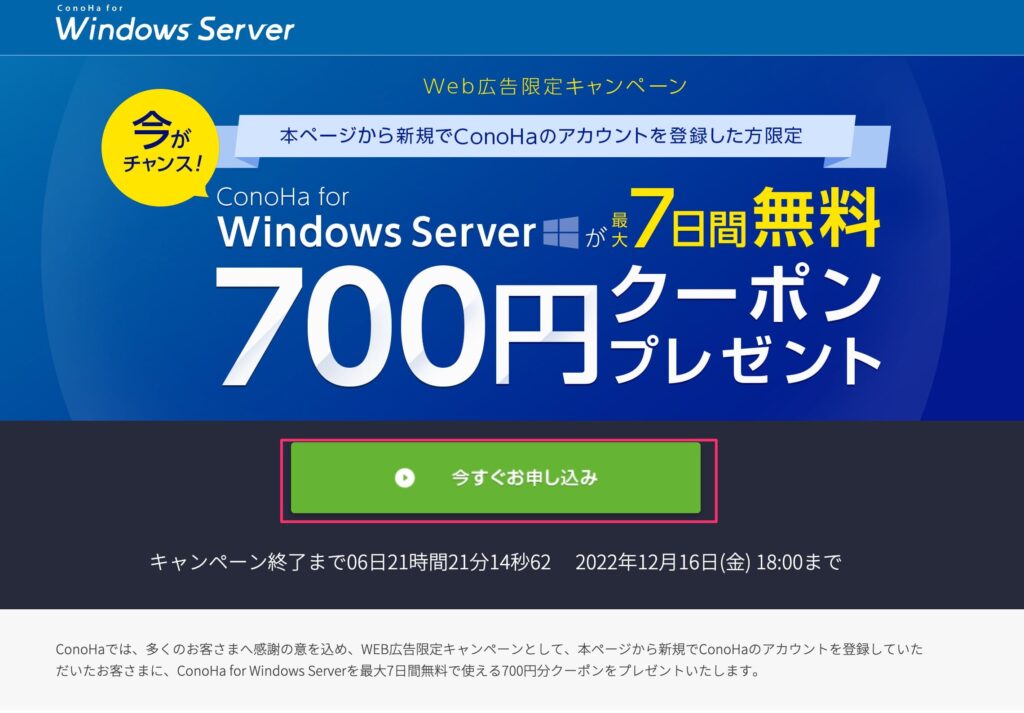
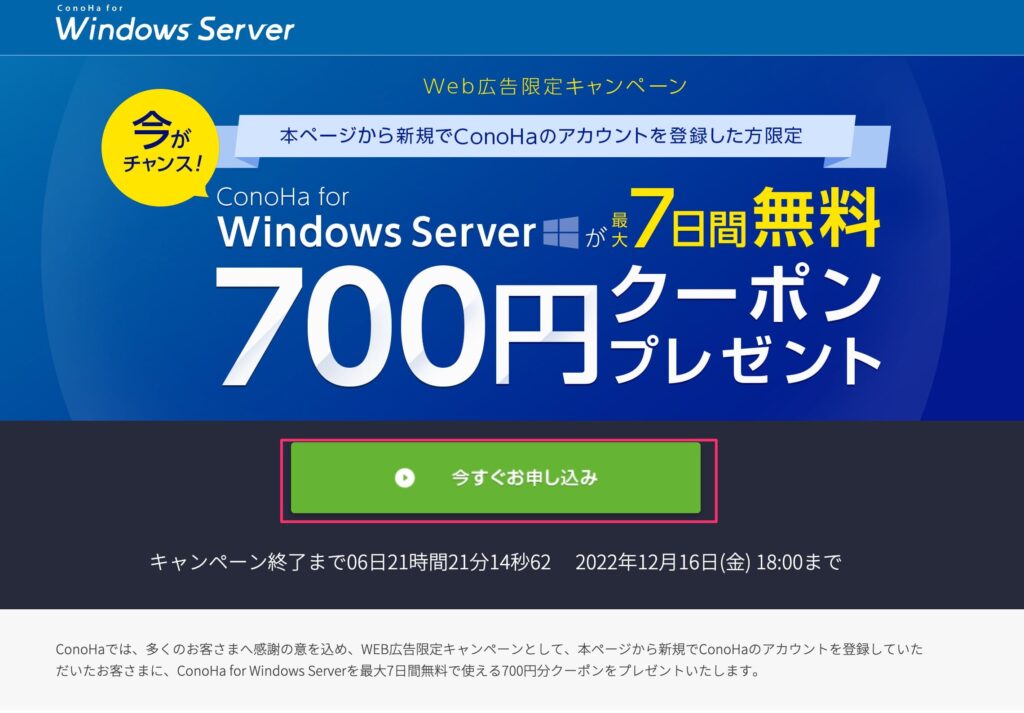
手順②:アカウント情報の登録ページが表示されるので、必要項目を入力して、「次へ」を選択します。
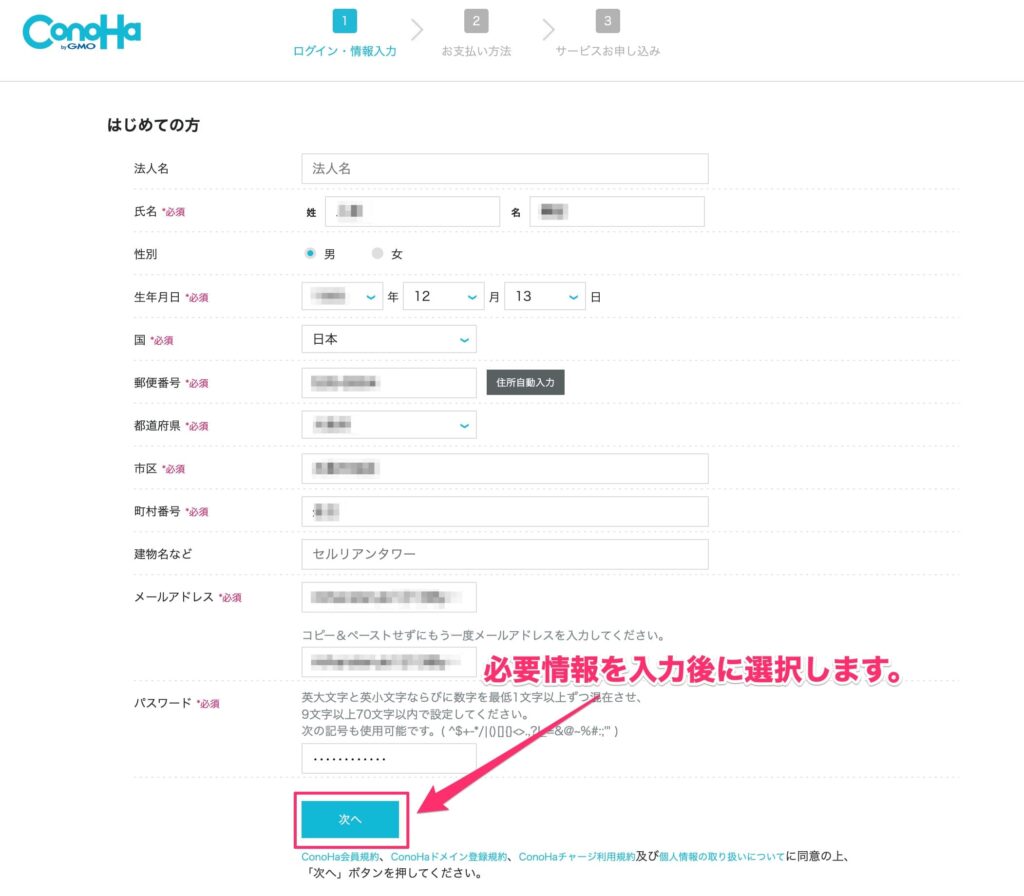
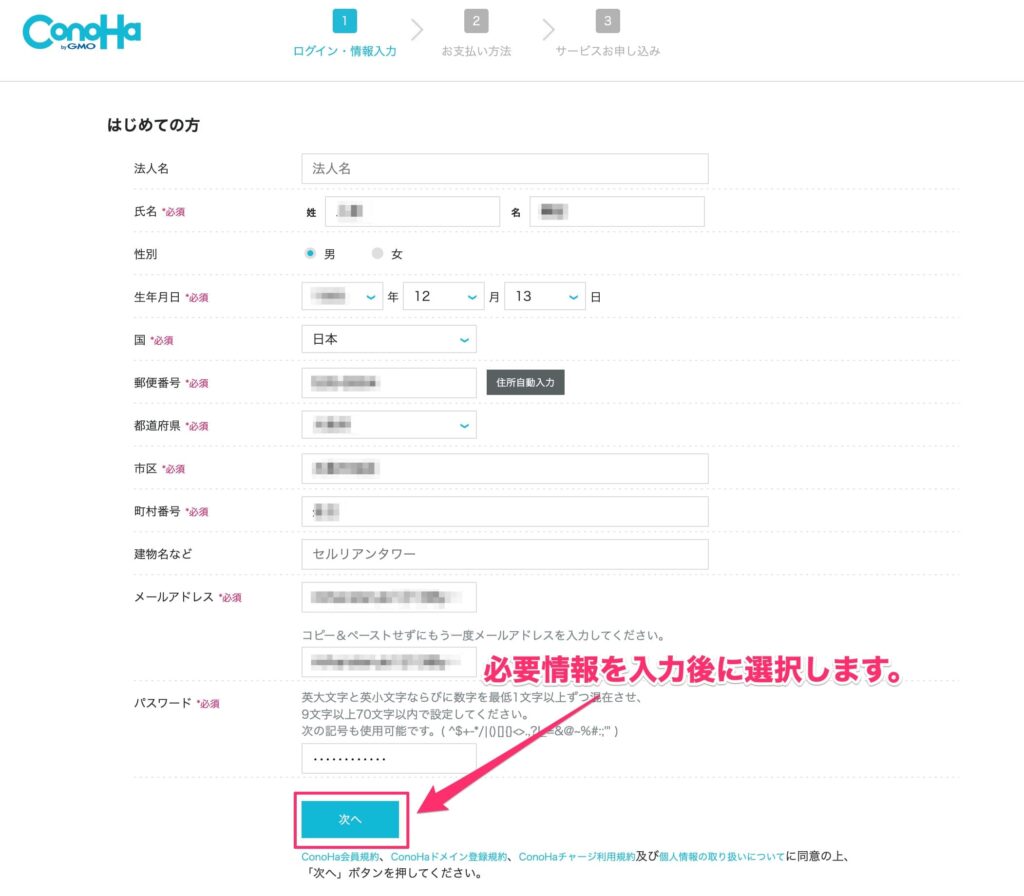
STEP2:お支払い方法の入力
手順①:お支払い方法の画面が表示されるので、まずSMSか電話認証を行います。
※画像ではSMS認証を行います。
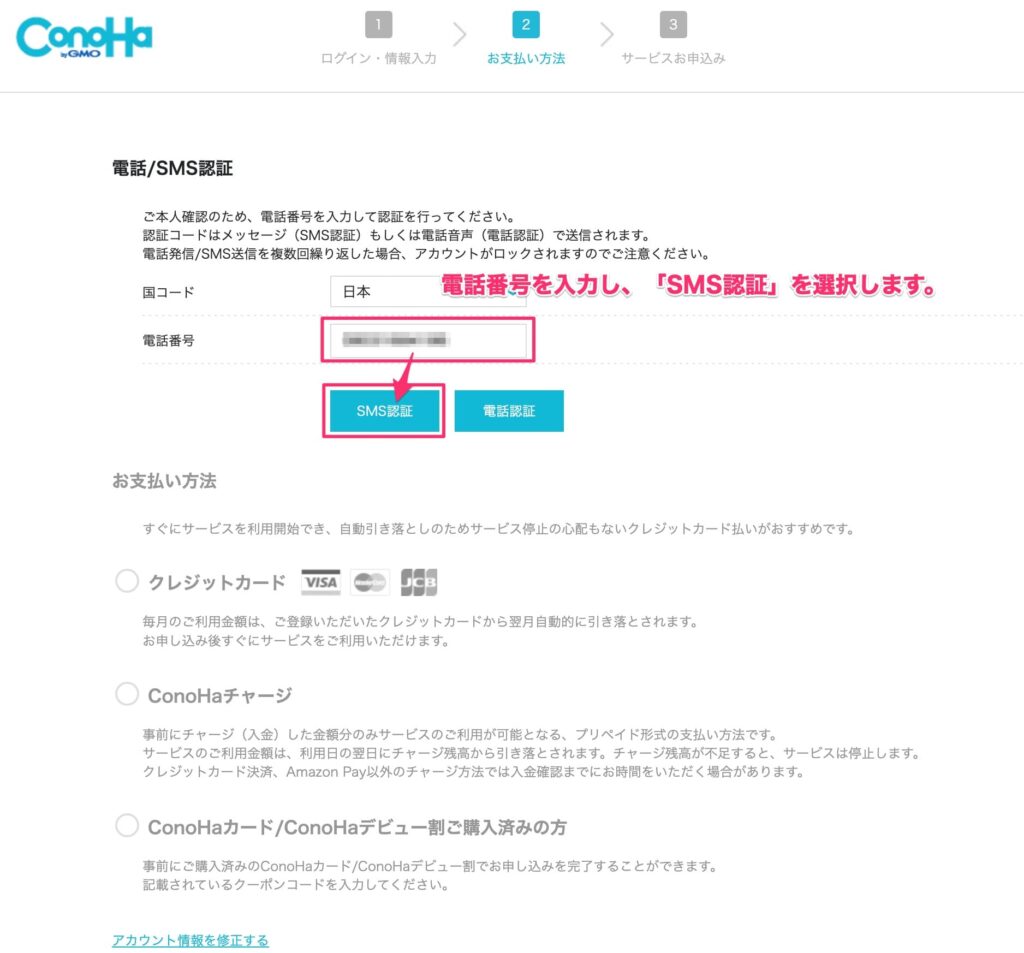
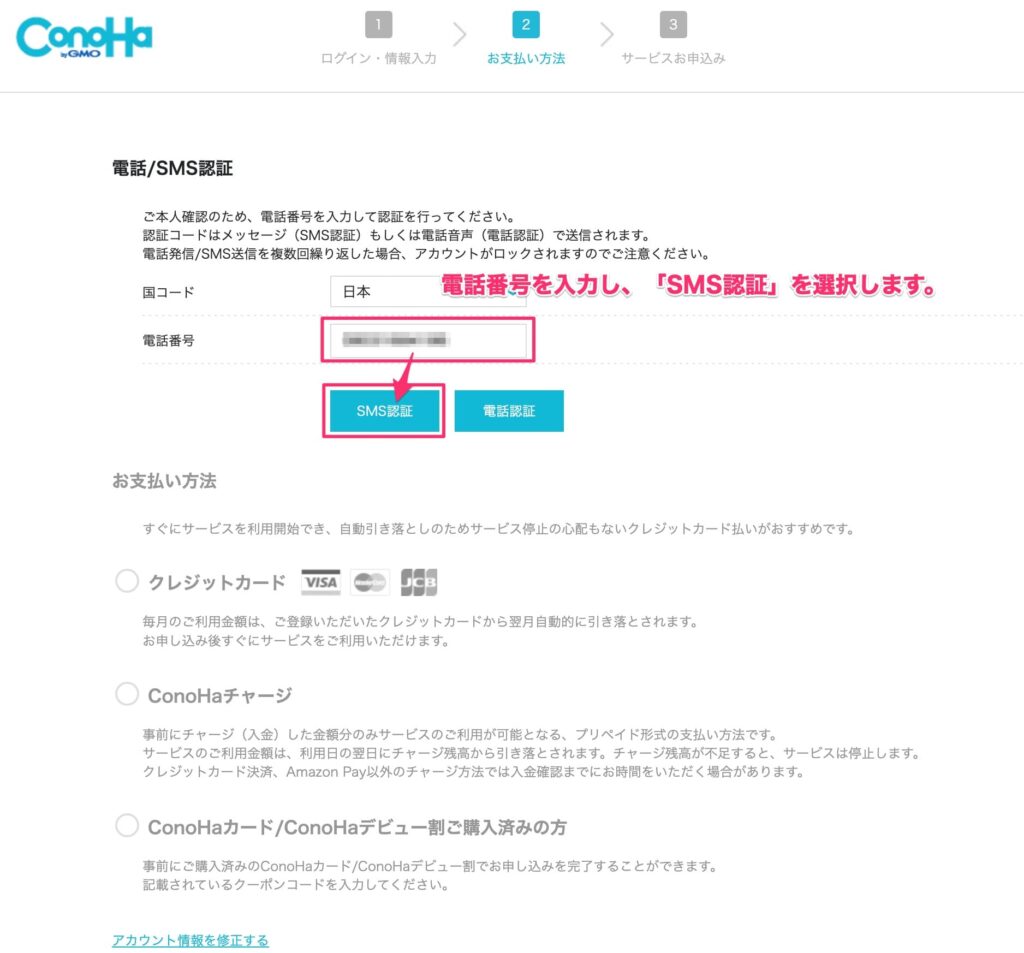
手順②:ポップアップ画面が表示されるので、SMSで届いた認証コードを入力し、「送信」を選択します。
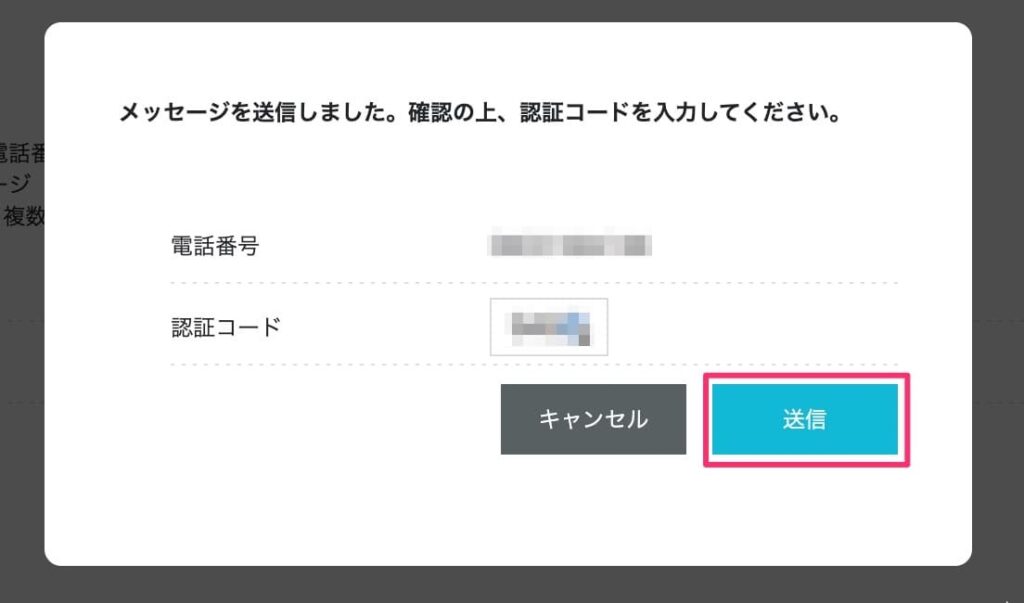
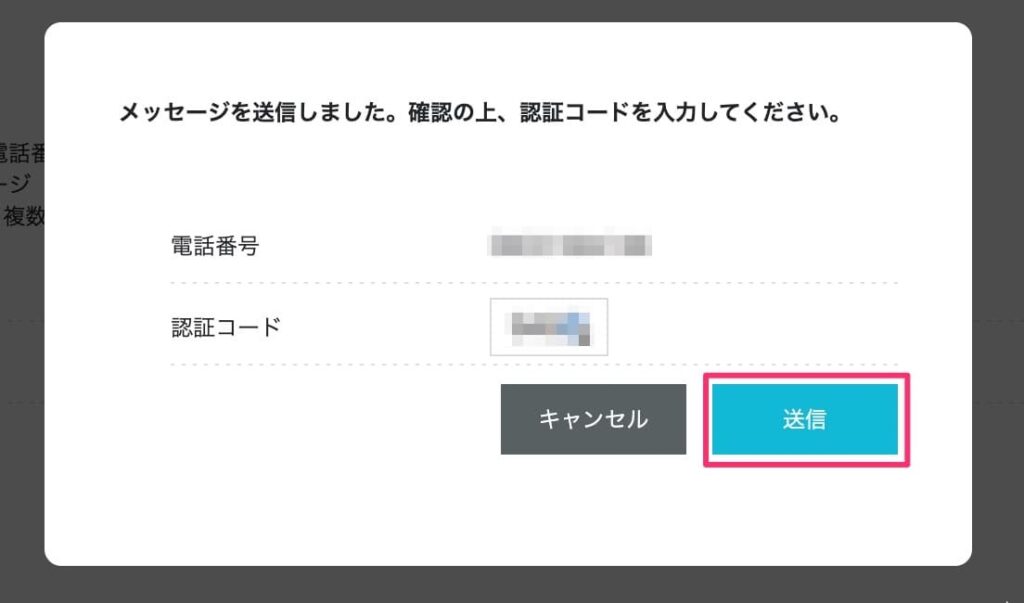
画面左下に完了メッセージが表示されます。
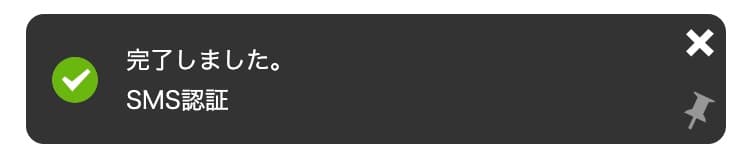
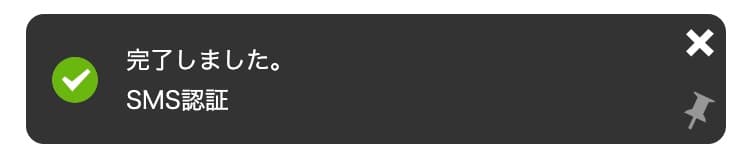
手順⑤:次にお支払い方法を入力して「次へ」を選択します。
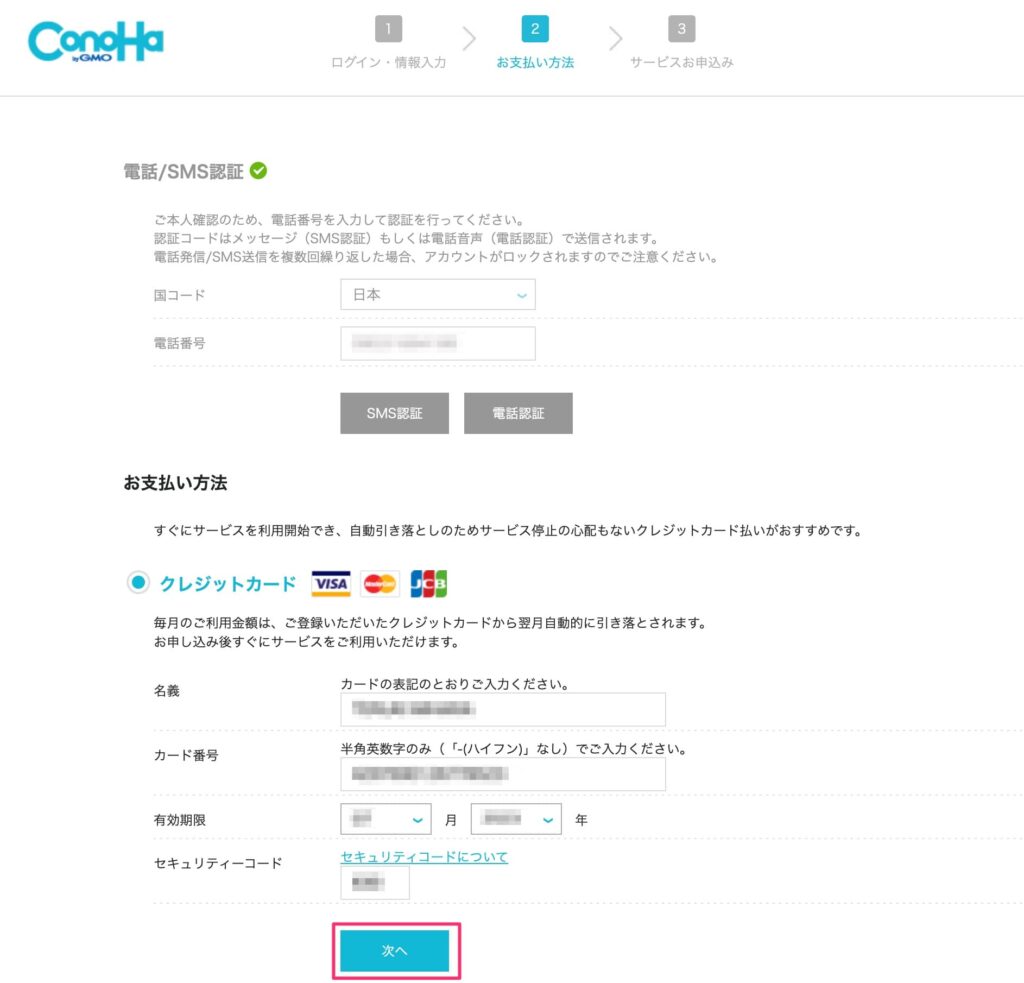
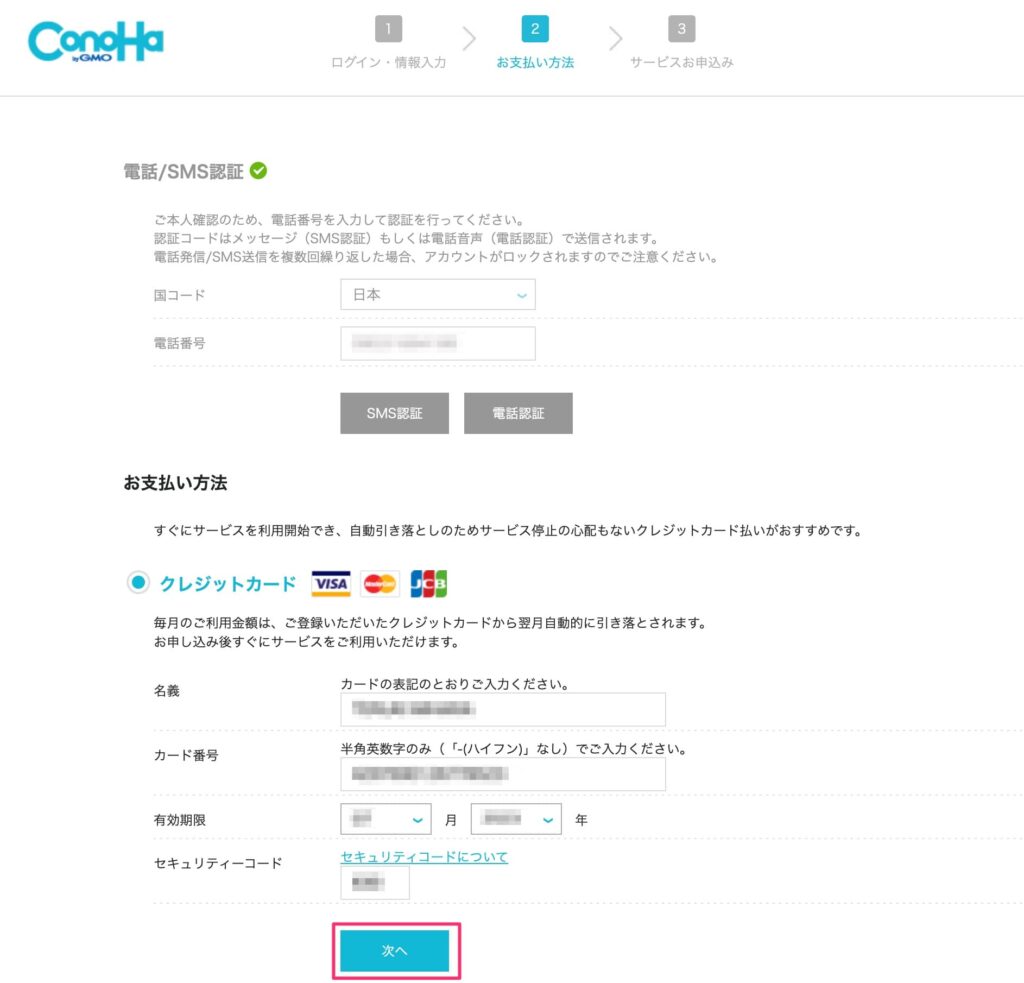
支払い方法は、「クレジットカード」「ConoHaチャージ」「ConoHaカード」の3種類から選択できます。
STEP3:サービス申し込み
手順①:サービス申し込み画面が表示されるので、Windows Serverタブをチェック(①)、VPS割引きっぷは利用するをチェック(②)します。
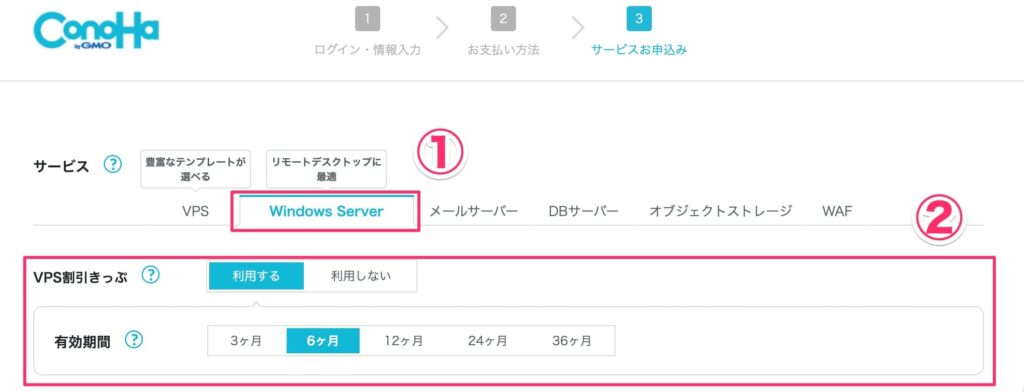
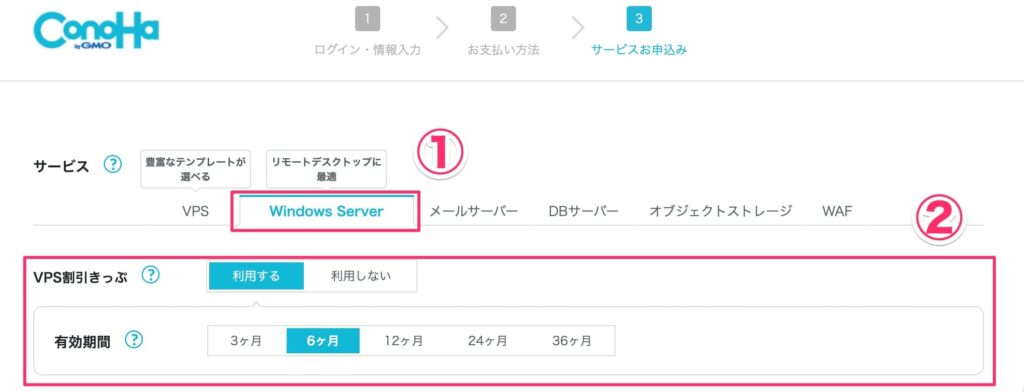
3ヶ月以上の長期で利用することが分かっている場合、VPS割引きっぷを購入した方が通常料金より安くなります。
※画像では、6ヶ月契約で進めています。
手順②:次にサーバーのスペックを選択します。
※画像では、メモリ2GBのサーバーを選択しています。
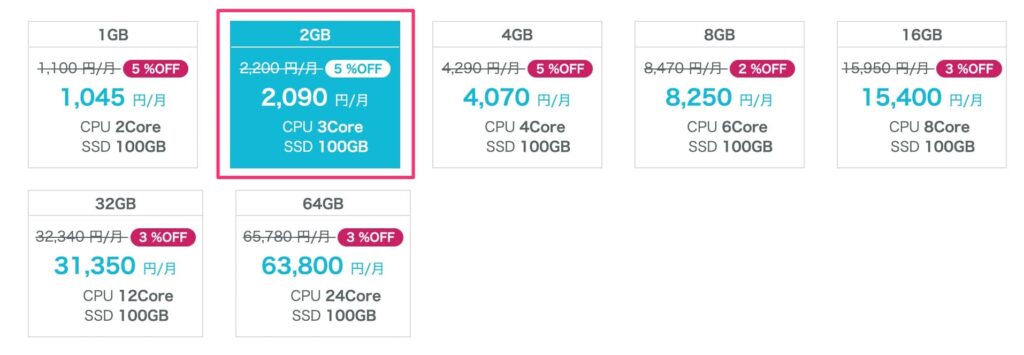
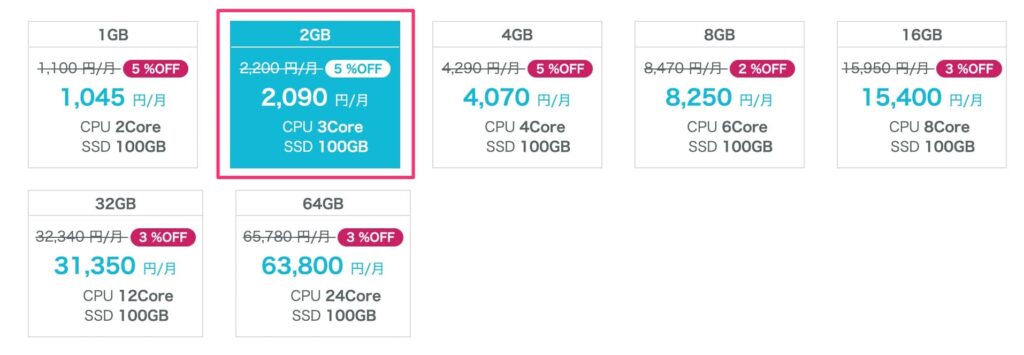
Webサイトの動作確認であれば、メモリ1GBでも可能ですが、Webサービスやシステム開発になるとメモリは2GB以上は必要になります。
手順③:利用したいWindows ServerのOSを選択します。
※画像では、「WindowsServer 2022 Remote Desktop」を選択しています。
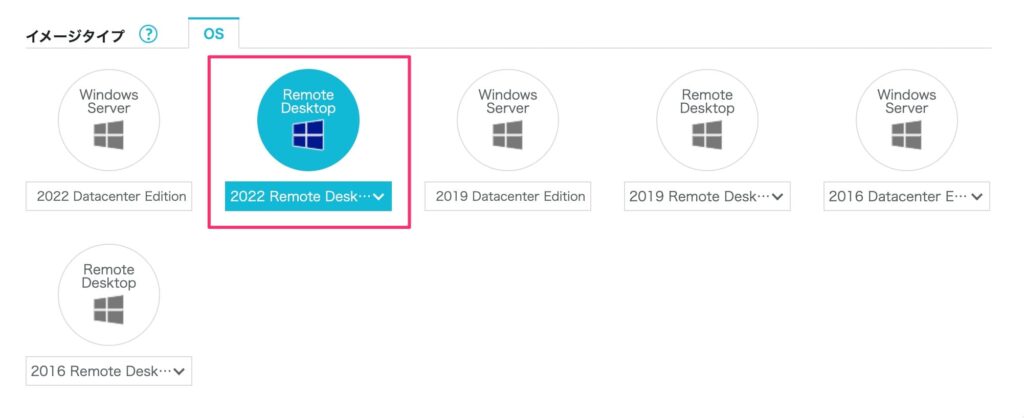
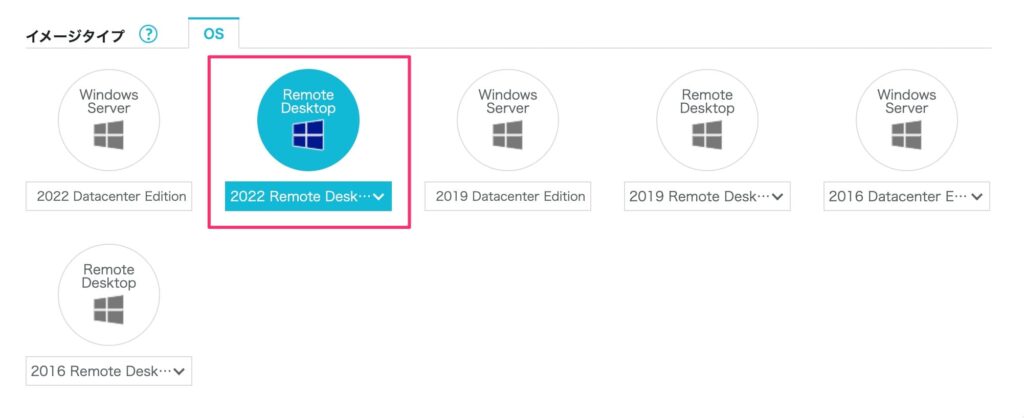
手順④:サーバーで利用するライセンスを選択します。
※今回は作成したサーバーにリモートデスクトップ接続したいのでRDS SALを1個申し込みます。


| リモートデスクトップ(RDS)SAL | リモートデスクトップ接続をする場合、必要になるライセンス |
| Microsoft Office SAL | Officeを利用したい場合、必要になるライセンス |
手順⑤:Administratorパスワードとネームタグを設定します。


| Administratorパスワード | 管理者ユーザー(Administrator)で使用するパスワードを設定します。 |
| ネームタグ | ConoHaの管理画面で表示されるサバーの名前を設定します。 |
手順⑥:最後に画面右の「次へ」を選択して、決済処理すれば完了です。
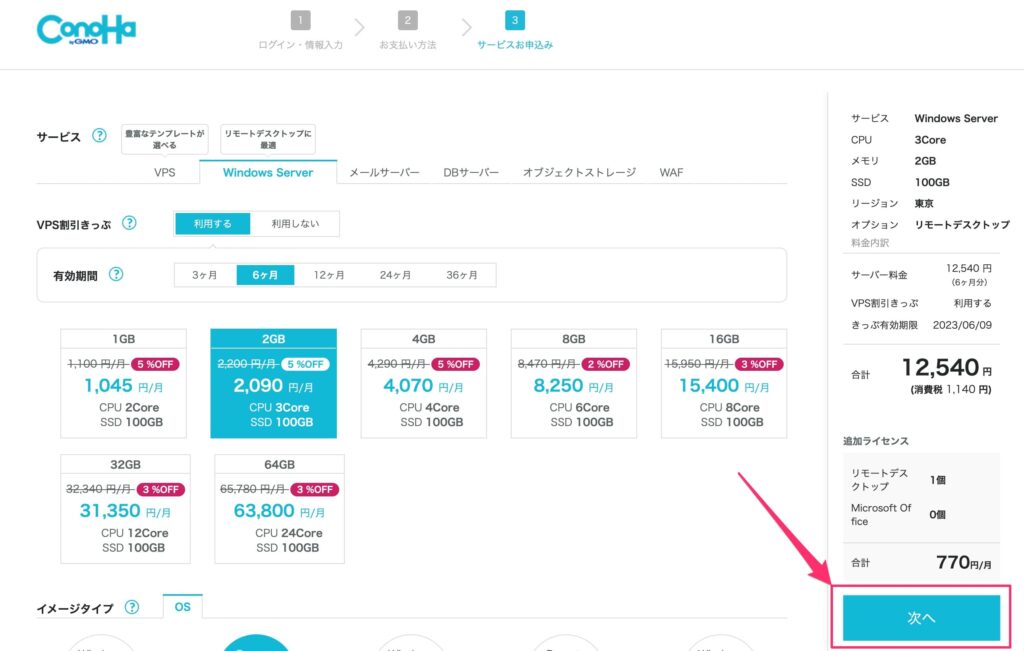
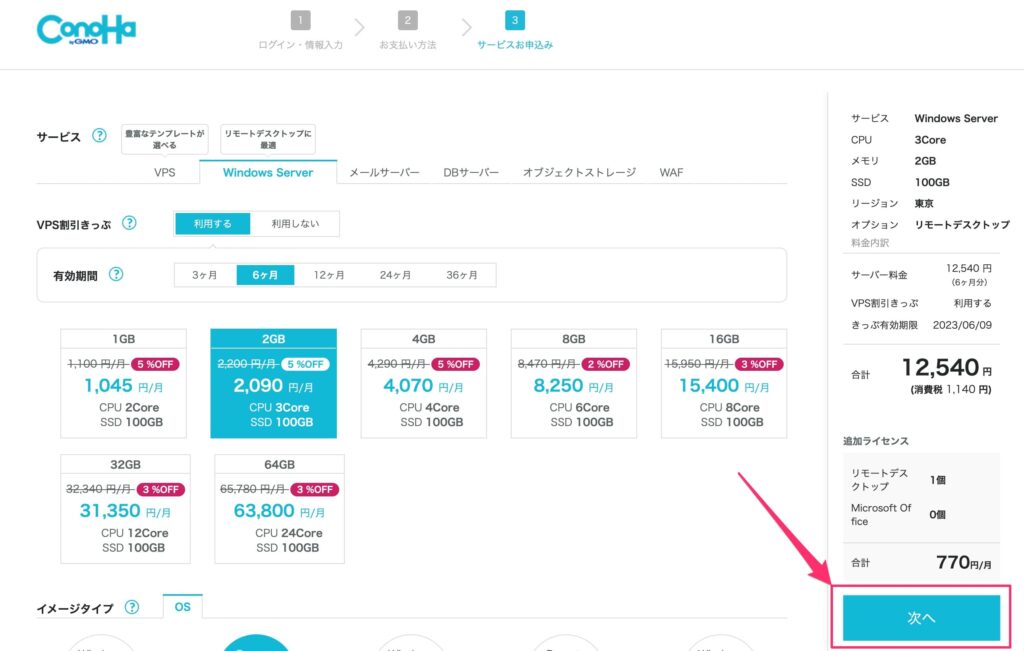
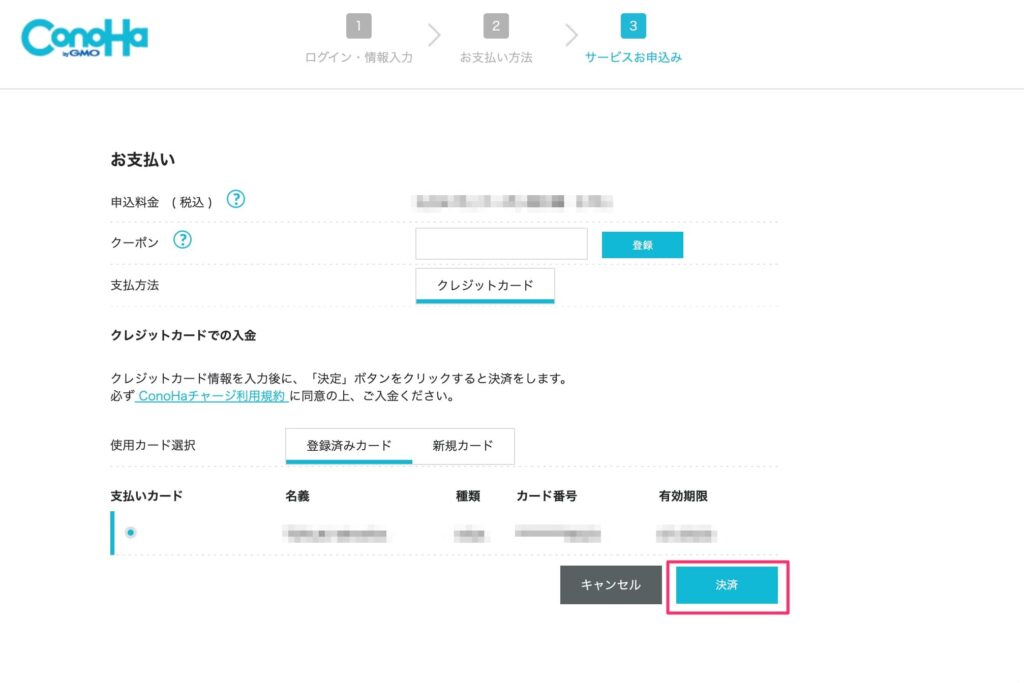
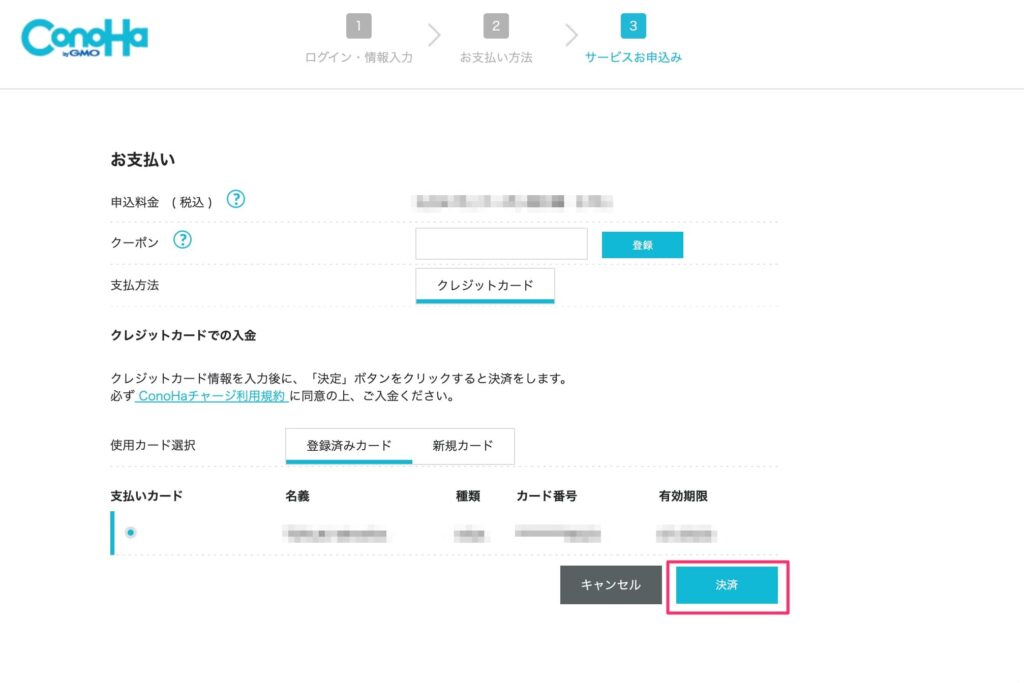
STEP4:IPアドレスの確認
今回は、作成したWindowsサーバーにリモートデスクトップ接続したいので、事前にIPアドレスを確認しておきます。
手順①:ConoHaのログインページから、アカウント登録した「メールアドレス」、「パスワード」でログインします。
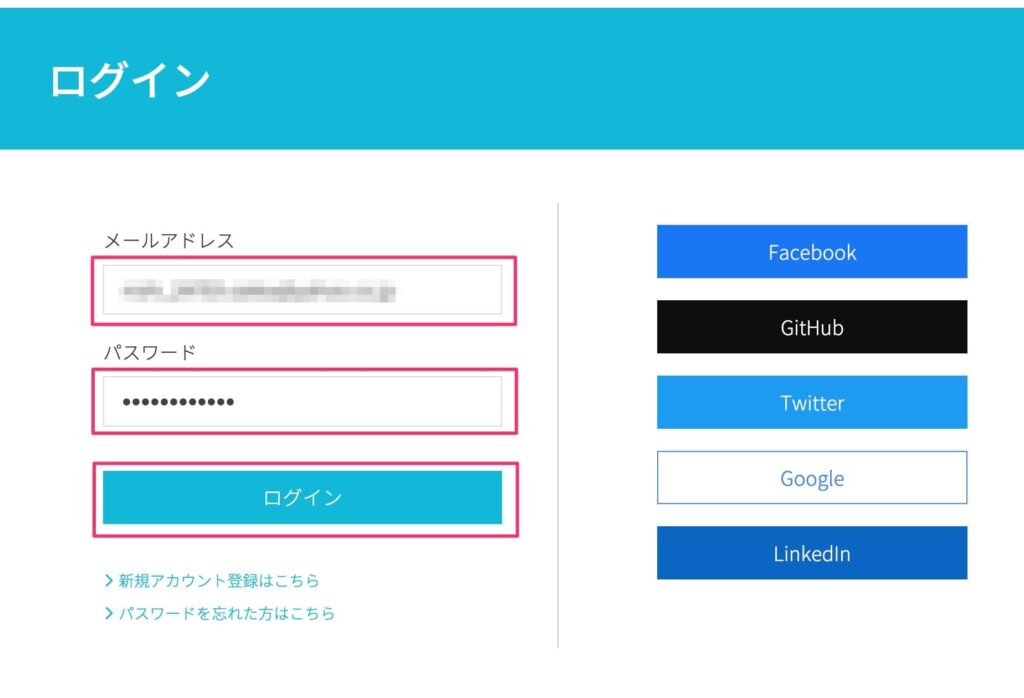
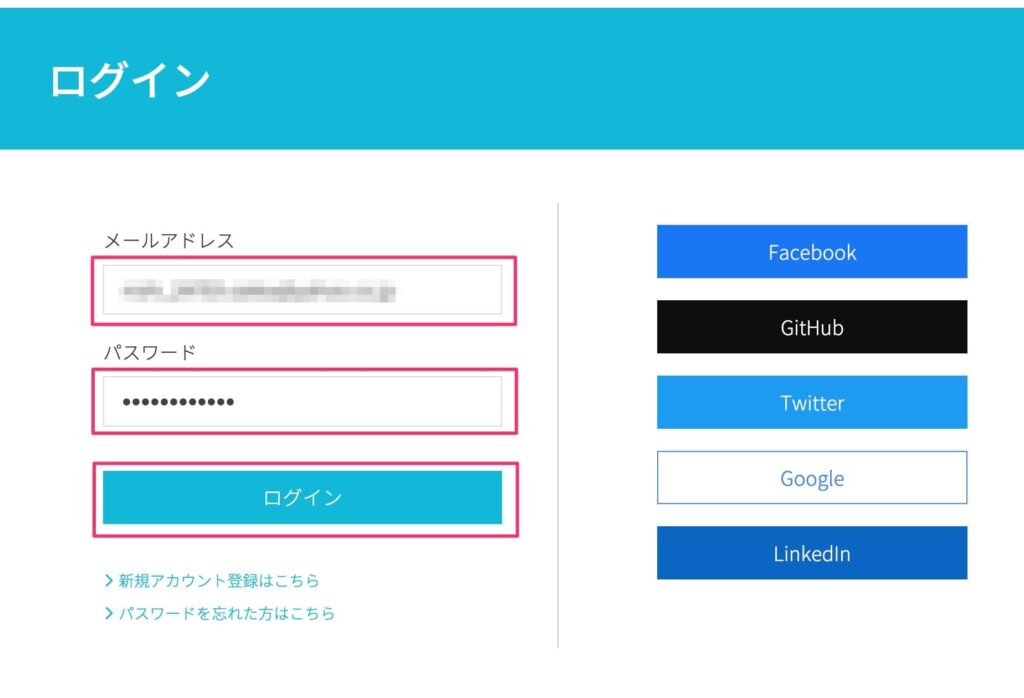
手順②:管理画面の左メニューから「サーバー」を選択し、サーバーリストから対象サーバーのネームタグを選択します。
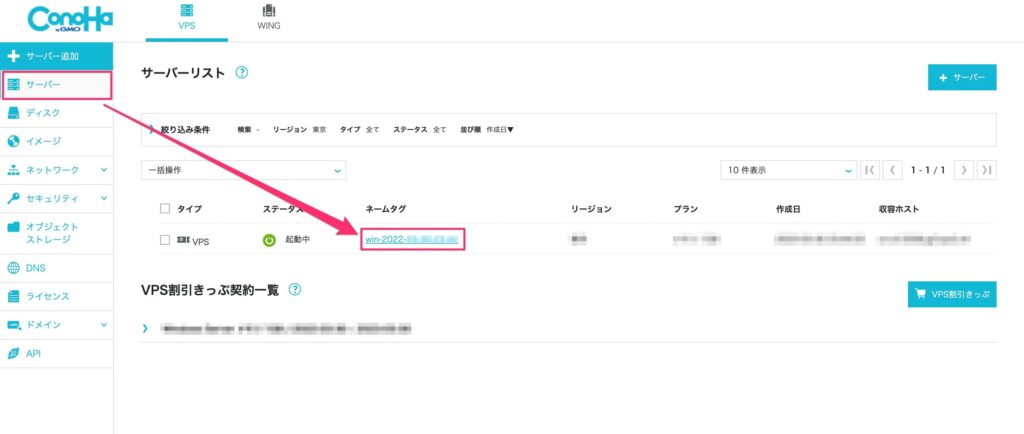
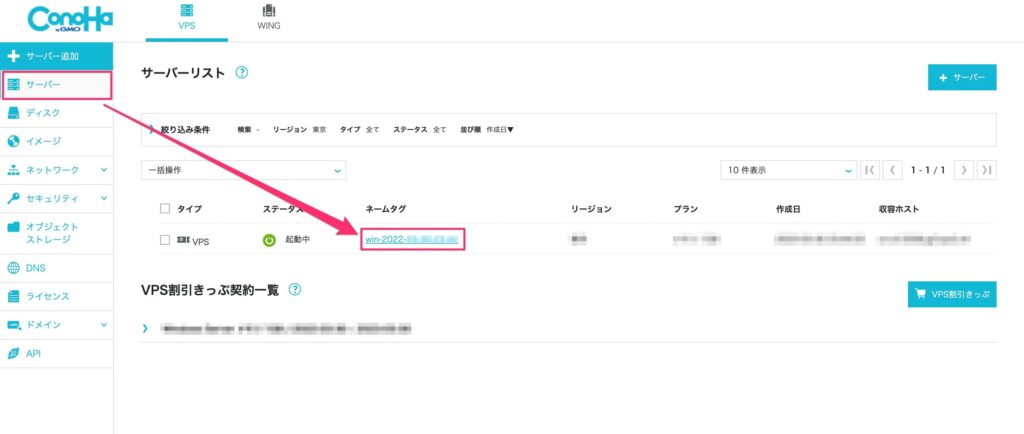
手順③:サーバー情報の「ネットワーク情報」→「IPアドレス」項目に表示されているIPアドレスを確認します。
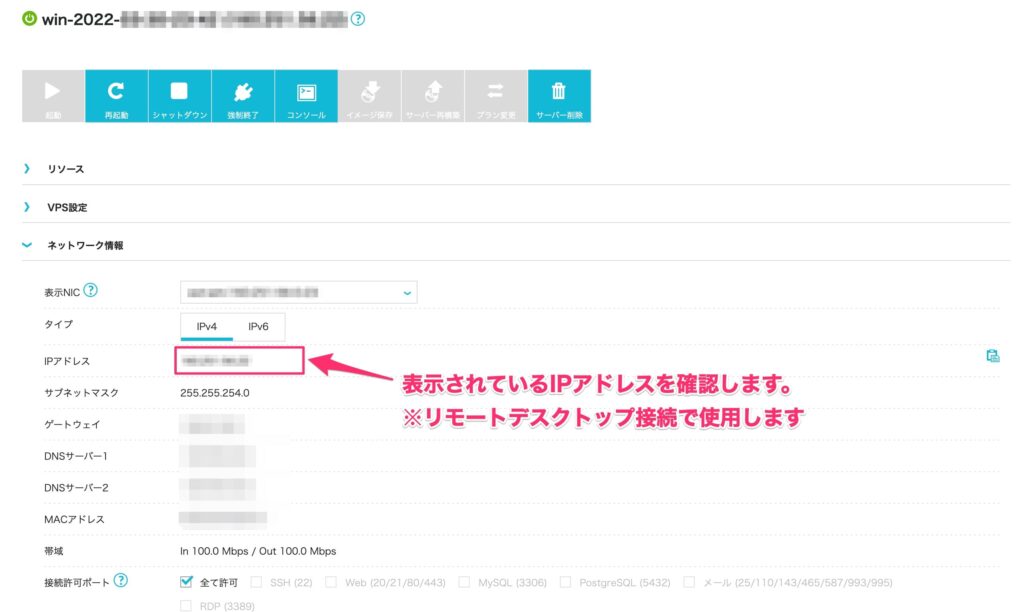
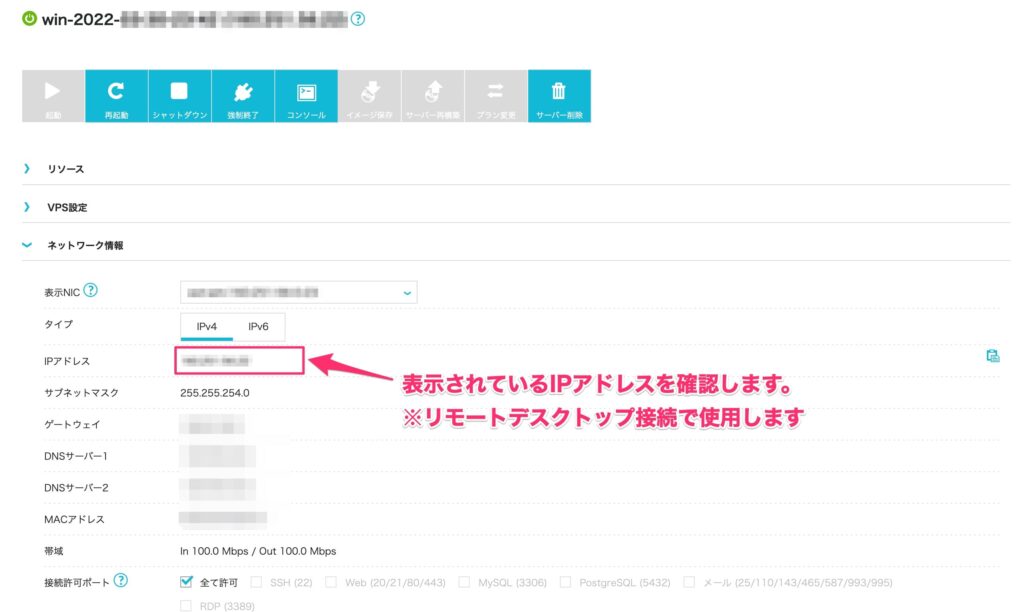
STEP5:リモートデスクトップ接続用のセキュリティ設定
VPSバージョン3.0からWindows Serverでは、リモートデスクトップ接続するためにセキュリティグループの設定が必要になっています。
※VPSバージョン2.0のWindows Serverでは、本手順は不要です。
手順①:ConoHaのログインページから、アカウント登録した「メールアドレス」、「パスワード」でログインします。
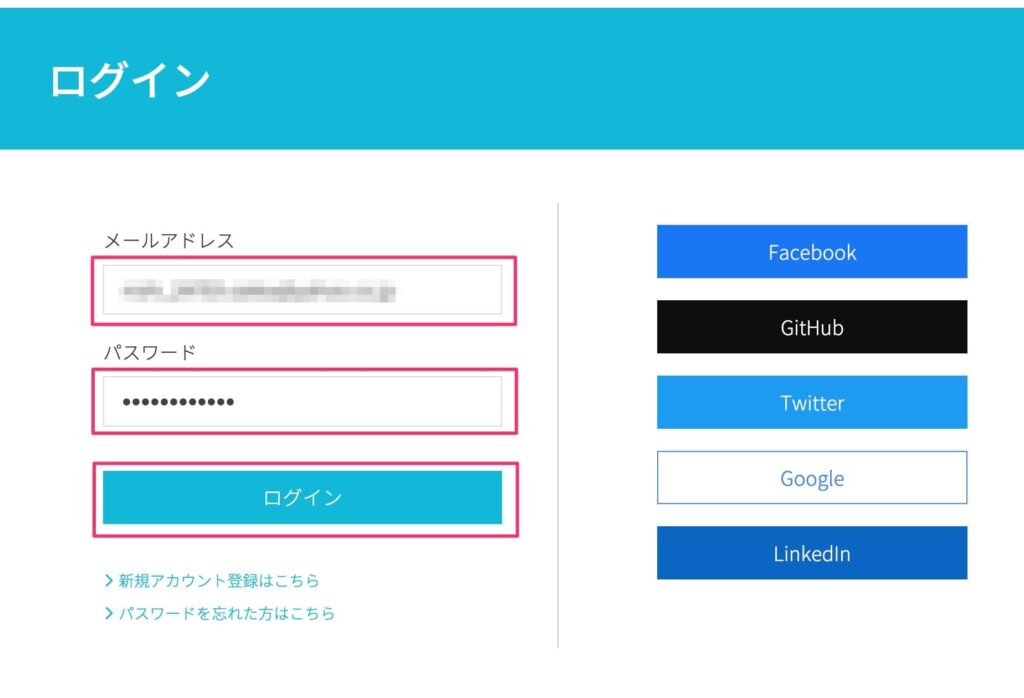
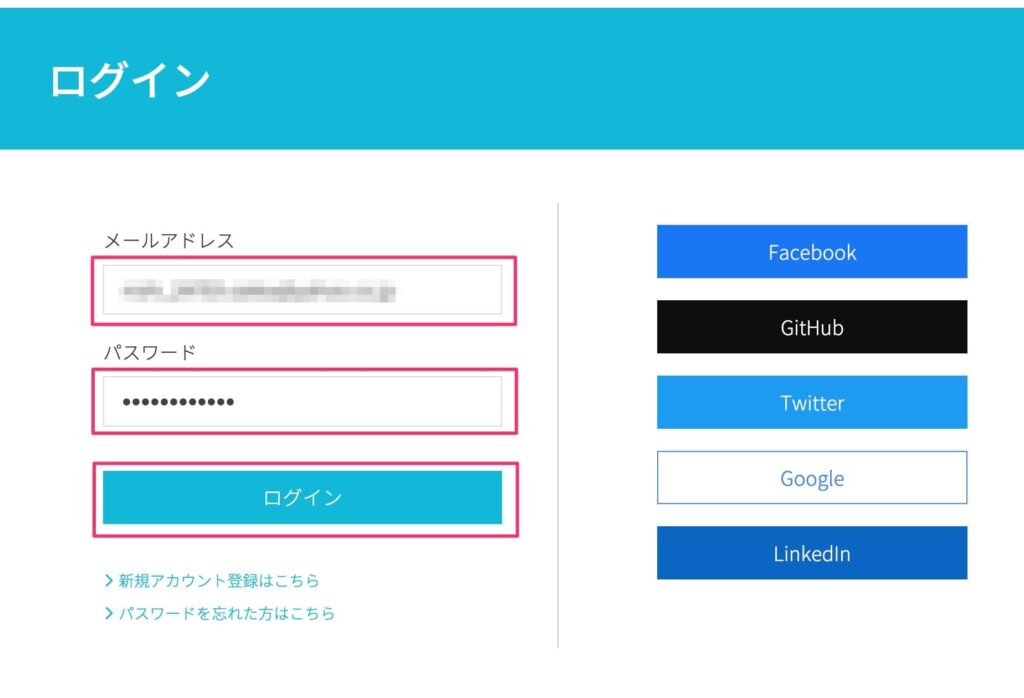
手順②:管理画面の左メニューから「サーバー」を選択し、サーバーリストから対象サーバーのネームタグを選択します。
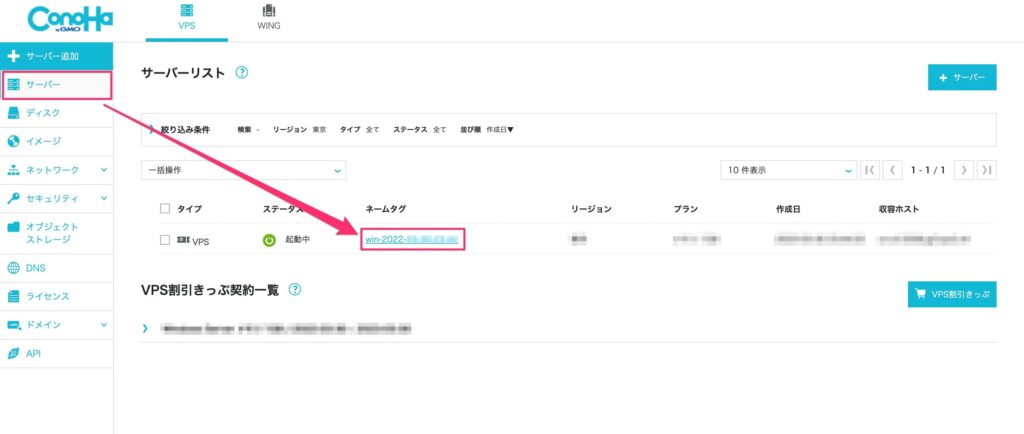
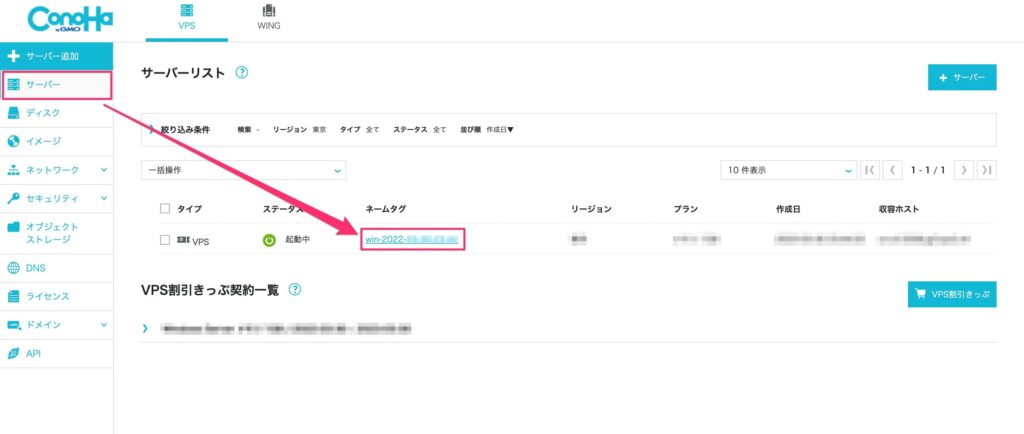
手順③:「ネットワーク情報」→「セキュリティグループ」にて編集ボタンを選択します。
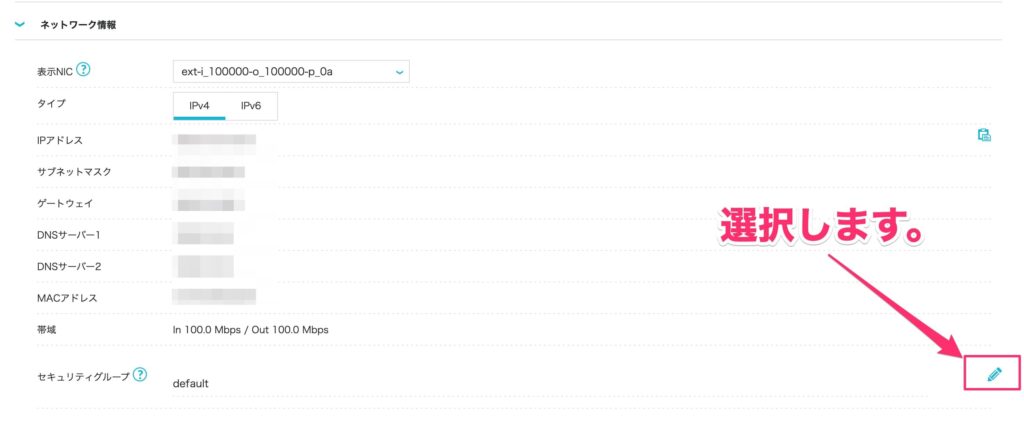
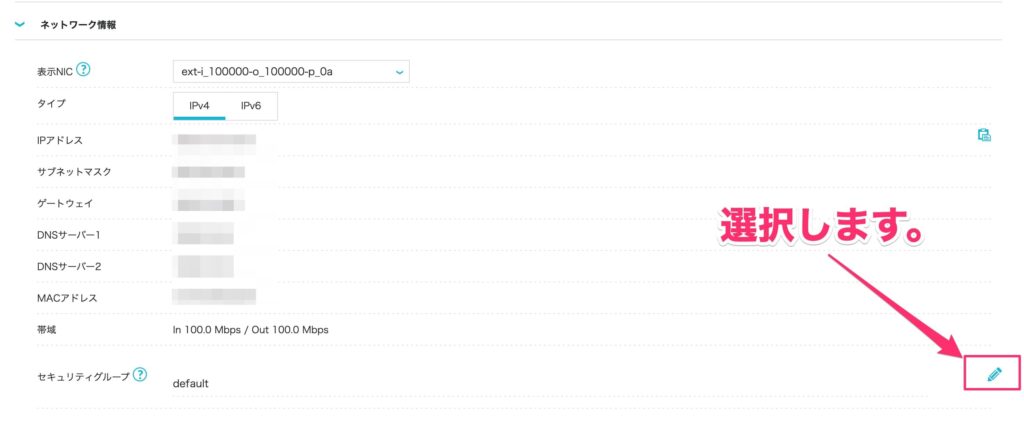
手順④:追加ボタンを選択して、「IPv4v6-RDP」のセキュリティグループを追加して保存します。
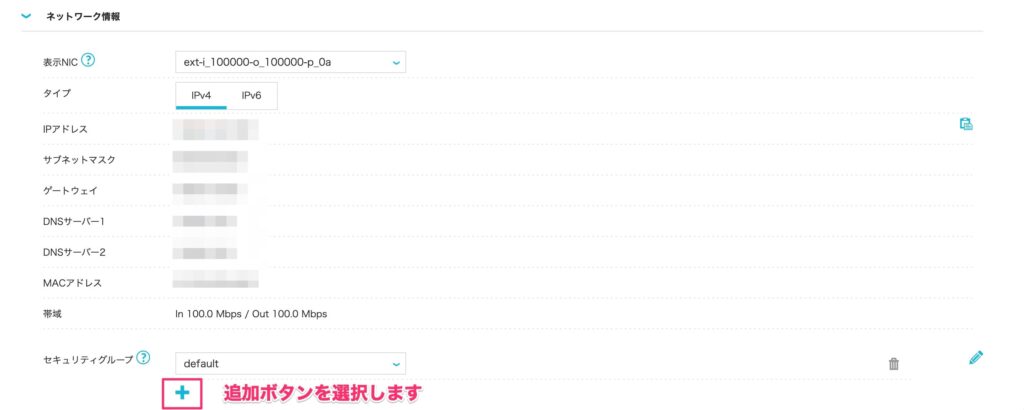
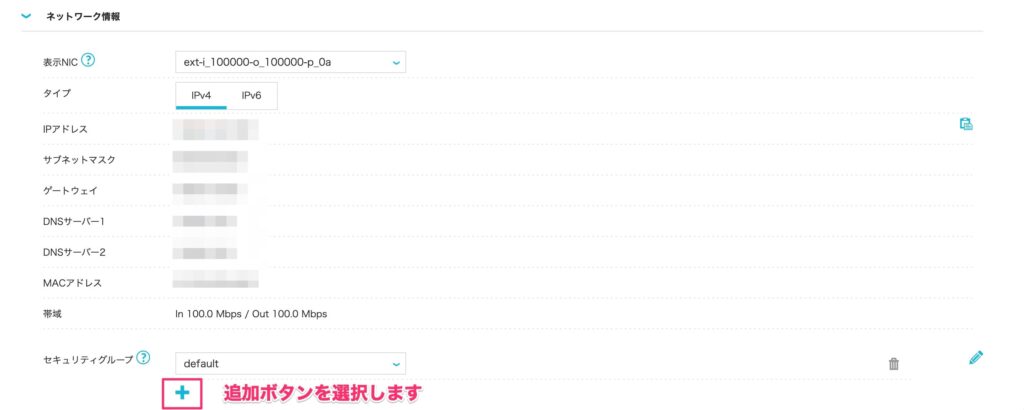
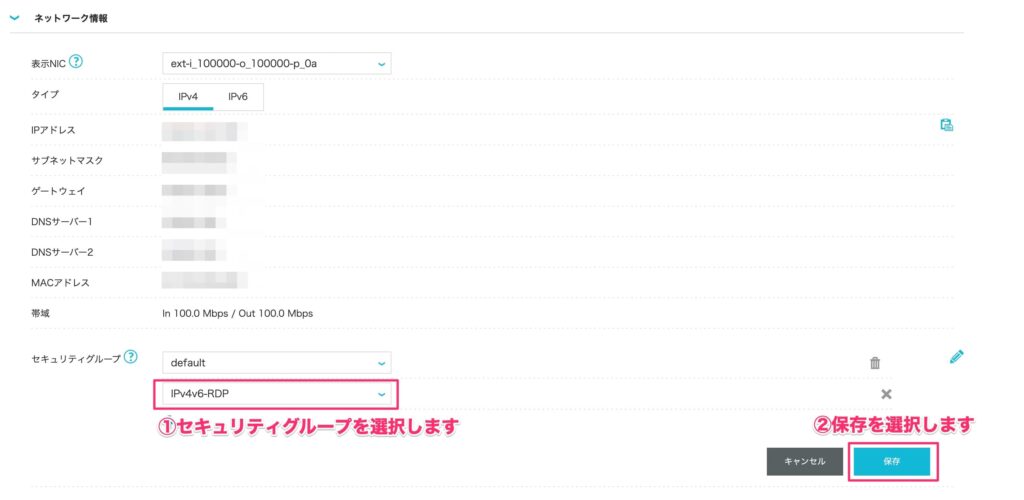
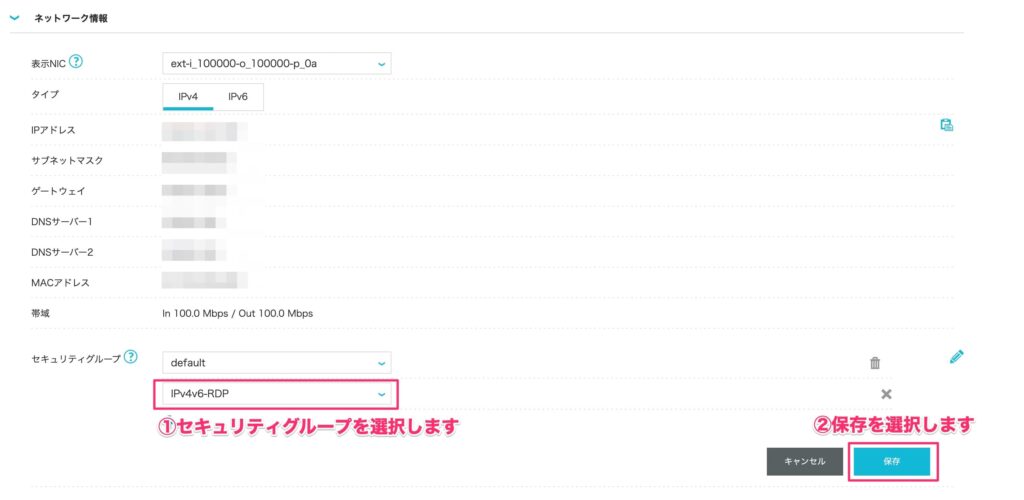
Windows環境へのリモートデスクトップ接続方法
ConoHa VPSで準備したWindows環境へリモートデスクトップ接続する方法を解説します。
リモートデスクトップとは、自分の操作する端末から、離れた場所にある端末にインターネット経由で接続して操作できる機能です。
Windows環境へのリモートデスクトップ接続は、下記2パターンあります。
Windowsから接続する場合(Windows→Windows)
手順①:Windowsの検索ウィンドウにて「mstsc」と入力し、表示された「リモートデスクトップ接続」を選択します。
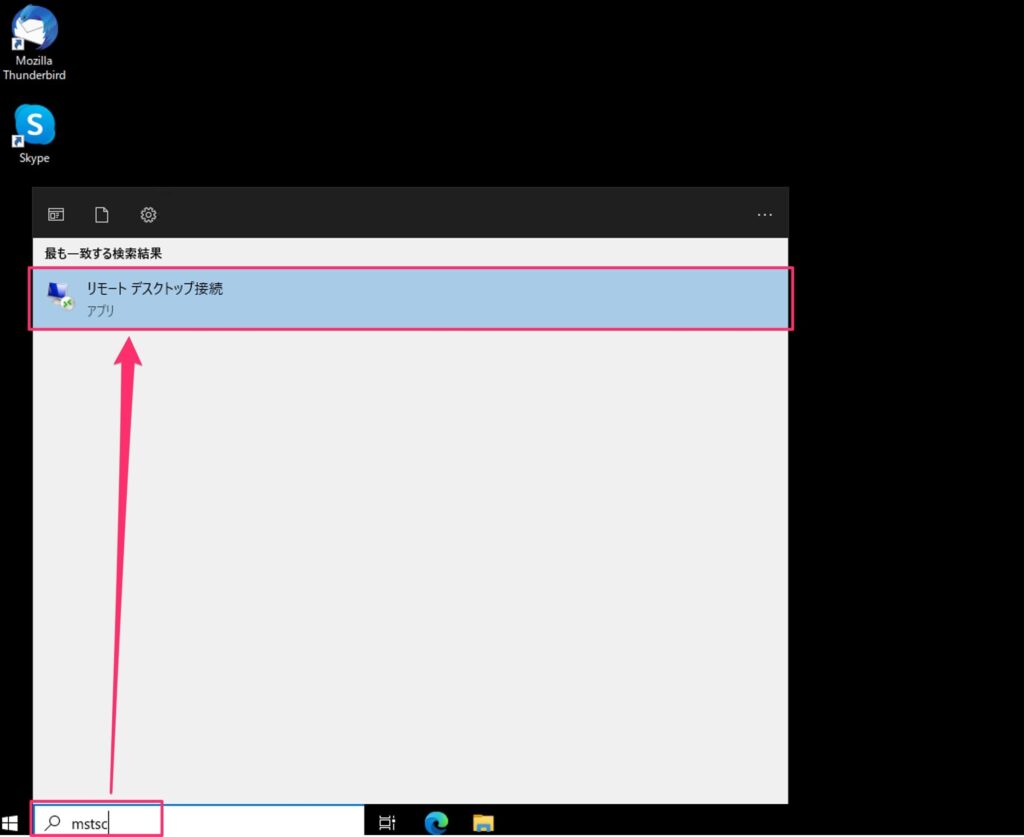
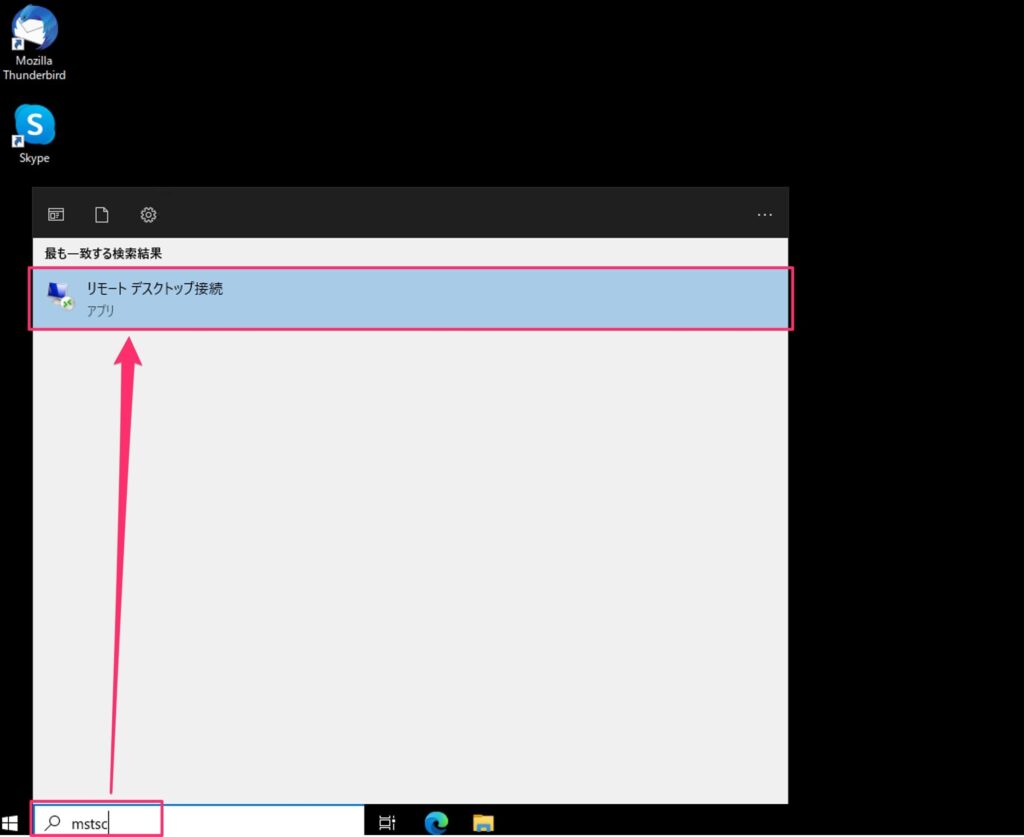
手順②:リモートデスクトップ接続の画面にて、接続するWindows端末のIPアドレスを入力し、「接続」を選択します。
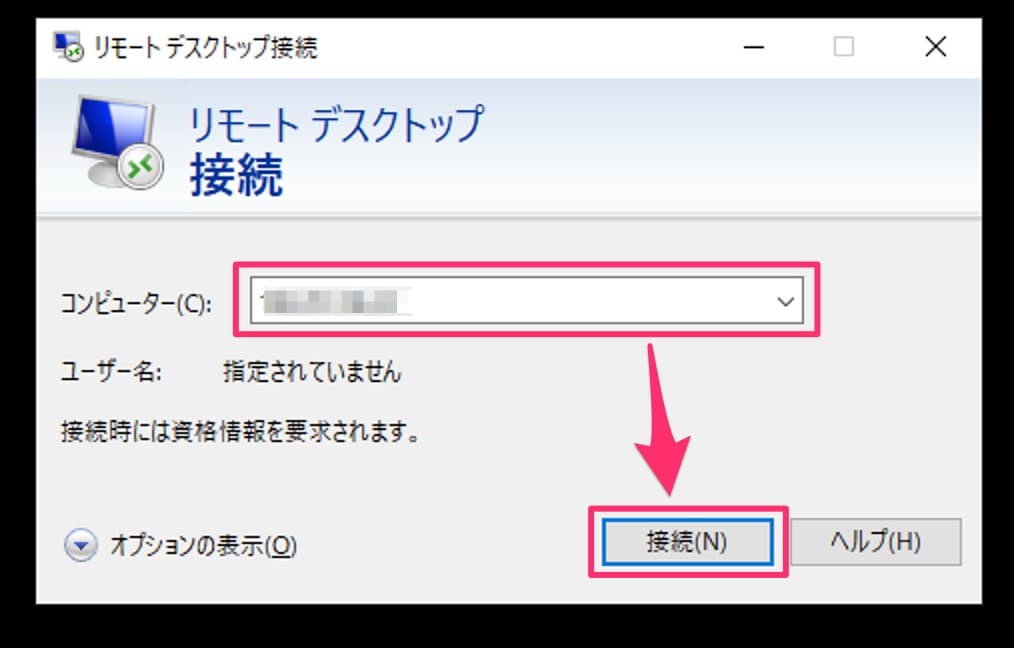
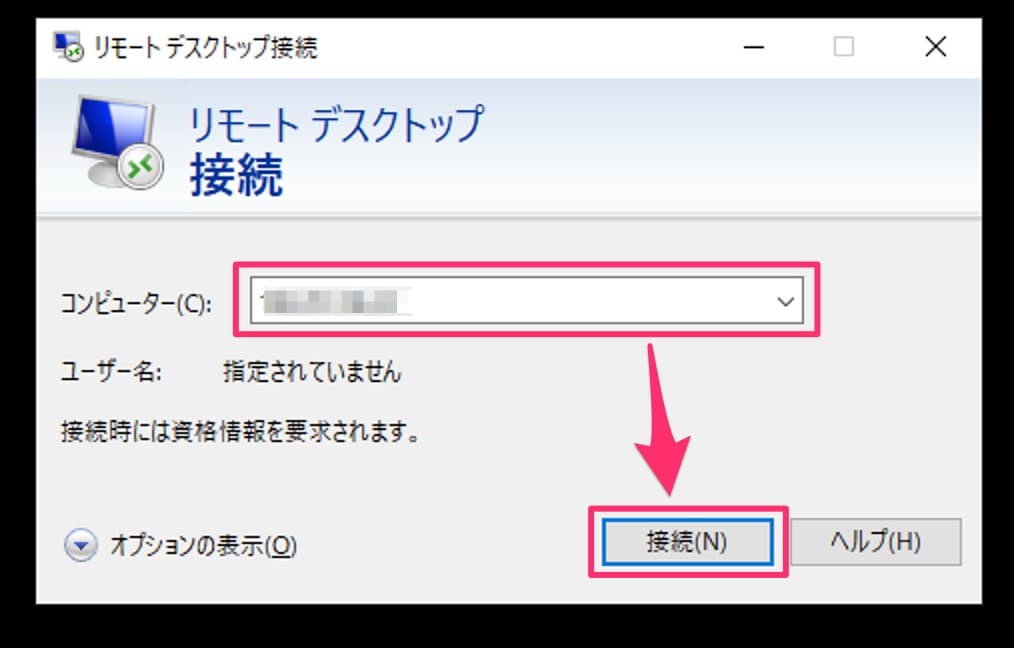
手順③:資格情報の入力を求められるので、サービス申し込みで設定したAdministraotrの情報を入力して「OK」を選択します。
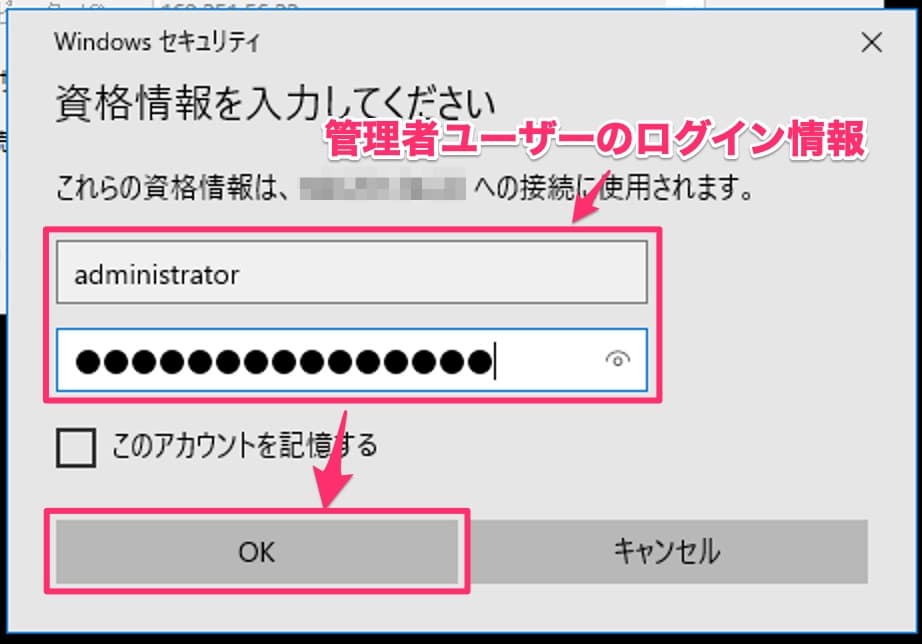
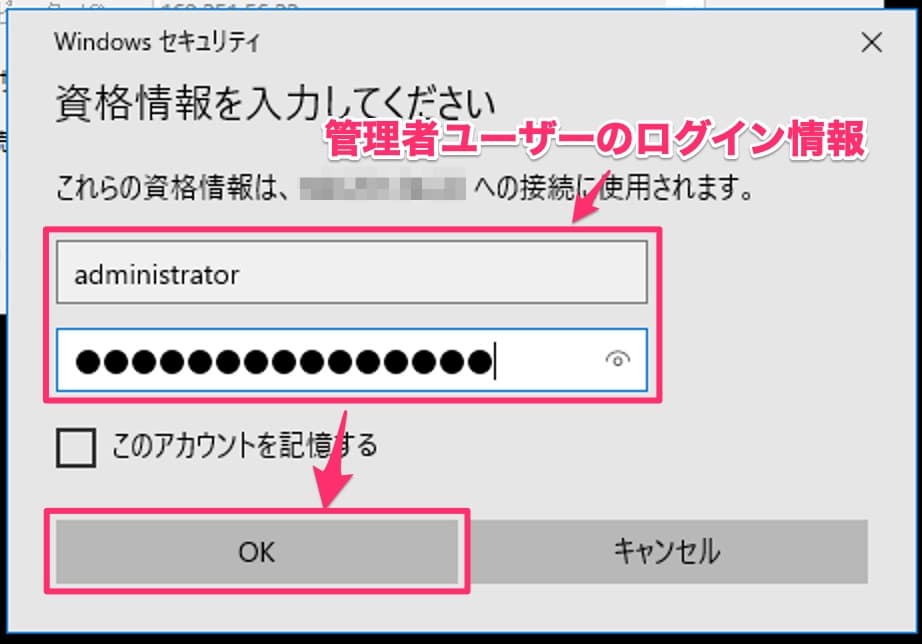
以上で、Windowsからの接続は完了です。
Macから接続する場合(Mac→Windows)
Macから接続する場合、Microsoftが提供している「Microsoft Remote Desktop(無料)」を利用します。
接続方法の具体的な手順については、下記の記事で詳しく解説しています。


WEB制作やアプリ開発では、Macをメイン機としてる方が多いので、よく利用されているパターンです。
ConoHaの関連記事






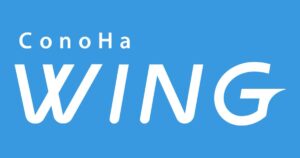
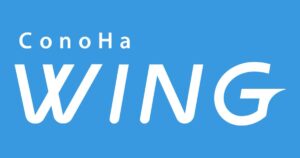
まとめ
今回はConoHa VPSでWindows環境をインストールする方法について解説しました。
Windowsを普段から利用している人の割合は大きいので、WEB制作やアプリ開発でも、Windows環境での動作確認は無視できません。
今回紹介した「ConoHa for Windows Server
![]()
![]()
本記事が少しでもお役に立てれば幸いです。
以上です。お疲れ様でした!
