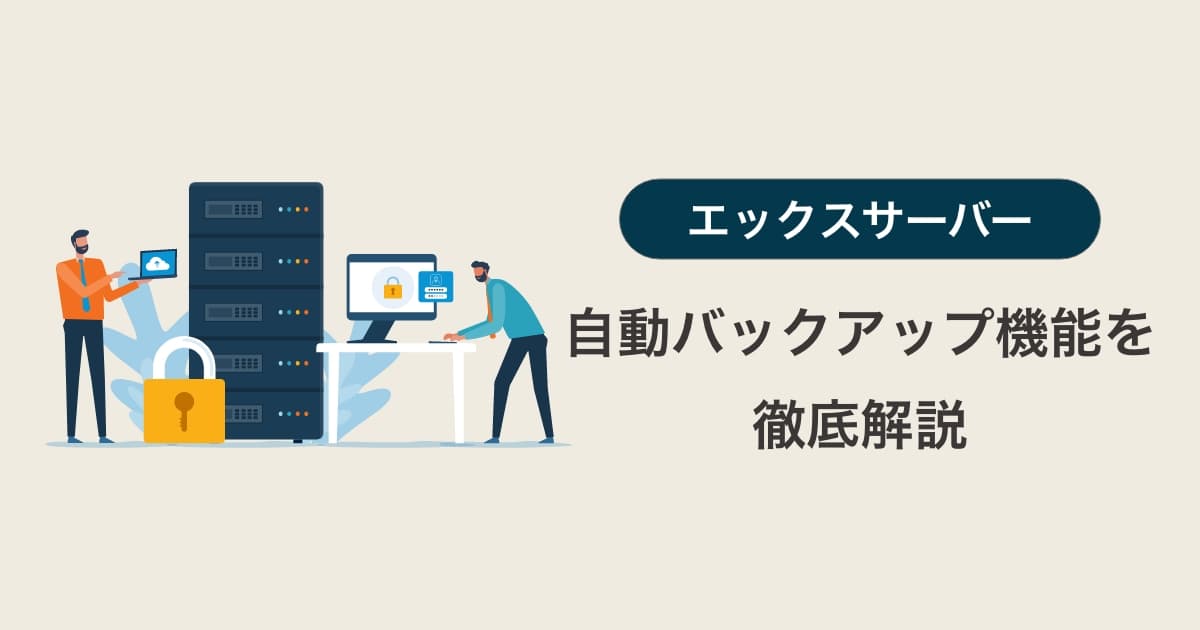こんにちはTERUです。
フリーランスでWEB制作を仕事にしています。
読者の悩み
- ブログやサイトのバックアップをもっと簡単にしたい
- 何かあった時に簡単に復旧できる仕組みが欲しい
バックアップの重要性は理解していても、その設定は面倒だと感じていませんか?
エックスサーバーが提供する「自動バックアップ機能」を活用すれば、自分で管理する手間なく、簡単にバックアップ環境を整えることができます。
 TERU
TERUエックスサーバーは人気のレンタルサーバーです。


もちろん「自動バックアップ機能」だけでは完璧なバックアップではありませんが、何も対策を取らないよりも遥かに優れた選択肢になります。
本記事では、エックスサーバーが提供する「自動バックアップ機能」の活用方法を詳しく解説します。
この記事を読んで分かること
- 自動バックアップ機能の活用方法が分かる。
- 自動バックアップ機能のメリット・デメリットが分かる。
本記事の信頼性
- フリーランスとしてWordPress案件を中心としたWeb制作をメインに仕事をしている。
- 普段からWeb制作でエックスサーバーを利用している。
- エックスサーバーの利用歴は5年以上。
自動バックアップ機能とは?
自動バックアップ機能とは、ユーザーが管理するWEBサイトやデータベースのデータを、エックスサーバー側が定期的に自動でバックアップするサービスです。
エックスサーバーの全プランに標準機能として提供されているため、無料で利用できます。 万が一のデータ損失やトラブルに備えて自動でバックアップを取得できるため、非常に有用な機能です。
自動バックアップ機能で取得できるデータは、主に次の2種類です。
- サーバー領域データ(Web・メールデータ)
- データベース
通常のコーポレートサイトやブログ、WordPressで作成されたサイトの場合、上記2種類のデータをバックアップしておけば、サイトに問題が発生しても復旧が可能です。
自動バックアップ機能でできること
自動バックアップ機能では、主に3つの重要な機能があります。
サーバー領域データとデータベースでは、バックアップ対象が異なるので、操作画面は違いますが実行できる機能は同じです。
- 自動バックアップデータの取得
-
エックスサーバ側で取得している14日分のデータを日付指定で、サーバーの特定フォルダ(/home/XXXXX/userbackup/)内に持ってくることができます。
- 自動バックアップデータの復元
-
エックスサーバ側で取得している14日分のデータから日付指定して、復元処理を行うことができます。
- 手動バックアップデータの作成
-
ホームディレクトリ内の各ディレクトリごとに、ボタン一つで現在のデータを圧縮してダウンロードできます。
自動バックアップ機能の注意点
自動バックアップ機能を利用する上でいくつか注意点があります。
- バックアップデータの保存期間は14日間のみ
- 自動バックアップは完璧ではない
- バックアップ対象外のデータもある
バックアップデータの保存期間は14日間のみ
自動バックアップで取得したバックアップの保存期間は14日間です。
つまり14日以前のデータについては、バックアップデータを取得したり復元に利用することはできません。
特定のタイミングで取得して保存しておきたいデータは、自動バックアップの保存期間内に取得して管理するか、別途自分でバックアップを取る必要があります。
自動バックアップは完璧ではない
自動バックアップ機能を使ったバックアップは、システムにより自動的に取得されるものであり、データの完全性を保証していません。
つまり、バックアップのタイミングや負荷の状況によっては、すべてのデータを完全にバックアップできていることを保証できないということです。
通常の個人ブログやコーポレートサイトなら問題なくバックアップは取れると思いますが、自動バックアップ機能だけに頼るのはリスクがあります。



重要なデータは、自分で定期的にバックアップを取ることが推奨されています。
自動バックアップ機能に加えて、WordPressのプラグインを使用して別途バックアップを取得するのが一般的です。
バックアップ対象外のデータもある
自動バックアップ機能では、バックアップの対象外になるデータも存在します。
具体的には、下記のようなデータはバックアップ対象外です。
| データの種類 | 説明 |
|---|---|
| デバッグログ | デバッグ用に生成されるログファイル。 |
| 自動的に生成されるキャッシュデータ | CMS(例えばWordPress)などが生成するキャッシュデータ。 |
| 一時ファイルやセッションデータ | システムが一時的に生成するファイルやセッションデータ。 |



実際のところ、これら3つのデータは開発者やシステムが一時的に利用するものであり、バックアップの必要性は低いため、あまり気にする必要はありません。
また、データベースに関しても、以下の条件に該当するものはバックアップ対象外となります。
- 破損等によりバックアップ処理が行えないデータベース
- 保有するデータベーステーブルの数が「1,000」を超えるデータベース
- バックアップの処理に大きな負荷がかかったり、処理が長時間に及ぶようなデータベース



自動バックアップ機能を使う上で、対象外のデータは理解しておきましょう。
自動バックアップ機能を活用するメリット3選
自動バックアップ機能を活用することで、以下の3つのメリットがあります。
- 誰でも簡単に利用可能
- サーバートラブル発生時も復旧可能
- 手動バックアップも可能
誰でも簡単に利用可能
まず、操作が非常に簡単なので初心者の方でも安心して利用できます。
エックスサーバーの管理画面上から数回のクリックだけでバックアップや復元操作が実行できるので、専門的な知識がなくても問題ありません。
複雑な手順は一切不要で、復旧作業も容易に行えるため、サイトがダウンしても短時間で再稼働が可能です。これにより、ビジネスへの影響を最小限に抑えることができます。
さらに、バックアップのスケジュールや実行はすべてエックスサーバー側で自動的に行われるため、ユーザー側での管理や手動設定は不要です。
サーバートラブル発生時も復旧可能
万が一サーバー上で障害が発生した場合でも、自動バックアップ機能を利用すれば復旧可能です。
なぜなら、自動バックアップ機能は、毎日1回サーバー上のデータをバックアップ専用のサーバーにコピーします。そのため、サーバーにトラブルがあっても、データは安全に保存されており、迅速に復旧することが可能です。
ただし、自動バックアップも完璧ではありません。そのため、WordPressのプラグインを使って取得したバックアップデータを、定期的にローカル環境や別のクラウドストレージなど、異なる環境に保存しておくことをおすすめします。
手動バックアップも可能
手動でバックアップを取得することも可能です。
例えば、任意のタイミングでデータを保存したい場合や、自動バックアップのタイミングとは別に重要なデータを確保しておきたいときに柔軟に対応できます。
自動バックアップは、通常1日1回の頻度で深夜に実行されています。



サイトの更新や重要な変更を行った際などに、簡単にバックアップが取れるのは便利です。
自動バックアップ機能から復元する方法
本章では自動バックアップ機能を使って、バックアップデータから復元する方法を解説します。
ここでは、WordPressサイトを復元することを前提に解説します。
自動バックアップ機能からの復元には、主に3つのパターンがあります。
- サーバー領域の復元
- データベース領域の復元
- 特定ファイルの復元
各パターンについて詳細に説明します。
サーバー領域の復元
手順①:サーバーパネルから「アカウント」→「バックアップ」を選択します。
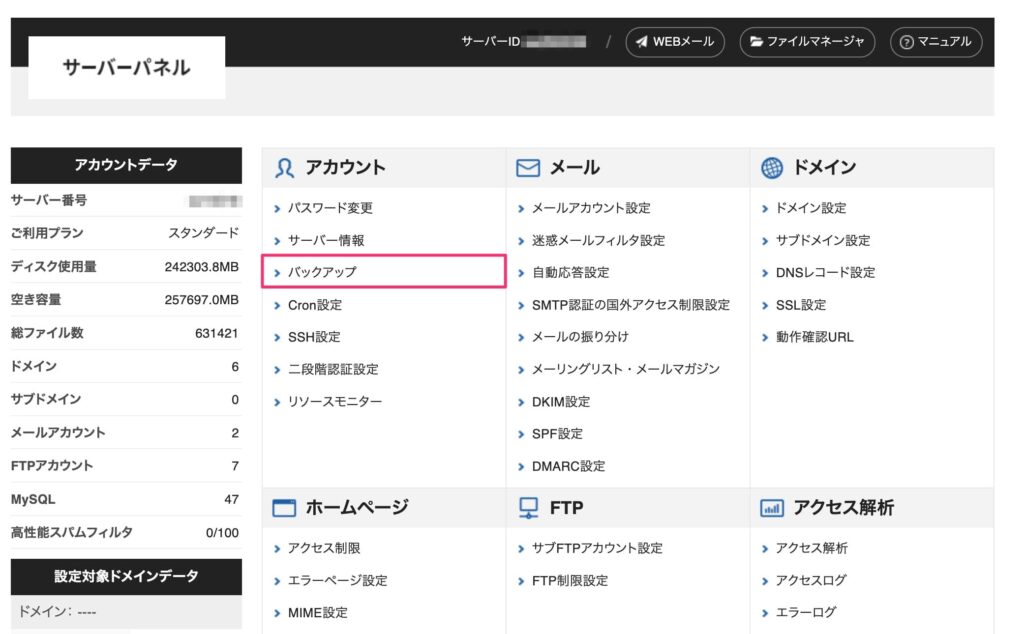
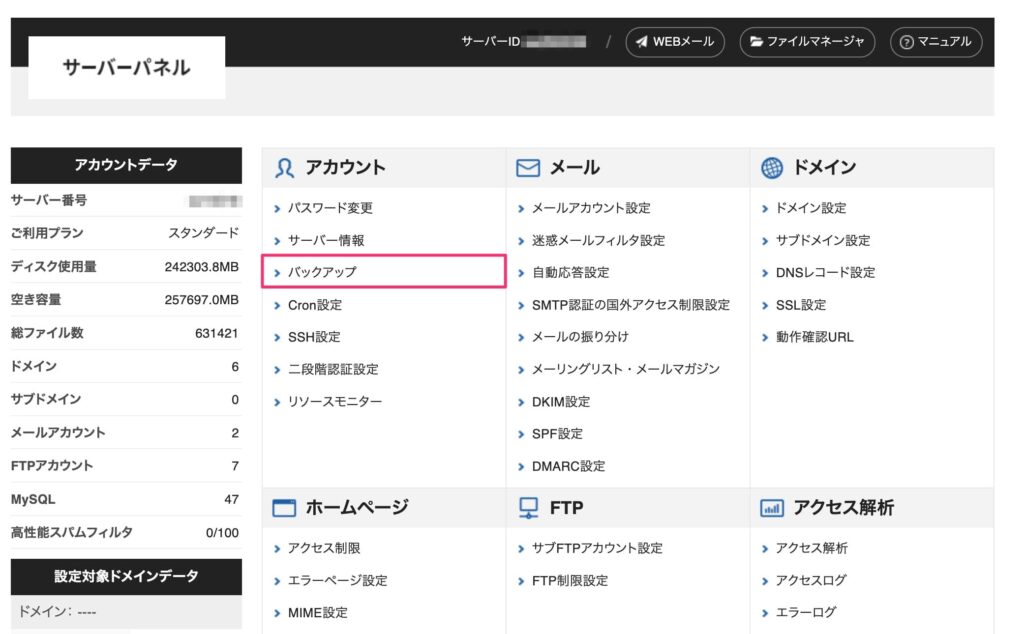
手順②:バックアップ画面にて、下記の3項目を設定します。
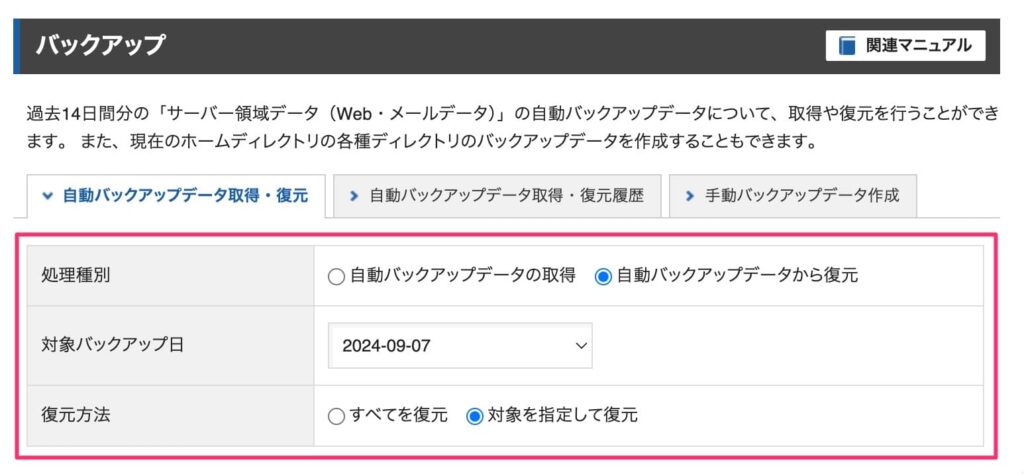
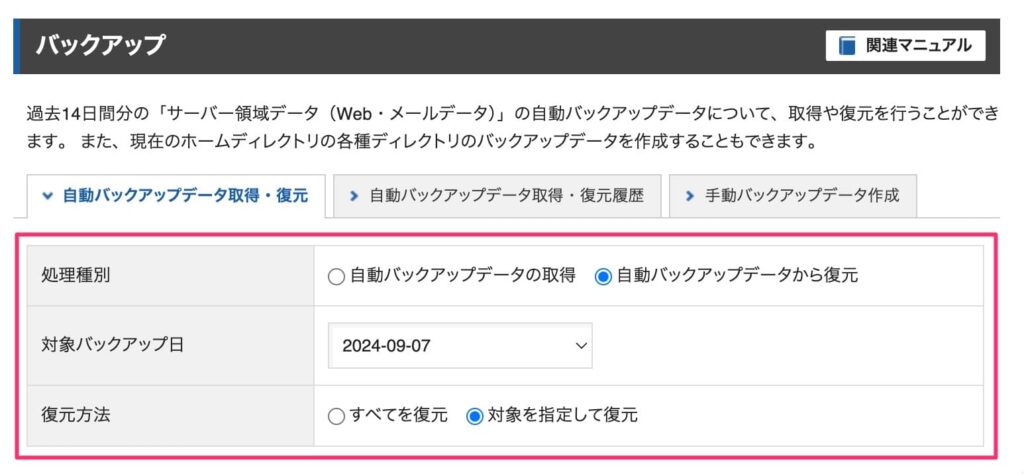
| 項目 | 内容 |
|---|---|
| ①処理種別 | 「自動バックアップデータから復元」を選択します。 |
| ②対象バックアップ日 | 復元したいバックアップの日付を選択します。 ※過去14日分のバックアップデーターから選べます。 |
| ③復元方法 | 「対象を指定して復元」を選択します。 |
対象バックアップ日
過去14日分のバックアップデータから選択できます。
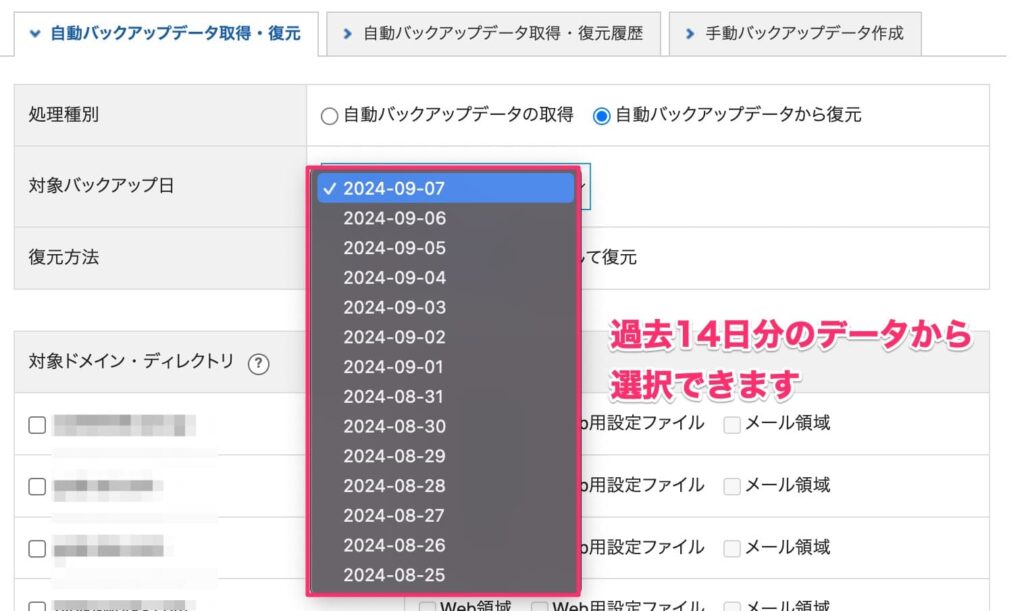
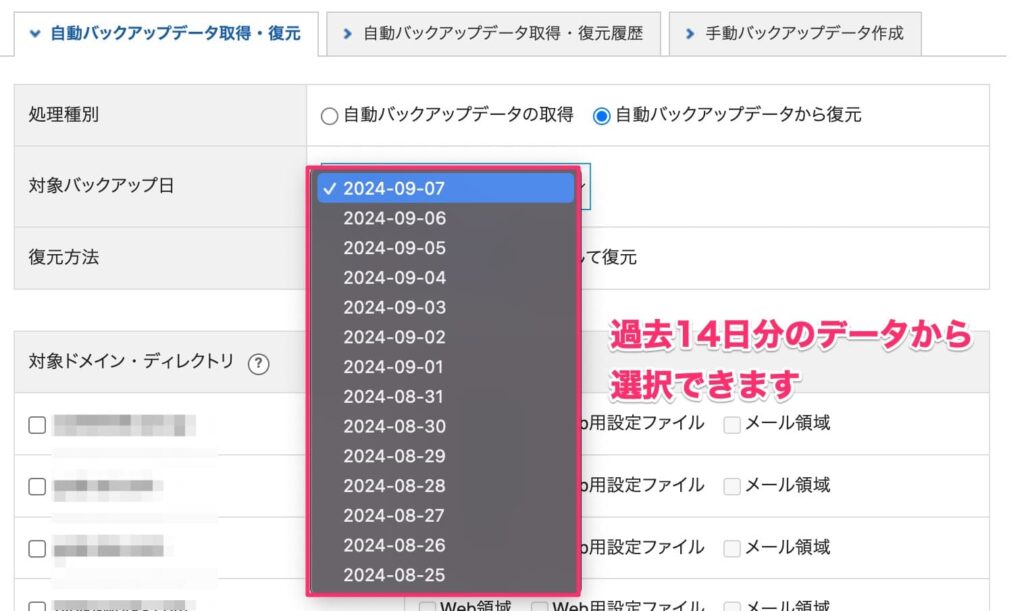



サイトに異常が発生していなかった日付を選択しましょう!
復元方法
「対象を指定して復元」を選択すると、対象ドメインと対象ディレクトを選択する画面が表示されます。
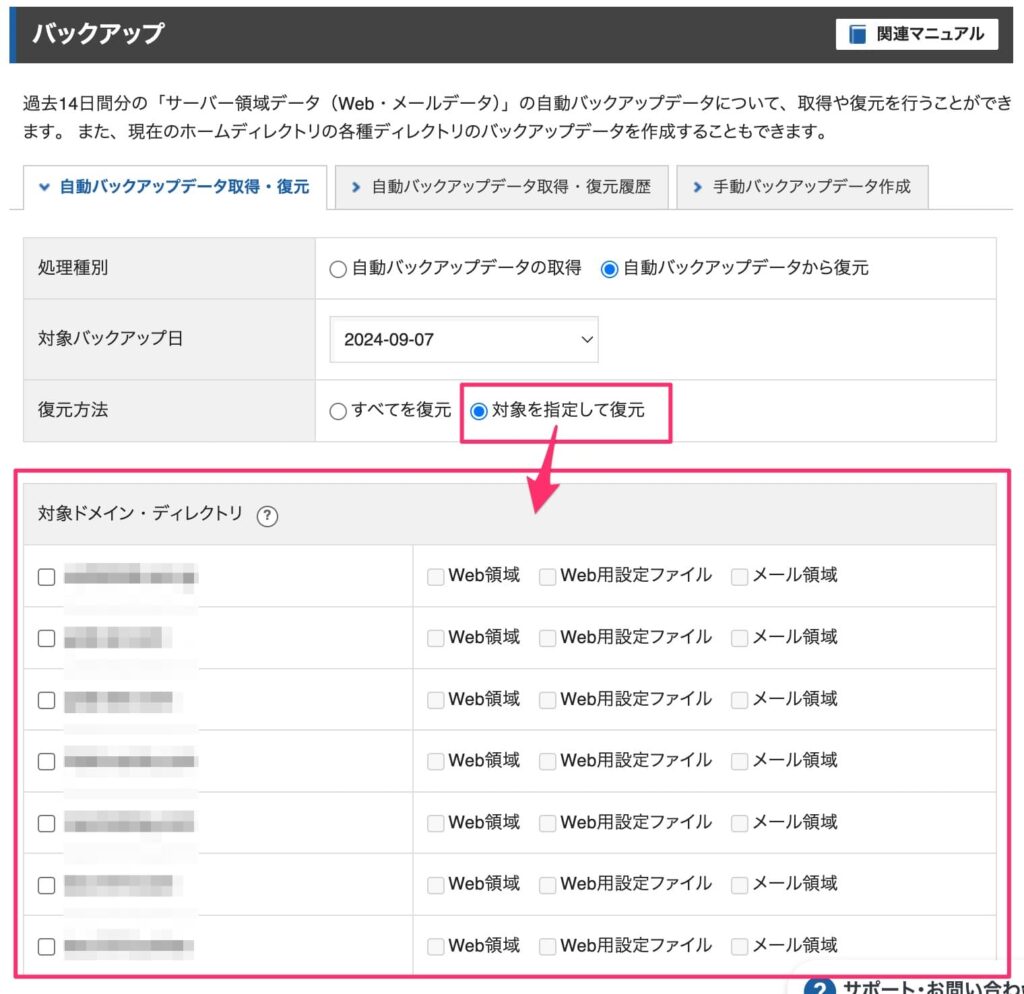
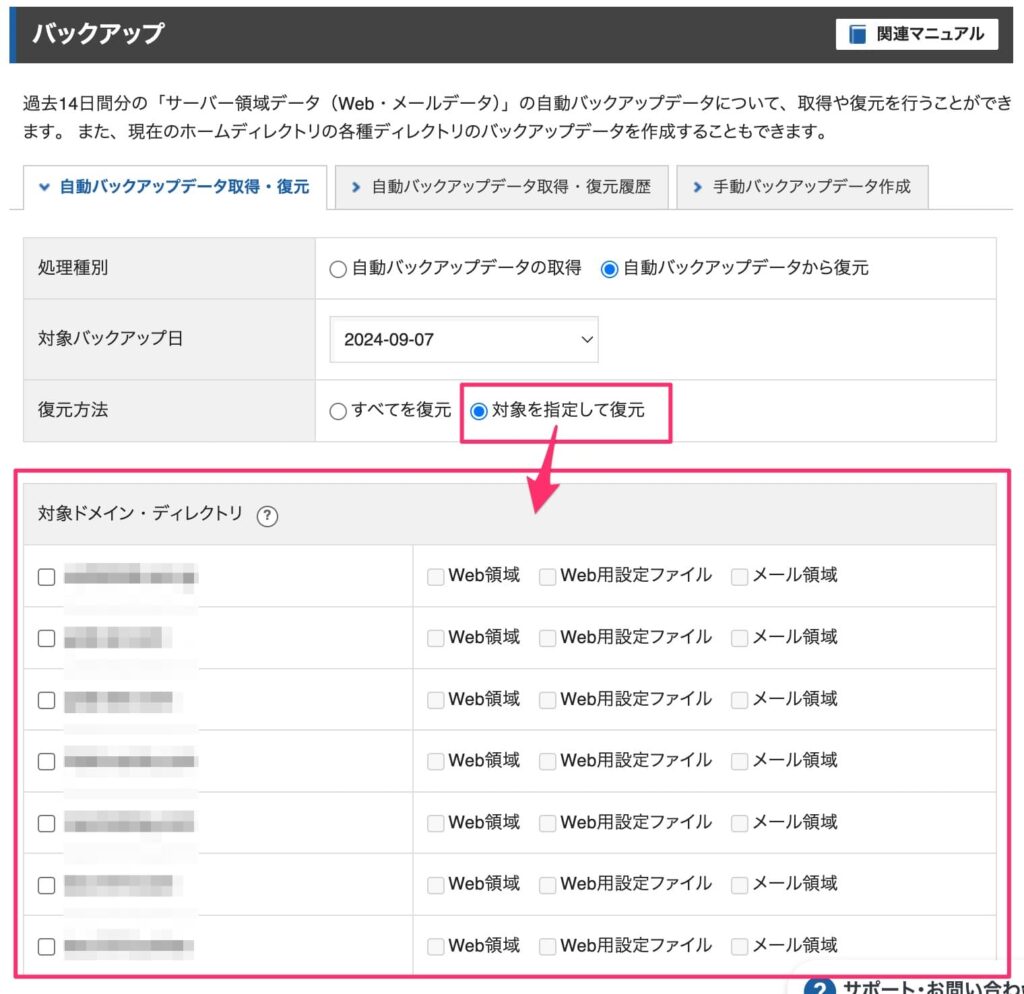
対象ディレクトリは以下の3つが選択できます。
| 項目 | 説明 |
|---|---|
| Web領域 | 対象ドメインの「public_html」ディレクトリのデータ |
| Web用設定ファイル | 対象ドメインの「public_html」「mail」ディレクトリ以外のデータ |
| メール領域 | 対象ドメインの「mail」ディレクトリのデータ |
サーバー領域の復元の場合、基本的に対象ドメインを選択し、対象ディレクトリはすべて選択された状態のままで問題ありません。
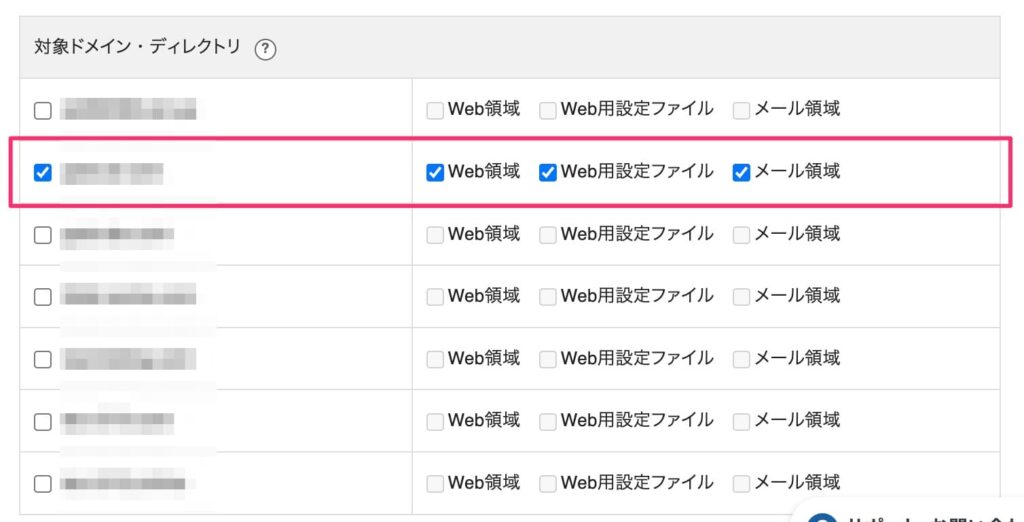
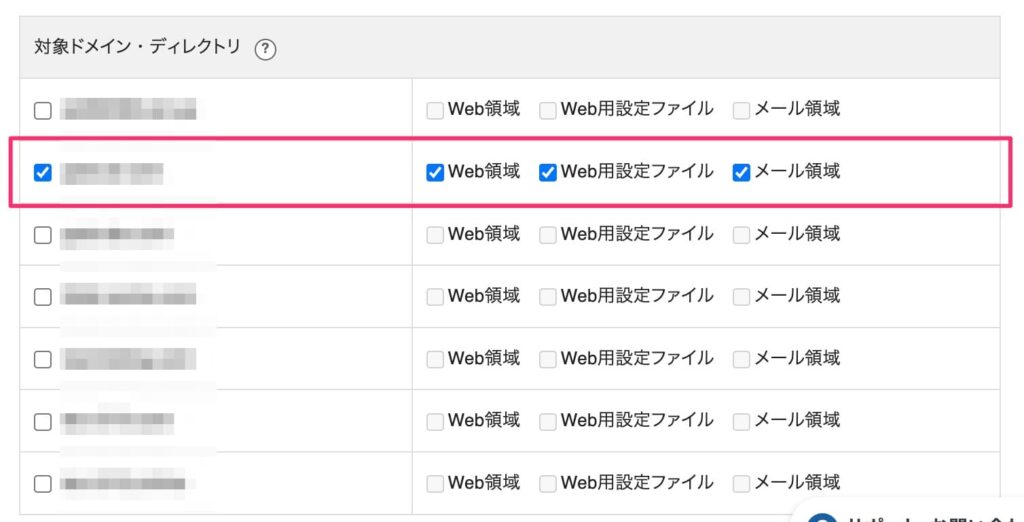
手順③:入力が完了したら画面右下の注意事項にチェックを入れて「復元を開始(確認)」を選択します。
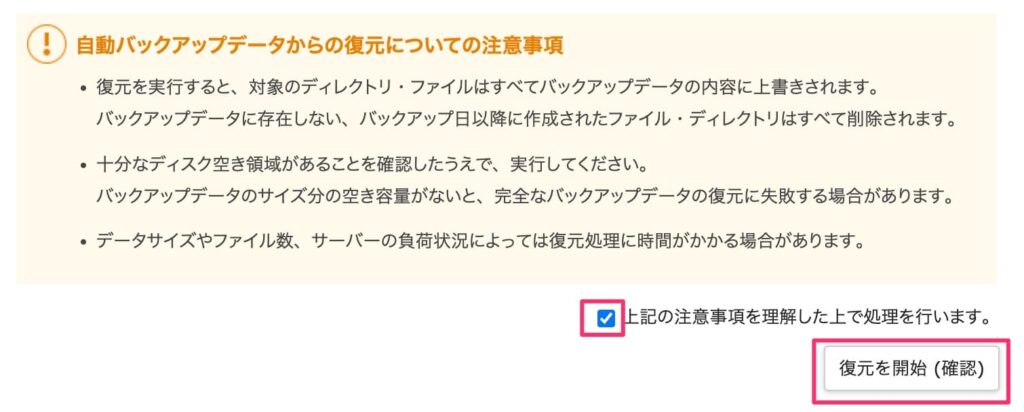
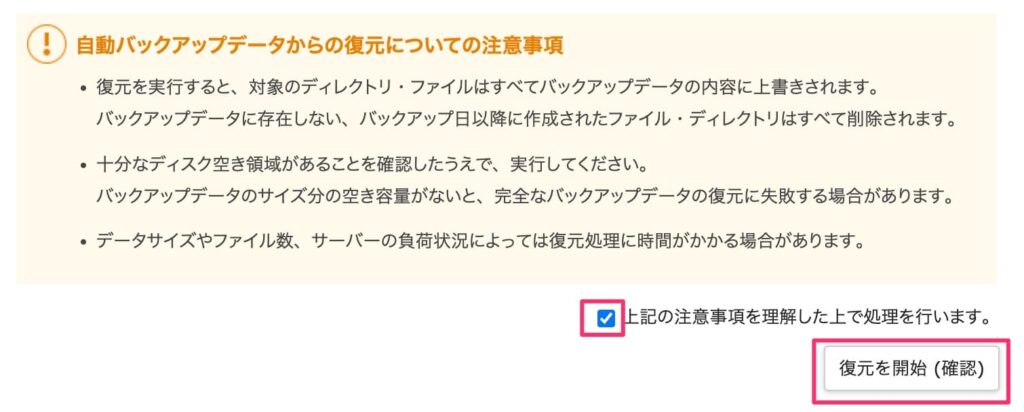
手順④:確認画面が表示されるので、内容を確認して問題なければ「復元を開始(確定)」を選択します。
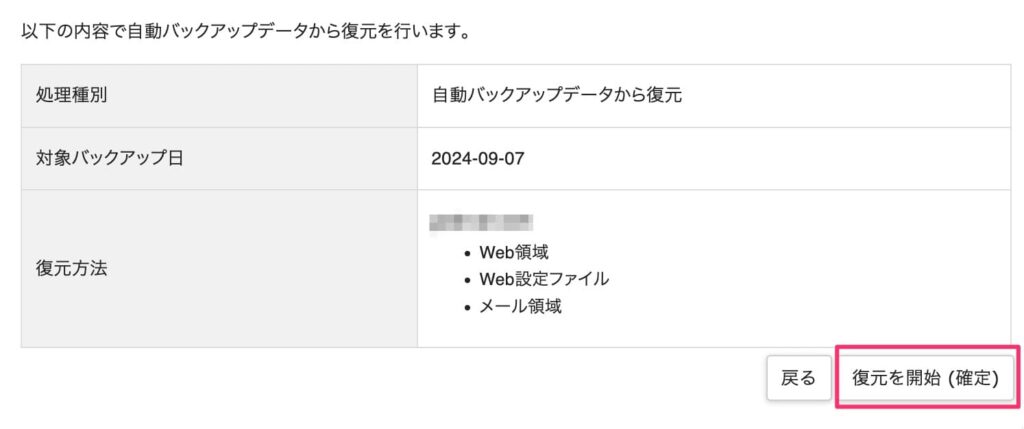
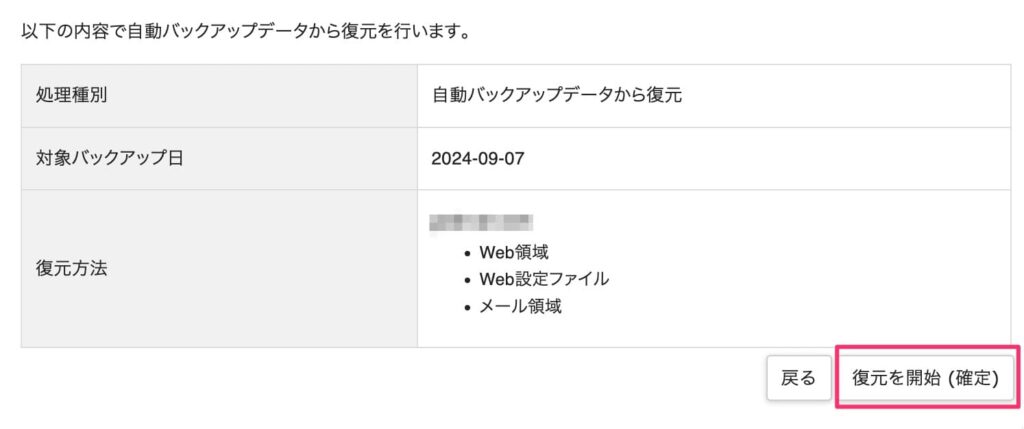
「自動バックアップデータの復元を開始しました。」のメッセージが表示されます。
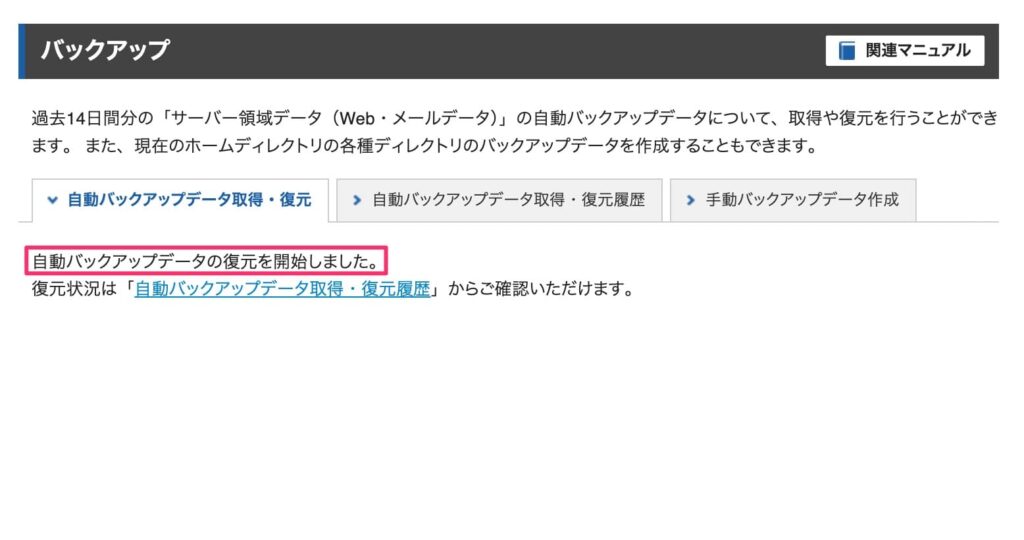
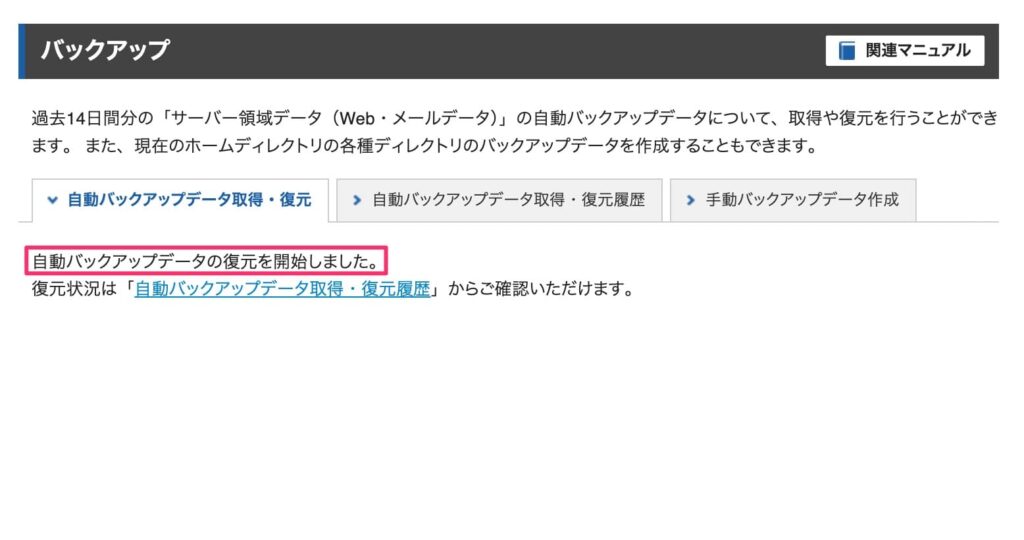
手順⑤:「自動バックアップデータ取得・復元履歴」のタブを選択すると復元作業の状況が分かります。
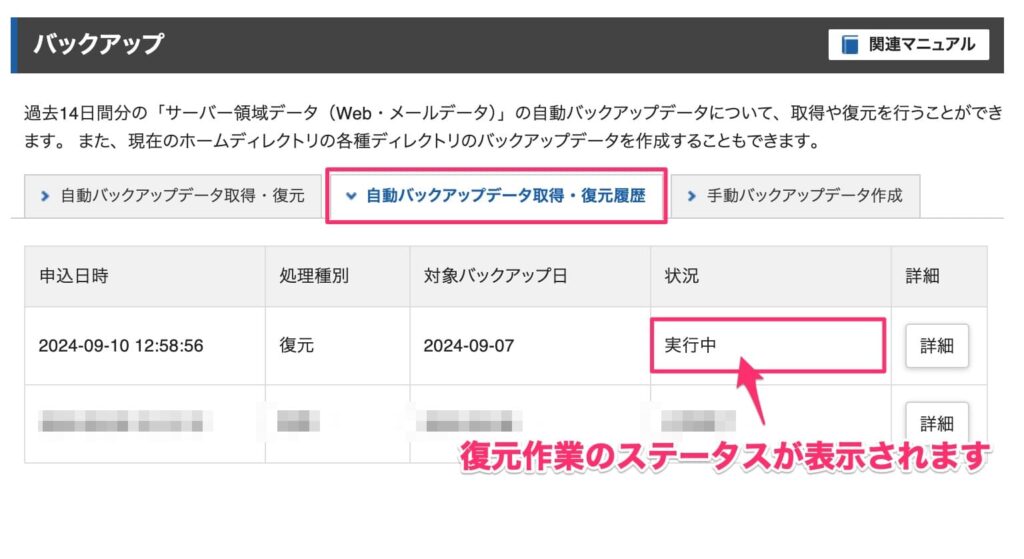
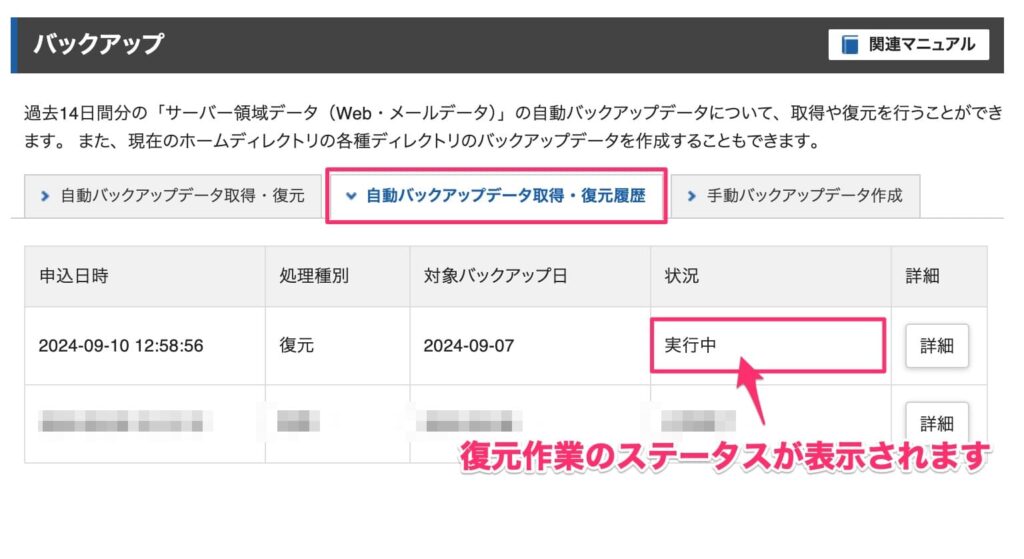
「正常終了」に変わったら、復元作業は完了です。
復元にはどれくらい時間かかるの?
実際の復元作業に基づいて、私が経験した所要時間は以下の通りです。
| データ容量 | 復元時間 |
|---|---|
| 約25.5GB | 約7時間半 |



データ容量は復元したい対象ドメインのデータ(Web領域、Web用設定ファイル、メール領域)になります。
エックスサーバー側の処理能力やアクセス状況によっても時間は変動するため、具体的な復元時間は保証されていません。また、データの復元を依頼する際に詳細な進捗状況は管理画面で確認できないため、復元完了の通知が来るまで待つ必要があります。
データベース領域の復元
データベース領域の復元は下記のステップで作業を行います。
- データベース名の確認
- データベースの復元
データベース名の確認
データベース領域を復元するには、使用しているデータベース名を把握しておく必要があります。なので、まずは復旧したいWordPressサイトで使用しているデータベース名を確認します。
手順①:サーバーパネルから「WordPress」→「WordPress簡単インストール」 を選択します。
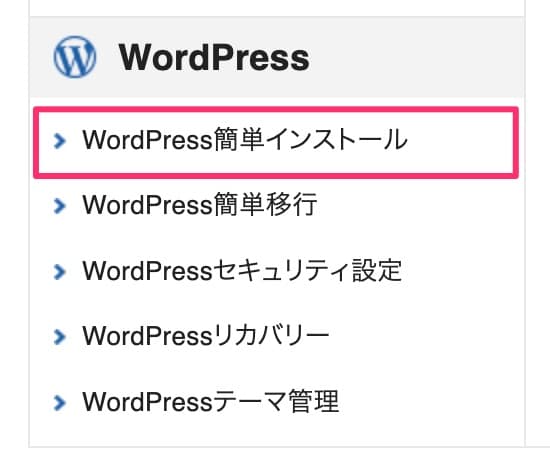
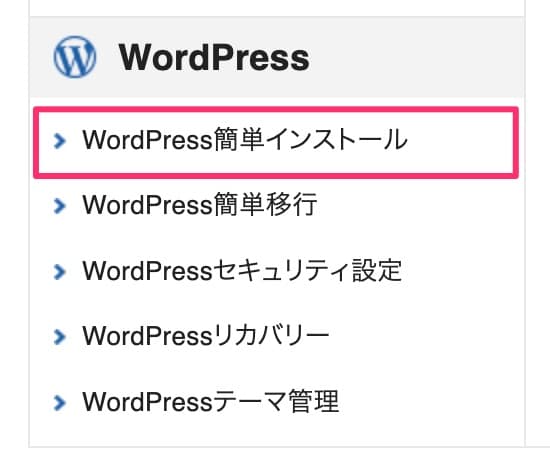
手順②:ドメイン選択画面にて、復元したいドメインを選択します。
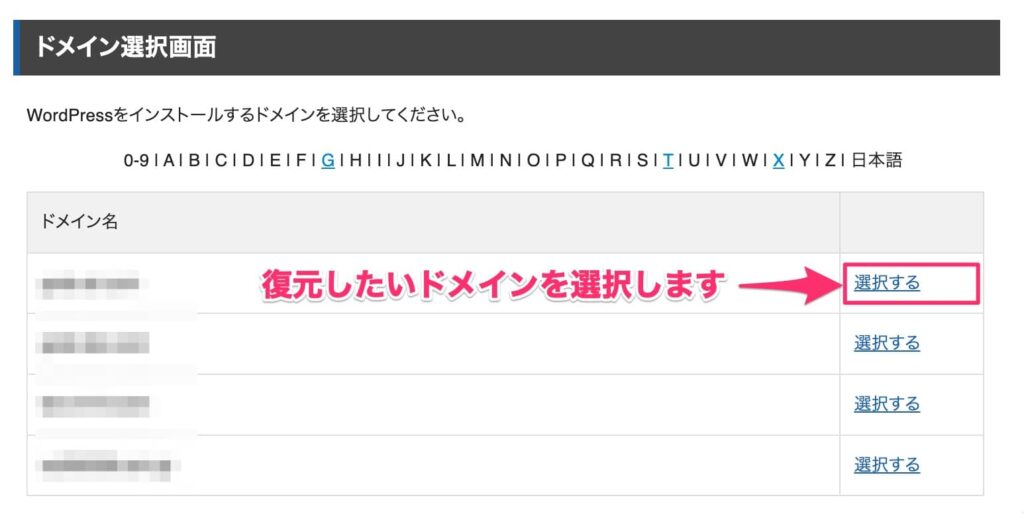
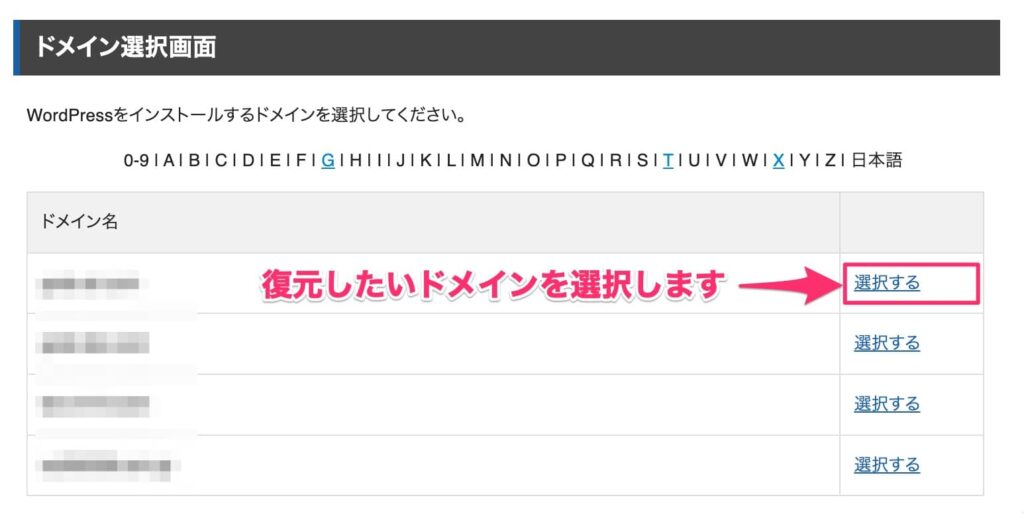
手順③:「MySQLデータベース名」を見るとWordPressサイトで使用しているデータベース名が把握できます。
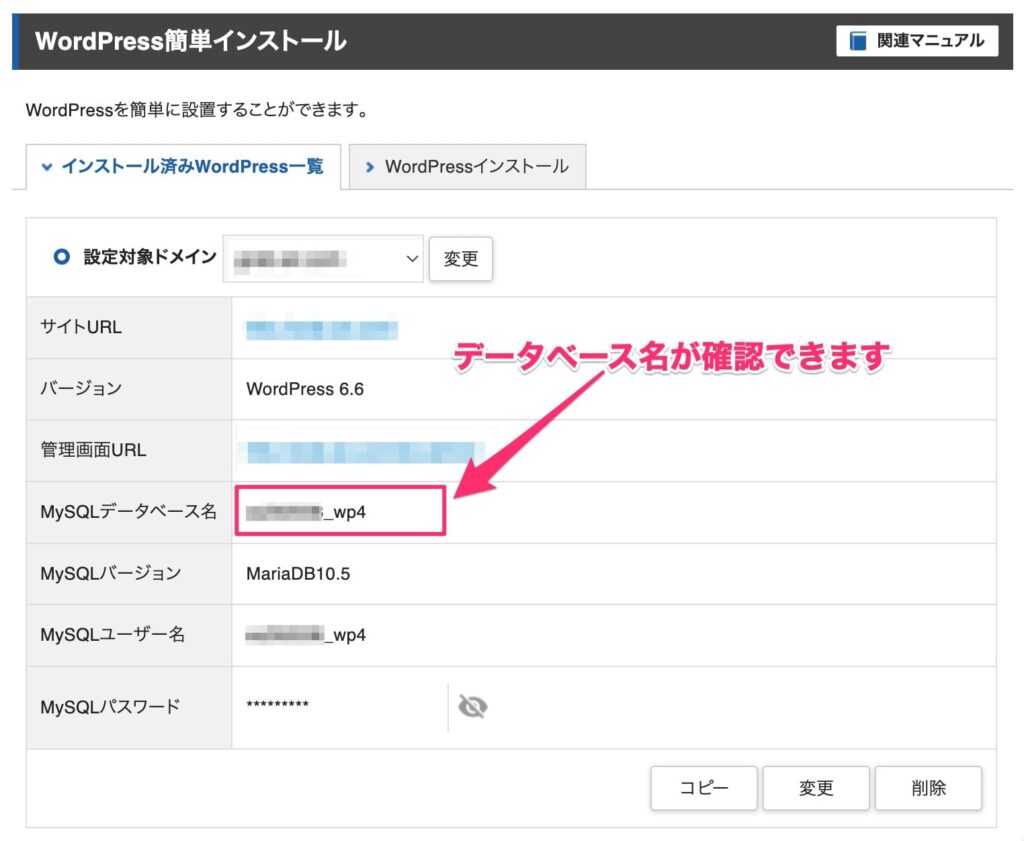
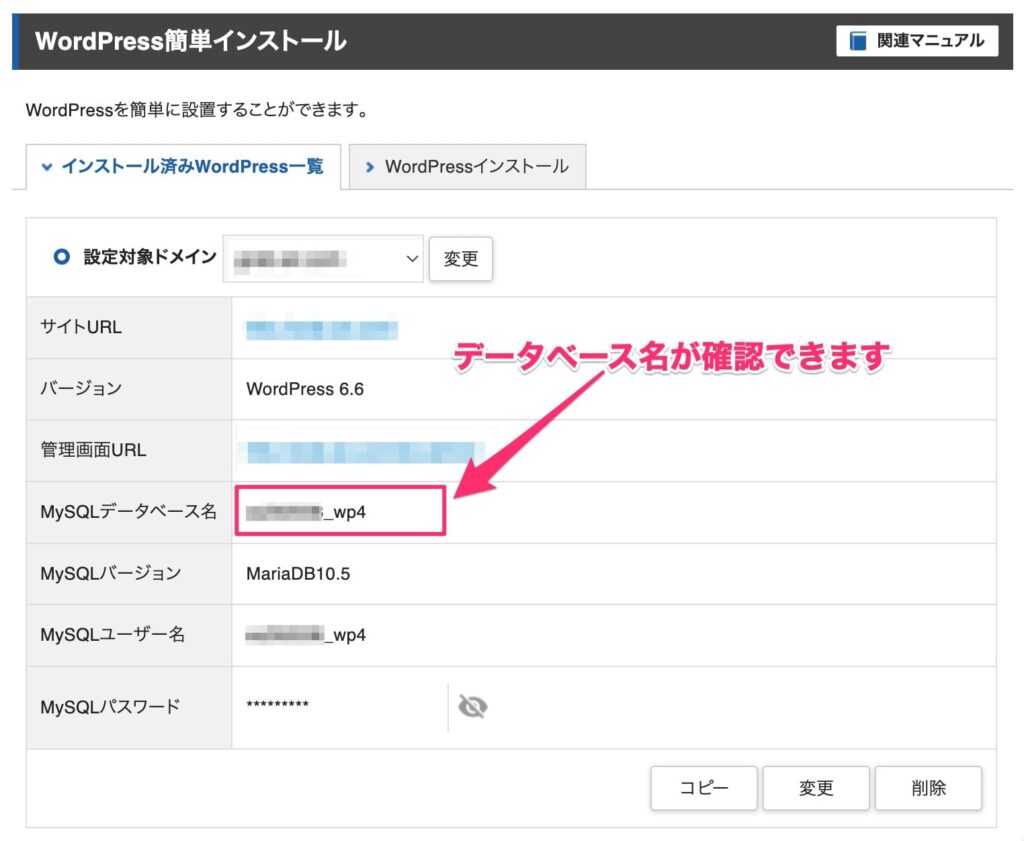
サブディレクトリにインストールしているWordPressのデータベースも確認できます!
データベースの復元
手順①:サーバーパネルから「データベース」→「MySQL復元」 を選択します。
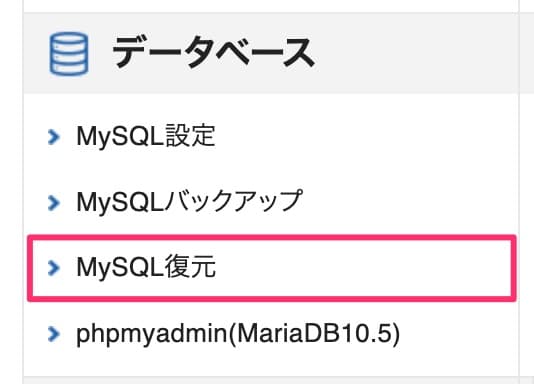
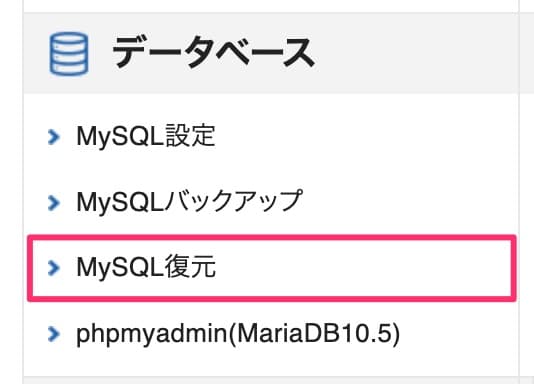
手順②:MySQL復元画面にて、先ほど確認したデーターベース名の箇所にて、復元したい自動バックアップを指定して、「復元」を選択します。
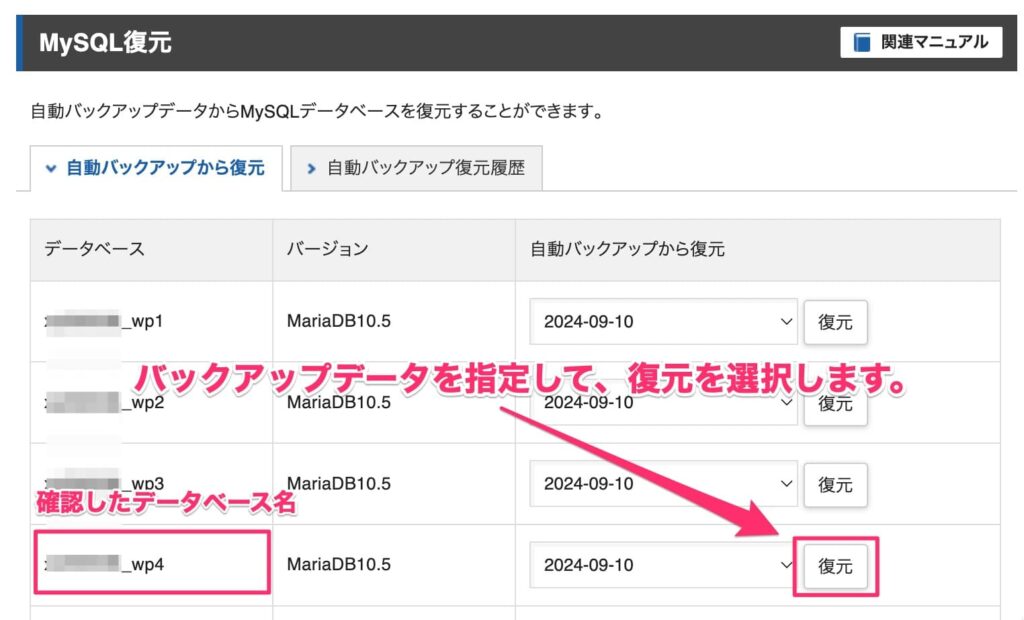
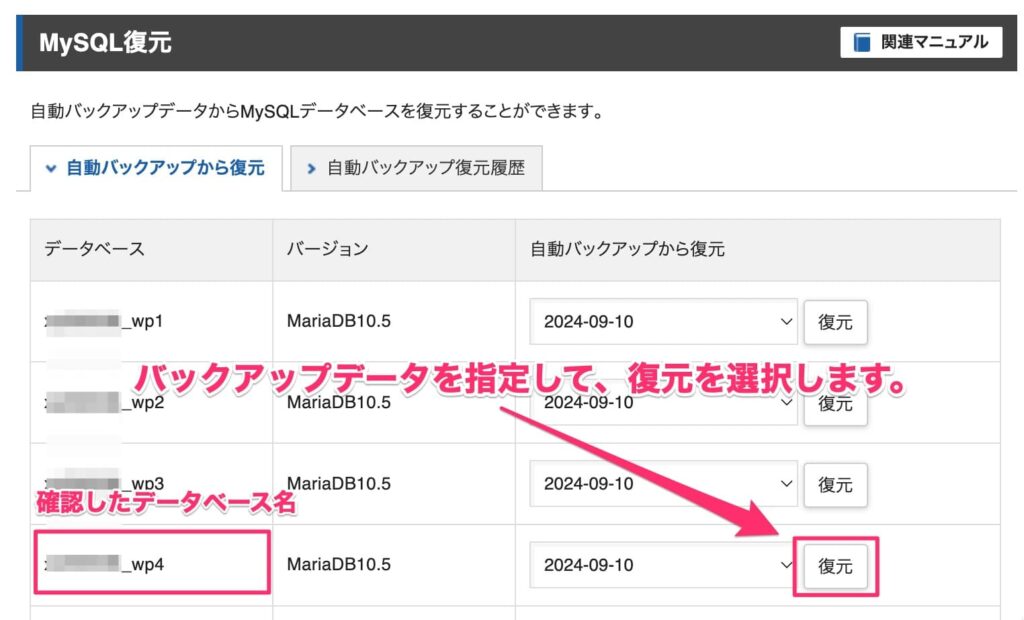
データーベースも過去14日分のバックアップデータから選択できます。
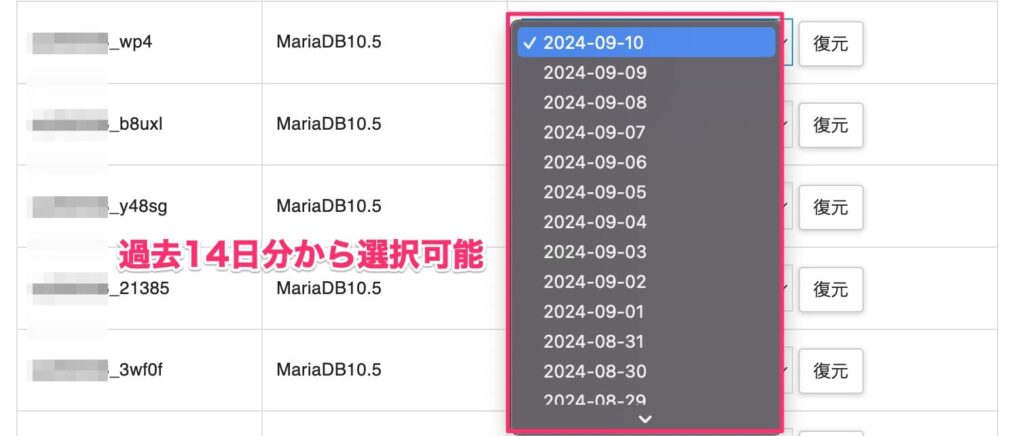
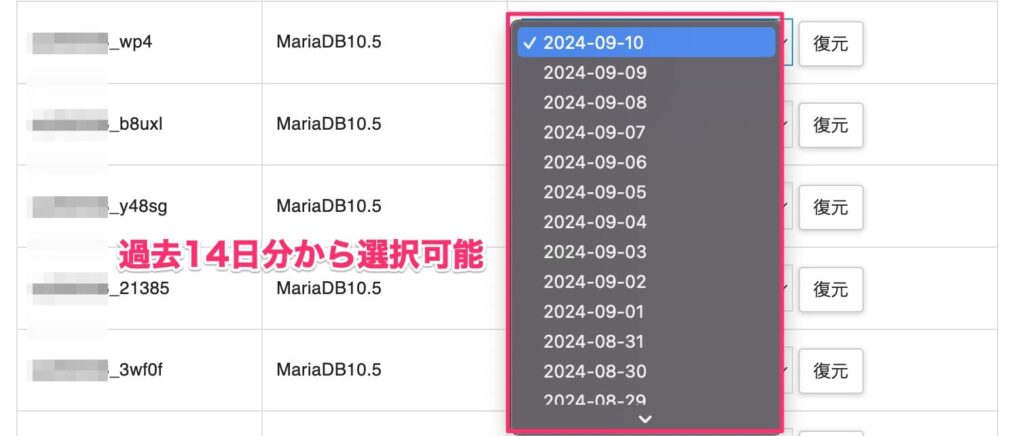
手順③:確認画面が表示されるので、「復元する」を選択します。
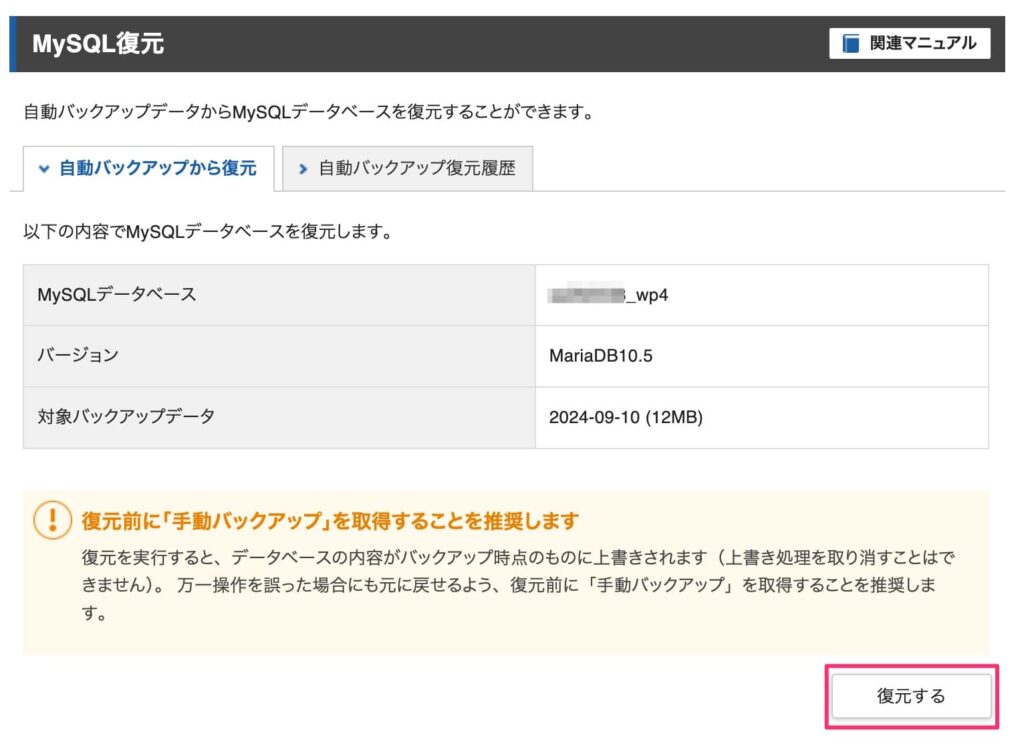
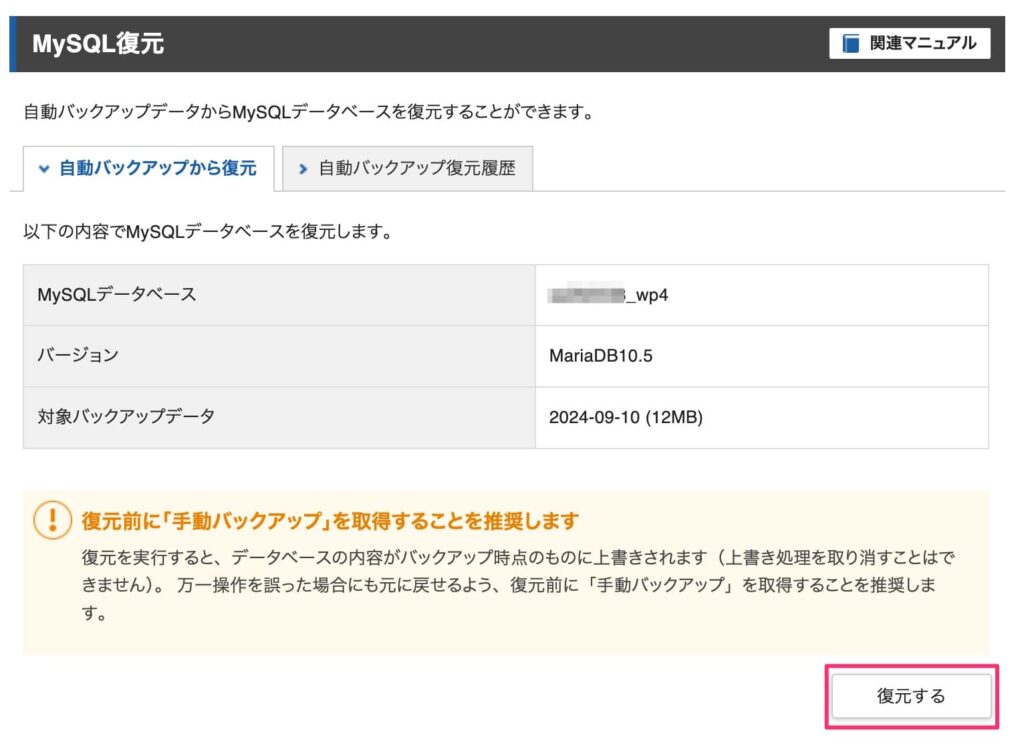
「MySQLデータベースの復元を開始しました。」のメッセージが表示されます。
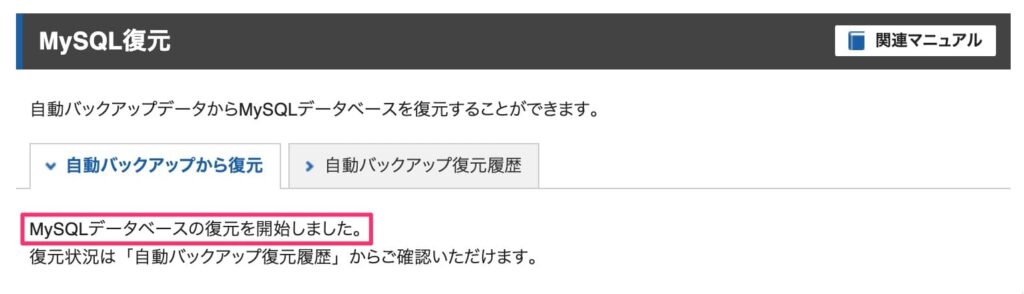
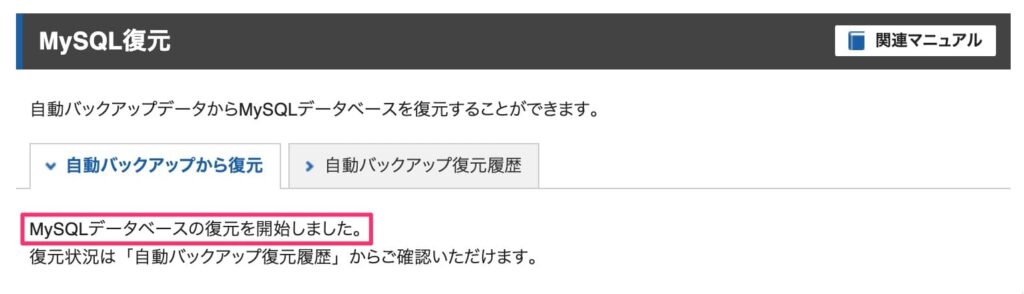
手順④:「自動バックアップ復元履歴」のタブを選択すると復元作業の状況が分かります。
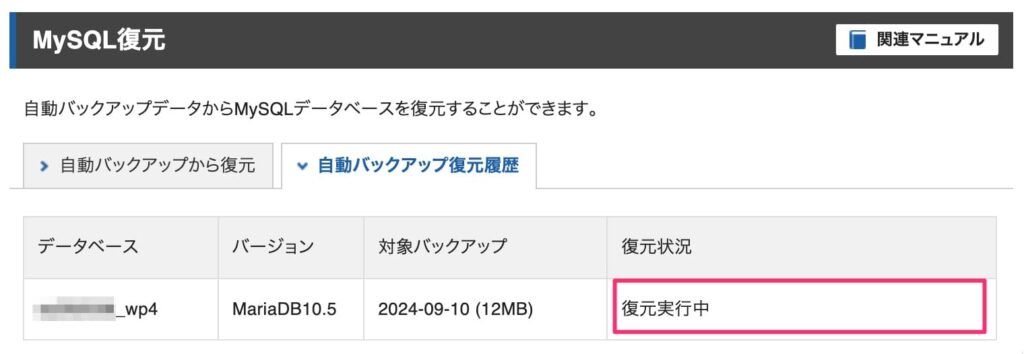
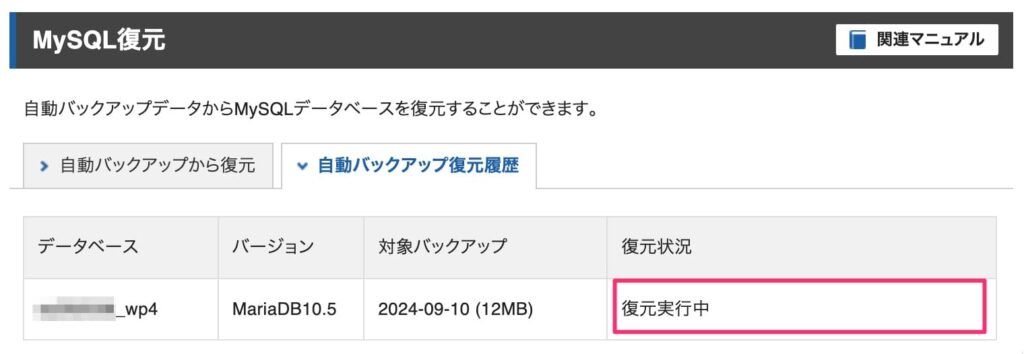
「正常終了」に変わったら、復元作業は完了です。
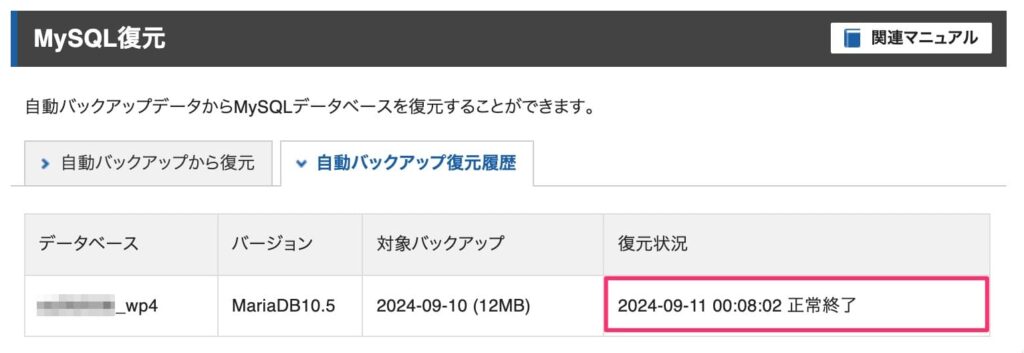
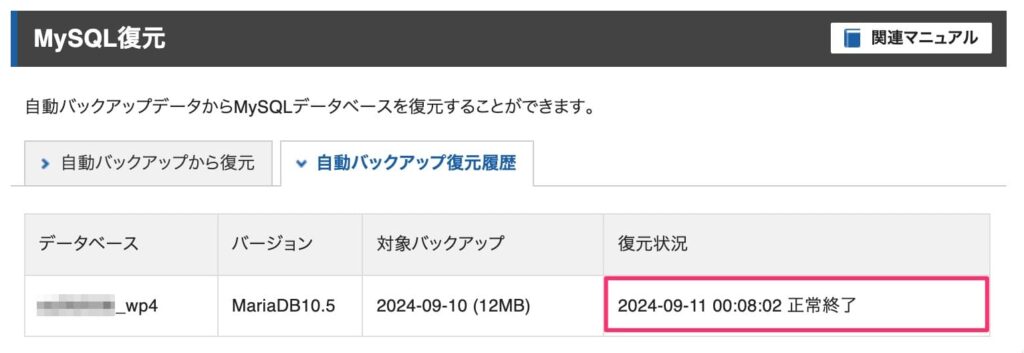
特定ファイルの復元
特定ファイルの復元を行うには、以下のステップで作業を行います。
- 自動バックアップデーターの取得
- FTPソフトにてパソコンにバックアップデータを保存
- 特定ファイルを確認&アップロード
自動バックアップデーターの取得
手順①:サーバーパネルから「アカウント」→「バックアップ」 を選択します。
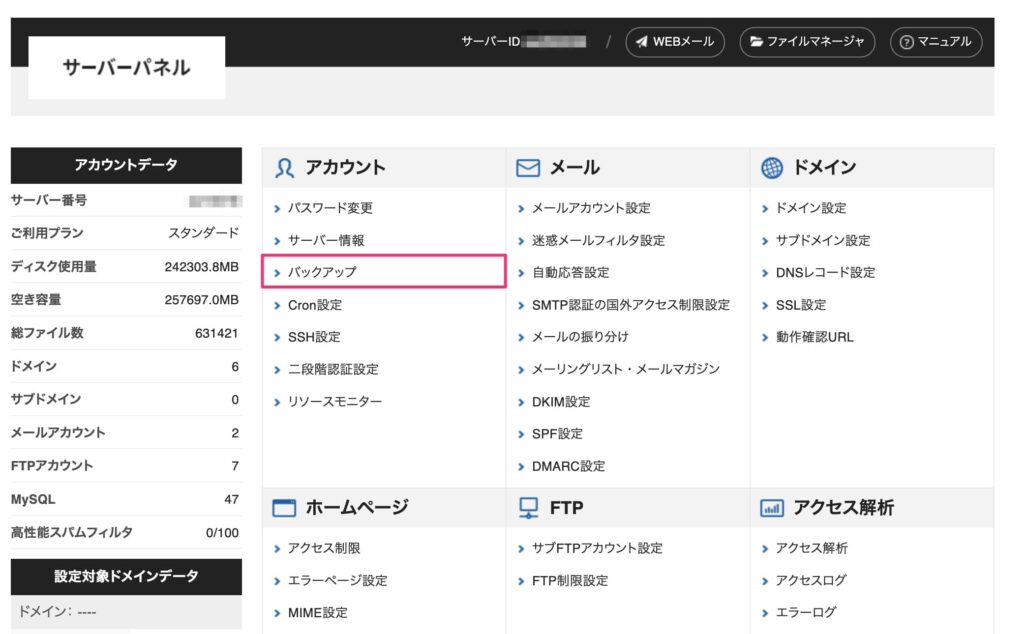
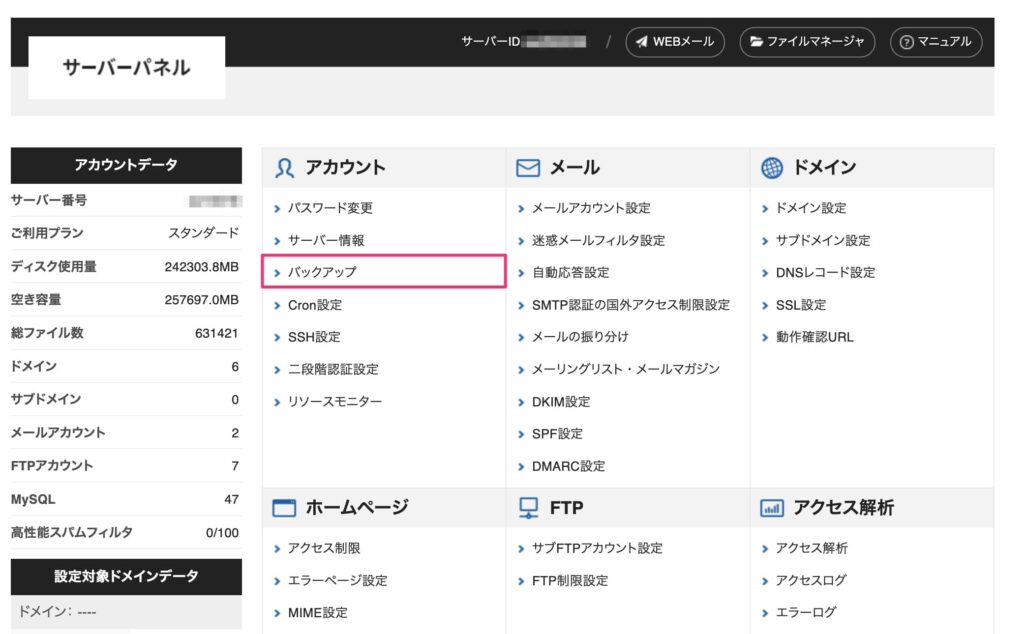
手順②:バックアップ画面にて、下記の3項目を設定します。
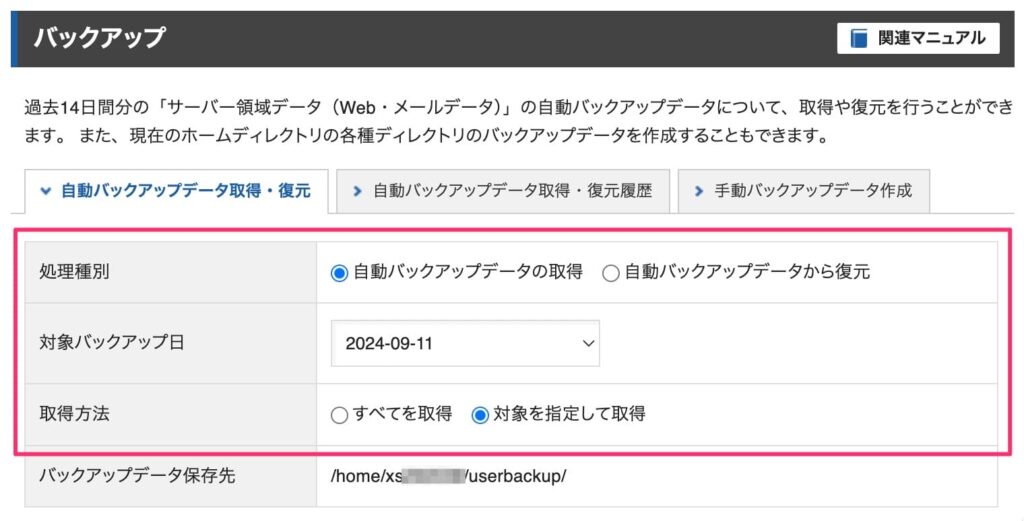
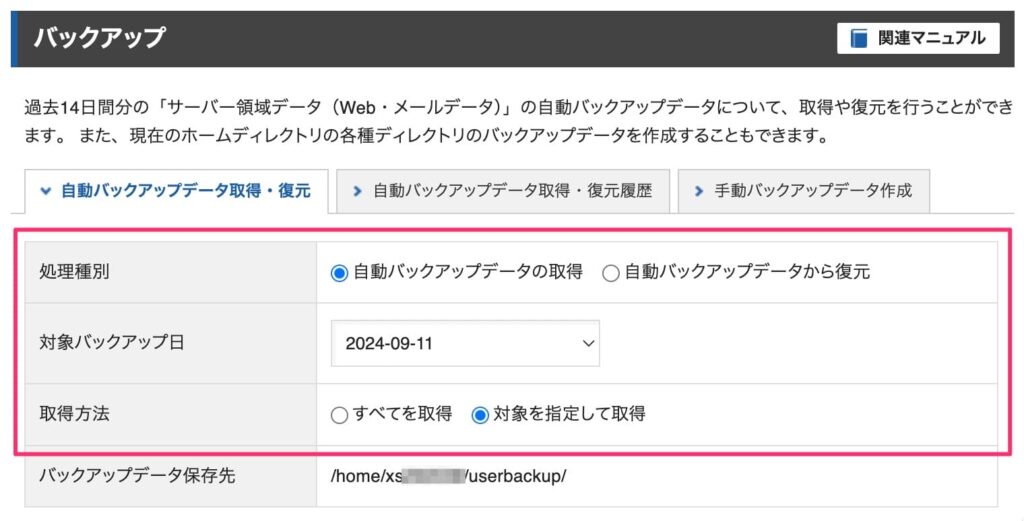
| 項目 | 内容 |
|---|---|
| ①処理種別 | 「自動バックアップデータの取得」を選択します。 |
| ②対象バックアップ日 | 復元したいバックアップの日付を選択します。 ※過去14日分のバックアップデーターから選べます。 |
| ③復元方法 | 「対象を指定して復元」を選択します。 |
手順③:バックアップデータを取得したい対象ドメインを選択します。
対象ディレクトリはすべて選択された状態のままで問題ありません。
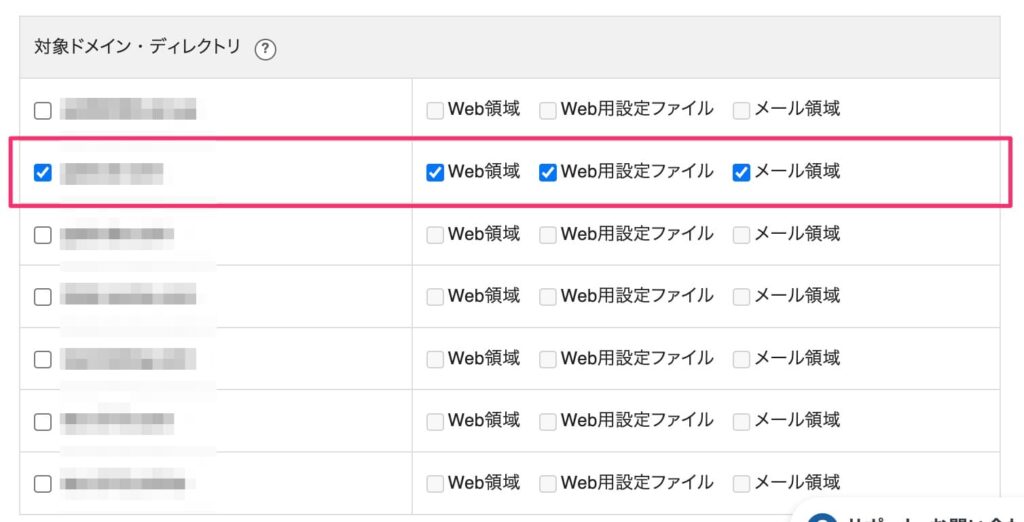
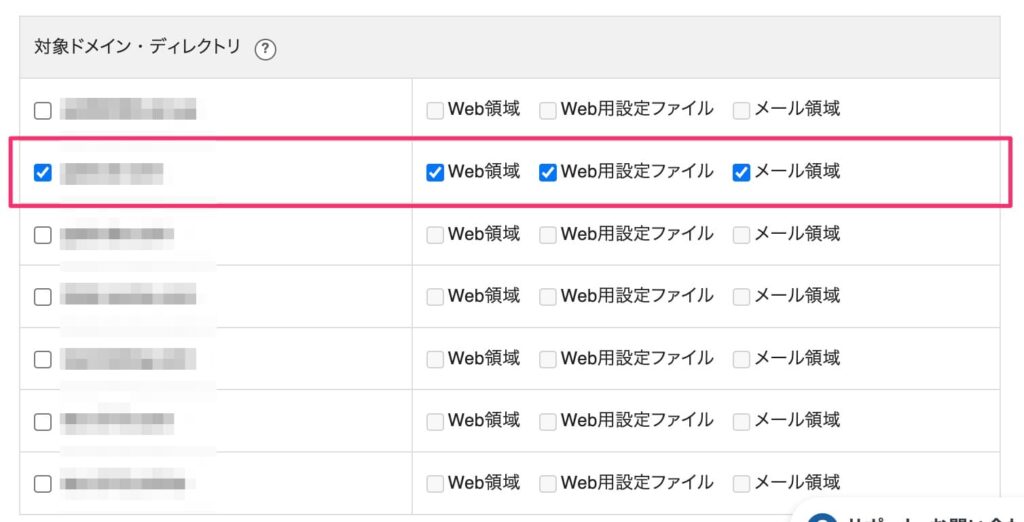
手順④:入力が完了したら画面右下の注意事項にチェックを入れて「取得を開始(確認)」を選択します。
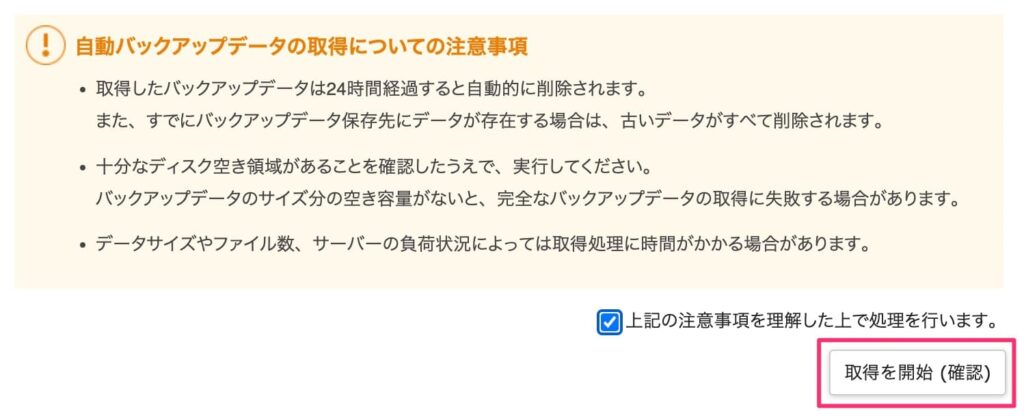
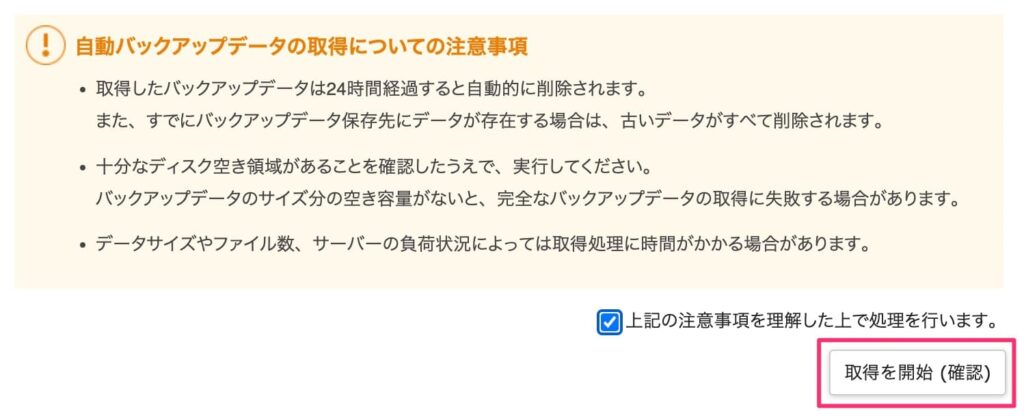
手順⑤:確認画面が表示されるので、内容を確認して問題なければ「取得を開始(確定)」を選択します。
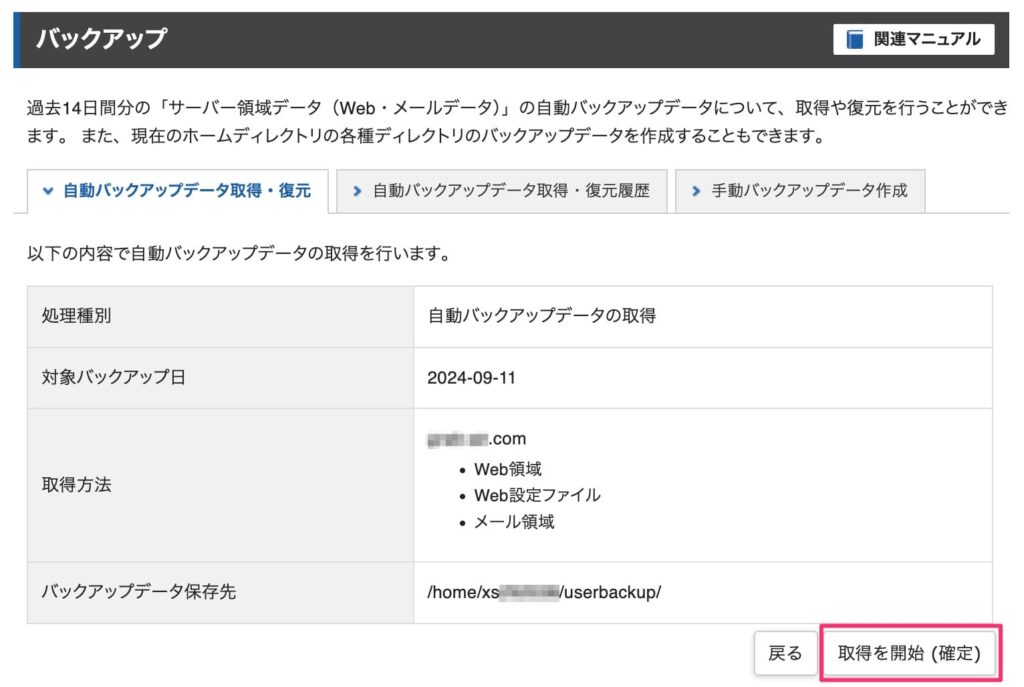
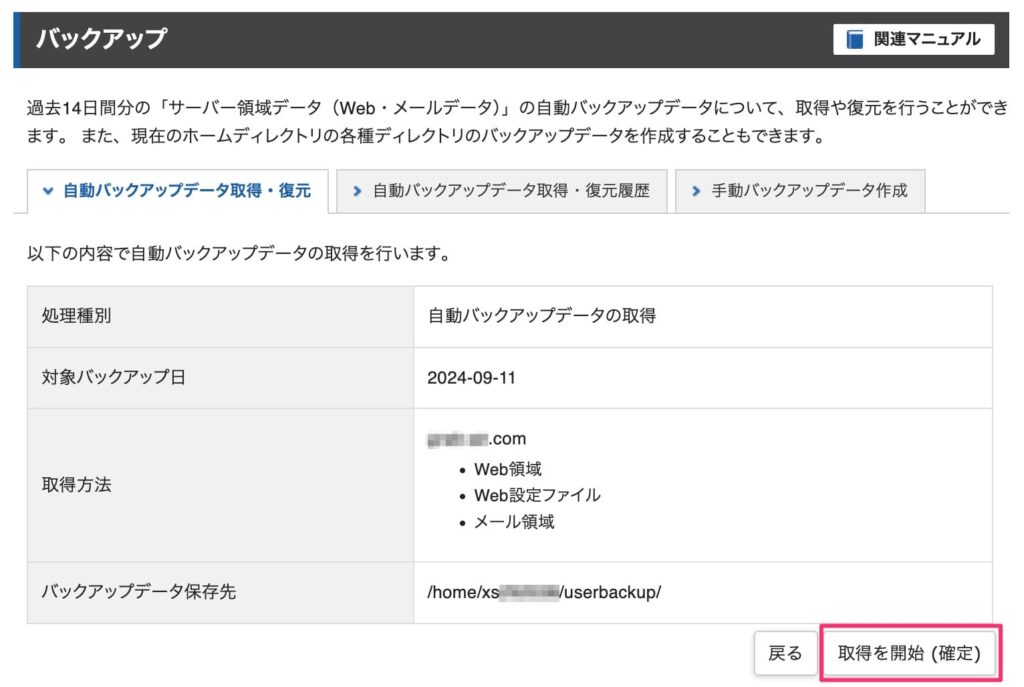
手順⑥:「自動バックアップデータ取得・復元履歴」のタブを選択すると取得作業の状況が分かります。
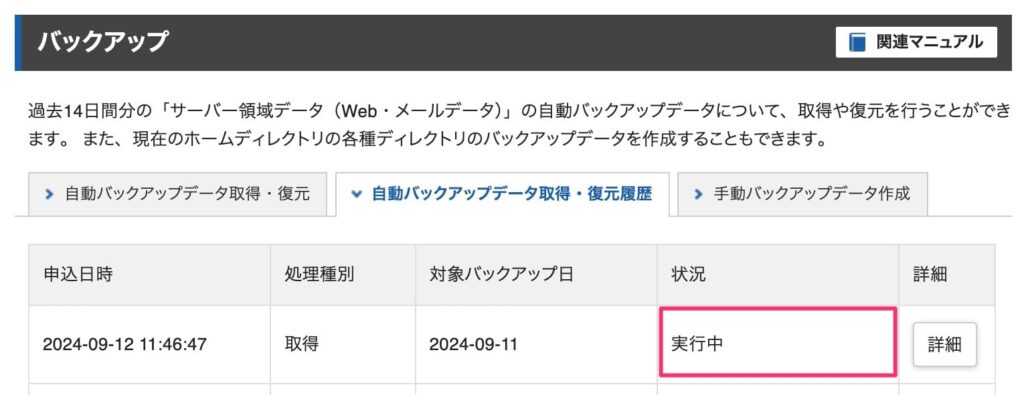
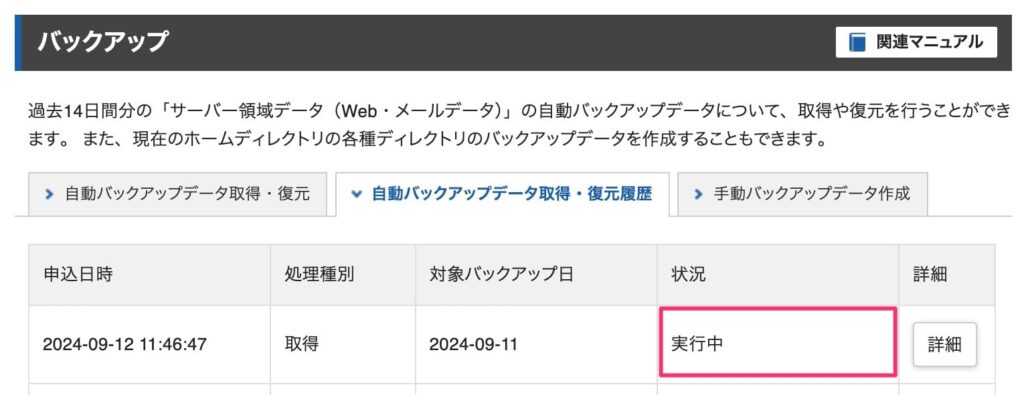
「正常終了」に変わったら、バックアップの取得作業は完了です。



取得したバックアップデータは下記のディレクトリに保存されています。
「Homeフォルダ/userbackupフォルダ/」
userbackupフォルダに取得されたバックアップデータは24時間で自動的に削除されるので注意が必要です。
FTPソフトにてパソコンにバックアップデータを保存
次に取得したバックアップデータをFTPソフトを利用して自分のパソコンに保存します。
本記事では、FTPソフトとしてFileZillaを使用した方法を解説します。
FileZillaのインストール方法や使い方については、下記の記事で詳しく解説していますので、ぜひ参考にしてください。


手順①:FileZillaのサイトマネージャーからエックスサーバーへの接続情報(ホスト名、ユーザー名、パスワード)を入力して、「接続」を選択します。
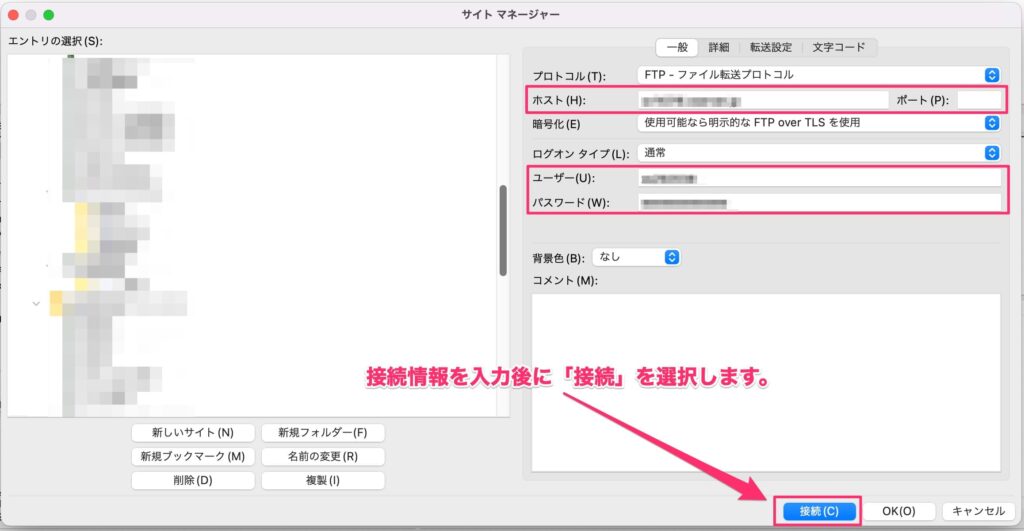
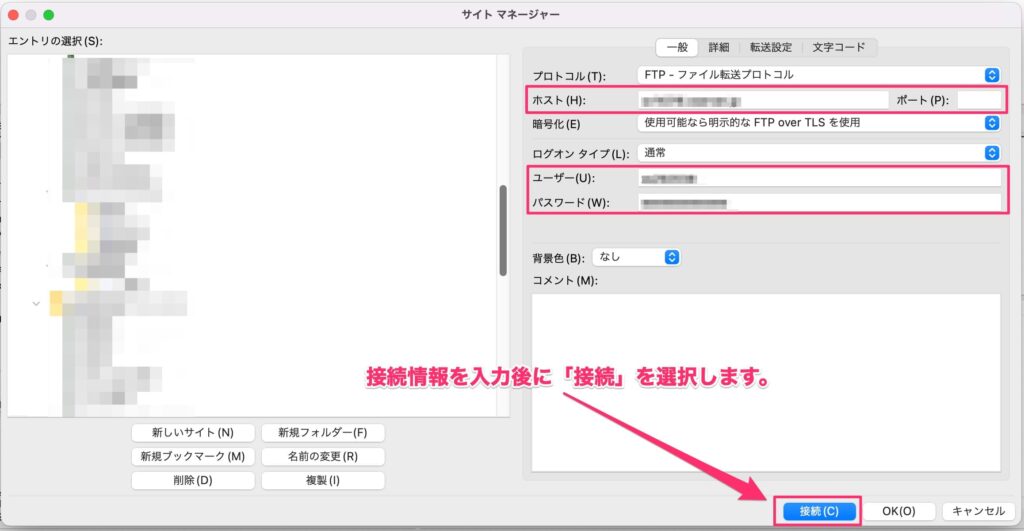
エックスサーバーへの接続情報の確認方法については、下記の記事で詳しく解説していますので、ぜひ参考にしてください。


手順②:接続すると「userbackup」フォルダ内にバックアップデータが保存されているので、復元したい特定のファイルを左側のパソコン内のフォルダにドラック&ドロップします。
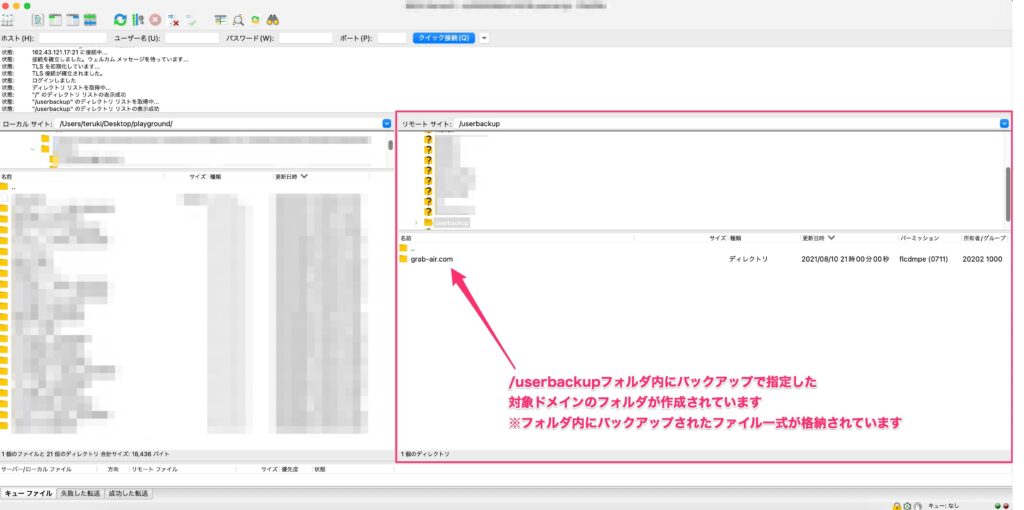
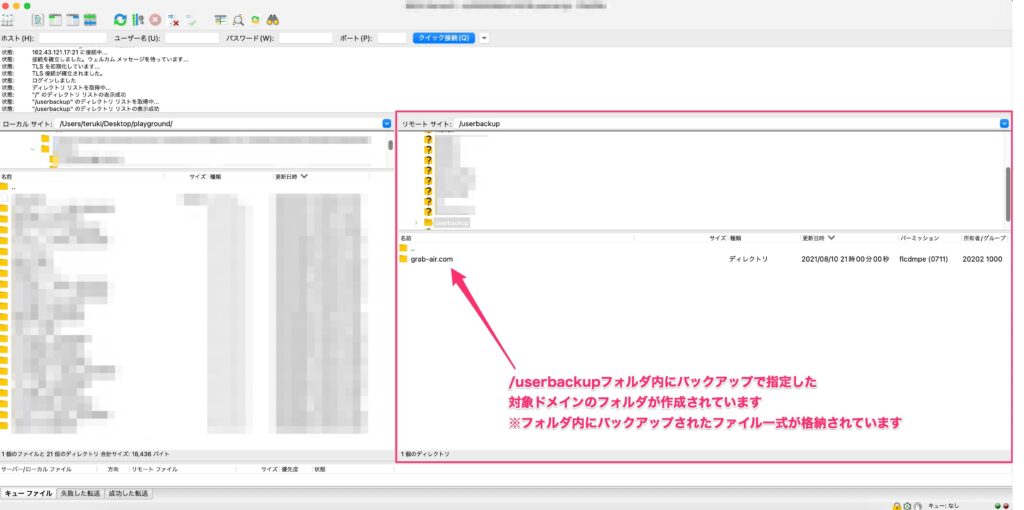
ここでは、index.phpファイルを復元すると想定します。
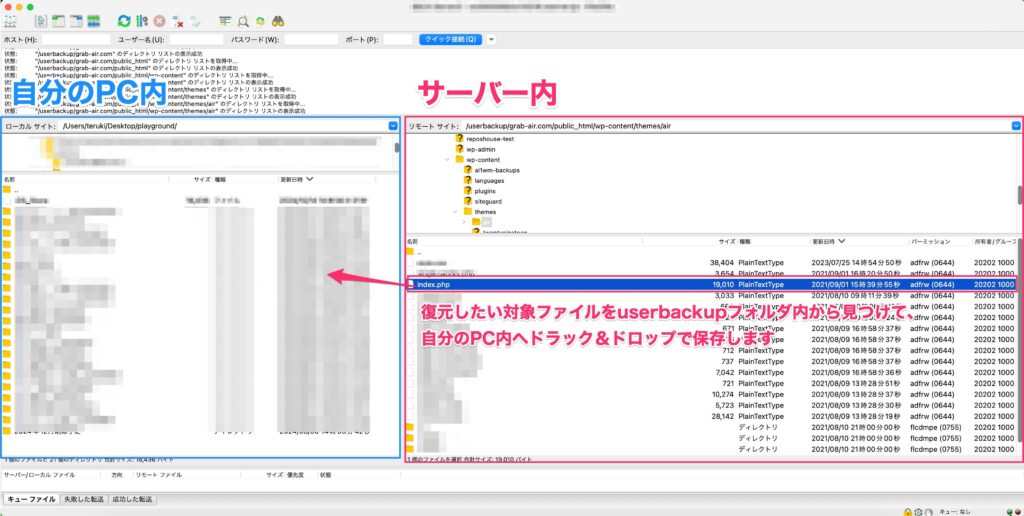
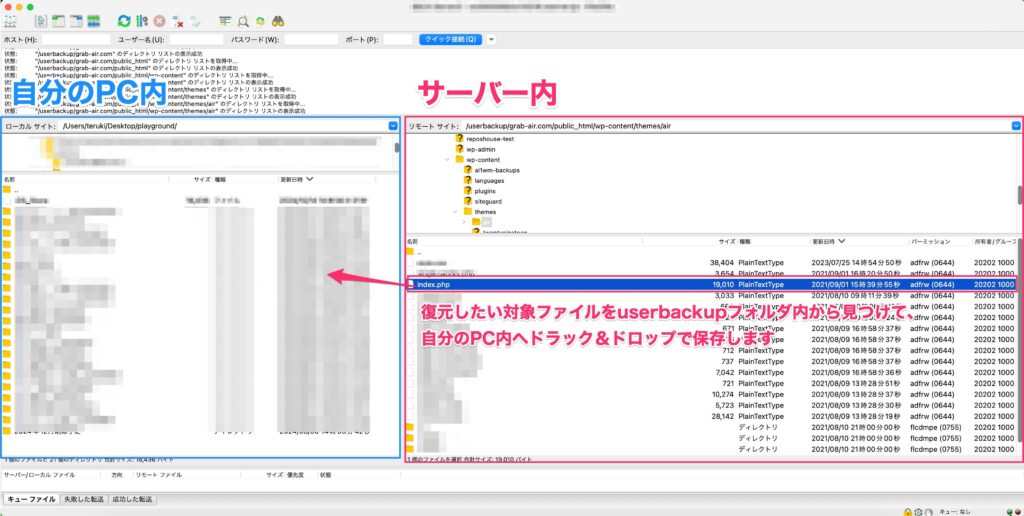
「userbackup」フォルダをドラック&ドロップすると一括して保存することも可能です。
特定ファイルを確認&アップロード
最後に、パソコンに保存した特定ファイルの内容を確認します。問題がなければ、サーバー領域の同名ファイルを上書きする形でアップロードします。
今度は逆に左から右へファイルをドラッグ&ドロップ
ここでは、index.phpファイルを復元すると想定します。
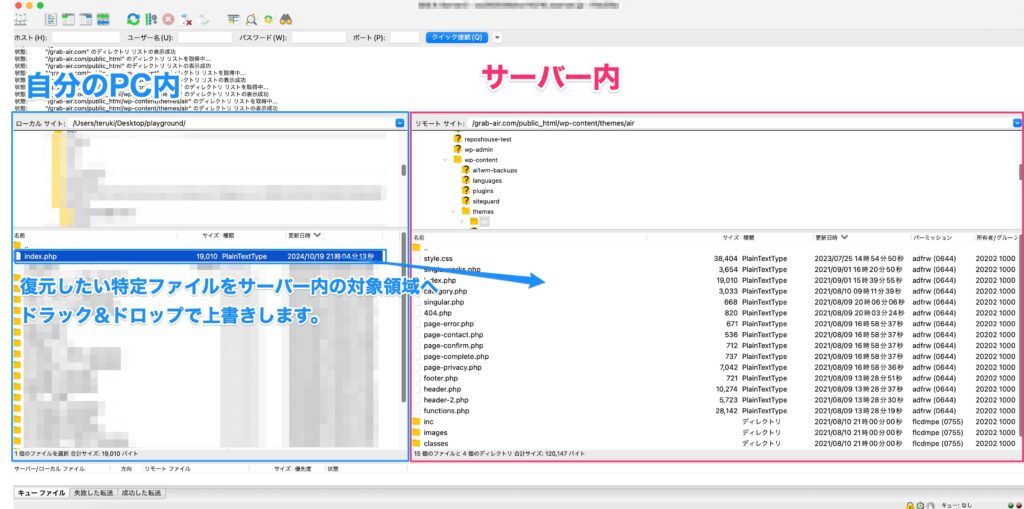
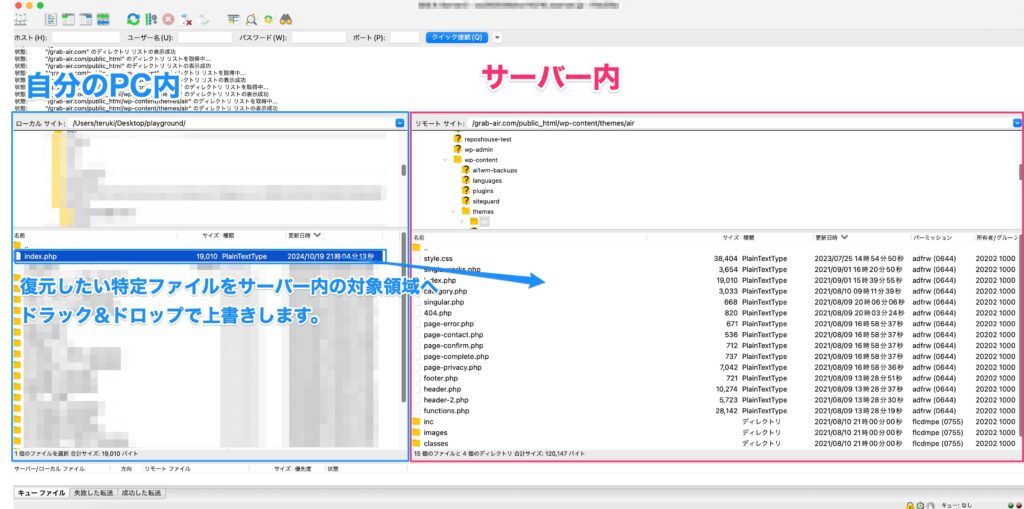
既存ファイルを上書きしていいか確認のポップアップ画面が表示されるので、「OK」を選択します。
以上で特定ファイルの復元は完了です。