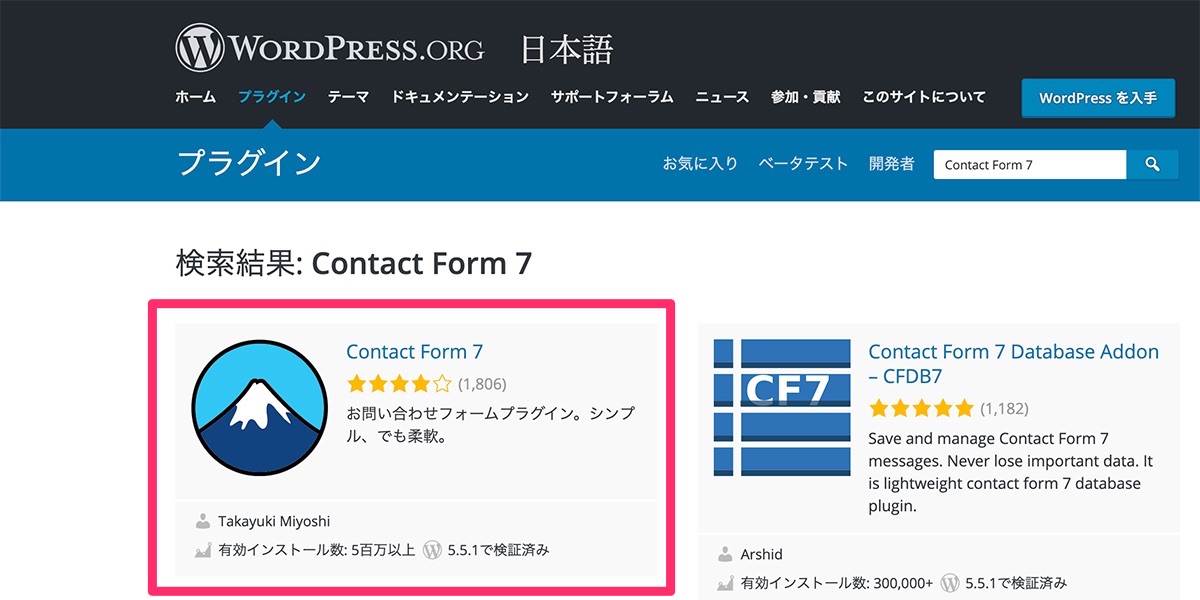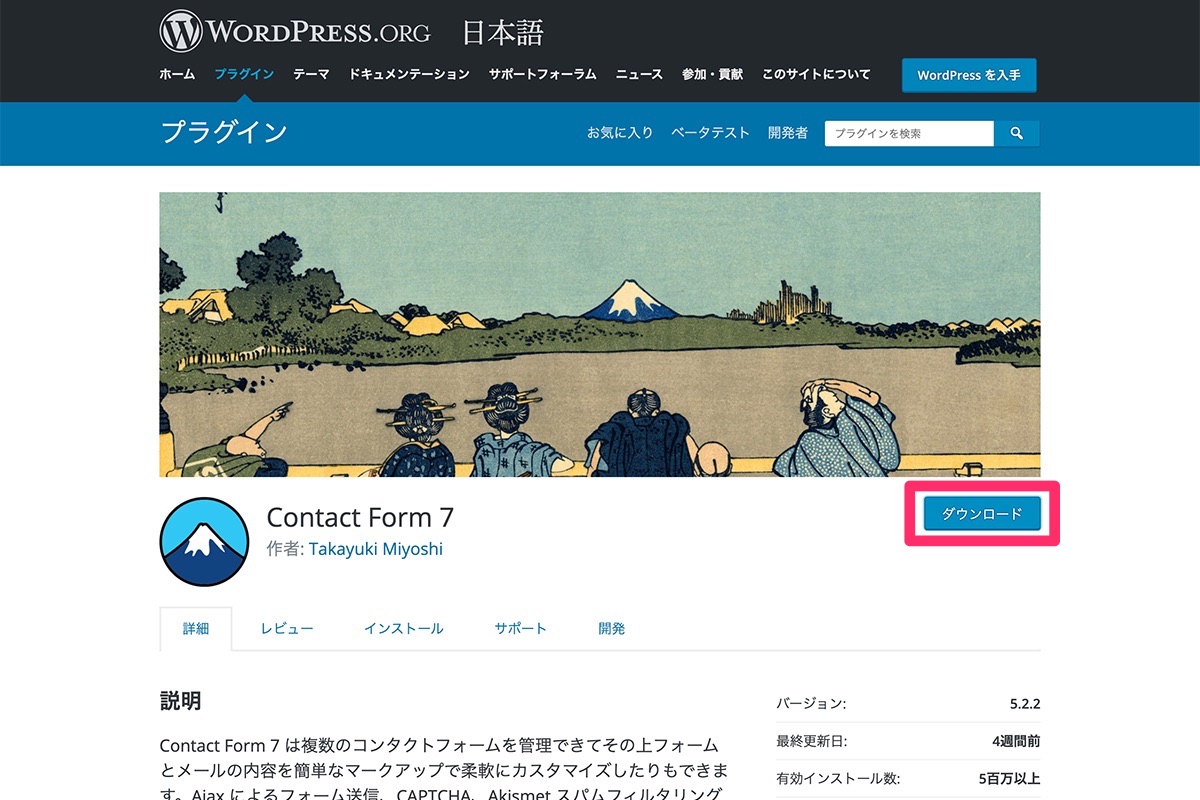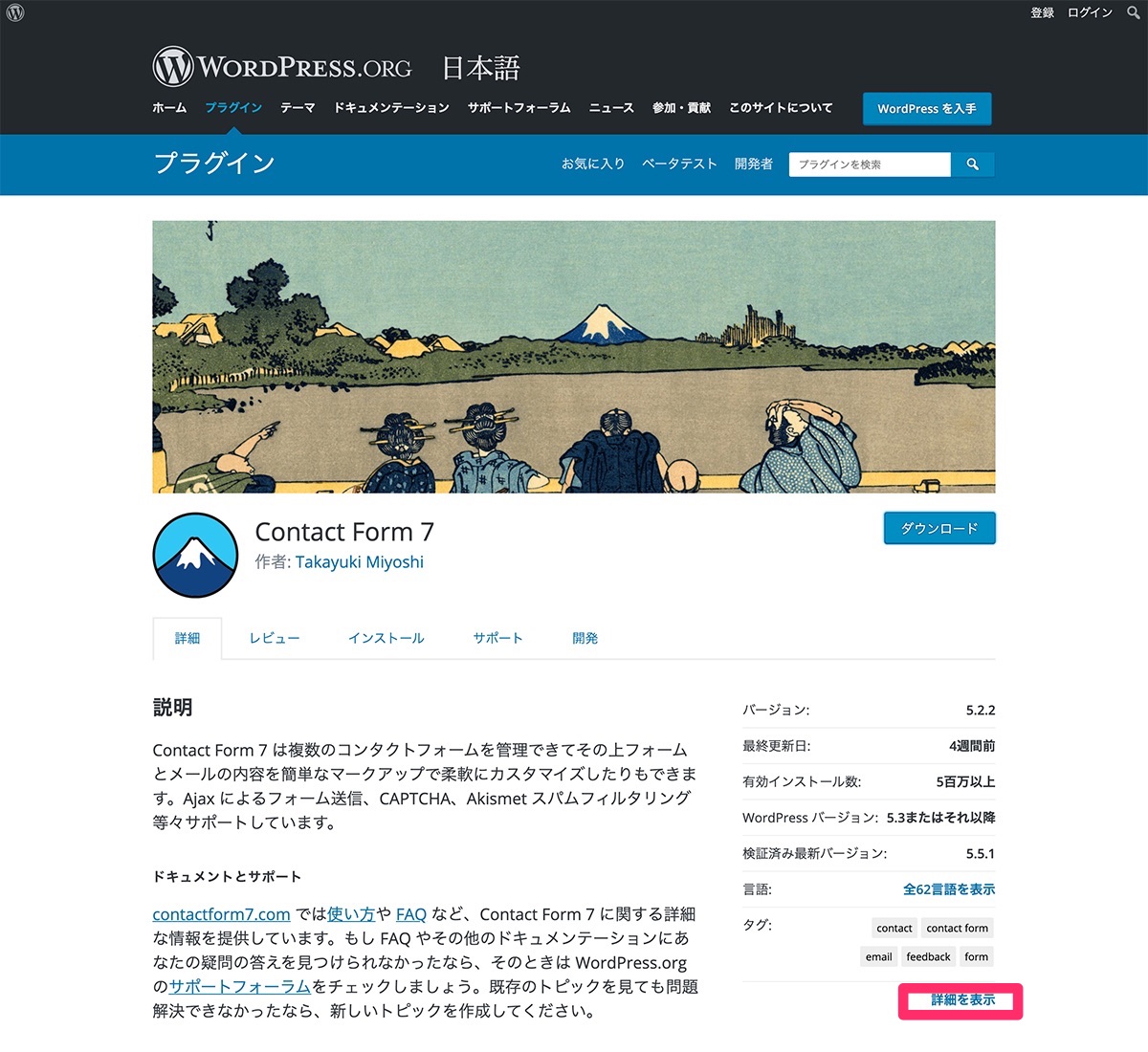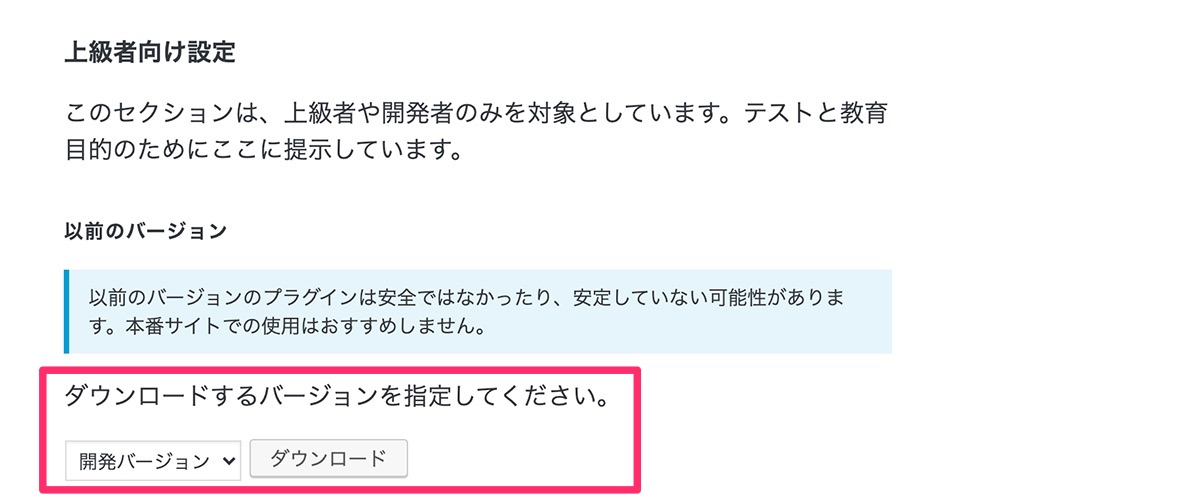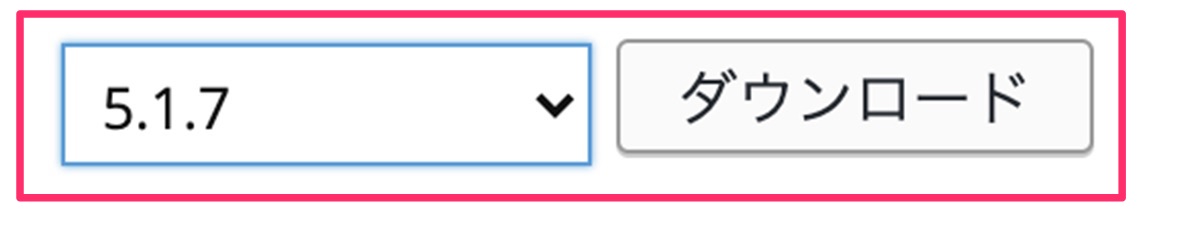こんにちはTERUです。
フリーランスでWEB制作(コーディング or ディレクション業務)をしています。
読者の悩み
- プラグインのインストール方法が知りたい
- プラグインがインストールできない原因と対策が知りたい
本記事では、こういった疑問に答えます。
本記事の信頼性
- Web制作会社にてWebディレクター経験あり
- 現在フリーランスでWEB制作をしている
- WordPressを使ったWeb制作を数多く経験している
WordPressプラグインの具体的なインストール方法【結論:どの方法も簡単です。】
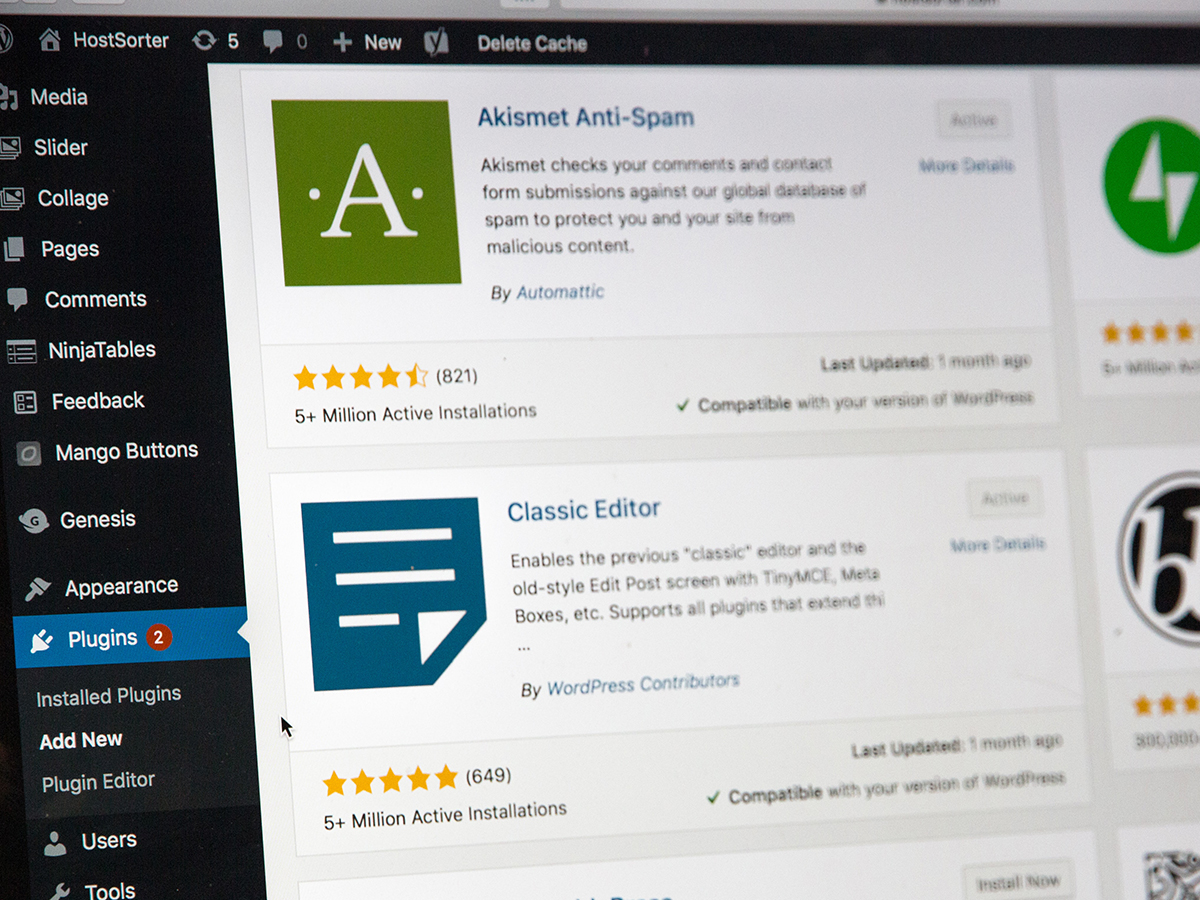
WordPressプラグインのインストール方法は、3種類あり、どれも簡単です。
- WordPress管理画面からインストールする方法
- 圧縮ファイル(ZIP形式)をアップロードしてインストールする方法
- FTP経由でサーバにアップロードしてインストールする方法
1つずつ詳細を説明します。
WordPress管理画面からインストールする方法
1番簡単でよく利用する方法です。
最新版のプラグインが必要な場合は、このパターンです。
WordPressの管理画面のみで作業が完結します。
(1)管理画面から「プラグイン」→「新規追加」を選択します。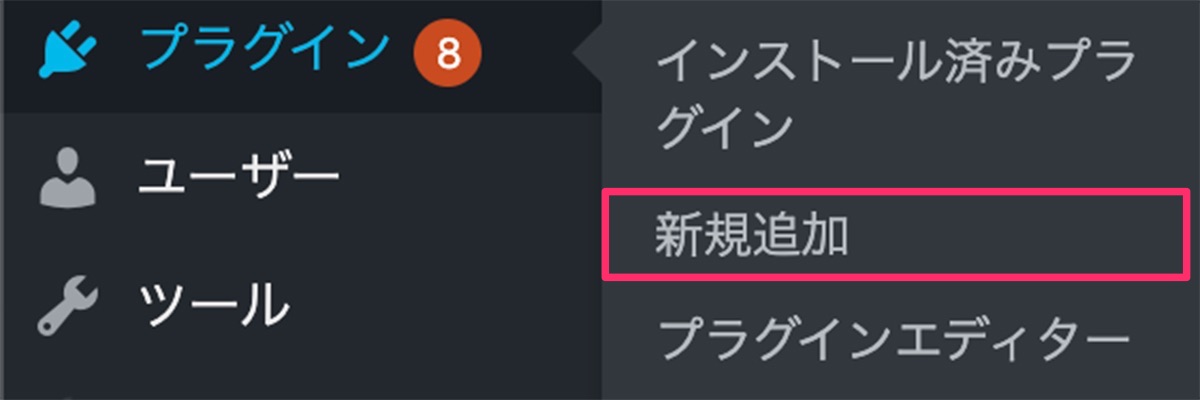
(2)プラグイン追加画面の検索バナーにインストールしたいプラグインの名前を入力します。
※ここではカスタム投稿を作成する「Custom Post Type UI」を検索してます。
このプラグインの具体的な使い方は、「WordPressカスタム投稿の具体的な使い方【コピペ可能】」に記載してるので、興味がある方はどうぞ。
(3)検索結果から対象プラグインの「今すぐインストール」を選択します。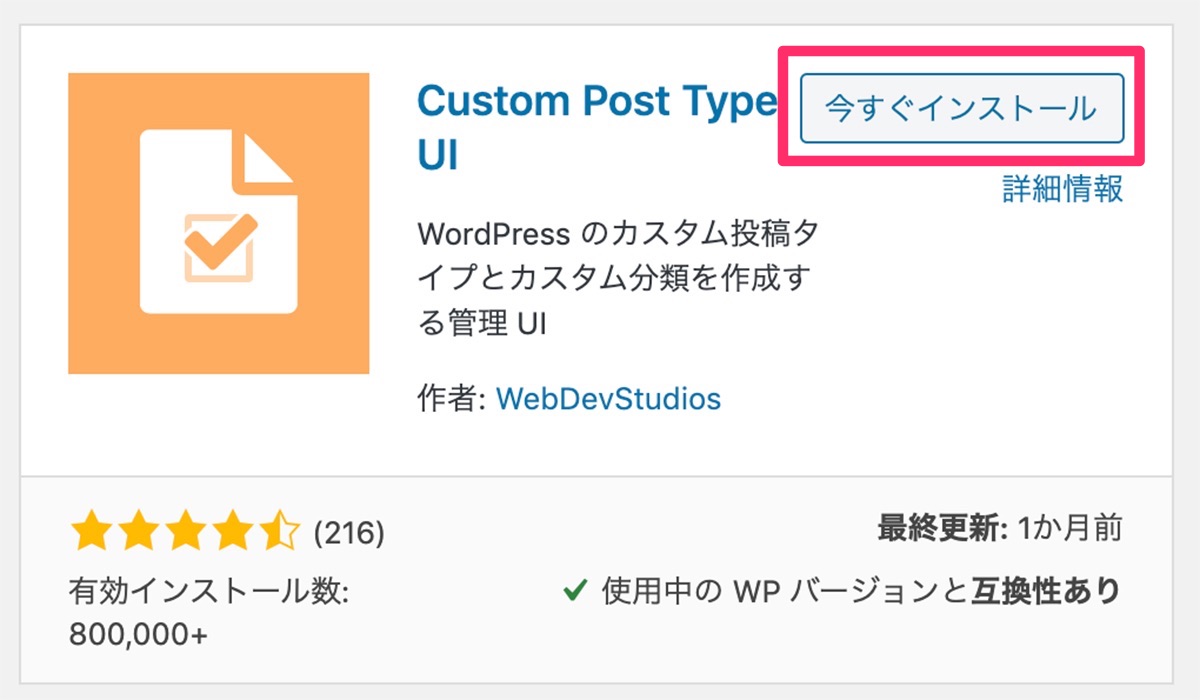
(4)インストールが完了すると「有効化」のボタンが表示されるので選択します。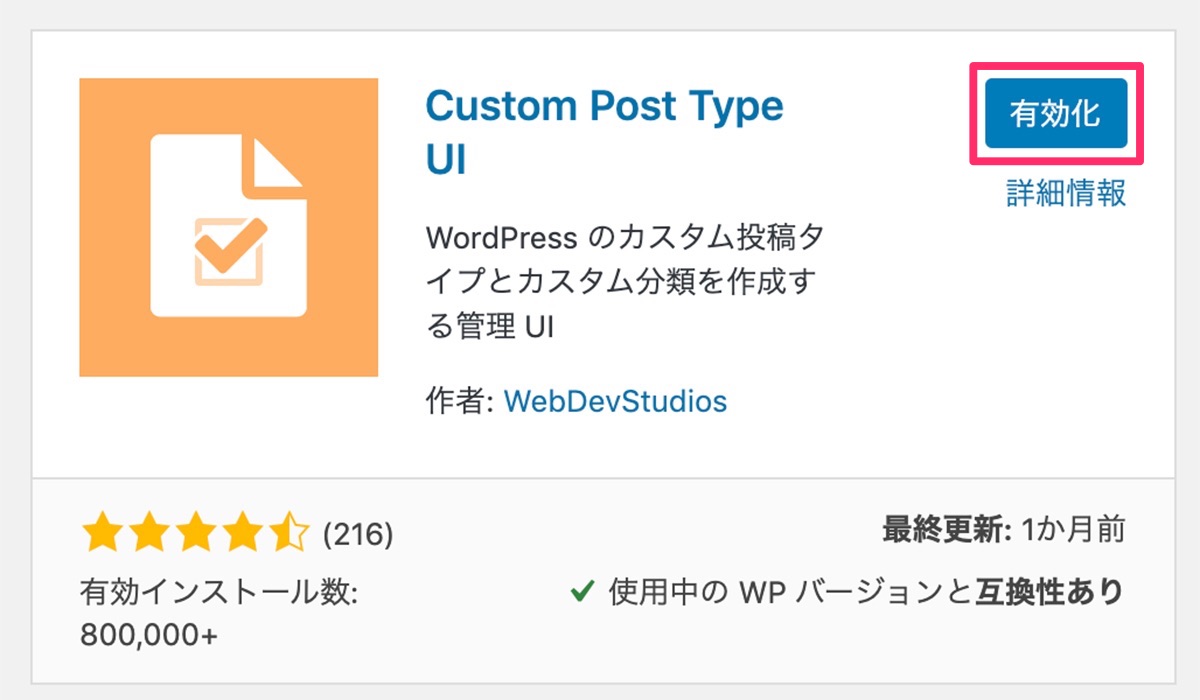
(5)最後にプラグイン一覧画面から対象プラグインが有効化されていることを確認します。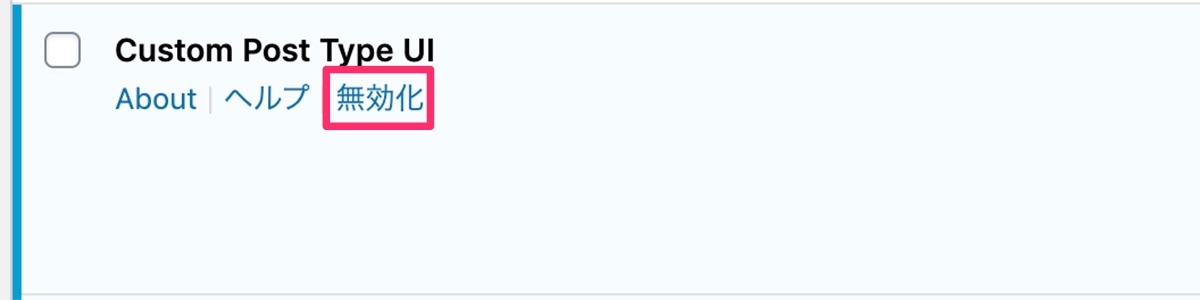
※赤枠にある「無効化」ボタンが表示されていれば、有効化されています。
WordPress管理画面からインストールはこれだけです。
他のプラグインについても、上記の方法で対応可能です。
圧縮ファイル(ZIP形式)をアップロードして手動でインストールする方法
圧縮ファイル(ZIP形式)をアップロードして手動でプラグインをインストールする方法です。
- プラグイン追加画面の検索結果に対象のプラグインが出てこない
- 検索結果に出てくるバージョンより古いバージョンのプラグインをインストールしたい
(1)WordPressの公式サイトにアクセスする。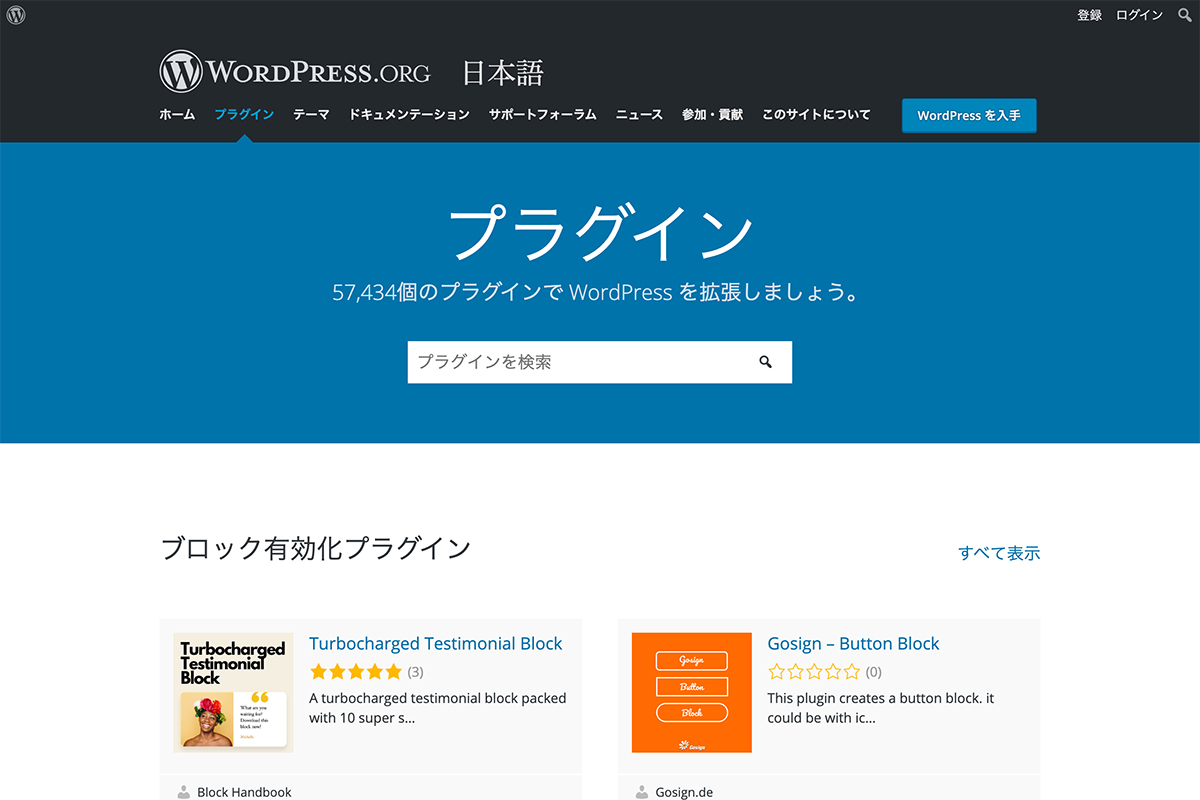
(2)検索ボックスにキーワードを入力し検索する。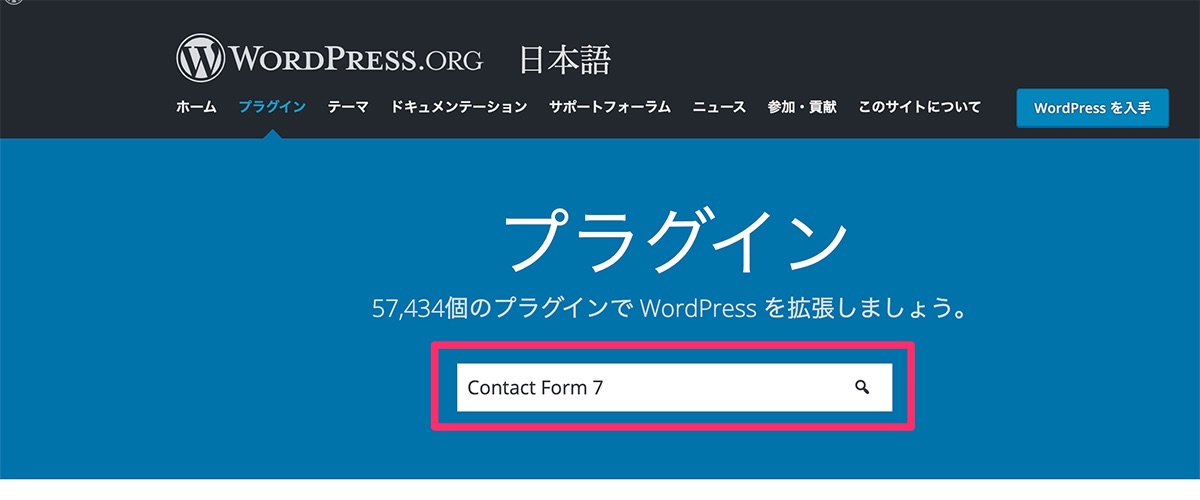
※ここでは問い合わせ機能の「Contact Form 7」を検索してます。
(5)プラグイン追加画面から、「プラグインのアップロード」を選択します。
(6)ZIPファイルをアップロードする画面が表示されるので、「ファイルを選択」を選び圧縮ファイル(ZIP形式)を選択します。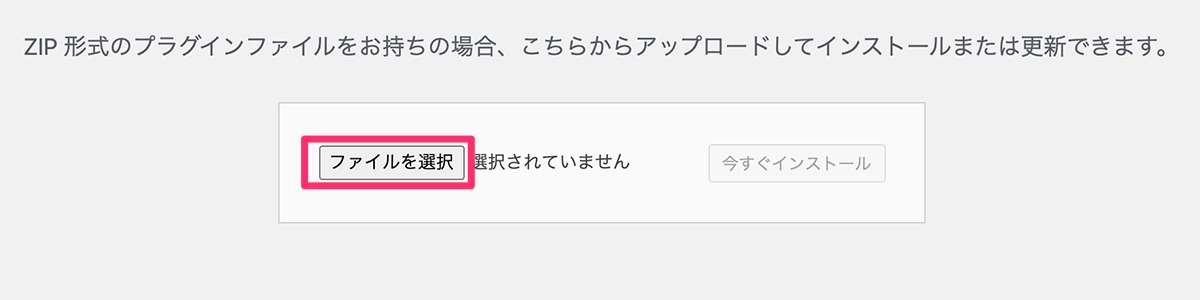
(7)ファイルがアップロードできたら「今すぐインストール」を選択します。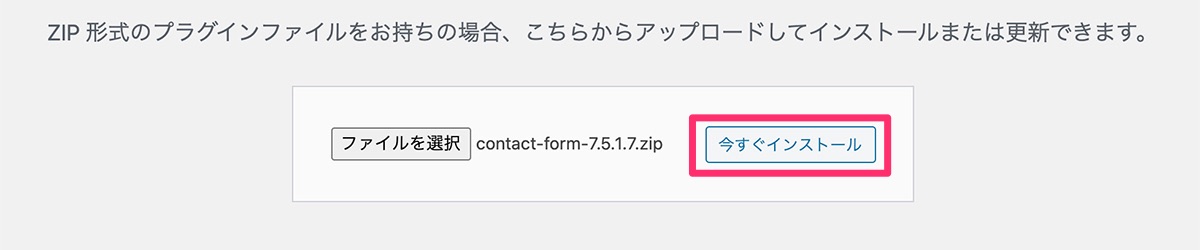
※今回は先ほど説明した「Contact Form 7」の旧バージョン(5.1.7)です。
(8)インストール完了が画面に表示されたら、「プラグインを有効化」を選択します。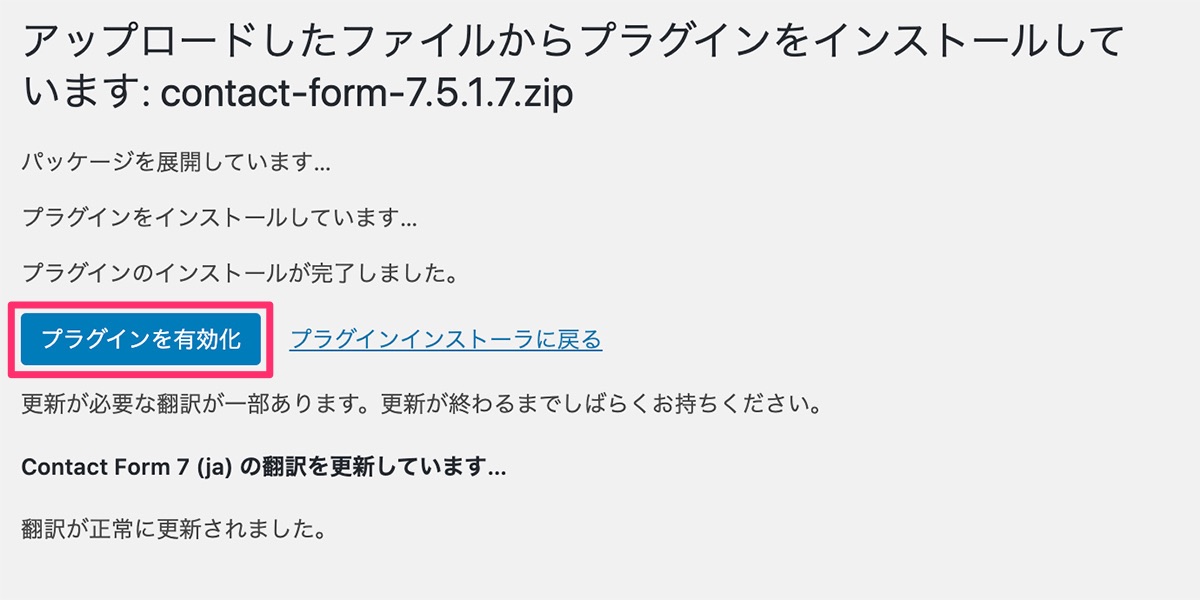
(9)最後にプラグイン一覧画面から対象プラグインが有効化されていることを確認します。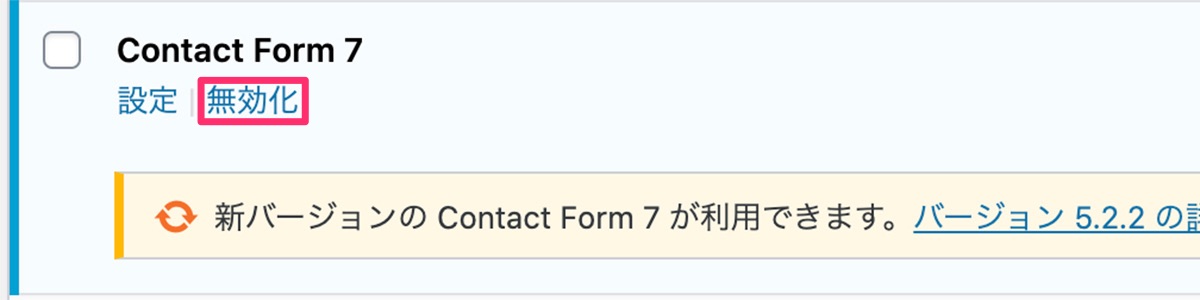
※赤枠にある「無効化」ボタンが表示されていれば、有効化されています。
圧縮ファイル(ZIP形式)をアップロードしてインストールする方法は、以上になります。
FTP経由でサーバにアップロードしてインストールする方法
FTP経由でサーバにアップロードしてインストールする方法です。
あまり使う場面はないので、参考程度で大丈夫です。
プラグインをダウンロードするまでは、「圧縮ファイル(ZIP形式)をアップロードしてインストールする方法」と同じですが、WordPressの管理画面を利用せず、にインストールを行います。
(1)ダウンロードしたブラグインファイル(ZIP形式)を解凍します。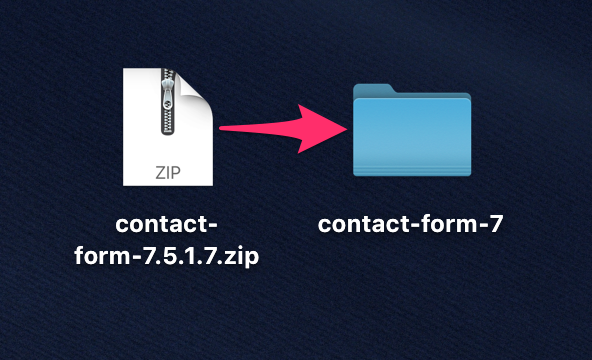
(2)FTPソフトを使いWordPressをインストールしたディクトリの[wp-content]-[plugins]へ接続します。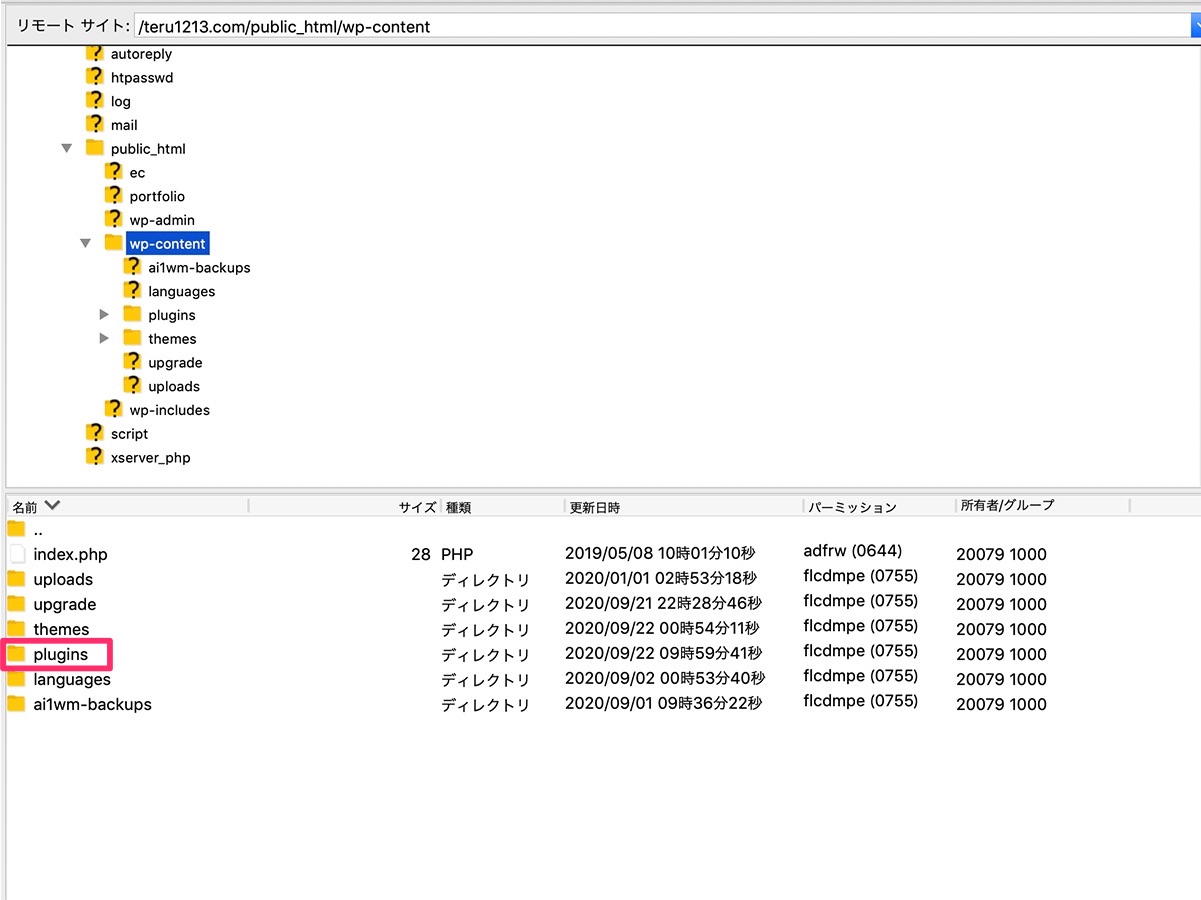
FTPソフトは「Filezilla」を利用します。
「Filezilla」の詳しい使い方は下記のサイトが参考になります。

(3)[plugins]フォルダ直下に(1)で解凍したプラグインファイルをアップロードします。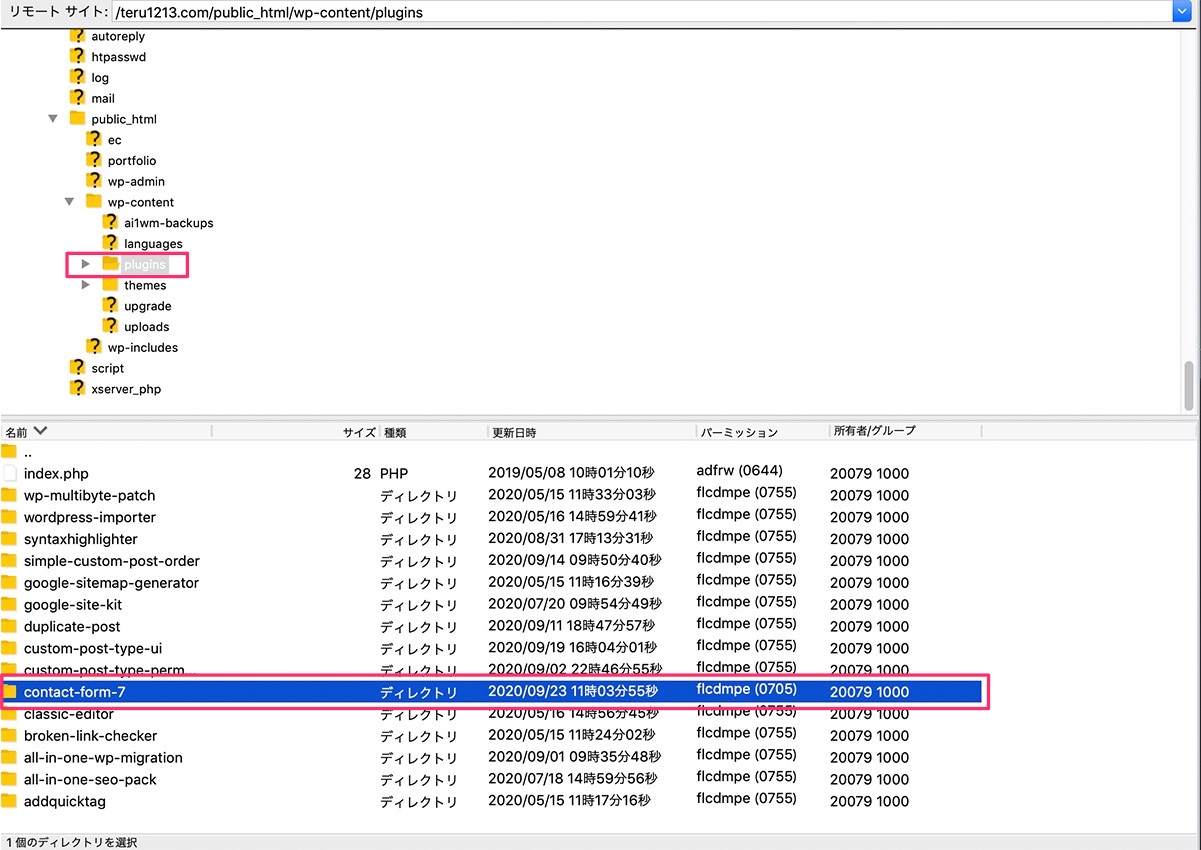
(4)管理画面のプラグイン一覧にアップロードしたプラグインが表示されるので「有効化」を選択します。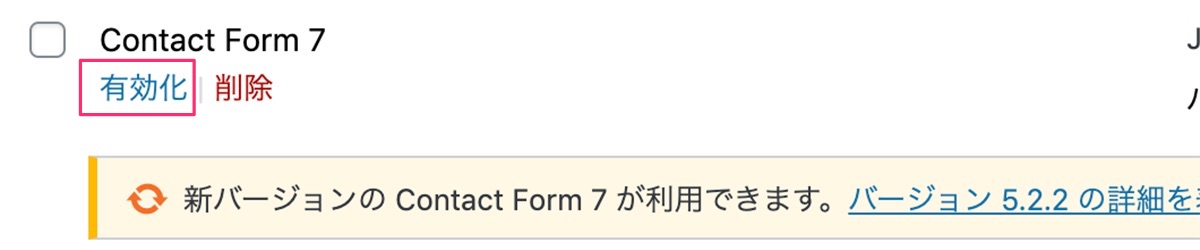
(5)最後にプラグイン一覧画面から対象プラグインが有効化されていることを確認します。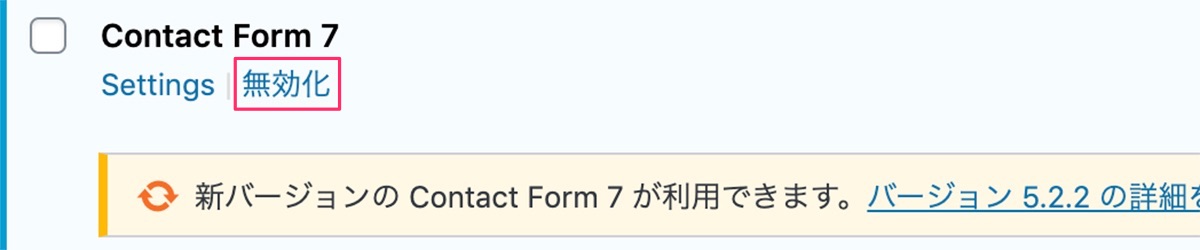
※赤枠にある「無効化」ボタンが表示されていれば、有効化されています。
FTP経由でサーバにアップロードしてインストールする方法は、以上になります。
プラグインがインストールできない原因と対策3選
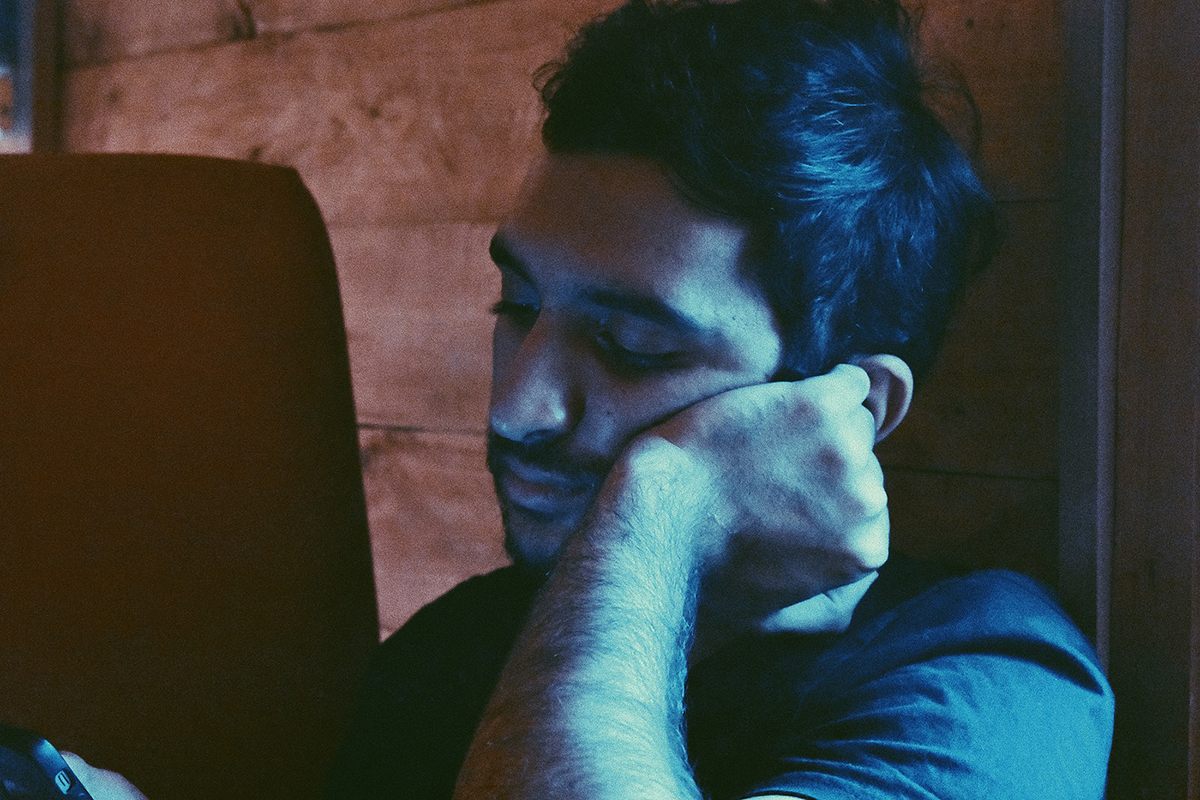
プラグインのインストールが失敗する原因はいくつかありますが、よくある原因として3点あります。
- ディスク容量が足りない
- FTPのパーミッションエラー
- PHPセーフモード
よくある原因1:ディスク容量が足りない
ディスクの空き容量が足りない場合に、プラグインのインストールが失敗します。
大量の画像ファイルによる容量圧迫や、元々のディスク容量が少ない環境で発生する場合があります。
対策として不要なファイルの削除や画像ファイル(PNG/JPEG)の圧縮があります。
画像ファイルの圧縮には以下のサイトがオンラインで圧縮できて便利です。
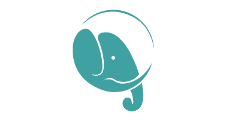
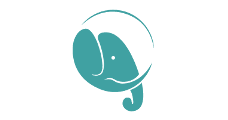
また運用時の対策として、プラグインの「EWWW Image Optimizer」を導入することがオススメです。
画像のアップロード時に自動で圧縮してくれるので不必要に容量が肥大化するのを予防できます。
よくある原因2:FTPのパーミッションエラー
FTPでプラグインをアップロードした際に、「ディレクトリを作成できませんでした」、「permission denied(アクセス拒否)」などのメッセージでインストールが失敗する現象です。
プラグインをインストールする対象ディレクトリの権限に問題がある可能性が高いので以下のディレクト権限を755に設定します。
- /wp-content/plugins
FTPソフト(FileZilla)で「/wp-content/plugins」フォルダを[右クリック]-[パーミッションの変更]を選択します。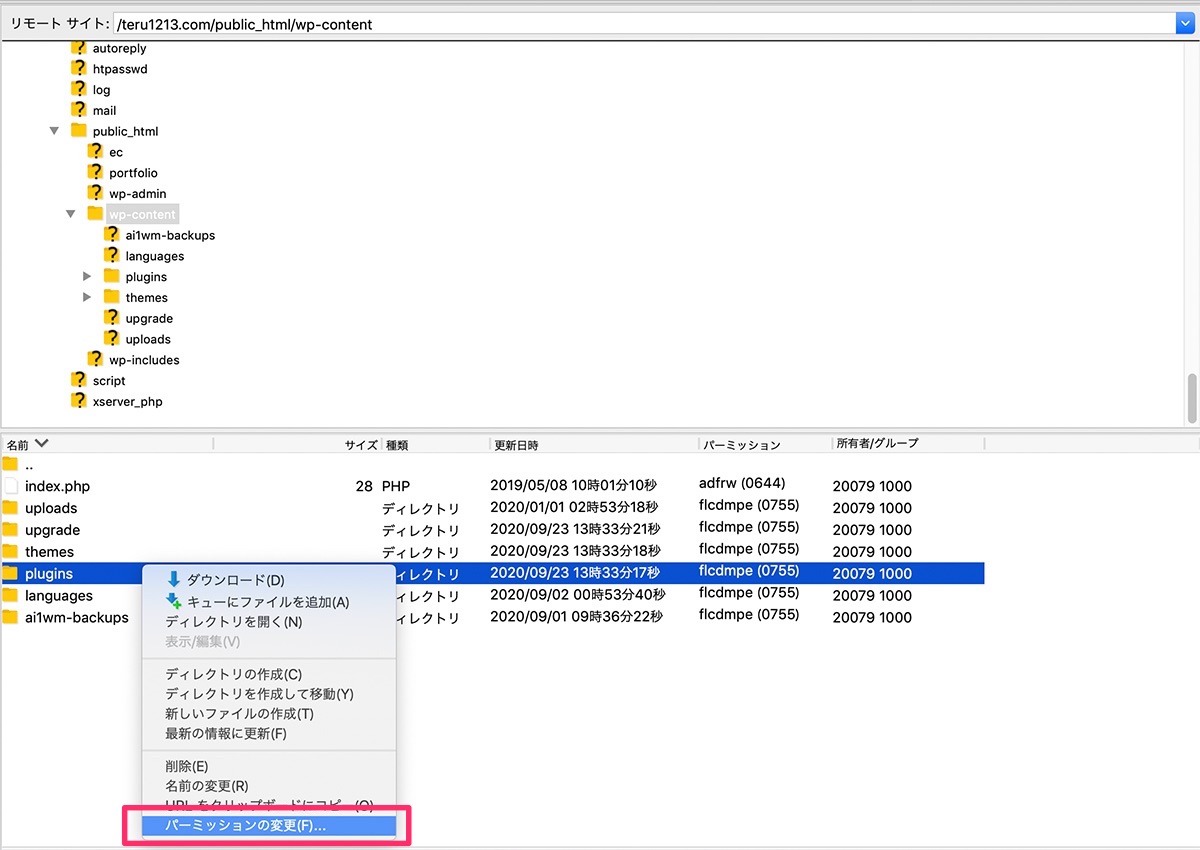
「パーミッションの変更」画面で[属性値]を「755」に変更し、[OK]を選択します。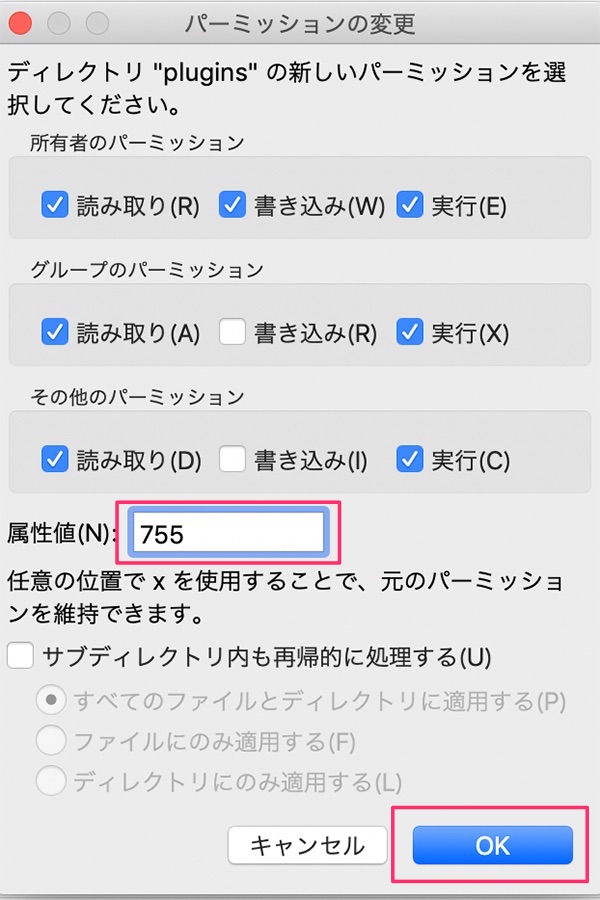
よくある原因3:PHPセーフモード
PHPがセーフモードで動作している場合、WordPressの機能に一部制限が出てしまい管理画面からプラグインがインストールできない原因となります。
ただ、最近のレンタルサーバでは、PHPバージョンがv5.4以上なので特に気にする必要は無いかと思います。※v5.4でセーフモード機能は削除されています。
古いレンタルサーバを利用されている場合は一度PHPのバージョンと動作しているモードを確認しましょう。
セーフモードになっている場合は、CGIモードとして設定して動くように設定する必要があります。
「セーフモードによる制限と対処方法」に詳しい対策方法が説明されています。
関連記事

今回は、WordPressプラグインの具体的なインストール方法についてまとめてみました。
以上です。