こんにちはTERUです。
フリーランスでWEB制作を仕事にしています。
読者の悩み
- RankTrackerで何が出来るのか知りたい
- RankTrackerの導入方法や使い方が知りたい
RankTracker(ランクトラッカー)は人気の検索順位チェックツールです。
「自分が投稿した記事や作成したページが、狙っているキーワードで検索結果の何位に表示されているか?」が分かります。
- サイト集客やブログのアフィリエイトで成果を出したい人
- ある程度ブログ記事は書いたけど、なかなか成果が出ない人
- 自分のSEO施策が合ってるのか不安な人
検索順位のチェックだけでなく、「キーワード選定」や「競合調査」といった、SEO作業に必要な機能がオールインワンで揃っているので、他のSEOツールを使う必要はなくなります!
 TERU
TERUお試しの無料版もあるので、是非一度試してみてください。
\ キーワード無制限の検索順位チェックツール /
※クリックすると公式HPへ飛びます
本記事内では、画像付きでRank Trackerの導入方法や使い方について解説しています!
RankTracker(ランクトラッカー)は人気の検索順位チェックツールです。
検索順位チェックツールを活用することで、「自分が投稿した記事や作成したページが、狙っているキーワードで検索結果の何位に表示されているか?」ということが分かります。
WEBサイトやブログで本格的にSEO対策を行いたい場合、検索順位チェックツールは必要不可欠です。
RankTrackerは、順位チェックだけでなく、「キーワード選定」や「競合調査」といった、SEO分析に役立つ便利な機能を利用することができます。
本記事では、RankTracker(ランクトラッカー)の機能や導入方法、使い方について詳しく解説します。



僕自身もRankTracker(ランクトラッカー)を3年以上利用しています。
この記事を読んで分かること
- RankTrackerでできることやSEOでの活用方法が分かる
- RankTrackerの導入方法や使い方がわかる
本記事の信頼性
- フリーランスとしてWordPress案件を中心としたWeb制作をメインに仕事をしている。
- 運用保守業務として、数多くのサイト運営を経験している。
- RankTracker(ランクトラッカー)を3年以上利用している。
RankTrackerとは?
RankTrackerは、一言でいうとSEO作業を支援するためのツールです。
一番よく利用される方法としては、「検索順位チェック」です。
具体的には、「自分が投稿した記事や作成したページが、目指すキーワードで検索結果の何位に表示されているか?」を追跡し、順位の変動を確認して分析するために利用します。



有名ブロガーさんが多く利用されているので、日本でも人気のSEOツールの一つです。
RankTrackerには「検索順位チェック」以外にも様々な機能があります。
- 競合分析
-
競合他社のWEBサイトのランキングも追跡することができ、自分のサイトと比較することで、SEO戦略の改善に役立てます。
- レポート作成
-
SEOパフォーマンスを可視化するためのレポートを生成し、クライアントやチームと共有することができます。
- SERP機能のモニタリング
-
リッチスニペットやローカルパックなど、検索結果ページに表示される様々な機能の影響も分析できます。
- バックリンク分析
-
バックリンクの数や質を追跡し、どのリンクがSEOに貢献しているかを評価できます。
RankTrackerのおすすめ活用方法
RankTrackerを使ったおすすめの活用方法として以下の3つがあります。
- 狙ったキーワードの順位チェック
- 競合サイトの分析
- 自社サイトの分析
- Googleの分析ツールと連携
狙ったキーワードの順位チェック
まず一番多い活用方法として、「狙ったキーワードの順位チェック」があります。
自分が作ったコンテンツやブログ記事が、狙ったキーワード(SEOキーワード)でどれくらいの検索順位で表示されているのかをチェックすることができます。
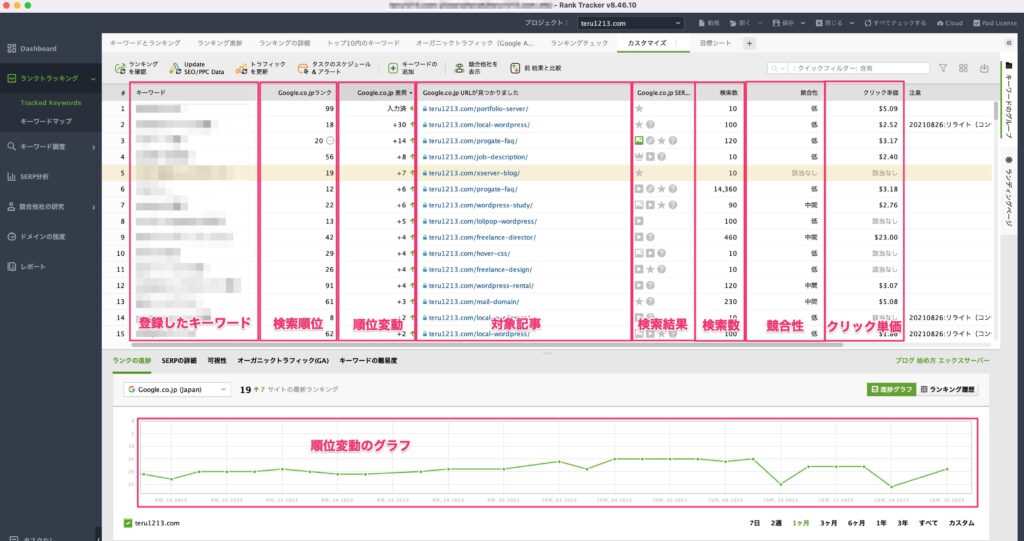
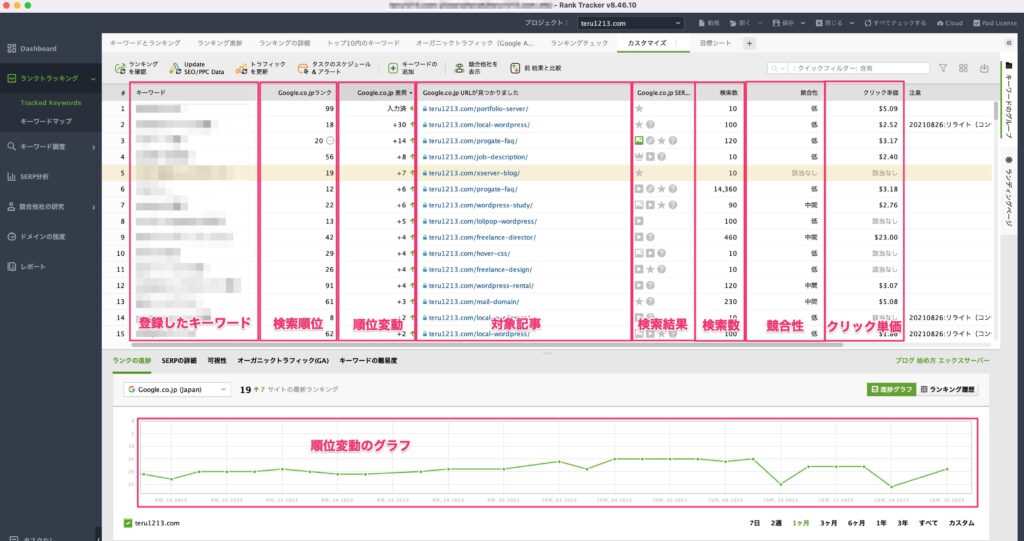
また、チェックした検索順位の情報は保存できるので、日々どのように順位が変化していくのか(順位変動)も確認することもできます。
使うSEOツールによっては、チェックできるキーワード数に制限がありますが、RankTrackerでは登録できるSEOキーワードの数に制限はありません!



順位チェック作業は、コンテンツの書き方や修正が適切に行われているかどうかの判断基準にもなるので、SEO対策の中で最も重要な作業です。
順位チェックを自動化することも可能
RankTrackerには、タスク機能という各作業をスケジュール実行する機能があります。
タスク機能を利用することで、順位チェックの作業を特定の時間に毎日自動で実行することが可能になります。
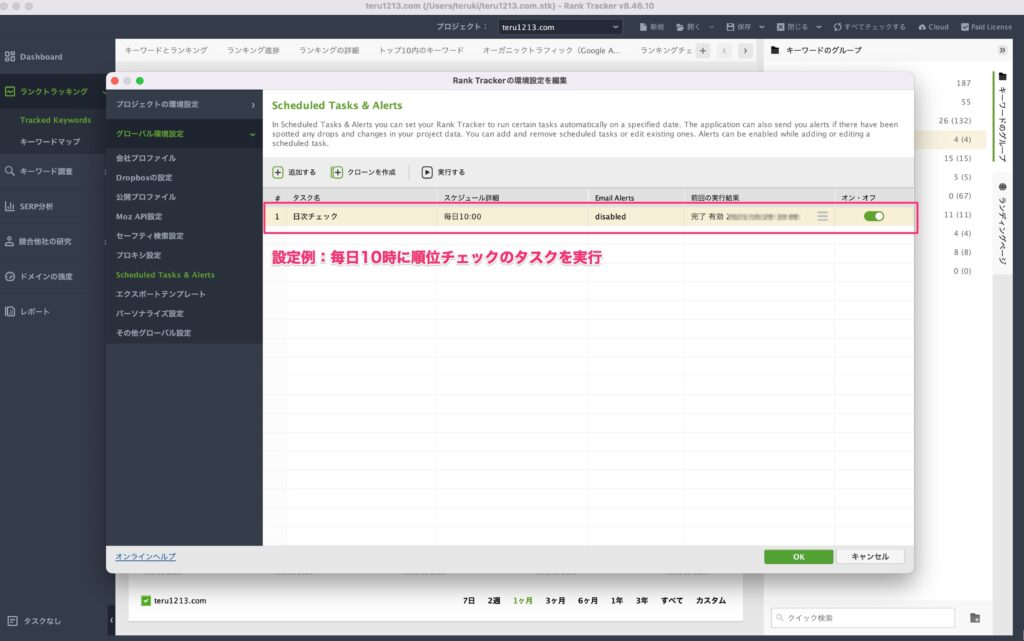
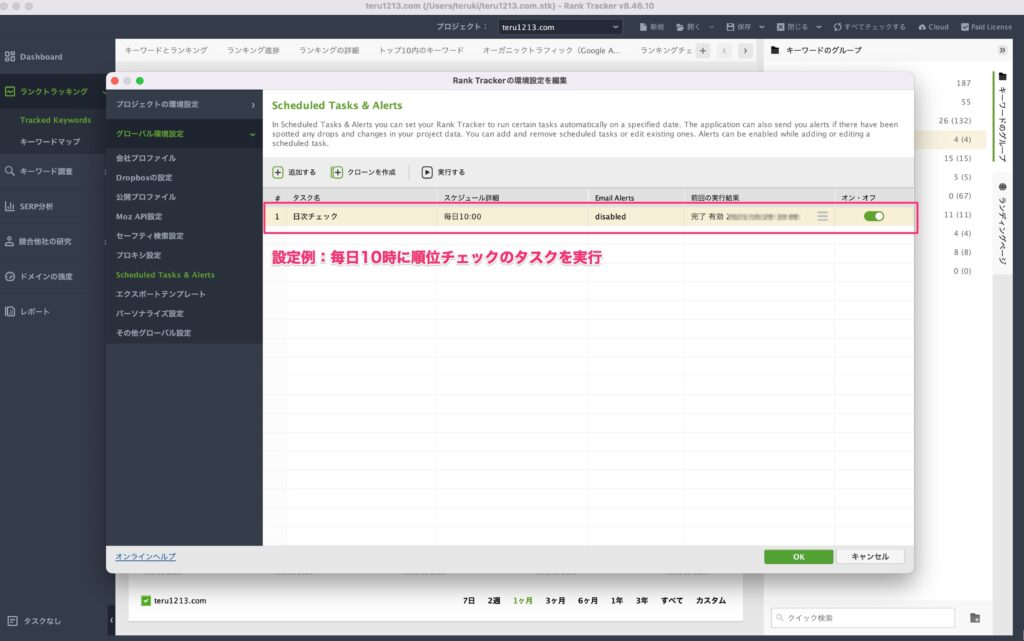
タスク機能では順位チェック以外にも下記のような作業(タスク)をスケジュール予約することができます。
- キーワードデータの更新
- ドメイン強度の更新
- レポートの公開
- データーのエクスポート



一度タスク機能でスケジュール予約しておけば、狙ってるキーワード(SEOキーワード)が大量にあっても、毎日自動で順位チェックしてくれるので楽ちんです!
狙ってるキーワードの順位チェックをするだけならGoogleサーチコンソール(無料)でも可能ですが、複数キーワードを自動で順位チェックできるのはSEOツールを使わないと無理です。
キーワードをグループ分けして管理も可能
RankTrackerでは、登録したキーワードをグループで分けて管理することも可能です。
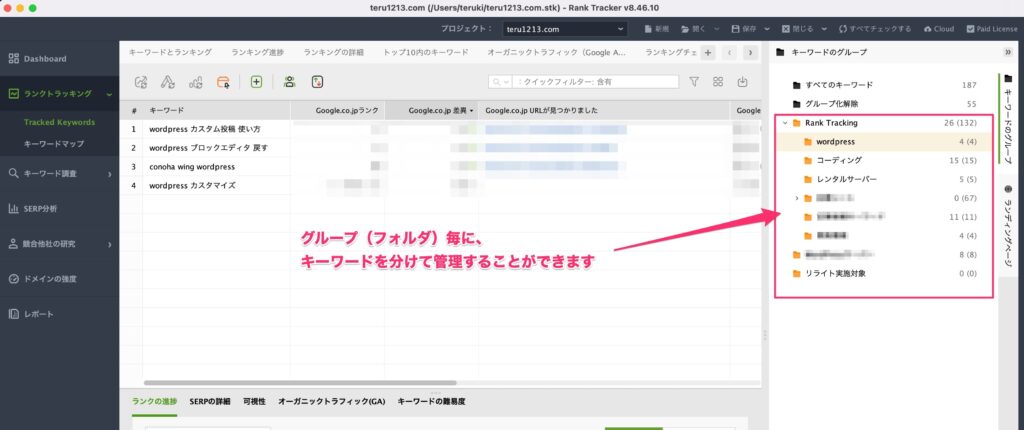
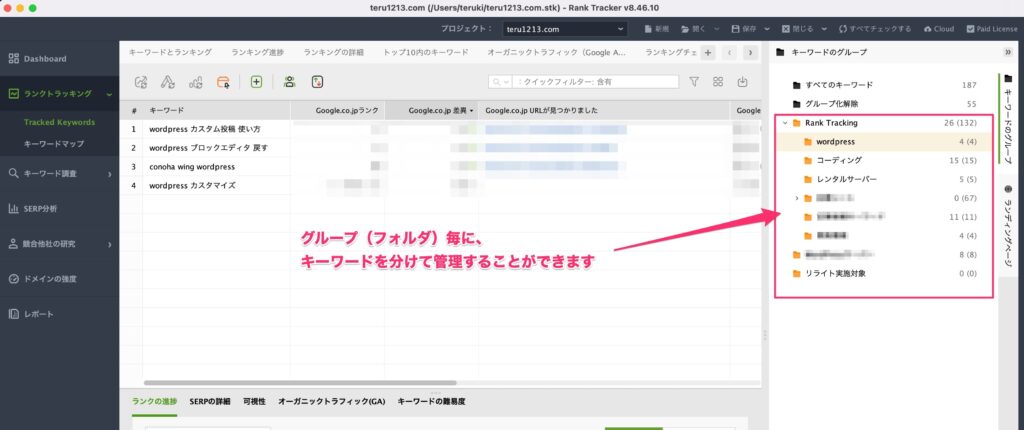
グループ分けして管理することで、SEO施策の効果が測定しやすくなり、ジャンル別のキーワード順位の傾向など検索エンジンのアルゴリズム変化にも早く気づくことができます。
具体的には、リライト対象のSEOキーワードをグループ化することで、日々のチェック作業を効率化し、リライトの効果を判断しやすくなります。



順位チェックは日々行う作業なので、グループ化機能を上手く活用して効率化しましょう!
競合サイトの分析
競合サイトの分析もRankTrackerを使えば簡単にできます。
競合サイトの分析を行うことで様々なメリットがあります。
- 自社サイトのライバルを発見できる
- 競合サイトが狙っているキーワードが分かる
- 競合サイトにはない自社サイトの強みが分かる
競合サイトの分析には、以下2つのパターンがあり、やり方が異なります。
- 競合サイトが分かっている場合
- 競合サイトが分かっていない場合
競合サイトが分かっている場合
まずは競合サイトが既に分かっているパターンです。



RankTrackerに競合サイトを登録することで、毎日の順位チェックが進化します。
各キーワード毎に自社サイトと比較しながら競合サイトの順位変化も確認することができます。
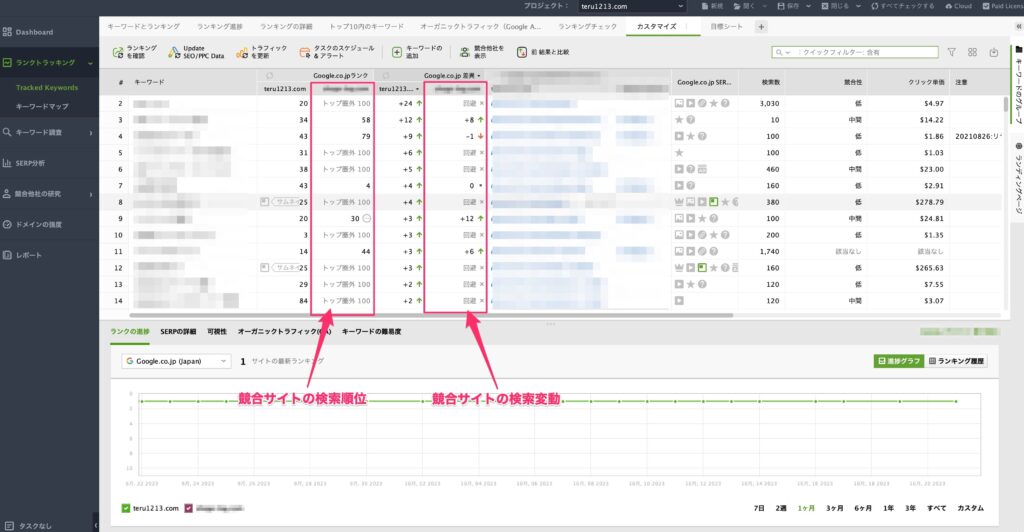
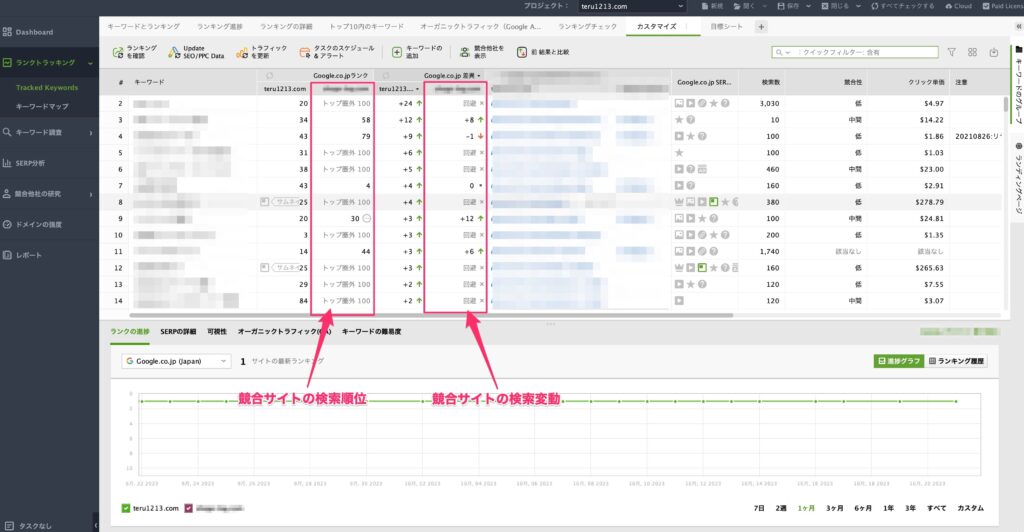
競合サイトのURLを使ってキーワード調査を行うことで、「どんなキーワードで検索結果の何位で表示されるのか?」競合サイトを丸裸にすることができます。
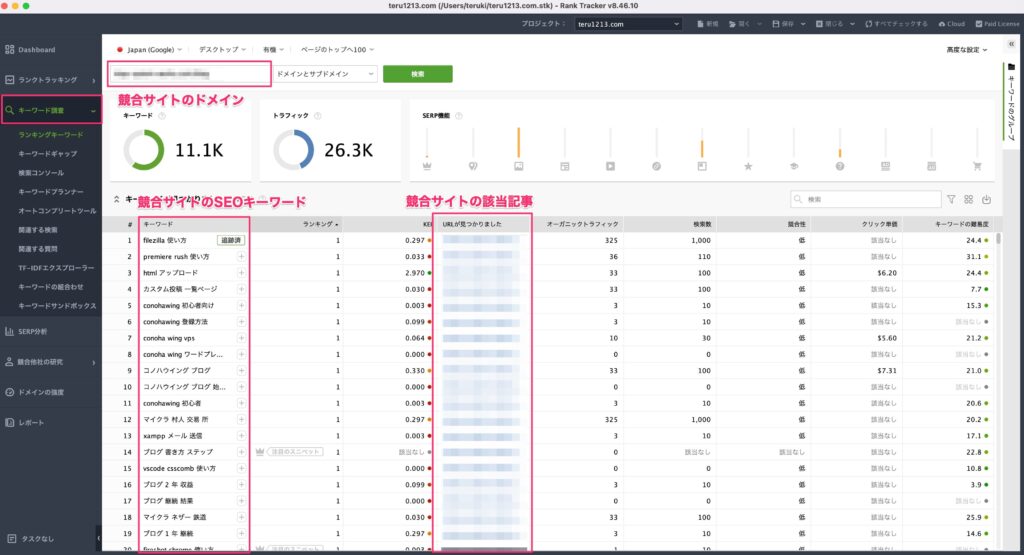
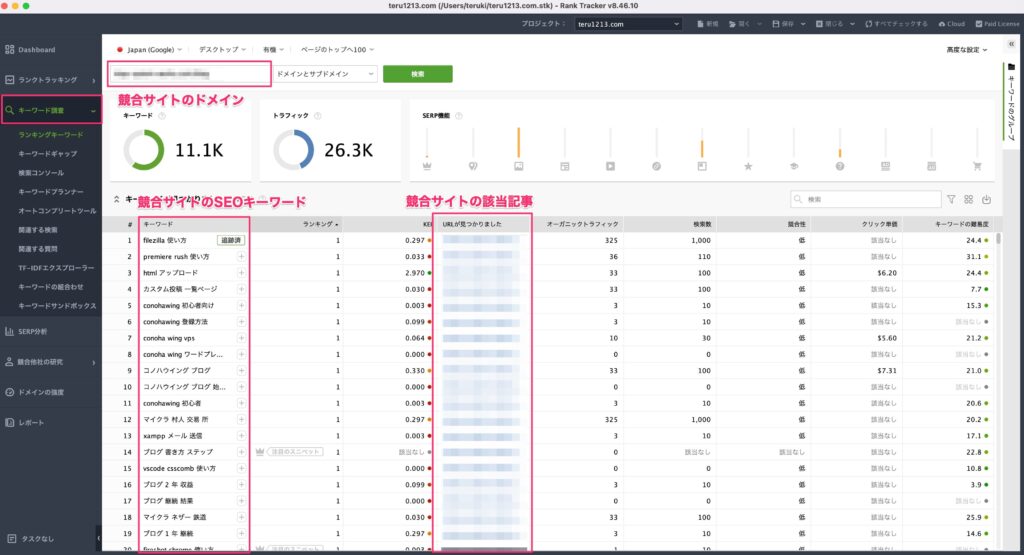



競合サイトや特定記事のSEOキーワードを知ることで、自社サイトのキーワード選定にも活用できます!
競合サイトが分かっていない場合
次に競合サイトが分かっていないパターンです。
Rank Trackerでは、「サイト全体」や「記事単体」で自社サイトのライバルとなる競合サイトを簡単に発見することができます。
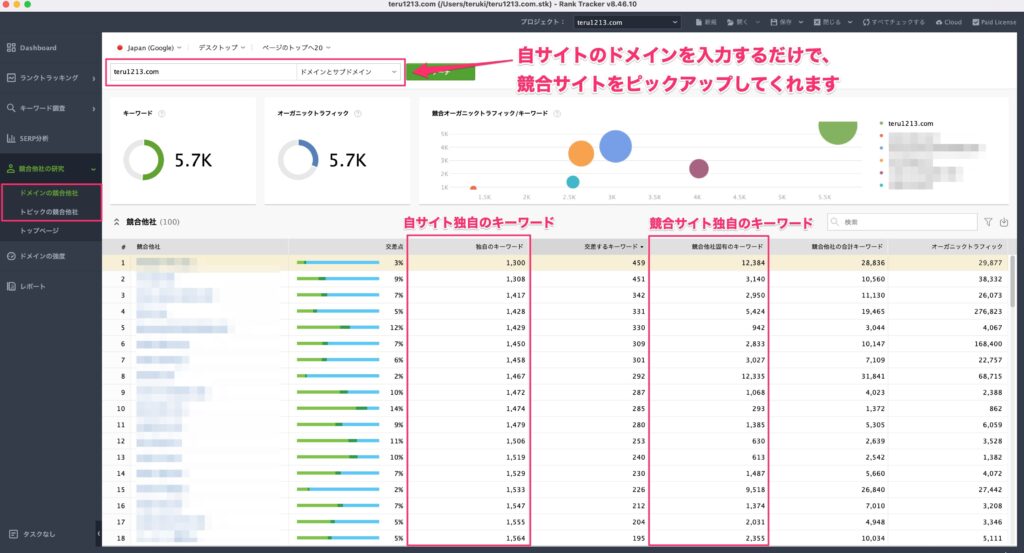
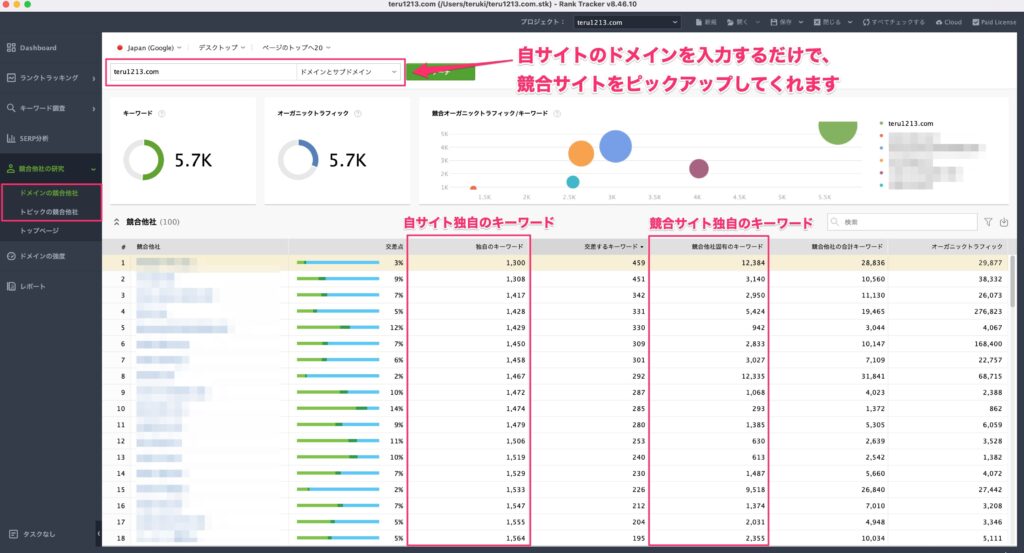
さらに競合サイト毎に個別で自社サイトと比較したキーワードギャップを確認することができます。
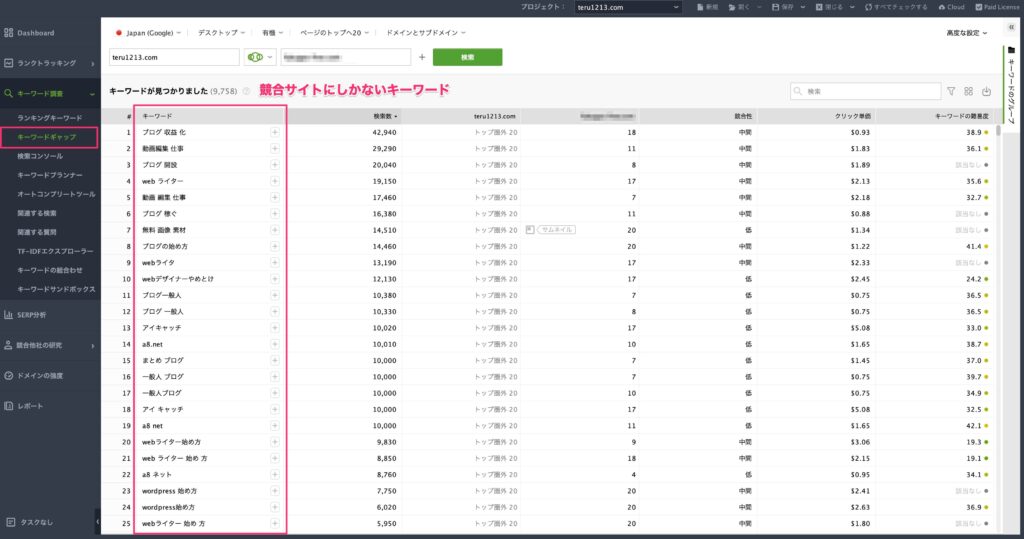
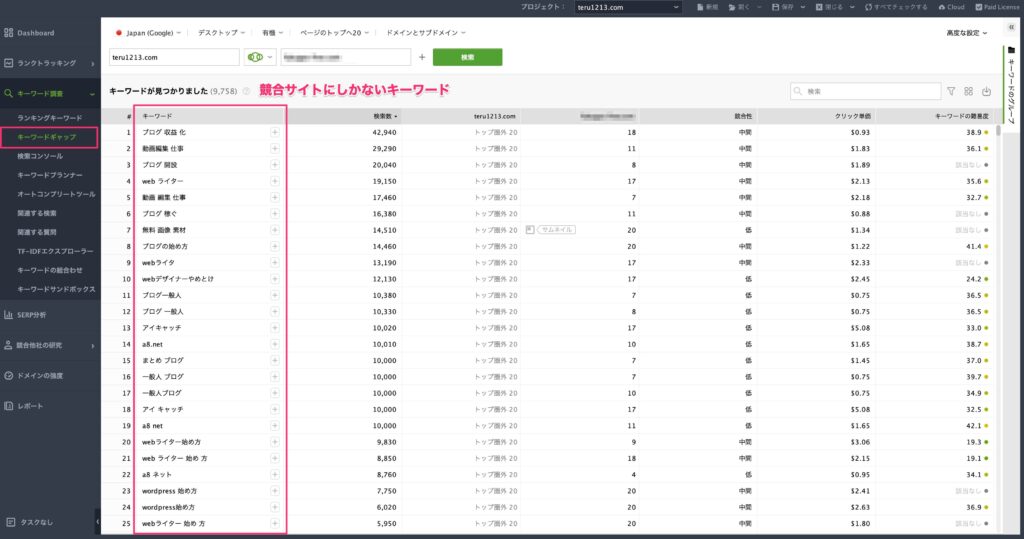
確認できるキーワードギャップのパターンは以下の3つです。
- 競合サイトと自社サイトにもあるキーワード
- 競合サイトにあって、自社サイトにはないキーワード
- 競合サイトになくて、自社サイトにはあるキーワード



キーワードギャップを参考に自社サイトの戦略を立てることができます!
自社サイトの分析
自社サイトの分析を行うことで、「キーワード選定」や「サイト評価の確認」を効率的に行うことができます。



「キーワードの順位チェック」だけではありません!
- キーワード選定
- サイト評価の確認
キーワードの選定
RankTrackerには、多くのキーワード調査機能が用意されているので、次書く記事のキーワード選びに困ることはありません。
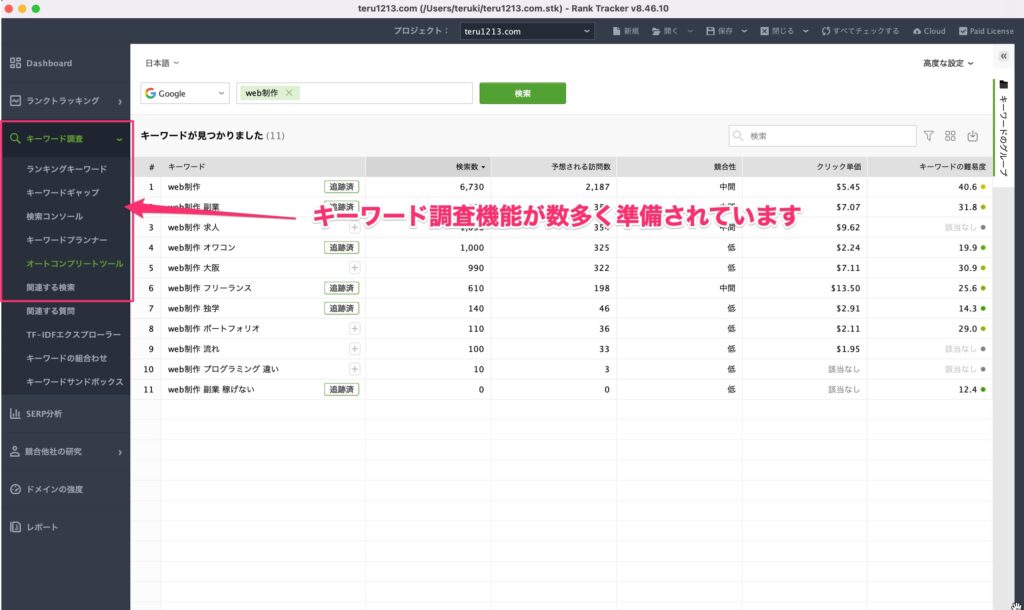
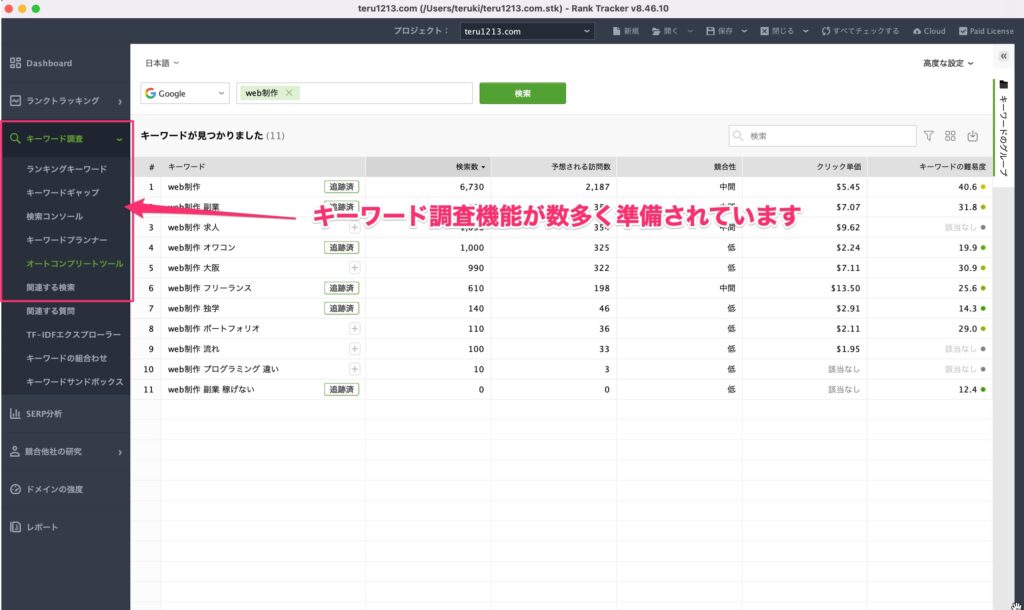
具体的には、下記6つのキーワード選定機能が用意されているので、さまざまな角度からキーワードを分析して選定することができます。
| 機能 | 説明 |
|---|---|
| ランキングキーワード | サイト全体や個別ページの100位以内のキーワードを表示 |
| キーワードギャップ | 競合サイトとのキーワードギャップを表示 |
| 検索コンソール | Googleサーチコンソールのデータを表示 |
| キーワードプランナー | Googleキーワードプランナーと同じ機能 |
| オートコンプリートツール | サジェストキーワードを取得して表示 |
| 関連する検索 | 指定キーワードに関連するキーワードを取得して表示 |
具体的なキーワードの選定方法については、以下の記事で詳しく解説しています。ぜひ参考にしてください。


サイト評価の確認
RankTrackerでは、検索エンジンからのサイト評価に影響する項目について簡単に確認することができます。
- ドメインの強度(ドメインパワー)
- ドメイン年齢
- 被リンク数
- インデックス数
- チャネル別アクセス数
管理画面の「ドメインの強度」メニューから確認できます。
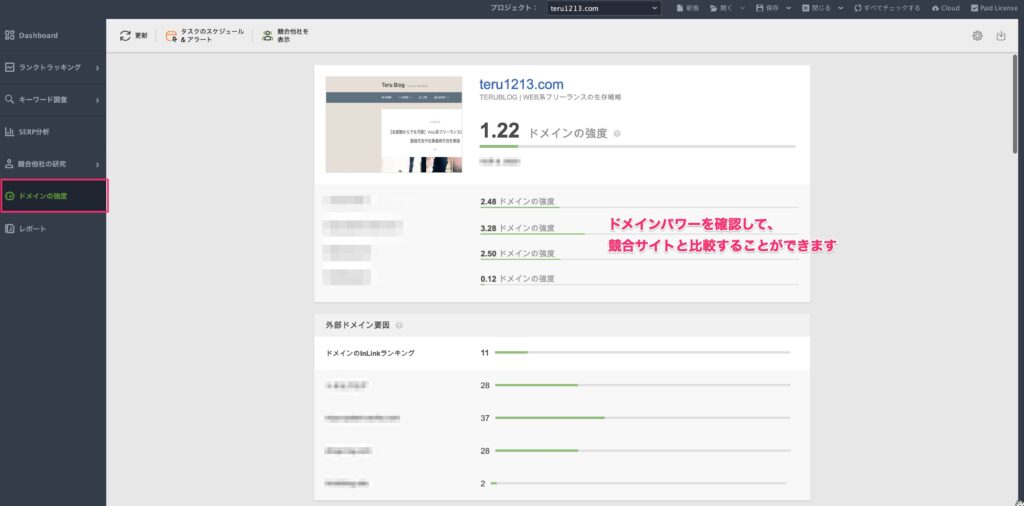
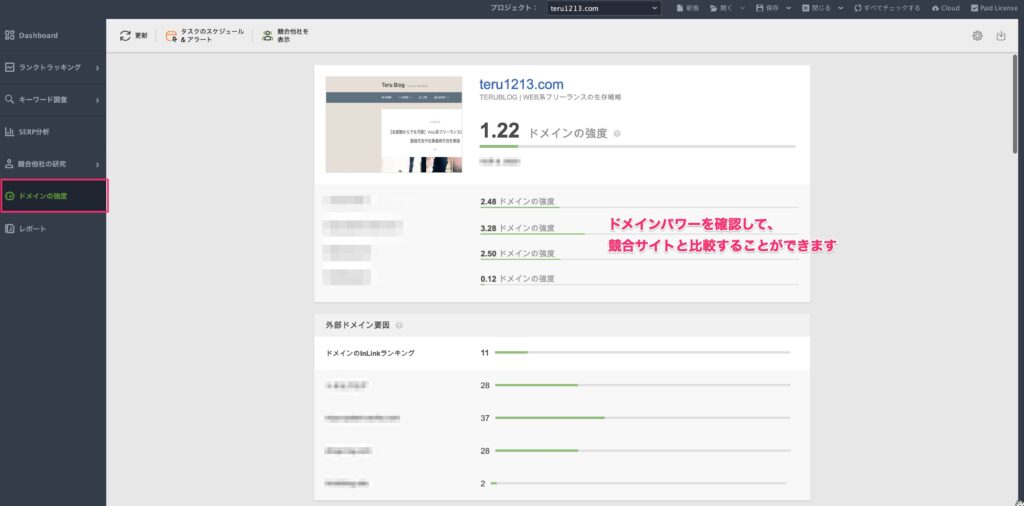



競合サイトと比較して確認することが可能です!
Googleの分析ツールと連携
Rank Trackerでは、Googleの分析ツールと連携して利用することが可能です。
- Googleアナリティクス
- Googleサーチコンソール
- Googleキーワードプランナー



Googleの分析ツールはどれも無料で利用できます!
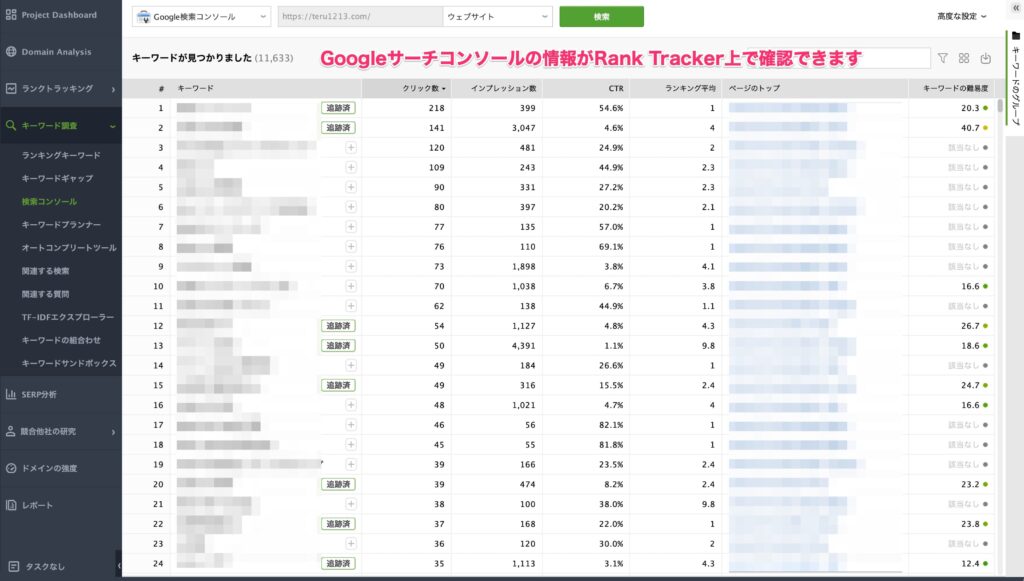
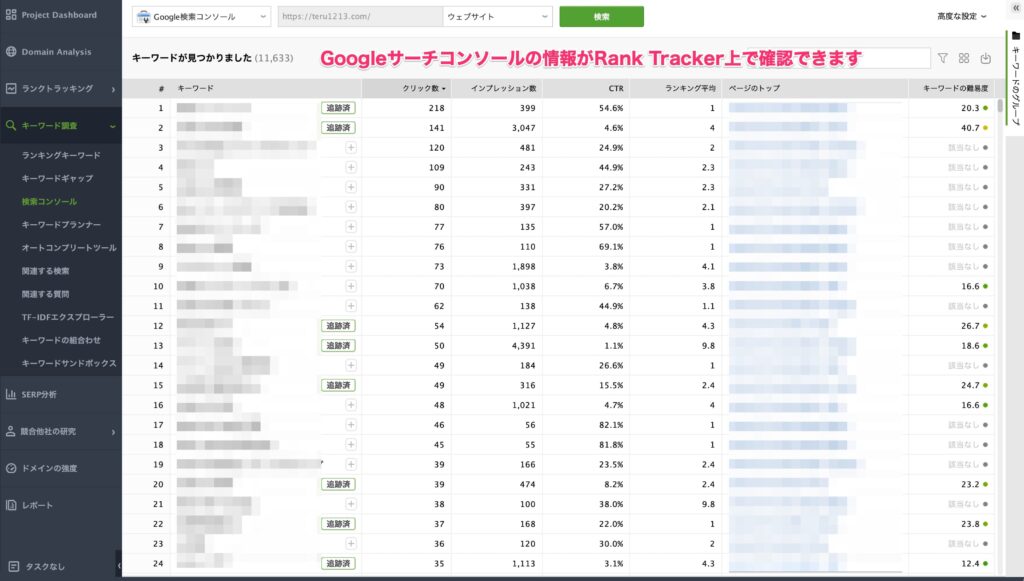
SEO対策を行う場合、上記のような複数の分析ツールを利用することが多いのですが、Rank Trackerに連携することで、使用する分析ツールをRank Trackerだけに集約することができます。
RankTrackerの料金プラン【2024年6月最新】
本章では、RankTrackerで提供されている料金プランについて解説します。
Rank Trackerで提供されている3つの料金プラン
RankTrackerには、以下3つの料金プランが用意されています。
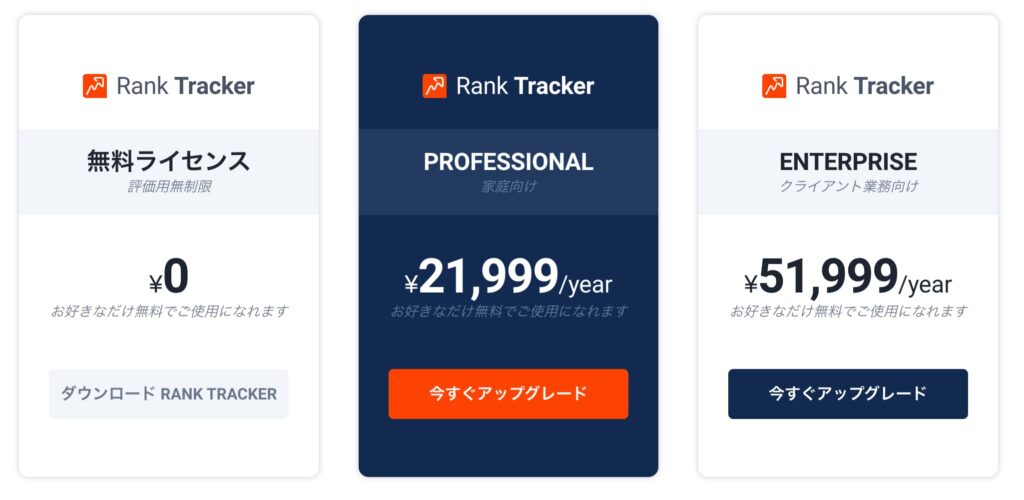
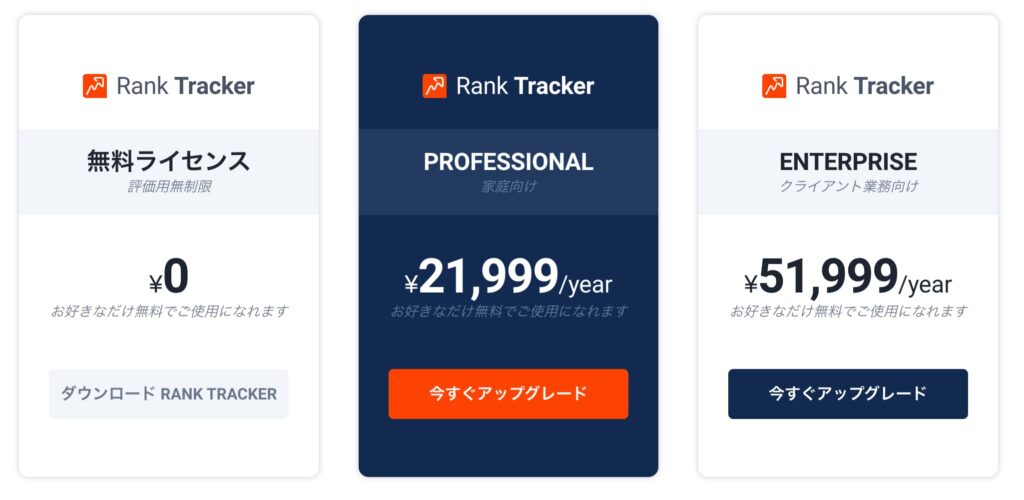



僕のおすすめは断然「Professional」プランです!
Professionalプランの料金は税込24,199円です。
月額2,000円程度の料金で、検索順位チェックだけでなく、競合分析やキーワード調査などの豊富な機能を利用できる、コストパフォーマンスの高いプランです。
各プラン毎の詳しい違いについては下記になります。
| 比較項目 | 無料 | Professional | Enterprise |
|---|---|---|---|
| 年払い料金 | 0円/年 | 21,999円/年 | 51,999円/年 |
| 月払い料金 | ー | ー | ー |
| 競合サイトの登録数 | 1 | 5 | 10 |
| 登録できるURL数 | 1 | 無制限 | 無制限 |
| 登録できるキーワード数 | 0 | 無制限 | 無制限 |
| 順位チェックの自動化 | 不可 | 可 | 可 |
| レポートの保存・送信 | 不可 | 不可 | 可 |
| データのエクスポート | 不可 | 不可 | 可 |
| 総合評価 | お試しで利用 | 一番おすすめ! | スペック高すぎ |
参考:Rank Tracker 料金 – 選択する 料金プラン
無料版・有料版の違いについて
RankTrackerには、「お試しで利用する無料版」と「ライセンスキーを購入して使用する有料版」の大きく2種類があります。
Rank Trackerがどんなものなのか試してみる程度であれば無料版でも十分です。
お試しの無料版でも「キーワード調査」や「競合調査」など、重要なSEO機能を一通り使ってみることができます。


ただし、登録したキーワードの保存や検索順位の自動チェック(スケジュール実行)ができないので、SEOツールとして継続的に利用する場合は有料版を利用しましょう!



「無料版」はあくまでお試し用です!
RankTrackerは他の検索順位ツールと違って、キーワードやサイトの登録数に上限がありません。
有料版にアップグレードすることで、キーワードやサイトの登録を無制限に行うことができます。
キーワード順位や競合の数値を全て保存し、時系列で把握することで「何が良かったのか、何がダメだったのか」を確認しながら、日々のSEO施策の作業を進めることが可能です。
有料版なら「Professional」プランが断然おすすめ!
小規模サイトやブログで利用する場合は、「Professional」プランが断然おすすめです。
なぜなら「Enterprise」プランは企業での利用を想定しており、小規模サイトや個人サイトで利用するには明らかにオーバースペックです。



「Enterprise」プランにだけ、レポートに関する機能(保存・送信・共有)がありますが小規模サイトや個人利用の場合は特に不要な機能だと思います
主要なSEO機能(順位チェック、競合分析、キーワード調査等)については、2つの有料プランに差はありません。
「Professional」プランであれば、月額で考えると月1,800円程度でキーワード無制限の検索順位チェックツールが利用できるので、すごくコスパがいいです。



ランチ2回分くらいの費用でこれだけの機能が使い放題なのはすごいです!
ブログやWebサイトで本気で集客をしようと思うと、いずれはSEOツールが必要になってきます。
数あるSEOツールの中でもRank Trackerは最もコスパ良く使えるSEOツールの一つだと思うので一度試してみたください。
\ キーワード無制限の検索順位チェックツール /
※クリックすると公式HPへ飛びます
RankTrackerの導入方法
RankTracker(ランクトラッカー)の導入方法について解説します。
導入作業は以下の5ステップで行います。
- RankTrackerダウンロード
- RankTrackerインストール
- サイト登録
- ライセンスキーの購入
- ライセンスキーの登録
RankTrackerダウンロード
まずは公式サイトからRankTrackerをダウンロードします。
※クリックすると公式HPへ飛びます
手順①:公式サイトにアクセスして、画面上のメニューから「ツール」→「Rank Tracker」を選択します。
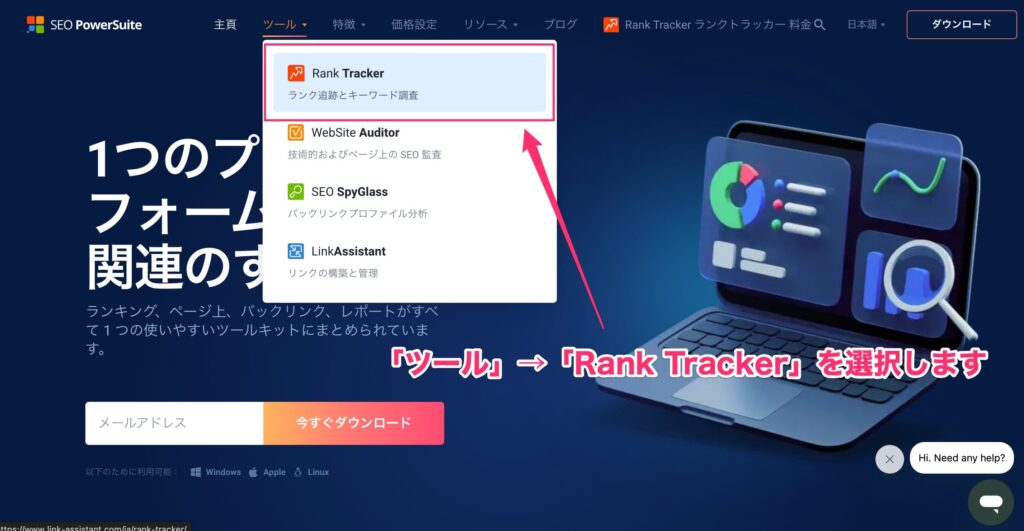
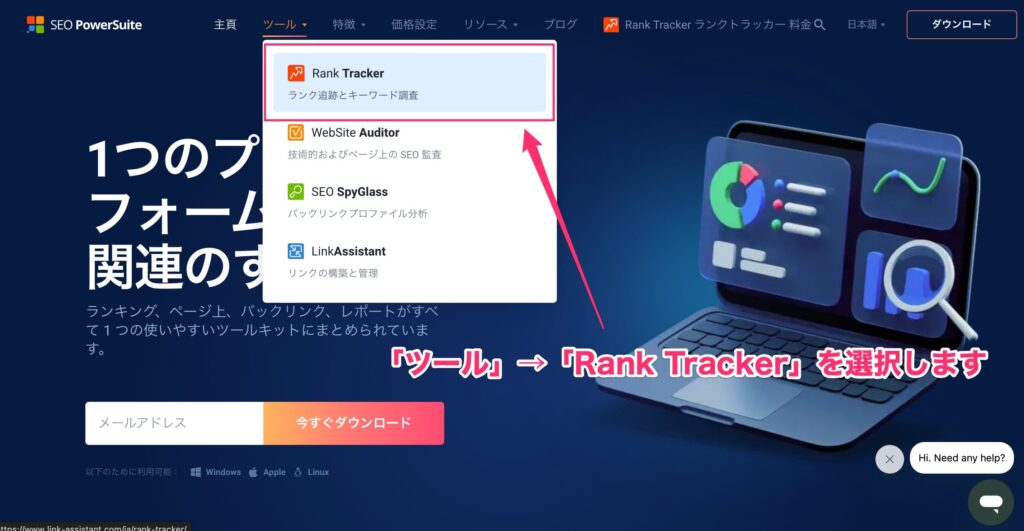
初めに表示される画面は、Rank Trackerも含めたSEO関連ソフトがセットになったパッケージ商品(SEO PowerSuite)のダウンロード画面なので、間違えないようにしてください!
手順②:Rank Trackerのページが表示されるので、メールアドレスを入力して、「今すぐダウンロード」を選択します。
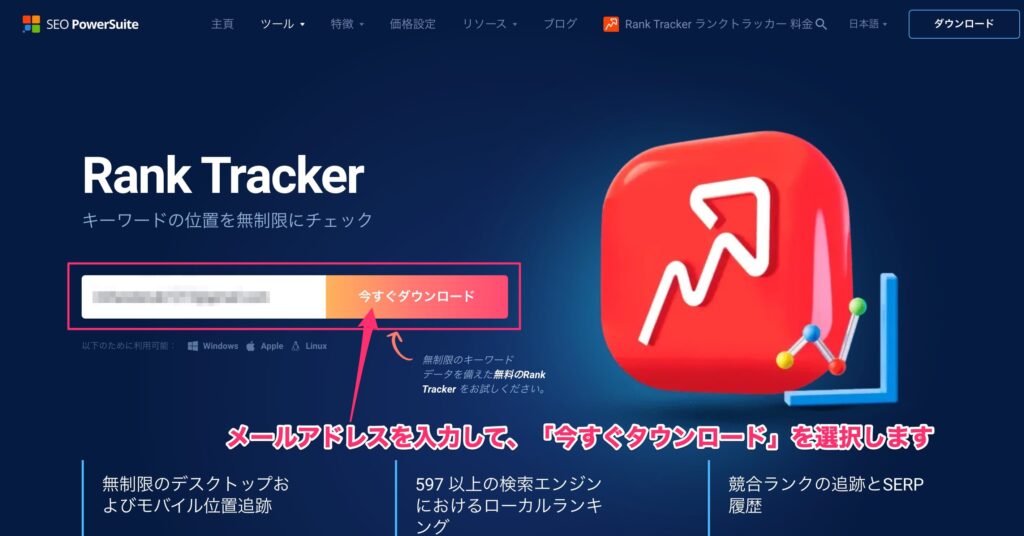
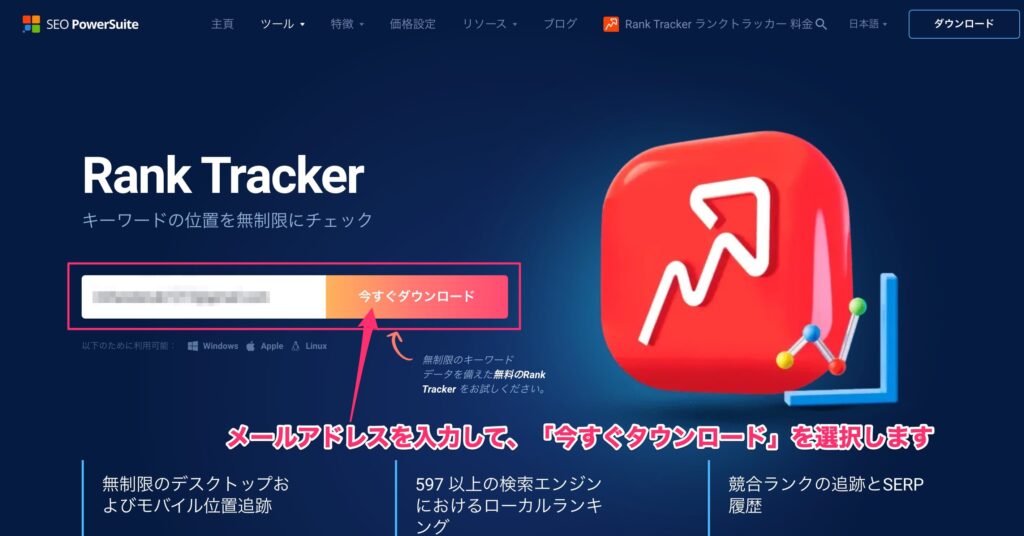
手順③:下記の画面が表示され、自動でダウンロードが開始されます。
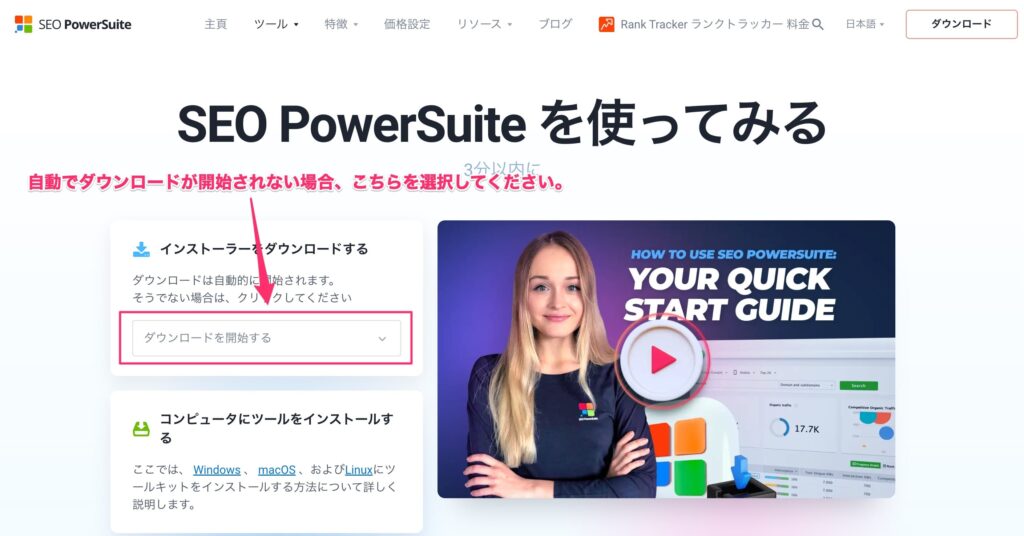
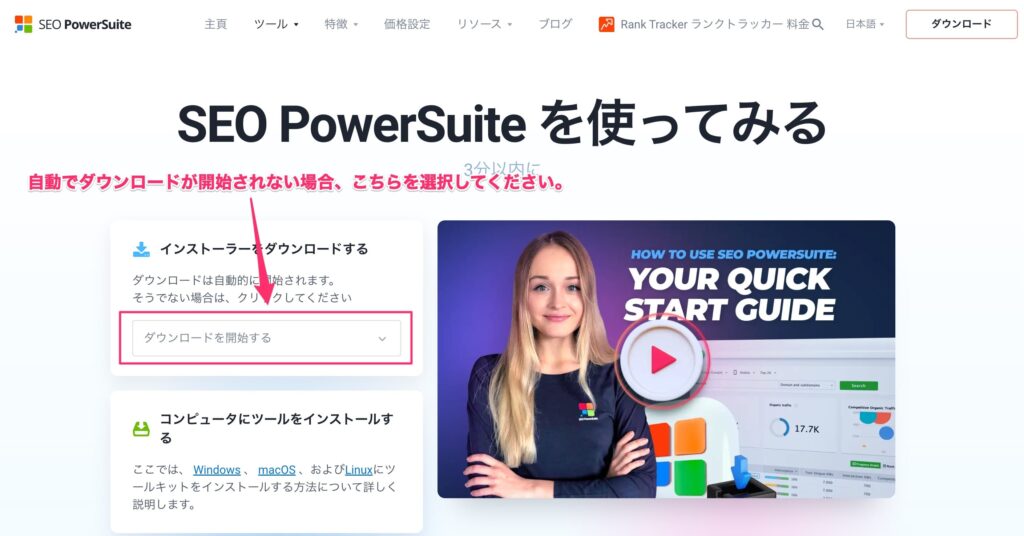
ダウンロードが開始されない場合は、「ダウンロードを開始する」を選択してください。



ダウンロードファイルは約600MBの容量になるので数分待ちましょう!
RankTrackerインストール
ダウンロードしたファイルからRankTrackerをインストールしていきます。
手順①:ダウンロードしたファイルを開きます。
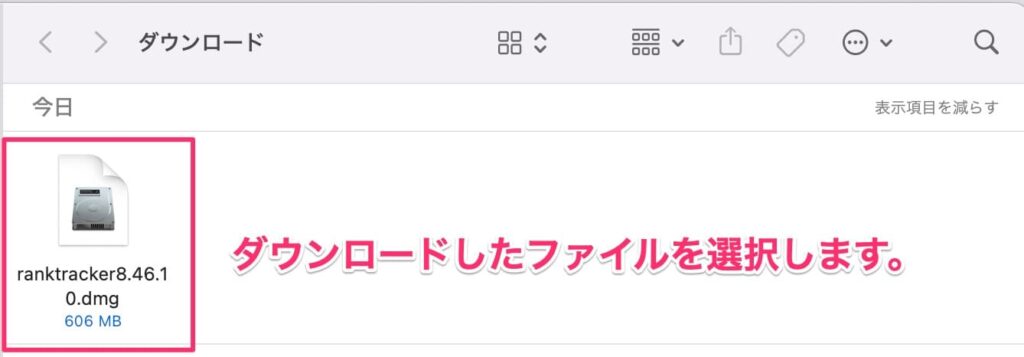
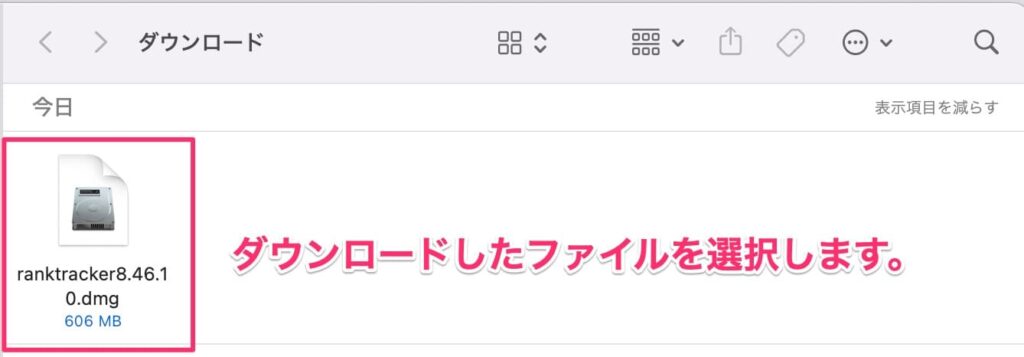
手順②:RankTrackerのインストーラーが表示されるので、ダブルクリックして開きます。
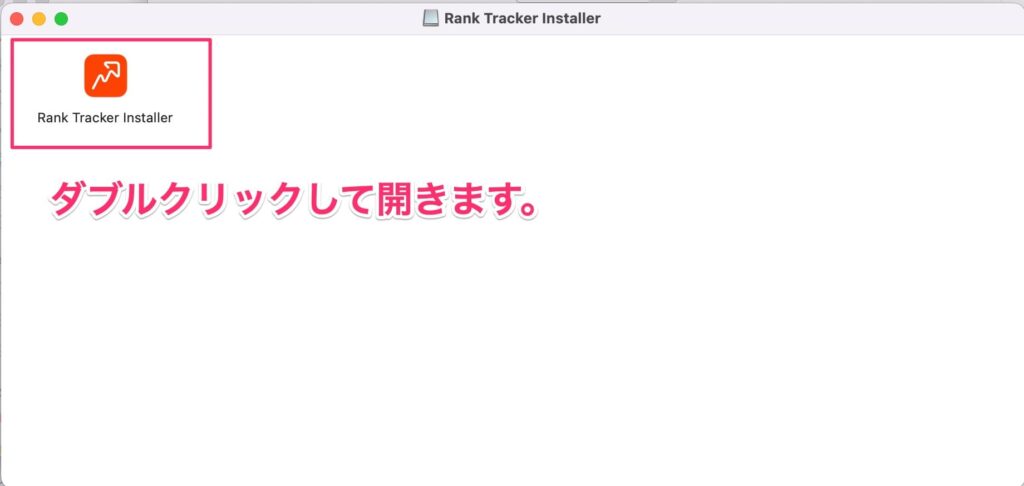
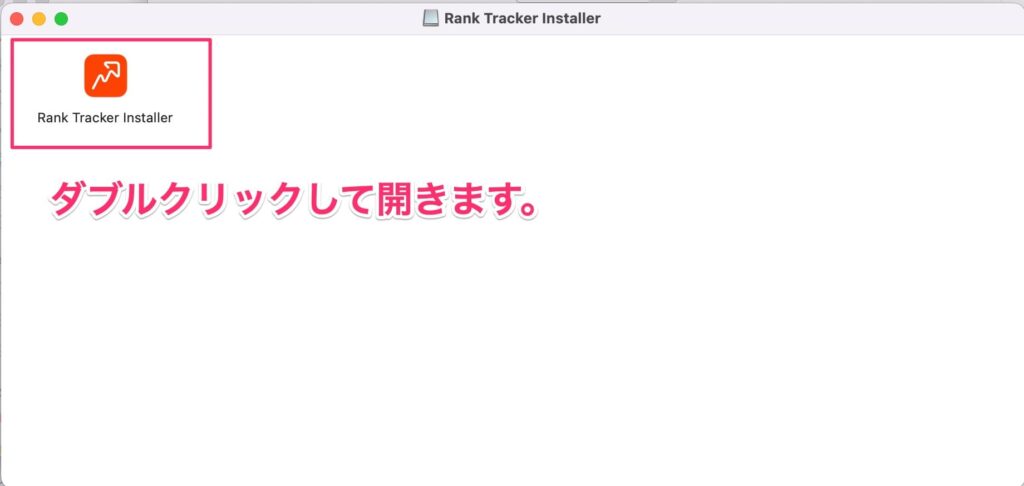
手順③:ダウンロードしたファイルを開いてもいいか許可を求められるので、「開く」を選択します。
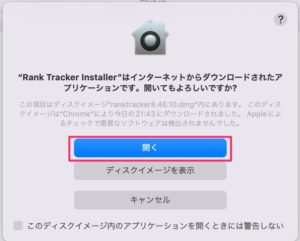
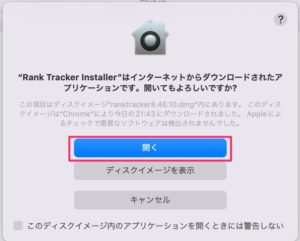
手順④:言語選択画面が表示されるので、「日本語」を選び、「次へ」を選択します。
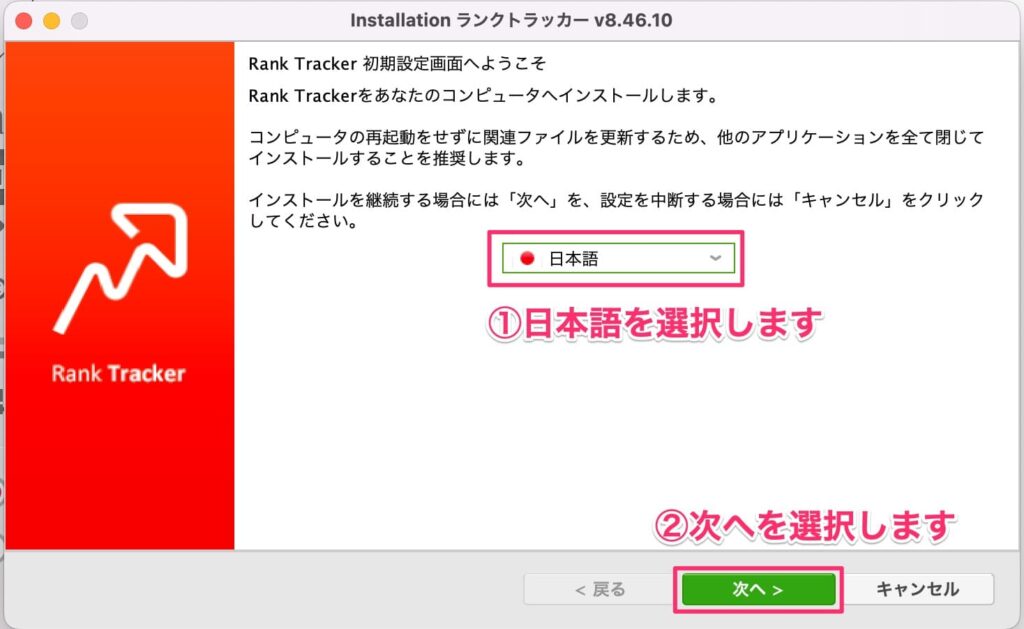
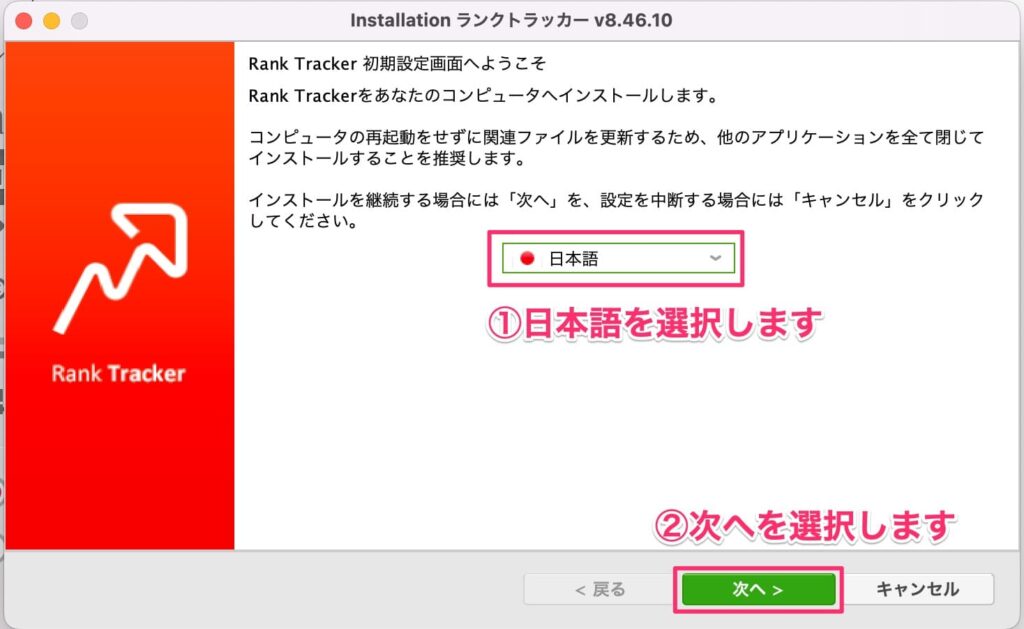
手順⑤:利用規約を読んで、「承諾する」を選択します。
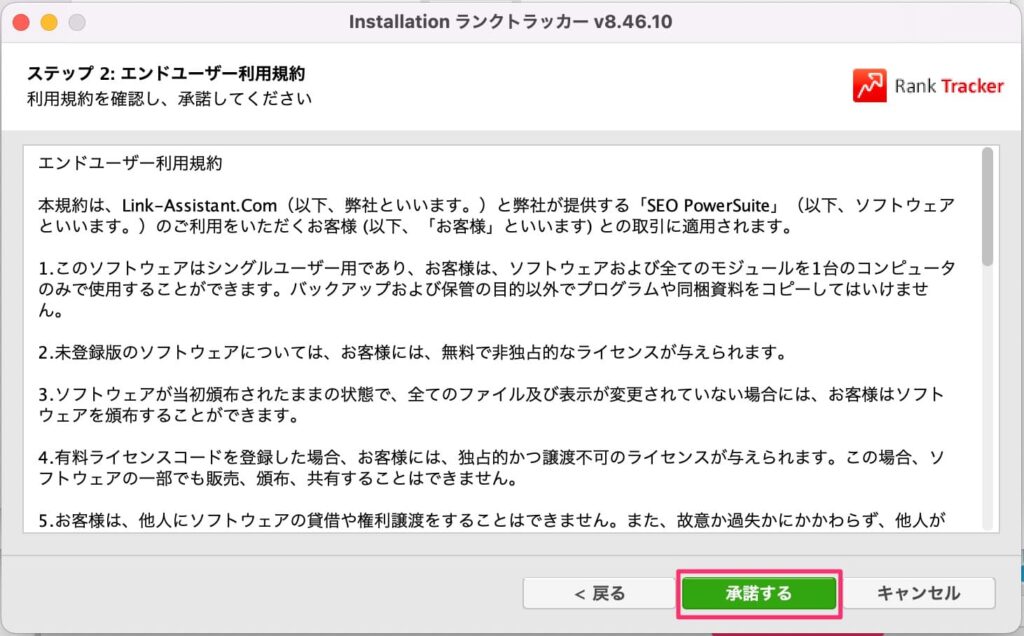
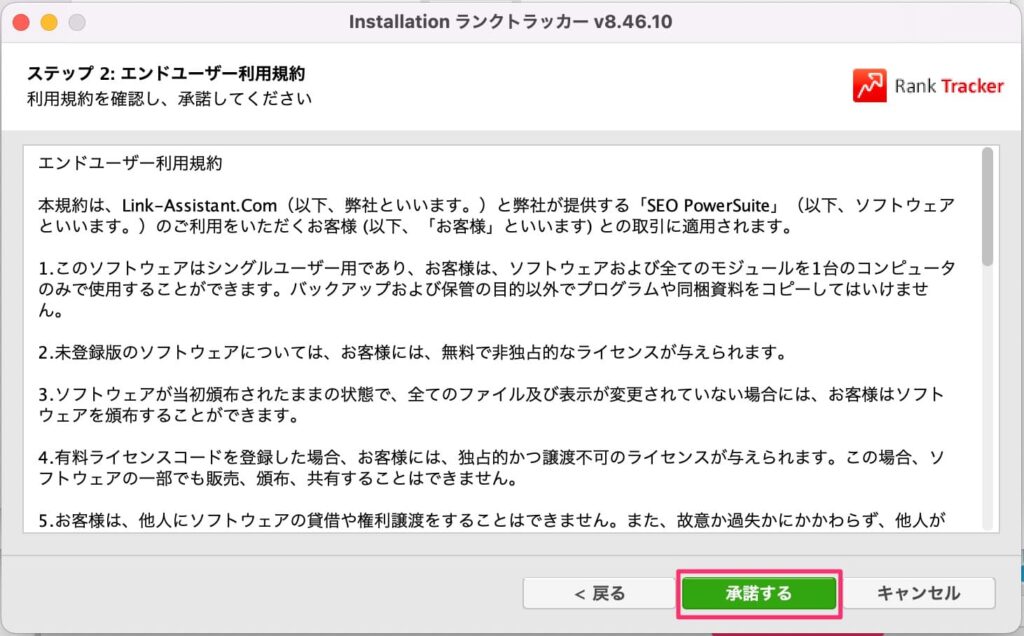
手順⑥:インストールツールの選択画面になるので、RankTracker以外のチェックを全て外して「次へ」を選択します。
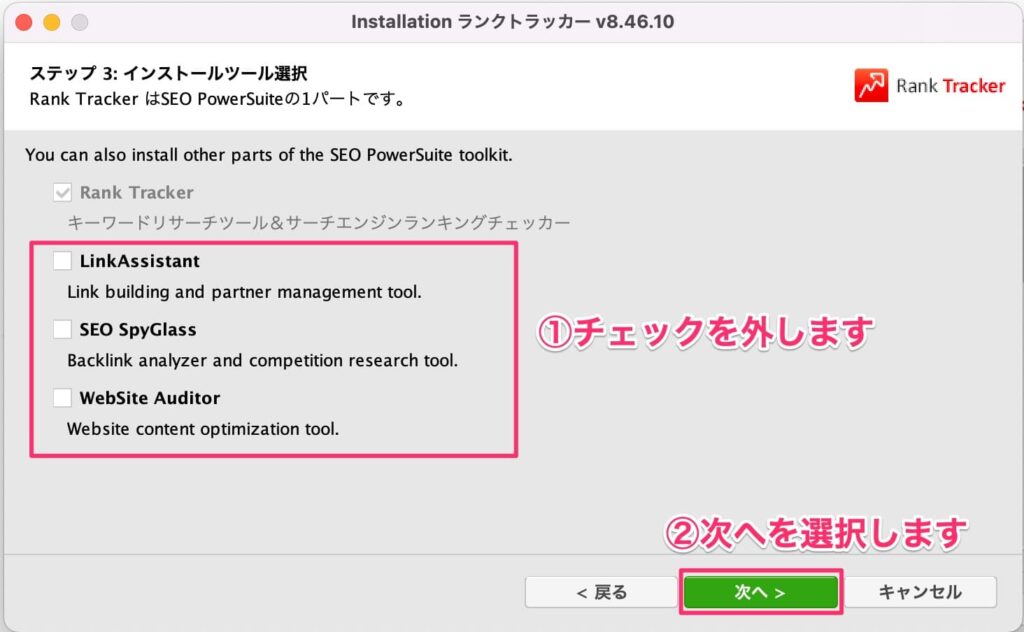
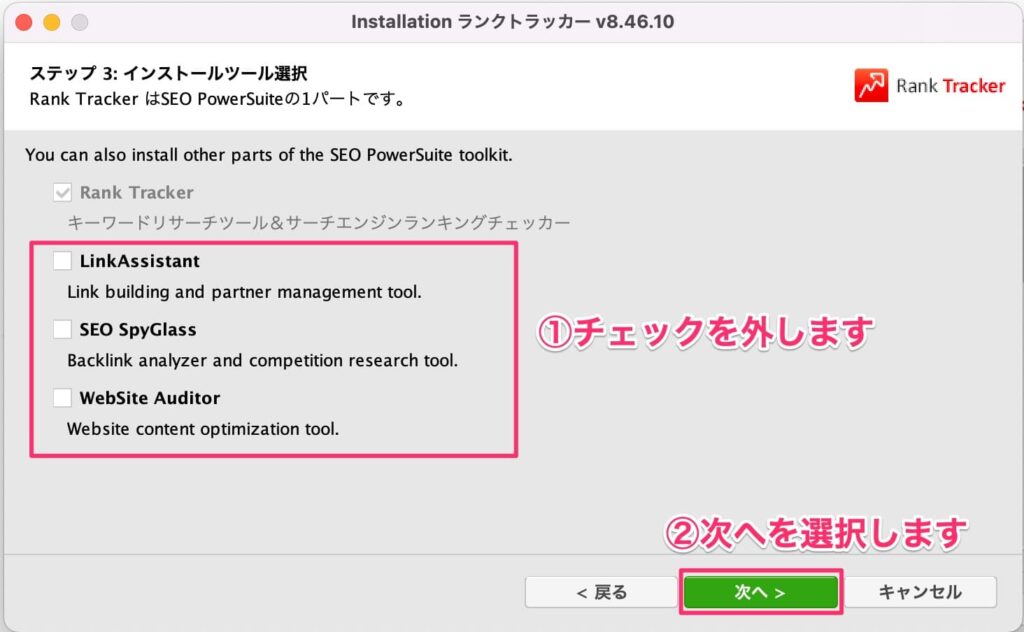
アクセスの確認を求められたら「OK」を選択します。
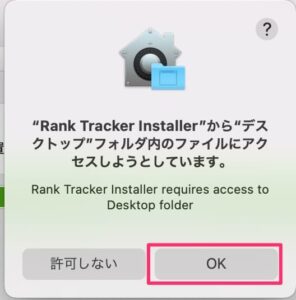
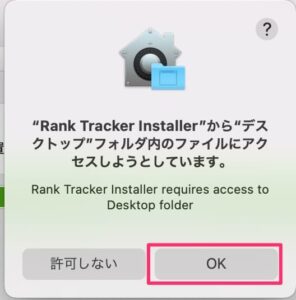
手順⑦:「完了」を選択するとインストール完了です。
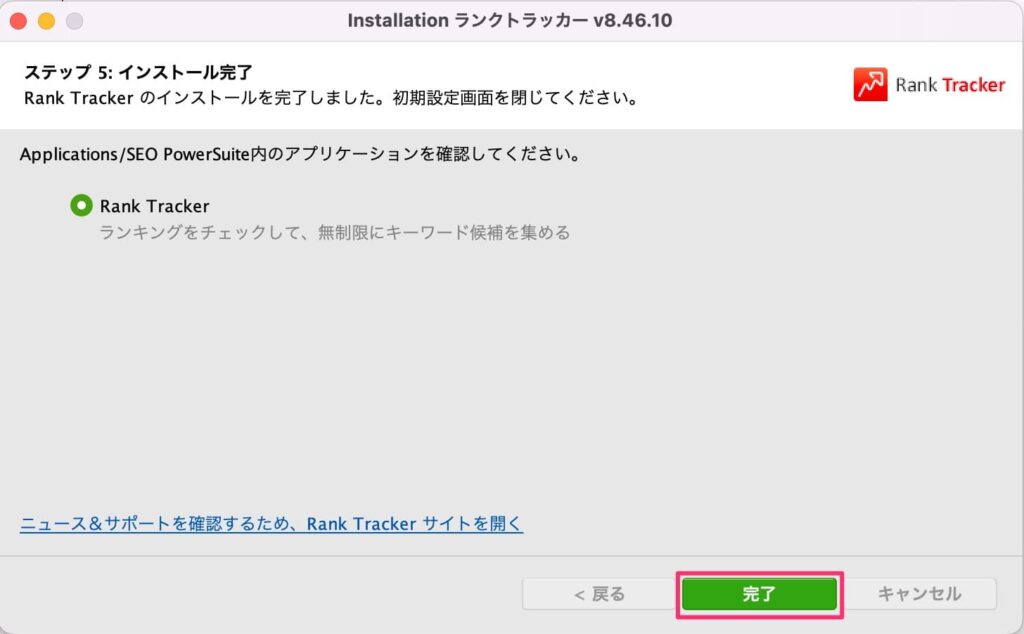
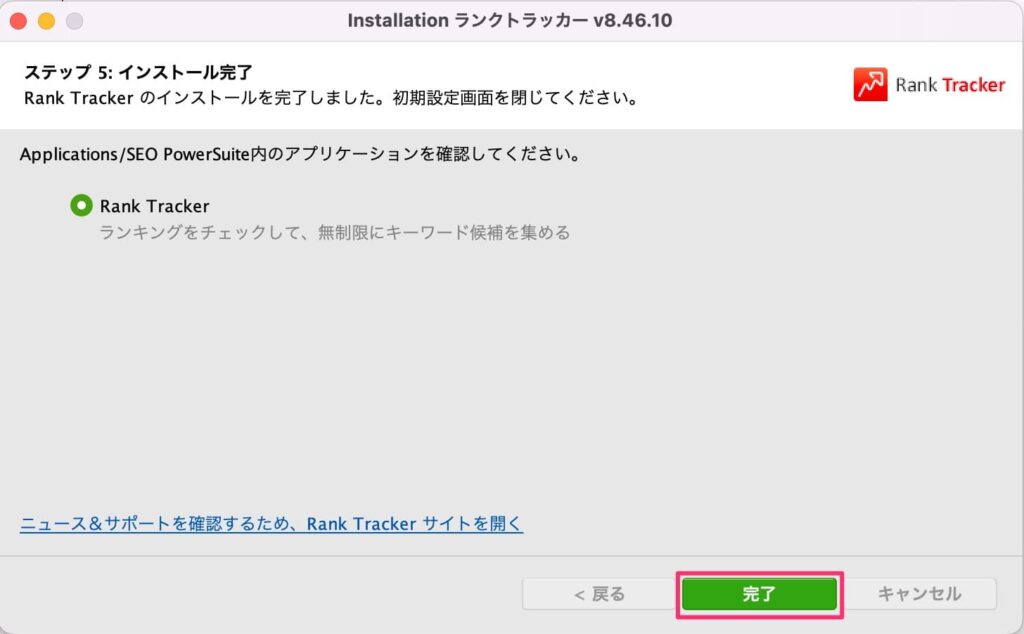



Rank Trackerが自動で起動するので、そのままサイト登録に移ります。
サイト登録
手順①:順位チェックしたいサイトを入力し、「エキスパートオプションを有効にする」にチェックをつけて「次へ」を選択します。
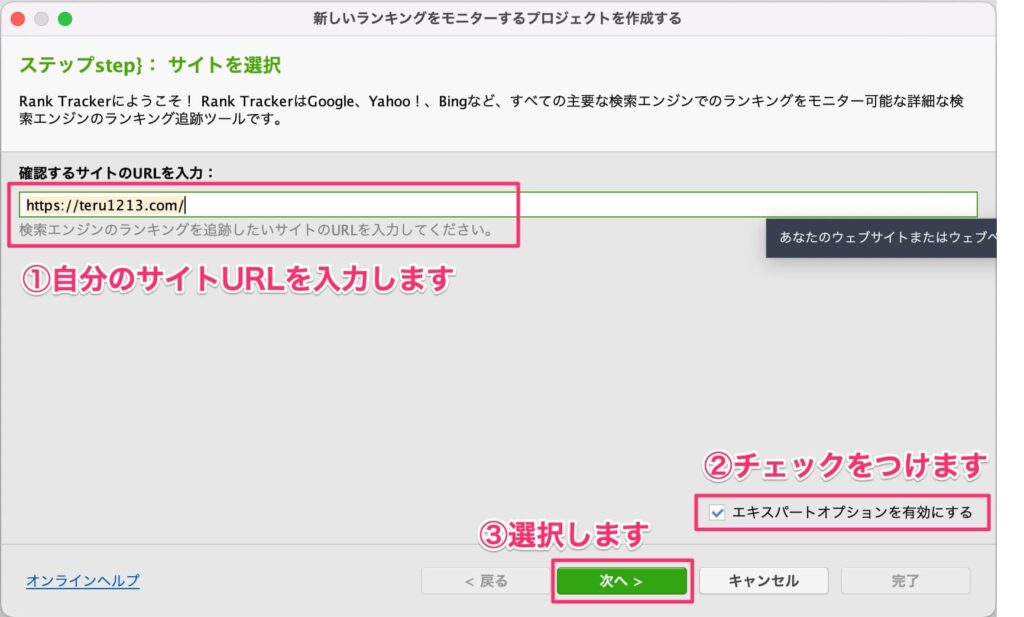
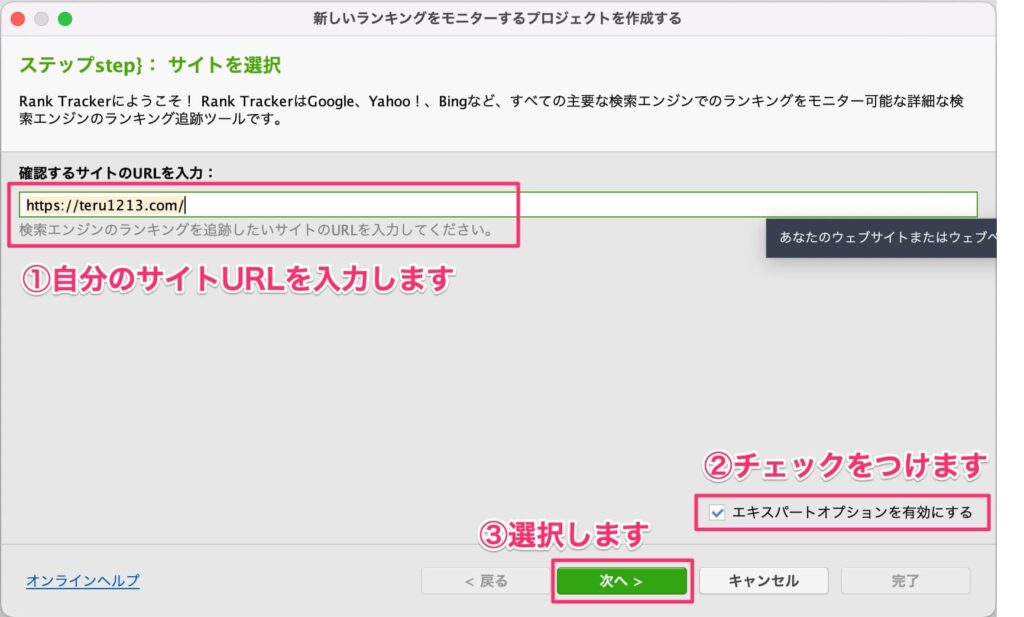
手順②:Googleアナリティクスとサーチコンソールの連携が聞かれますが、後の初期設定で行うので、ここでは無視して「次へ」を選択します。
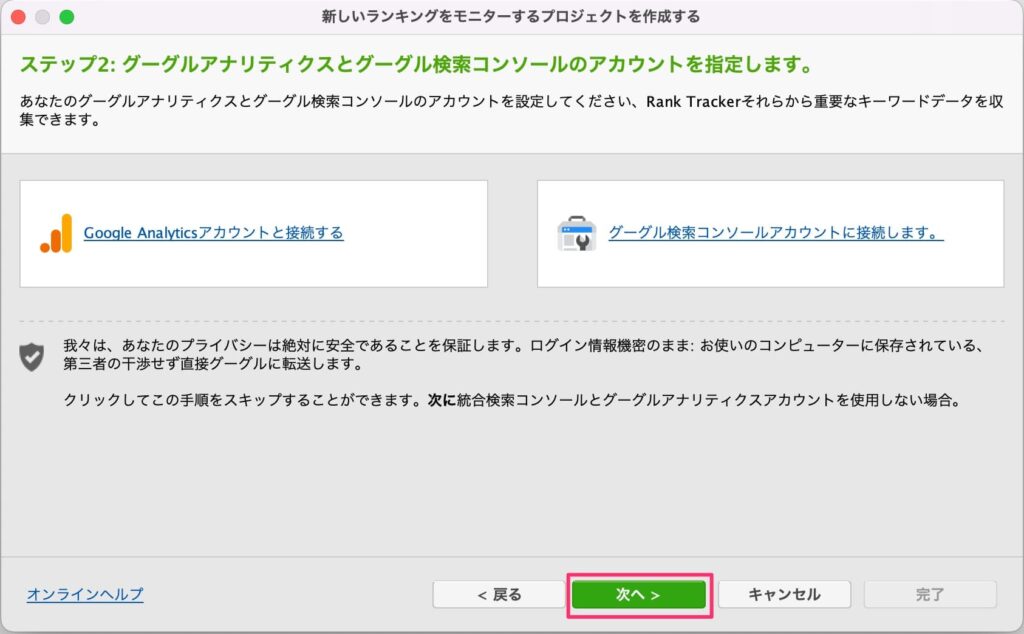
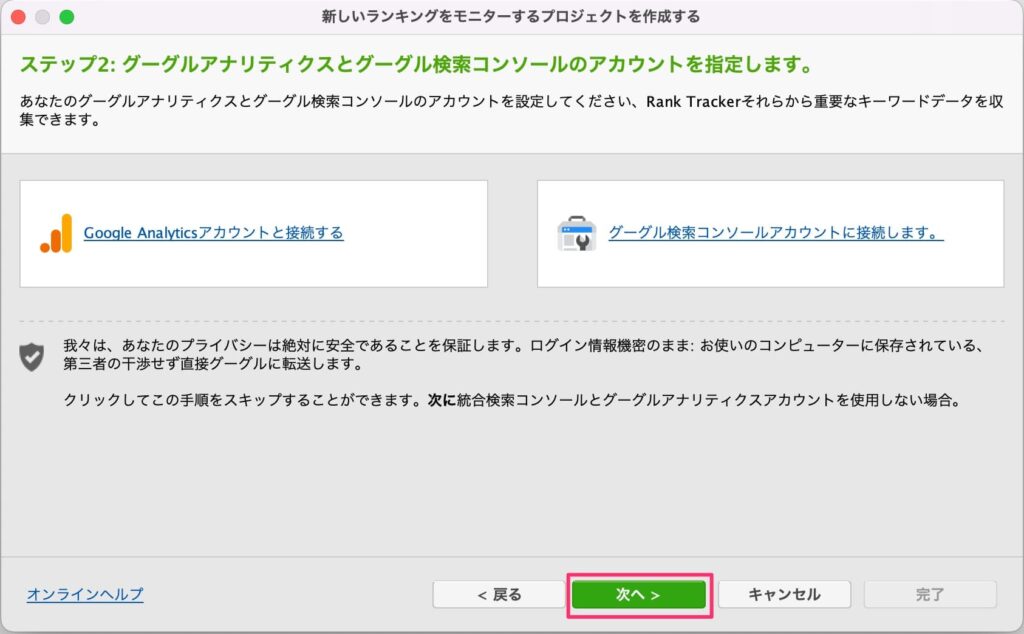
手順③:順位チェックしたいキーワードを入力して、「次へ」を選択します。
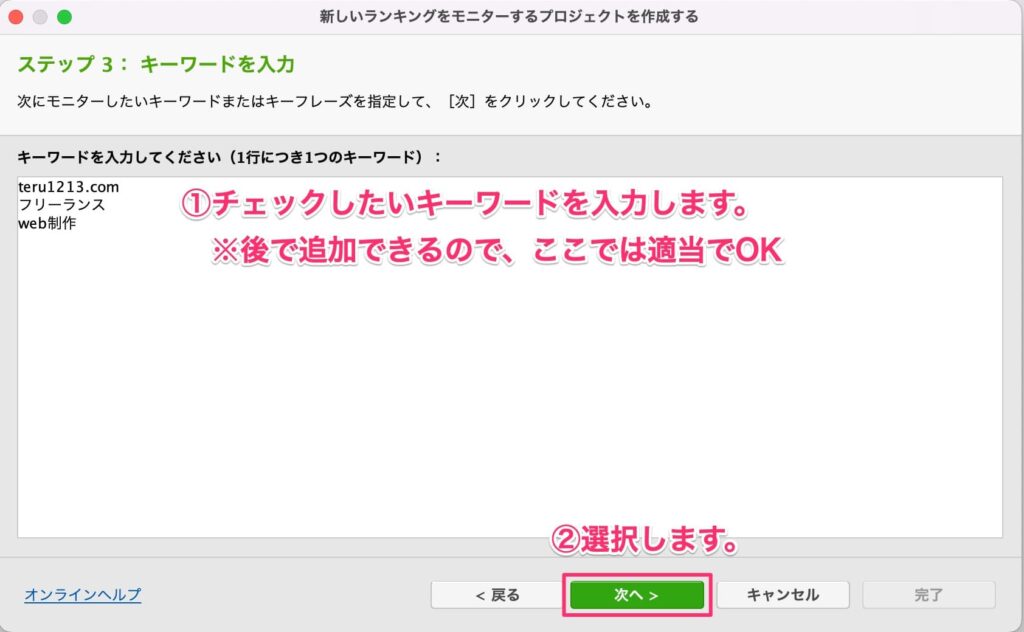
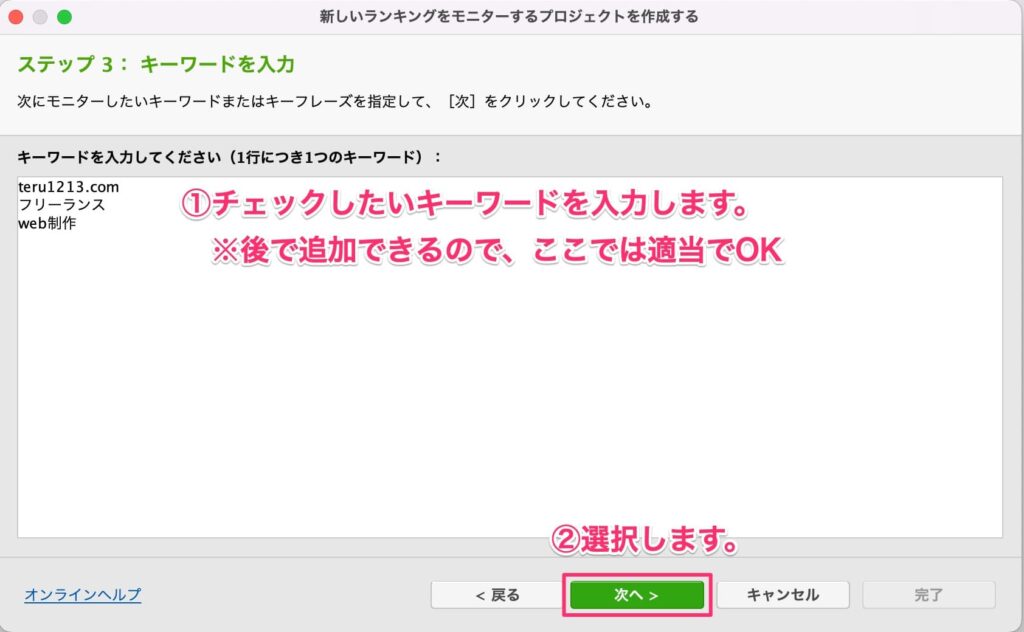



後から追加できるので、ここでは適当でOKです。
手順④:検索エンジンの選択画面にて、「さらに検索エンジンを追加する」を選択します。
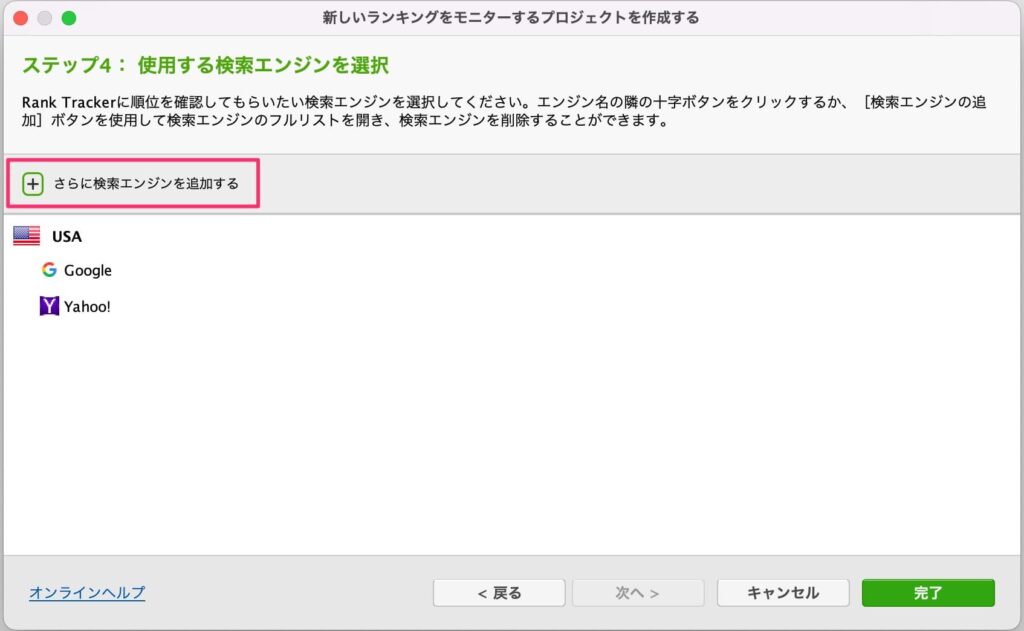
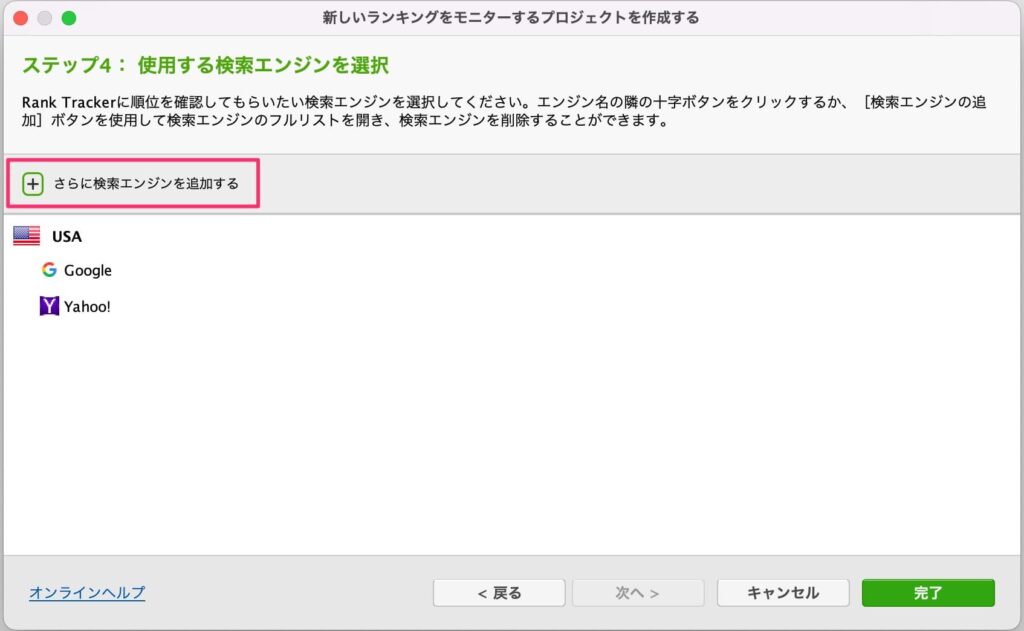
手順⑤:検索欄にjapanと入力して下記の検索エンジンを追加します。
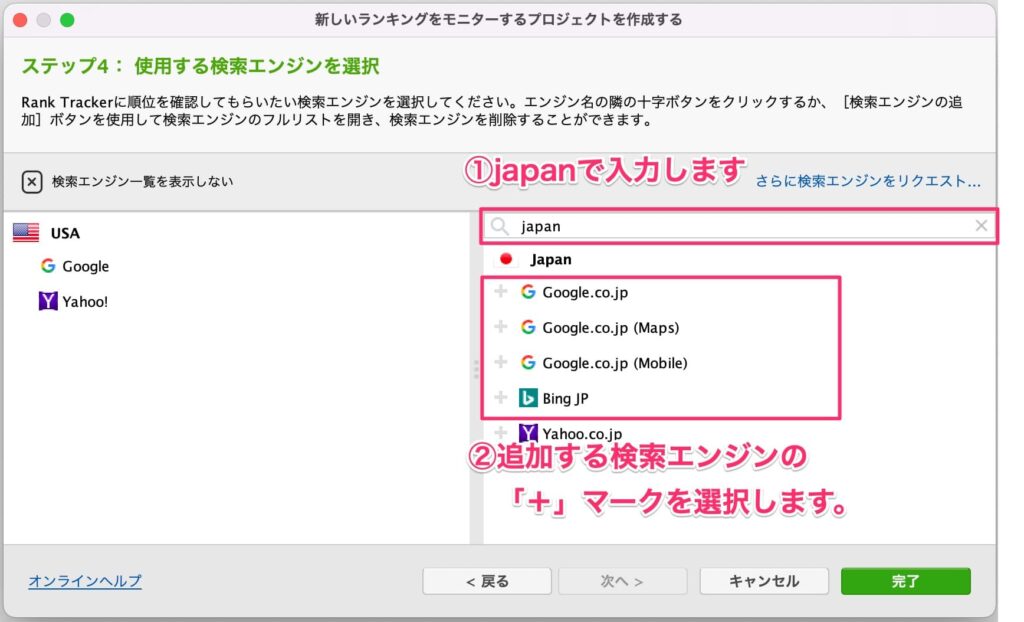
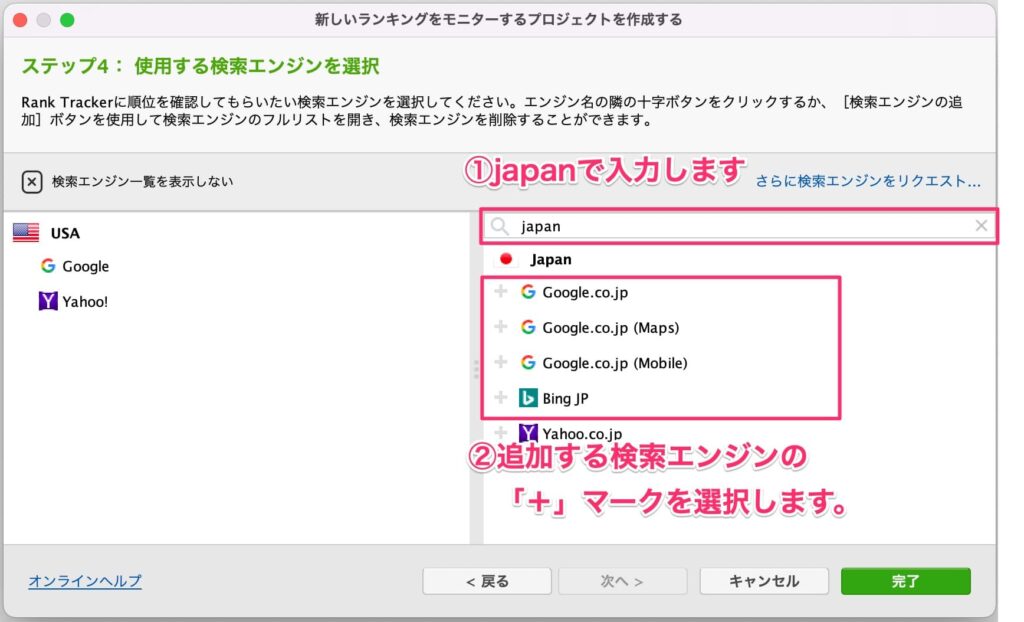
- Google.co.jp
- Google.co.jp(Maps)
- Google.co.jp(Mobile)
- Bing JP
手順⑥:USAの検索エンジンは使わないので削除します。
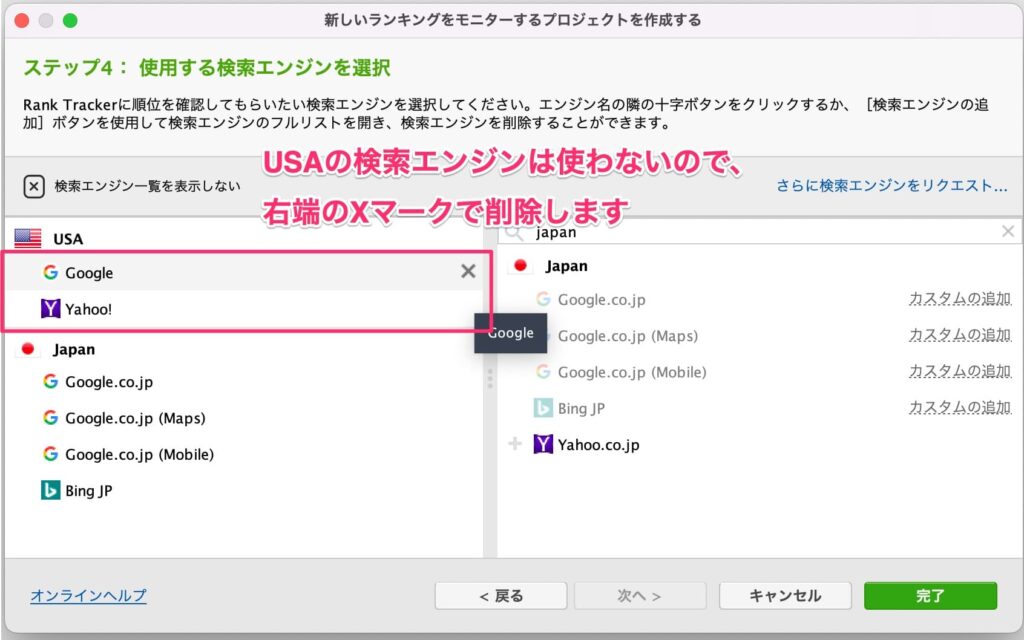
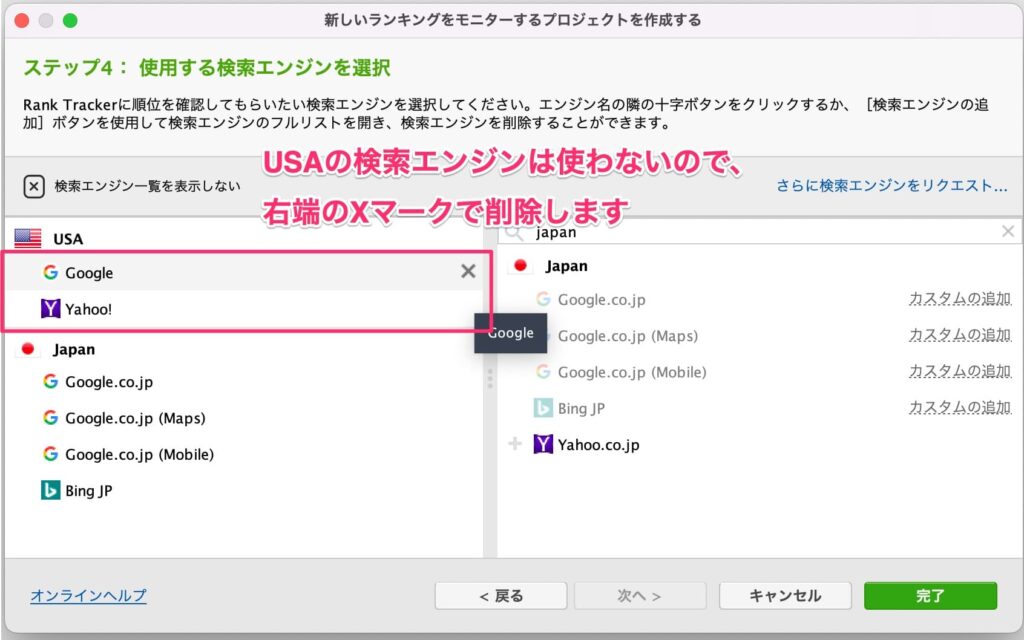
削除の確認が求められたら、「はい」を選択します。
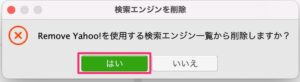
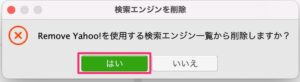
手順⑦:最後に「完了」を選択すればサイト登録完了です。
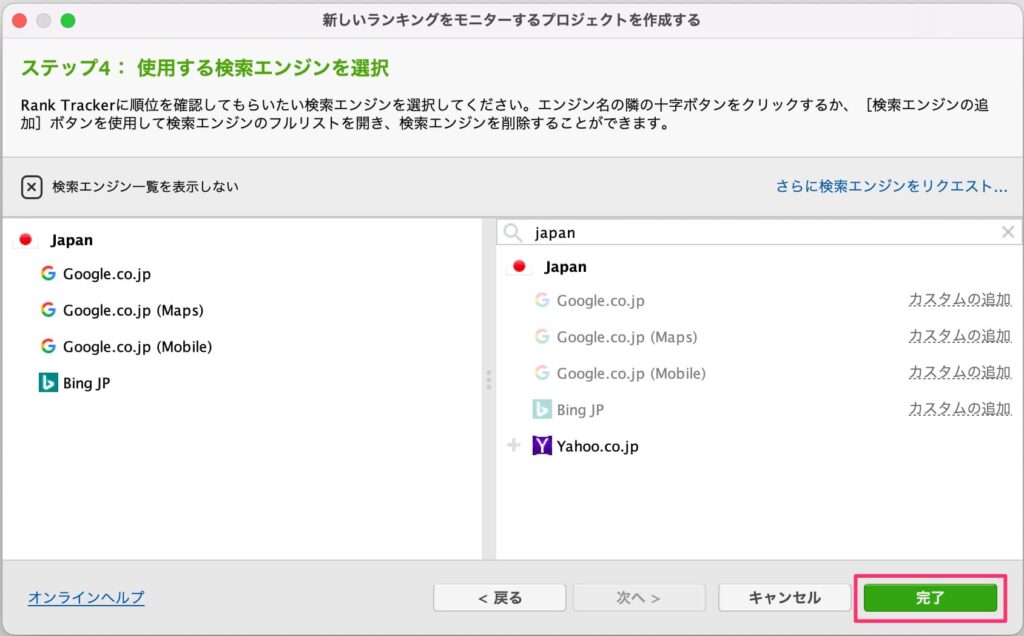
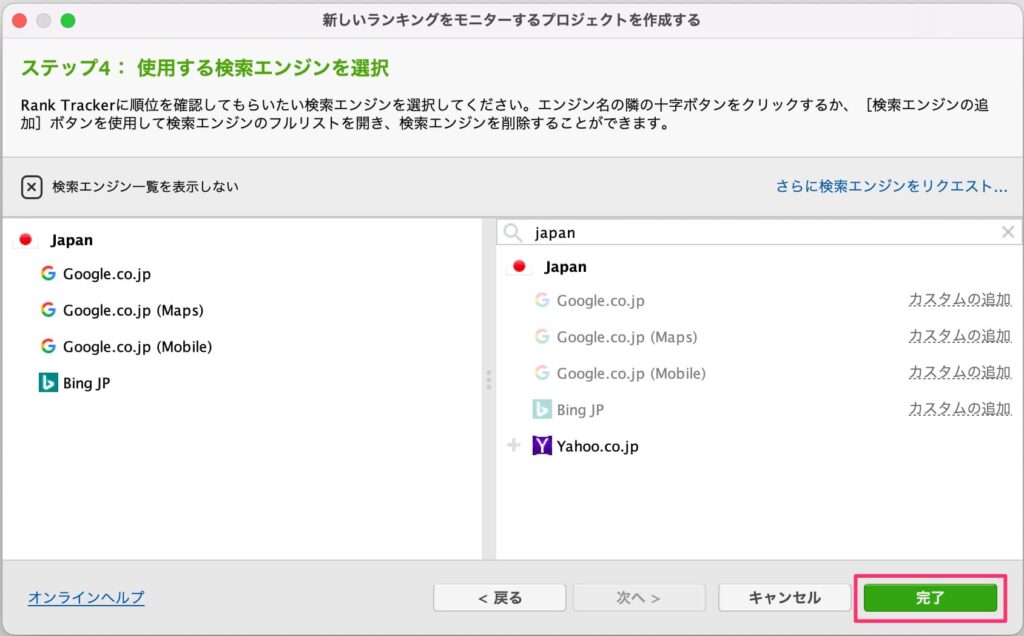
アクセス許可が求められたら「OK」を選択します。
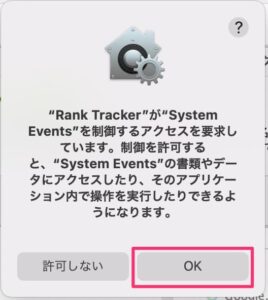
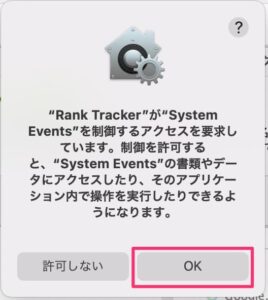
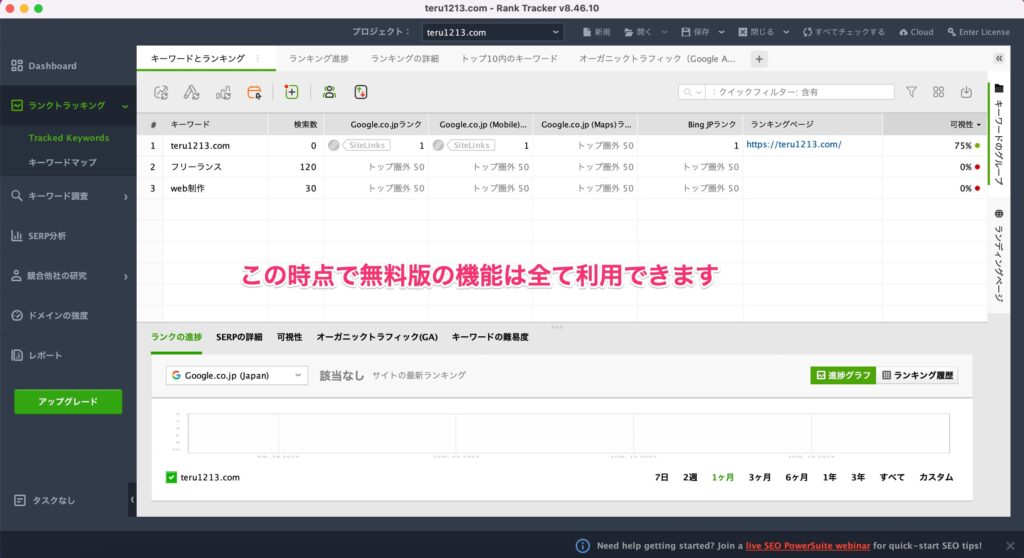
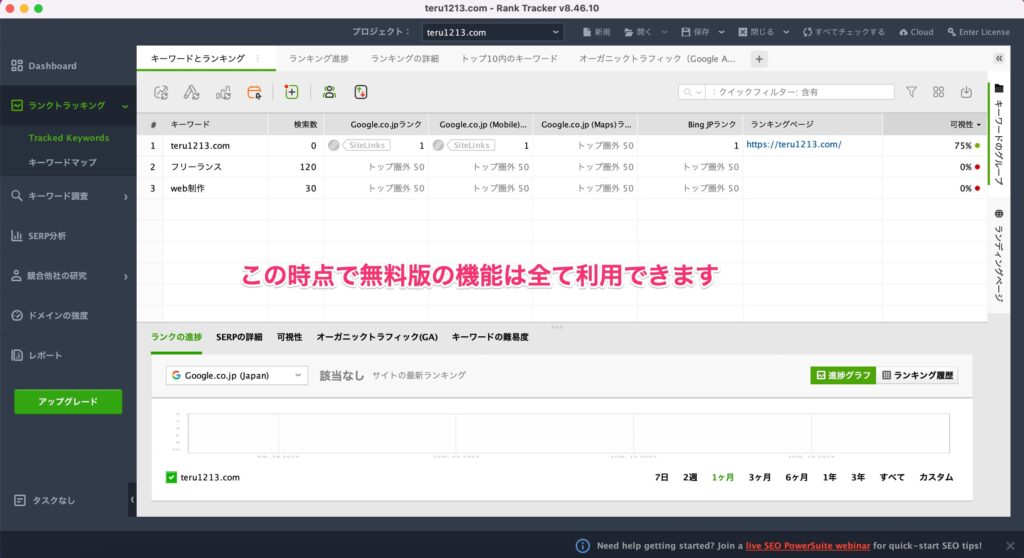



無料版だけ利用したい方はここまでで導入は全て完了です。
次からは有料版へのアップグレードの方法について解説します。
ライセンスキーの購入
有料版へアップグレードするためには、公式サイトからライセンスキーを購入する必要があります。
※クリックすると公式HPへ飛びます
手順①:公式サイトにアクセスして、画面下の「Rank Tracker」を選択します。
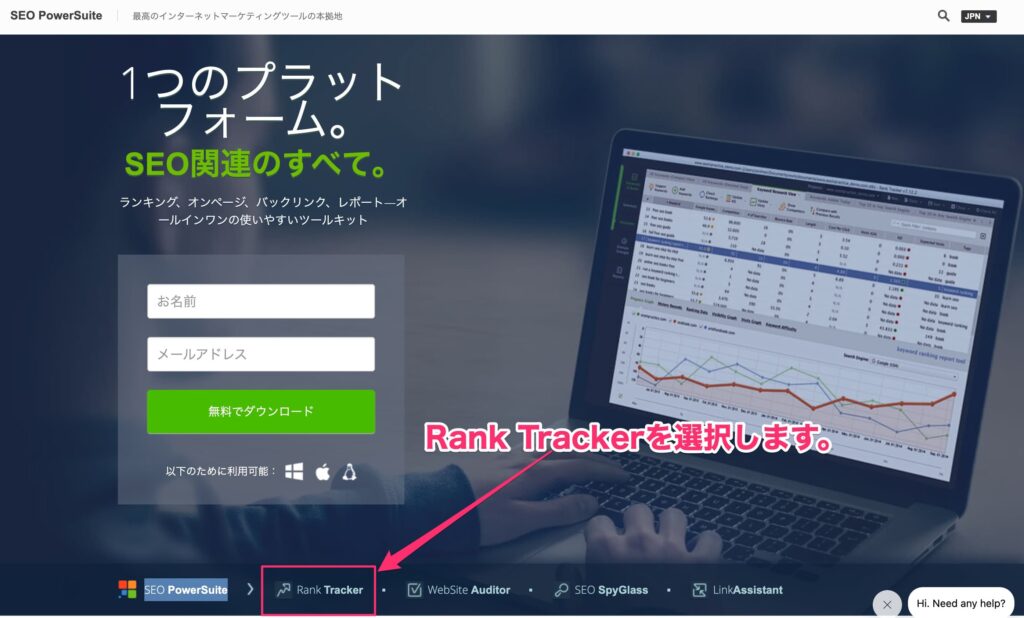
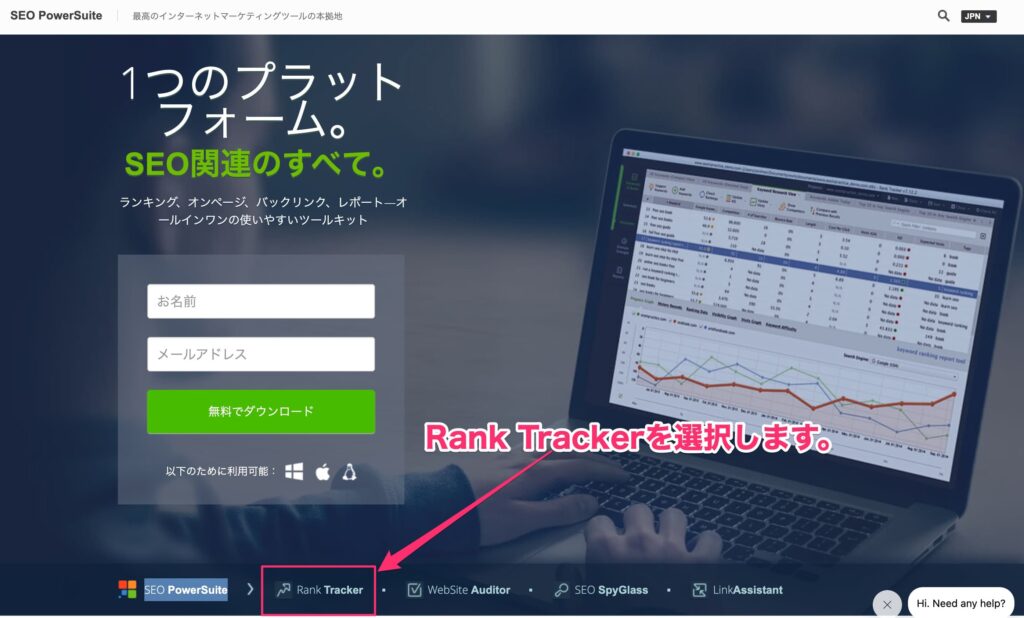
公式サイトのトップに表示されているのは、Rank Trackerも含めたSEO関連ソフトがセットになったパッケージ商品のダウンロードなので、間違えないようにしてください!
手順②:Rank Trackerの画面が表示されたら、画面下の「料金」を選択します。
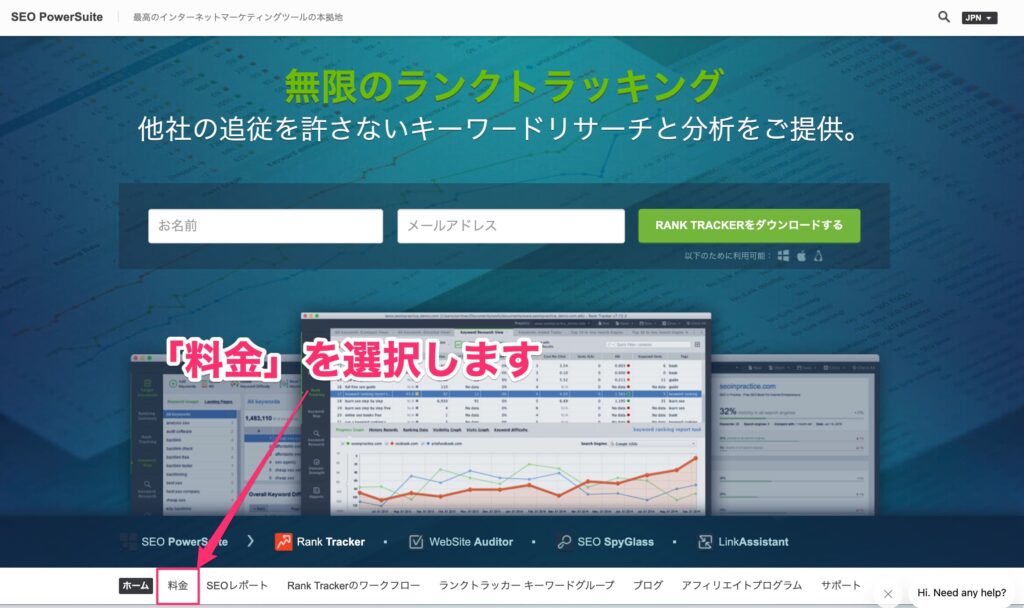
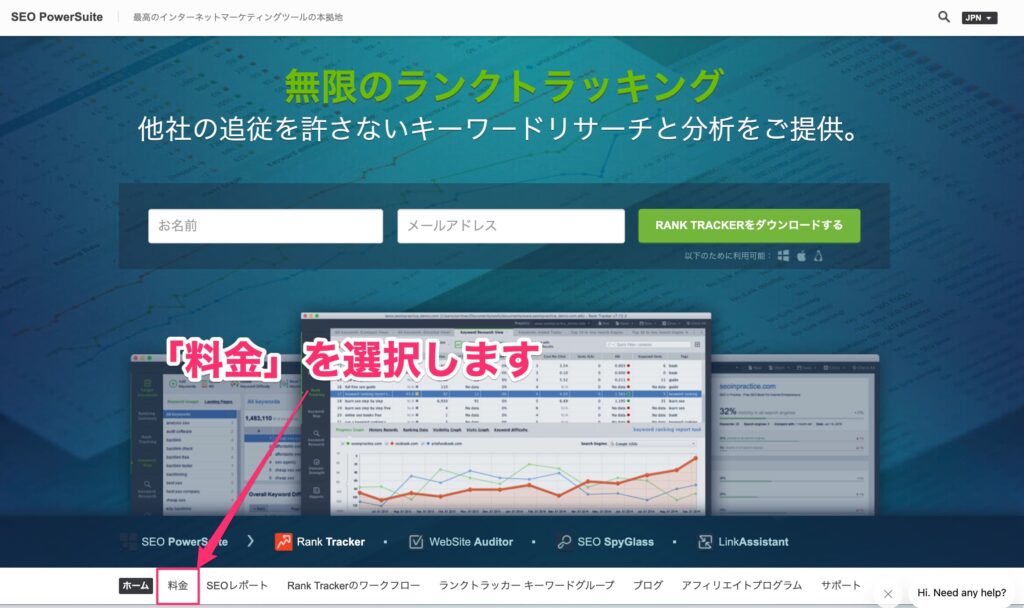
手順③:プランを選んで、「今すぐアップグレード」を選択します。
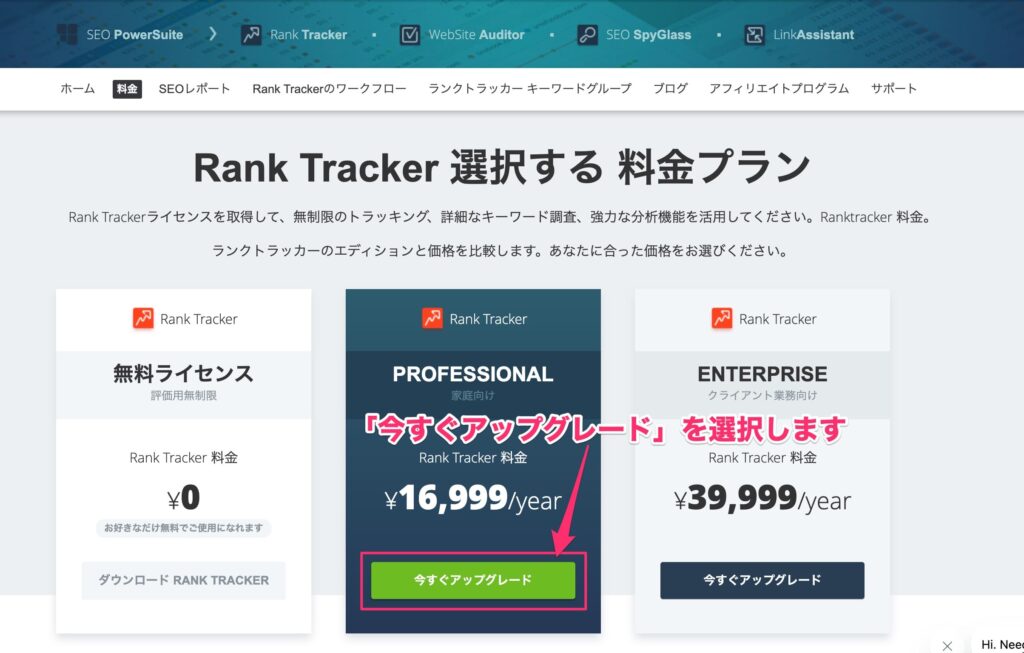
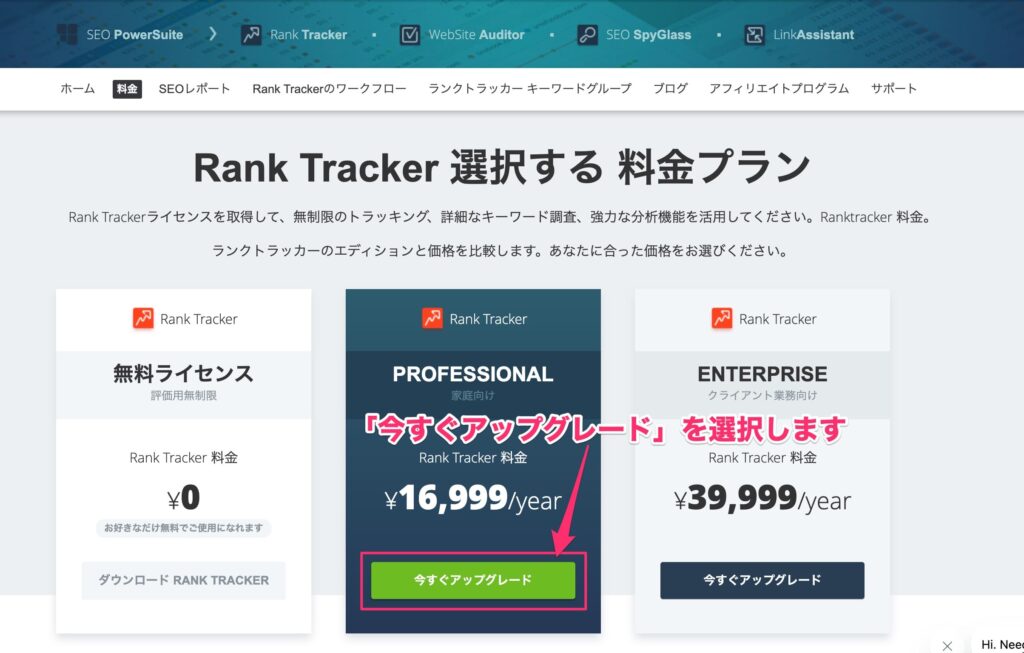
ここでは、本記事で推奨している「PROFESSIONAL」を選択しています。
手順④:支払い方法を入力して「ご注文を確定する」を選択します。
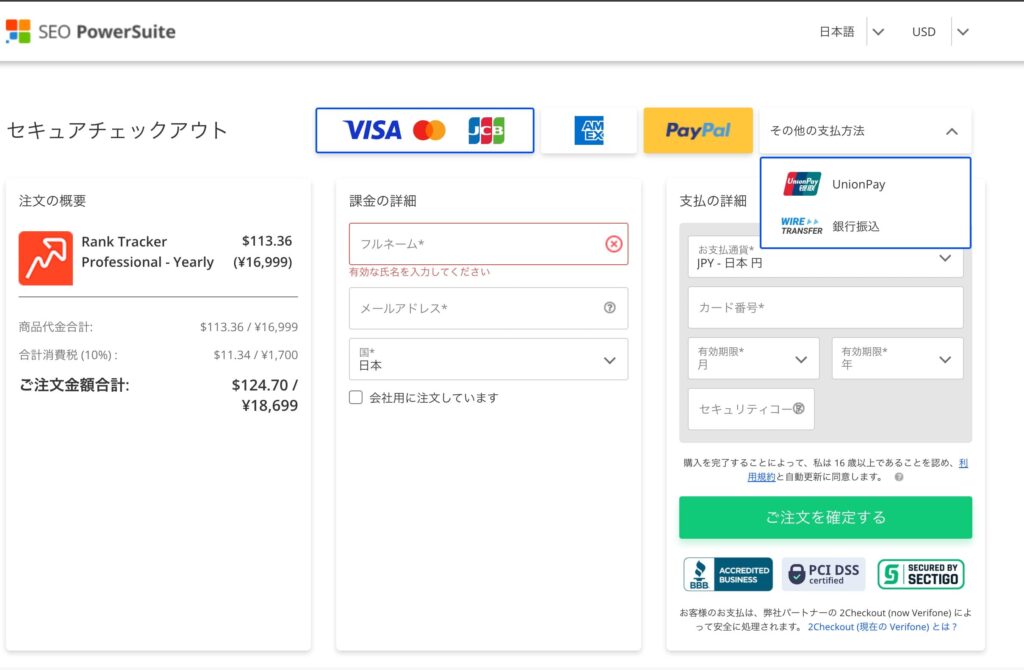
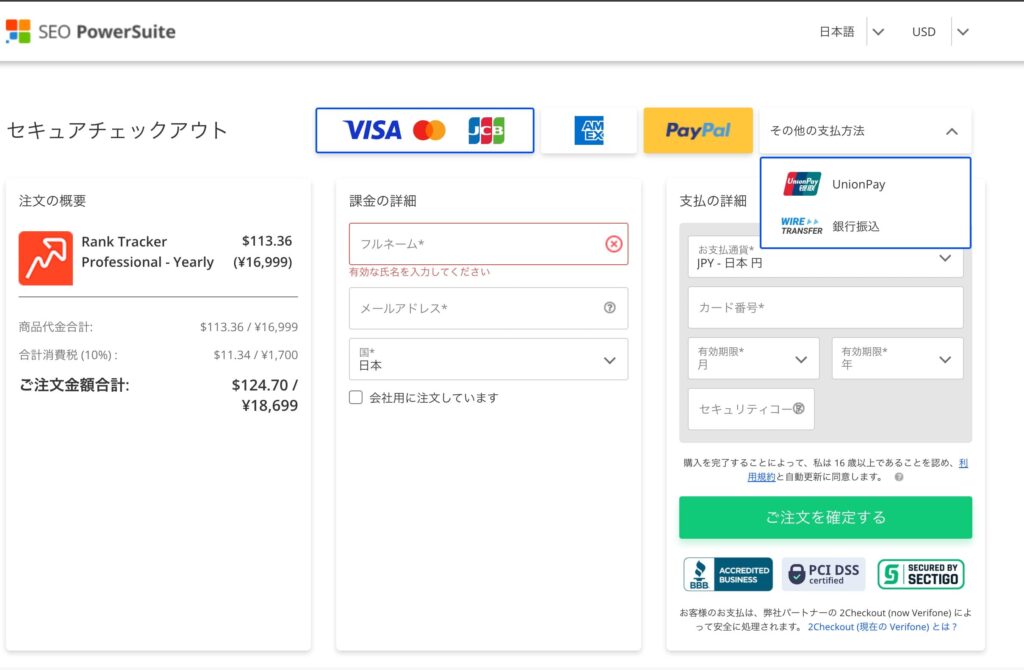
支払いを完了すると、入力したメールアドレス宛にライセンスキーが届きます。
※メールが届くのに30分〜数時間ほどかかる場合があります。
登録者名(Registered by)とライセンスキー(Registration Key)が記載されたメールが届きます。
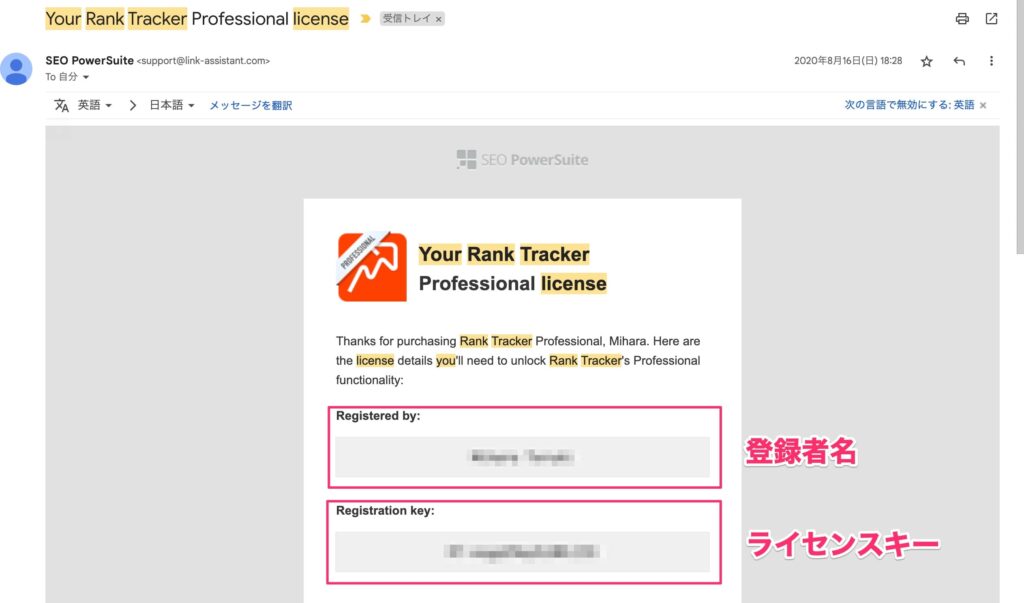
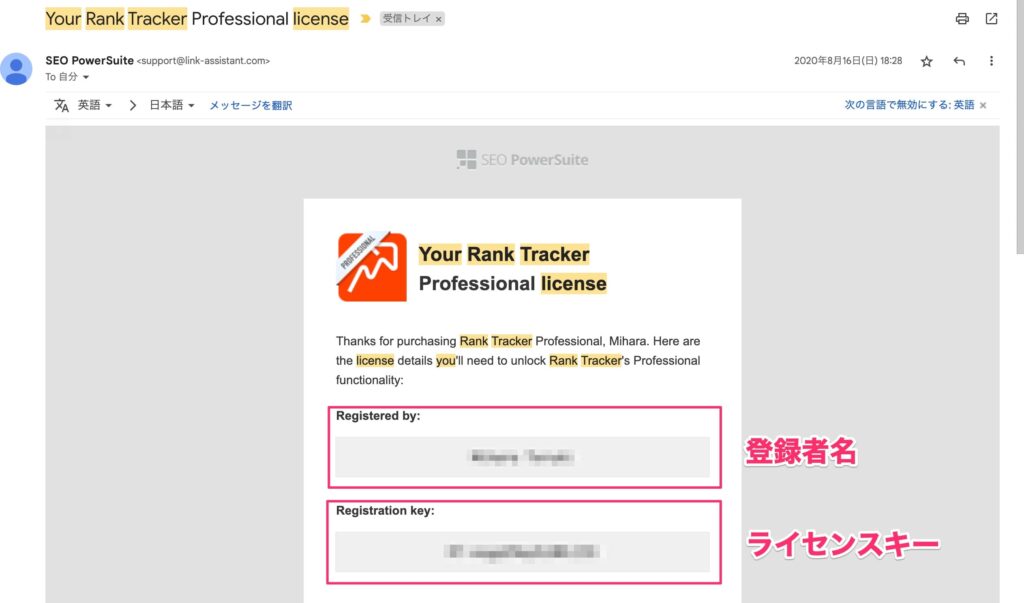
ライセンスキーの登録
取得したライセンスキーをRank Trackerに登録します。
手順①:Rank Trackerから「ヘルプ」→「情報を登録」を選択します。
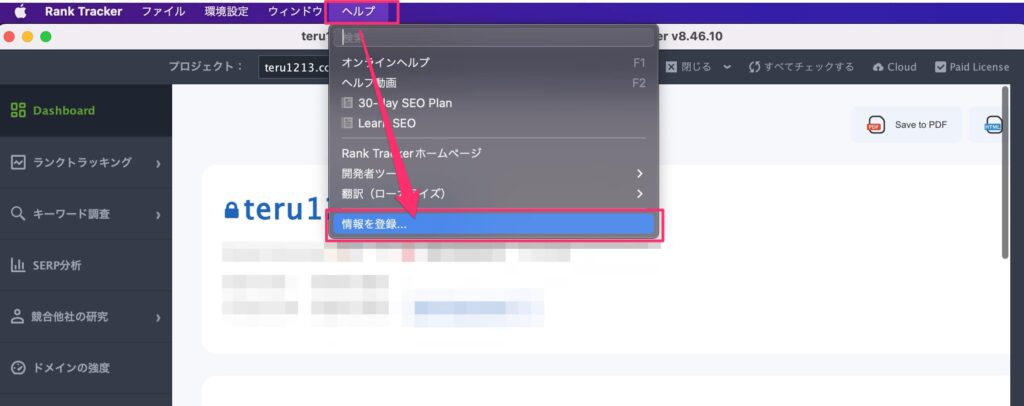
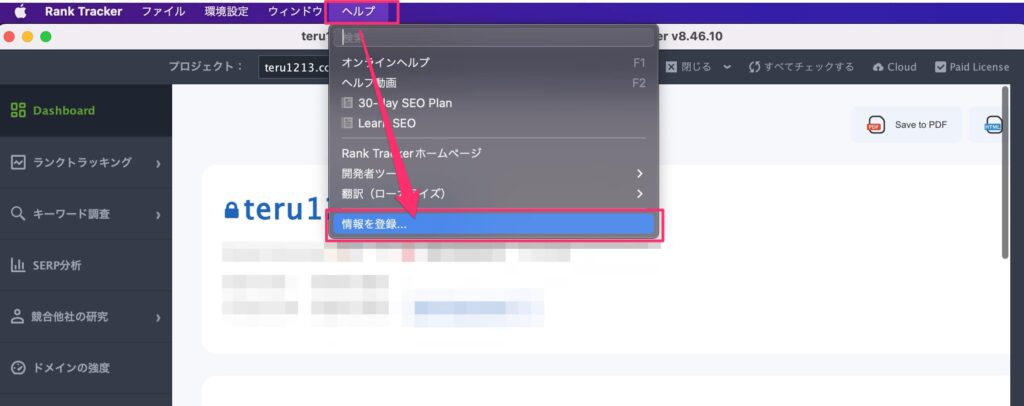
手順②:登録画面が表示されるので、先ほどの登録者名(Registered by)とライセンスキー(Registration Key)を入力して「OK」を選択します。
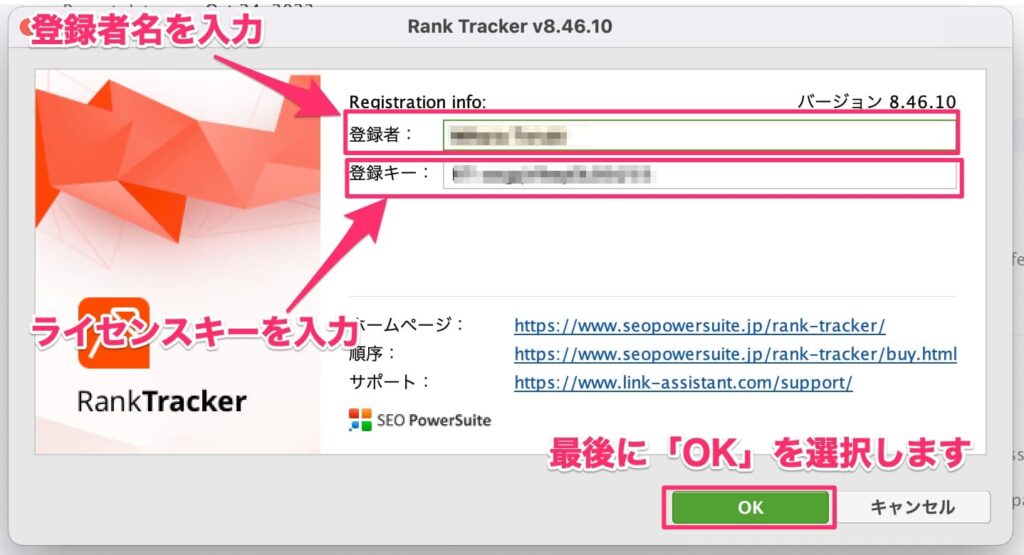
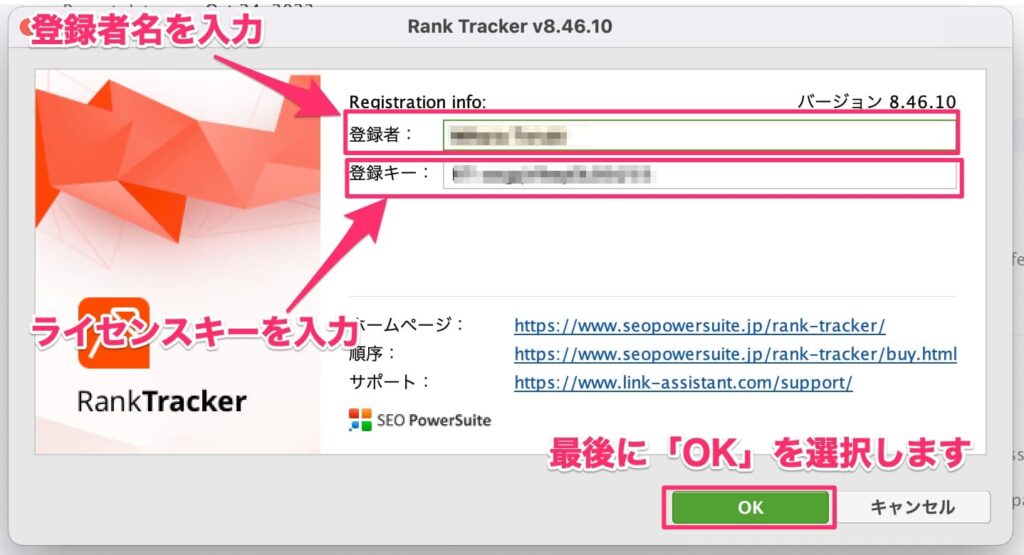



これでRank Trackerとランセンスキーの紐付けが完了です。
以上で全ての導入作業が完了になります。
RankTrackerの初期設定
RankTrackerの導入が完了したら、使い始めるために初期設定を行います。
- 表示項目のカスタマイズ
- 取得する検索順位の変更
- スケジュール設定
- Googleアナリティクスと連携
- Googleサーチコンソールと連携



初期設定が完了するとすぐに順位チェックツールとして使い始めれます。
表示項目のカスタマイズ
RankTrackerで最も利用するキーワード一覧画面の表示項目を、SEO分析しやすいようにカスタマイズします。
カスタマイズ後の表示画面は下記のようなイメージになります。
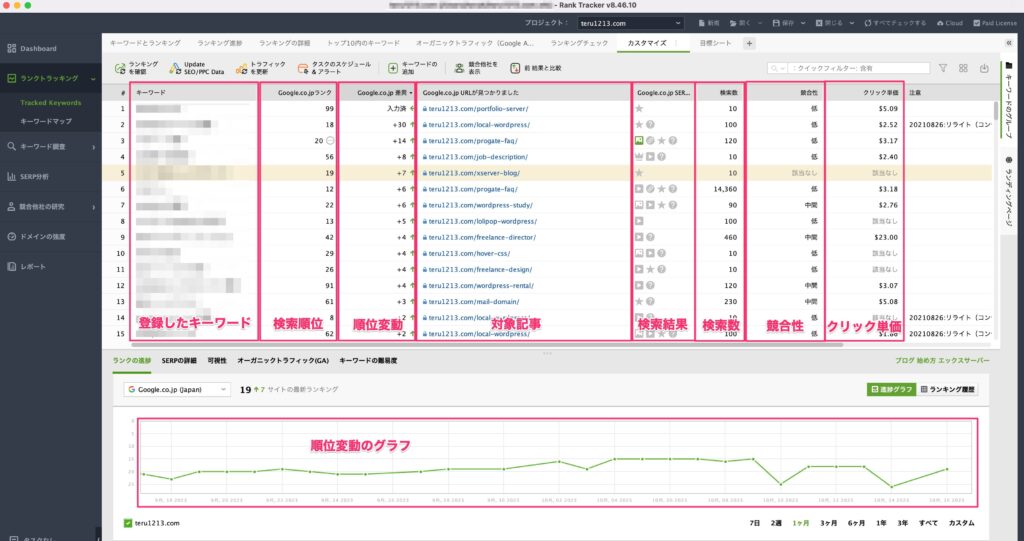
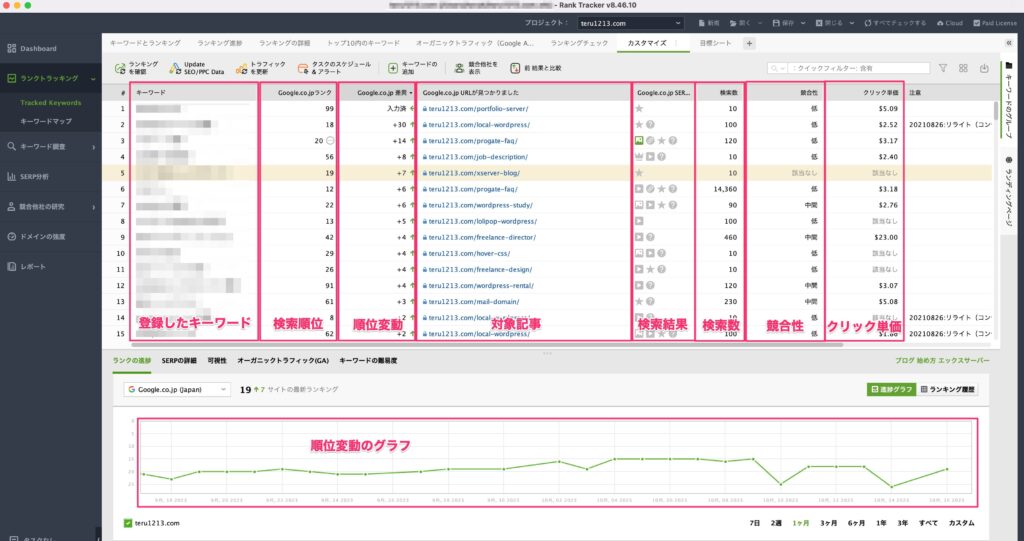
手順①:画面右上の+ボタンを選択します。
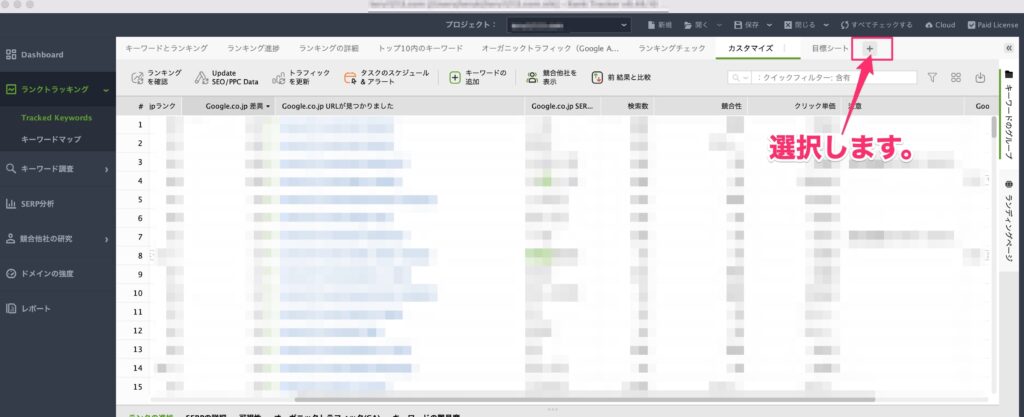
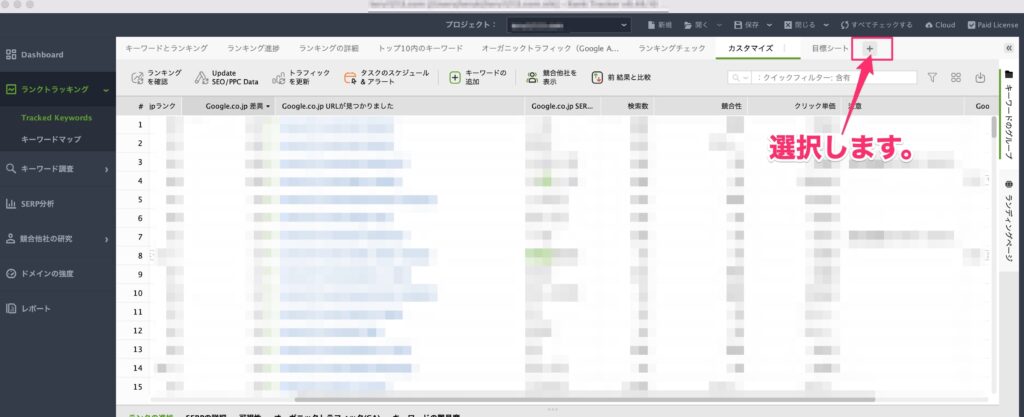
手順②:ワークスペースの編集画面が表示されるので、下記の必要項目を選んで「OK」を選択します。
| 項目 | 説明 |
|---|---|
| キーワード | 登録したキーワードが表示されます。 |
| Google.co.jpランク | Googleの検索順位が表示されます。 |
| Google.co.jp差異 | 前日の検索順位との差異が表示されます。 |
| Google.co.jp URLが見つかりました | 検索順位に該当する対象ページのURLが表示されます。 |
| Google.co.jp SERPの特徴 | 検索結果の特徴が表示されます。(強調スニペット等) |
| 検索数 | キーワードの月間検索数が表示されます。 |
| 競合性 | キーワードに対する競合サイトの強さが表示されます。 |
| クリック単価 | キーワードで広告を出す場合のクリック単価が表示されます。 |
| 注意 | メモを記入することができます。(リライトした日付など) |
| Google.co.jp(Mobile)ランク | スマホでのGoogleの検索順位が表示されます。 |
| Google.co.jp(Mobile)差異 | 前日の検索順位との差異が表示されます。 |



僕が普段から利用している表示項目です。
取得する検索順位の変更
デフォルトでは50位以内までしか検索順位を取得してくれません。
初期設定で記事の検索順位を100位まで取得するように変更します。
手順①:メニューバーから「環境設定」→「ランク確認モード」を選択します。
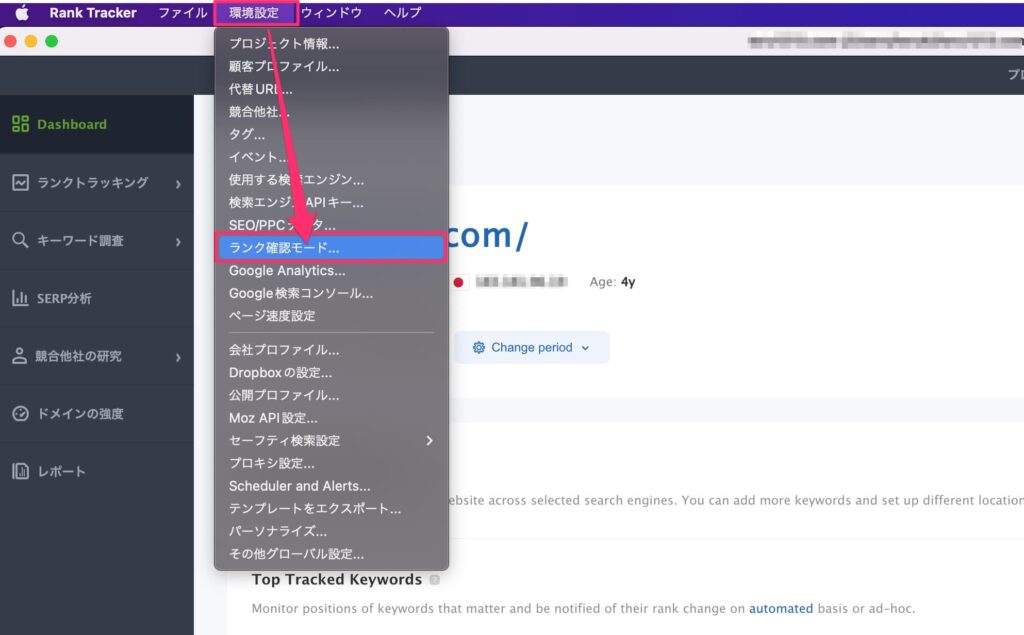
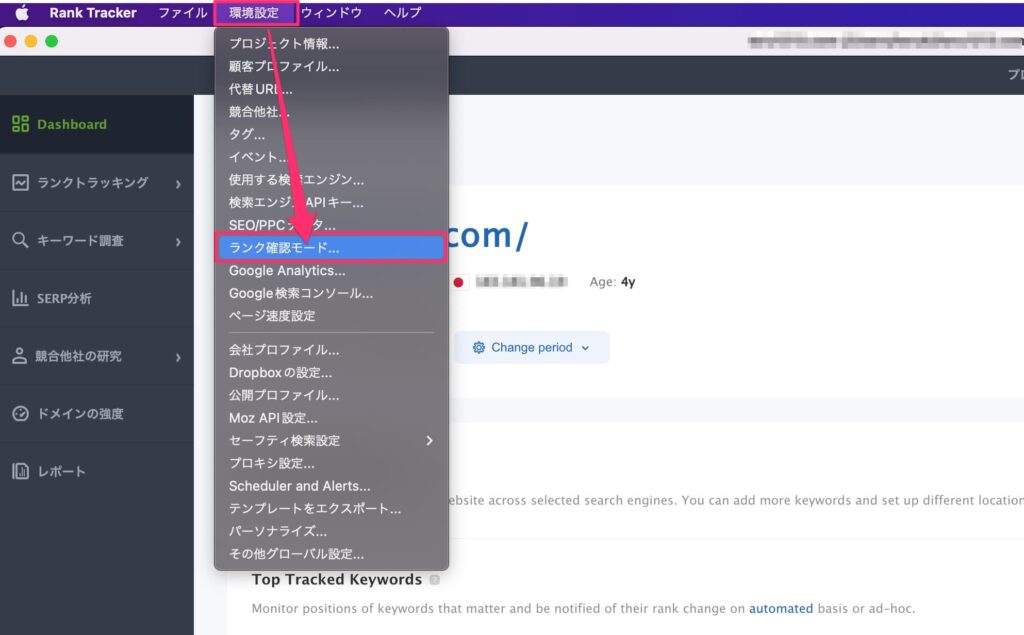
手順②:ランク確認モードの画面にて、「確認する結果の最大数」を100に変更して、「OK」を選択します。
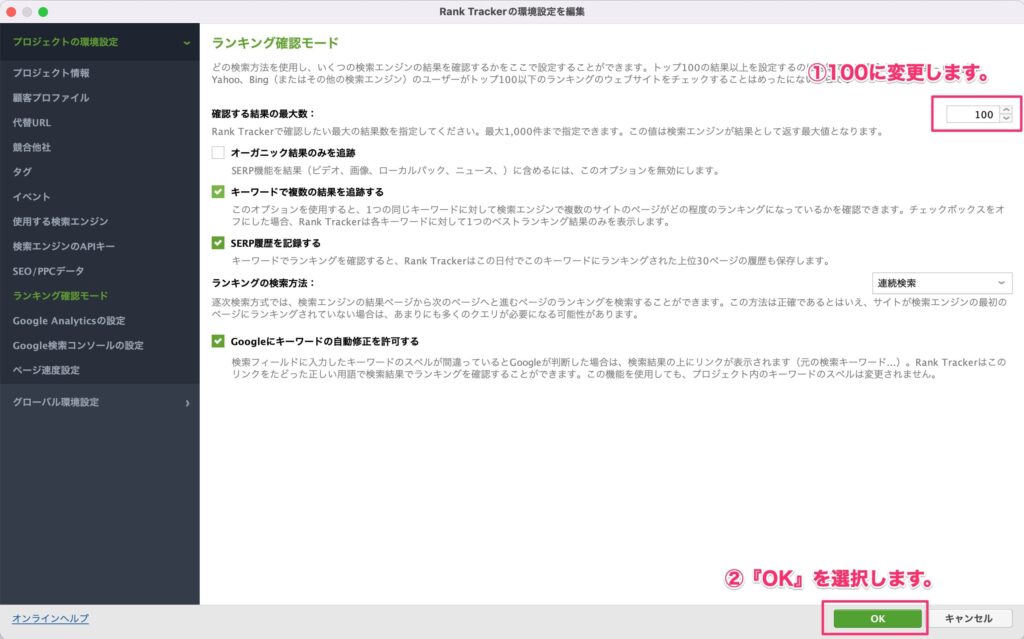
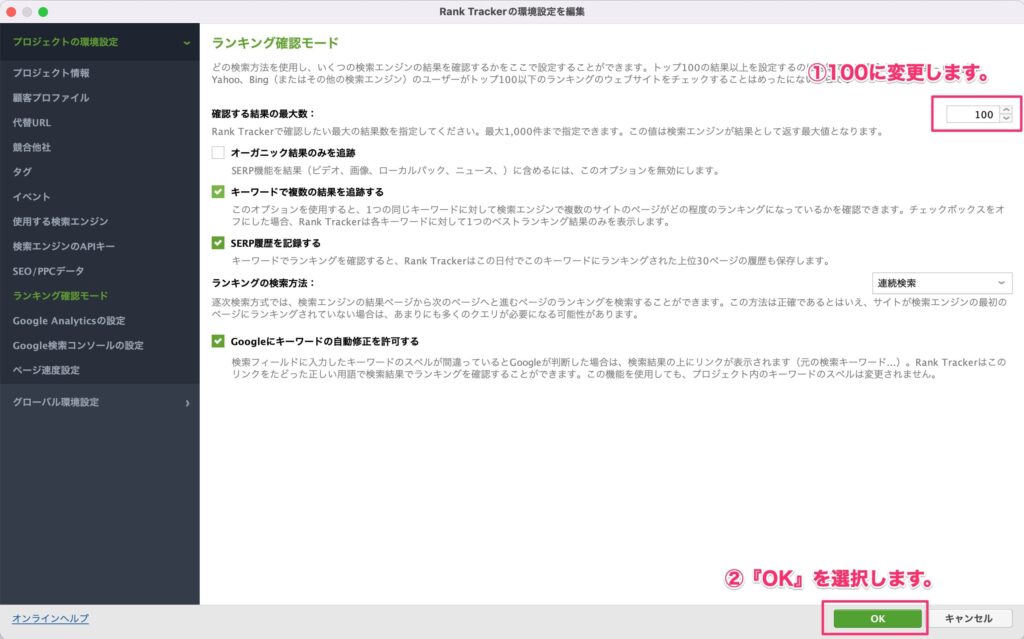
以上で「取得する検索順位の変更」は完了です。
スケジュール設定
スケジュール設定をすることで、指定の時間に自動で検索順位の取得することができます。
手順①:「環境設定」→「Scheduled Tasks & Alerts」を選択します。
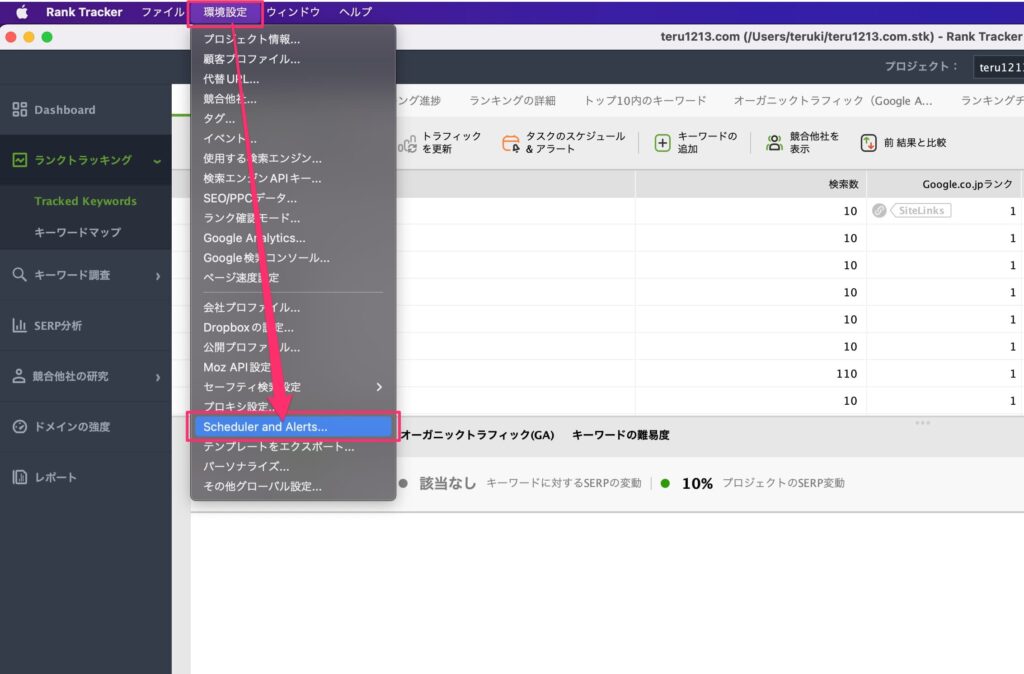
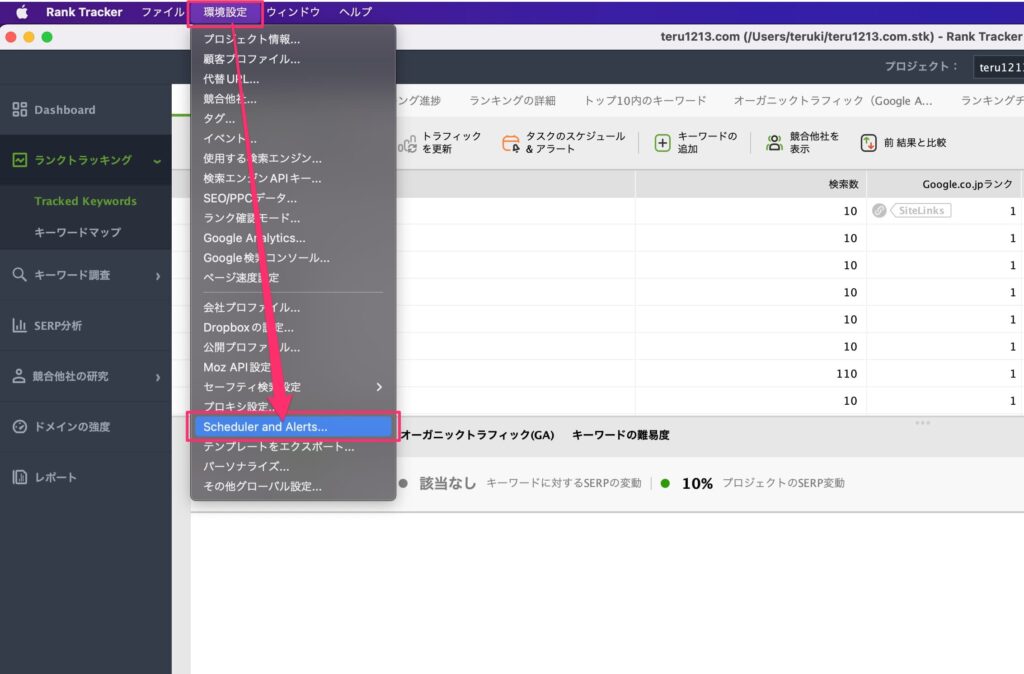
手順②:スケジュール設定画面にて、「追加する」を選択します。
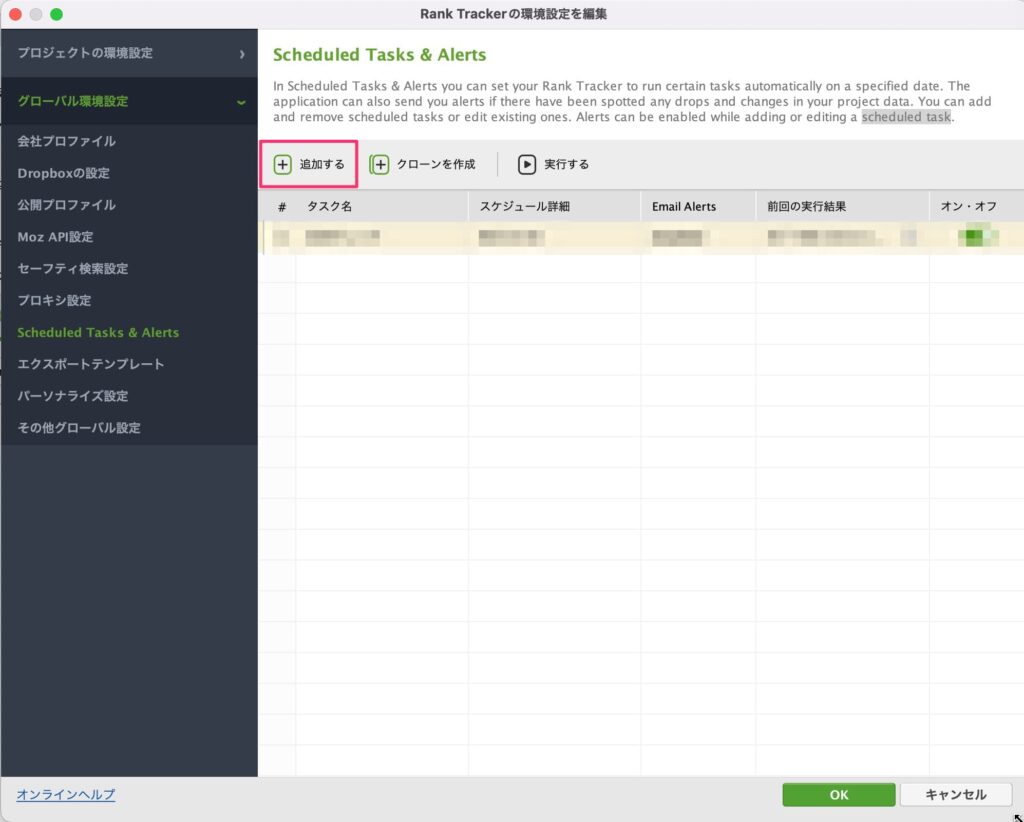
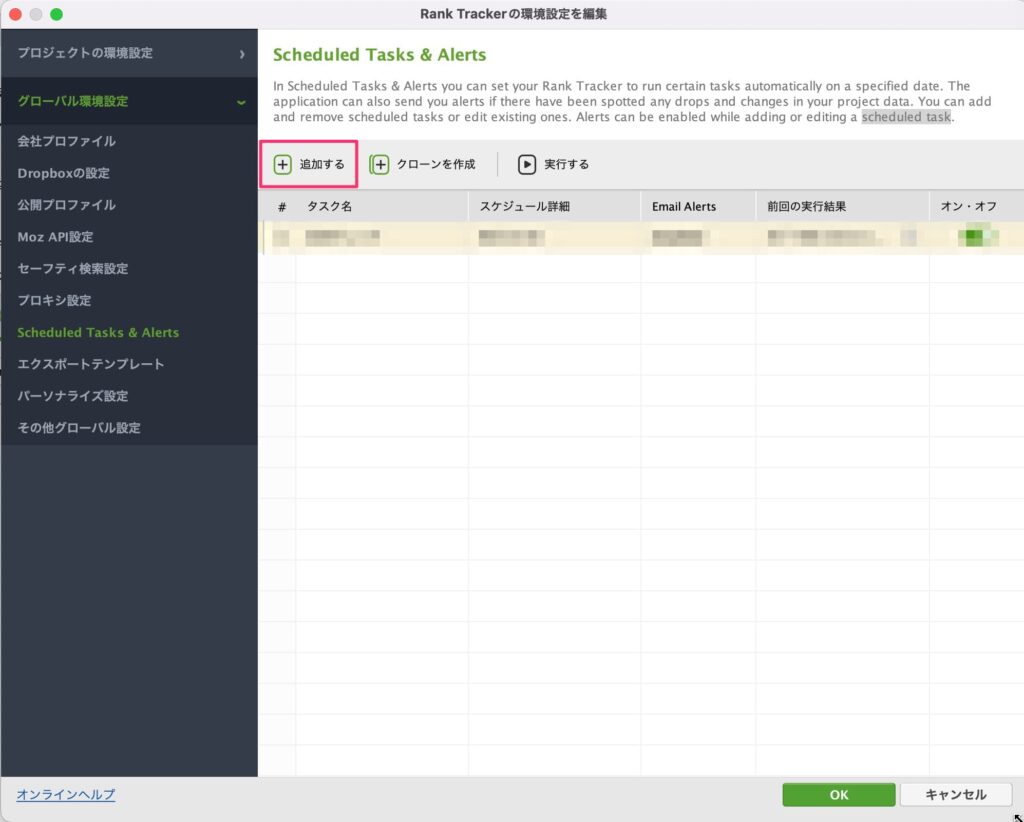
手順③:「検索エンジンのランキング〜」が選択されていることを確認して、「次へ」を選択します。
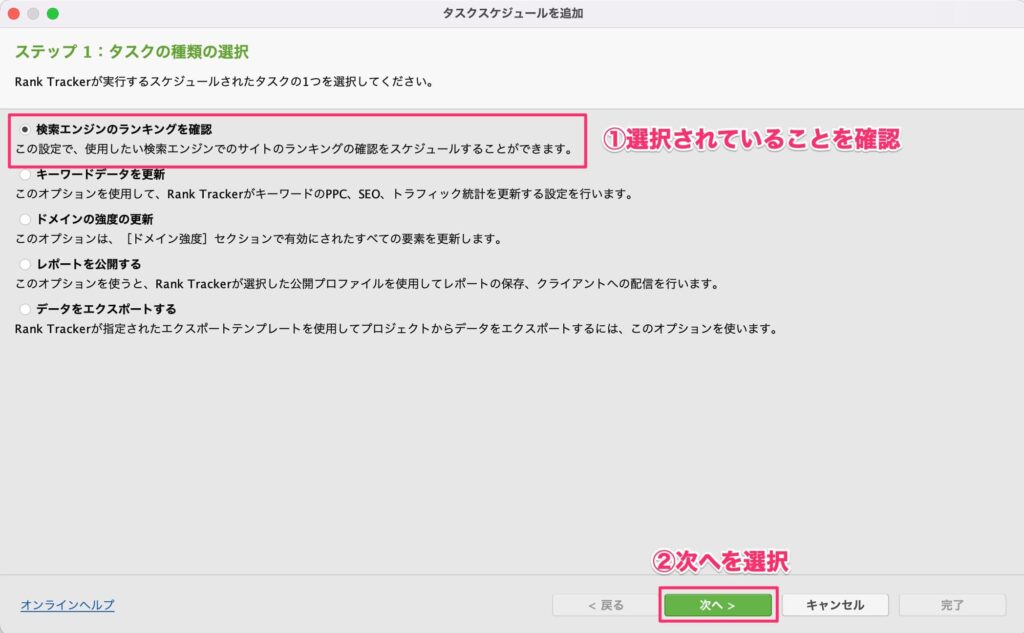
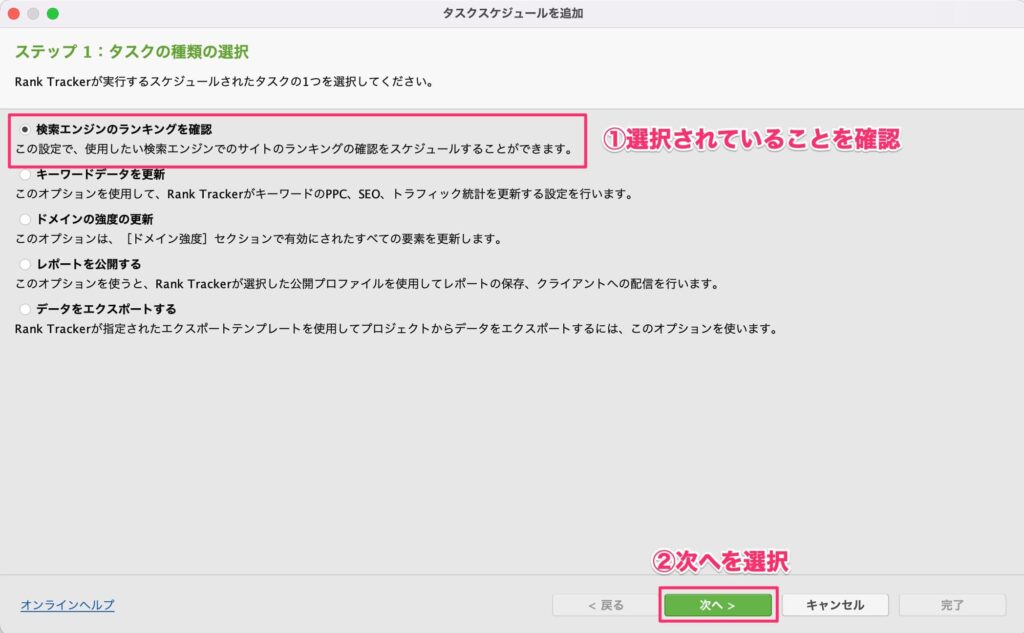
デフォルトで「検索エンジンのランキングを確認」が選択されています。
手順④:スケジュールしたいプロジェクトを選び、「次へ」を選択します。
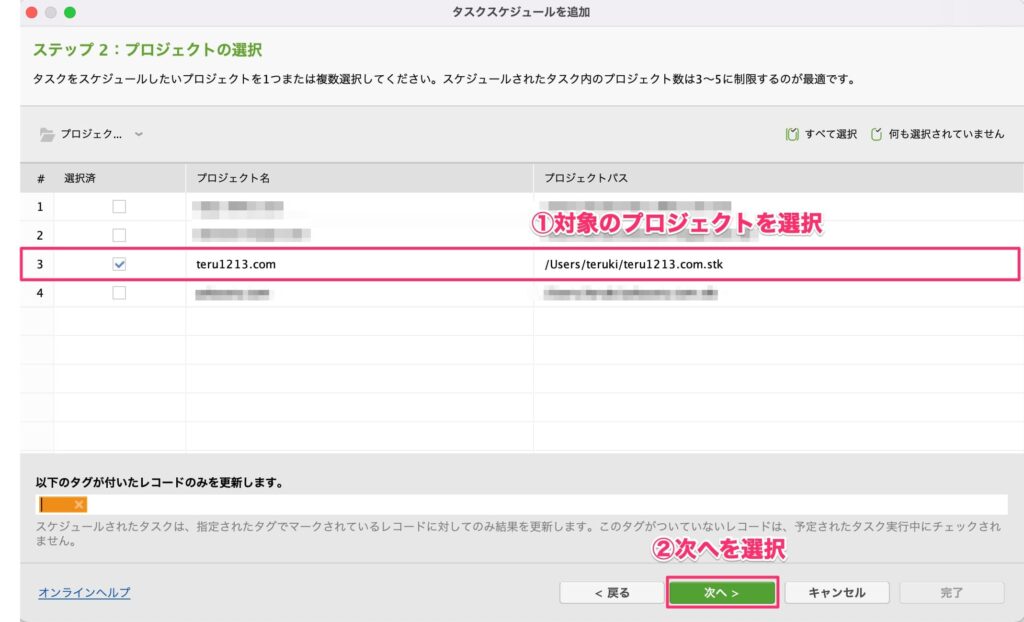
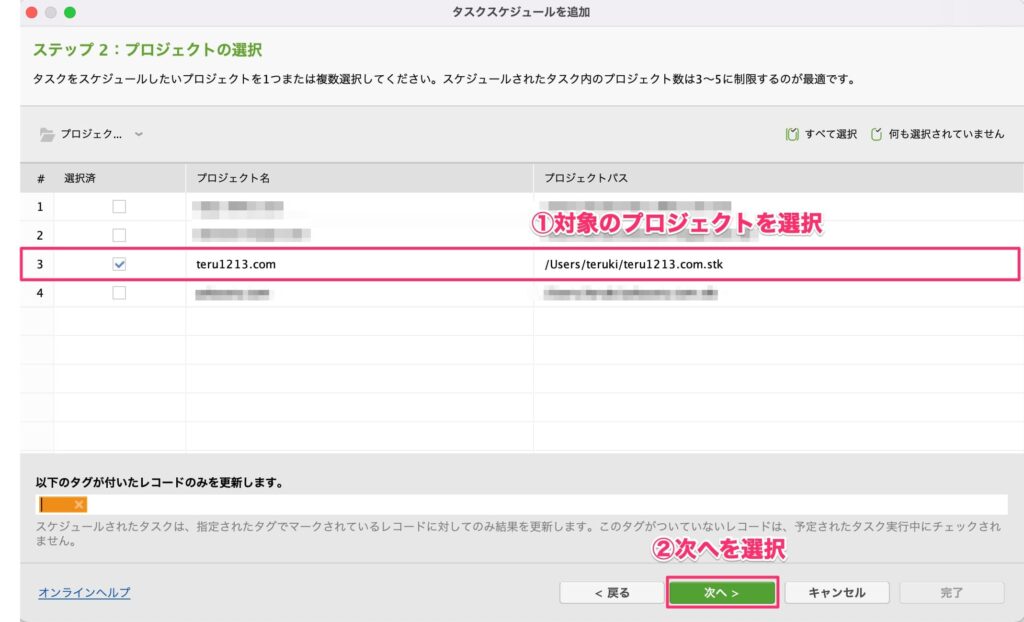
ここでは、操作例として当ブログ(TERUBLOG)を選択しています。
手順⑤:タスクスケジュールの設定画面にて、必要項目を設定し、「次へ」を選択します。
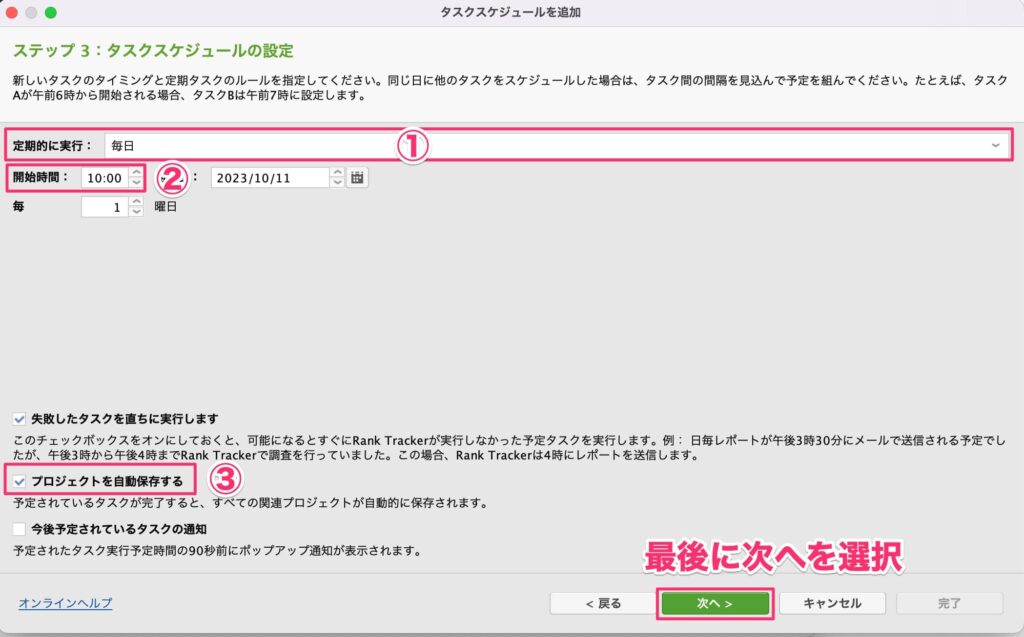
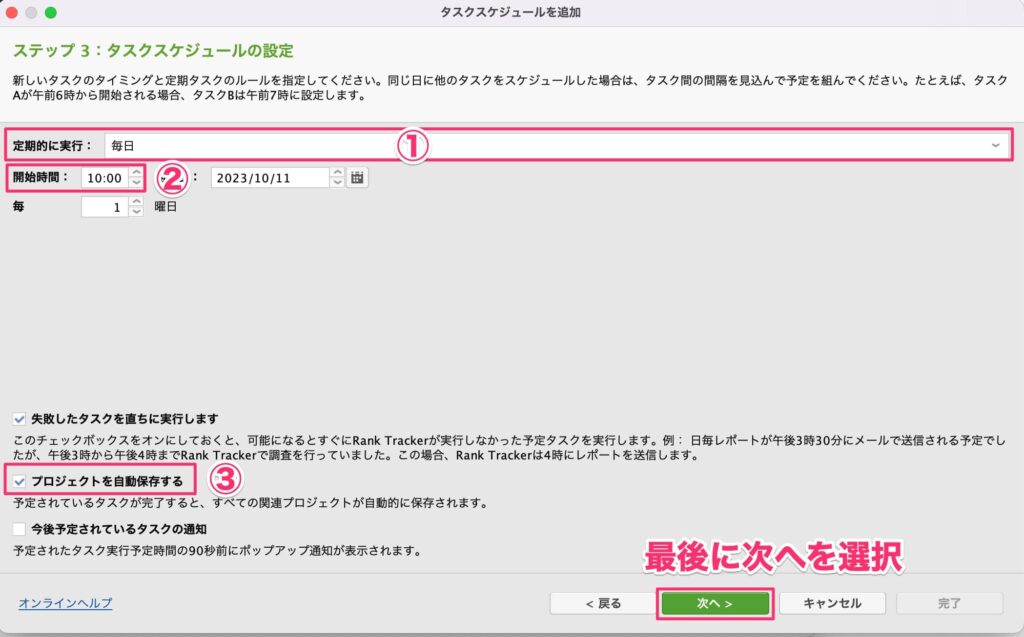
| 項目 | 値 | 補足 |
|---|---|---|
| ①定期的に実行 | 毎日 | 実行間隔を設定します。 |
| ②開始時間 | 10:00 | 実行時間を設定します。 |
| ③プロジェクトを自動保存する | チェック | タスク完了後のプロジェクト保存するしないを設定します。 |
スケジュールに設定されたタスクは、Rank Trackerが起動している時にのみ動作します。 なので、「開始時間」は、通常自分がパソコン作業をしている時間に設定しましょう!



僕の場合、午前中は必ず作業してるので開始時間を10時にしています。
手順⑥:アラート設定画面が表示されますが、今回は設定する必要ないので「次へ」を選択します。
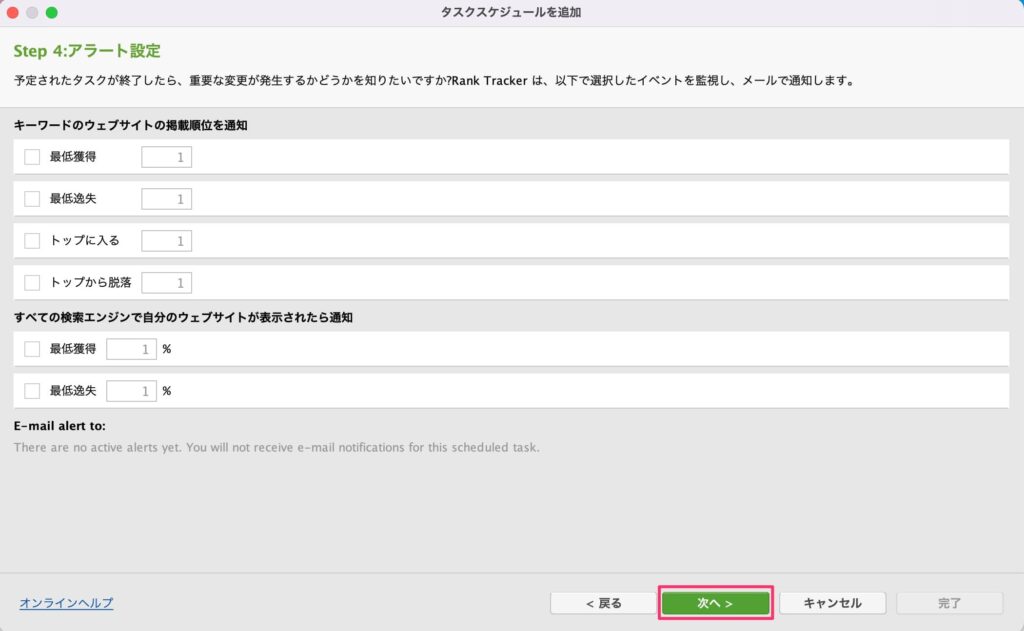
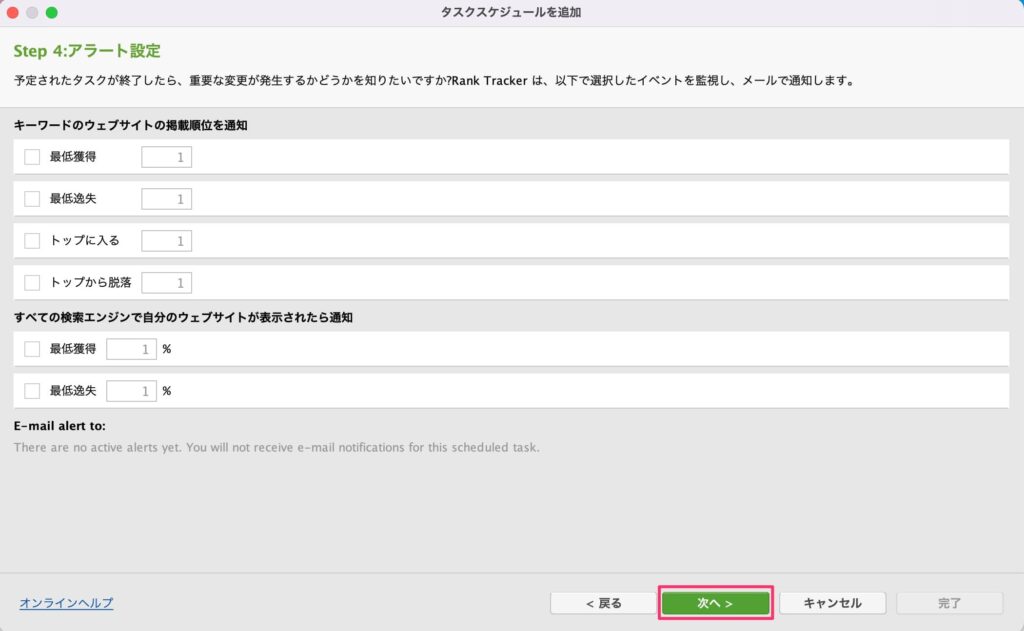
設定すると条件にマッチした際、指定したメールアドレスに通知できます。
手順⑦:任意のタスク名を入力して、「完了」を選択します。
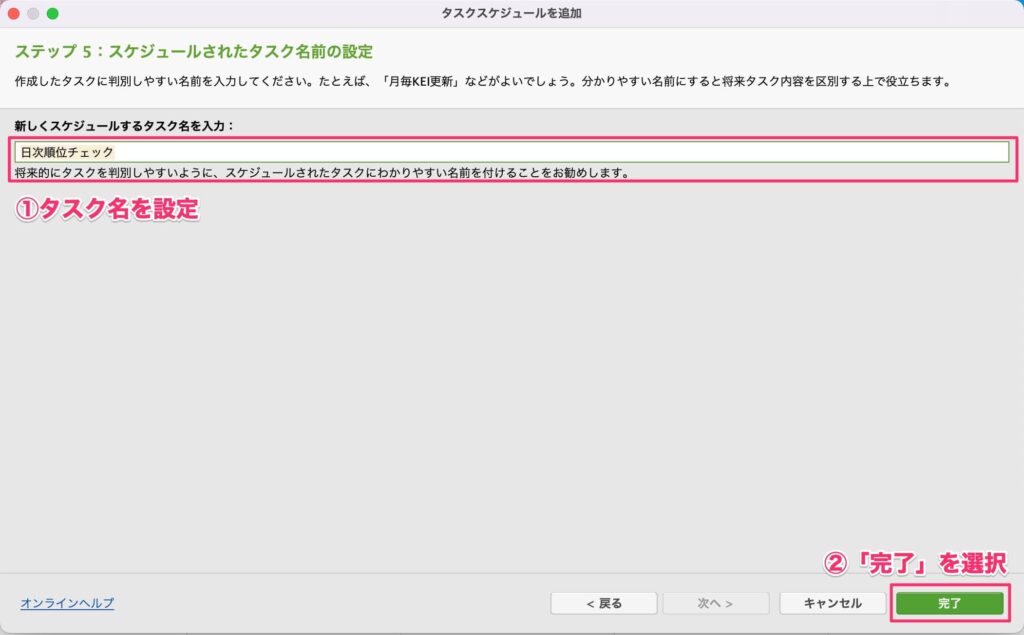
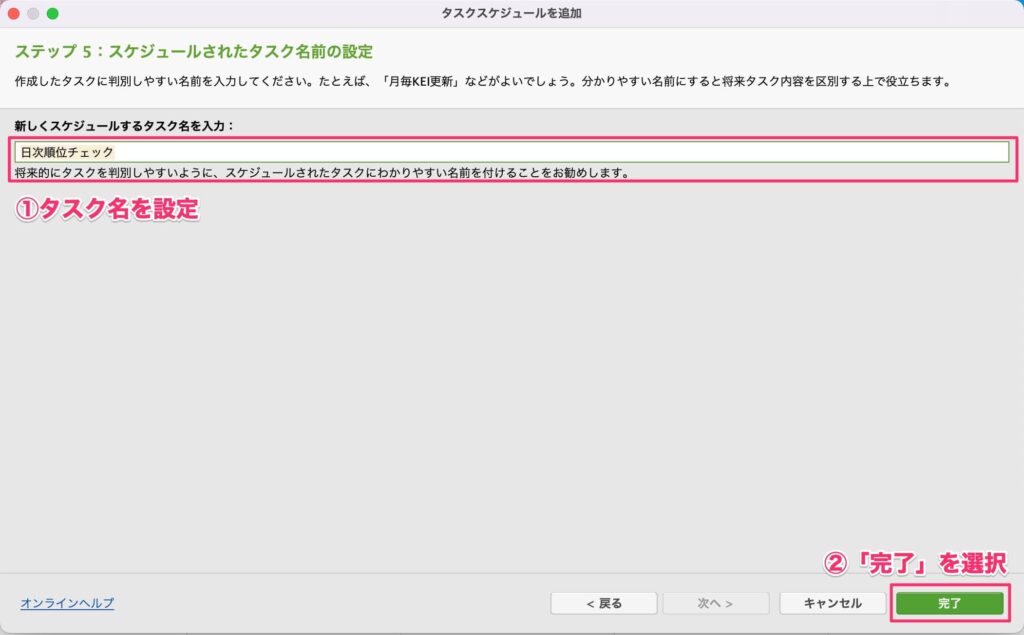



タスク名はわかりやすい名前にしておきましょう!
タスク一覧に追加されていることを確認したら、スケジュール設定完了です。
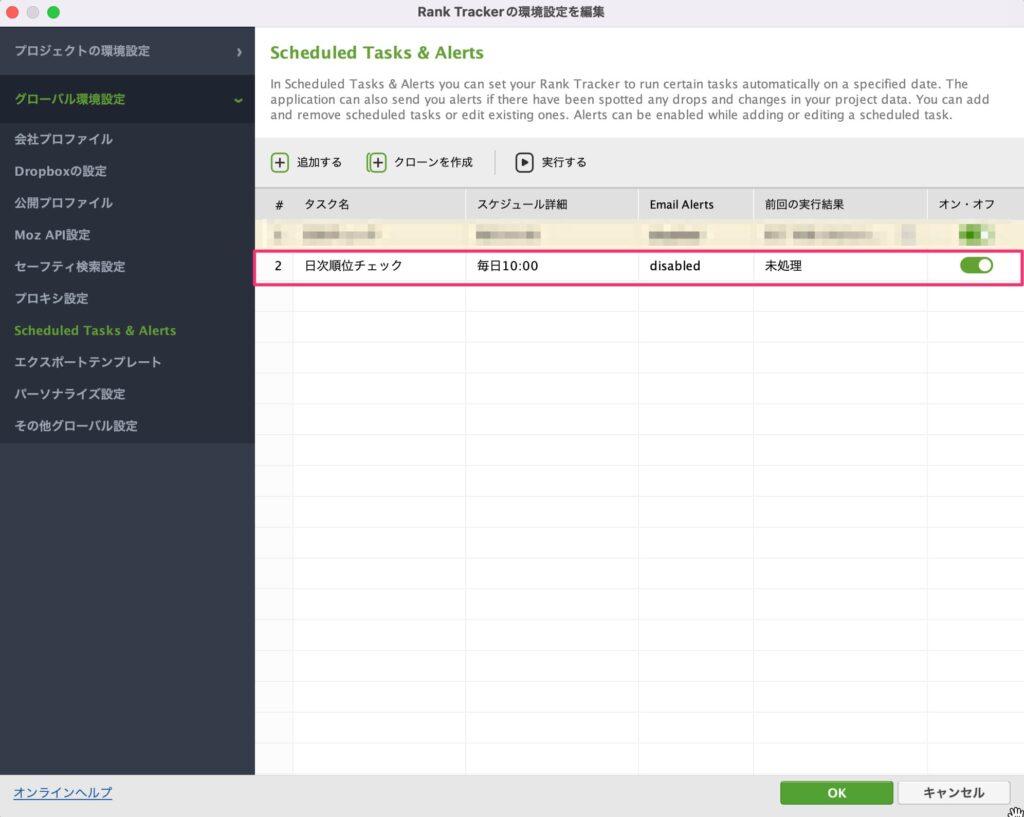
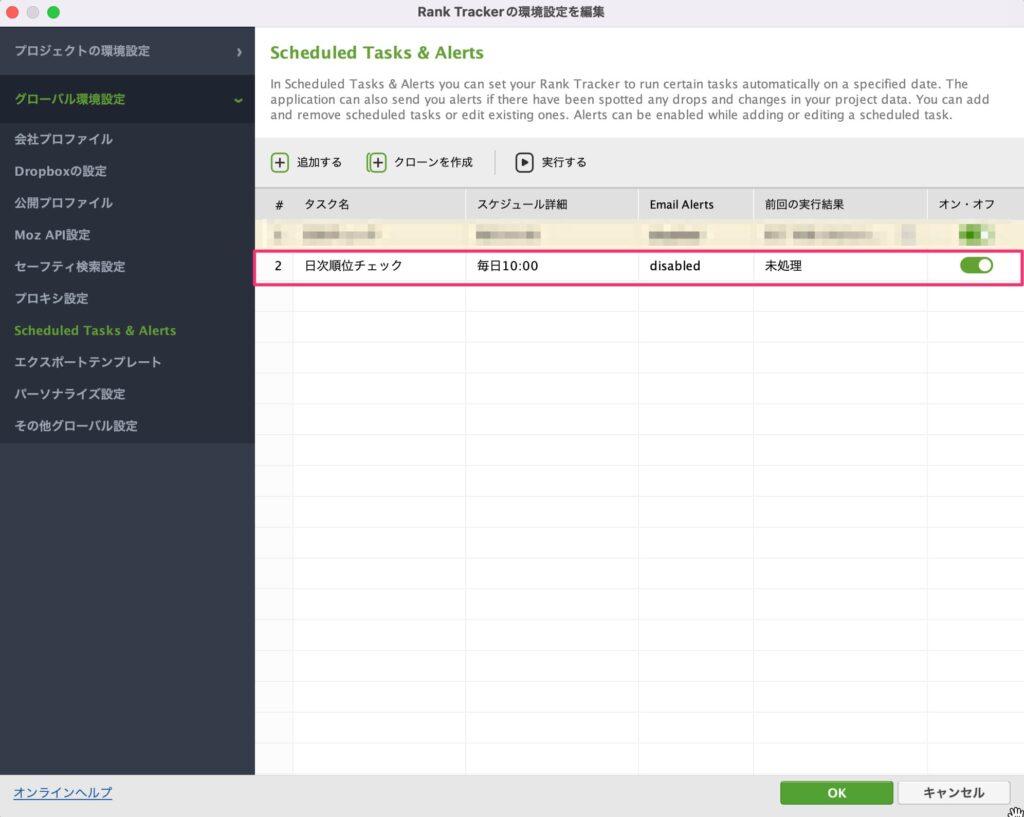
Googleアナリティクスと連携
RankTrackerにGoogleアナリティクスを連携させます。



Googleアナリティクスは、ユーザーがサイト内でどんな行動をしたのか分析する無料ツールです。
まだGoogleアナリティクスが設定できてない方は、下記の記事を参考にしてください。


手順①:「環境設定」→「Google Analytics」を選択します。
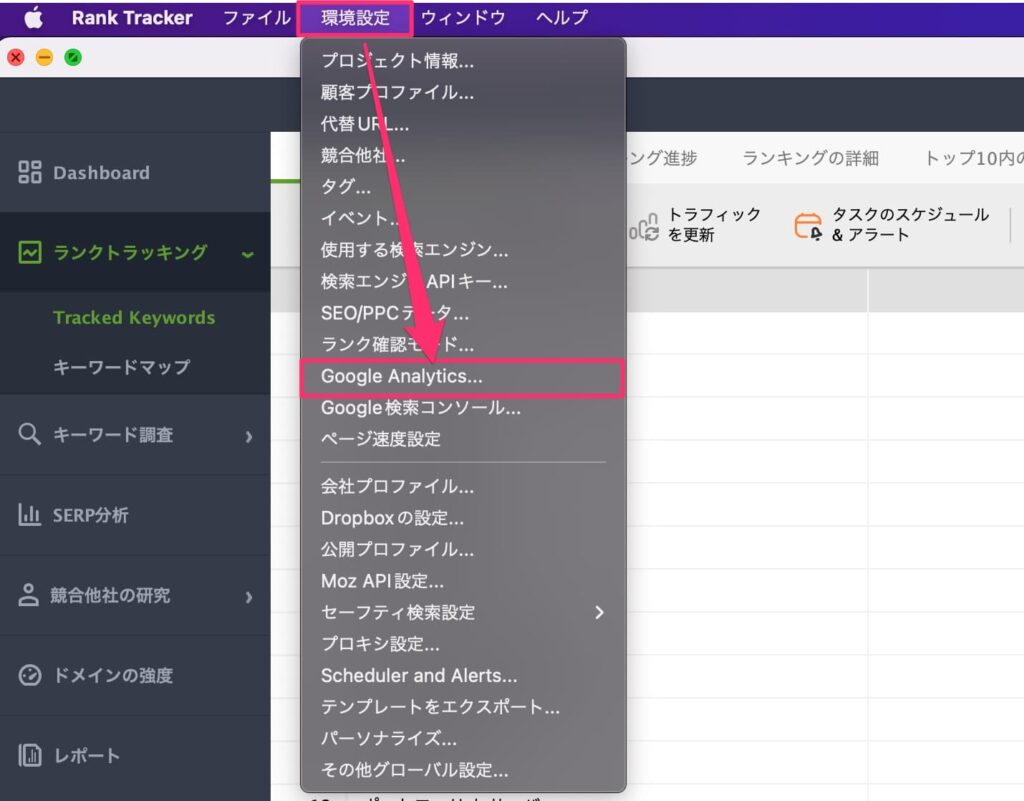
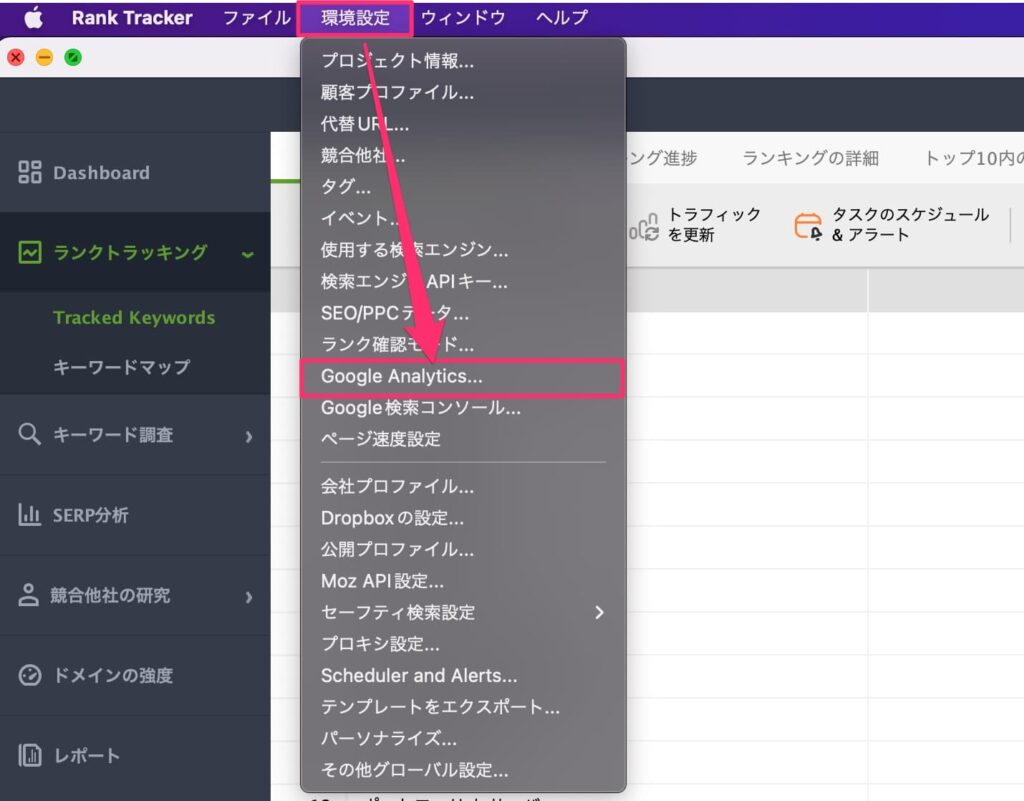
手順②:Google Analyticsの設定画面が表示されるので、「クリックしてアカウント設定〜」を選択します。
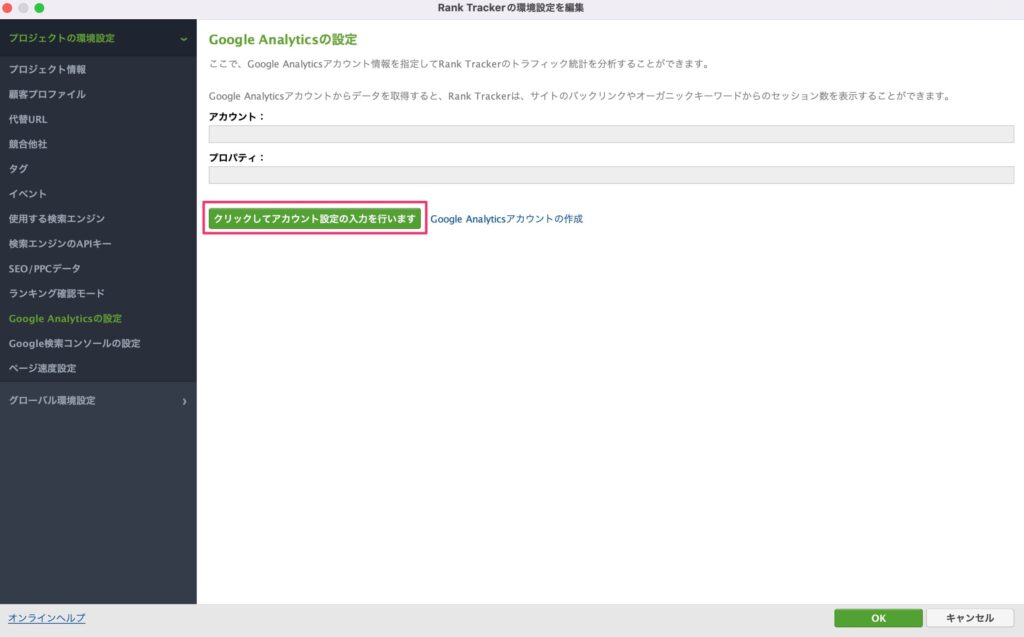
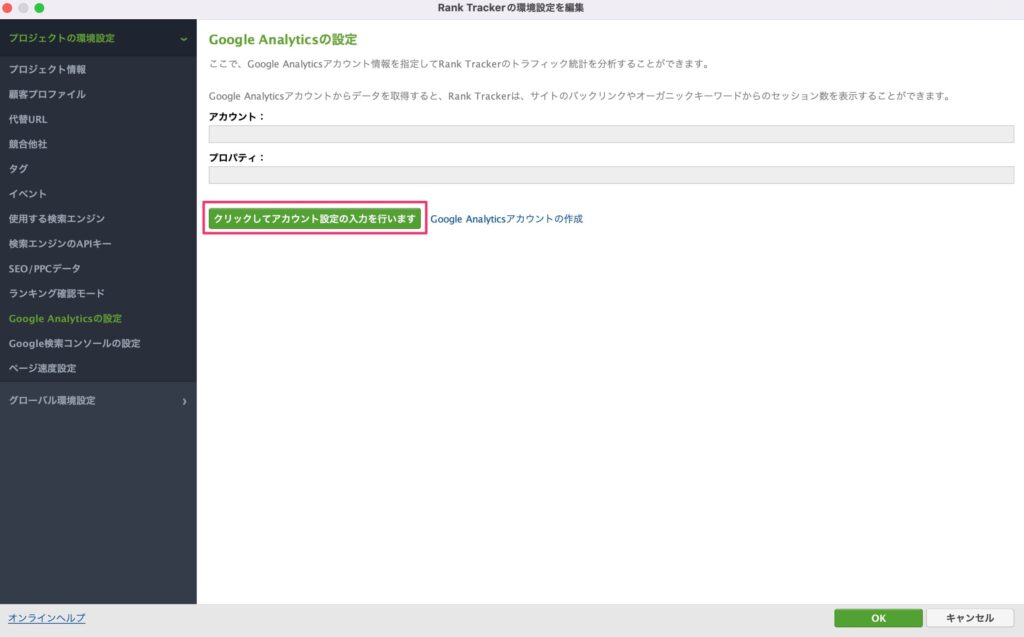
手順③:Googleのログイン認証を行います。
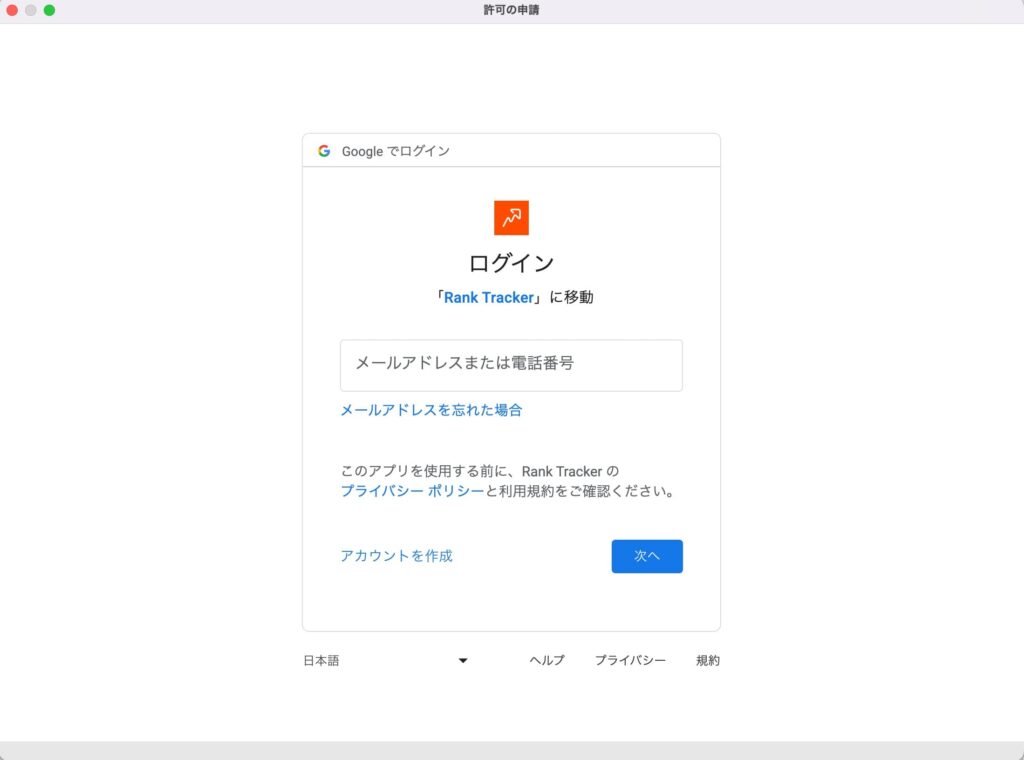
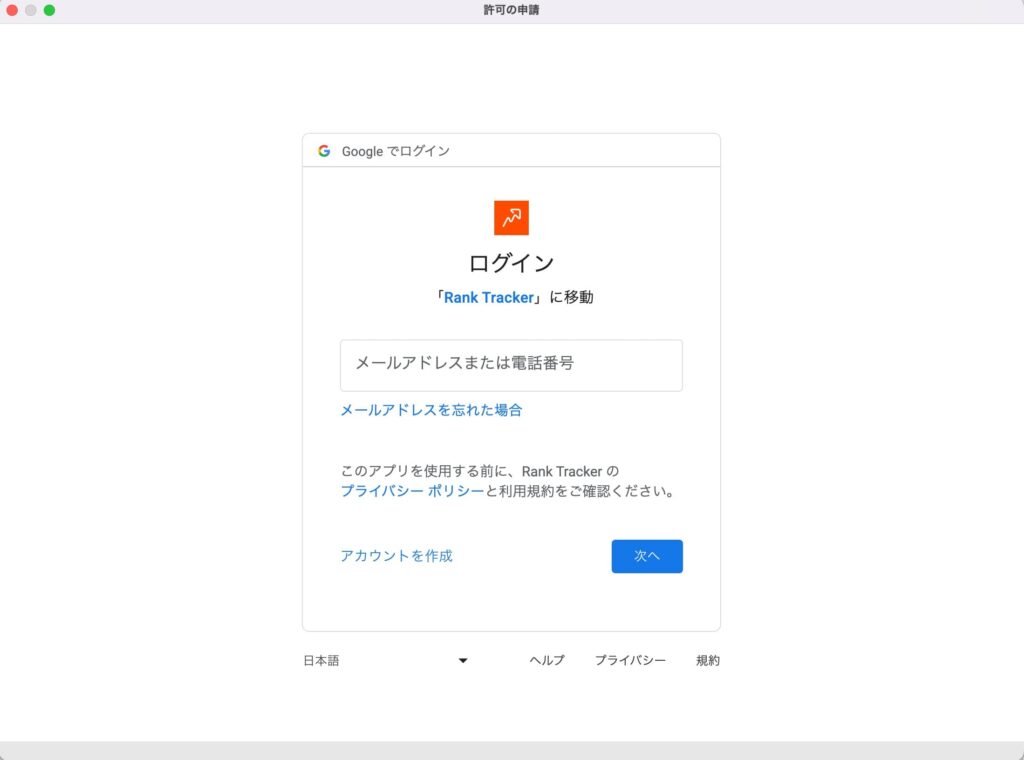
手順④:RankTrackerからのアクセス許可で「許可」を選択します。
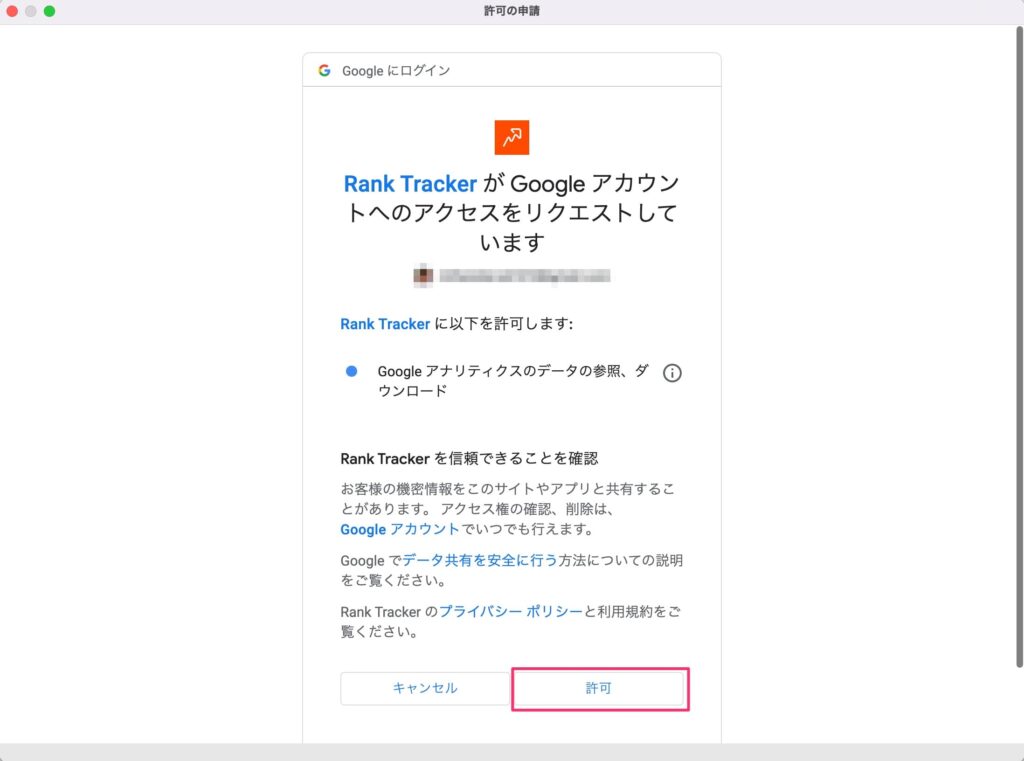
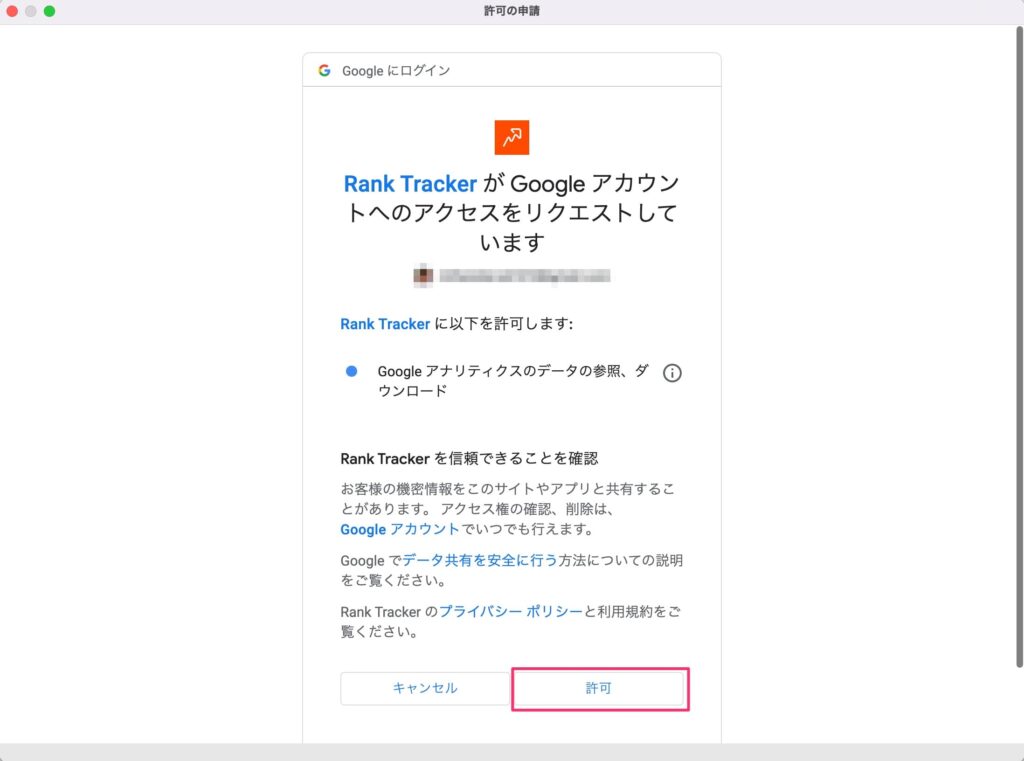
手順⑤:対象サイトの「アカウント」、「プロパティ」を選んで、OKを選択します。
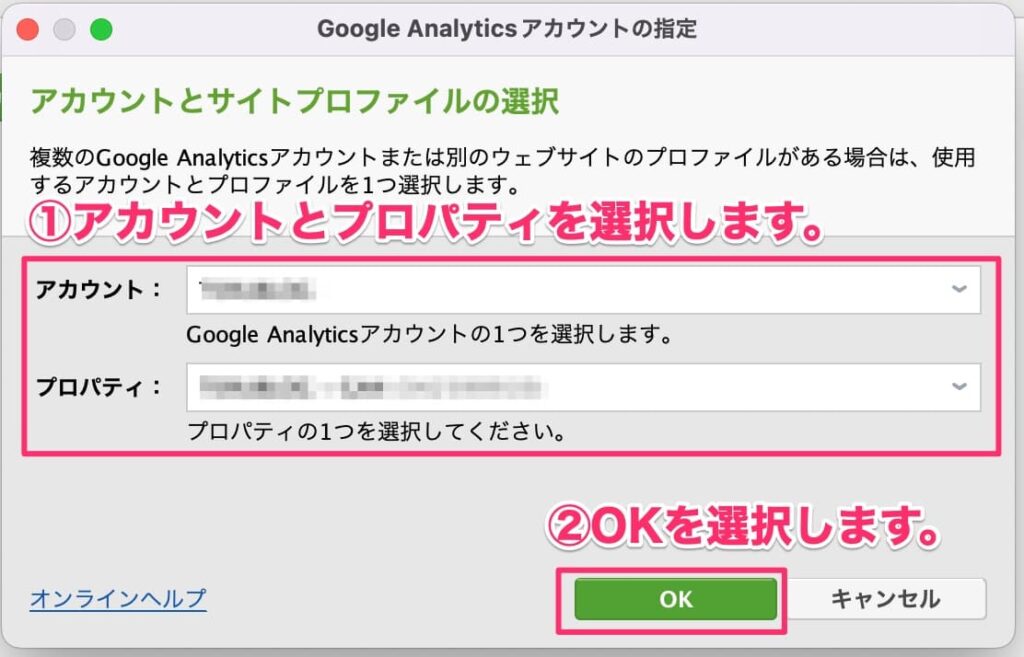
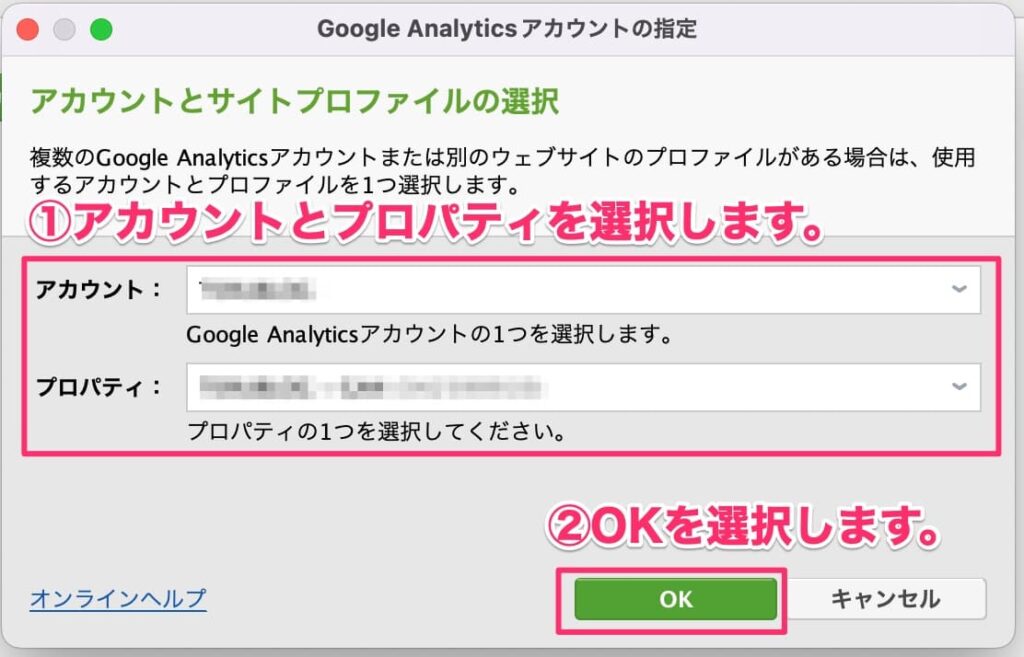
手順⑥:「アカウント」、「プロパティ」が設定されていることを確認し、右下の「OK」を選択して完了です。
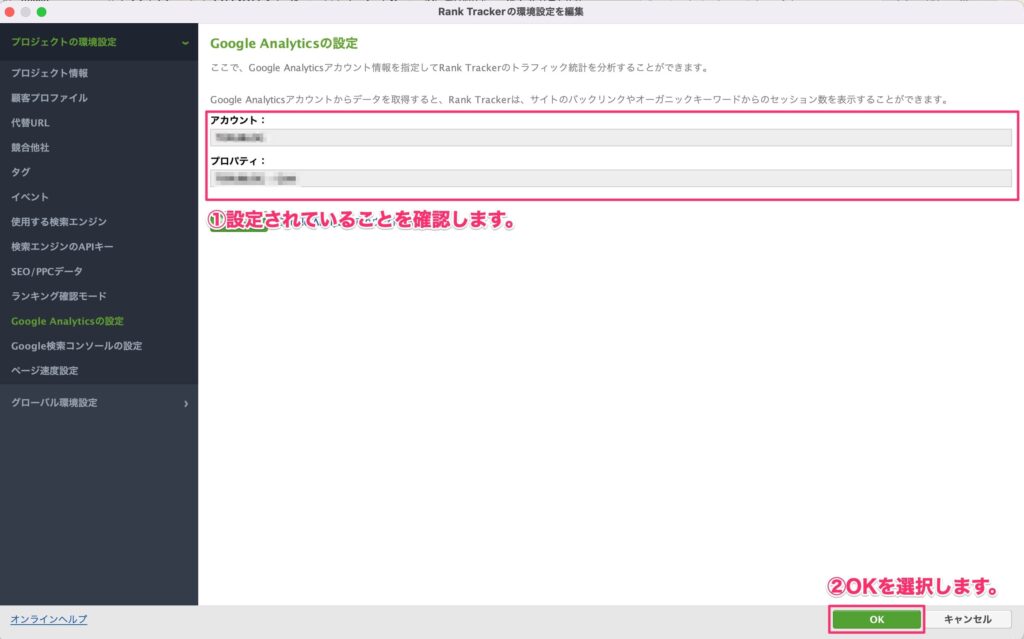
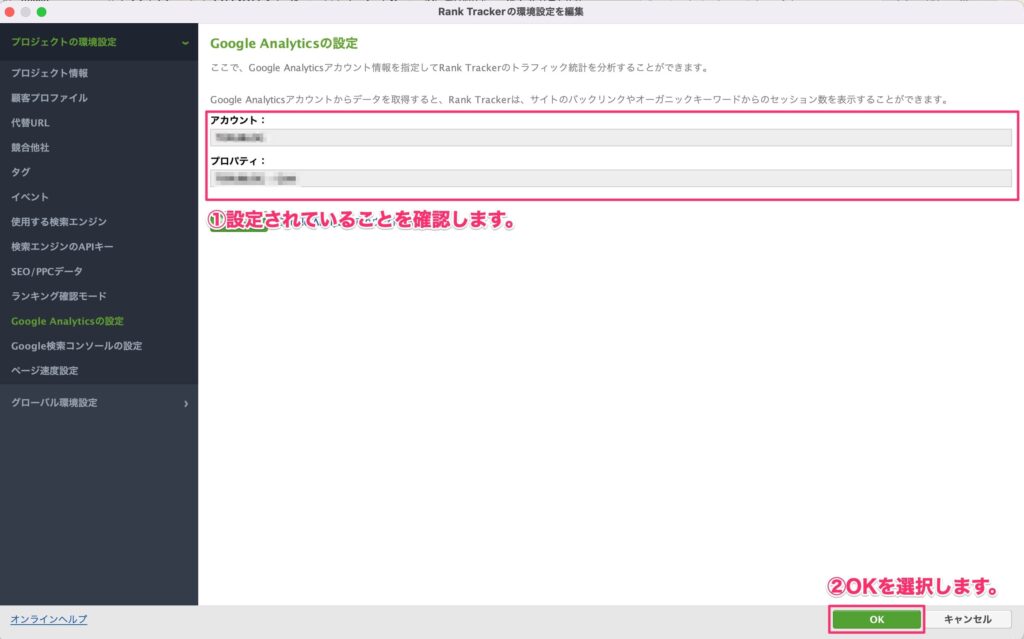
Googleサーチコンソールと連携
RankTrackerにGoogleサーチコンソールを連携させます。



Googleサーチコンソールは、ユーザーがサイトに訪問する前、どんな検索キーワードを入力したのか分析する無料ツールです。
下記の記事では、サーチコンソールの設定や使い方について、具体的な活用方法を交えながら詳しく解説しています。ぜひ参考にしてください。


手順①:「環境設定」→「Google検索コンソール」を選択します。
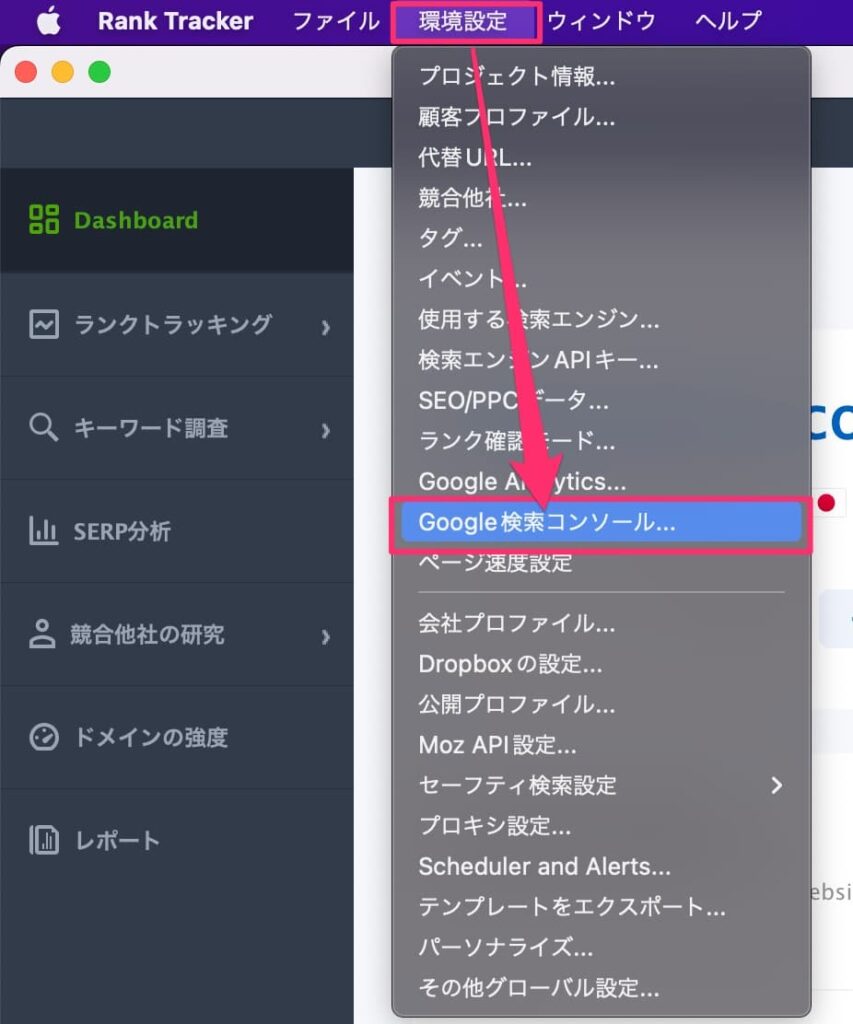
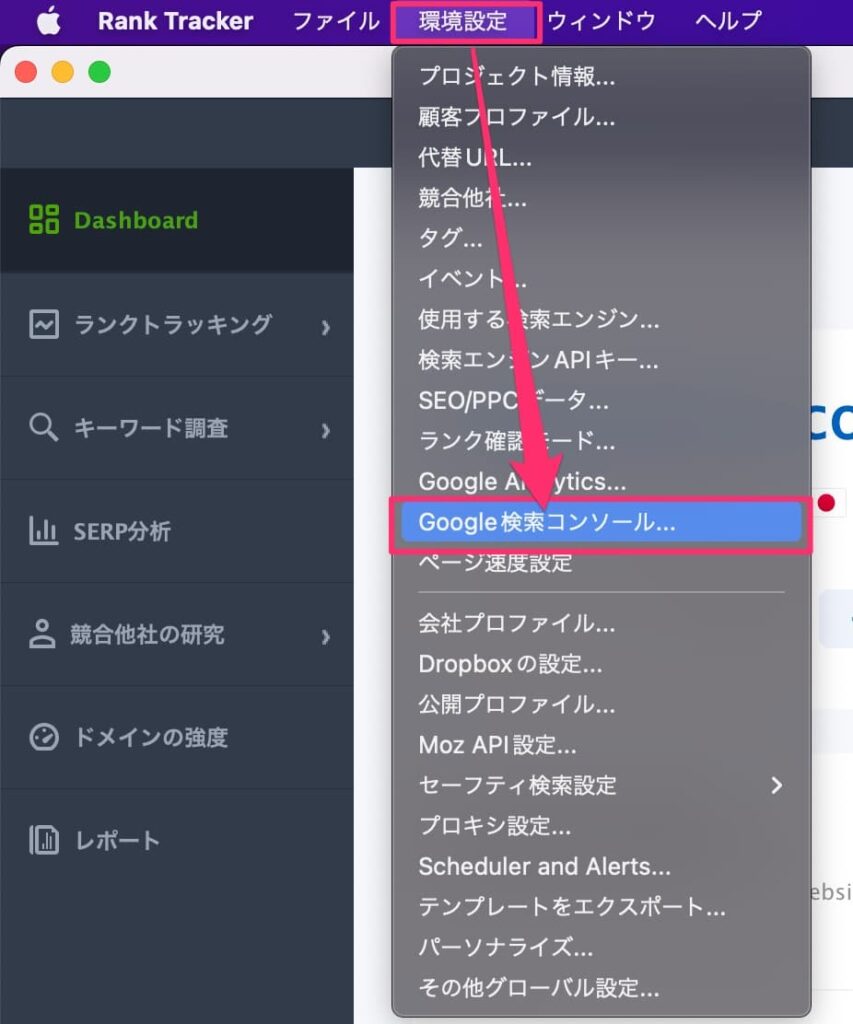
手順②:Googleサーチコンソールの設定画面が表示されるので、「アカウントに接続」を選択します。
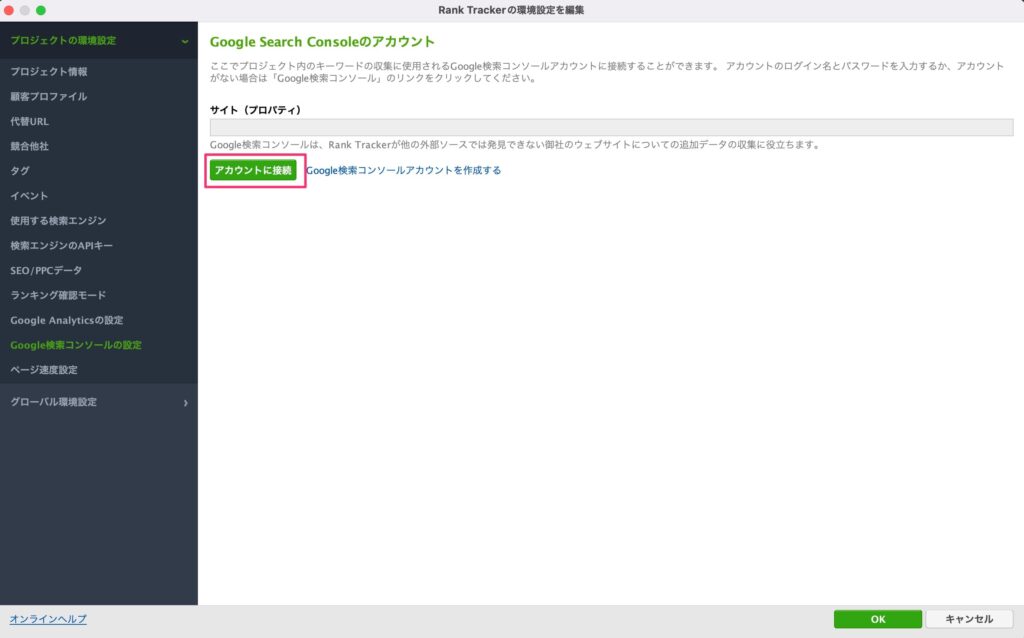
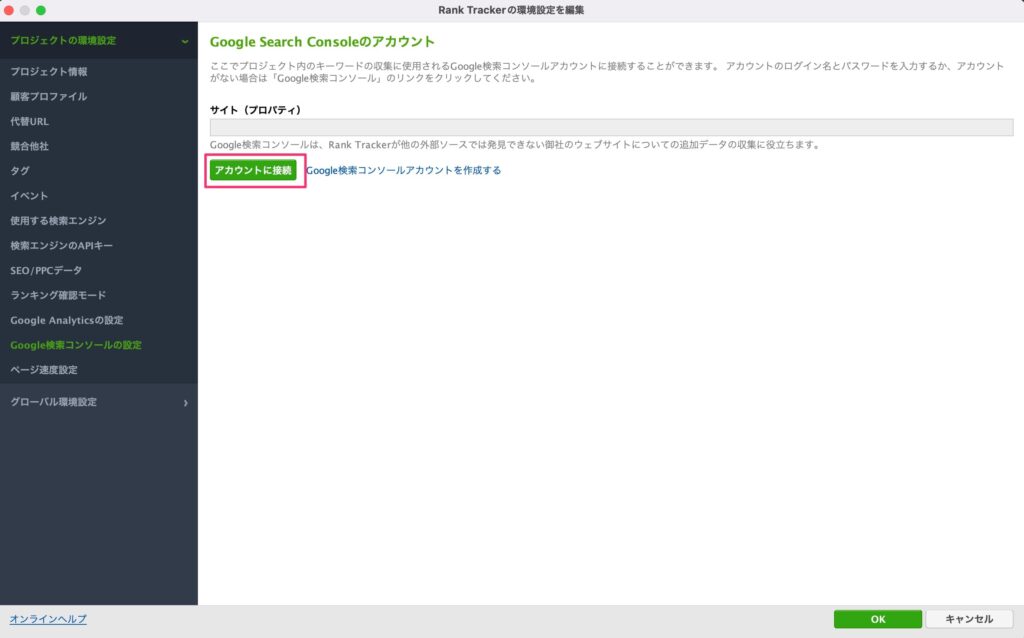
手順③:Googleのログイン認証を行います。
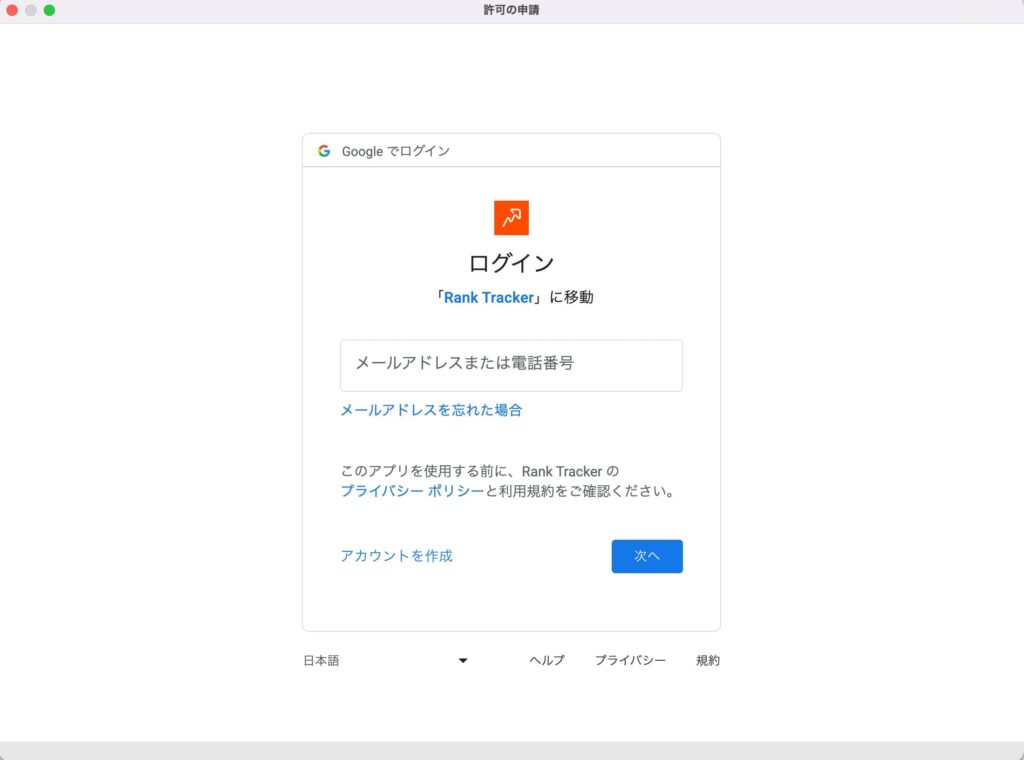
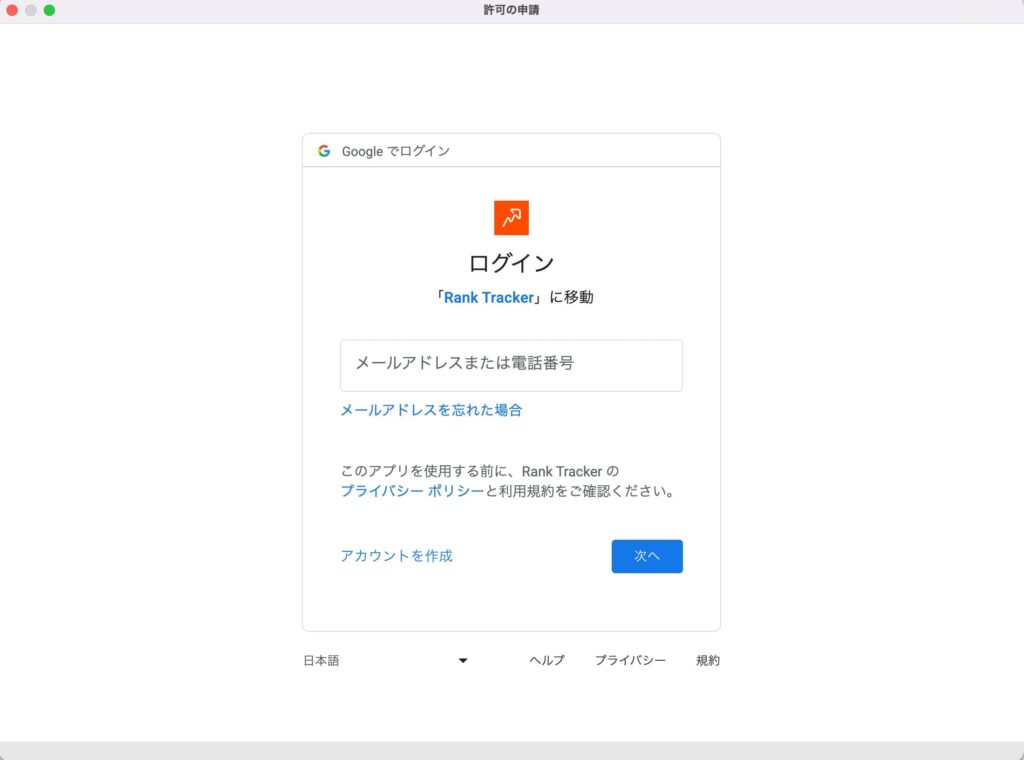
手順④:RankTrackerからのアクセス許可で「許可」を選択します。
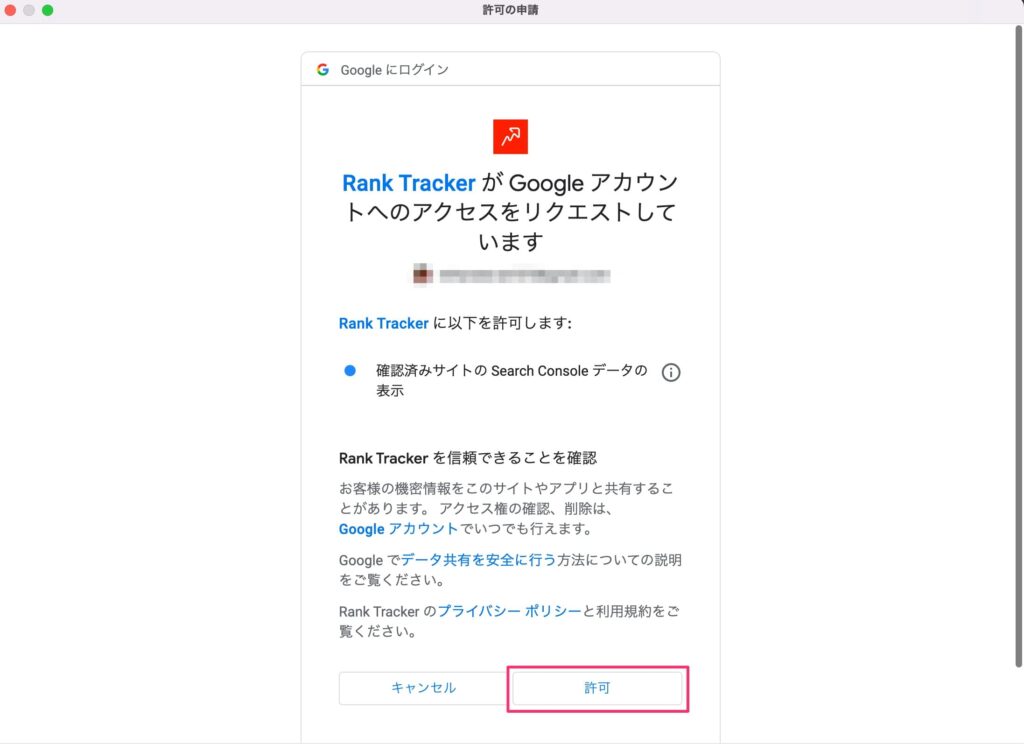
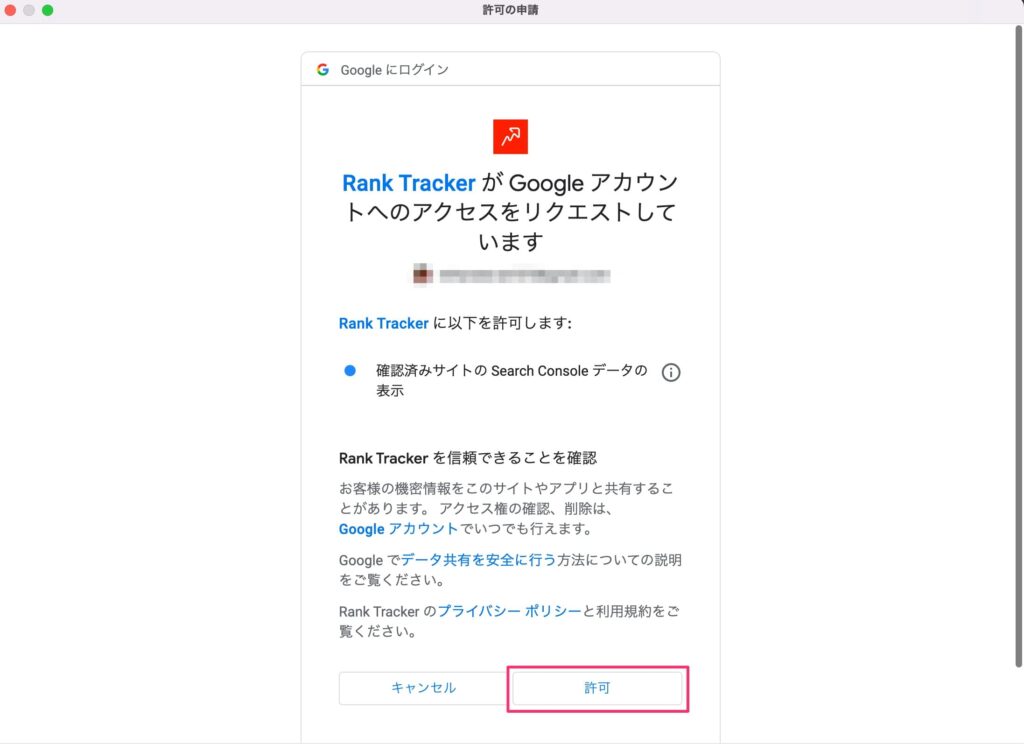
手順⑤:対象サイトを選んで、OKを選択します。
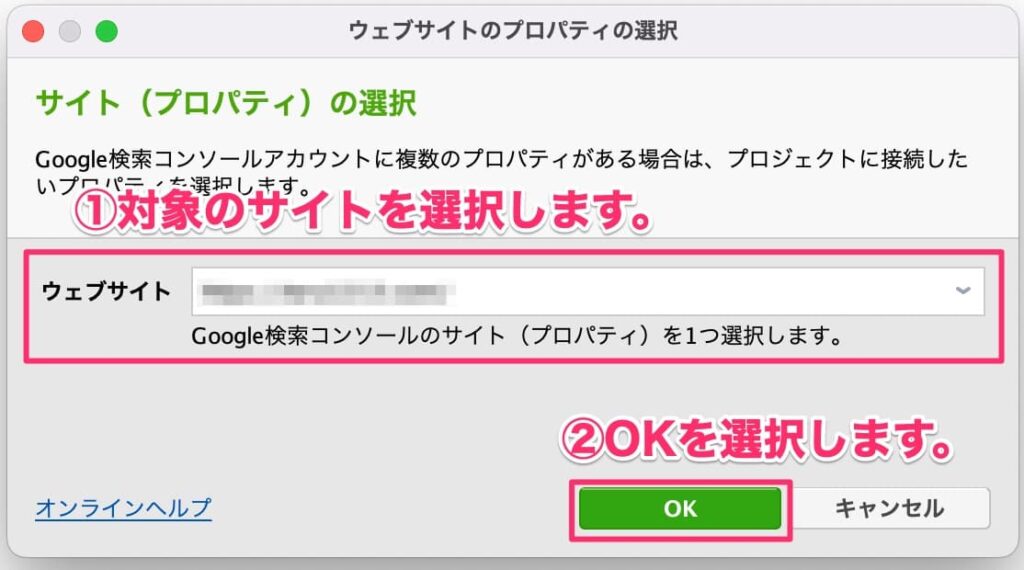
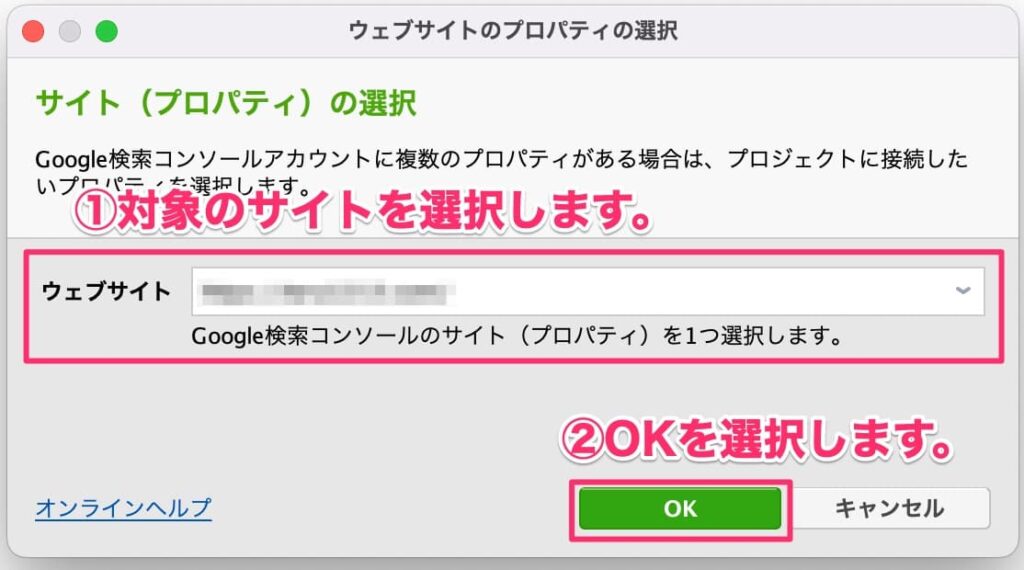
手順⑥:「サイト(プロパティ)」が設定されていることを確認し、右下の「OK」を選択して完了です。
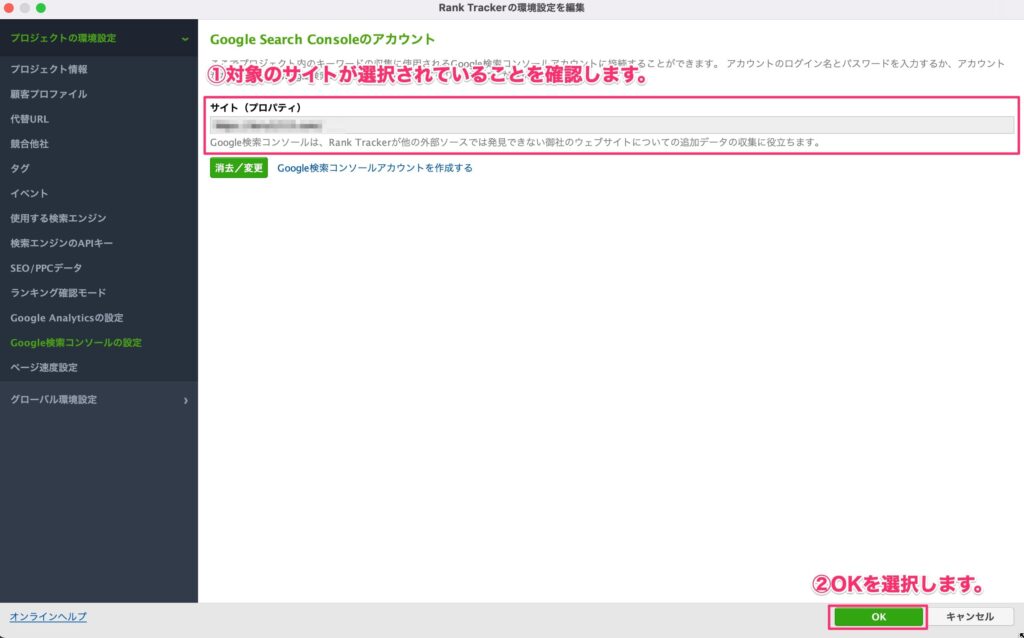
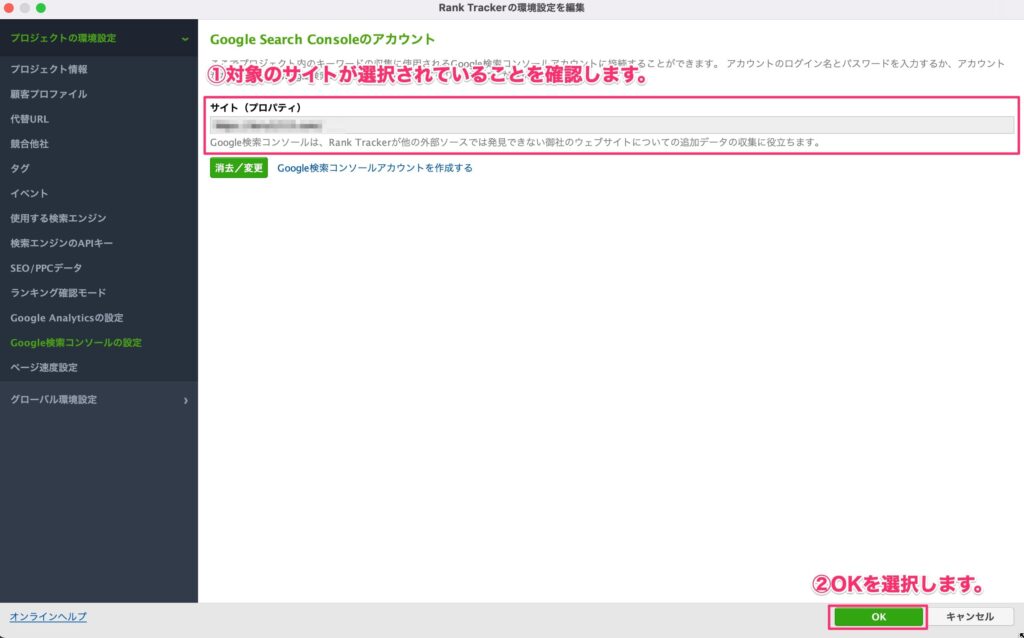
RankTrackerの使い方
本章では、RankTrackerの使い方を大きく3つに分けて解説します。
- 基本機能について
- キーワード調査機能について
- 競合分析機能について
基本機能について
まず基本機能については、一番よく利用する操作について下記3つの解説をします。
- キーワード登録
- 競合サイト登録
- 任意の期間で順位比較
キーワード登録
検索順位を取得するキーワードを登録します。



登録したいキーワードが出てきたタイミングで随時実施します。
手順①:「ランクトラッキング」→「Tracked Keywords」の画面から緑の+マークを選択します。
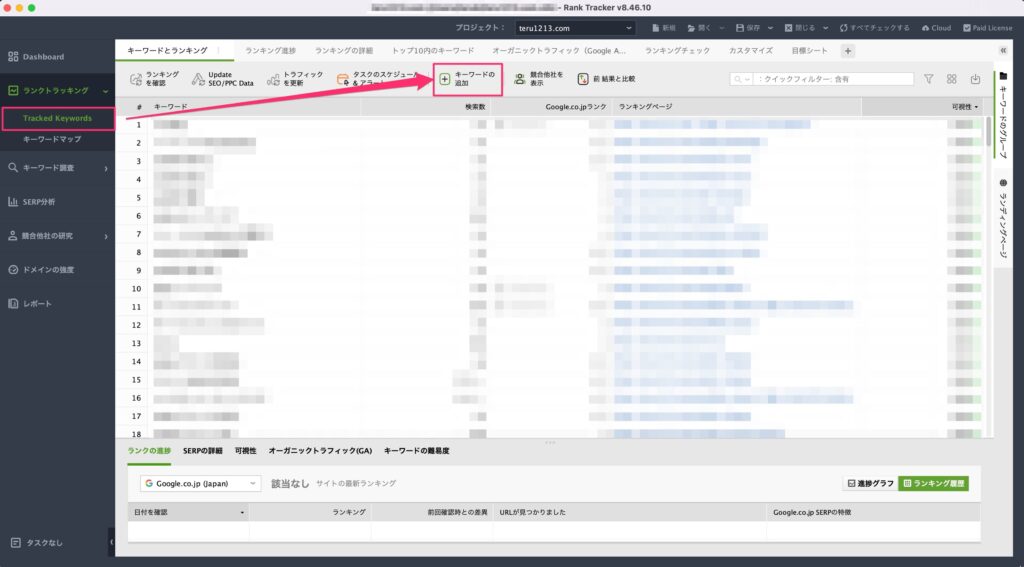
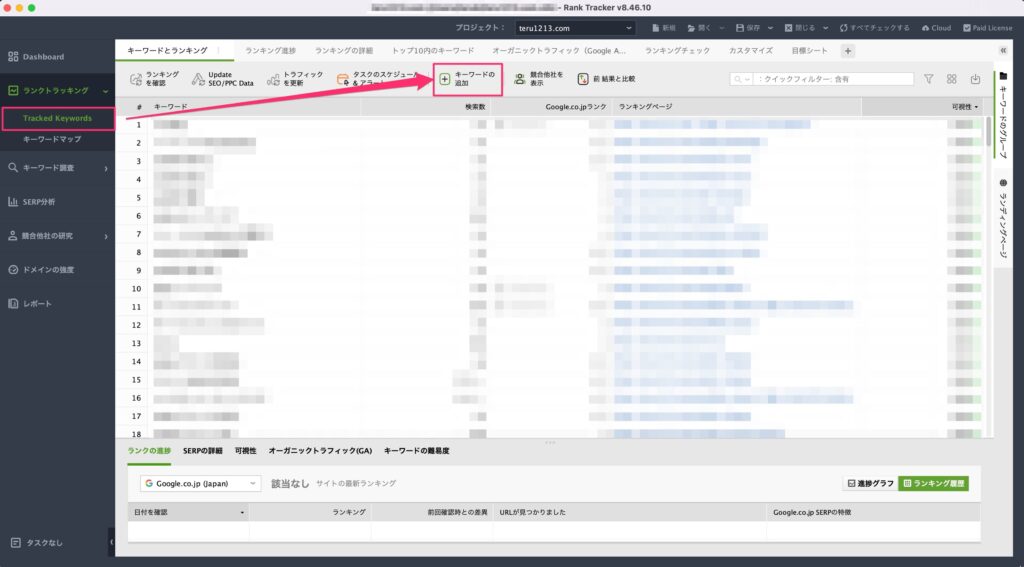
手順②:キーワードを入力し、「次へ」を選択します。
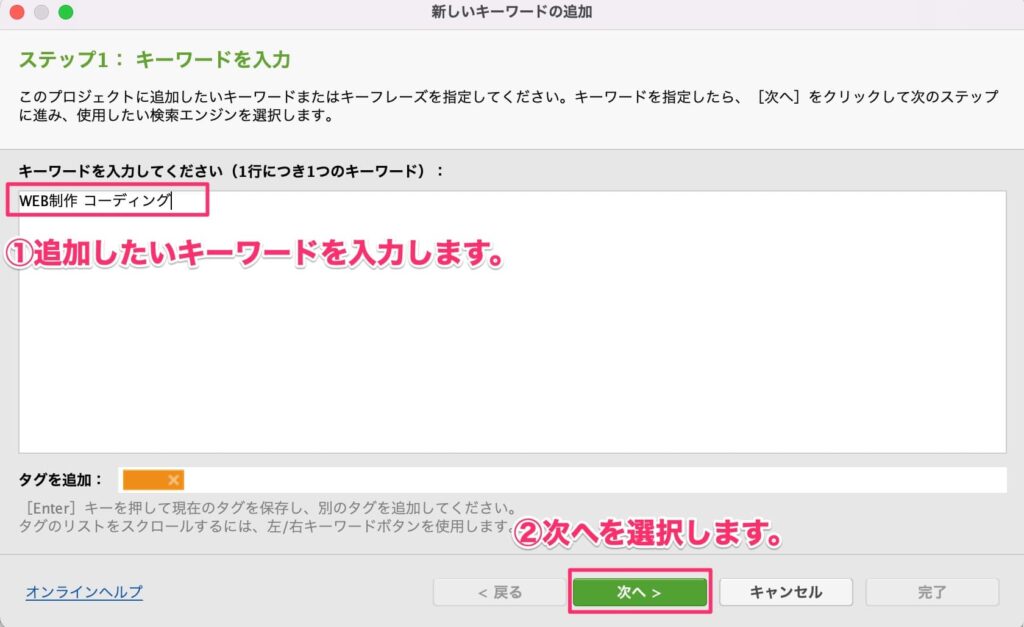
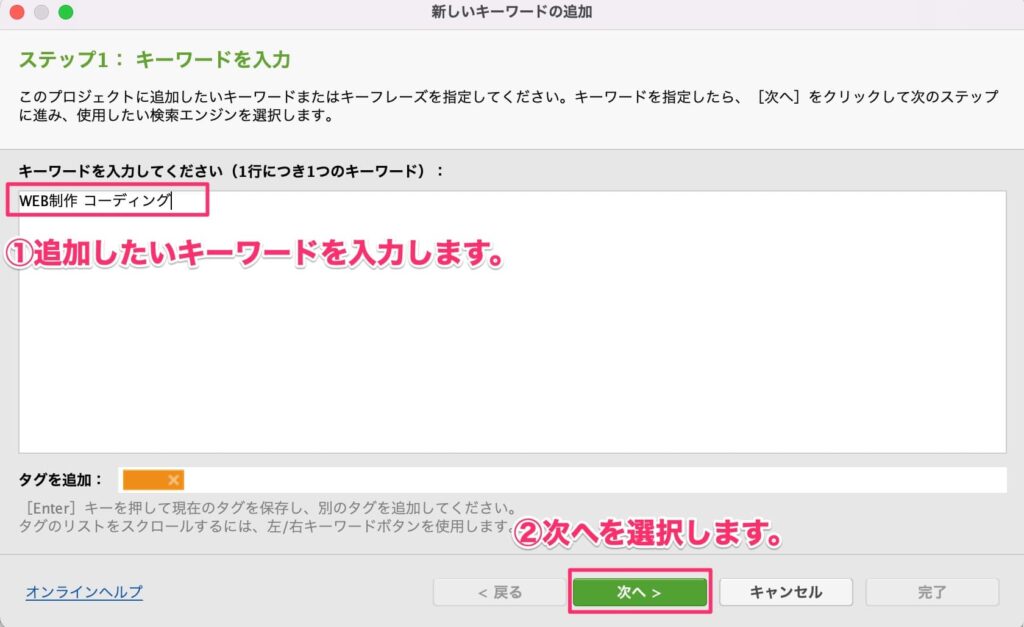
キーワードはスペースを入れることで複数のキーワードを組み合わせも対応可能です。 また、Enterキーで改行することで複数キーワードの一括登録も可能です。
手順③:検索エンジン選択の画面が表示されるので、「完了」を選択します。
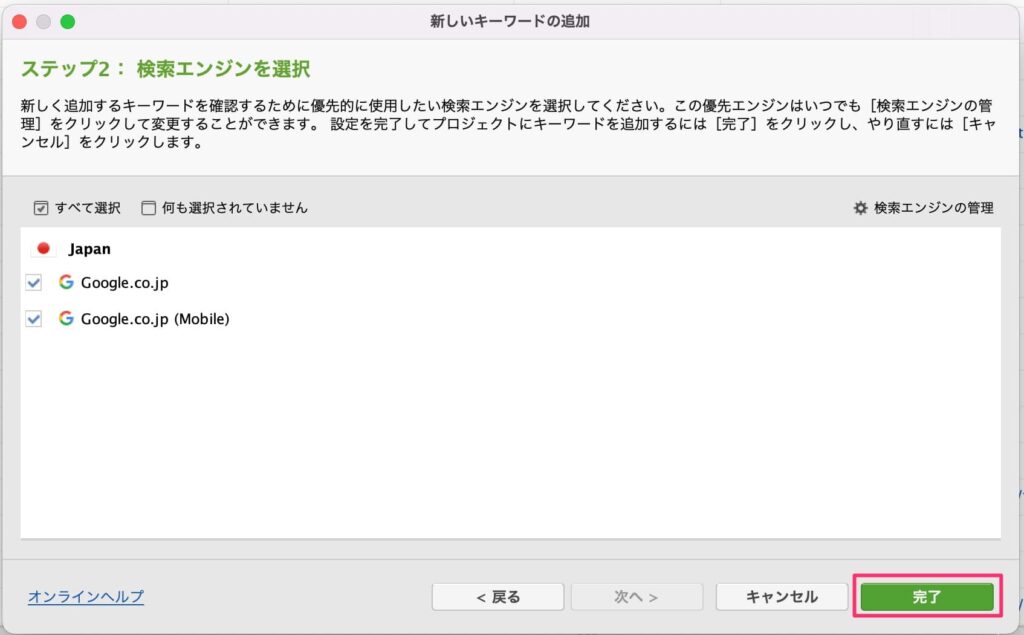
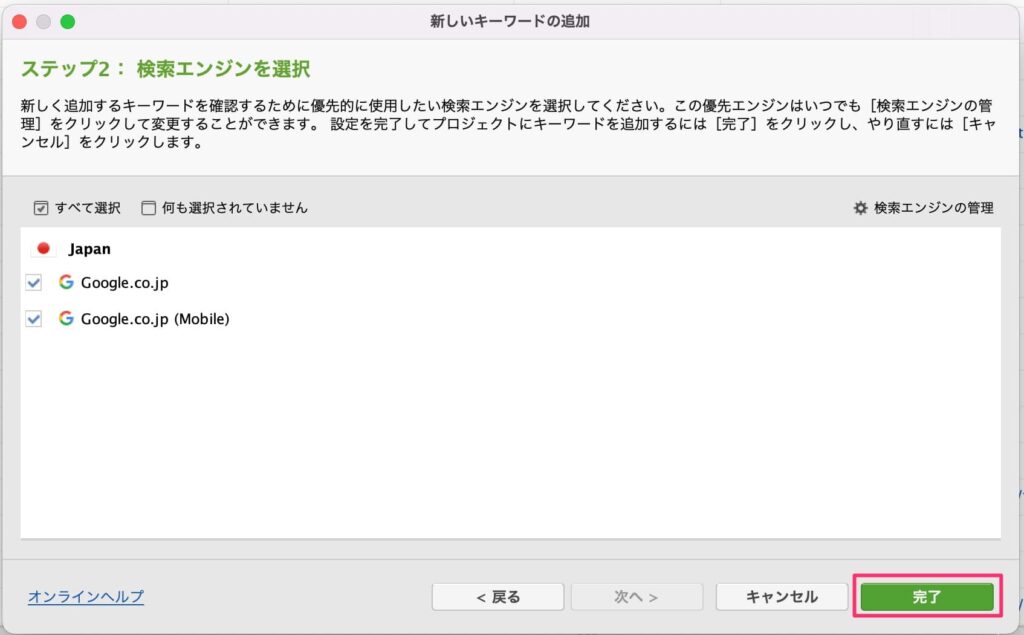
手順④:キーワード一覧に登録したキーワードが表示されていることを確認し、右上の「保存」を選択したら登録作業完了です。
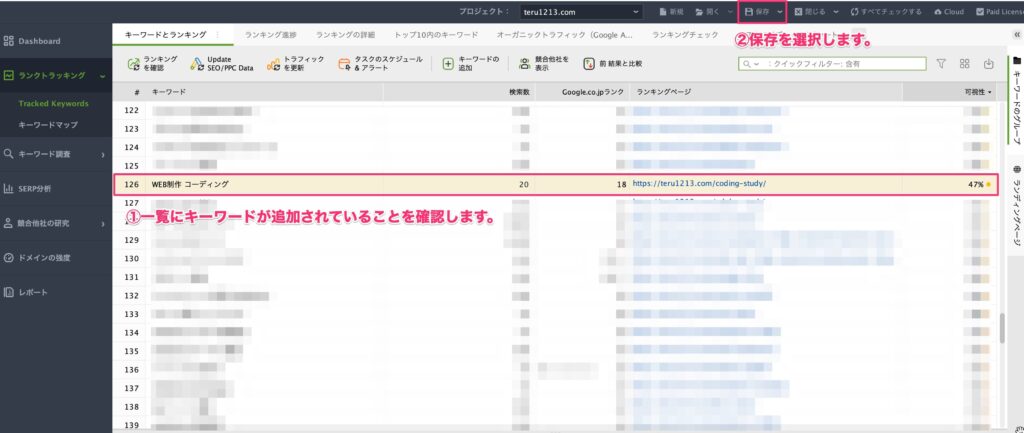
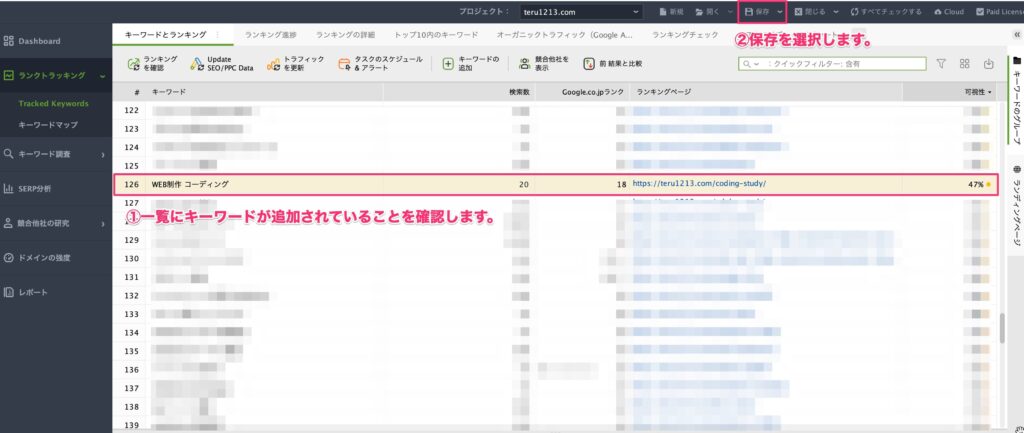
競合サイト登録
競合サイトの登録作業になります。
手順①:「環境設定」→「競合他社」を選択します。
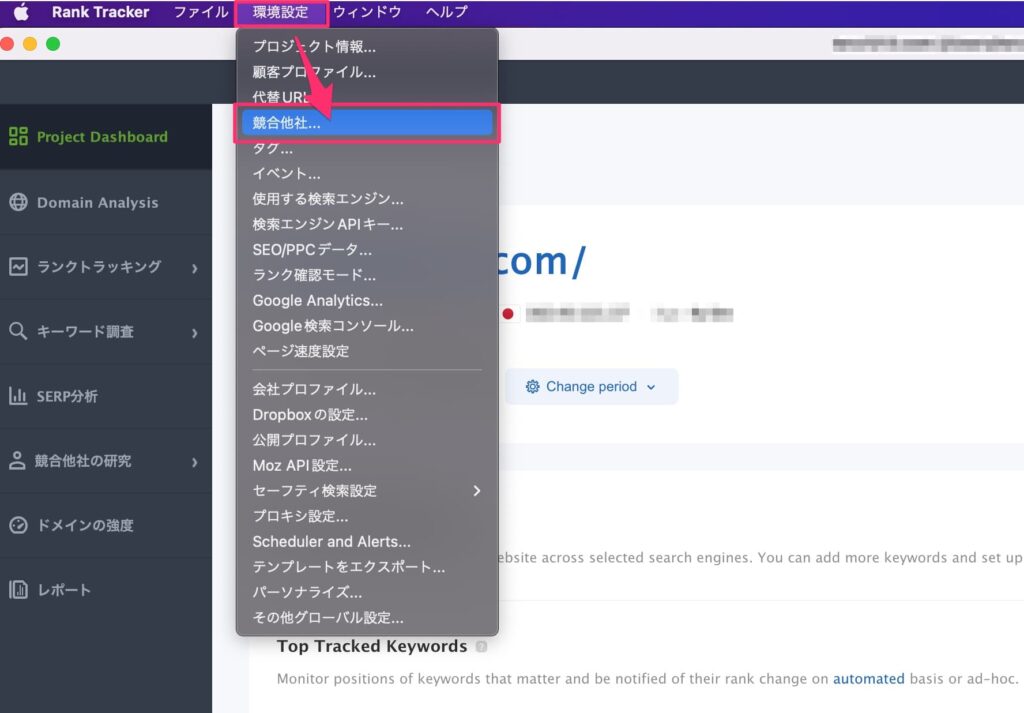
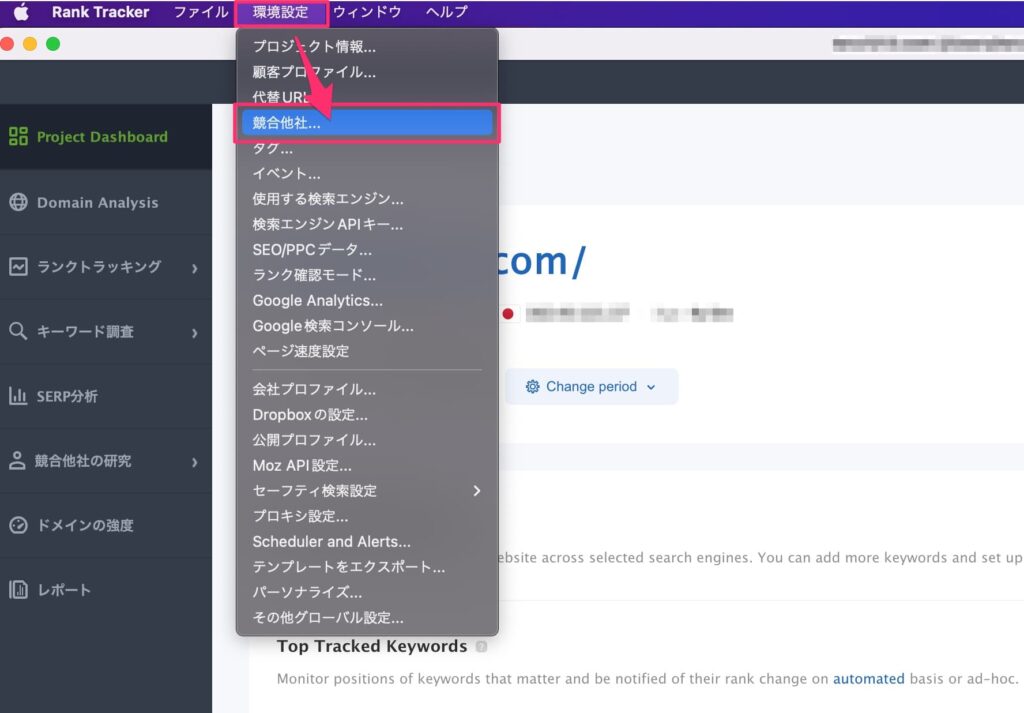
手順②:「追加」を選択して競合サイトを登録します。
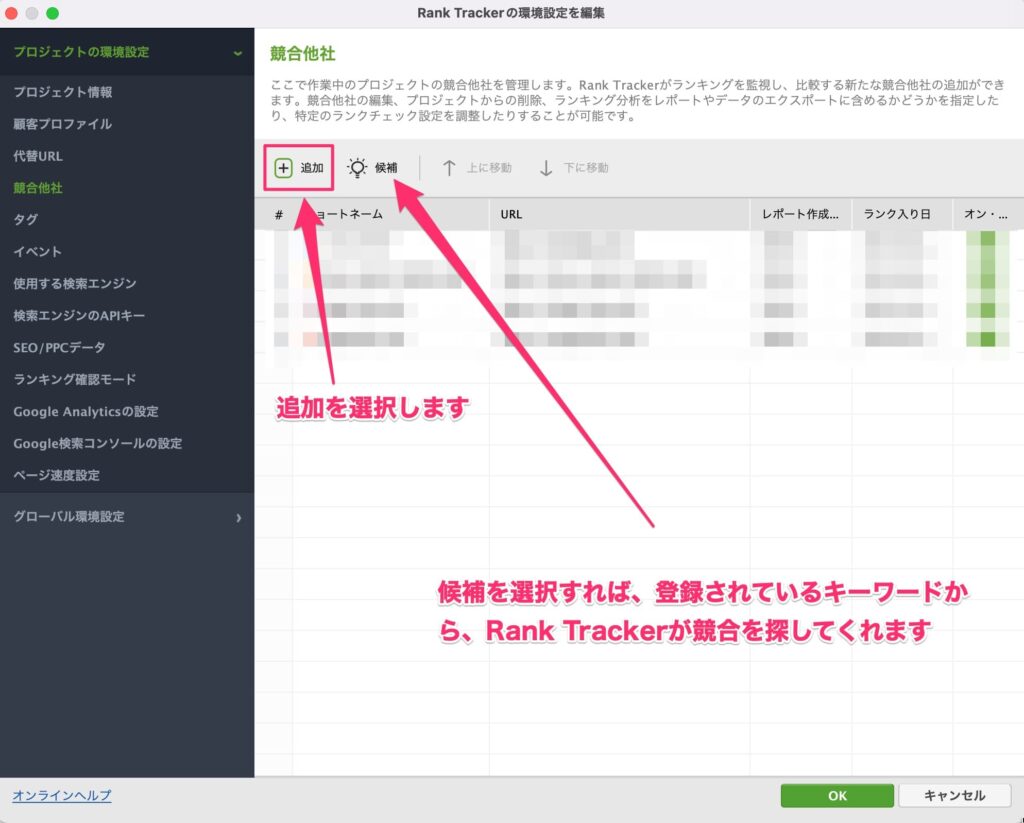
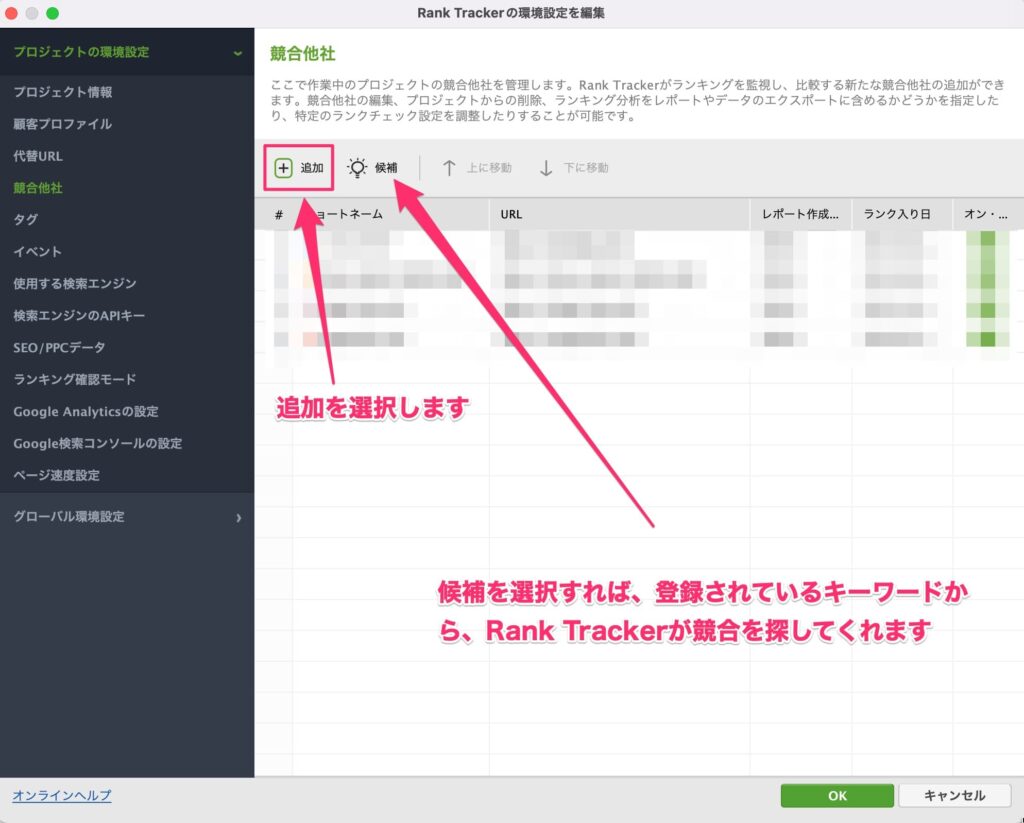
手順③:URLを入力して「OK」を選択しれば完了です。
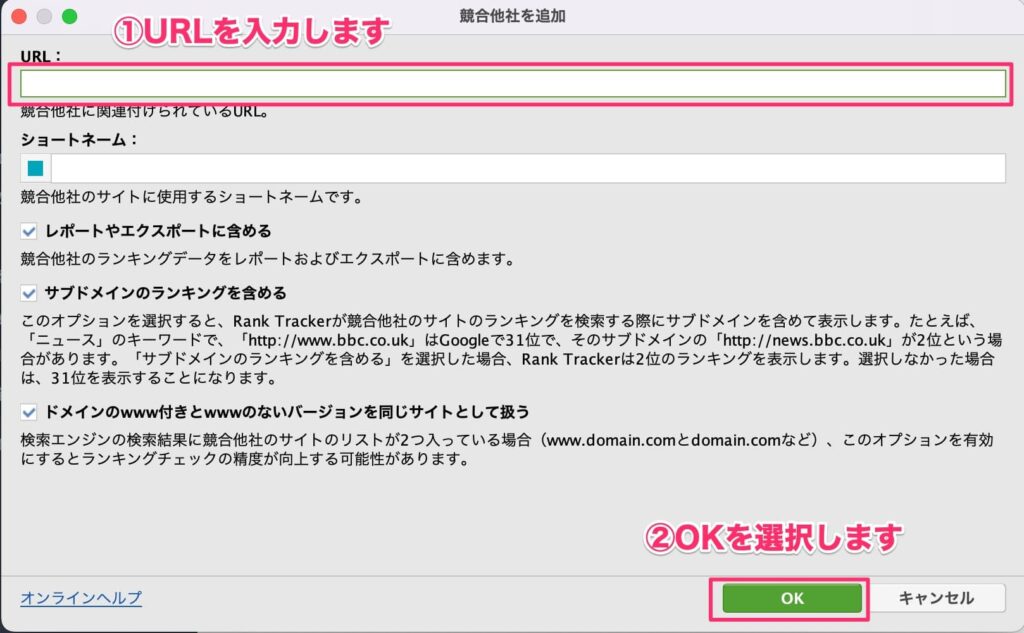
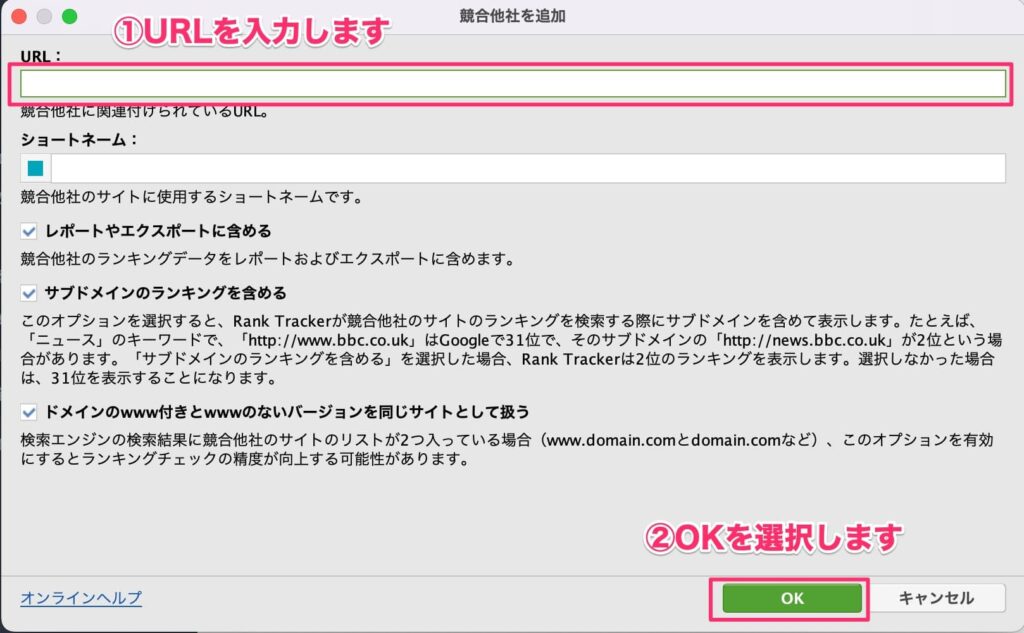
競合サイトを登録しておけば、キーワード一覧上で競合サイトとの順位比較も簡単にできるようになります。
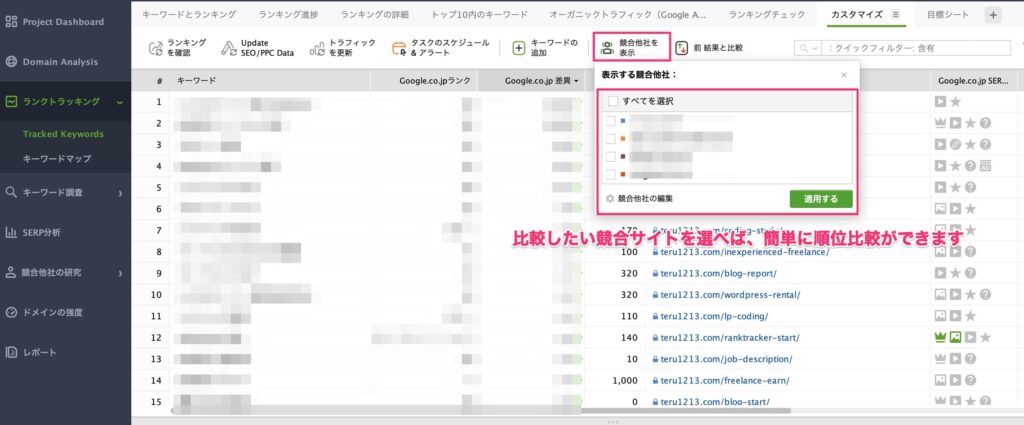
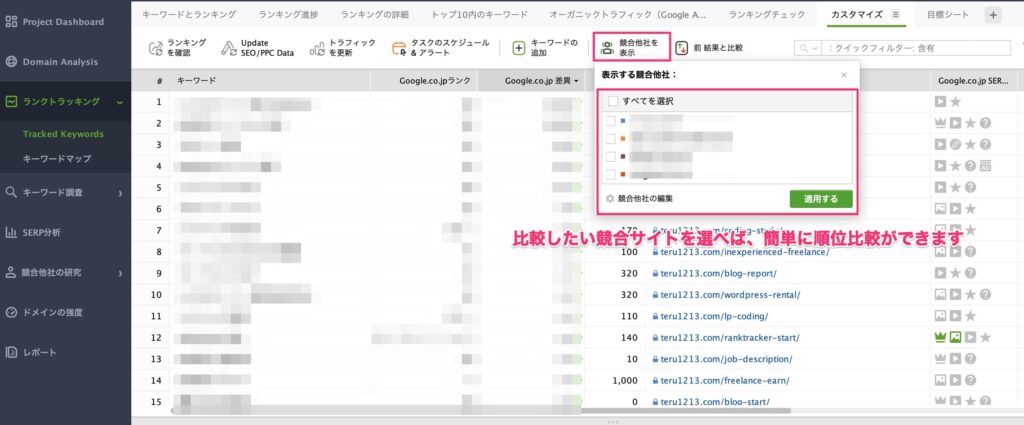
任意の期間で順位比較
現在の検索順位を任意の期間と比較する場合の方法です。
手順①:キーワード一覧画面から「結果と比較」を選択します。


手順②:比較したい期間をプルダウンから選び、「適用する」を選択します。





スケジュール設定で日々順位チェックする場合、前日との順位を比較しますが、1ヶ月前や半年前など、より長い期間での順位比較を行いたい場合にも利用できます!
キーワード調査機能について
コンテンツを作成する際、まず最初に考えないといけないのがキーワード選定です。
Rank Trackerには、キーワード調査機能が多数用意されており、機能を組み合わせることで最適なキーワード選定ができます。
キーワードを選定するパターンは大きく2パターンあります。
- 自サイトからキーワードを探す場合
- 競合サイトからキーワードを探す場合
各パターン毎のキーワード選定方法については、下記の記事で詳細に解説しています。


競合分析機能について
競合分析もSEO対策する上で重要な要素の一つです。
Rank Trackerでは、以下のような観点から競合分析を行うことが可能です。
- 競合サイトの狙ってるキーワードを知る
- 競合サイトとキーワードを比較する
- 競合サイトの人気記事を見つける
- 競合サイトを見つける



競合サイトの分析をすることで、自社サイトでも上位を狙えるキーワードを見つけることが可能です。
各分析方法の詳細な手順については、下記の記事で解説しています。


RankTracker導入によるメリット4選
RankTracker(ランクトラッカー)を導入することでどんなメリットがあるのか解説します。
- SEO施策の答え合わせができる
- 他のSEOツールを使わなくて良くなる
- 検索エンジン(Google)からの評価が一目でわかる
- コンテンツの作成に集中できる
SEO施策の答え合わせができる
1つ目のメリットとしては、「SEO施策の答え合わせができる」ことです。
なぜなら、RankTrackerを使用すると、キーワードの日々の順位変動を簡単に確認できるので、自分が実施した作業が検索順位にどれくらい影響を与えたかが一目でわかるからです。
具体的には、SEO施策を行うページの対策キーワードを登録しておけば、作業後にキーワードの順位変動を確認し、作業の効果を検証できます。
SEOには正解が存在せず、自分自身で答えを見つける必要があります。
そのため、日々のSEO作業の効果を検証することは重要な作業となります。
他のSEOツールを使わなくて良くなる
Rank Trackerでは、検索順位チェック以外の機能も充実しています。
具体的には、キーワード調査機能や競合分析機能、自社サイト分析機能などSEO作業に必要な機能が一通り揃っています。
また、普段からSEO作業でよく利用するGoogleツールとも連携可能です。
- Googleアナリティクス
- Googleサーチコンソール
- Google広告



「Googleアナリティクス」や「Googleサーチコンソール」はSEO作業を行う際は定番で利用する無料ツールです。
Rank Trackerを活用すると、オールインワンのSEOツールとして利用できるため、他のSEOツールを使う必要がなくなります。
検索エンジン(Google)からの評価が一目でわかる
複数のキーワードを登録して検索順位の変動を簡単に確認できるので、検索エンジンから評価を一目で把握することができます。
具体的には、「キーワード一覧画面」を日々チェックするだけで下記のことが分かります。
- 評価されているキーワードが分かる(サイトの強みが分かる)
- 評価されていないキーワードが分かる(リライトの判断もできる)
- Googleアップデートによる変化が分かる(アルゴリズムの変化を察知できる)
ポイントとしては、気になるキーワード(狙っているキーワード)は全て登録しておくことです。
RankTrackerでは、登録するキーワードの数に制限はありません。
他の検索順位チェックツールの場合、登録できるキーワード数に制限がある場合が多い
コンテンツの作成に集中できる
Rank Trackerを利用することで、コンテンツの作成に集中することができます。



僕の中ではRank Trackerを利用する1番のメリットだと思っています。
具体的には、キーワード選定、競合分析など時間がかかる作業がRank Trackerを使うことで効率化されるので、コンテンツの作成に集中できる時間が増えます。
本気でSEOを意識したコンテンツを作成する場合、意外とコンテンツを作る以外の作業に時間を取られて疲弊してしまいます。。 でも一番大事なのは質の良いコンテンツを作ることです。
良質なコンテンツを作成するためにも、Rank Trackerを利用してコンテンツ作成に集中しましょう!
RankTrackerのデメリットについて
RankTracker(ランクトラッカー)のデメリットについて解説します。
- RankTrackerを起動しないとスケジュール機能が動かない
- 有料版だと費用が発生する
- サポート窓口が英語のみ
RankTrackerを起動しないとスケジュール機能が動かない
RankTrackerを起動しておかないとスケジュールに設定したタスク(順位チェック等)が動きません。
具体的には、RankTrackerは基本的に自分のパソコン内(ローカル環境)で実行するので、タスクをスケジュール設定した場合、設定した時間の前にRankTrackerを起動しておく必要があります。
なのでスケジュールに設定する時間については、普段自分が作業している時間帯に設定しましょう!
確実にスケジュール機能を動かしたい場合はどうすればいいの?
自分のパソコンではなく、サーバー上でRankTrackerを実行すればスケジュール機能を常に動かすことが可能です。
具体的には、WindowsサーバーをレンタルしてRankTrackerをインストールすることで、環境を構築できます。
下記の記事では、ConoHa VPSでWindowsサーバーをレンタルする方法について解説しています。ぜひ参考にしてください。





定額のレンタルサーバーであれば常に立ち上げておいても電気代とか気にすることなく邪魔にもなりません。
有料版だと費用が発生する
RankTrackerの有料版を利用する場合、「Professional」プランだと年間21,999円の費用が発生します。
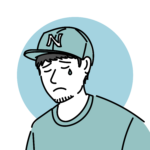
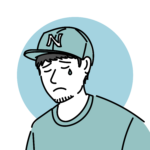
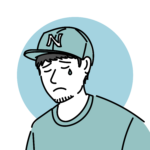
料金の支払い方法は、月払いがなく年払いなので、年に1回大きな出費が発生する感じです。。
無料版でも競合分析などである程度活用できますが、日々の順位変動を記録するためには、必然的に有料版が必要となります。
他の有料SEOツールと比較するとかなり安い方ですが、ブログやサイト運営を始めたばかりの人にとっては負担が大きいと思います。
なので、RankTrackerの有料版は下記のような人が利用するのがオススメです。
サイトのページ数が20ページ以上ある場合、ブログだと10〜20記事ほど公開した後に導入するのが、費用対効果も考えるとオススメです!
個人的には、月額換算で約1,800円、つまり1日60円程度でオールインワンのSEOツールが利用できるなら、本気でSEO対策に取り組むことを考えると非常にコストパフォーマンスの良いツールだと思います!
サポート窓口が英語のみ
RankTrackerは海外製のツールなので、基本的に英語で対応しないといけません。
WEBサイト自体は日本語対応していますが、実際にサポートに対して問い合わせする際は、英語を使う必要があります。
英語と聞くと敷居が高そうですが、最近ではGoogle翻訳などのツールの翻訳精度が高いので、これらを利用すればそんなに難しくないです。
使い方に関しての悩みであれば、個人ブログ等も含めると日本語情報もかなり充実しています。
動画で使い方を学習する方法はありますか?
あります。
公式のYoutubeチャンネルで日本語吹き替えされた動画が公開されています。



上記の動画でRankTracker(ランクトラッカー)の基本的な使い方は網羅されています。
他にも日本語訳された動画が何本かアップされています。
Rank Trackerのレビュー【実際の利用者に聞いてみた】
Rank Trackerは、有名なSEOツールですが、実際にRank Trackerを利用してる人の意見って気になりますよね?
使ってみようか迷っている方であれば、良いところばかりでなく悪いところも知りたいと思います。
本章では、普段から仕事や副業でRank Trackerを利用している方に行なったアンケート行った結果について解説します。
実際のアンケート結果はこちらから参照できます。
Rank Trackerの良い点
まずはRank Trackerの良い点です。
- 上位検索の分析や、狙ったキーワード検索順位のチェックができるためサイトを運営するにあたってのさらに集客するための改善点や競合の分析ができる。
- 特定の地域やデバイスにおけるランキングの変化を把握し、最適化されたSEO戦略を立てることができる。
- キーワードを登録する際に縛りがないので、必要な分だけを登録出来るのは非常に使い勝手が良い。
- 設定したキーワードの検索順位が長期間に渡って見られるのが助かります。営業する上では命綱になる要素なので付いて安心出来る機能です。
- 精度の高いランキングデータと多機能性が特に魅力です。ユーザーフレンドリーなインターフェースとカスタマイズ可能なレポート使いやすいです。



やはりサイトやブログ運営で分析やSEO戦略を進めていく上で非常に便利だという意見が多かったです。
また、キーワード登録に制限がない点や、多機能だけど直感的に利用できるので使いやすかったという意見もありました。



キーワード登録に制限がないのは他のSEOツールにない特徴なので、僕も気にいっています。
Rank Trackerの悪い点
次にRank Trackerの悪い点についてです。
- ロードが全体的に少し遅く、上位検索順位を調べるときや競合検索を行うとデータ量が多いためか2~3分ほどロードに時間がかかることが多いです。
- 日本語には一応対応していますが、それでも表現に違和感がある箇所がとにかく多いですし、あまりにも機能性が高過ぎていて、正直この機能性の高さを使いこなすのはかなり困難だと感じている。
- 英語表記や日本語表記で不自然に思う点があるので改善して欲しいです。
- Rank Trackerを使って悪かった点は、価格がやや高めであることです。もう少し安ければ継続して使いやすいです。
- ランクトラッカーのデメリットは料金がかかることです。
データを読み込むのに少し時間がかかることや、日本語対応しているが、一部表現がおかしいという意見がありますね。
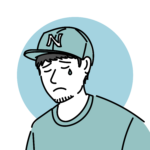
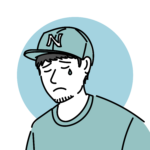
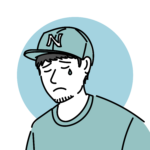
日本語表記に不自然の箇所はいくつかあります。ここは慣れるしかないですね。。
料金がかかることを悪い点に上げる方もいました。
Rank Trackerは有料のSEOツールの中ではかなり安い方ですが、年間で約2万円の費用が発生します。



確かに、サイトやブログを公開したばかりの人には出費が大きいのでオススメできません。
記事がある程度ストックされた状態、ブログだと10〜20記事ほど公開した後に導入するのが、費用対効果も考えるとオススメです!
RankTrackerに関する質問や疑問
RankTrackerのよくある疑問について解説します。
- 複数の端末からRankTrackerを利用することはできますか?
- RankTrackerは無料でも利用できますか?
- Mac・Windowsのどちらでも利用できますか?
- 検索順位チェックツールは他にもありますか?
複数の端末からRankTrackerを利用することはできますか?
できます。
なぜなら、「SEO PowerSuite Cloud」というサービスを利用することで、プロジェクト情報をクラウド上に保存できるからです。
具体的には、プロジェクト情報はデフォルト設定ではPC内のローカルに保存されますが、「SEO PowerSuite Cloud」を使用することで、クラウド上にデータを保存できるため、どの端末からでもRankTrackerでプロジェクト情報をチェックすることができます。



「SEO PowerSuite Cloud」は、有料版のRankTrackerで利用可能なサービスです。
クラウド上にプロジェクト情報を保存する方法
手順①:画面右上の「Cloud」マークを選択します。
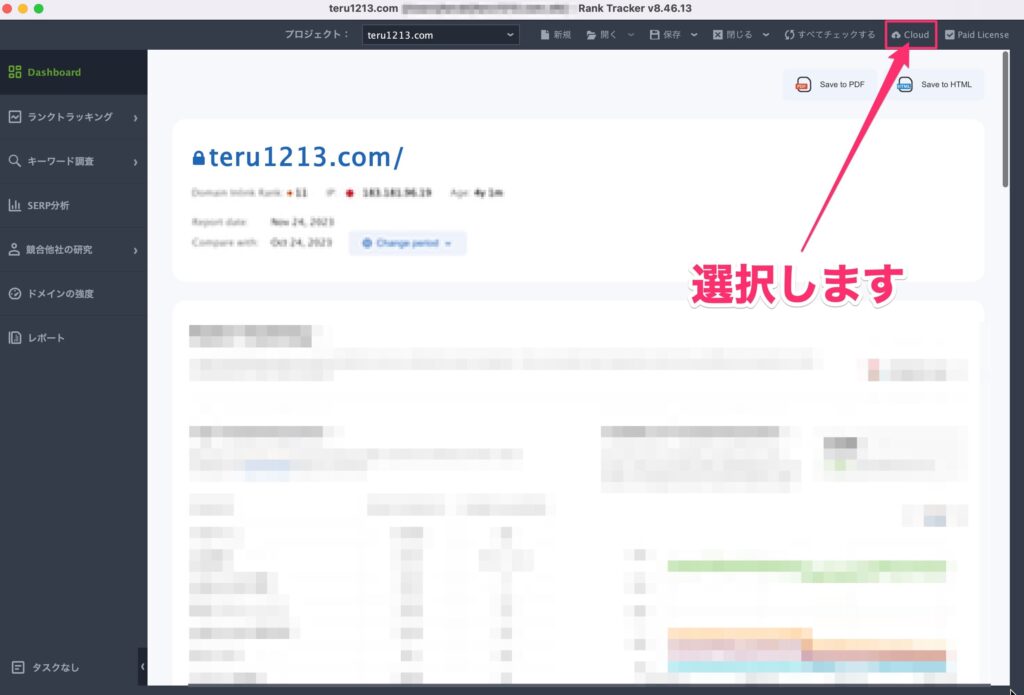
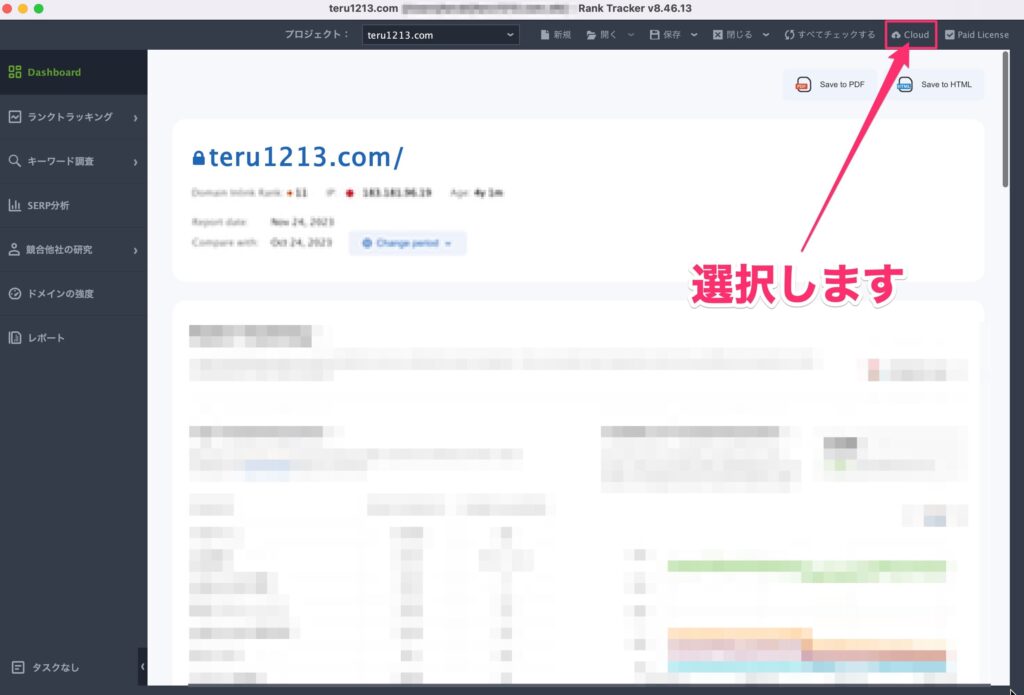
手順②:SEO PowerSuite Cloudへの接続画面が表示されるので、「新しいアカウントの作成」を選択します。
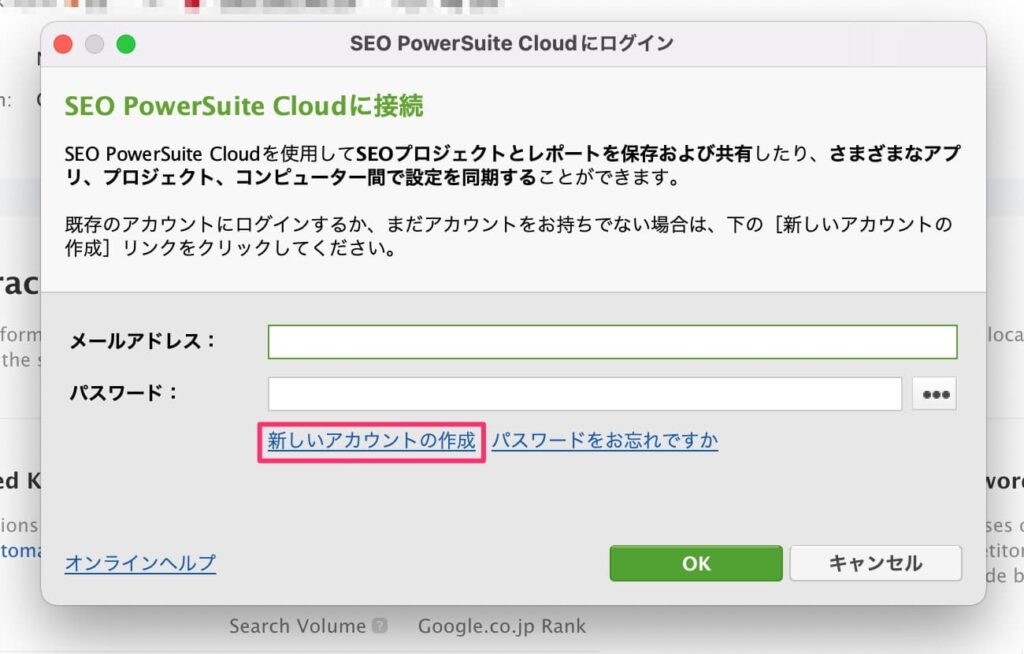
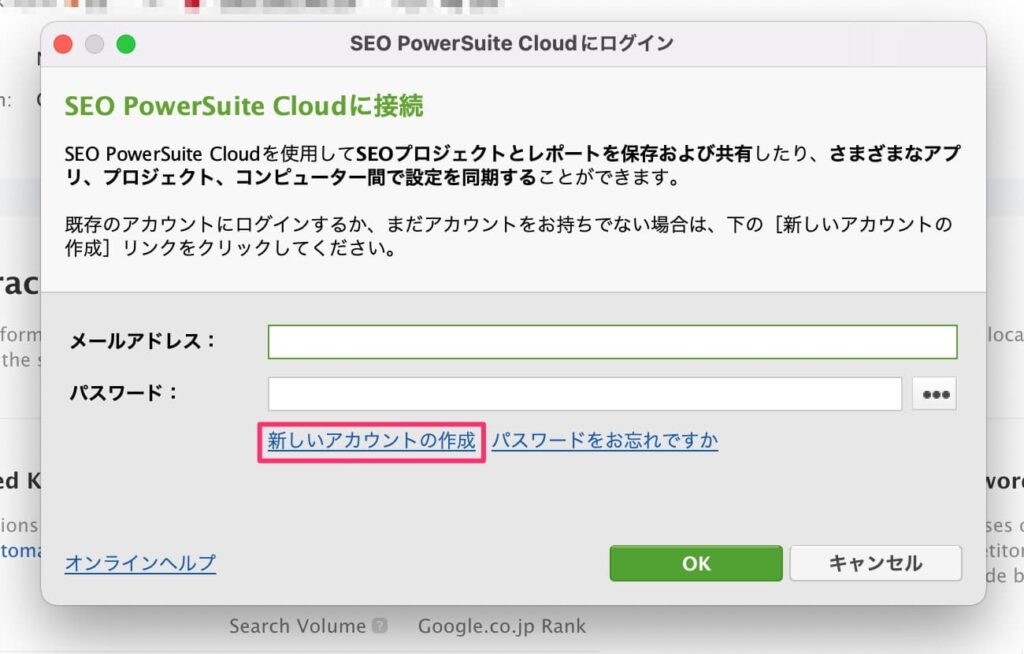
手順③:アカウント情報を入力して、「次へ」を選択します。
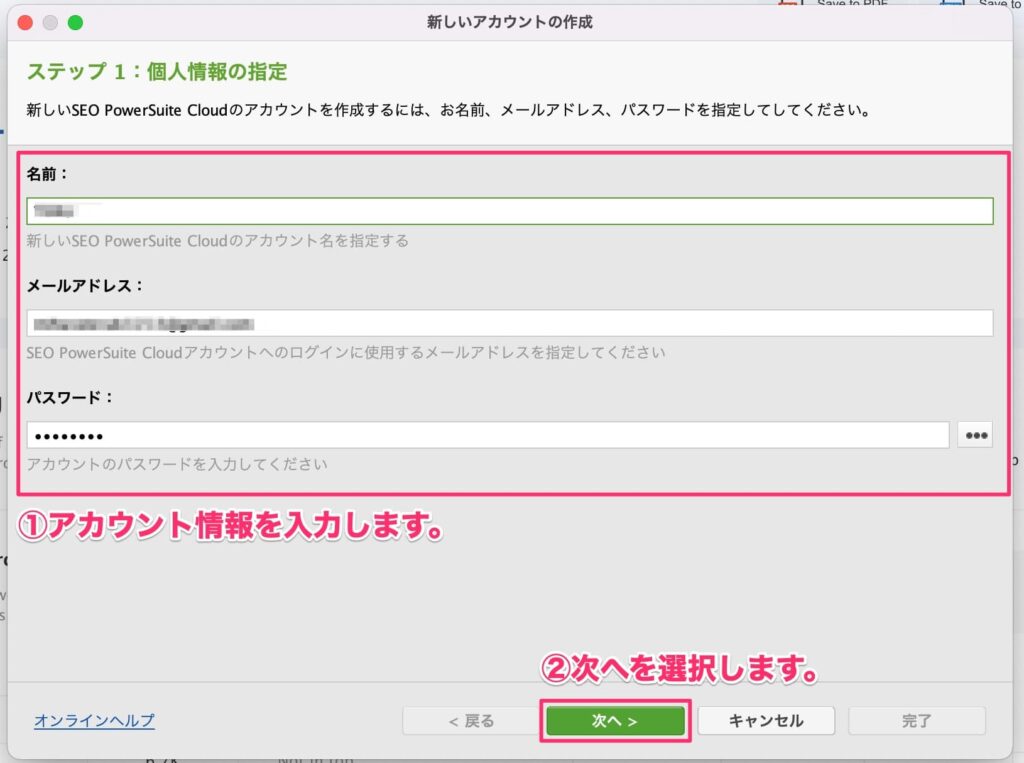
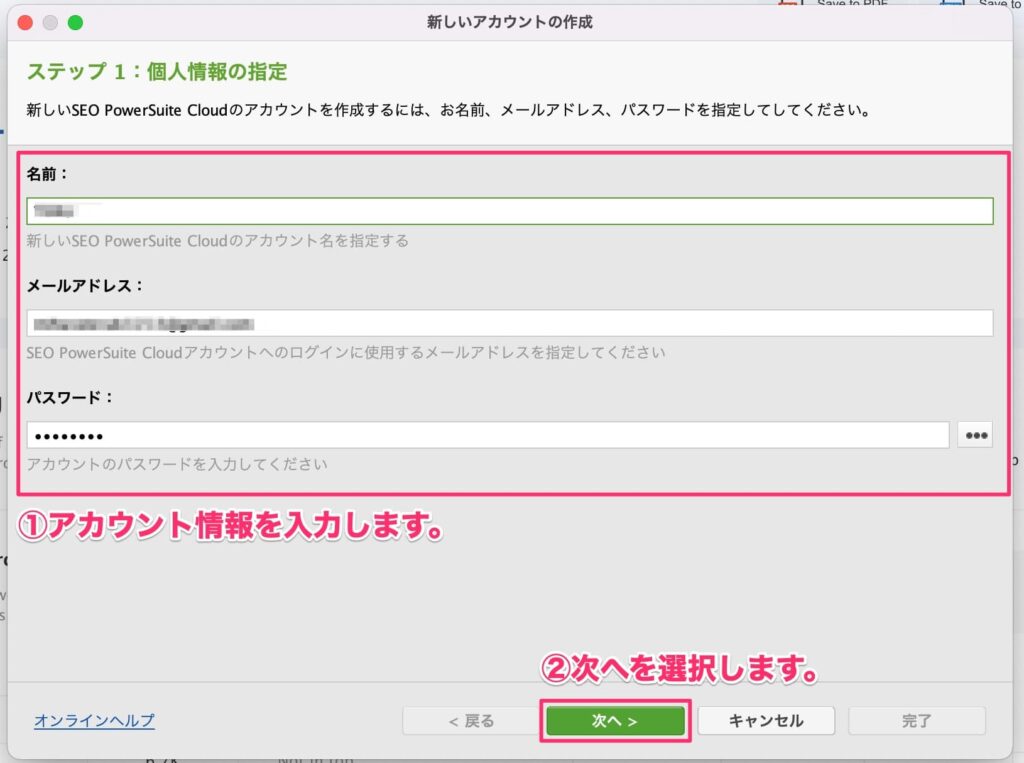
手順④:先ほど入力したメールアドレス宛に確認コードが送付されているので、入力して「完了」を選択します。
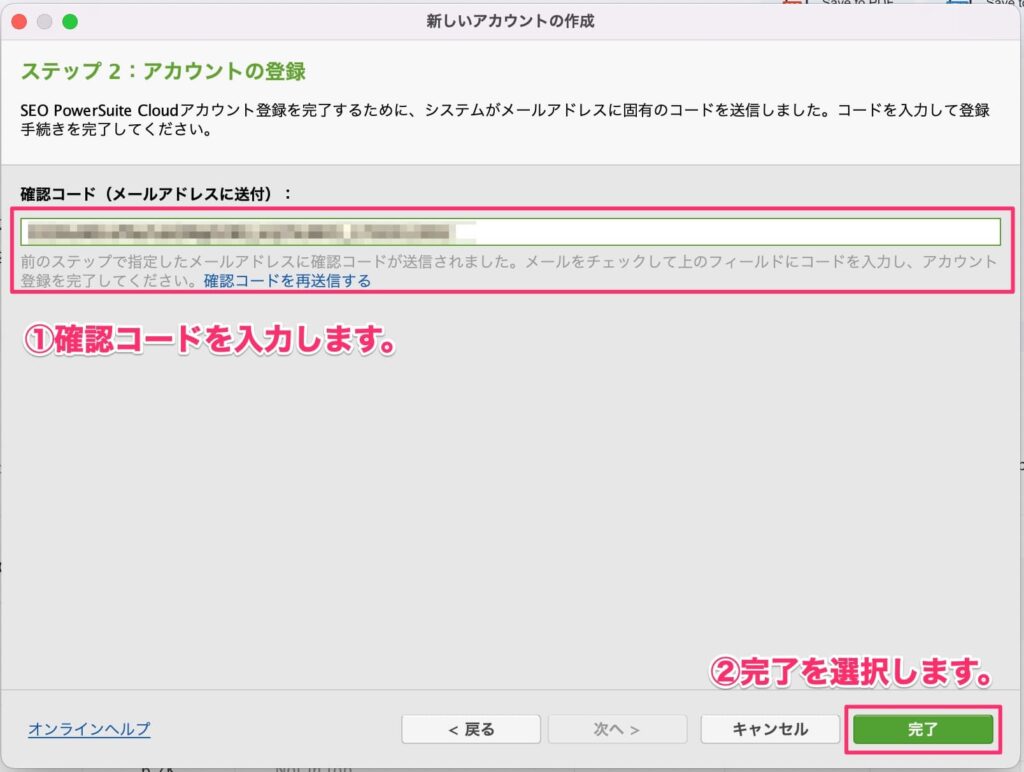
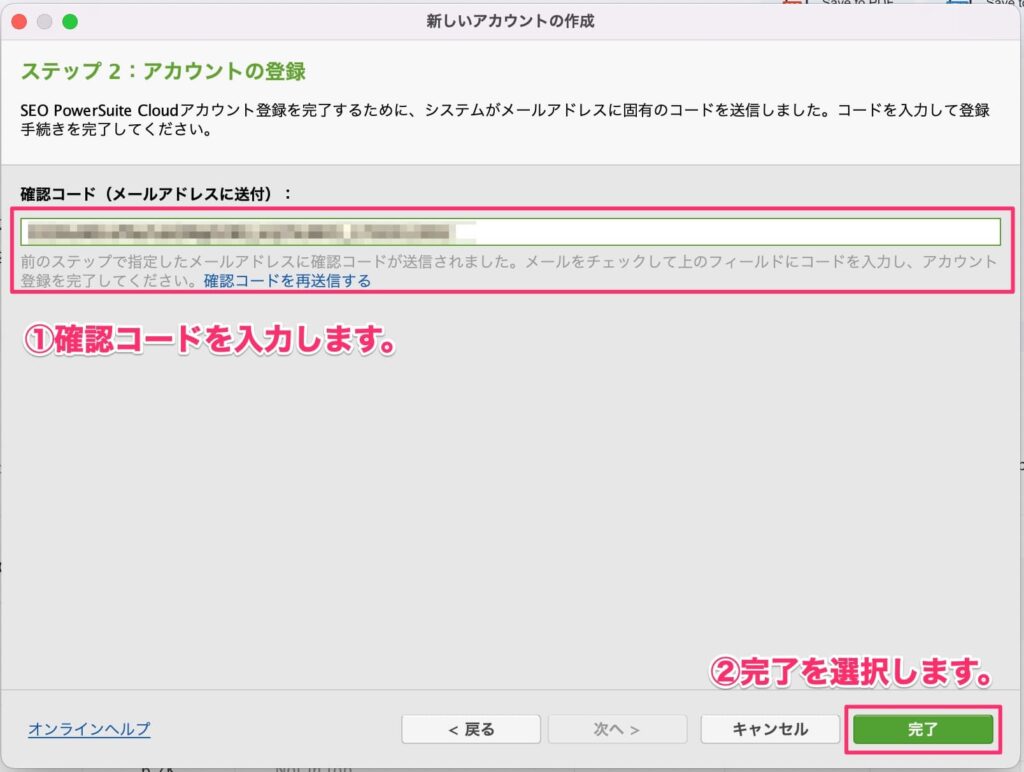
手順⑤:設定の同期を確認する画面が表示されるので、「同期」を選択します。
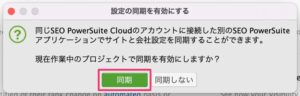
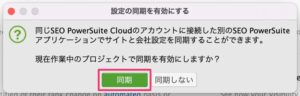
手順⑥:ログインが管理すると画面右上の「Cloud」マークがユーザー名に変わります。
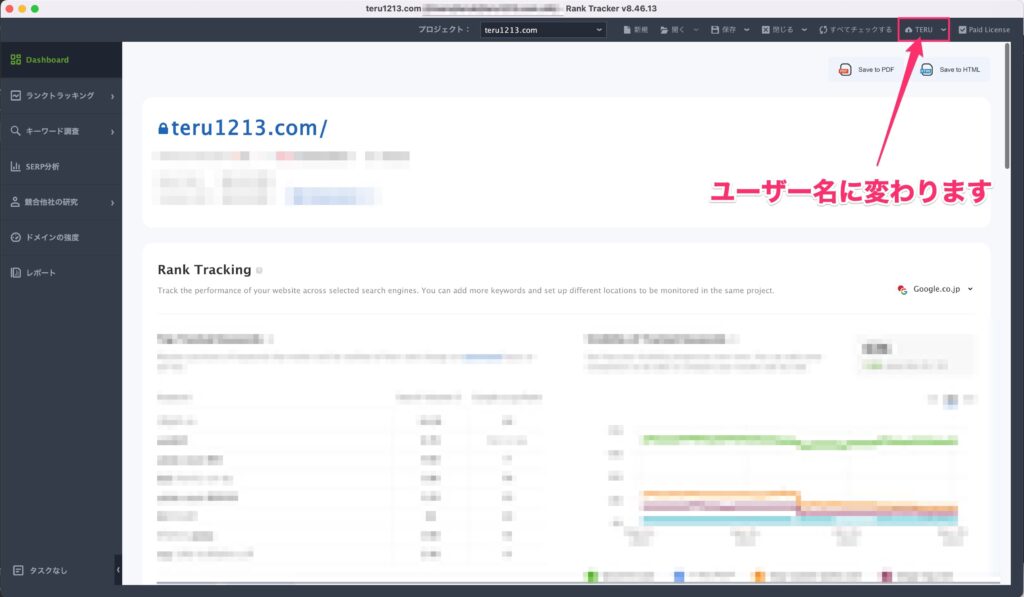
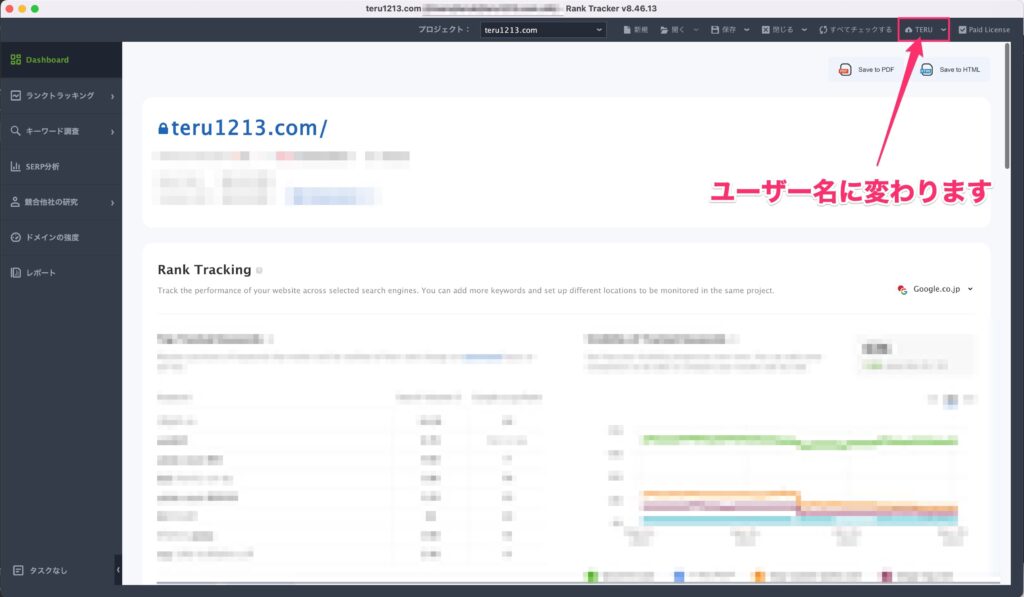
手順⑦:「ファイル」→「プロジェクト(SEO PowerSuite Cloud)を保存中..」を選択します。
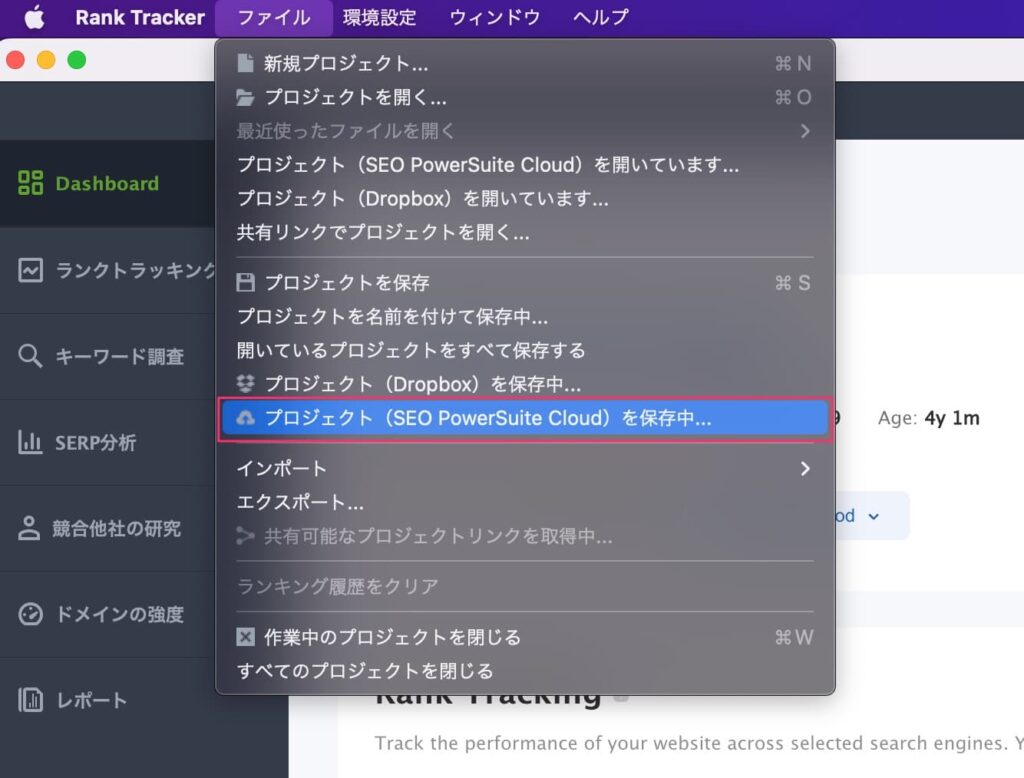
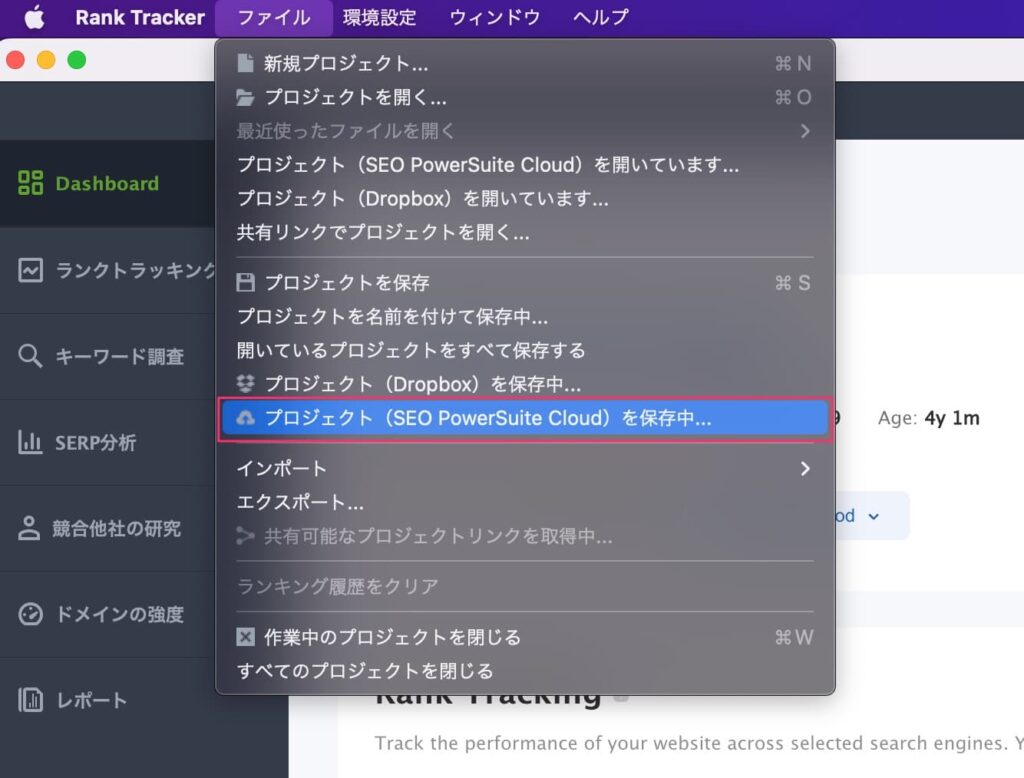
手順⑧:クラウド上に保存する際の任意のファイル名を決めて、「保存する」を選択します。
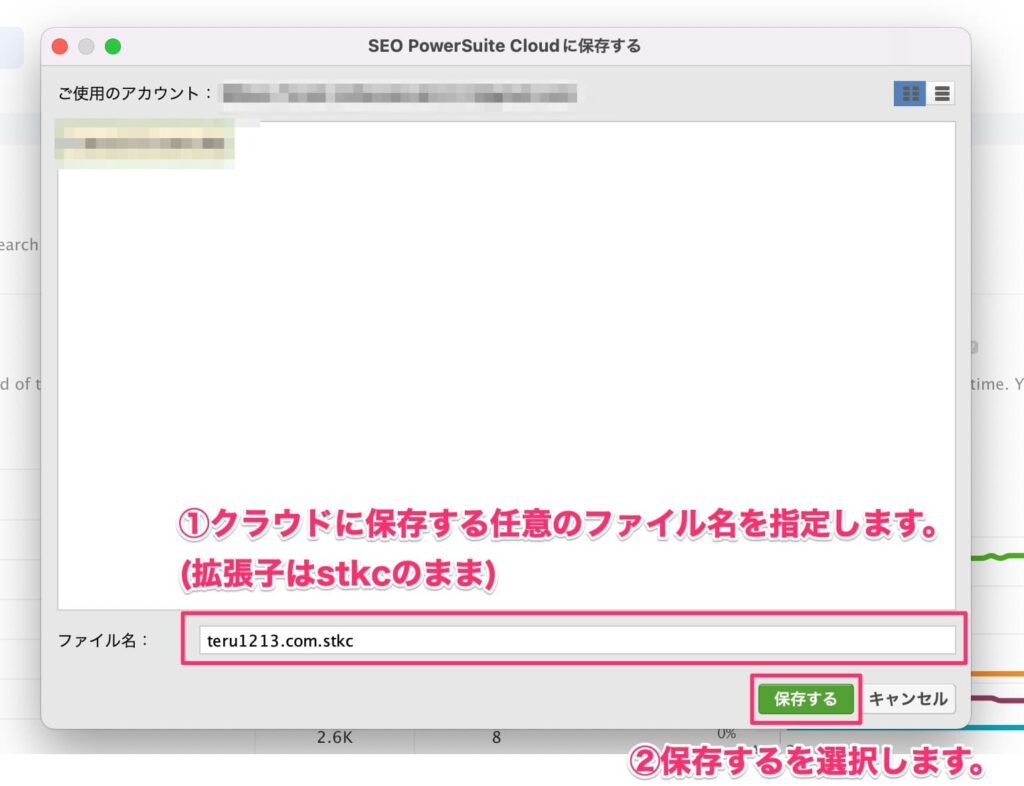
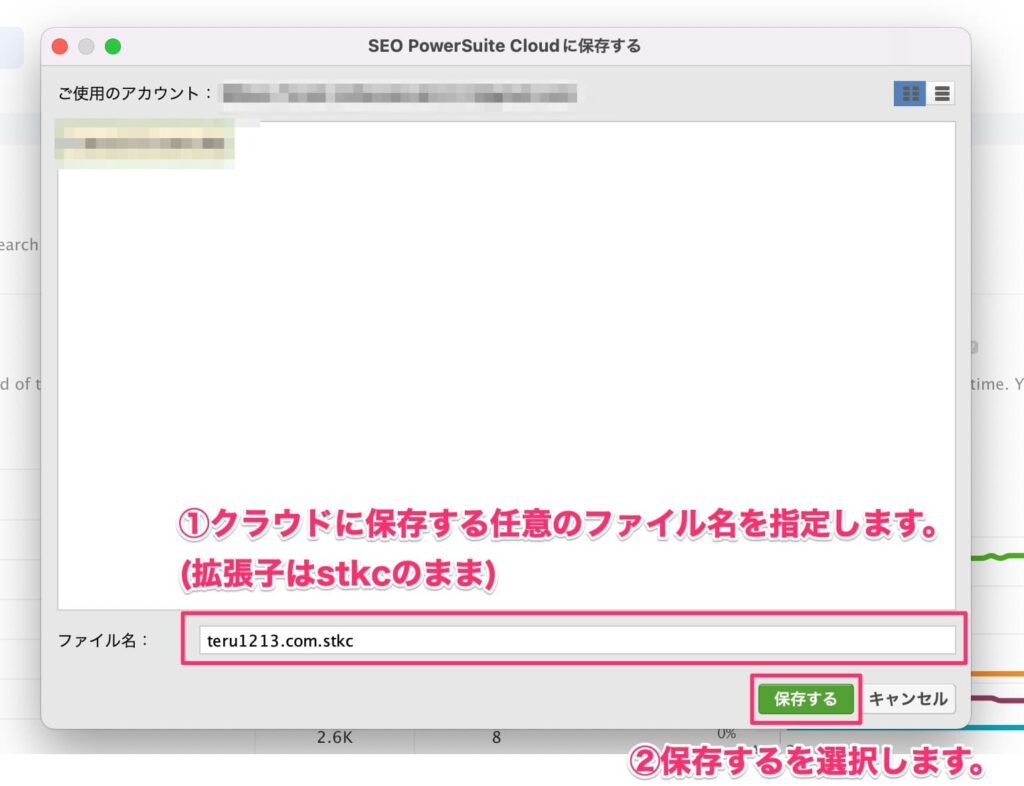
クラウド上にプロジェクト情報が保存されるようになるとクラウドマークが表示されます。
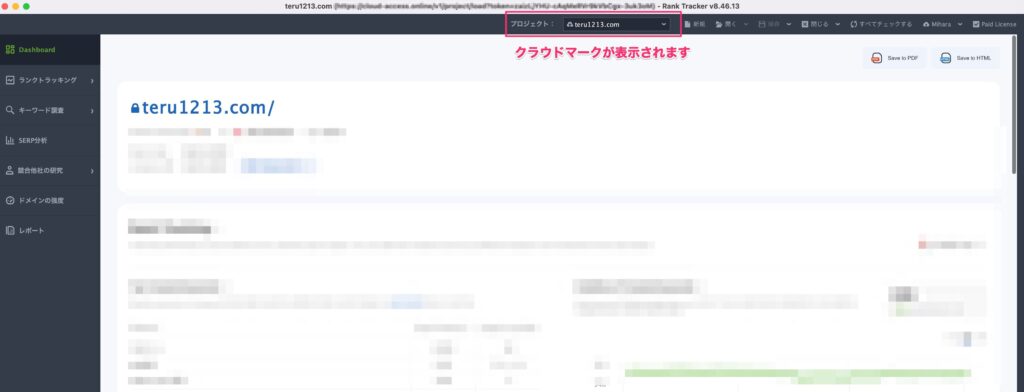
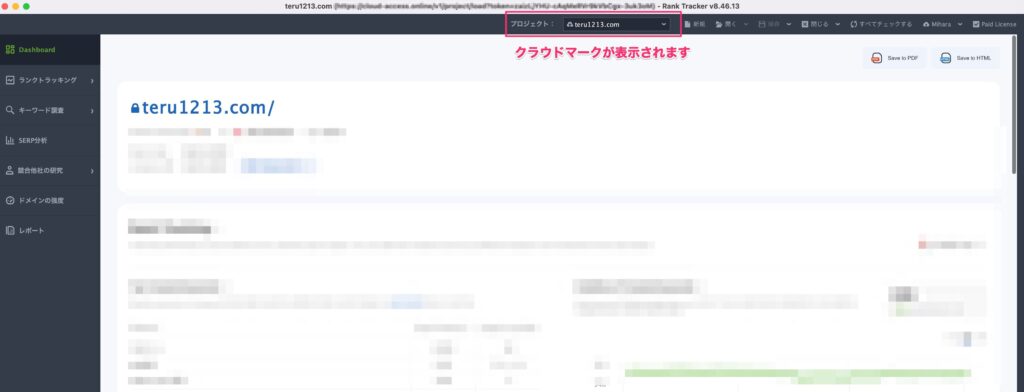
クラウド上に保存したデータを開く方法
RankTrackerは2台同時には起動できなので、利用しない端末ではアプリケーションを終了しておく必要はあります。
手順①:「ファイル」→「プロジェクト(SEO PowerSuite Cloud)を開いています..」を選択します。
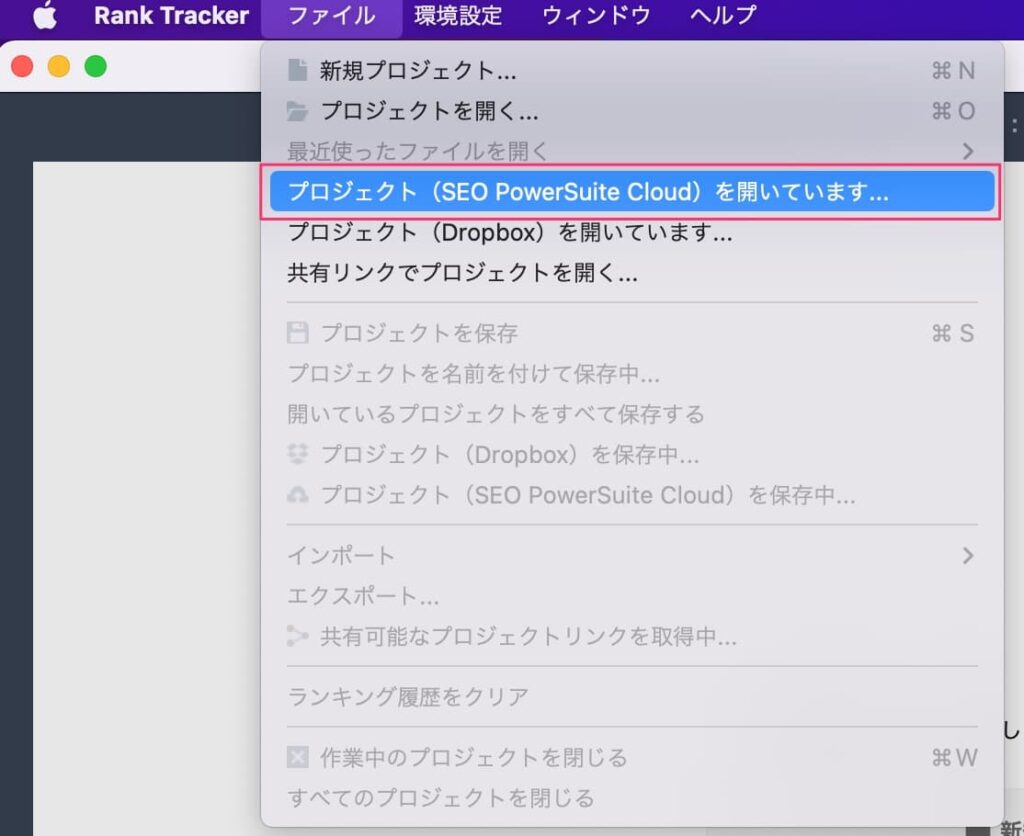
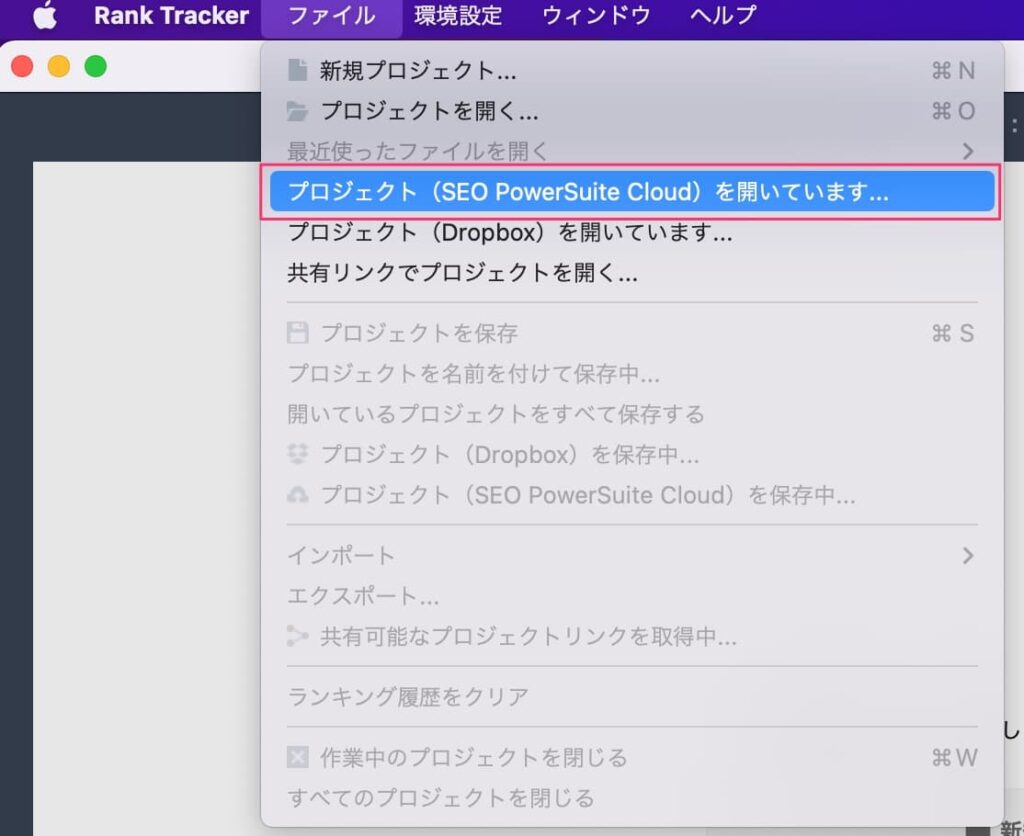
手順②:開きたいクラウド上のファイルを選択して、「開く」を選択します。
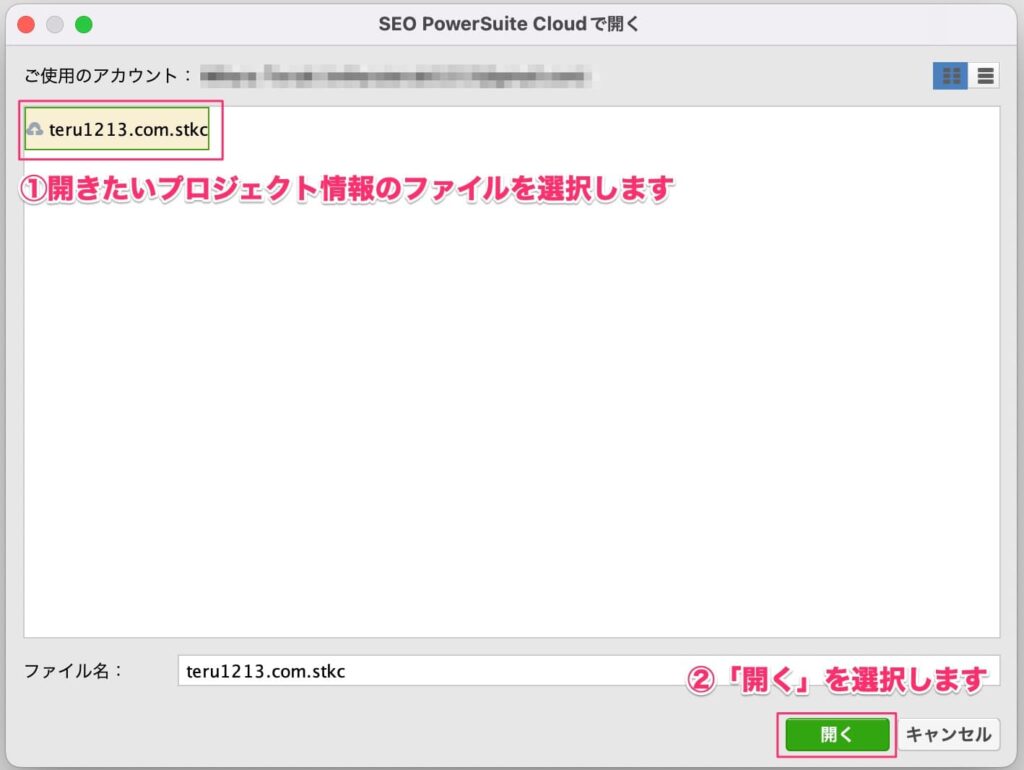
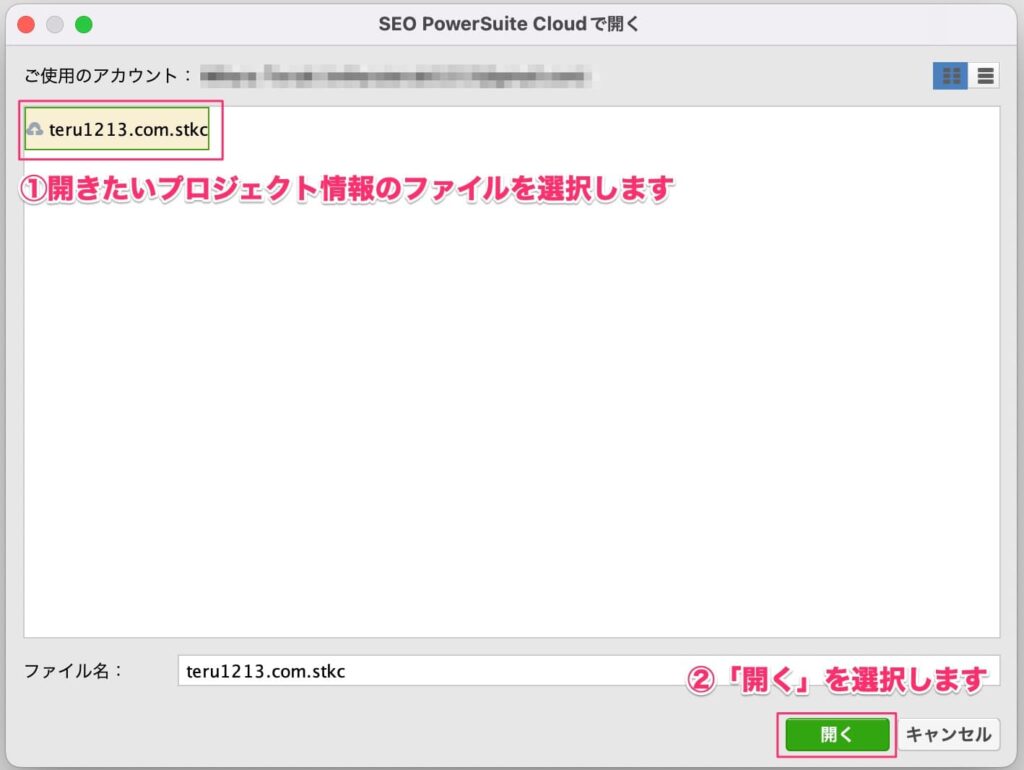
RankTrackerは無料でも利用できますか?
はい、無料でも利用できます。
具体的には、競合分析に利用する場合、無料版でも十分に活用することが可能です。


ただし、検索順位チェックについては、お試しレベルでしか利用できないので、日々の検索順位の変動を追跡し、順位チェックを自動化したい有料版が必要です。
- サイト情報(プロジェクトや検索順位結果)の保存
- 順位チェックのスケジュール(自動化)
Mac・Windowsのどちらでも利用できますか?
はい、どちらでも利用できます。
RankTrackerとよく比較されるGRCは基本的にWindowsのみの利用ですが、RankTrackerはMac・Windowsのどちらでも利用可能です。
検索順位チェックツールは他にもありますか?
RankTrackerを3年以上利用して感じること
RankTrackerを活用してから大きく3つの変化がありました。
- 自分がやっているSEO作業に自信が持てるようになった
- SEOの傾向に早く気づくことで、先行者優位になった
- 自分が勝てる可能性が高いキーワードが分かるようになった
自分がやっているSEO作業に自信が持てるようになった
RankTrackerを使うようになって感じた1番のメリットは、自分がやってる作業に自信が持てるようになったことです。
なぜなら検索順位の変動を含めたSEO分析が簡単できることで、日々のSEO作業について効果があったのか無かったのか明確に確認できるからです。
具体的には、RankTrackerを利用することで、以下の要素が簡単に把握できます。
- 複数キーワードの検索順位変動
- 検索エンジンに評価されているキーワードの把握(元々狙っていなかったキーワード発掘)
- 競合ページとの相対評価(ドメインパワーや被リンクの数等)



SEO作業は、やれることが無限にあって正直どれだけ時間があっても足りません。
コンテンツの作成やリライト作業においても、選択と集中を行いながらどれだけPDCAを早く回せるかが勝負だと思っているので、RankTrackerで作業の効果が視覚的に分かるのは心強いです。
SEOの傾向に早く気づくことで、先行者優位になった
複数キーワードの順位変動を毎日チェックしているとGoogleアルゴリズムの変化にも早く気づくことが出来ます。



Googleはコアアップデート以外にも随時アルゴリズムをアップデートしています。
基本的にSEOは各キーワード毎のポジションの奪い合いなのでSEOの傾向に早く気づいて対策ができると、先行者優位に立てるチャンスがあります。
RankTrackerを使うと競合サイトの順位変動も簡単に確認できるので、自分のサイトだけではないアルゴリズム全体の変化に気づきやすいです。
自分が勝てる可能性が高いキーワードが分かるようになった
自分のサイトが上位を狙えるキーワードが分かります。
キーワードによっては、どれだけコンテンツの質が高くても企業サイトやドメイン力の高いサイトに勝てません。
競合分析の機能やキーワード調査機能が豊富にあることで、勝てる可能性が高いキーワードが分かります。



なるべく効率的にサイトを成長させるためにも、自分が努力する価値のあるキーワードを精査できるのはすごくありがたいです。
記事のまとめ
今回は、検索順位チェックツールのRankTracker(ランクトラッカー)の導入方法や初期設定について解説しました。
WEBサイトやブログでSEO対策する際に、狙ったキーワードでどんな評価されているのか把握することは必須です。
RankTracker(ランクトラッカー)では、登録したキーワードの順位チェックを制限なく行うことができます。
また、競合サイトの分析やキーワード選定など、SEO対策をサポートしてくれる機能も備わっています。



WEBサイトの集客やブログ運営を本気で取り組みたい人にはおすすめのツールです。
ぜひ一度無料版から試してみてください。
以上です。
