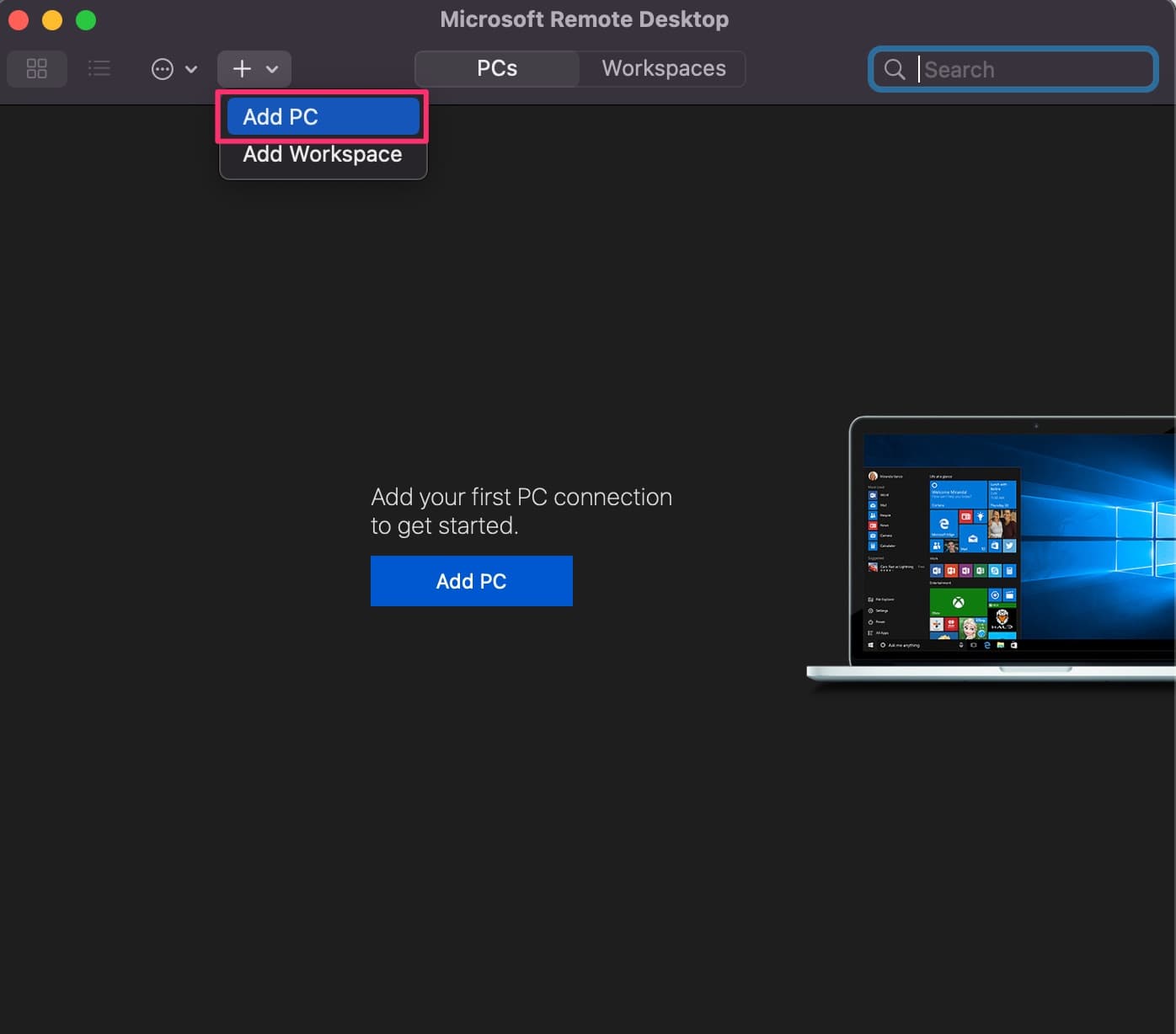こんにちはTERUです。
フリーランスでホームページやECサイト制作を仕事にしています。
読者の悩み
- MacからWindows環境を操作したい
- Macからリモートデスクトップ接続する方法が知りたい。
WEB制作やアプリ開発など、普段はMac環境を利用しているけど一時的にWindows環境を利用したい場面はよくあります。
本記事では、MacからWindowsの環境(PCやサーバー)にリモートデスクトップ接続する方法について詳しく解説していきます。
本記事は、既にWindows環境(PCやサーバー)が準備できていることが前提です。

この記事を読んで分かること
- MacからWindowsにリモートデスクトップ接続する方法が分かる。
本記事の信頼性
- フリーランスとしてWordPress案件を中心としたWeb制作をメインに仕事をしている。
- Web制作会社にてディレクターの経験もあり。
- 普段からMacとWindowsの環境を利用している。
リモートデスクトップとは?
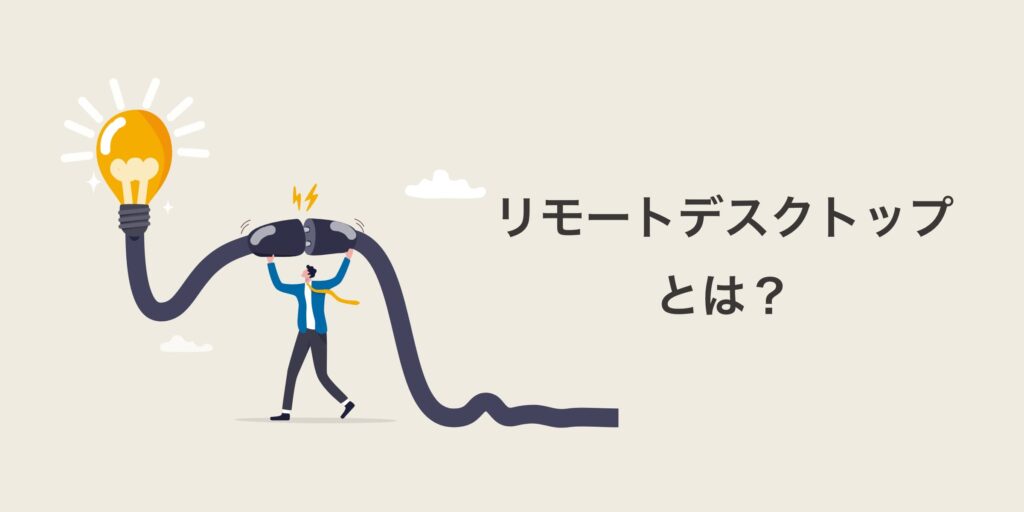
リモートデスクトップとは、自分の操作する端末から、離れた場所にある端末にインターネット経由で接続して操作できる機能です。
例えば、自宅のパソコンから会社のパソコンにリモートデスクトップ接続することで、自宅にいながら会社のパソコンを遠隔操作することが可能になります。
- テレワークで自宅PCから会社のPCを操作
- 複数人で画面共有しながら操作説明
- 異なるOS環境での動作検証
WEB制作での具体的な利用シーン
具体的な利用シーンとして、普段僕がリモートデスクトップ接続を使う場合も紹介します。
コーディングの動作検証
普段からMacを使用してWEB制作を行っています。
そのためWindows端末専用の確認が必要な場面、例えばEdgeブラウザなどにおいては、レンタルしたWindowsサーバーにリモートデスクトップ接続し、WEBサイトのコーディングチェックを行います。
Windowsマシンのスペックが必要ないため、ConoHa for Windows Server
![]() で最低スペックのWindowsマシンを利用しています。
で最低スペックのWindowsマシンを利用しています。
検索順位チェックツール(GRC)の利用
お客様のSEO運用をサポートするためにGRCを普段から利用しています。
GRCはWindows端末じゃないと動かないので、レンタルしたWindowsサーバー上にGRCを設定しており、リモートデスクトップ接続でWindowsサーバーにアクセスしてGRCを利用しています。
検索順位チェックツールはGRCの他にもRankTrackerと呼ばれるツールがあり、SEOツールとしては普段からRankTrackerをメインで利用しています。

MacからWindowsへリモートデスクトップ接続する方法
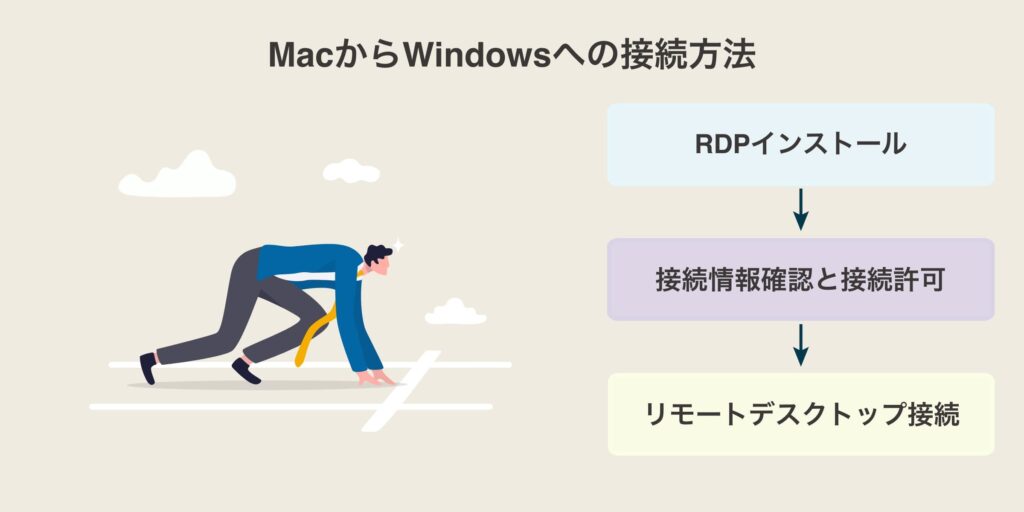
リモートデスクトップ接続には、Microsoftが提供している「Microsoft Remote Desktop」を利用します。
具体的には下記の作業ステップで行います。
STEP1:「Microsoft Remote Desktop」をインストール
手順①:下記のURLから「Microsoft Remote Desktop」をインストールします。
https://apps.apple.com/jp/app/microsoft-remote-desktop/id1295203466?mt=12
macOSのバージョンが10.14以降である必要があります。
手順②:App Storeの画面に遷移するので、そこで「入手」を選択します。
手順③:アプリ内に「Microsoft Remote Desktop」のアイコンが表示されていることを確認できれば、インストール完了です。

STEP2:接続情報を確認する(Windows側の作業)
リモートデスクトップ接続を行うWindowsの下記情報を確認しましょう。
- アカウント情報
- IPアドレス
アカウント情報は普段、Windowsにログインしているユーザー名とパスワードで大丈夫です。
IPアドレスが分からない場合、下記の手順で確認できます。
IPアドレスの確認方法
手順①:Windowsの検索ウィンドウにて「cmd」と入力し、表示されたコマンドプロンプトを選択します。
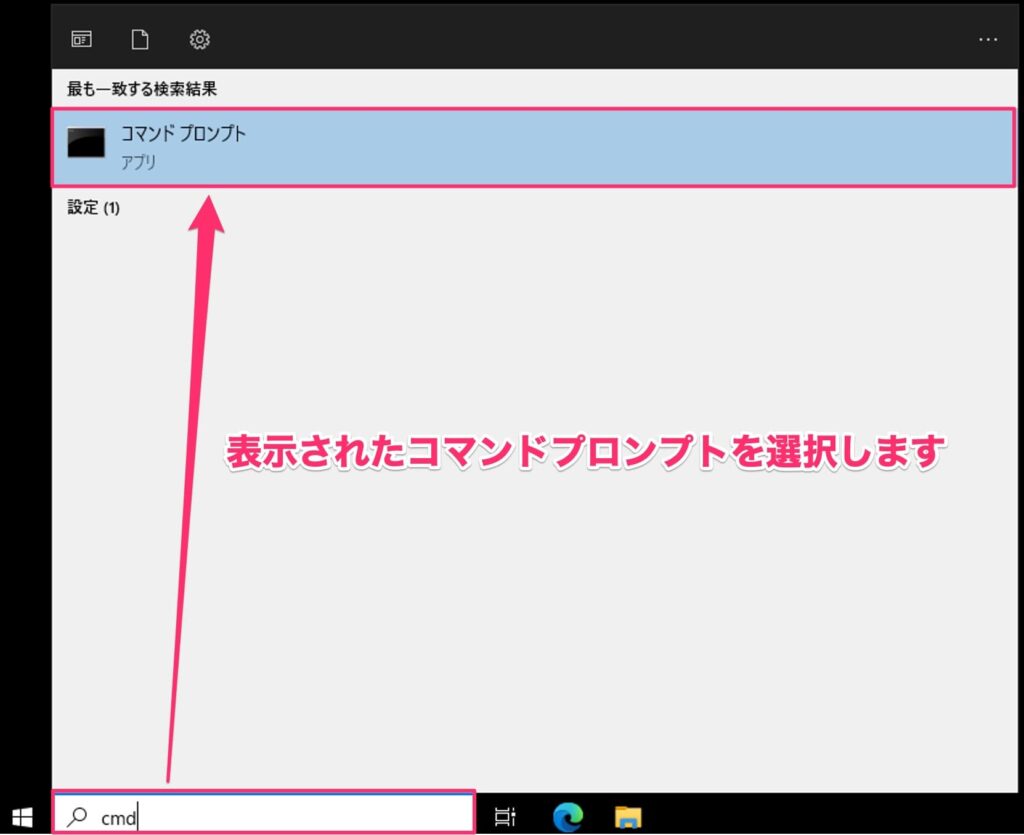
手順②:コマンドプロンプト内で「ipconfig」を入力し、Enterキーを押します。
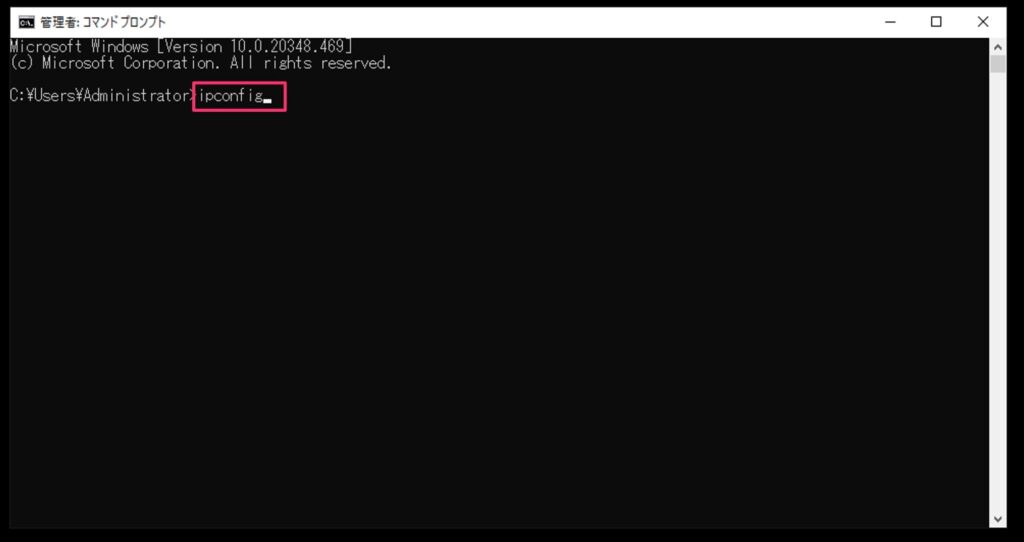
手順③:「IPv4 アドレス」に表示されたIPアドレスをメモしましょう。
IPアドレスはリモートデスクトップ接続する上で必須情報です
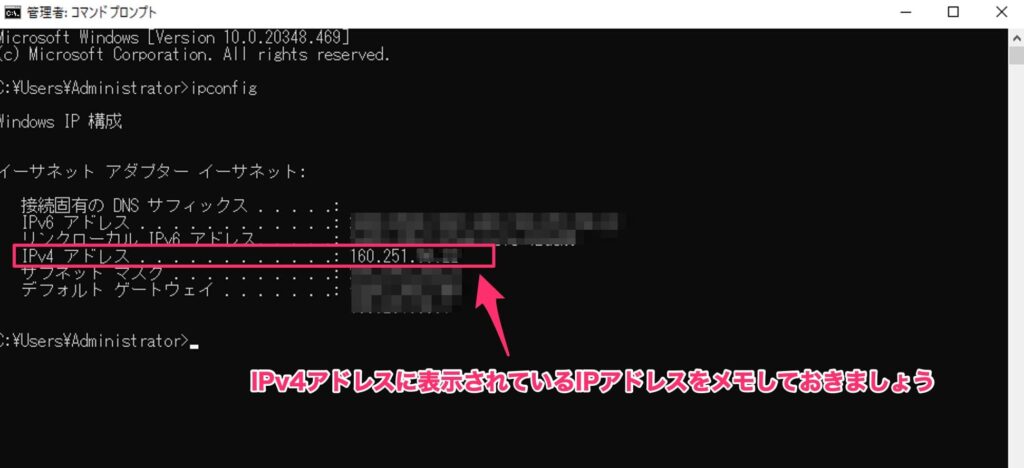
以上がIPアドレスの確認方法になります。
STEP3:リモートデスクトップ接続を許可する(Windows側の作業)
Windows側でリモートデスクトップ接続が許可されているか確認します。
手順①:「スタート」ボタン→「設定」を選択します。
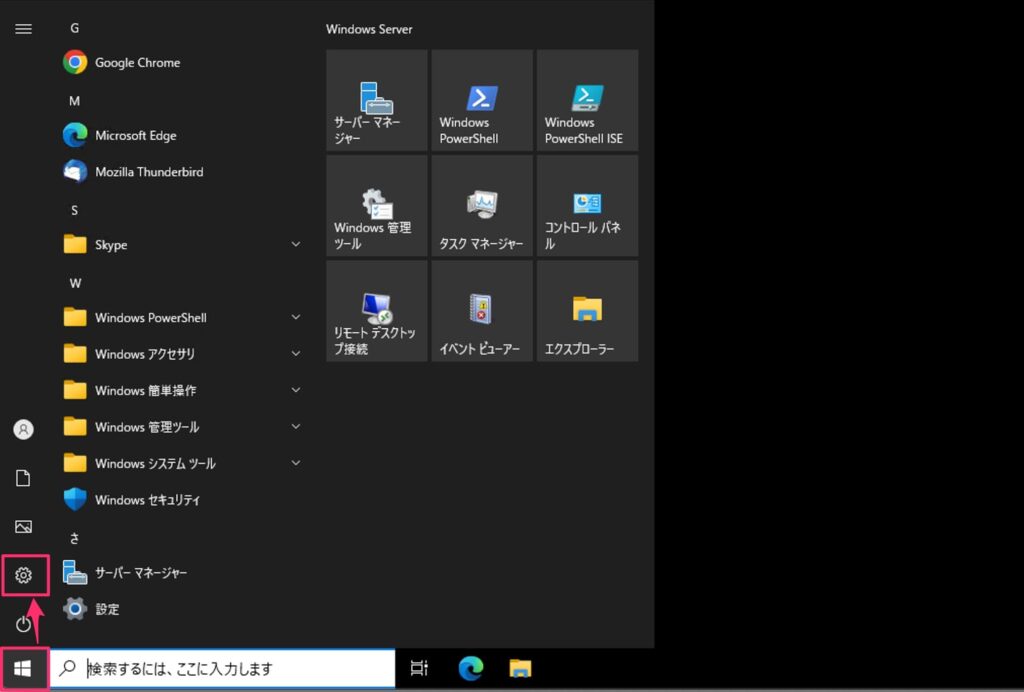
手順②:Windowsの設定画面から「システム」を選択します。
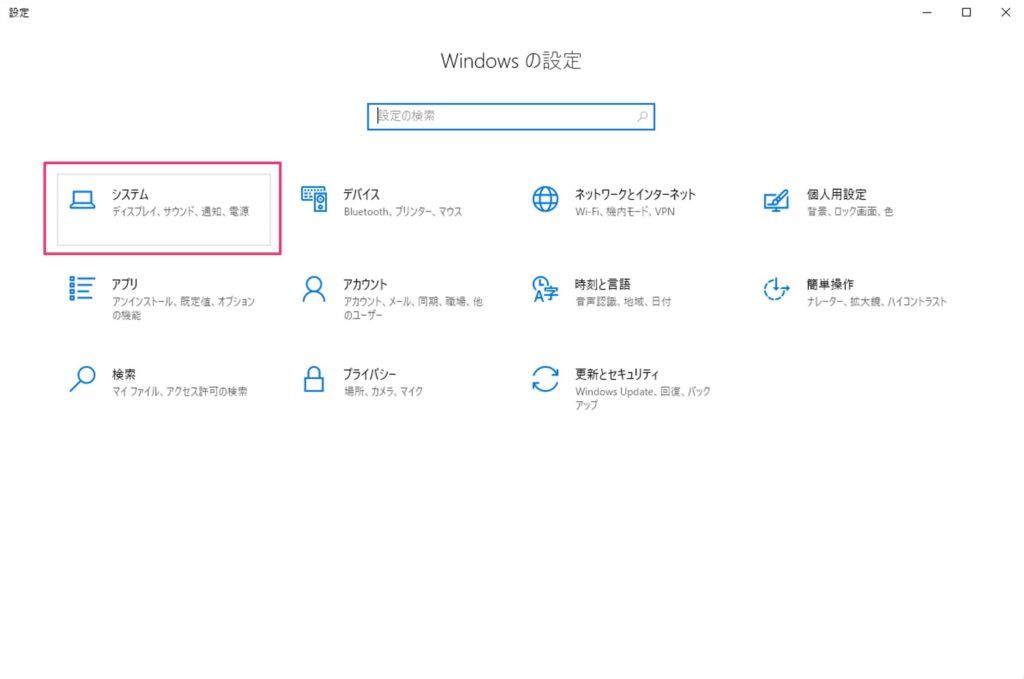
手順③:リモートデスクトップを選択し、「リモートデスクトップを有効にする」にチェックがついてることを確認します。
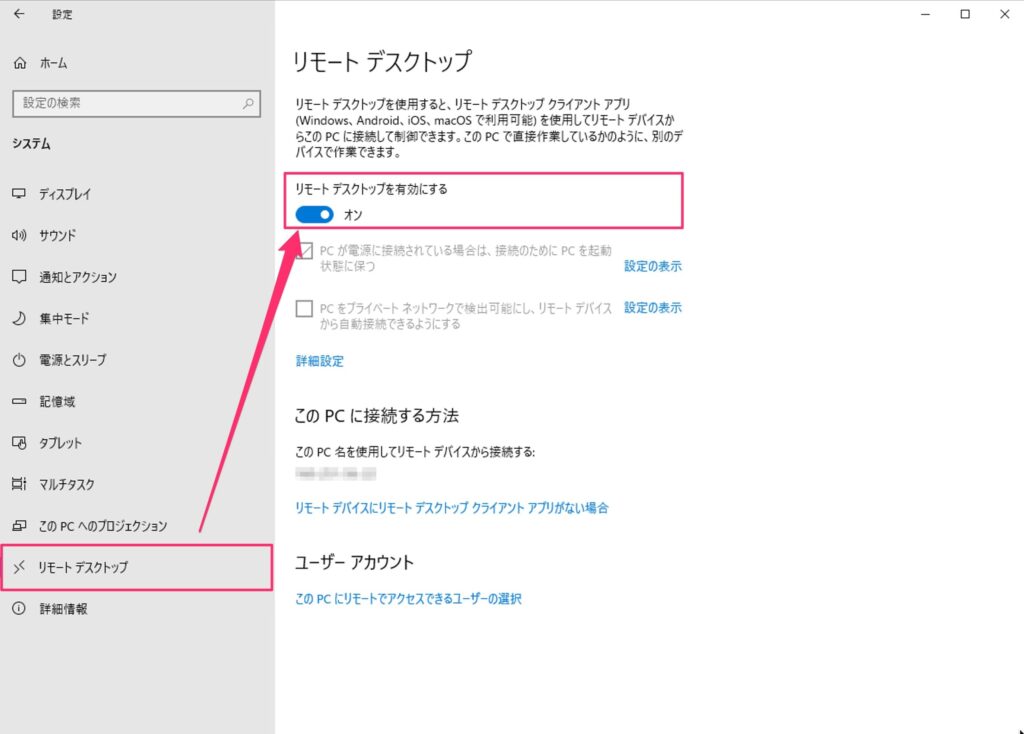
STEP4:「Microsoft Remote Desktop」を使用してWindows環境に接続
いよいよMacからWindows環境に接続していきます。
手順①:アプリから「Microsoft Remote Desktop」を選択して起動します。
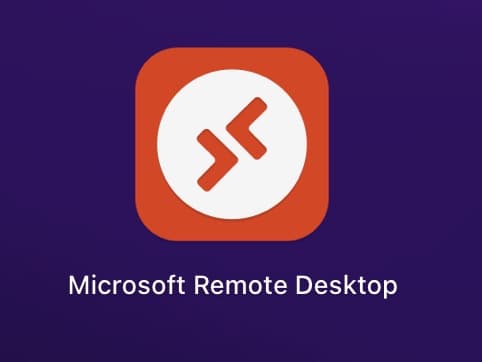
手順②:「Add PC」を選択します。
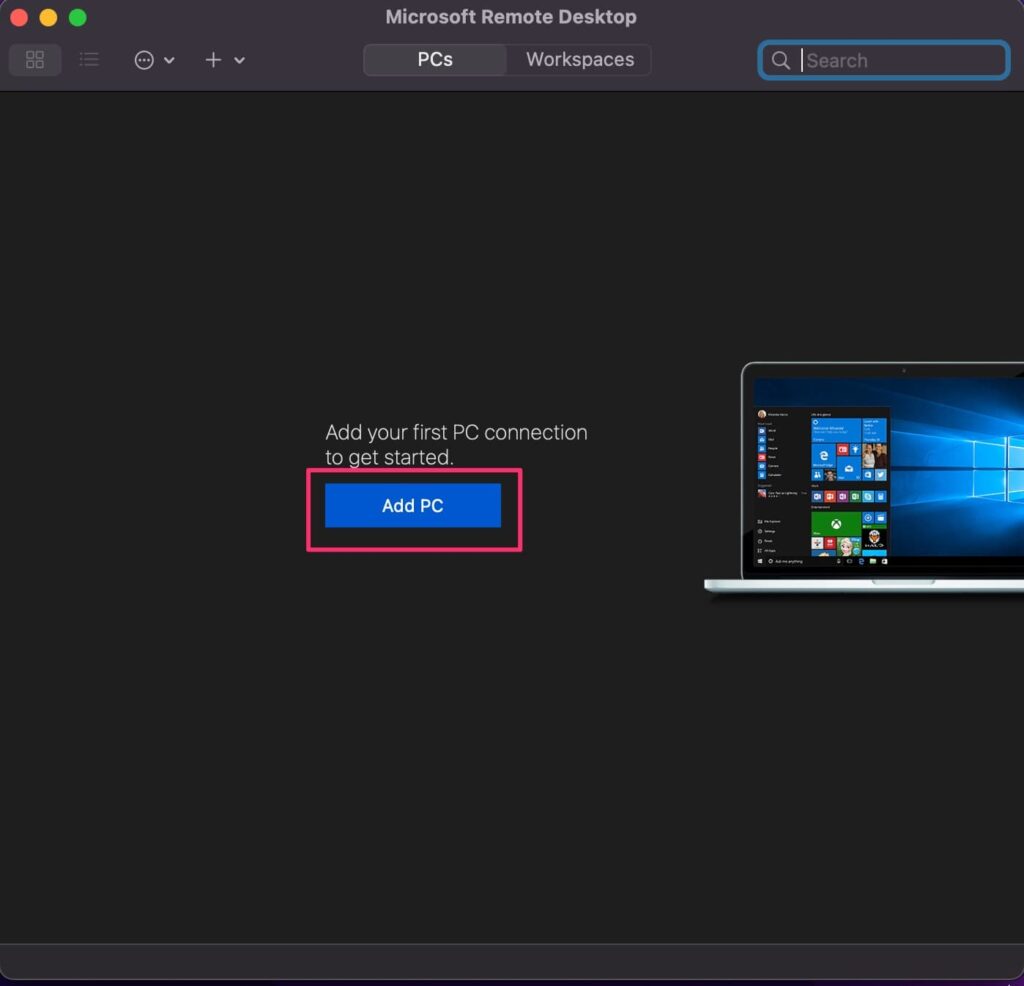
手順③:ポップアップで接続編集画面が表示されるので「PC name」にWindowsのIPアドレス(例:192.168.1.1)を入力して、「Add」を選択します。
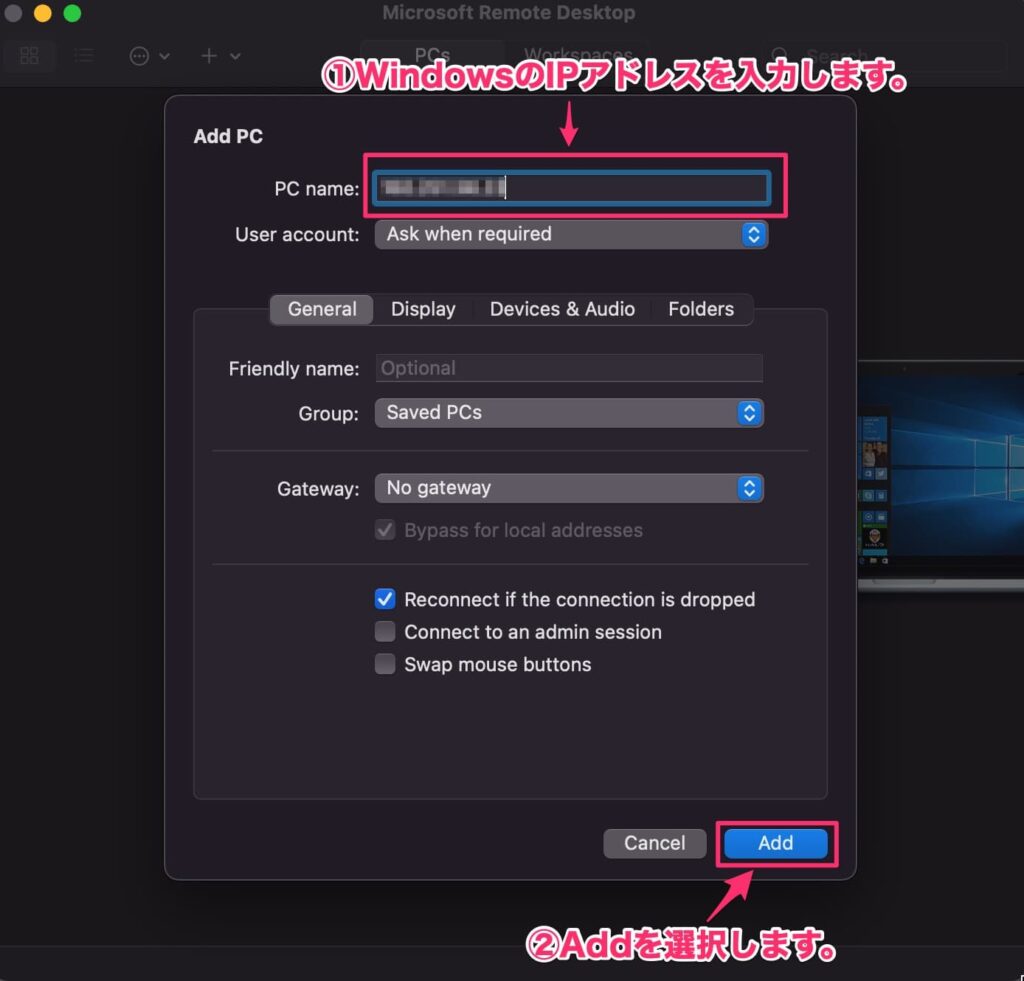
手順④:アプリ画面に設定した接続情報が表示されるので、ダブルクリックします。
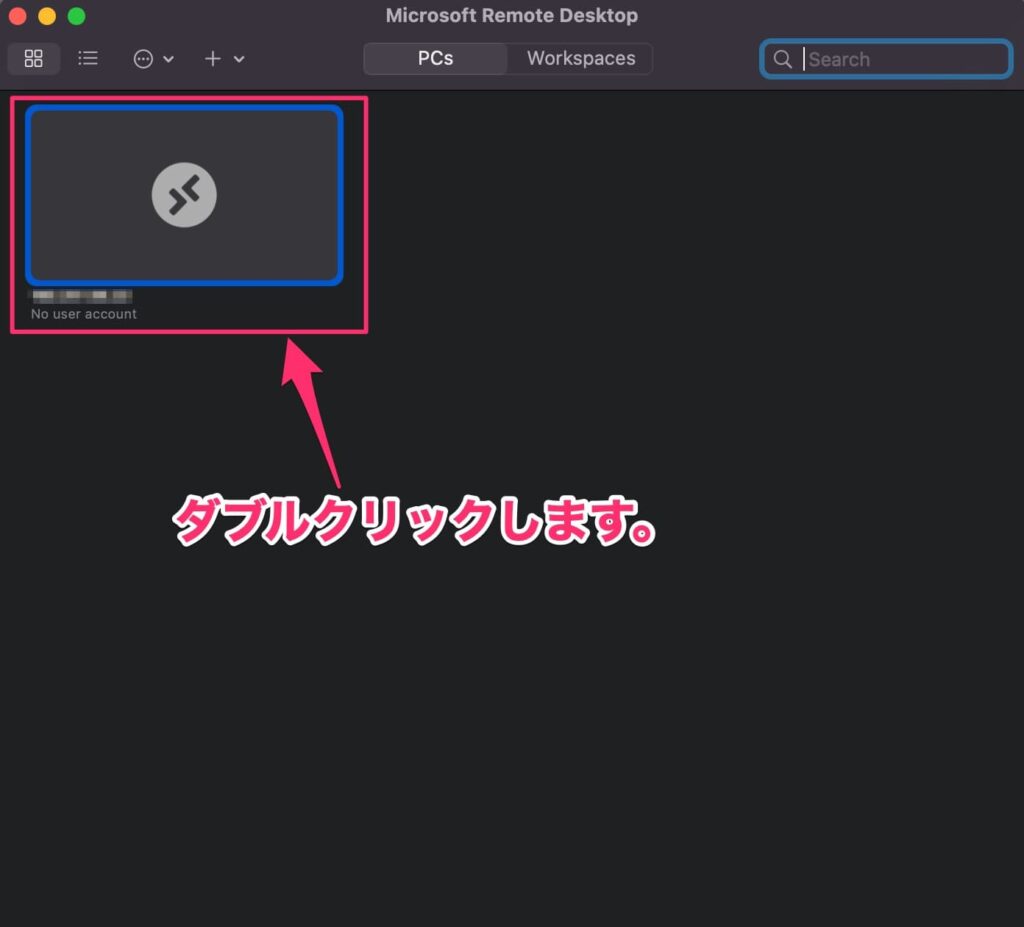
手順⑤:ポップアップ画面でログイン情報の入力が求められるので、ユーザー名、パスワードを入力し、「Continue」を選択します。
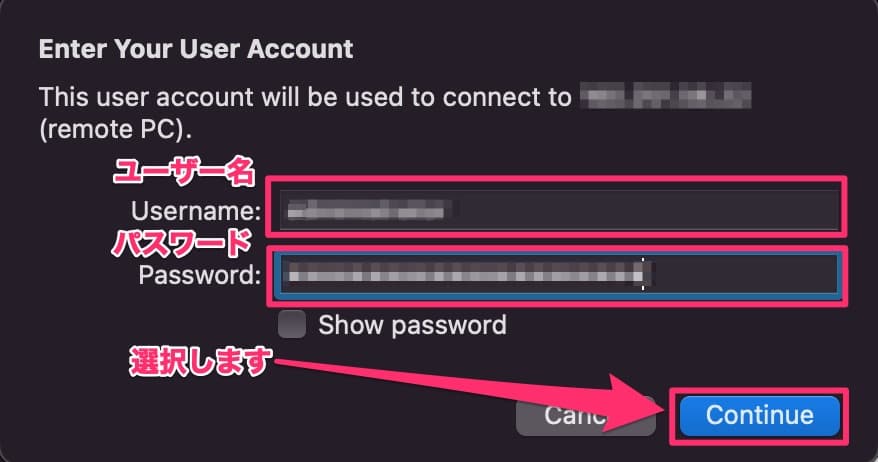
手順⑥:証明書に関する確認画面が表示されるので、「Continue」を選択します。
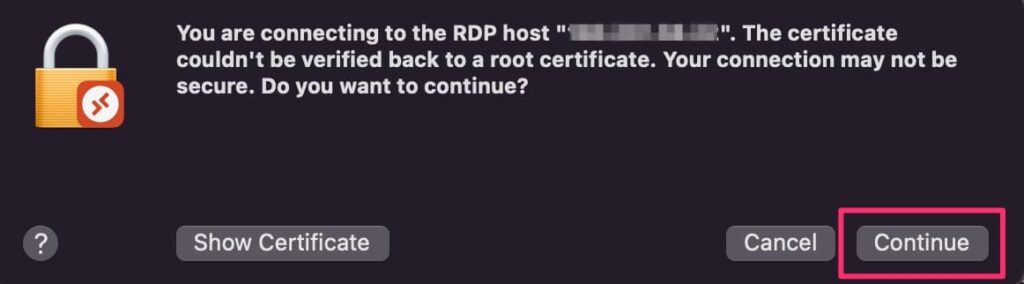
手順⑦:デスクトップ上にWindowsの画面が表示されます。
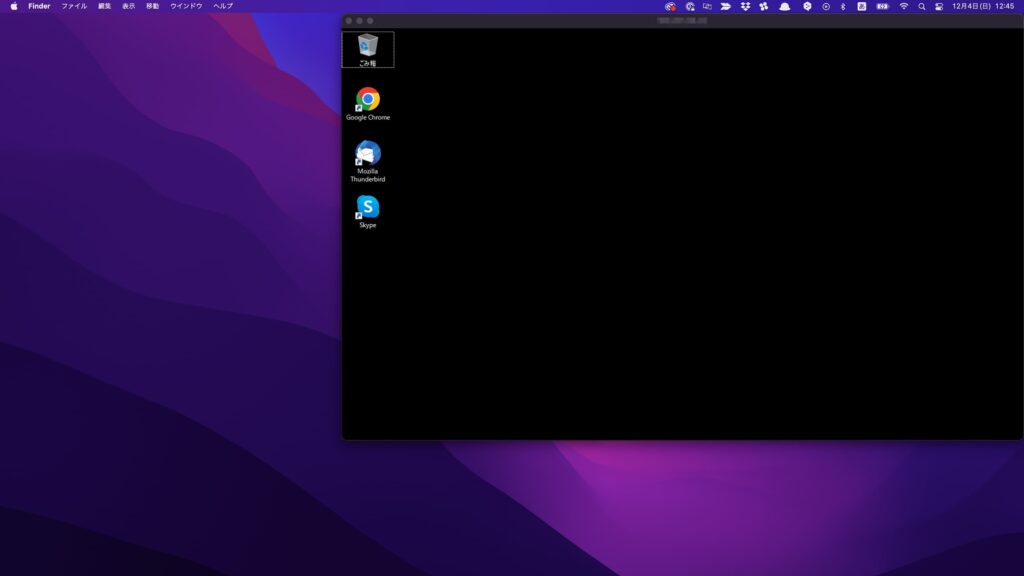
以上でリモートデスクトップ接続完了です。
リモートデスクトップ接続のよくある質問
他にリモートデスクトップ接続する方法はありますか?
あります。
Googleが提供しているChromeリモートデスクトップを使うことで、普段利用しているGoogle Chromeのブラウザを介して他のPCやサーバーに接続することができます。
遠隔操作される側(Windows)と遠隔操作する側で連携する必要があります。
遠隔操作される側(Windows)の作業
Chromeリモートデスクトップにアクセスして、「画面を共有」を選択します。
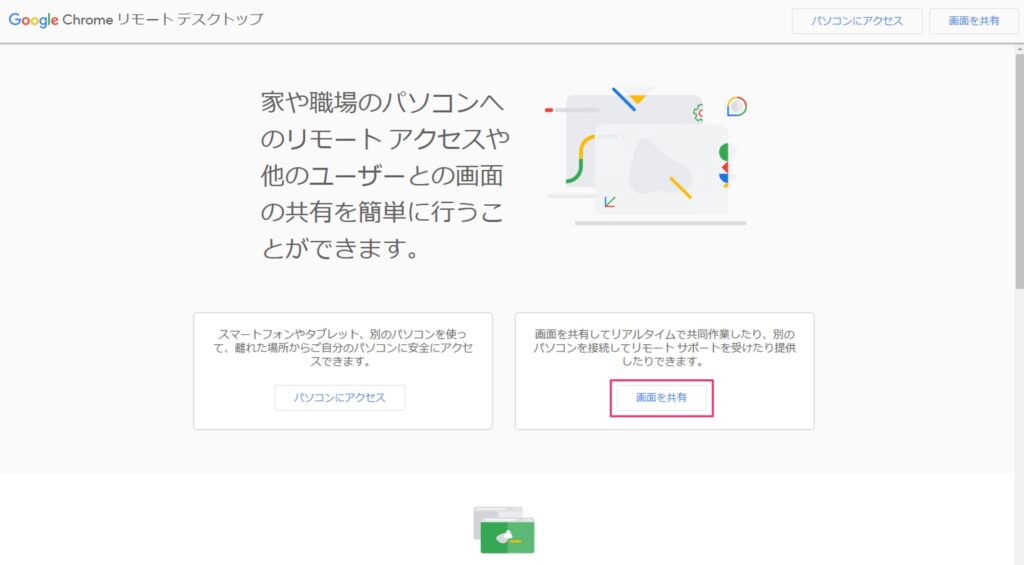
「この画面を共有」から「コードを生成」を選択します。
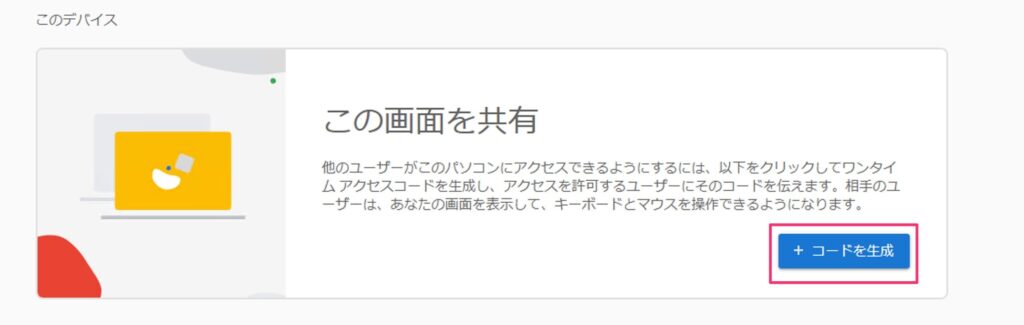
アクセスコード(12桁)が表示されるので、遠隔操作する側に共有します。
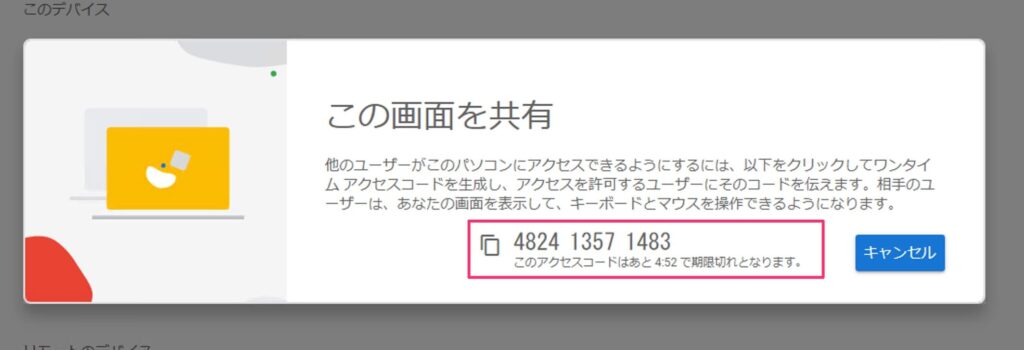
遠隔操作する側(Mac)の作業
Chromeリモートデスクトップにアクセスして、「画面を共有」を選択します。
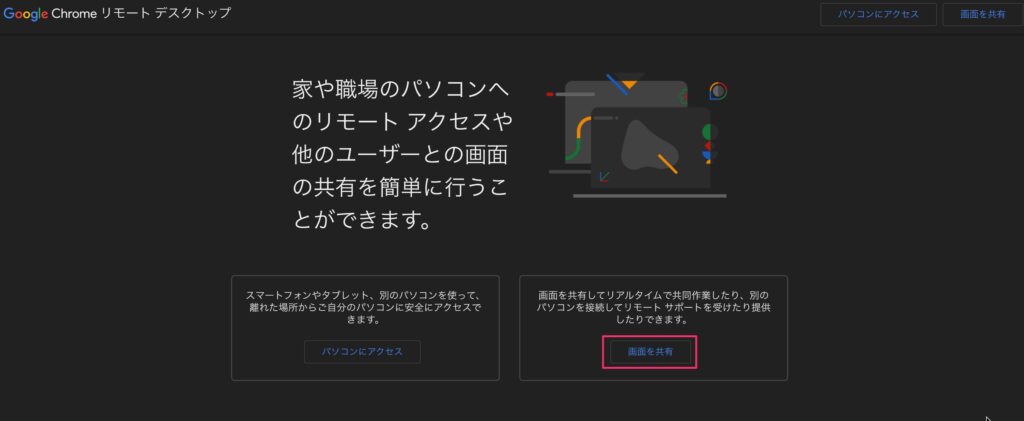
「別のパソコンに接続」に共有されたアクセスコード(12桁)を入力して「接続」を選択します。
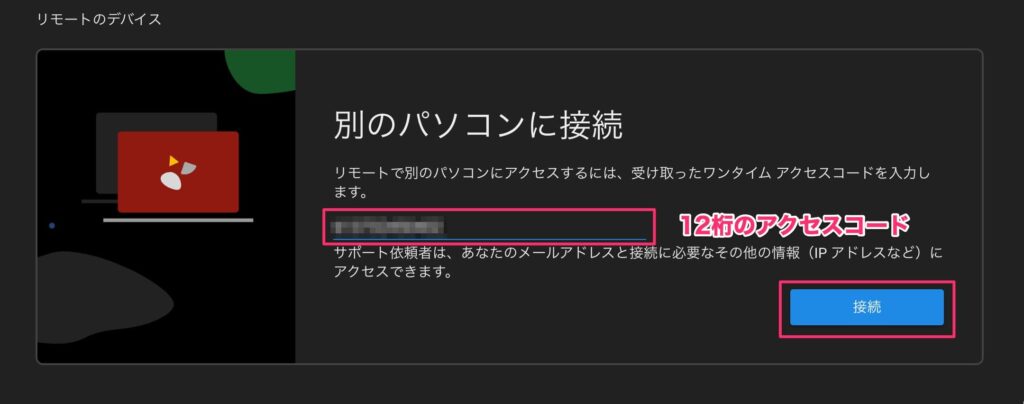
遠隔操作される側(Windows)で遠隔操作の許可を確認するポップアップが表示されるので「共有」を選択してもらいましょう。※連携必要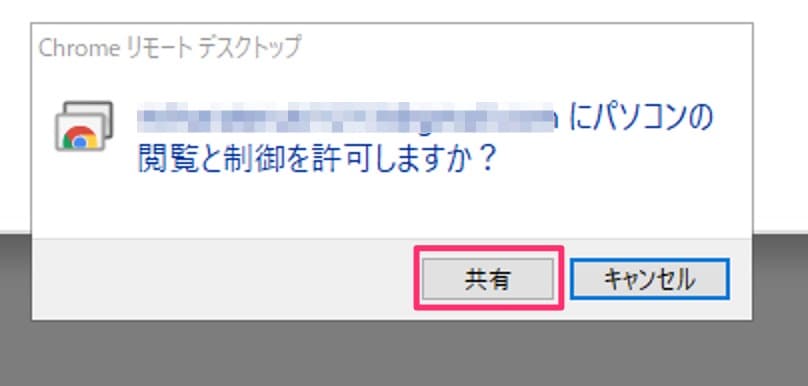
ブラウザ経由で遠隔操作される側(Windows)の操作が可能になります。
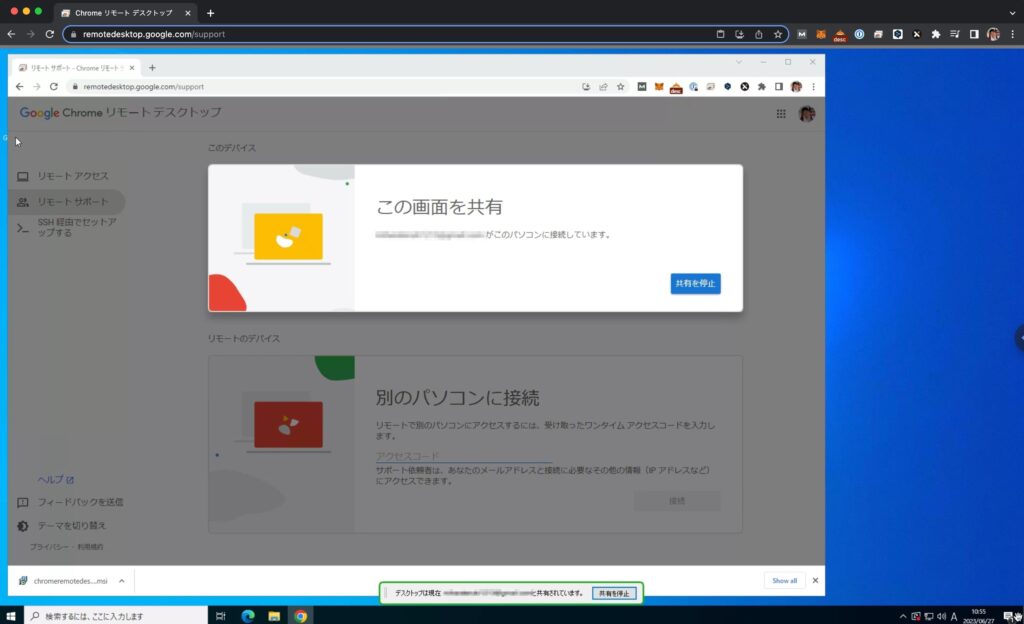
リモートデスクトップ接続した際にWindowsの日本語入力はどうすればいいですか?
「optionキー」+「英数キー」を押すことで半角英数とひらがな入力の切り替えを行うことが可能です。
またタスクトレイからIMEをクリックすることで切り替えも可能です。
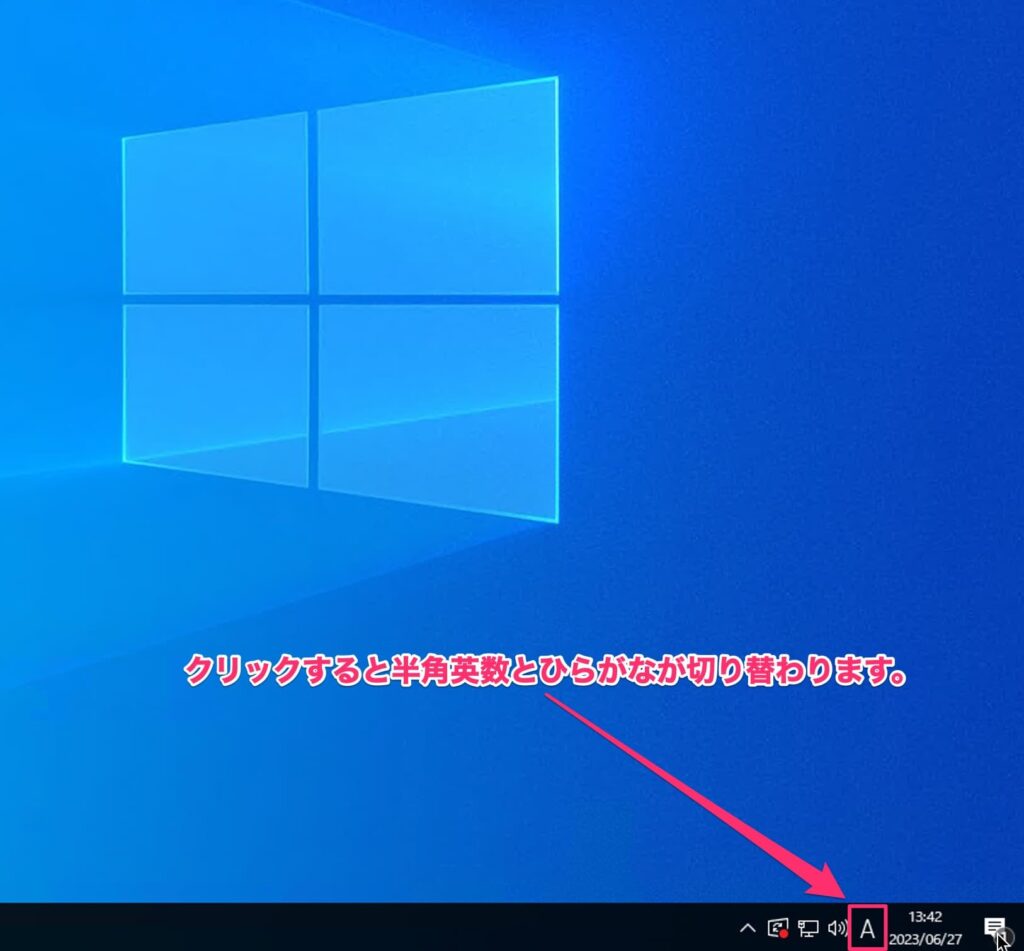
リモートデスクトップ接続した際にMacとWindowsでファイル共有できますか?
可能です。
「Microsoft Remote Desktop」の接続編集画面で、接続先と共有するフォルダを設定できます。
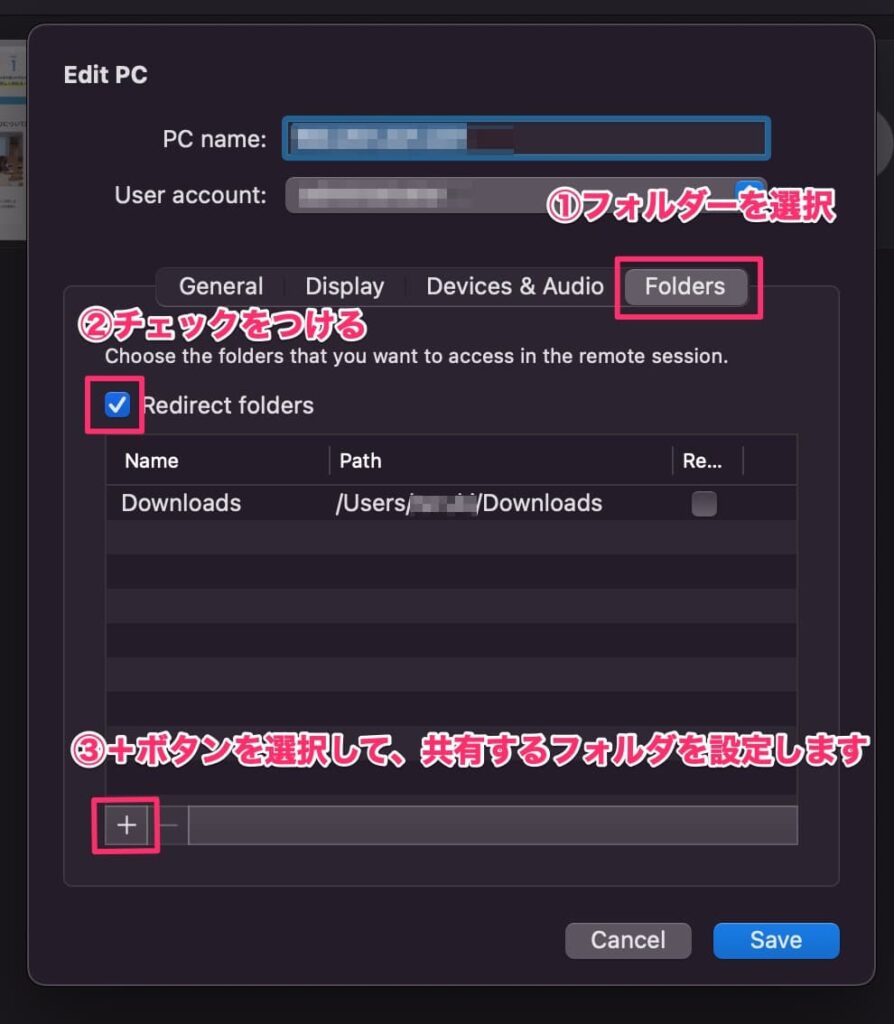
画像ではMac側のダウンロードフォルダを共有しています。
リモートデスクトップ先(Windows)で共有したMacのフォルダーが確認できます。
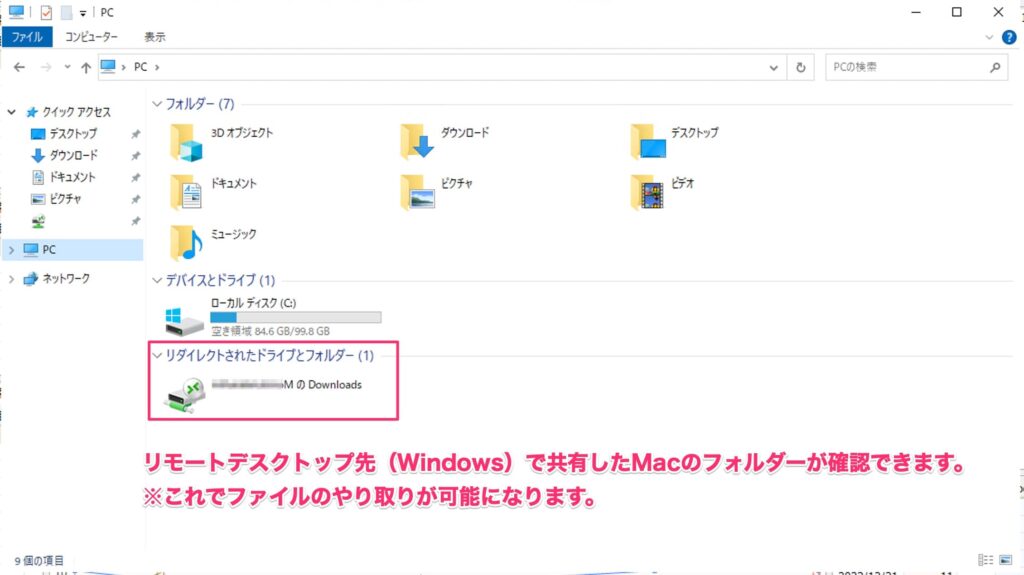
 TERU
TERUこれで自由にファイルのやり取りが可能になります。
この記事のまとめ
今回はMacからリモートデスクトップでWindowsに接続する方法について解説してきました。
WEB制作やアプリ開発など、複数の環境を効率的に利用したい場合にリモートデスクトップ接続は役に立ちます。
普段からMacをメイン機として作業する人にとって、本記事で紹介した「Microsoft Remote Desktop」は便利なツールです。
本記事が少しでもお役に立てれば幸いです。
以上です。お疲れ様でした!