こんにちはTERUです。
フリーランスでWEB制作(コーディングとディレクション業務)をしています。
読者の悩み
- レンタルサーバーにFTP接続したい
- FTP接続するために必要な情報と確認方法が知りたい
本記事では、こういった疑問に答えます。
サーバーに対してファイルのダウンロードやアップロードするには、FTPクライアントを使用してFTP接続する必要があります。
その際に、サーバーへの接続情報(FTP情報)が必要になります。
 TERU
TERUWEB制作の仕事上でもFTP情報を教えたり、逆に教えてもらう場面はよくあります
本記事では、レンタルサーバ別にサーバへの接続情報(FTP情報)の確認方法について説明します。
僕のおすすめFTPクライアントはFileZillaです。
FileZillaの基本的な使い方については、「【保存版】FTPクライアント「FileZilla」の使い方【初心者向け】」の記事をご覧ください。


この記事を読んで分かること
- レンタルサーバー別に接続情報(FTP情報)の調べ方がわかる
本記事の信頼性
- フリーランスとしてWordPress案件を中心としたWeb制作を仕事にしている
- 普段から作業でFTPを利用している
- Web制作会社にてディレクターの経験もあり
FTPサーバーに接続するために必要な情報
そもそもFTPとは?
FTPとは【File Transfer Protocol】の頭文字をとった言葉で、ファイルをやり取り(アップロード・ダウンロード)する際に利用する通信プロトコルの一つです。
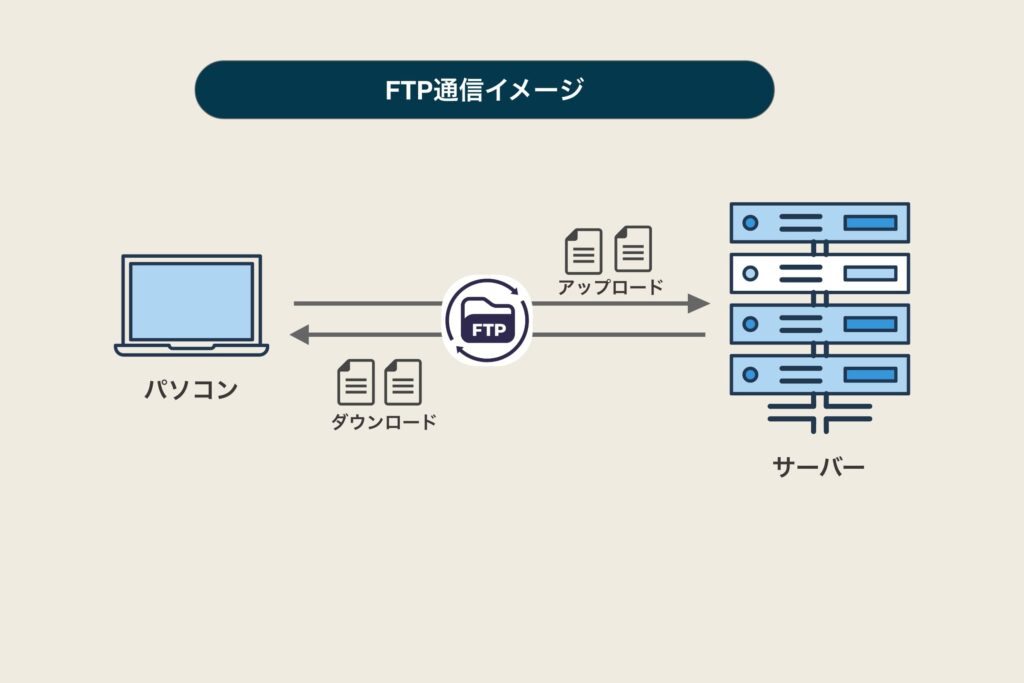
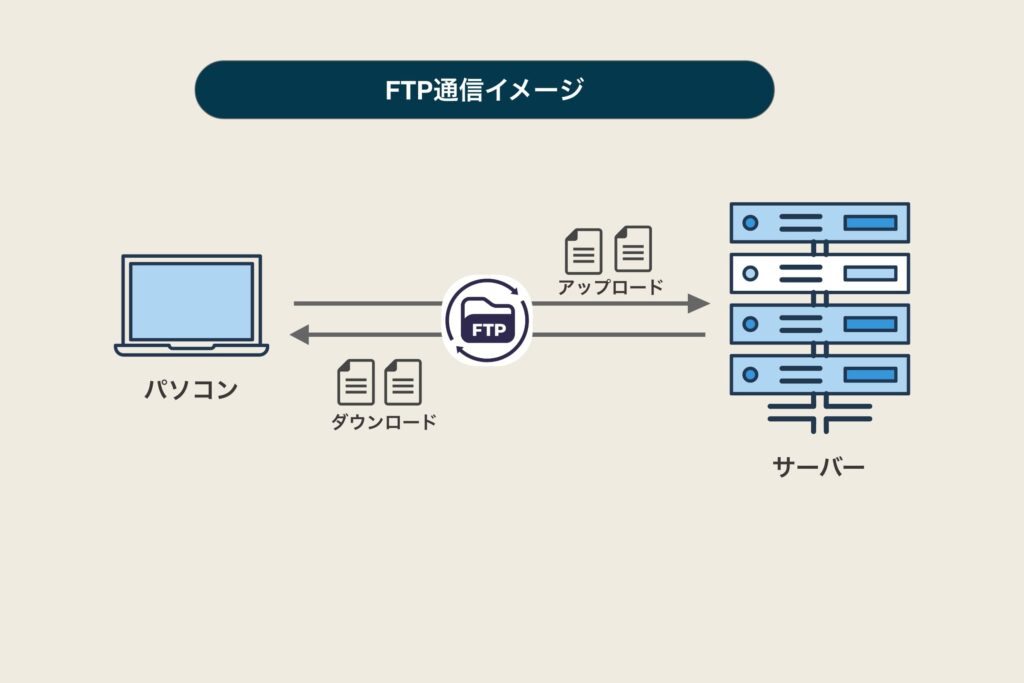
サーバーに接続するために必要なFTP情報
FTP情報は、ファイルを送受信(アップロード・ダウンロード)したいサーバーと接続するために必要な情報です。
具体的には、接続するために必要な下記3点の情報になります。
| ホスト名 | 接続したいサーバーの場所 |
| ユーザー名 | 接続を許可されてるユーザーの名前 |
| パスワード | 接続を許可されてるユーザーのパスワード |
FTP接続する為に必要なソフト
サーバにFTP接続するためには、基本FTPクライアントと呼ばれるソフトを利用します。
有名なFTPクライアントは下記の3つです。
- FileZilla
- WinSCP
- Cyberduck
すべて無料で利用できます。
本記事では、代表的なFTPクライアントである「FileZilla」をもとに説明します。
「FileZilla」のインストールや使い方については、下記の記事にまとめています。


| プロトコル | 「FTP-ファイル転送プロトコル」を選択します。 |
| ホスト | 接続するサーバーのホスト名を入力します。 |
| ポート | 空白でOKです。デフォルトで21番ポートが使用されます。 |
| 暗号化 | 「使用可能なら明示的なFTP over TLSを使用」を選択します。 |
| ログオンタイプ | 「通常」を選択します。 |
| ユーザー | 接続するサーバのFTPユーザー名を入力します。 |
| パスワード | 接続するサーバのFTPパスワードを入力します。 |
次章から、接続するレンタルサーバー別に異なる3つの設定値(ホスト、ユーザー、パスワード)について説明します。
FTPサーバー接続情報の確認方法【レンタルサーバー別】


今回は主要な5つのレンタルサーバで接続情報を確認する方法を説明します。
エックスサーバの場合
手順①:まずはサーバーパネルから「サーバーID」と「サーバーパスワード」を入力してログインします。
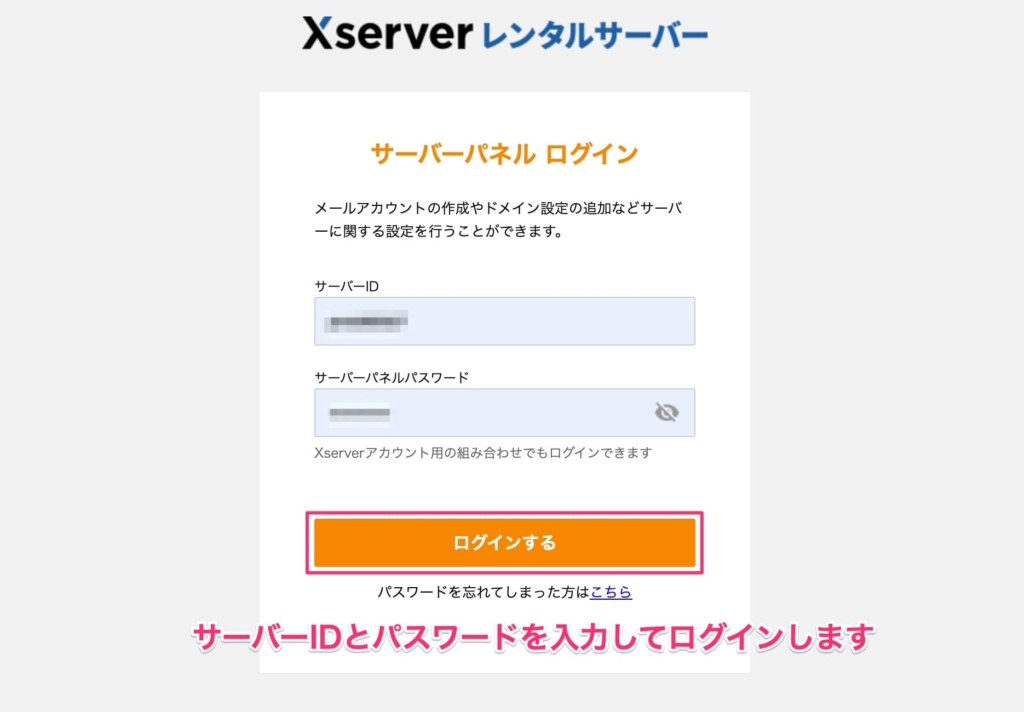
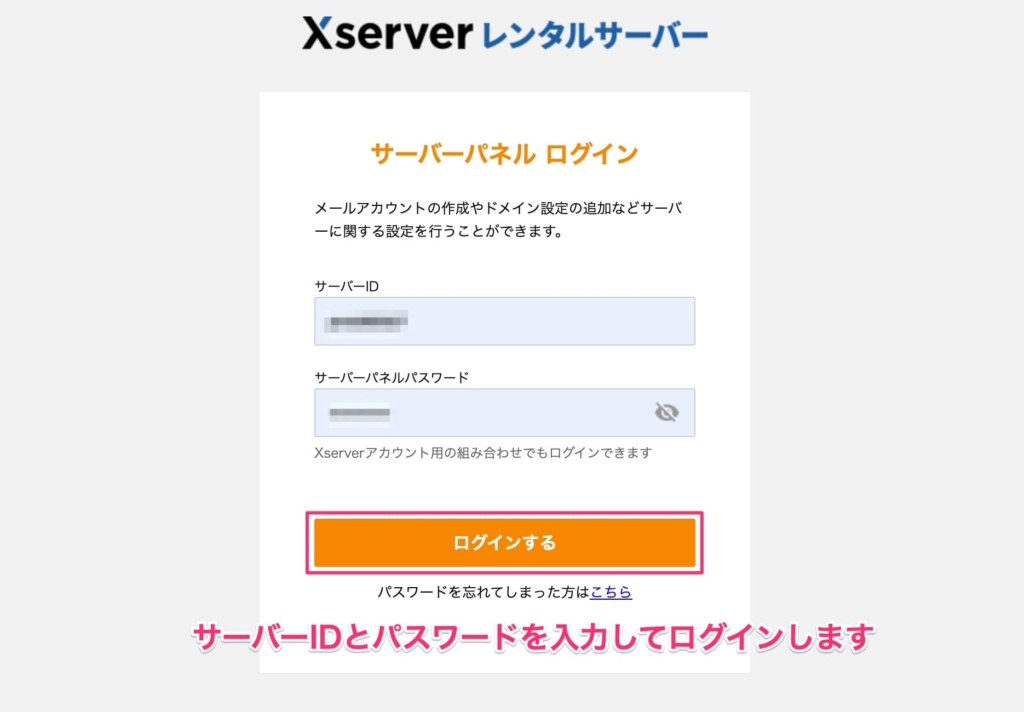
手順②:サーバーパネル画面にて、「サブFTPアカウント設定」をクリックします。
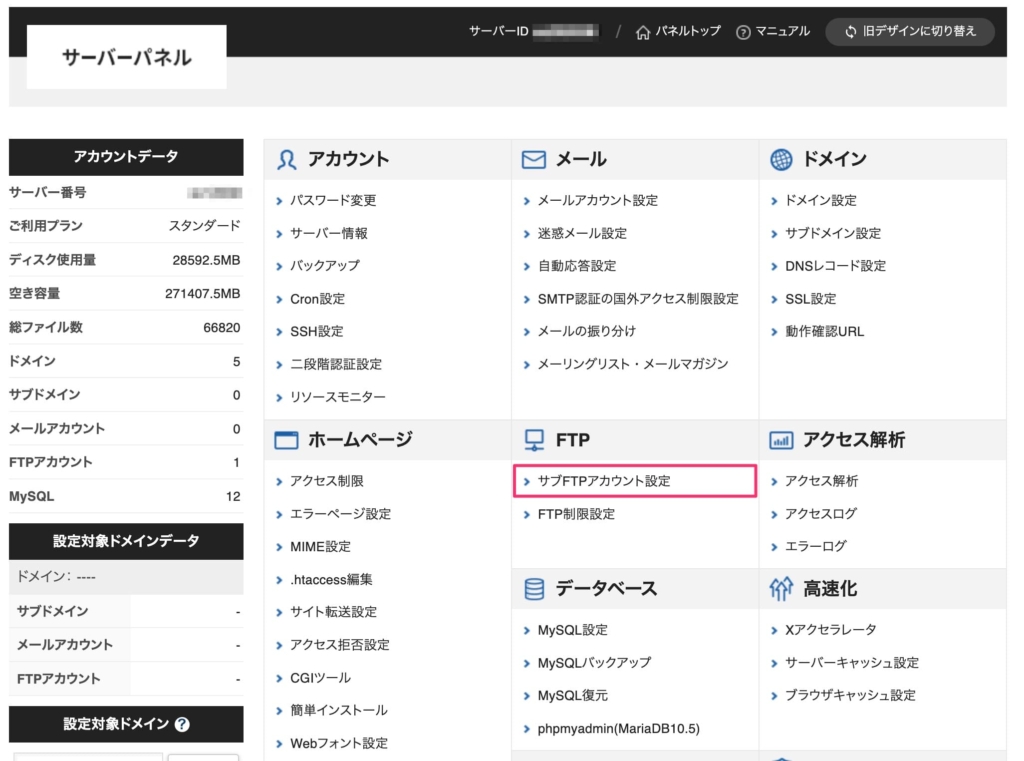
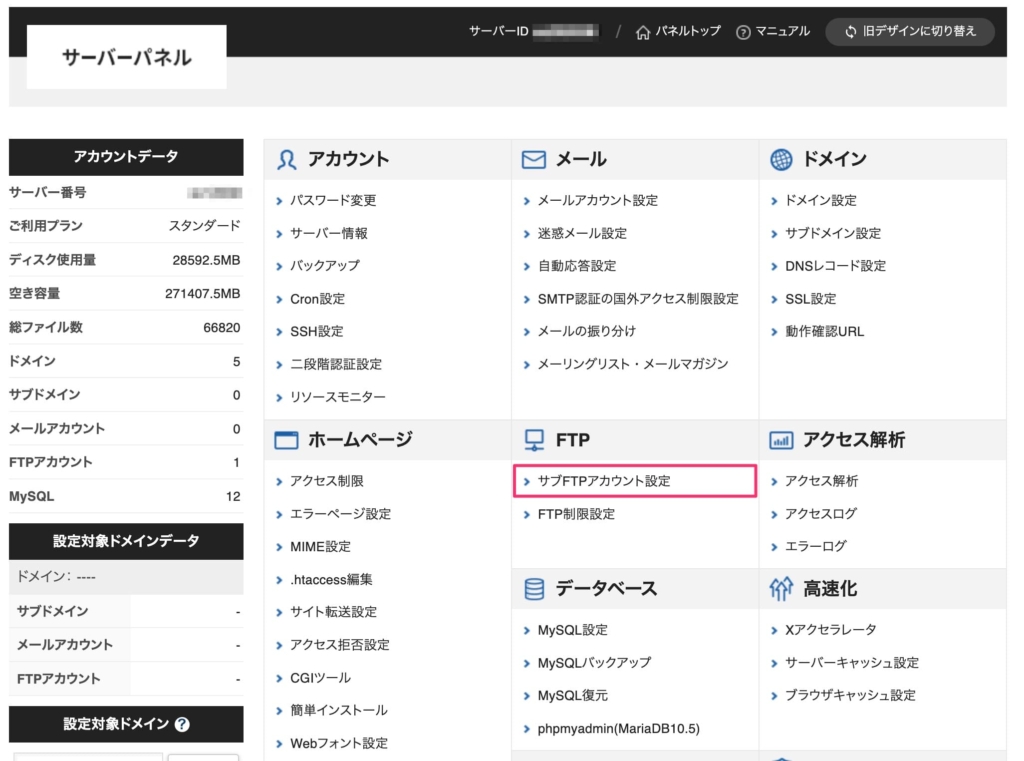
手順③:ドメイン選択画面にて、すべてのドメインの「選択する」をクリックします。
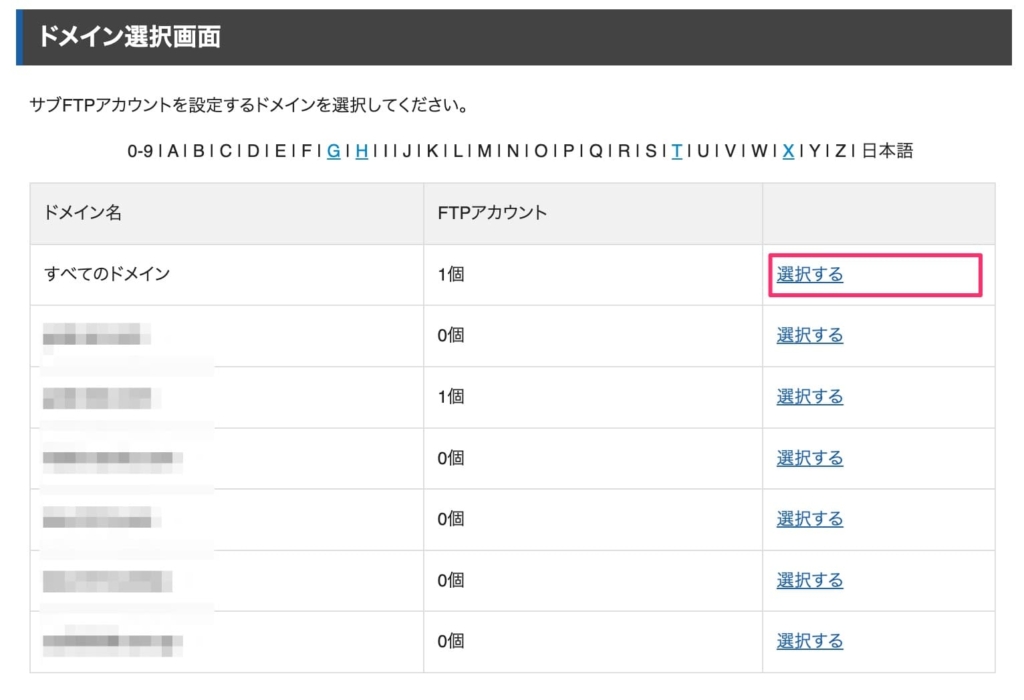
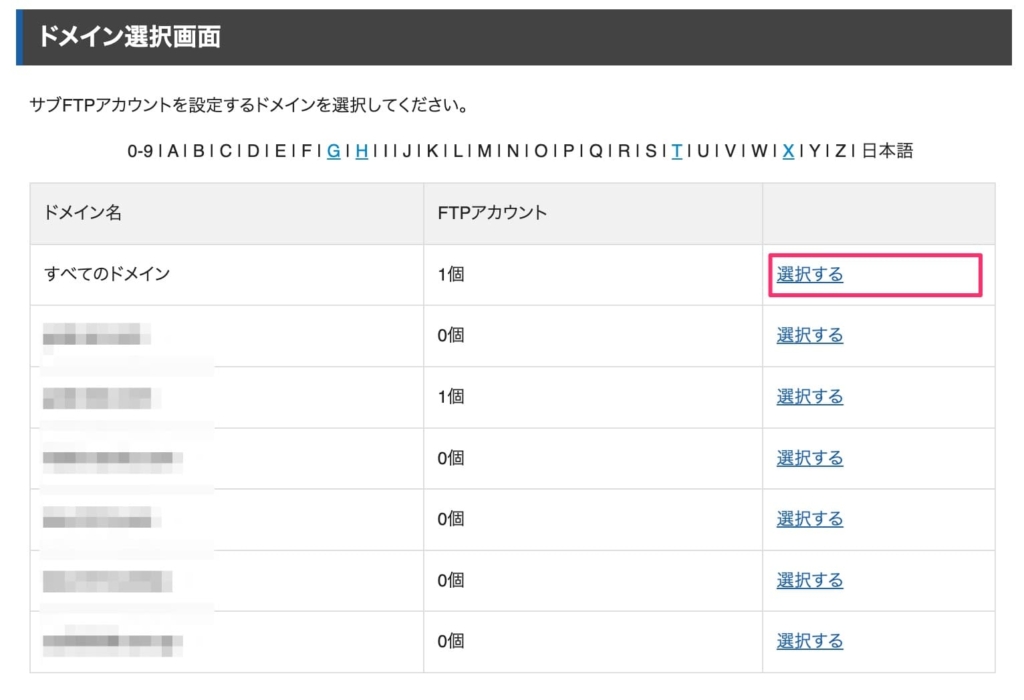
手順④:サブFTPアカウント設定画面にて、「FTPソフト設定」タブを選択し、「FTP サーバー(ホスト)名」を確認します。
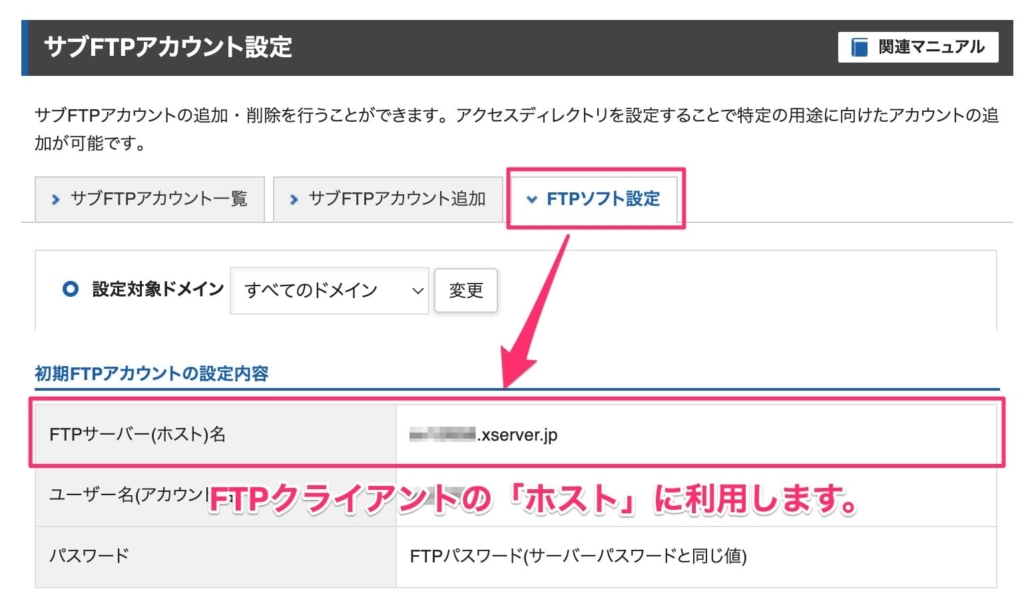
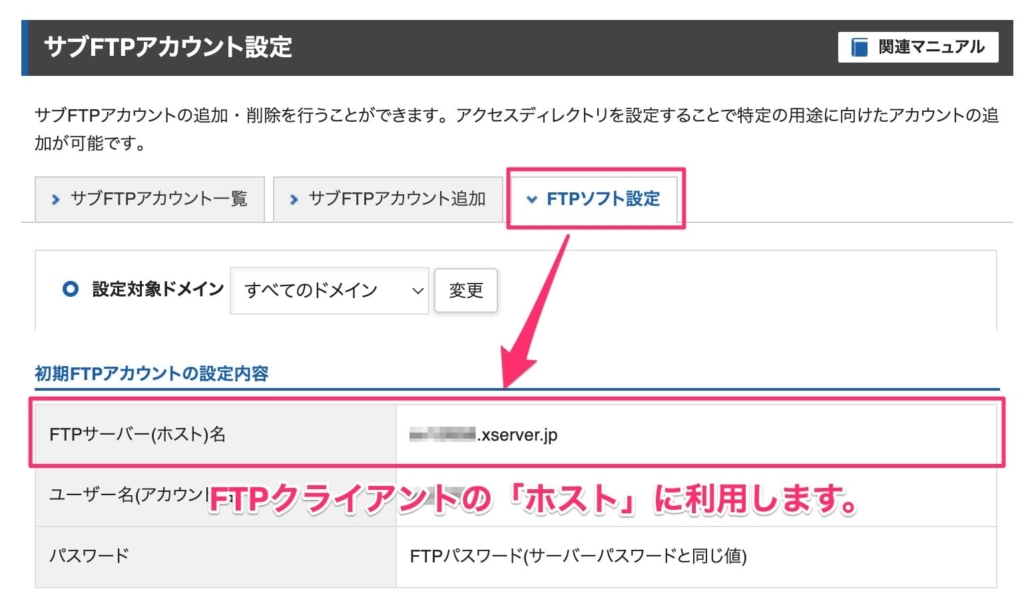
| ホスト | サブFTPアカウント設定画面にて確認 |
| ユーザー | サーバーパネルのログインに使用したサーバーIDと同じ |
| パスワード | サーバーパネルのログインに使用したサーバーパスワードと同じ |
ConoHa WINGの場合
手順①:まずはログイン画面から「メールアドレス」と「パスワード」を入力してログインします。
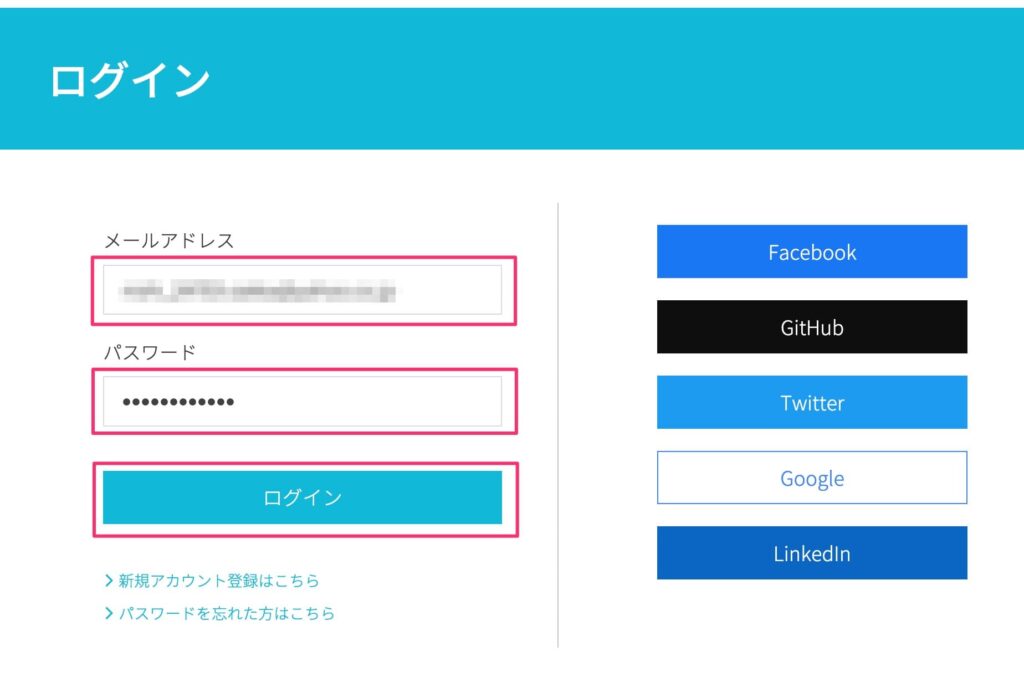
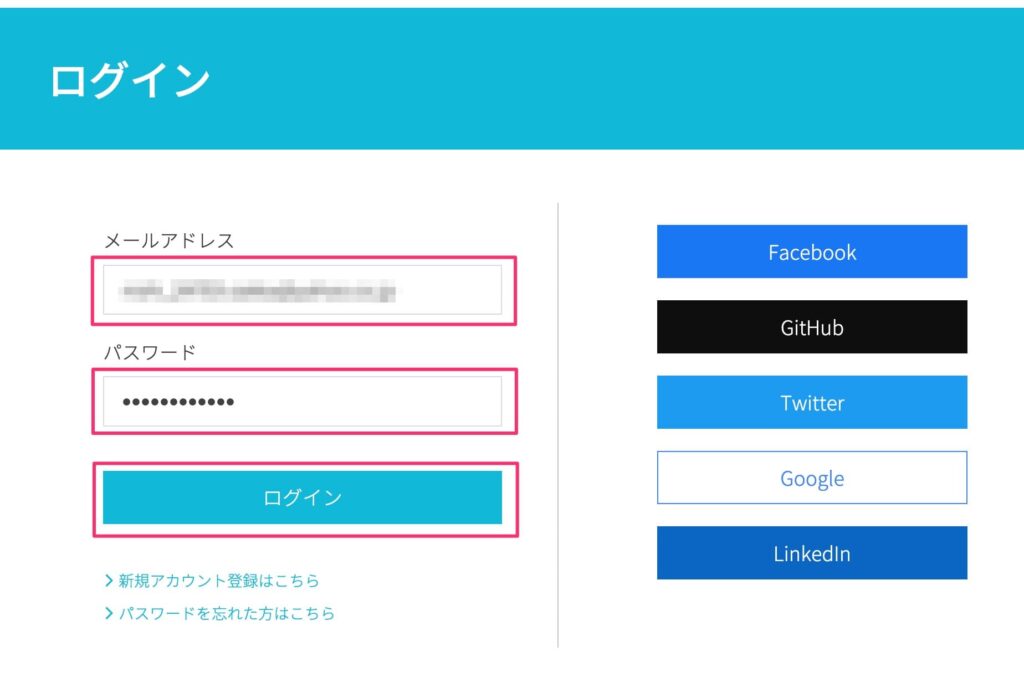
手順②:「WING」タブ→「サイト管理」→「FTP」を選択します。
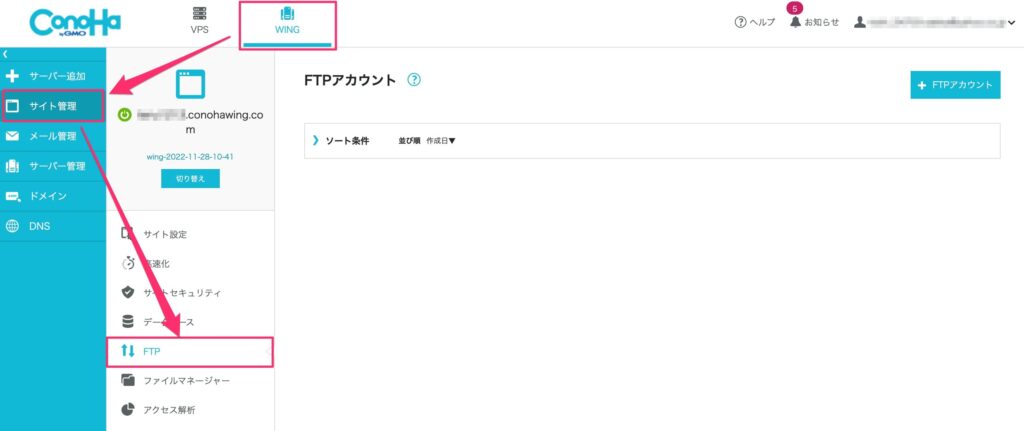
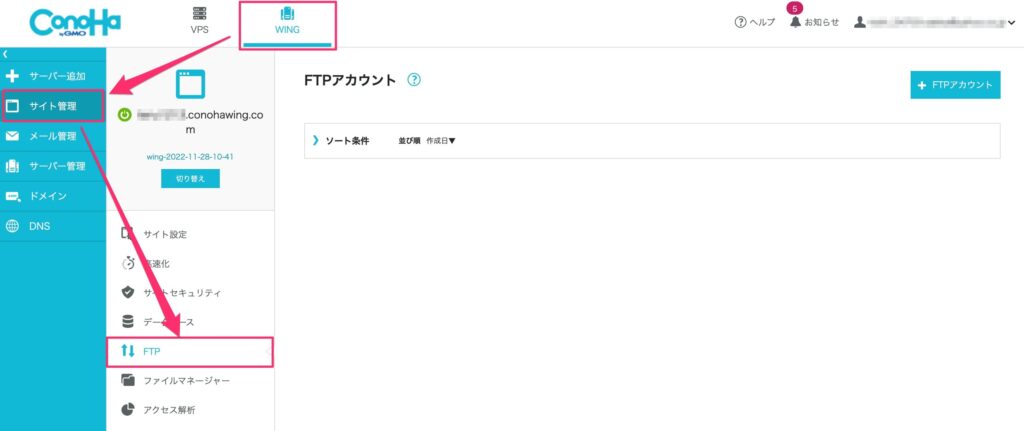
手順③:FTPアカウント画面にて、右上の「+FTPアカウント」を選択します。
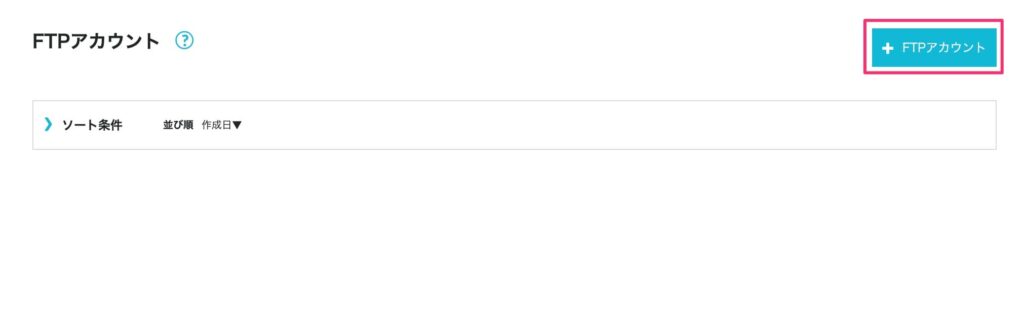
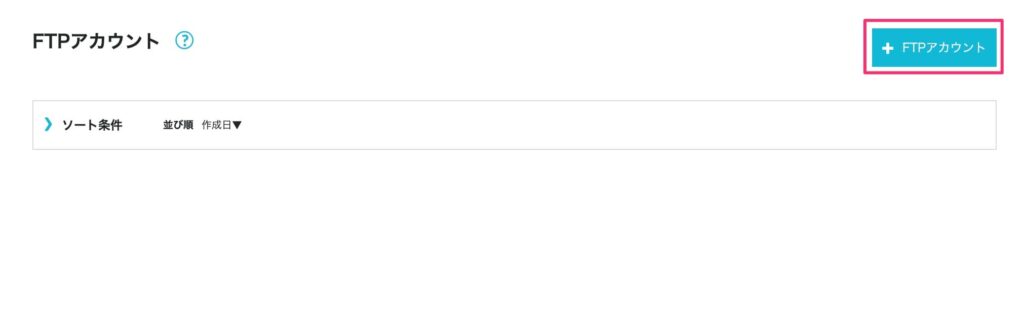
以前にFTPアカウントを作成している場合は、FTPアカウントのリストにアカウント名が表示されています。
※手順③と④は飛ばしてください。
手順④:アカウント情報を入力して、保存を選択します。
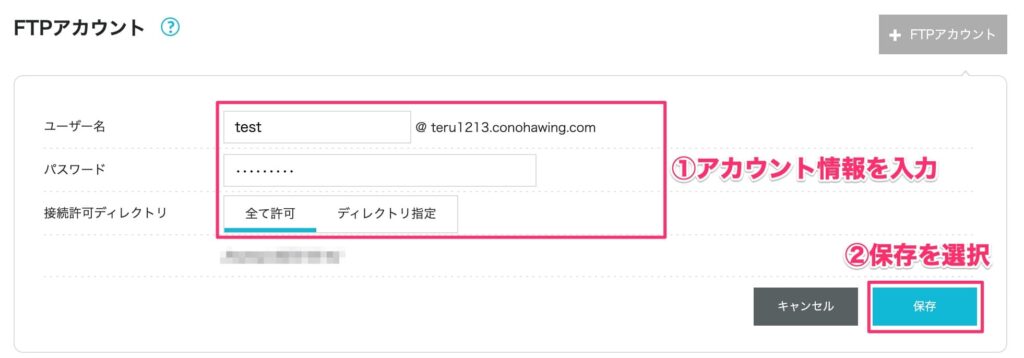
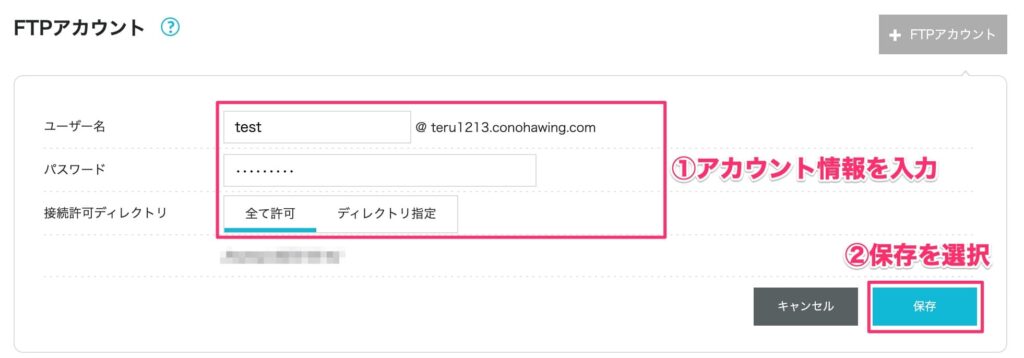
手順⑤:FTPアカウントのリストに作成したアカウントが表示されます。
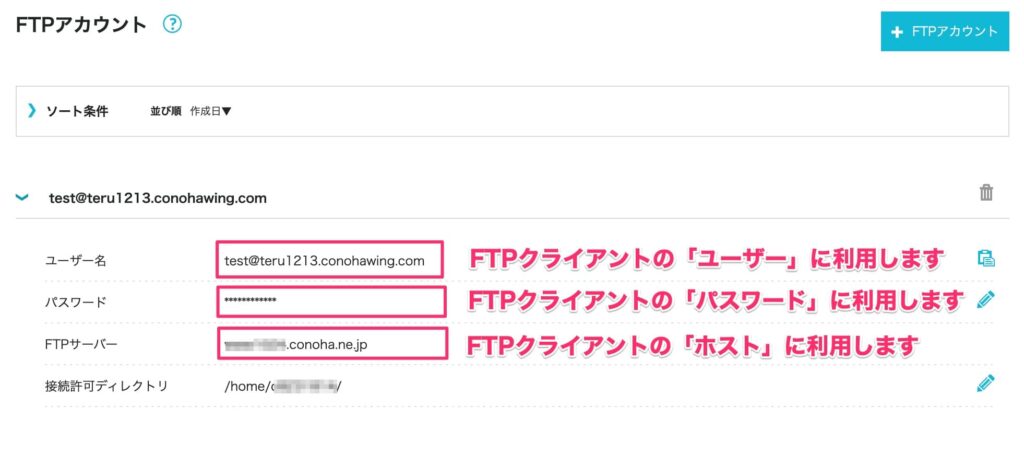
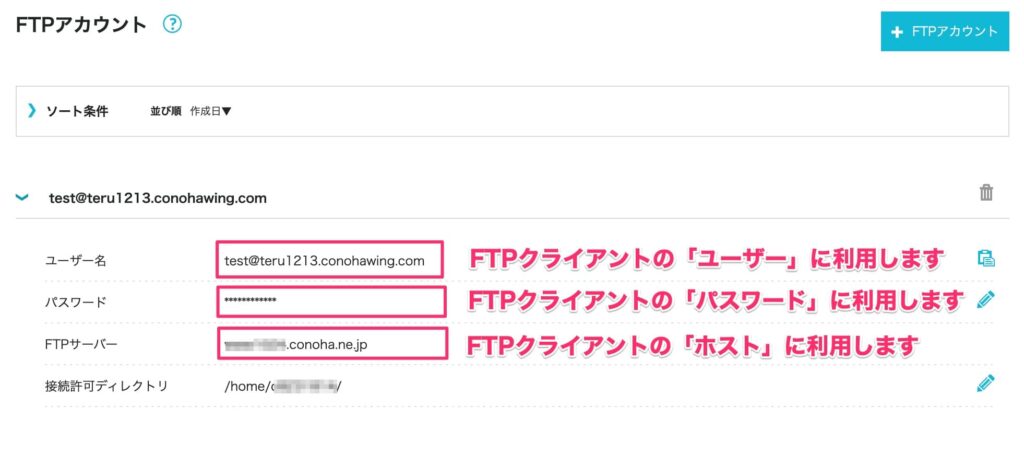
| ホスト | FTPアカウント画面のリストに表示されるFTPサーバー |
| ユーザー | FTPアカウント画面のリストに表示されるユーザー名 |
| パスワード | FTPアカウント画面のリストに表示されるパスワード |
さくらのレンタルサーバの場合
手順①:まずはサーバコントロールパネルから「ドメイン名」と「パスワード」を入力してログインします。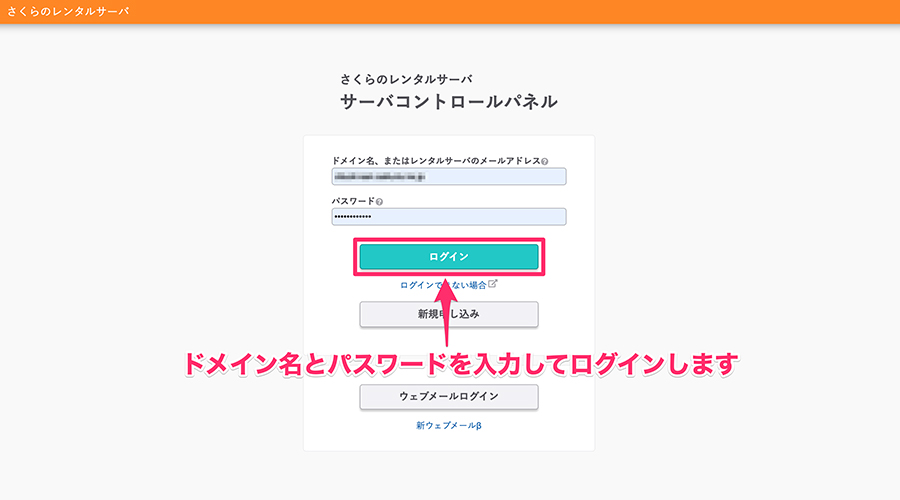
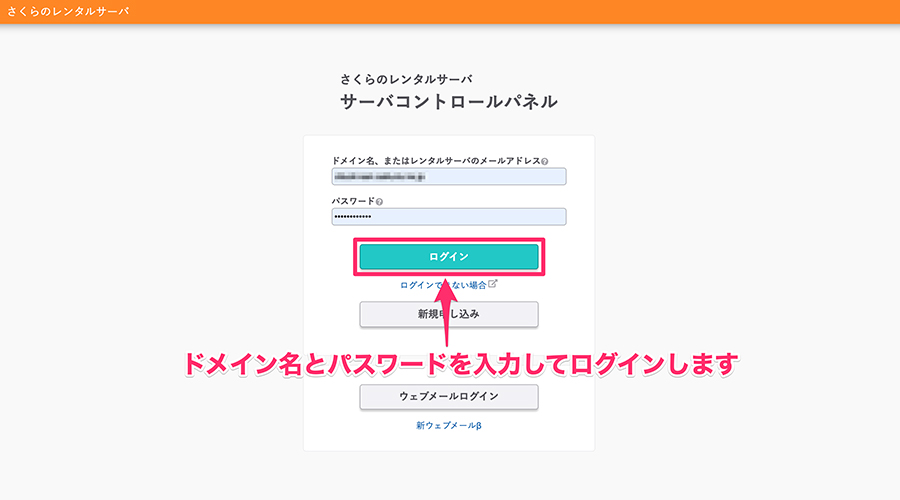
手順②:コントロールパネルの左メニューから「サーバ情報」-「サーバ情報」を選択します。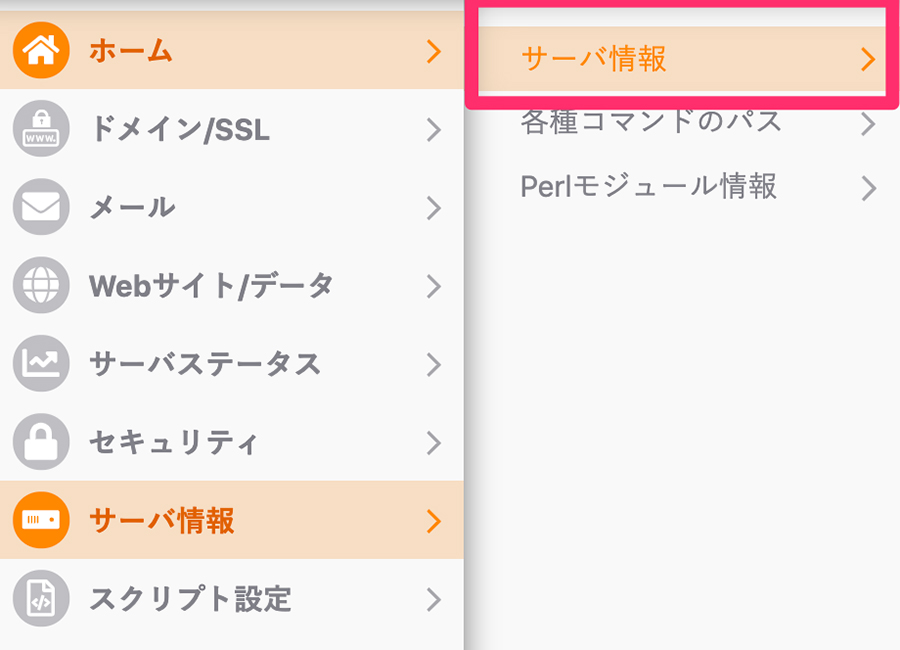
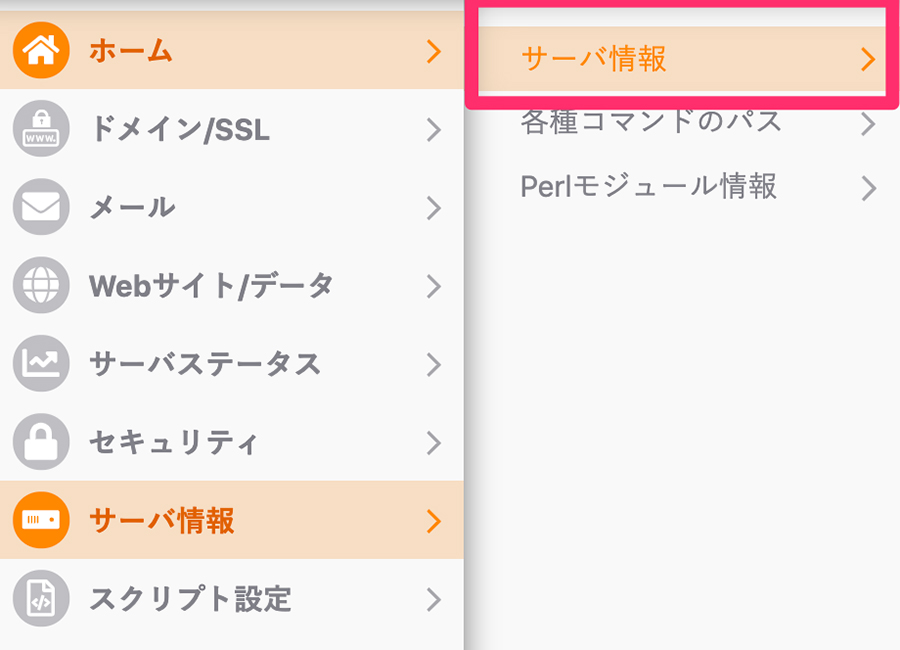
手順③:サーバ情報画面のFTP設定情報の「FTPサーバ」と「FTPアカウント」を確認します。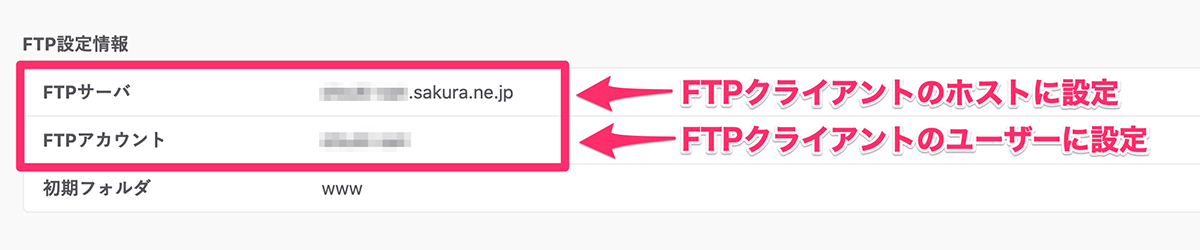
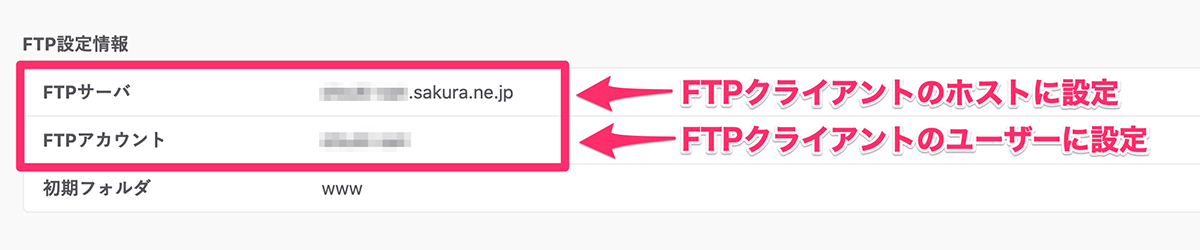
※FTPクライアントの「ホスト」、「ユーザー」に利用します。
| ホスト | サーバ情報画面-FTP設定情報の「FTPサーバ」 |
| ユーザー | サーバ情報画面-FTP設定情報の「FTPアカウント」 |
| パスワード | サーバコントロールパネルのログインに使用したパスワードと同じ |
ロリポップレンタルサーバーの場合
手順①:まずはユーザー専用ページから「ドメイン名」と「パスワード」を入力してログインします。
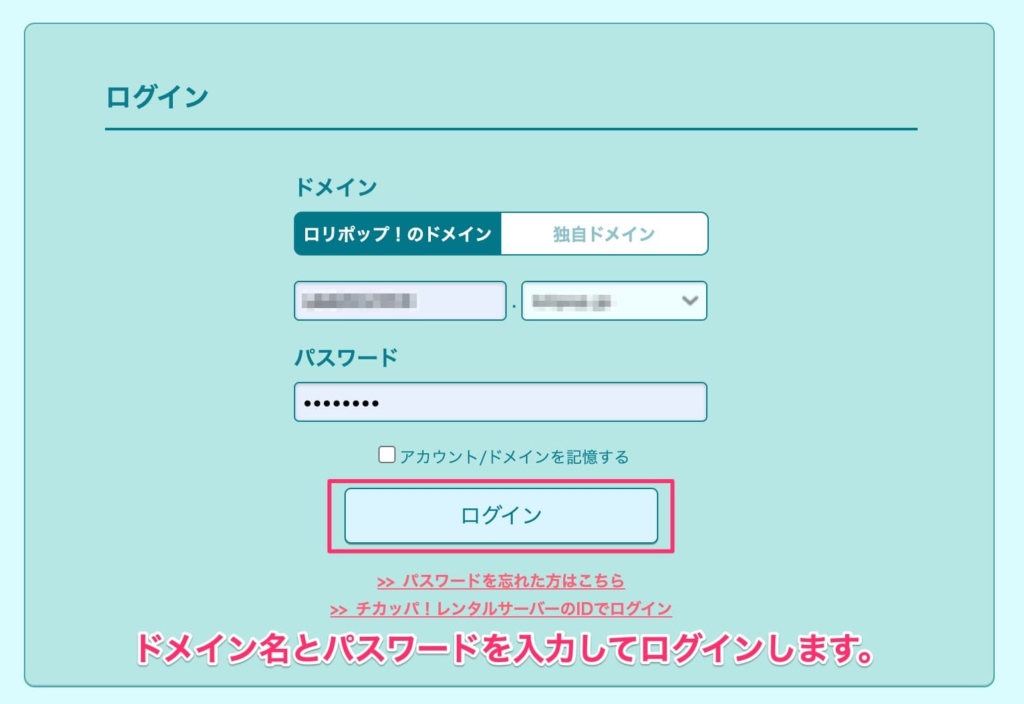
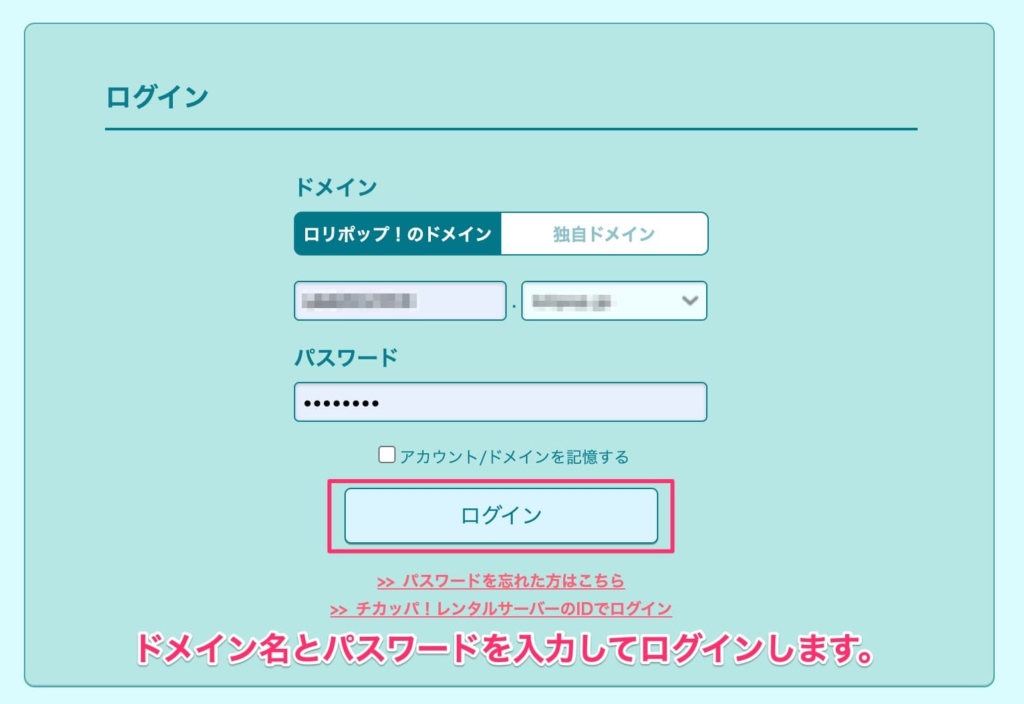
手順②:「ユーザー設定」-「アカウント情報」を選択します。
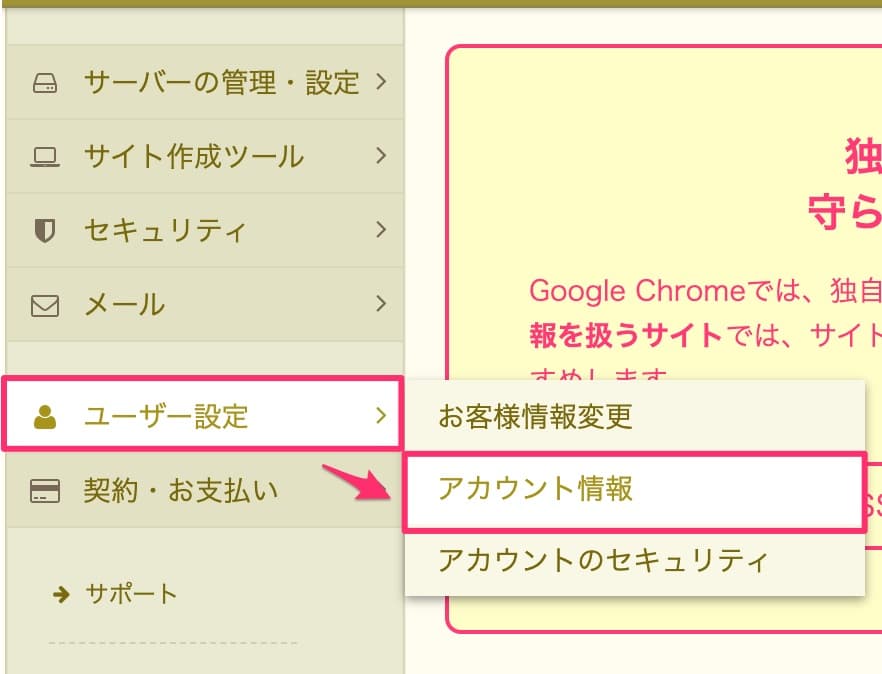
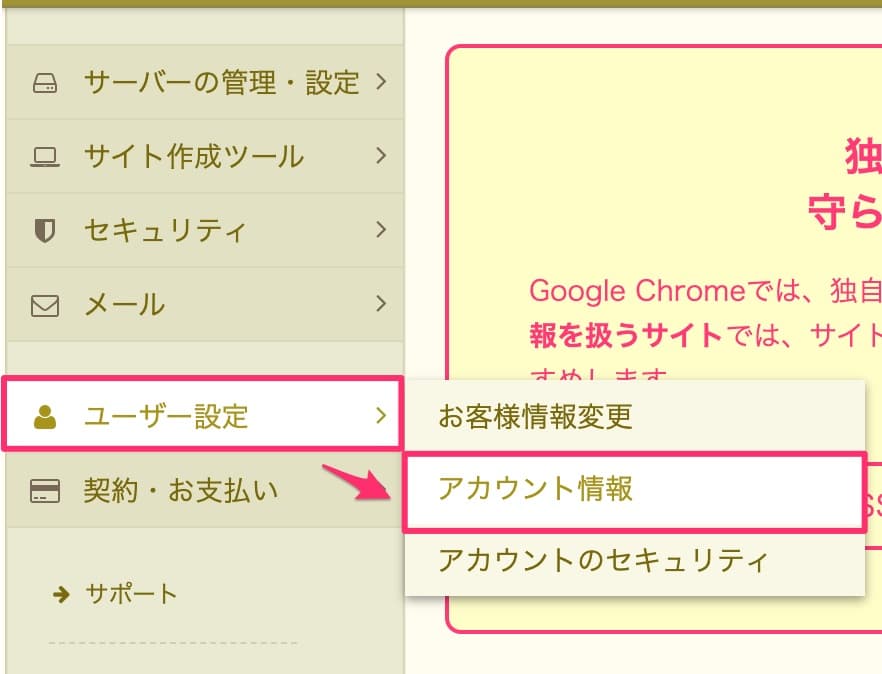
手順③:アカウント情報画面の「サーバー情報」から接続情報を確認できます。
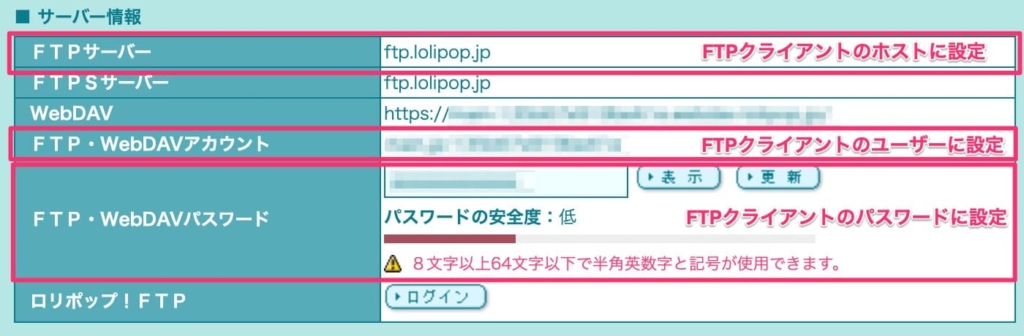
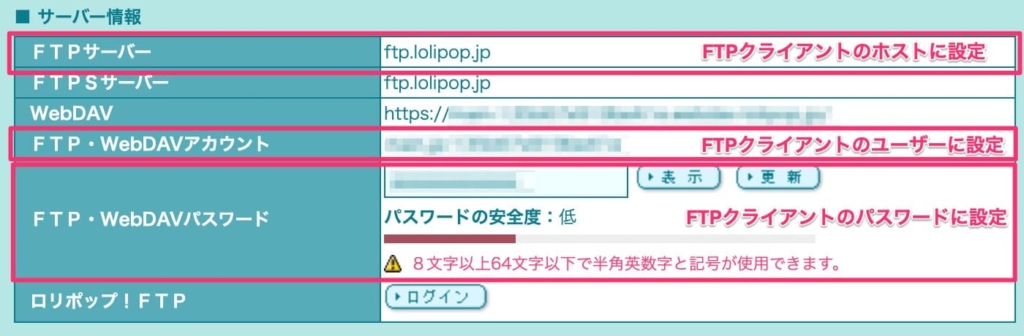
| ホスト | アカウント情報画面-サーバー情報の「FTPサーバ」 |
| ユーザー | アカウント情報画面-サーバー情報の「FTP・WebDAVアカウント」 |
| パスワード | アカウント情報画面-サーバー情報の「FTP・WebDAVパスワード」 |
お名前.comレンタルサーバーの場合
手順①:お名前.com Naviに「お名前ID」と「パスワード」を入力してログインします。
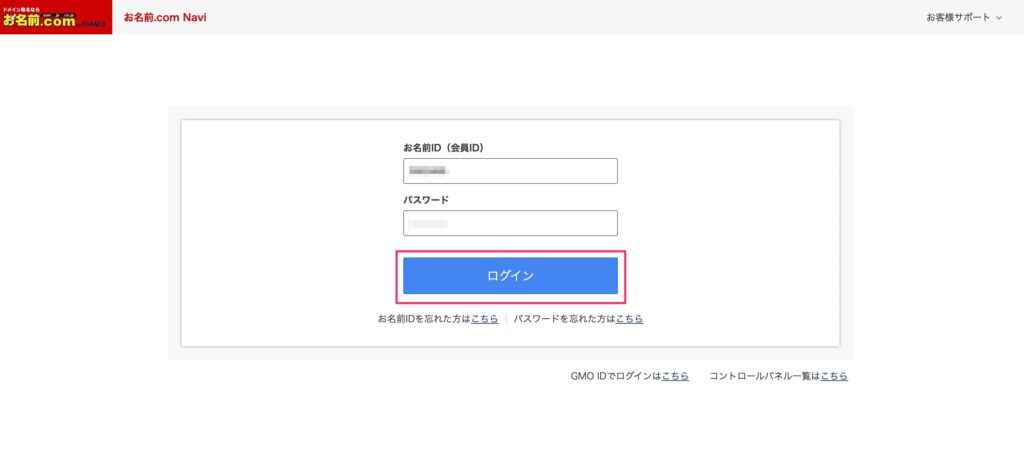
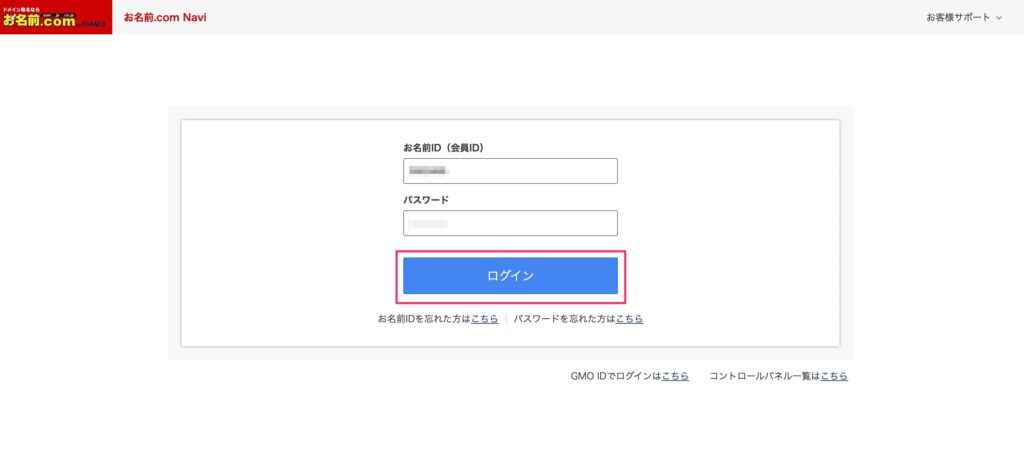
手順②:「レンタルサーバー」タブから対象ドメインへのコントロールパネルの「ログイン」を選択します。
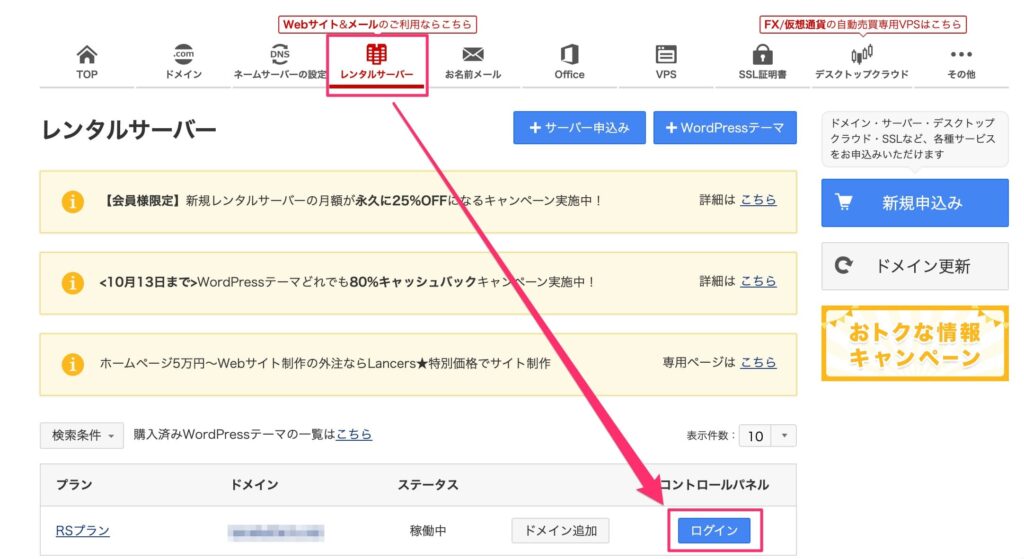
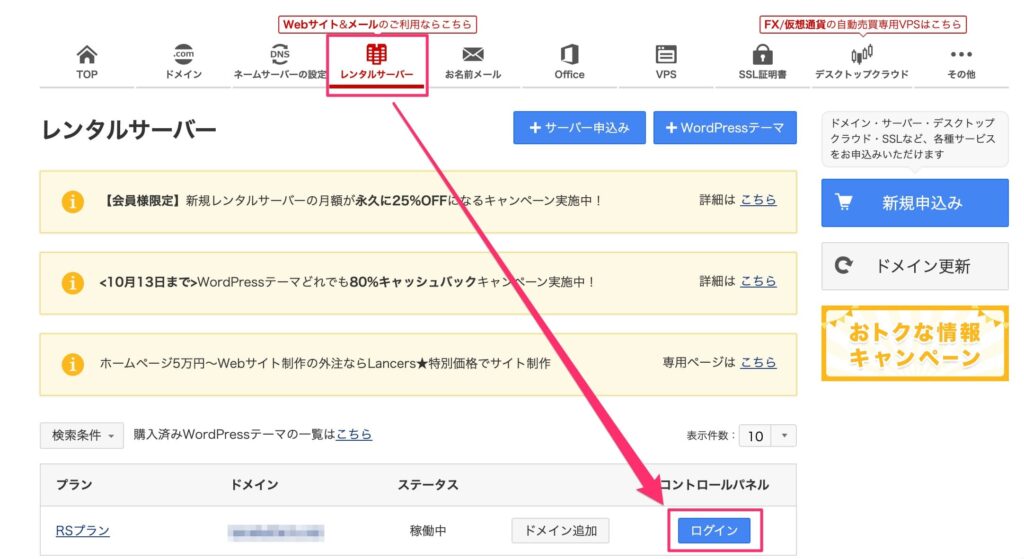
手順③:コントロールパネルの左メニューから「ファイル管理」を選択します。
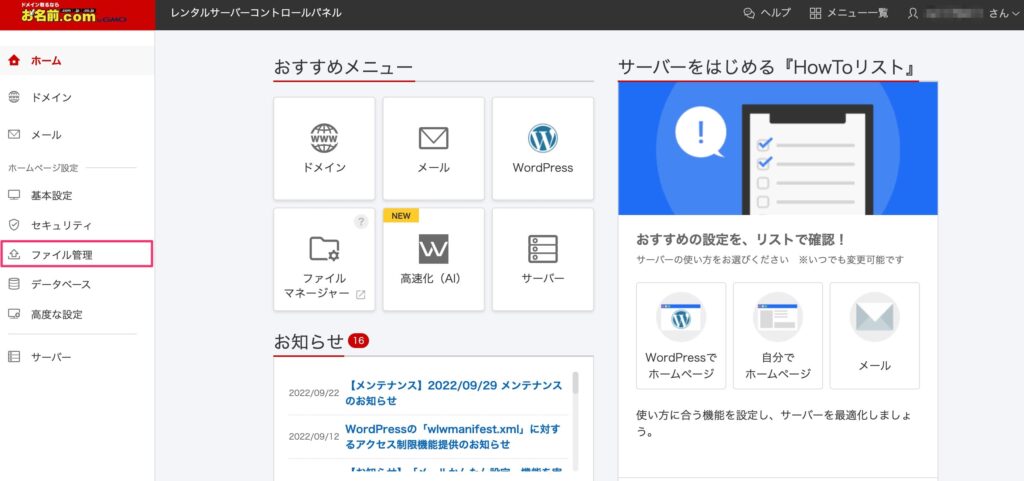
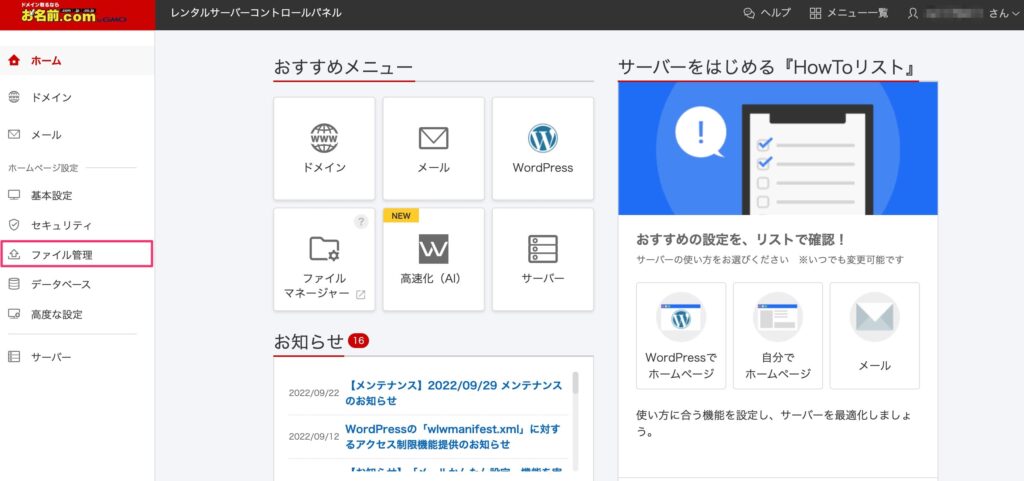
手順④:「選択中のドメイン」に対象ドメインが表示されていることを確認します。
※ドメインが違う場合、「切替」を選択して対象ドメインに切り替えます。
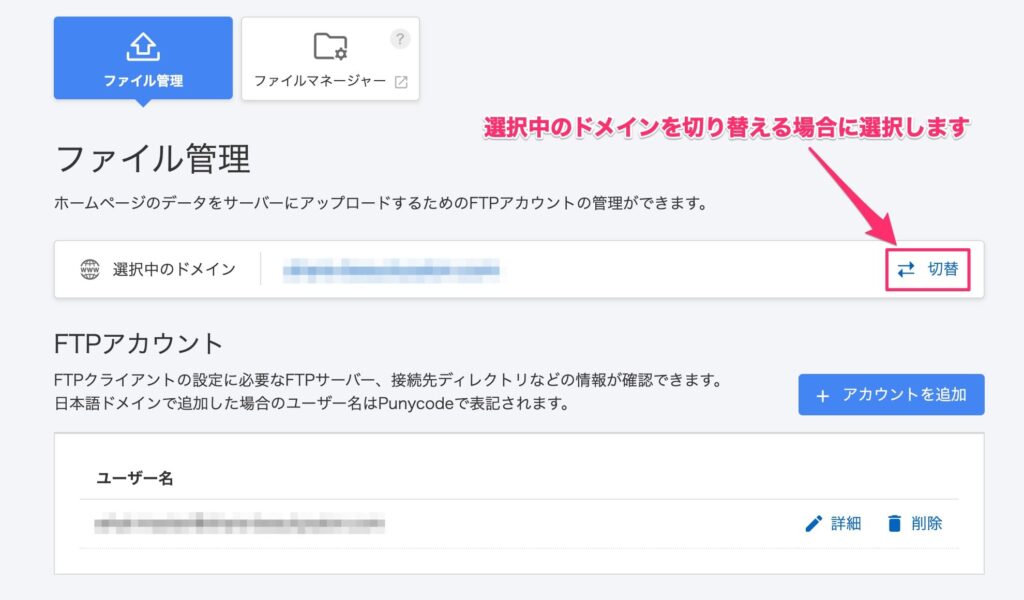
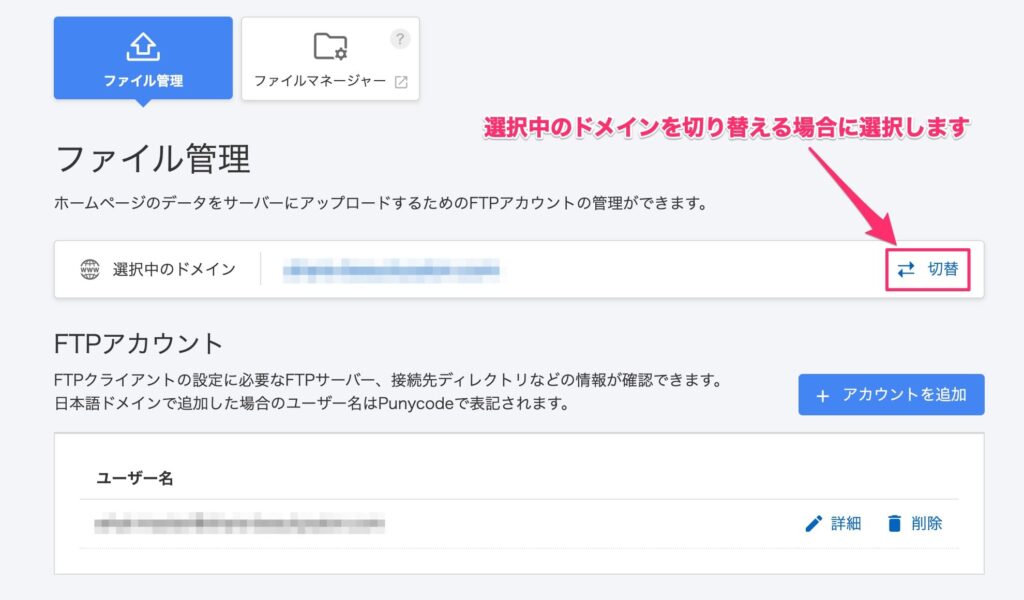
手順⑤:「FTPアカウント」に使用できるアカウント一覧が表示されるので、「詳細」を選択します。
※対象ドメインでFTPアカウントを作成したことがない場合は、公式サイト の手順を参考にしてください。
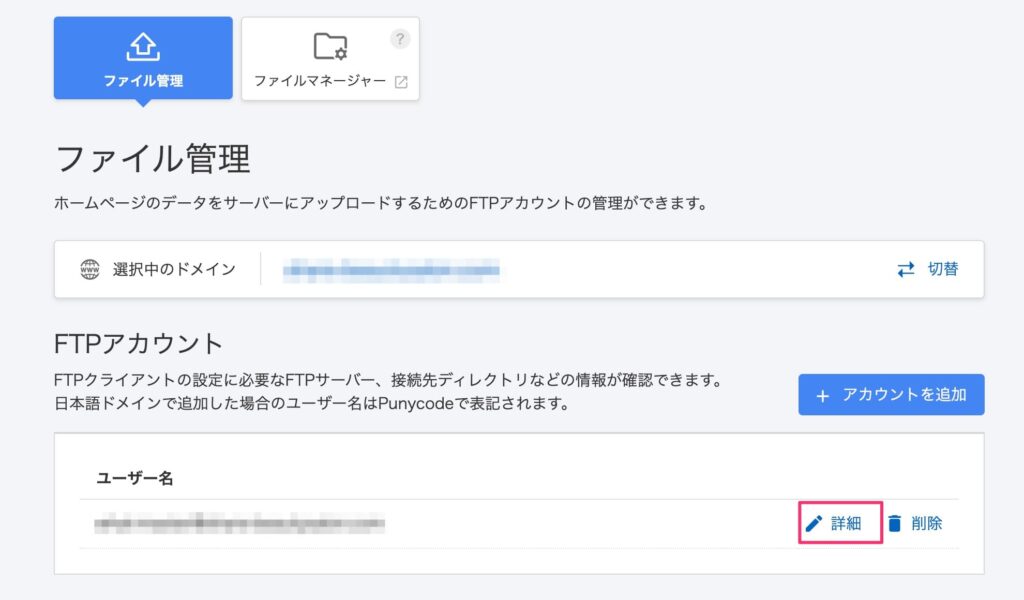
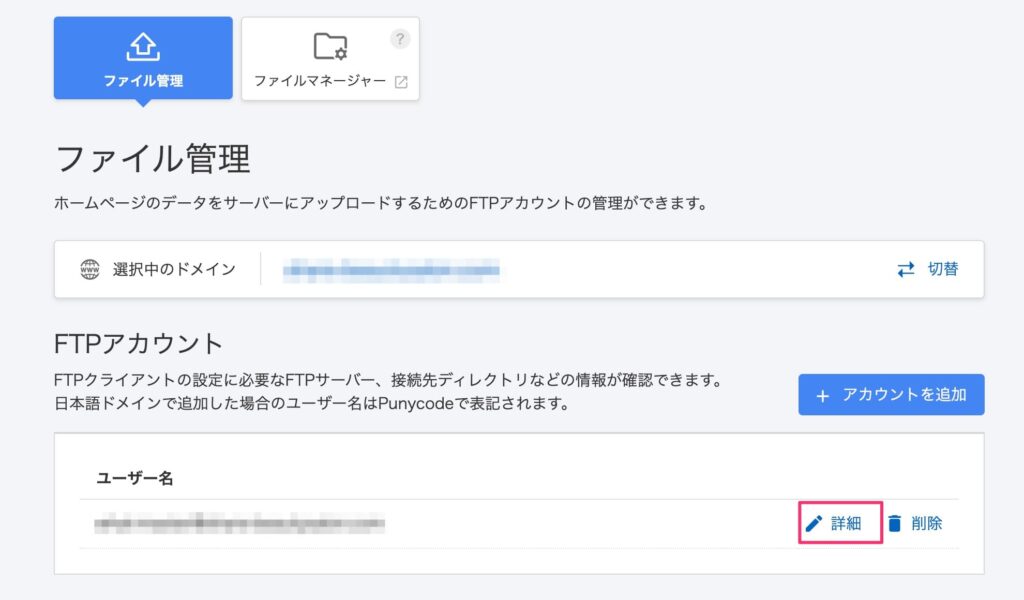
手順⑥:「FTPアカウント詳細情報」から接続情報を確認できます。
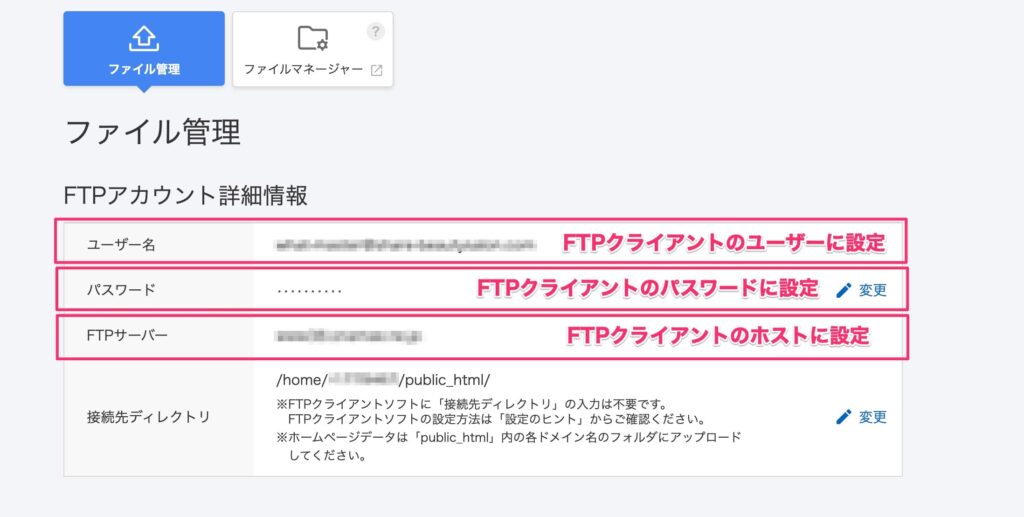
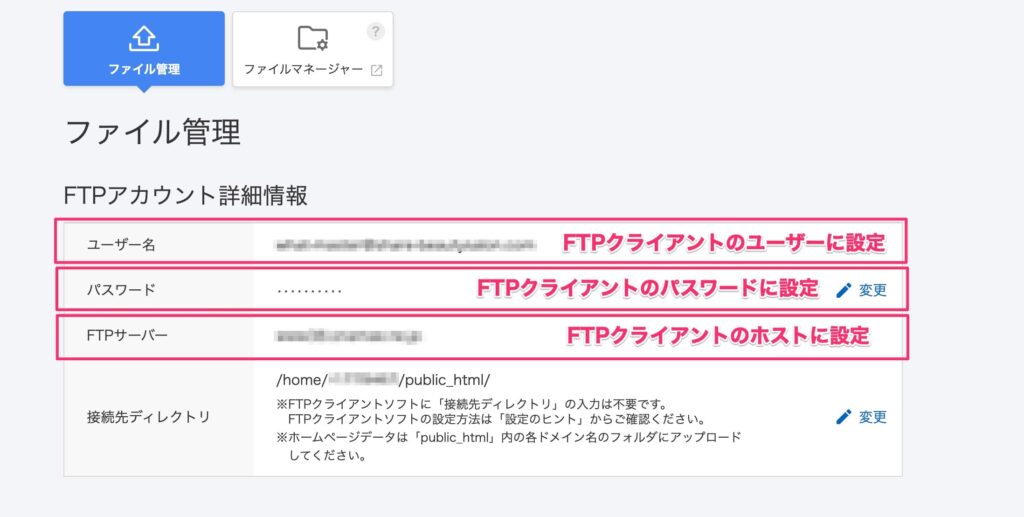
| ホスト | ファイル管理画面-FTPアカウント詳細情報の「FTPサーバ」 |
| ユーザー | ファイル管理画面-FTPアカウント詳細情報の「ユーザー名」 |
| パスワード | ファイル管理画面-FTPアカウント詳細情報の「パスワード」 |
今回は、FTP接続に必要な接続情報(FTP情報)の調べ方について、レンタルサーバー別にまとめてみました。
FTPを使ったファイル操作は、Web制作で必要になるので、この機会にマスターしましょう。

