こんにちはTERUです。
フリーランスでホームページやECサイト制作を仕事にしています。
読者の悩み
- Audibleの使い方について詳しく知りたい
「Audible(オーディブル)」は、Amazonが提供するオーディオブックのサービスです。
オーディオブックは、通勤や家事などの普段の用事をしながら聴くことができるため、働く世代や忙しい主婦の方におすすめのサービスです。
本記事では、Audible(オーディブル)の始め方や使い方について詳しく解説します。
今なら30日間無料で体験できるので、時間の有効活用に是非利用してみて下さい!
この記事を読んで分かること
- Audible(オーディブル)の始め方や使い方がわかる
本記事の信頼性
- Audible(オーディブル)を2年以上利用している。
Audible(オーディブル)とは?
Audible(オーディブル)とは、Amazonが提供するオーディオブックのサービスです。
会員登録すると、12万冊以上の本をオーディオブックとしてダウンロードし、聴くことができます。
※非会員でも単品購入は可能です。
2022年1月27日から会員プランのサービス内容が大きく変わり、これまでのコイン制(月1枚で好きな本1冊と交換)から聴き放題制のサブスクサービスへと移行しています。
参考:https://prtimes.jp/main/html/rd/p/000000095.000036126.html
また、Audibleアプリを利用することで、スマートフォンやタブレット、パソコンなどのデバイスで、いつでもどこでもオーディオブックを聴くことができます。
- 時間の有効活用ができる(通勤や家事をしながら聴くことができる)
- 聴覚に特化した情報収集ができる
- 読むことが苦手な人でも本を楽しめる
- 多くの本を手軽に聴くことができる
30日間の無料体験!いつでも解約可能。
Audible(オーディブル)は30日間無料で利用可能
無料体験版の登録方法
まずは、30日間の無料体験版に申し込みを行います。
 TERU
TERU無料体験期間内に解約すると料金は一切かかりません
▼Audibleキャンペーンページ
手順①:Audibleのキャンペーンページ
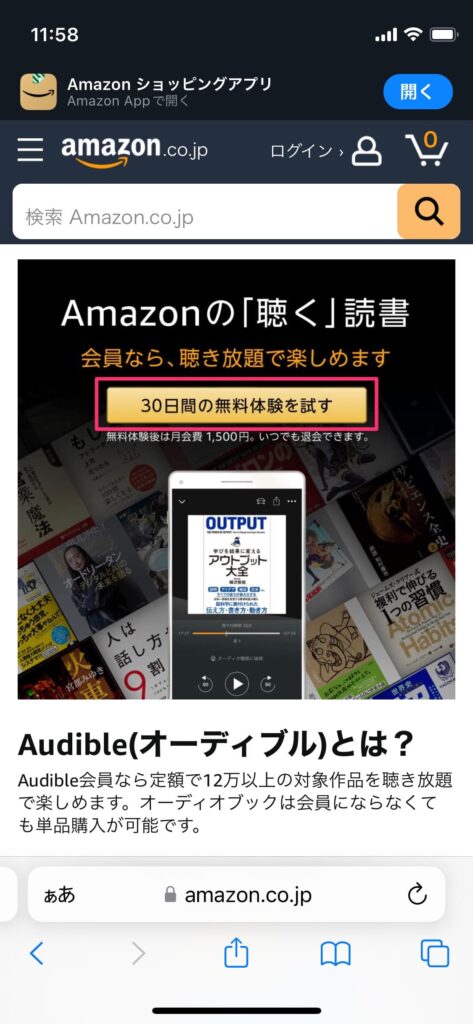
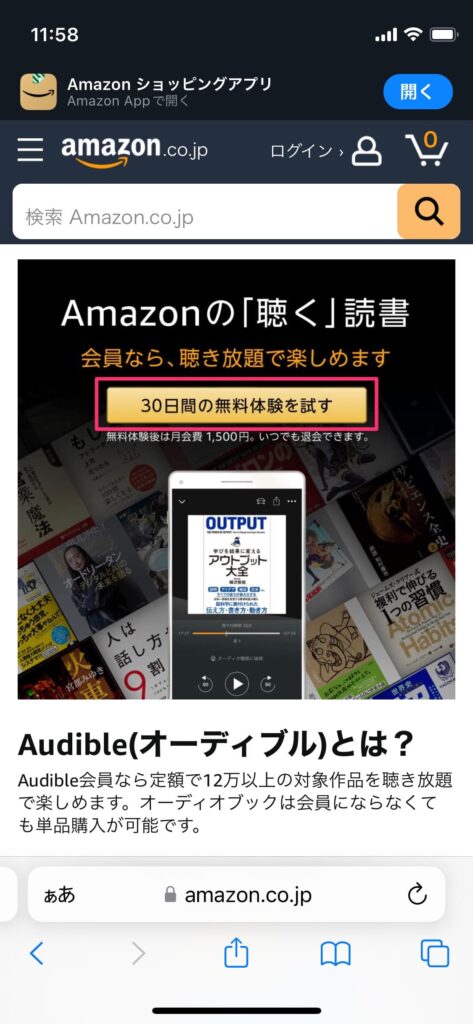
手順②:「30日間の無料体験を試す」を選択します。
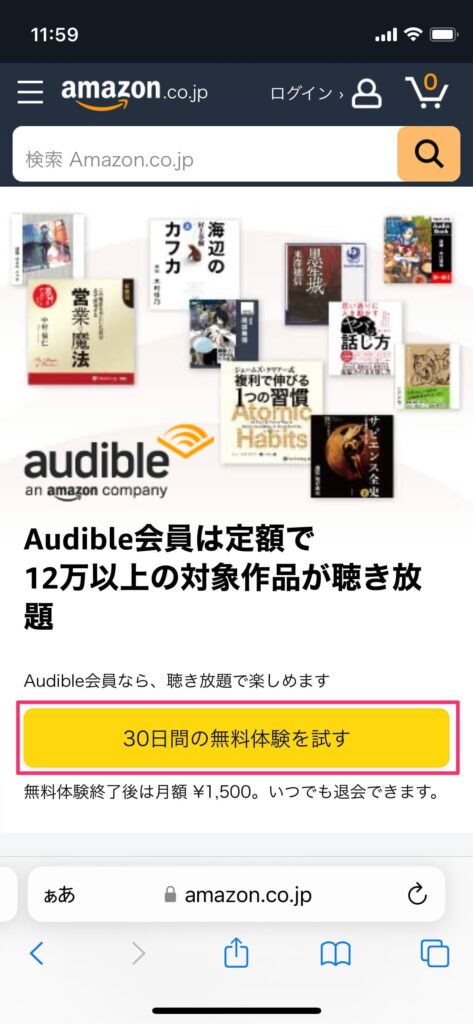
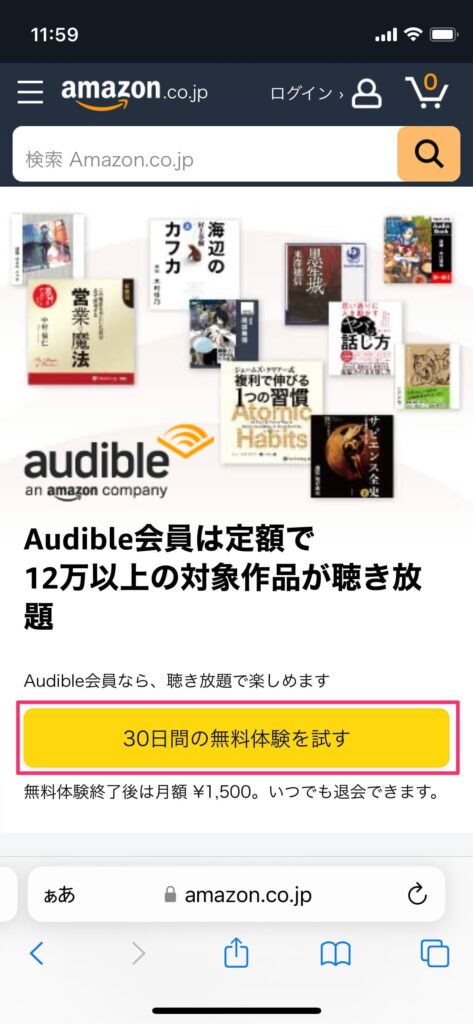
手順③:ログイン画面が表示されるので、Amazonアカウントでログインします。
Audibleの利用には、Amazonアカウントが必要です。
まだアカウントがない方はアカウントの新規作成をします。
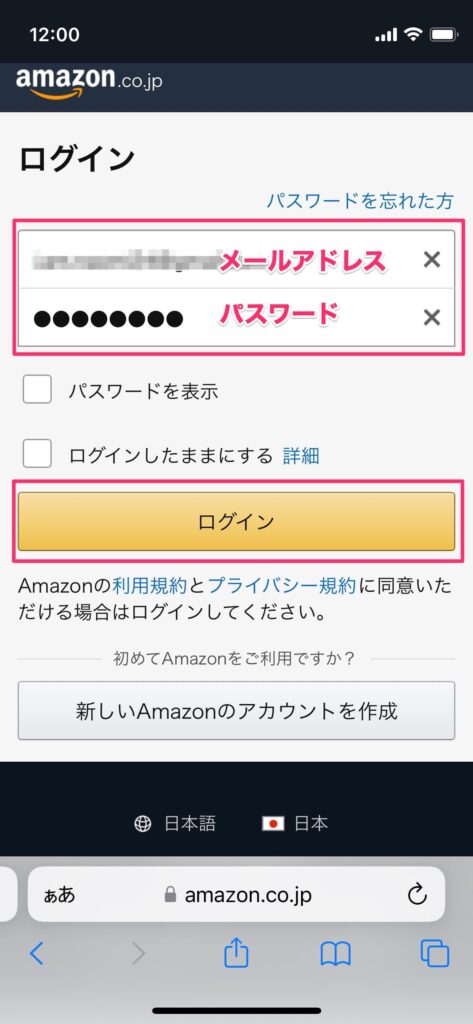
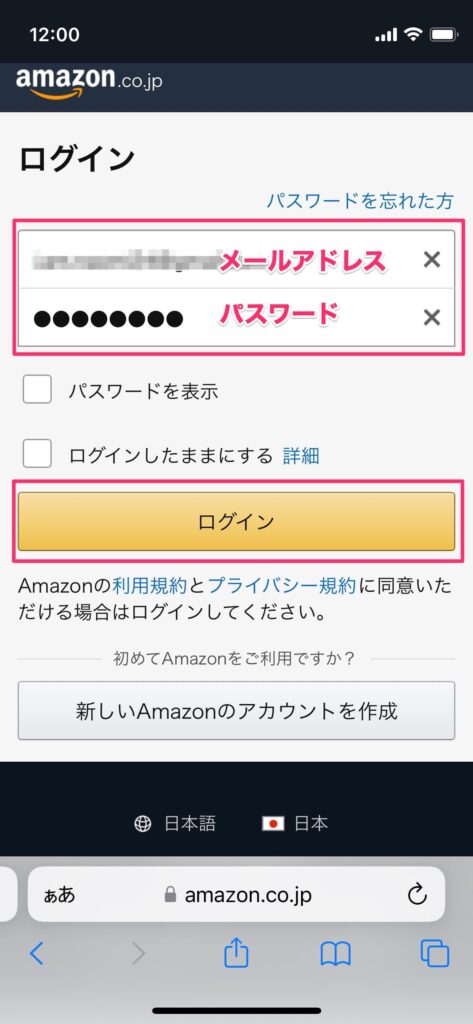
2段階認証も要求される場合があります。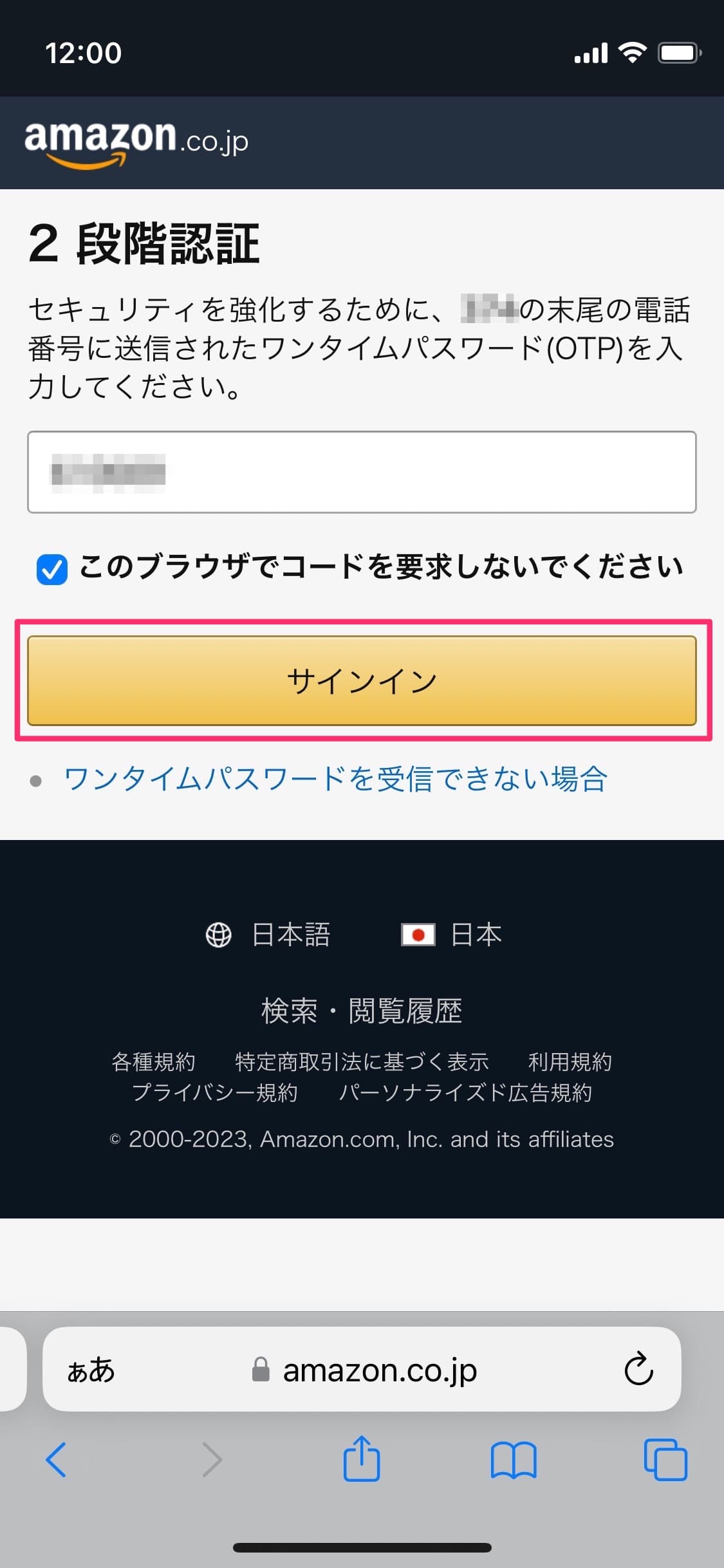
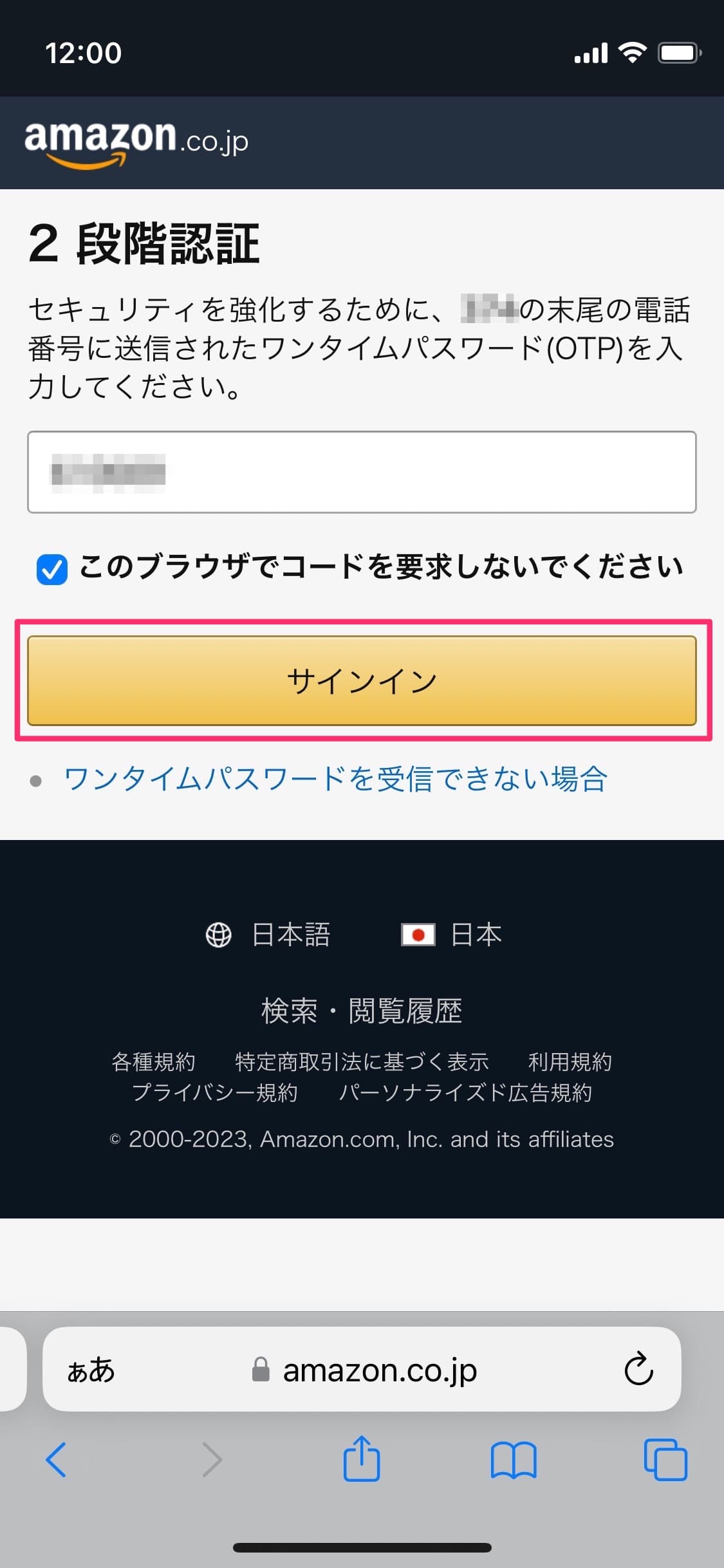
手順④:「無料体験を試す」を選択します。
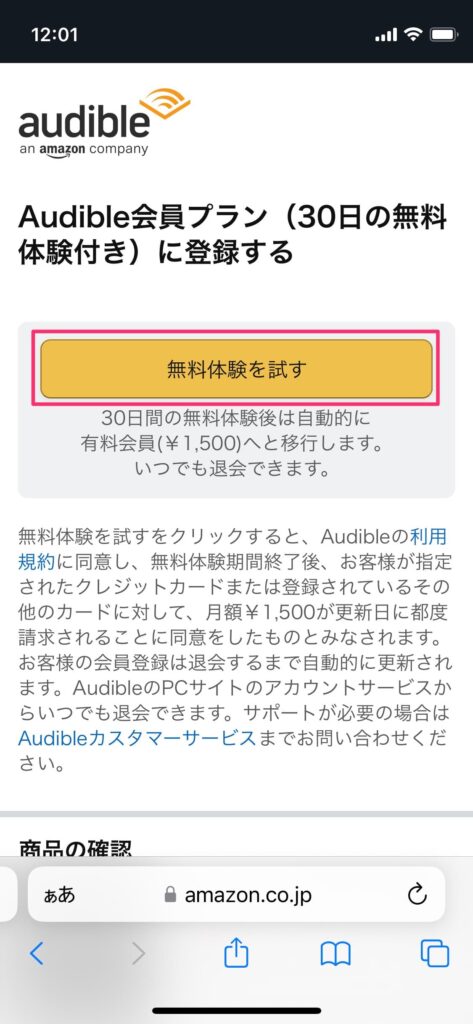
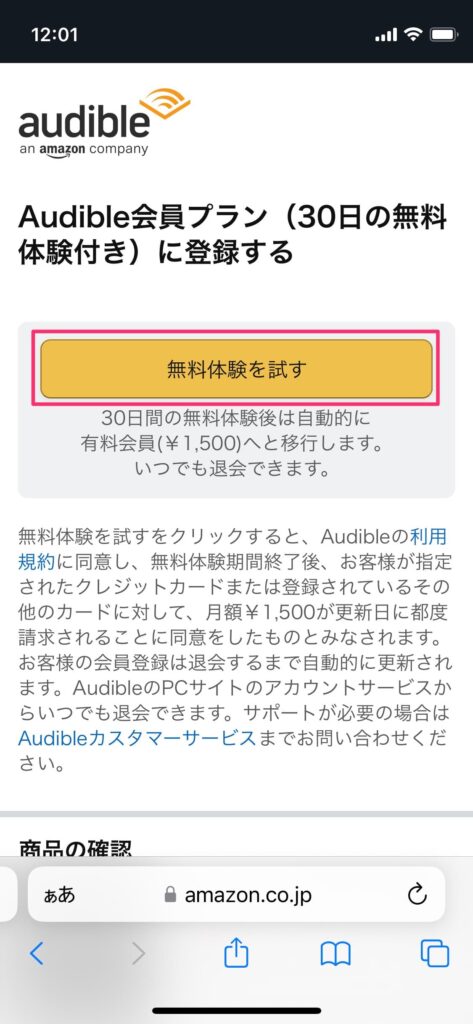
Amazonアカウントに支払い方法と請求先住所が設定されていない場合は、入力が求められるので指示に従い入力しましょう。
支払い方法はクレジットカード/デビットカードのみになります。
30日前に解約すれば、請求は発生しません!
手順⑤:完了画面が表示されたら、無料体験の登録は完了です。
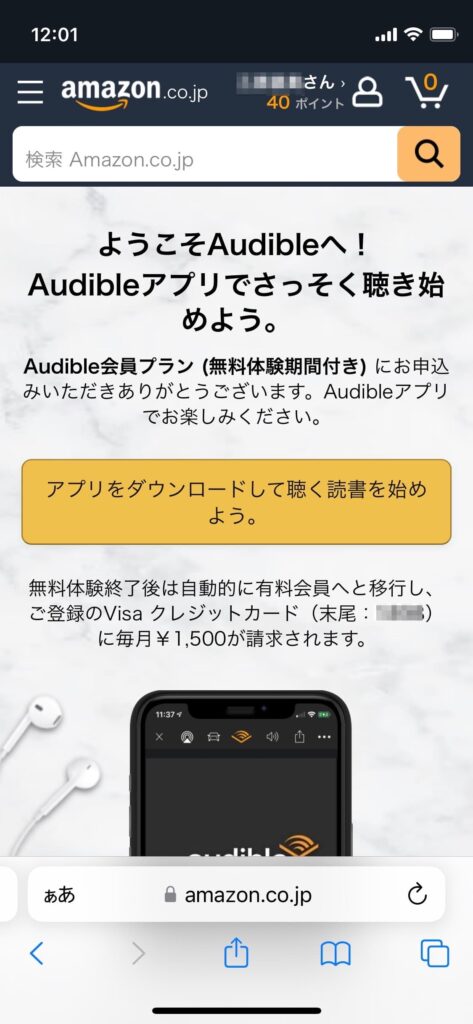
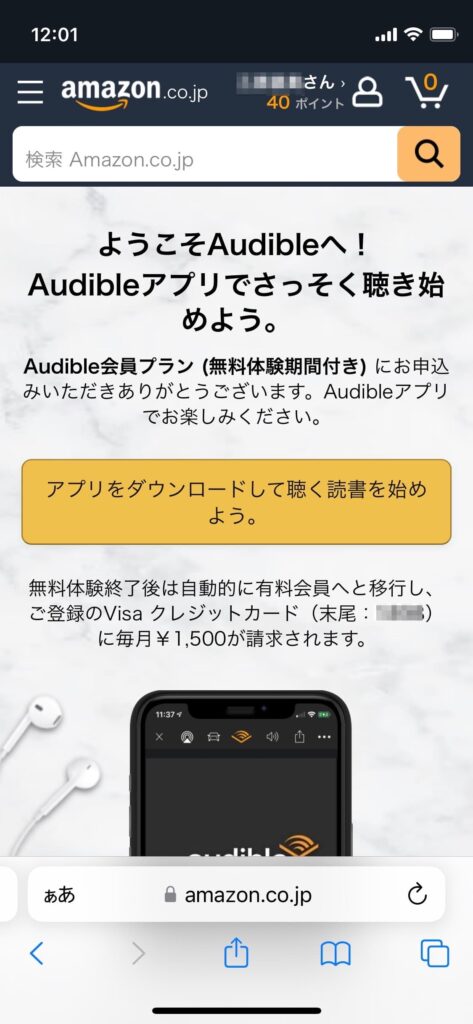
Amazonアカウントの作成
手順①:「新しいAmazonのアカウントを作成」を選択します。
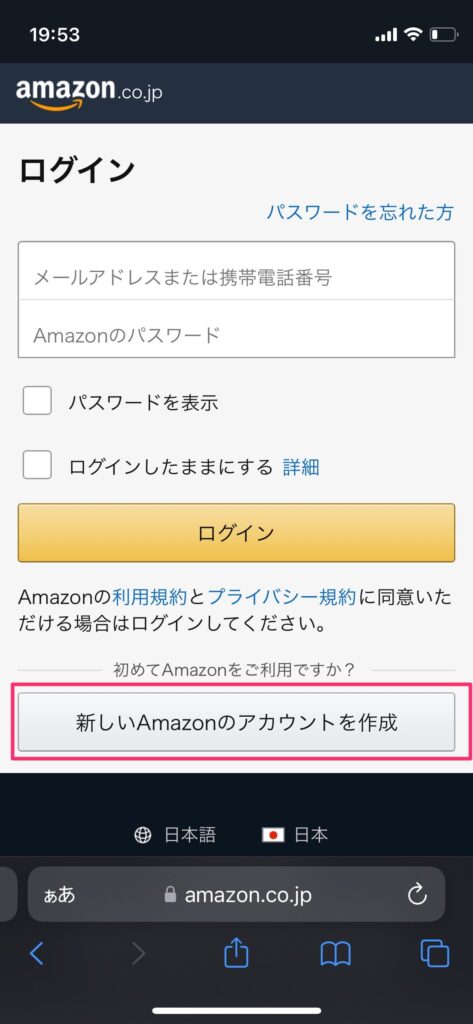
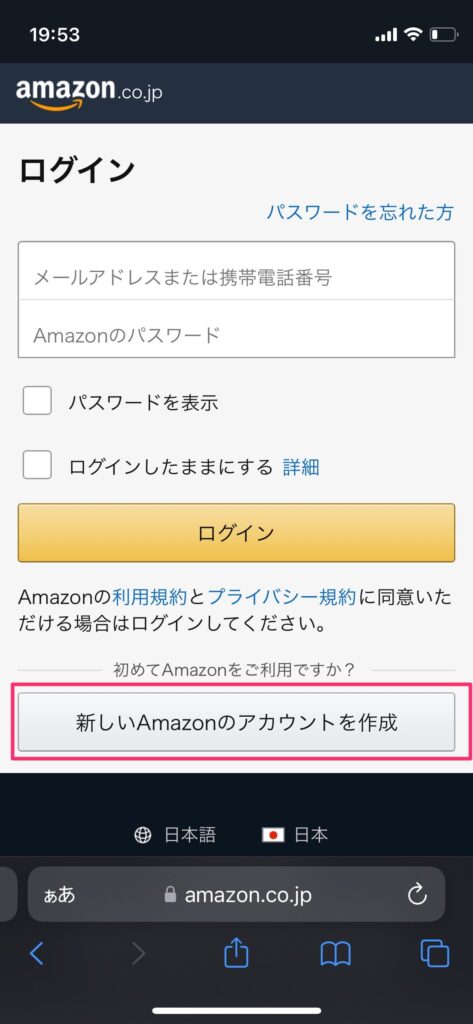
手順②:氏名、メールアドレス、パスワードを入力して、「次に進む」を選択します。
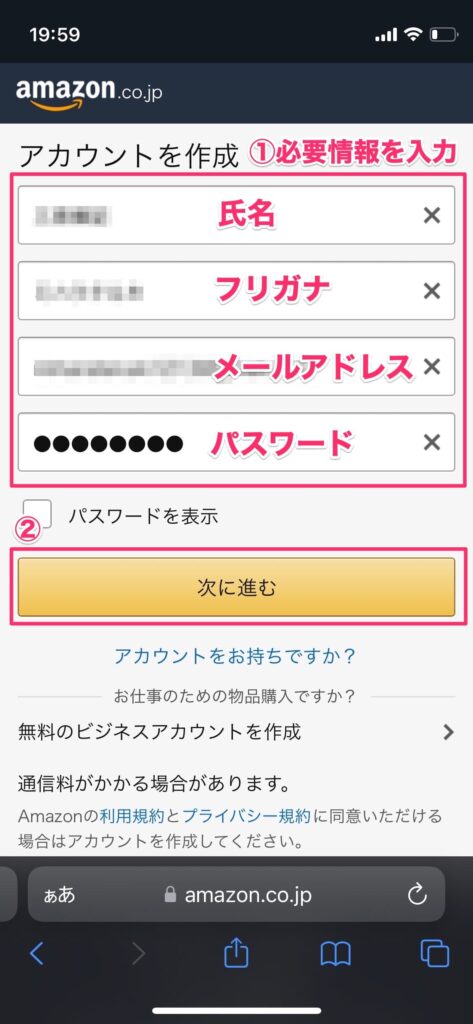
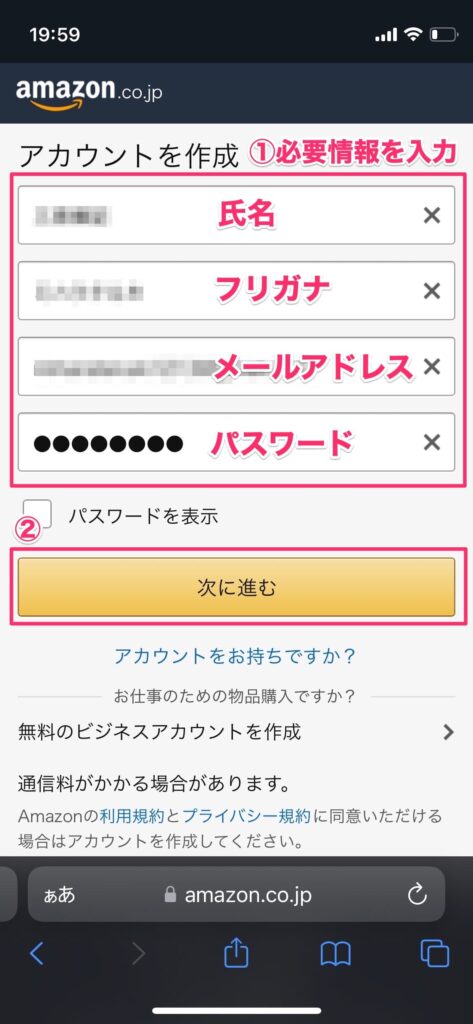
手順③:入力したメールアドレス宛に確認コードが送られてくるので、入力して「確認」を選択します。
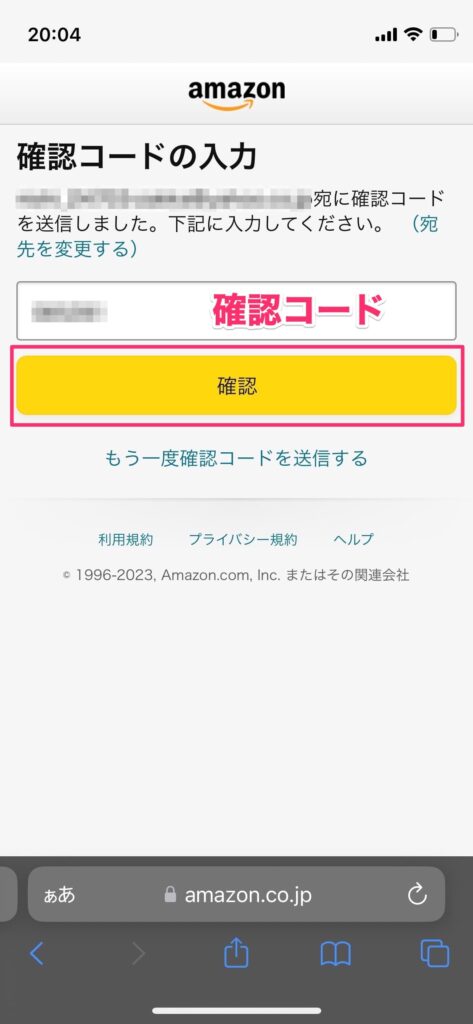
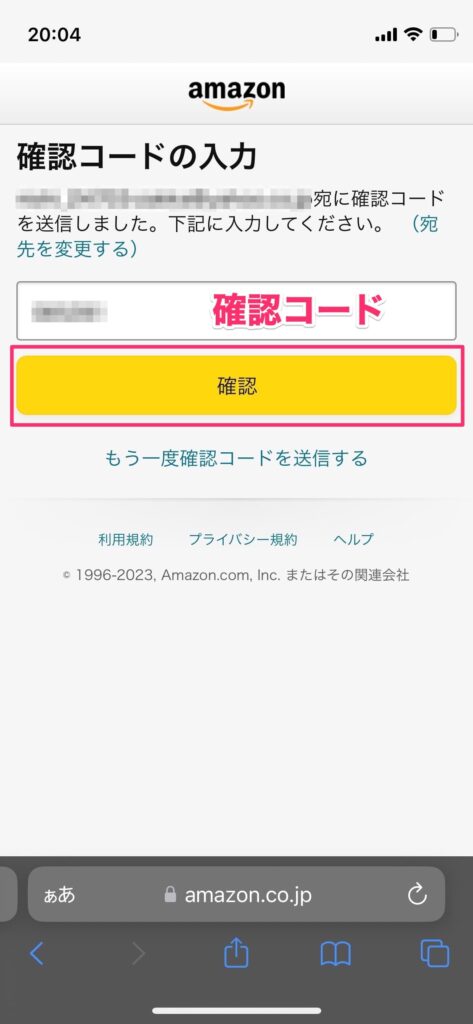
手順④:セキュリティ強化のため、携帯電話番号の登録を行います。
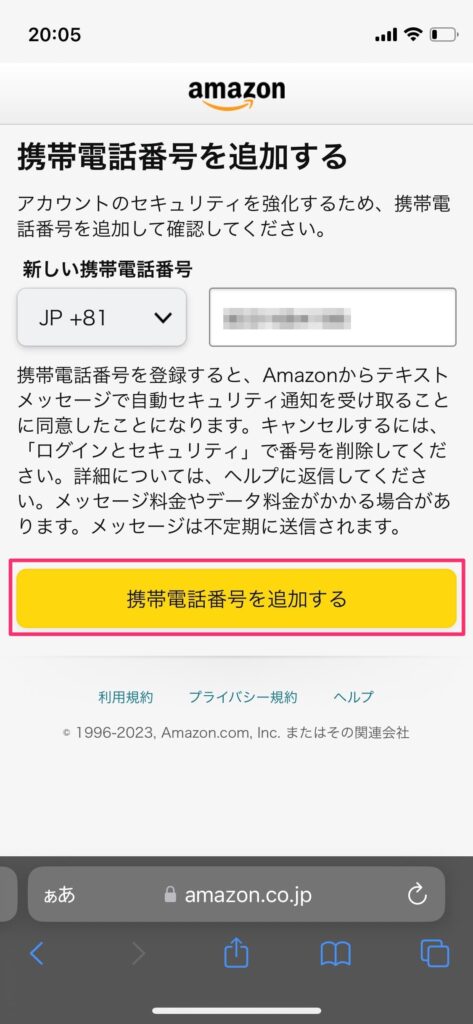
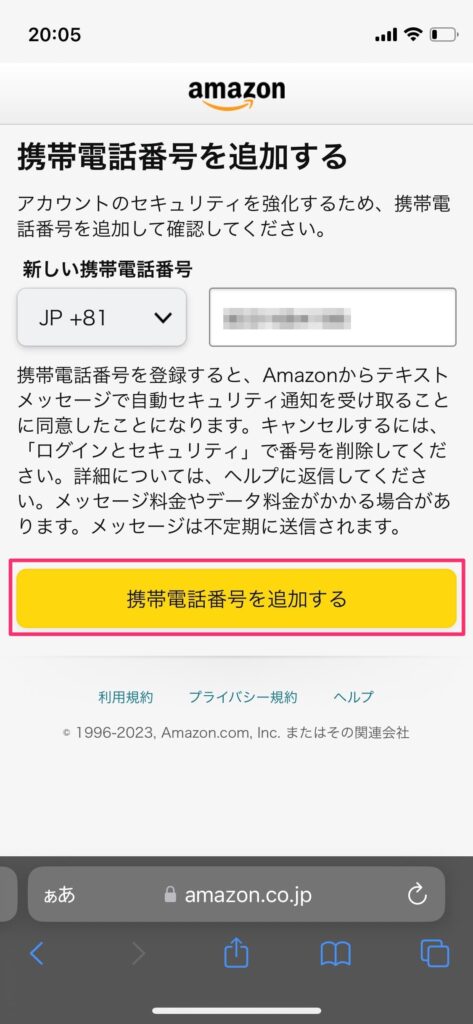
手順⑤:SMSに送信された確認コードを入力して、「アカウントの作成」を選択します。
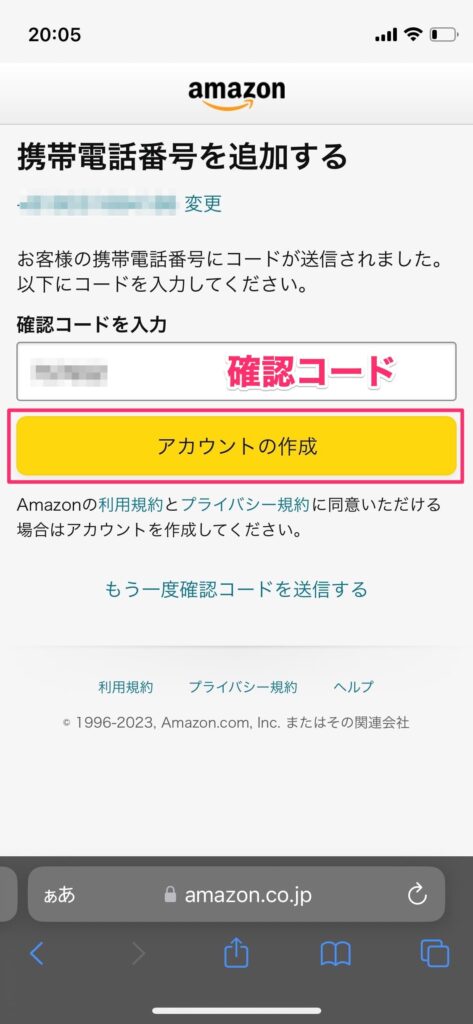
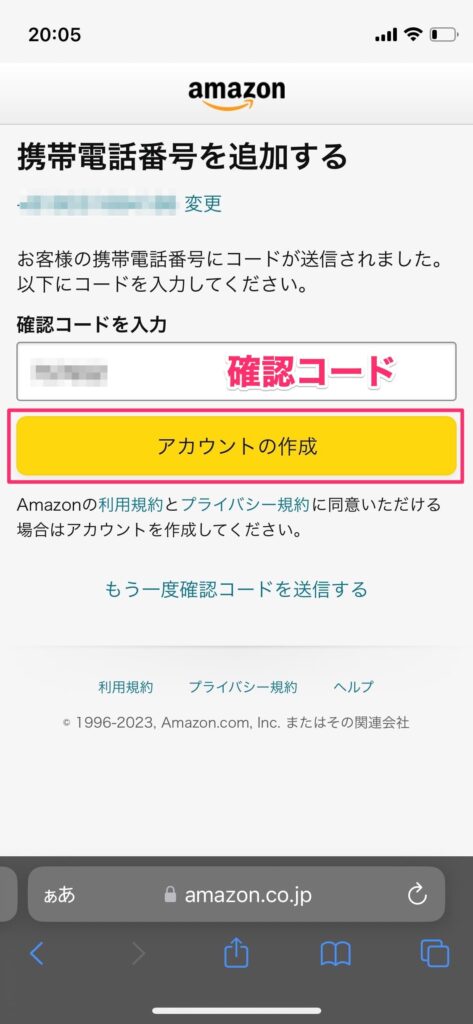
以上でアカウント作成は完了です。
Audible(オーディブル)の使い方
ここでは、会員登録後に最初に行うべきAudibleの基本的な使い方について解説します。
Audibleアプリのインストール
会員登録後は、Audibleアプリをインストールしましょう。
手順①:アプリをインストールしたら、サインインを行います。
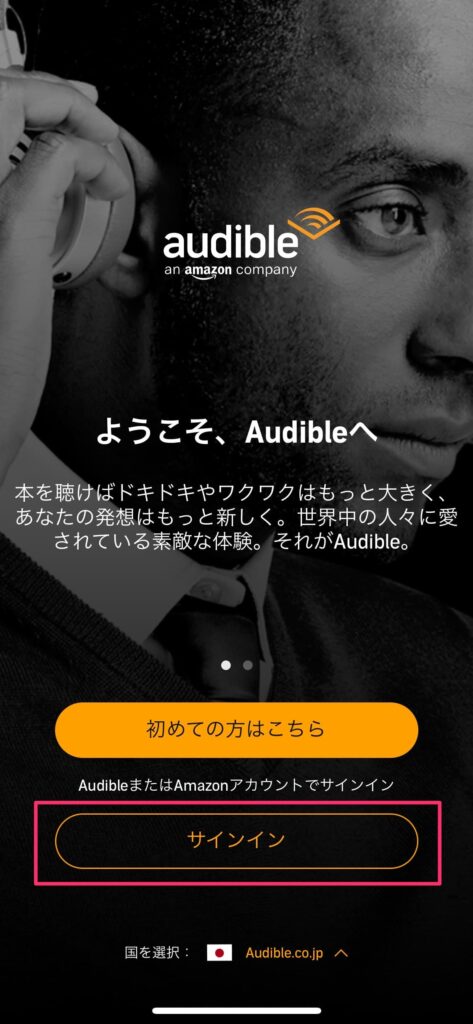
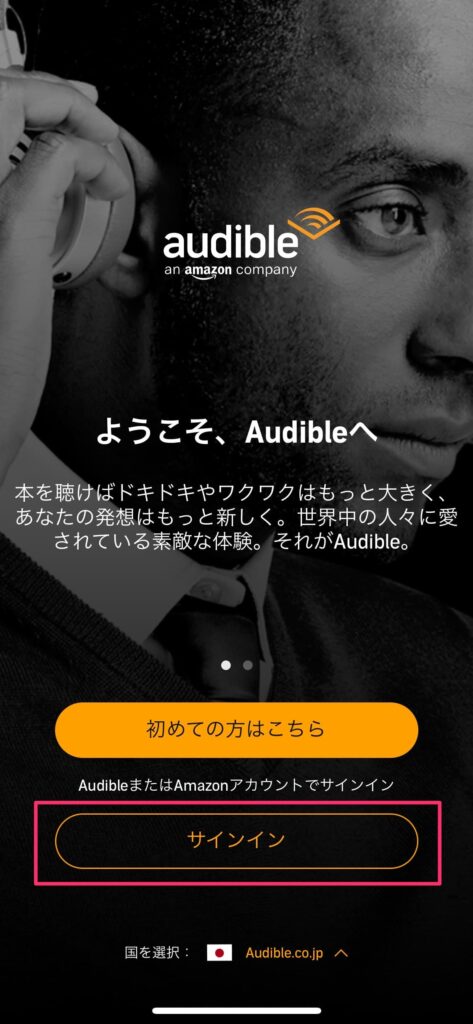
手順②:Amazonアカウントを入力します。
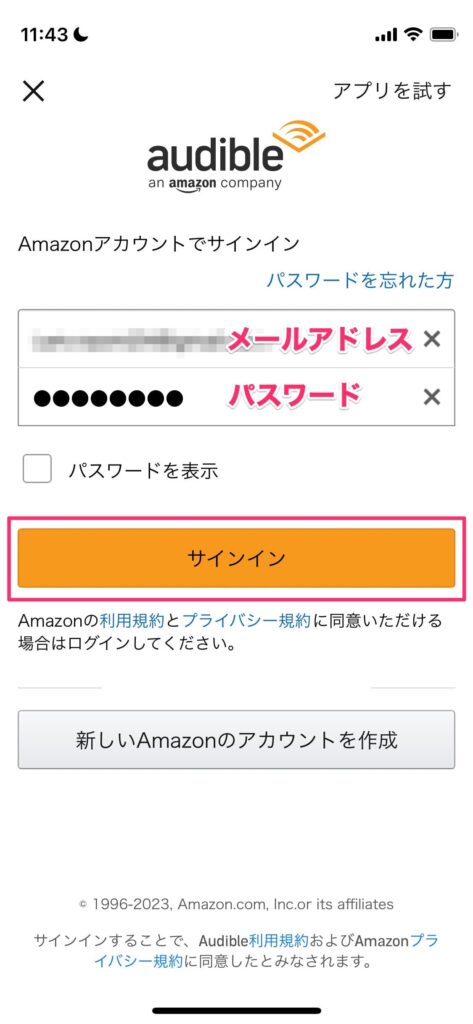
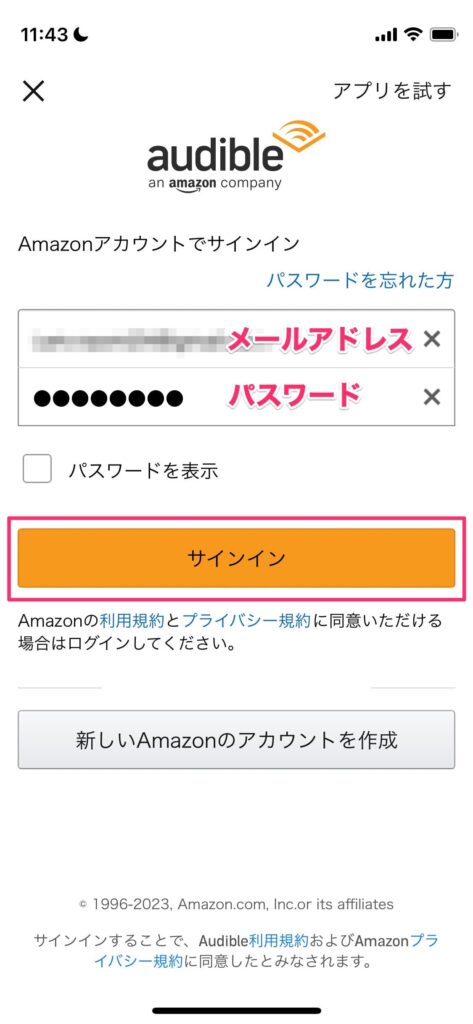
2段階認証を求められる場合があります。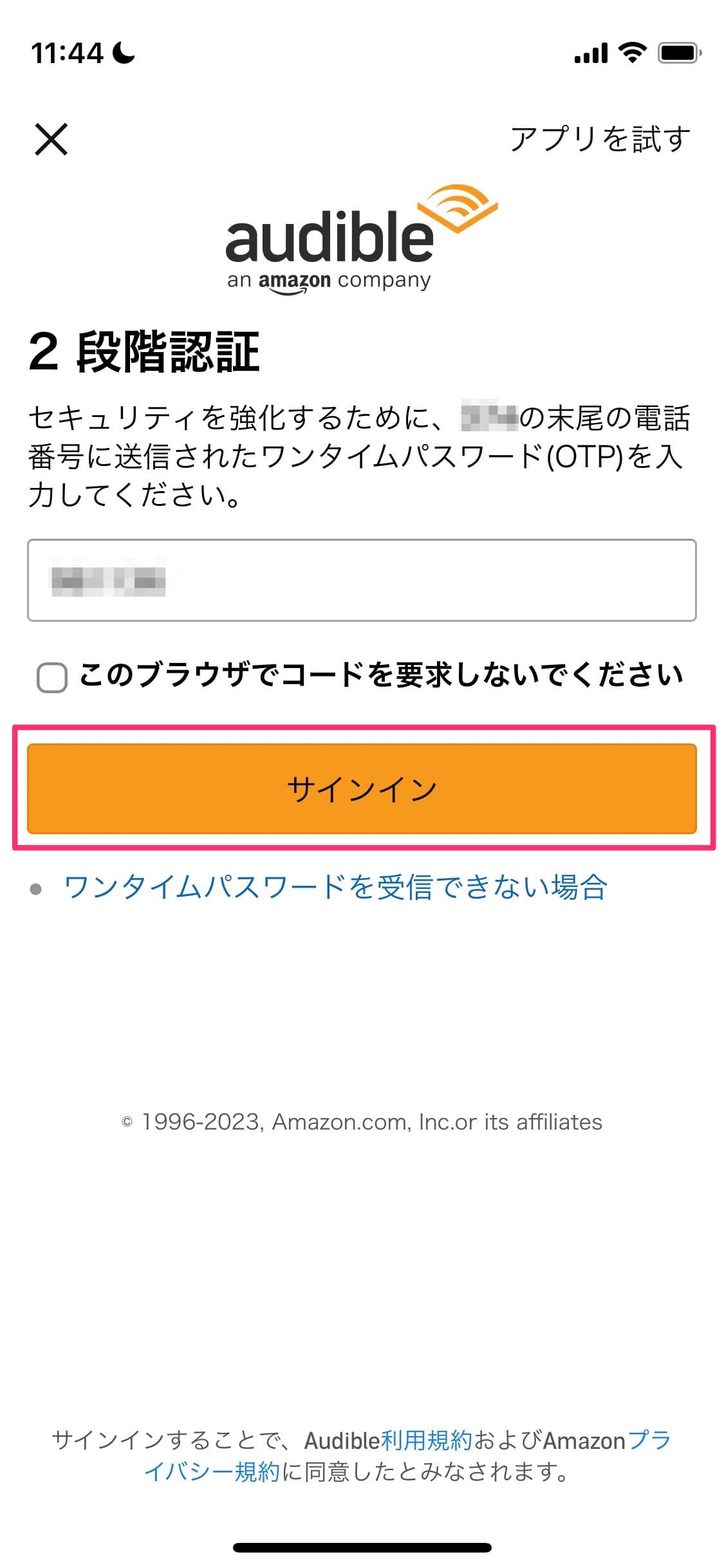
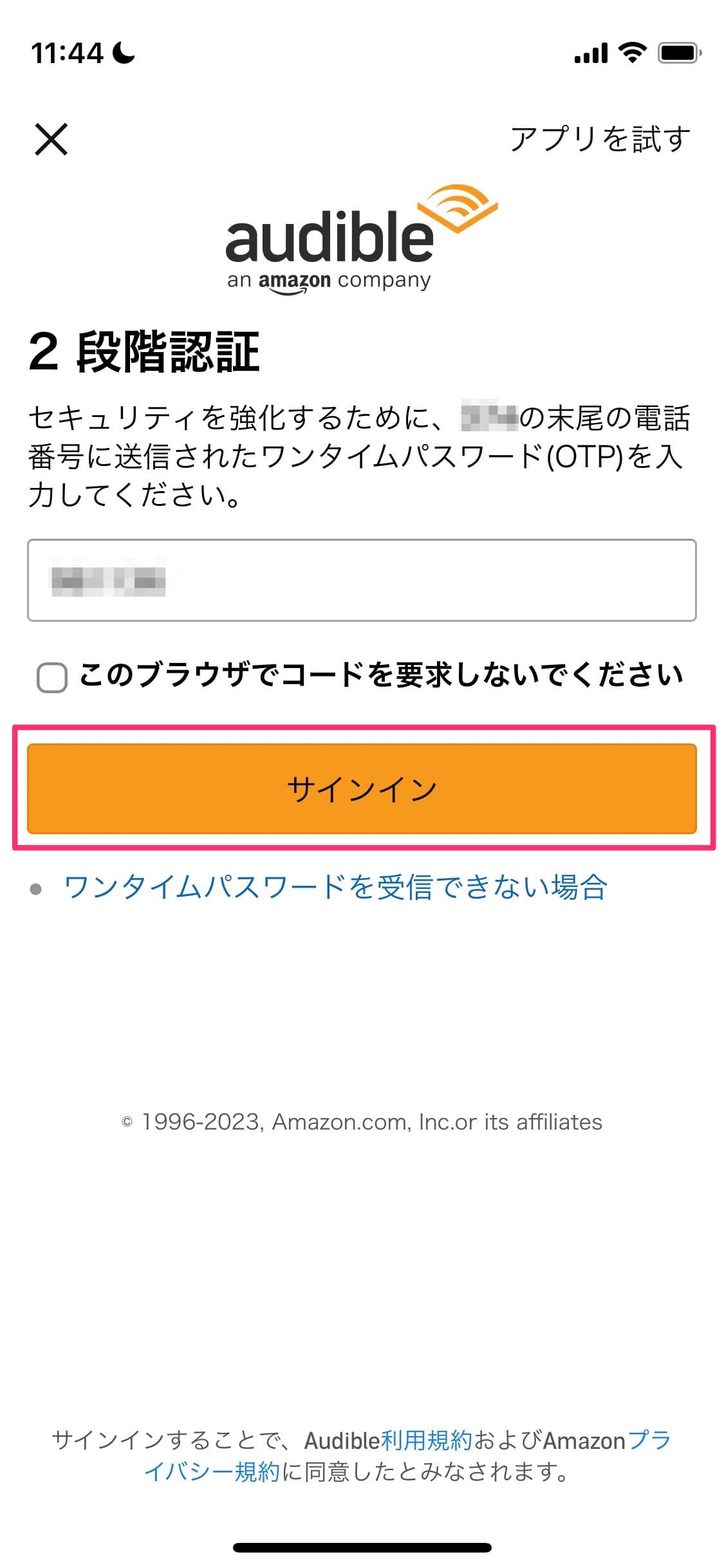
聴きたいタイトル(本)を探す
ホーム画面から聴きたいタイトル(本)を探します。
手順①:聴きたいタイトル(本)を選択します。
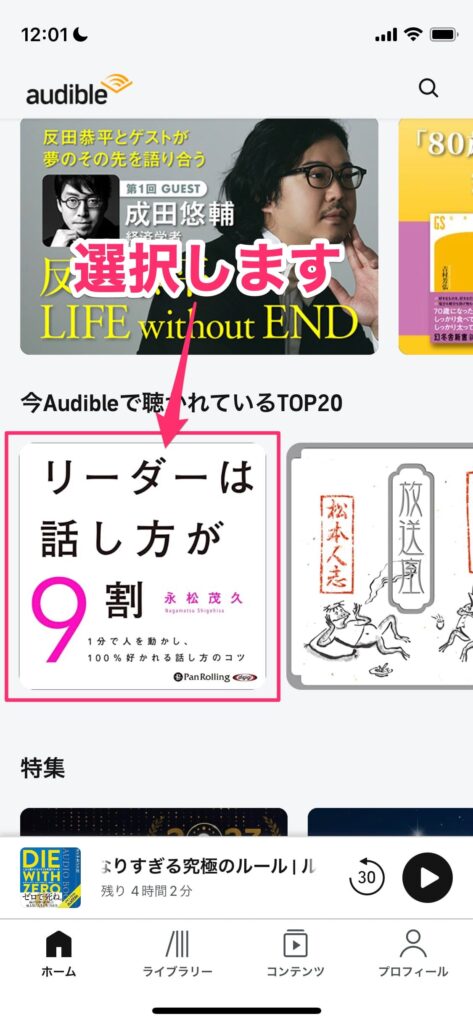
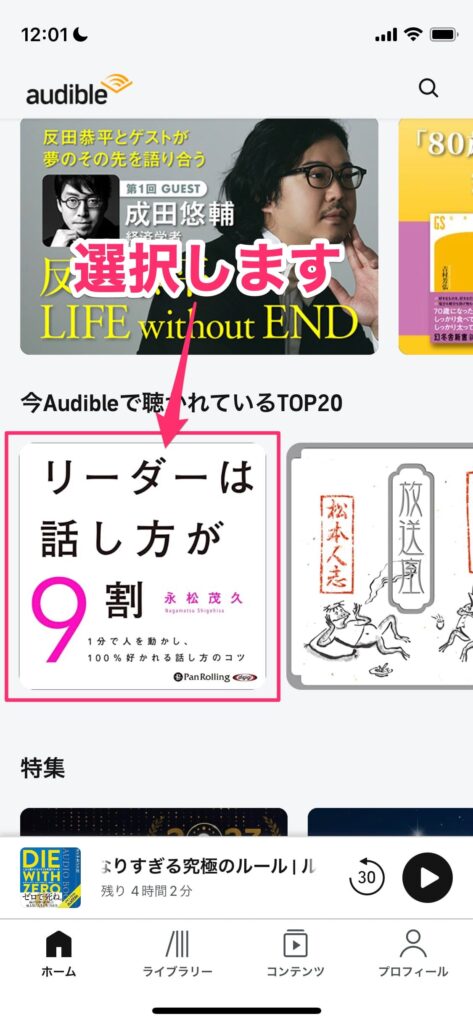
手順②:タイトル(本)の詳細画面で「ライブラリーに追加」を選択します。
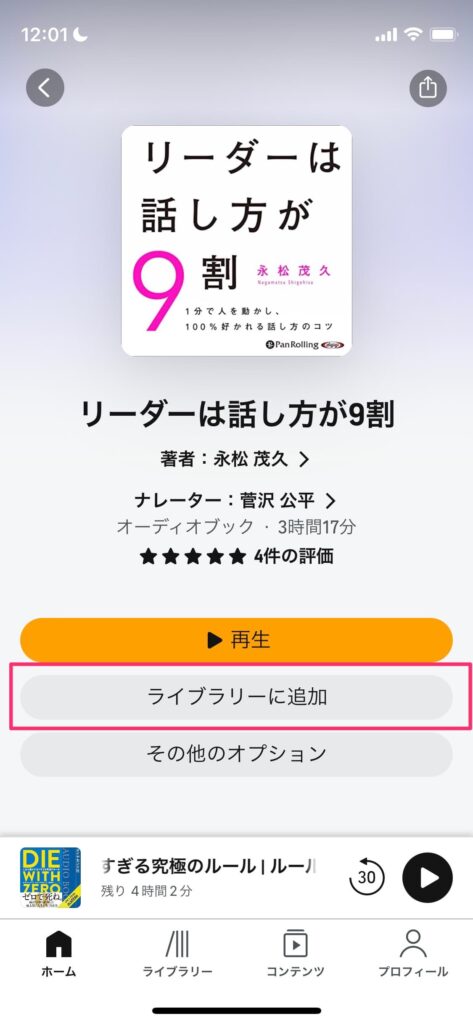
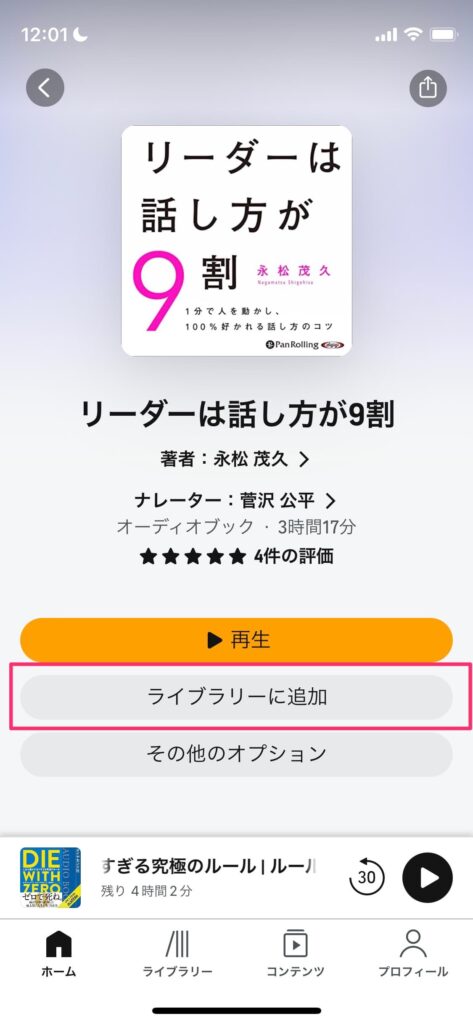
「再生」を選択すると即座に聴くことができますが、ライブラリーに追加しておくと外出時のWiFi環境がない場所でもオフライン再生ができます。
手順③:自動ダウンロードを「オンにする」を選択します。
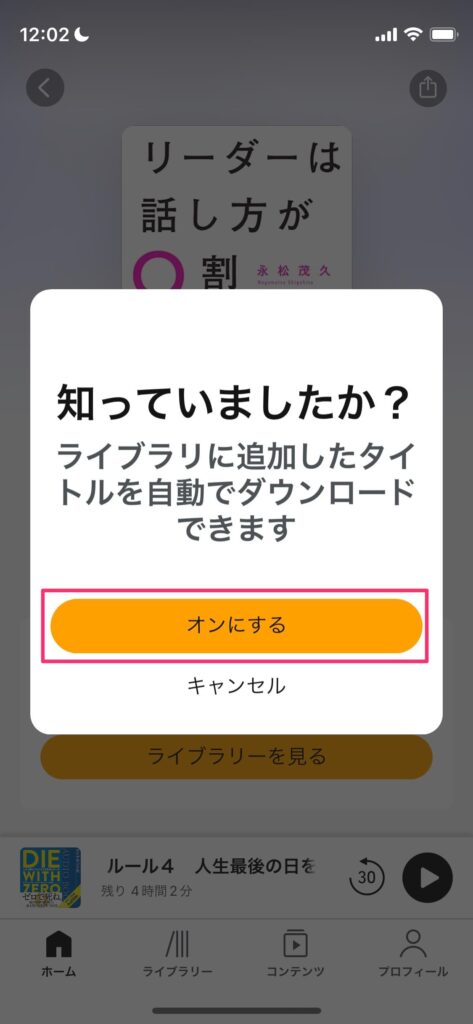
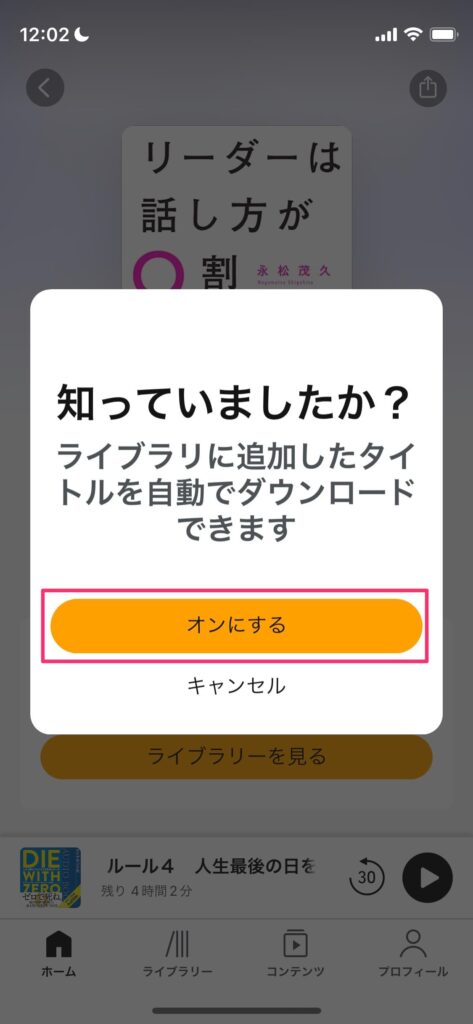
タイトル(本)を聴く
ライブラリーに追加したタイトル(本)を好きな時に聴きましょう。
手順①:ライブラリーメニューから聴きたいタイトル(本)を選択します。
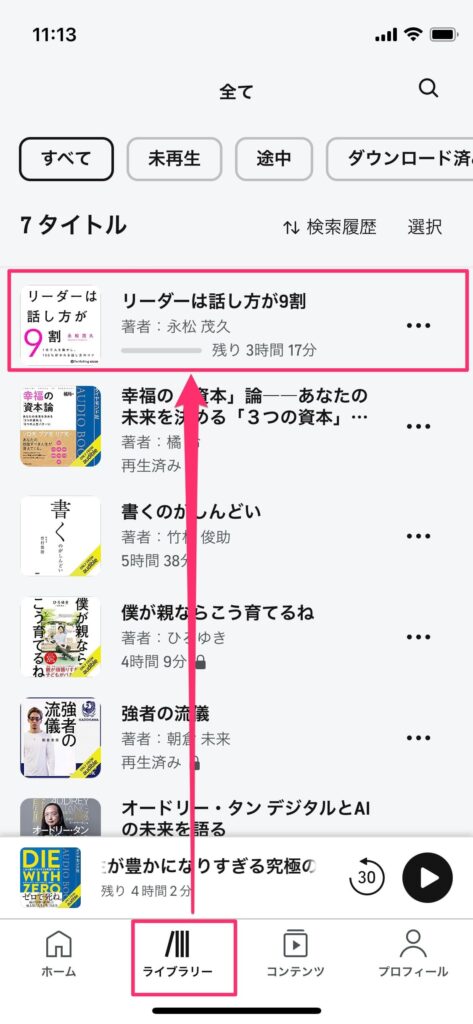
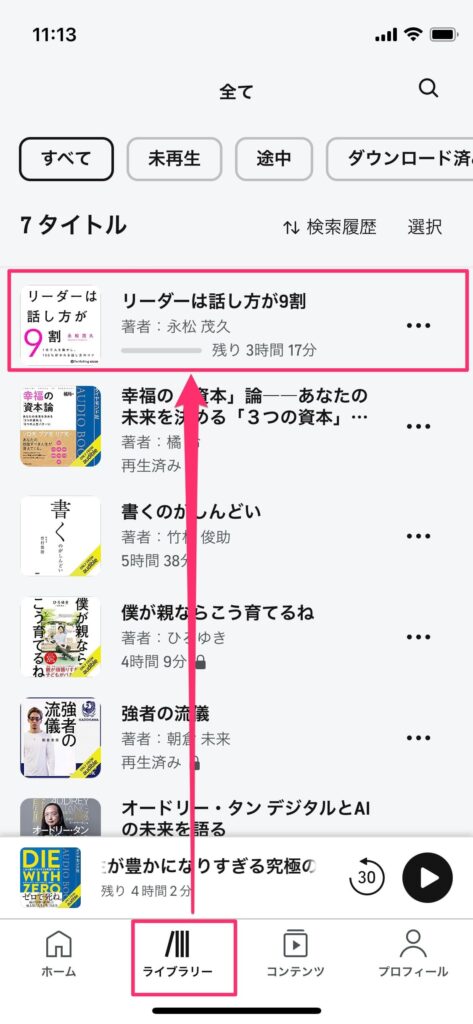
手順②:画面下にタイトル(本)が表示されるので、タップします。
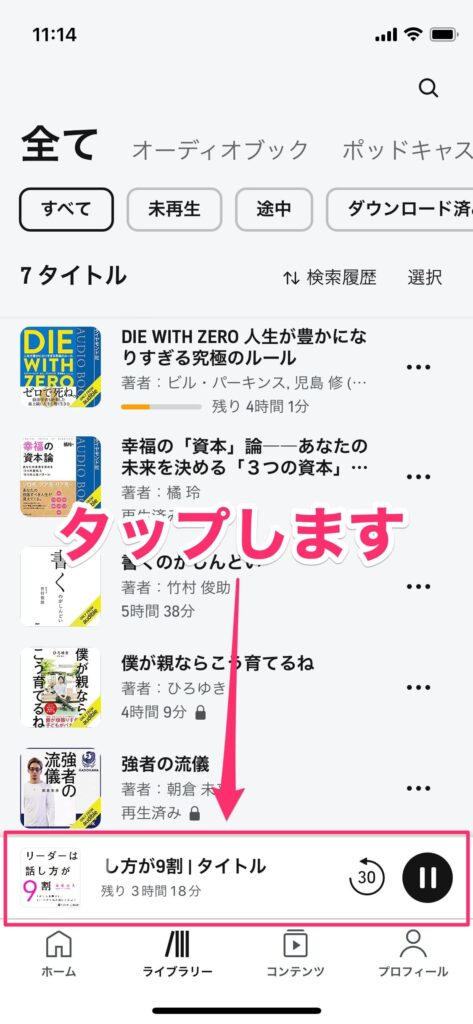
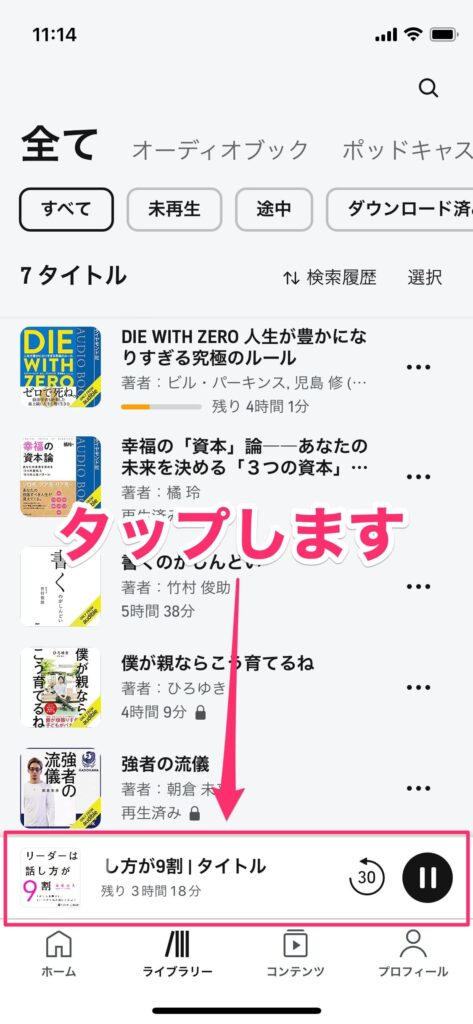
手順③:操作画面が表示されるので再生、停止、スキップなど操作がオーディオ操作が可能になります。
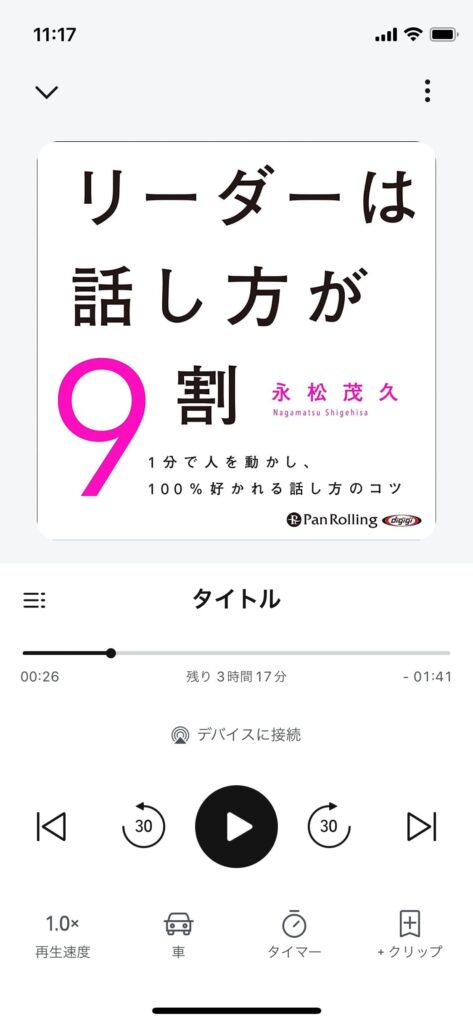
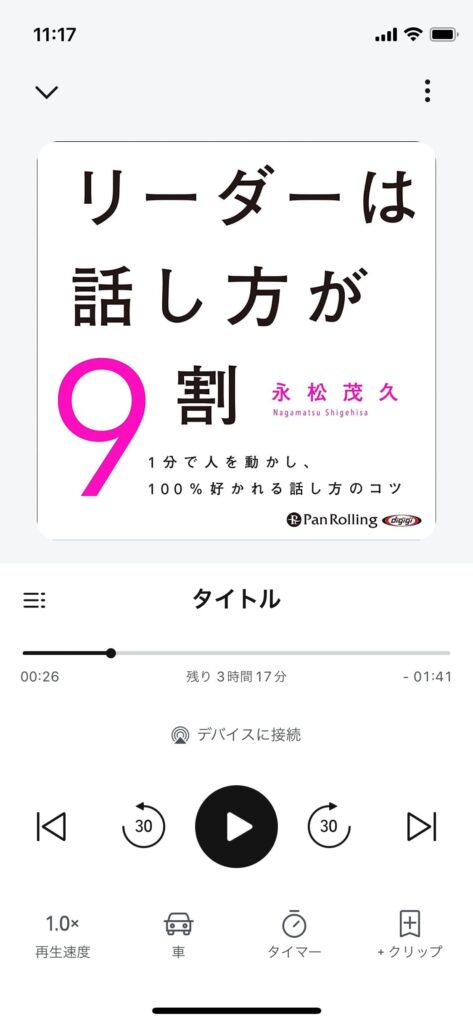
画面右上の車ボタンを押すと、ドライブモードになります。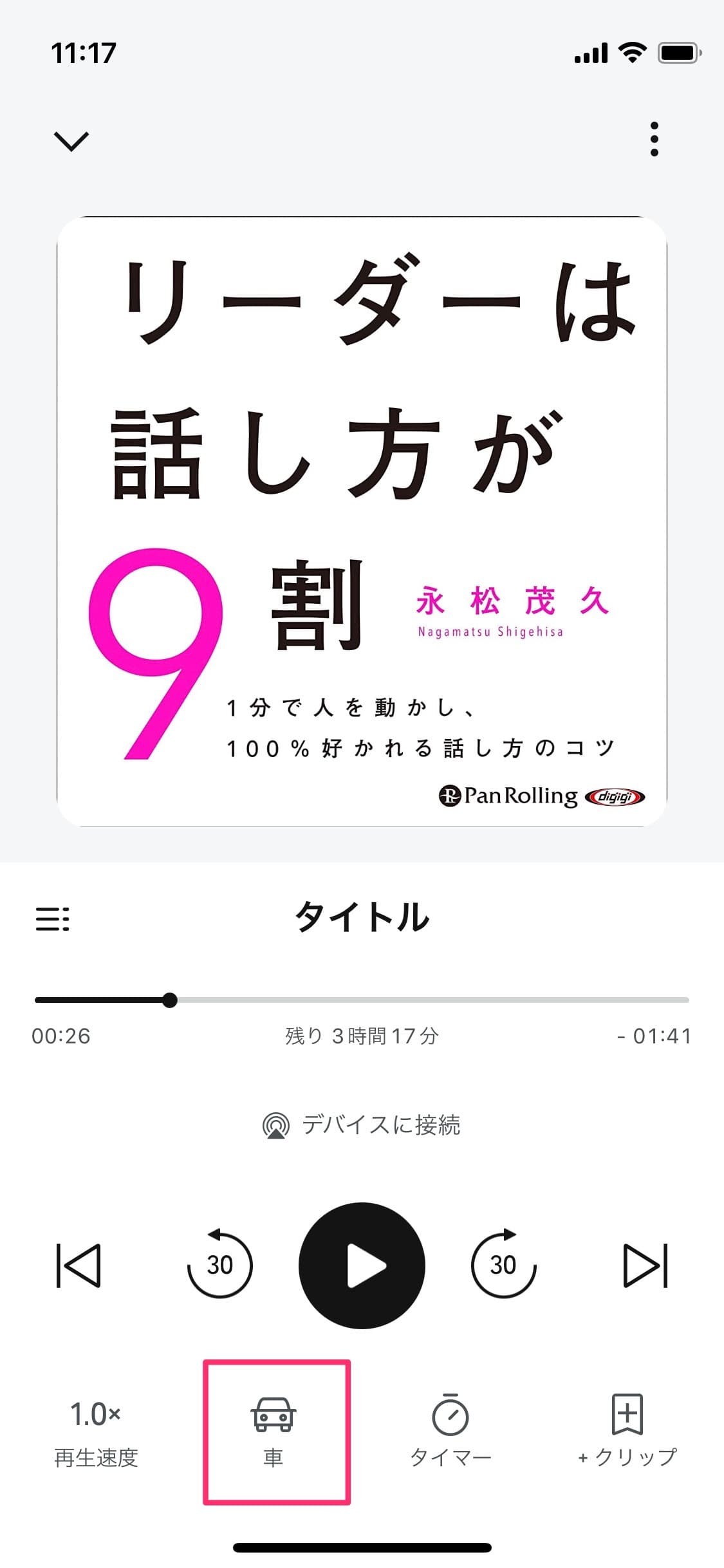
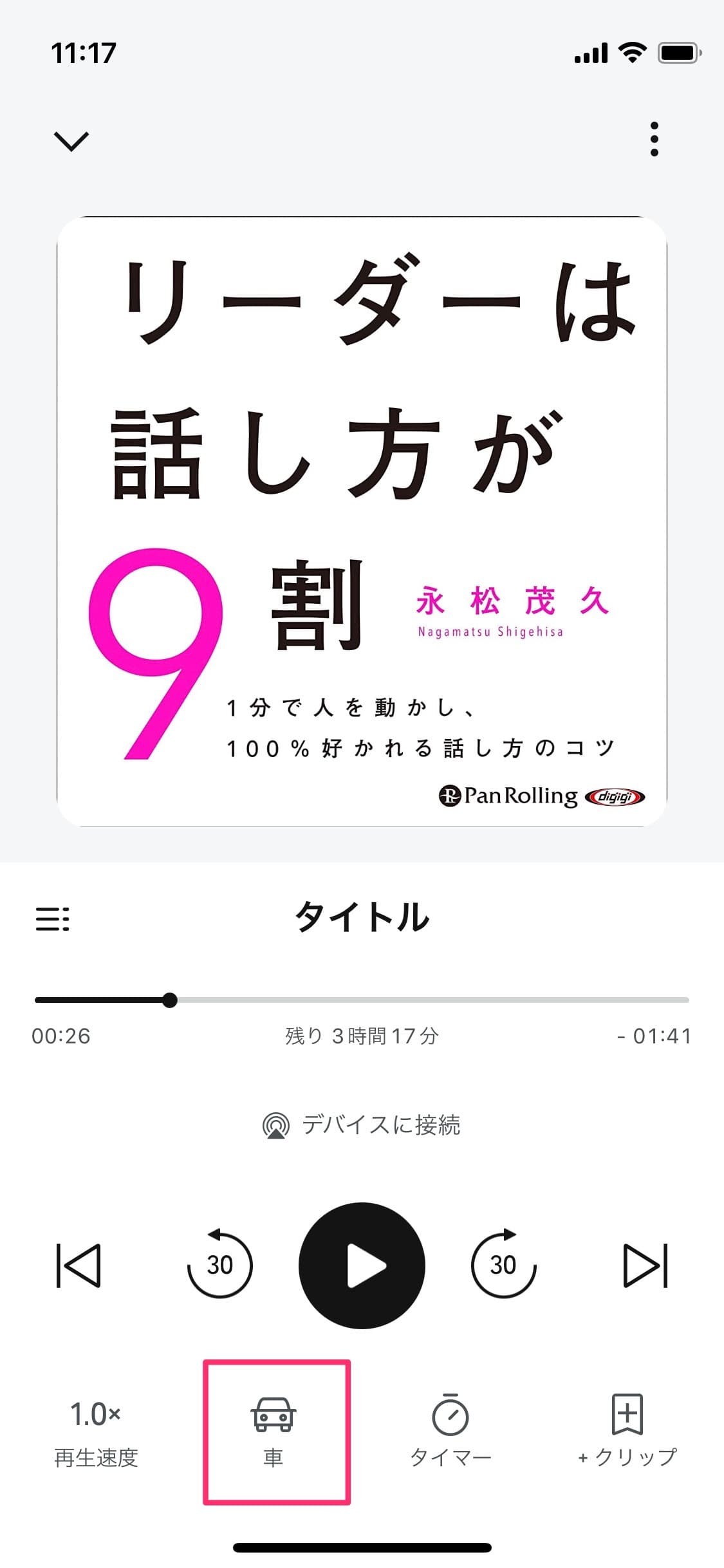
ドライブモードでは、操作しやすいように3つの機能のみ利用可能です。
- 再生・停止
- 巻き戻し
- ブックマーク
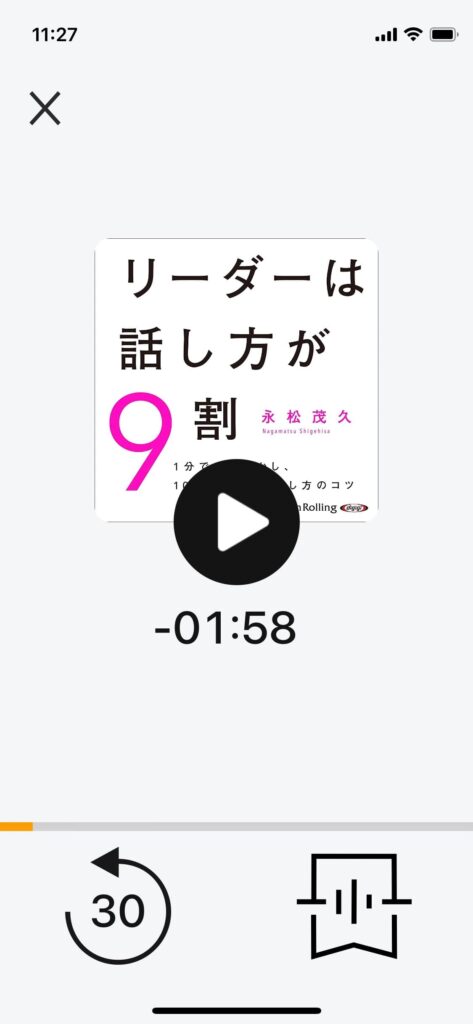
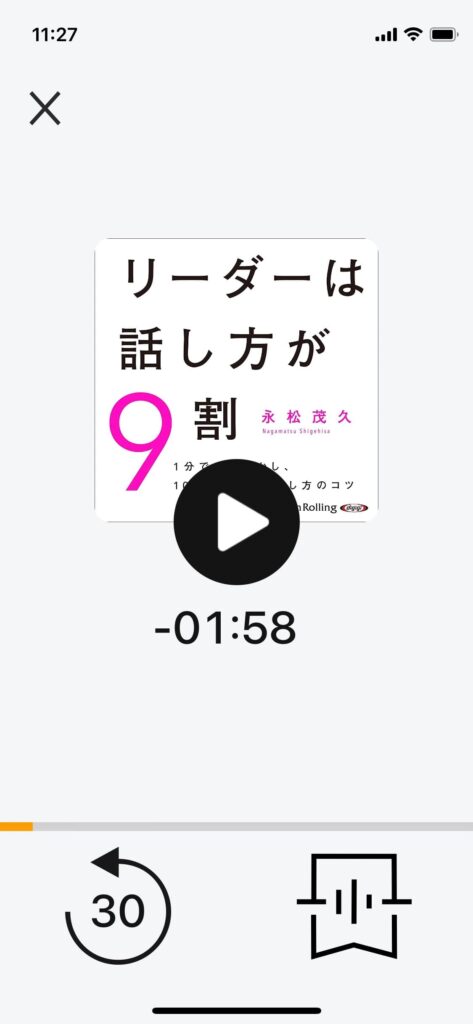
Audible(オーディブル)アプリの使い方
再生速度を変更する
Audibleは再生速度を変更することができます。
ジムでのランニング中など、ながら聴きには1.5~2倍速で聴くのがおすすめです。



本にもよりますが、1.5倍速であれば問題なく理解しながら聞き取ることは可能です。
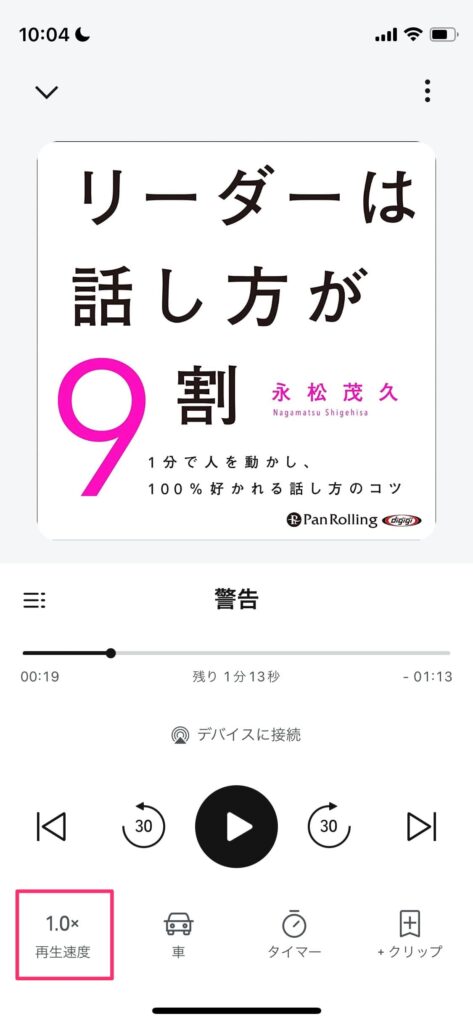
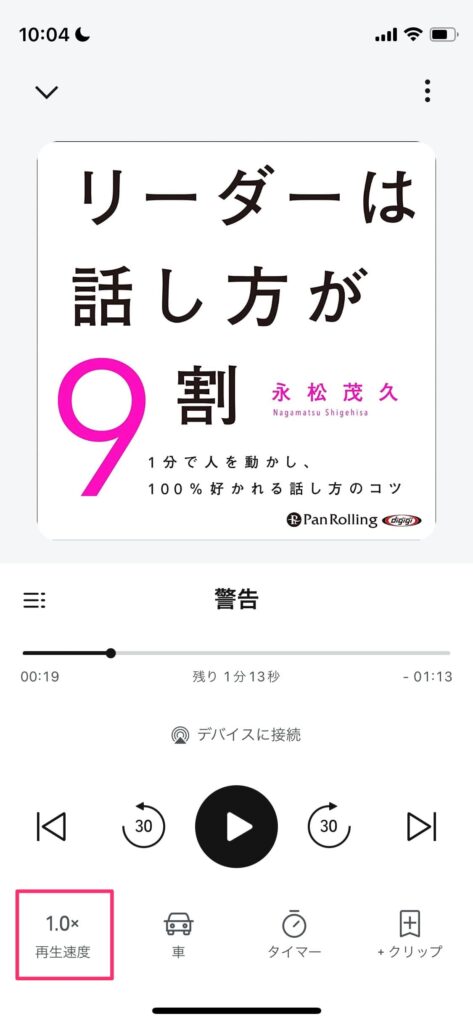
具体的には、再生速度は0.5倍速から3.5倍速まで、0.1ずつ変更することができます。
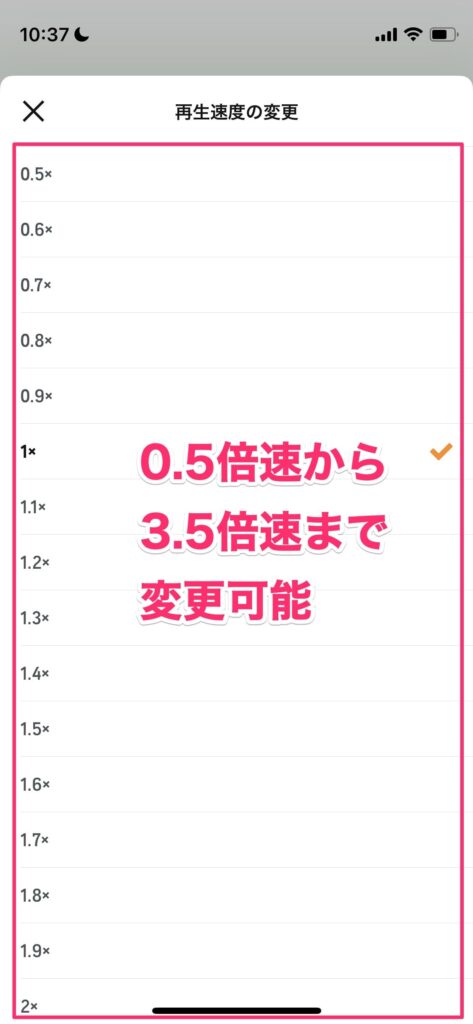
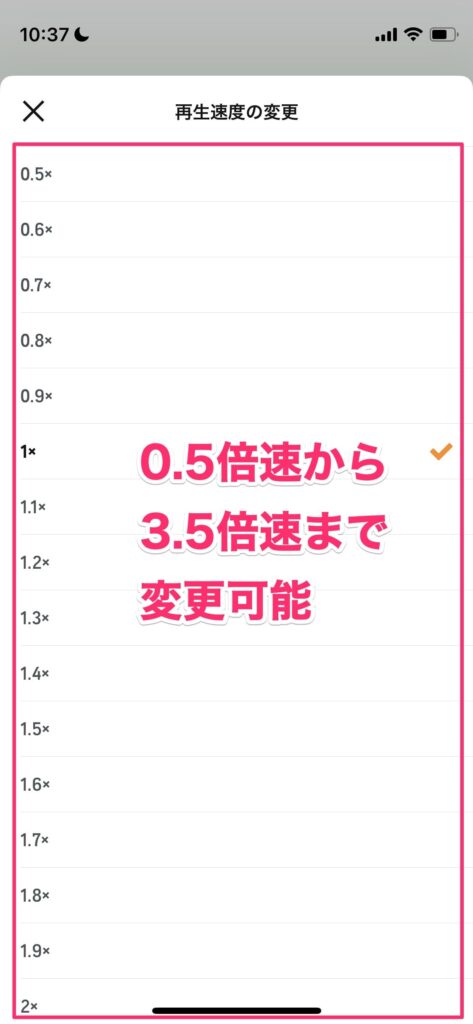
再生速度をうまく活用することで、短時間で情報をインプットしましょう!
クリップ&ブックマークする(付箋機能)
Audibleのクリップ&ブックマークは、好きな箇所をマークして後で聴き返すことができる機能です。
具体的には、クリップはマークした箇所を切り抜いて保存しておき、後から切り抜いた箇所だけ再生することができます。
デフォルト設定の場合、マークした箇所から前後含めて30秒を切り抜きます
ブックマークはシンプルな付箋機能なので、マークした箇所から再生を開始することができます。
使い方は、気になった箇所でクリップボタンを選択するだけです。
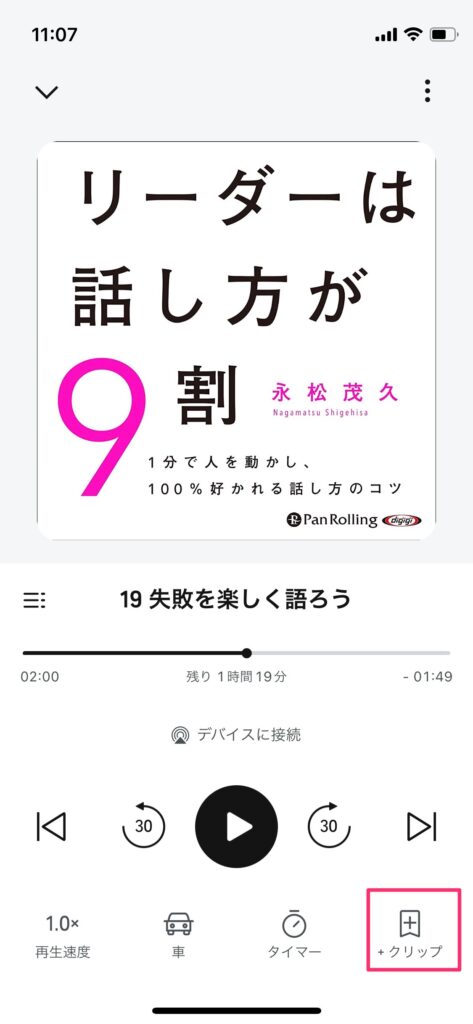
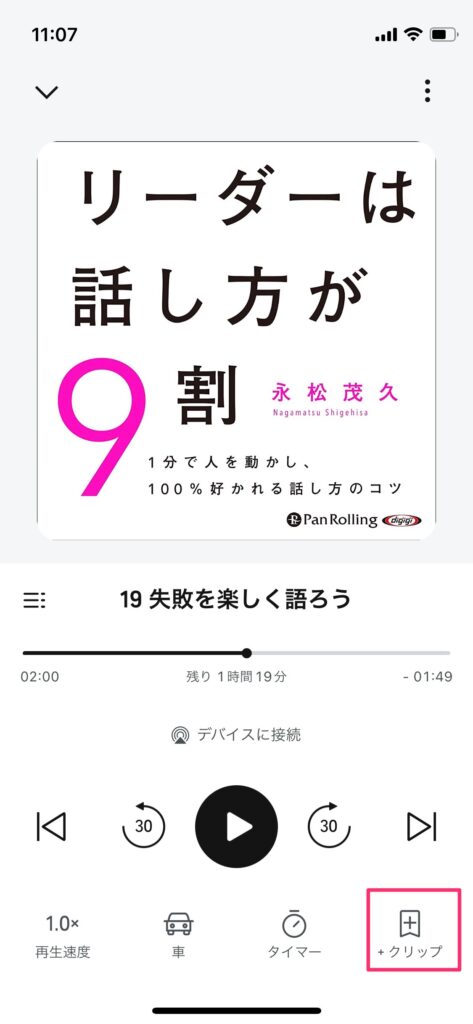
保存した旨のメッセージが表示されます。
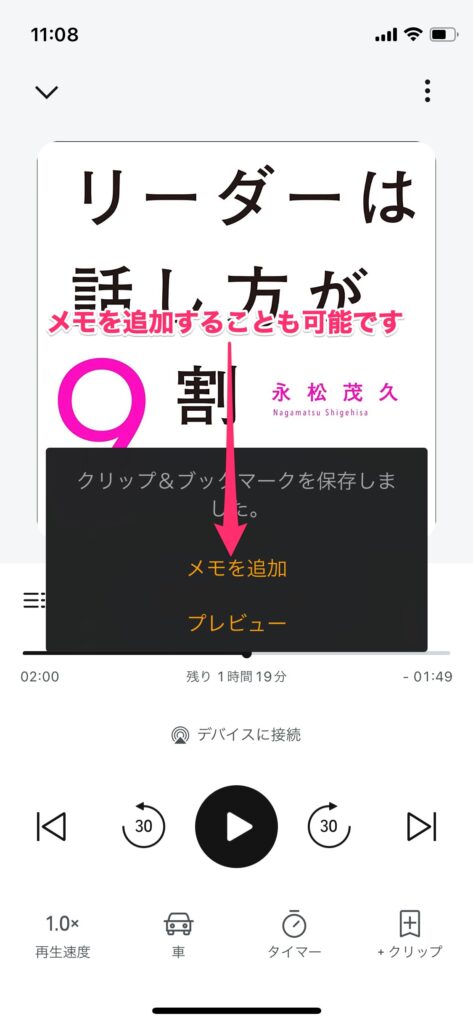
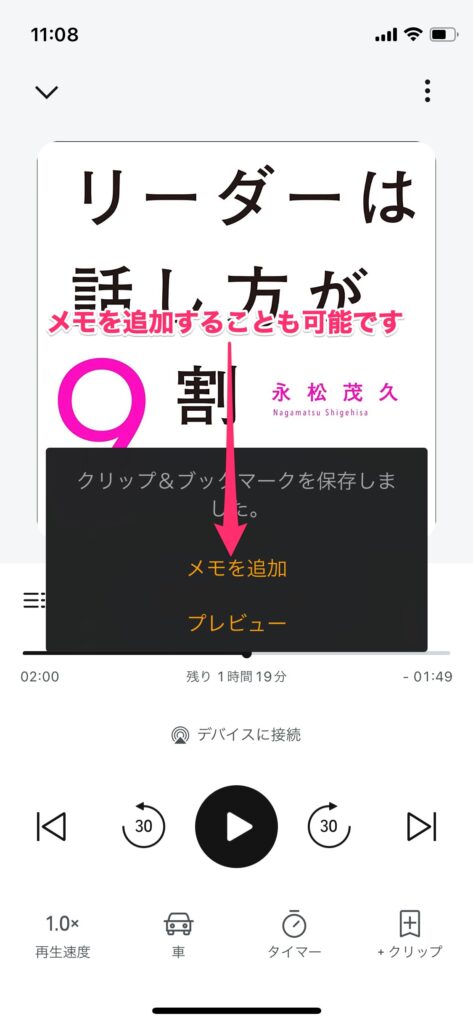
メモを追加したい場合は入力できます。
何もしなければ、数秒でメッセージは消えます。
クリップ&ブックマークの再生
再生画面右上の[︙]から「クリップ&ブックマーク」を選択します。
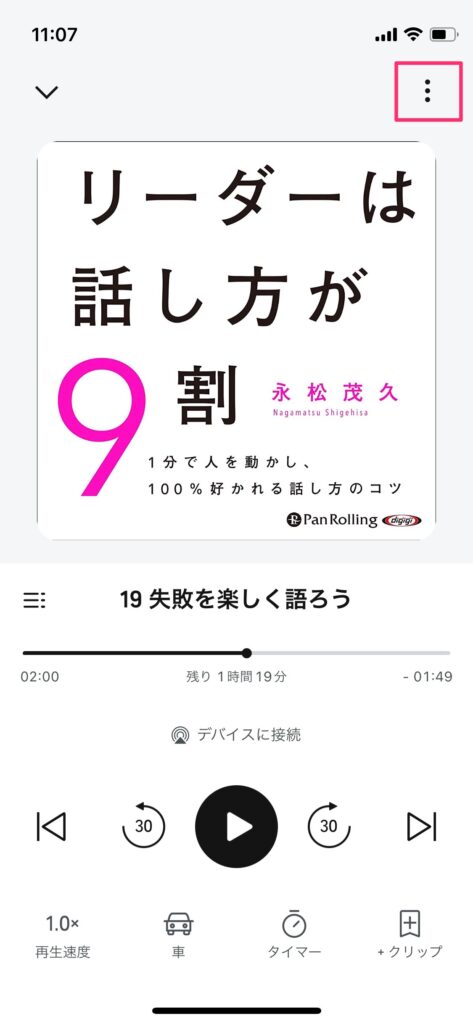
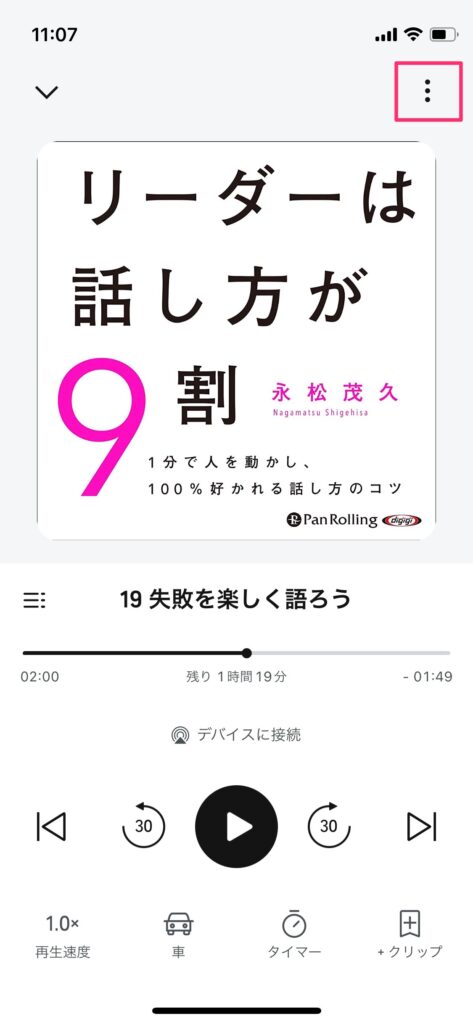
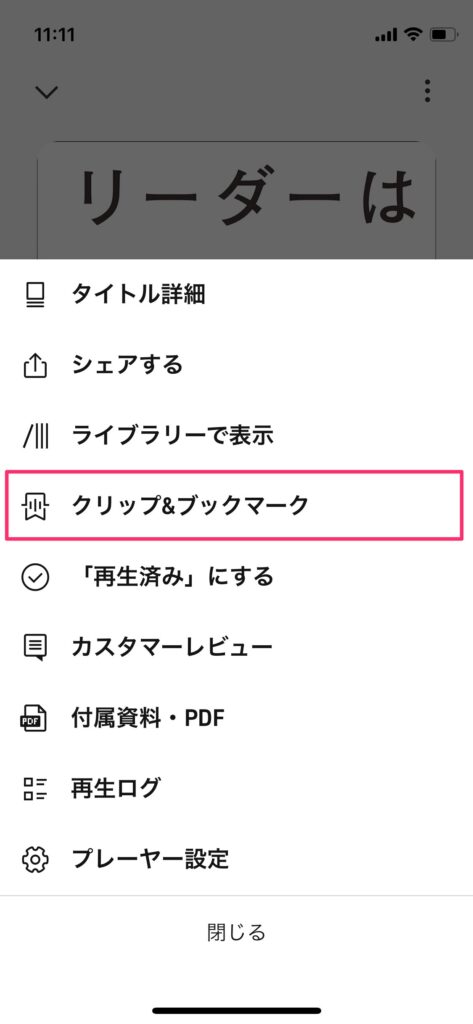
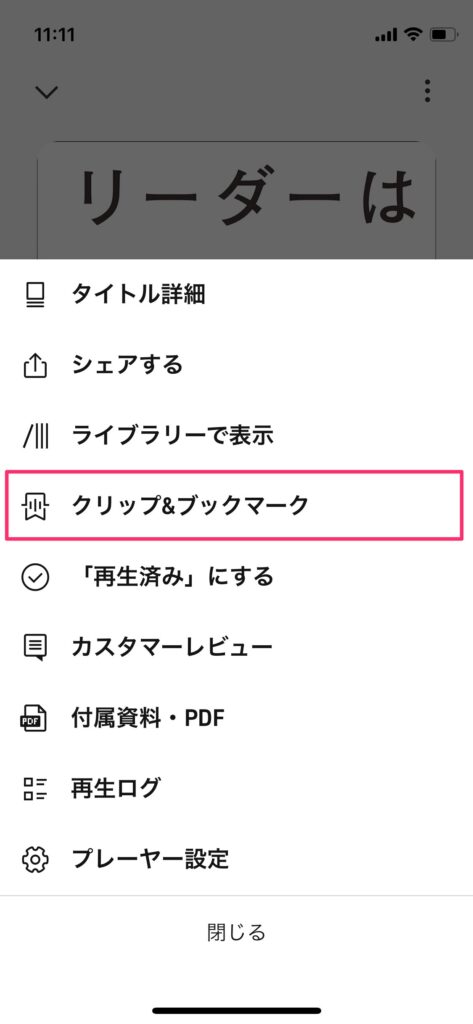
クリップ&ブックマークからマークした箇所の再生が可能です。
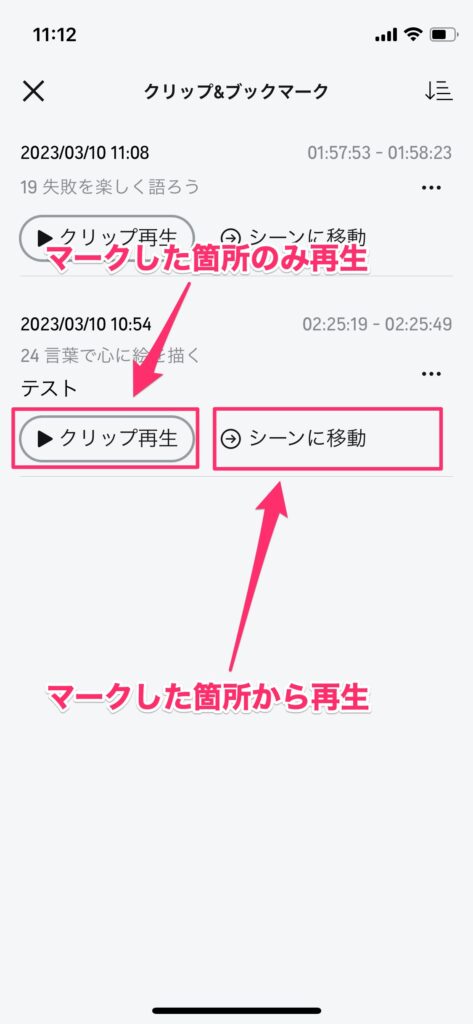
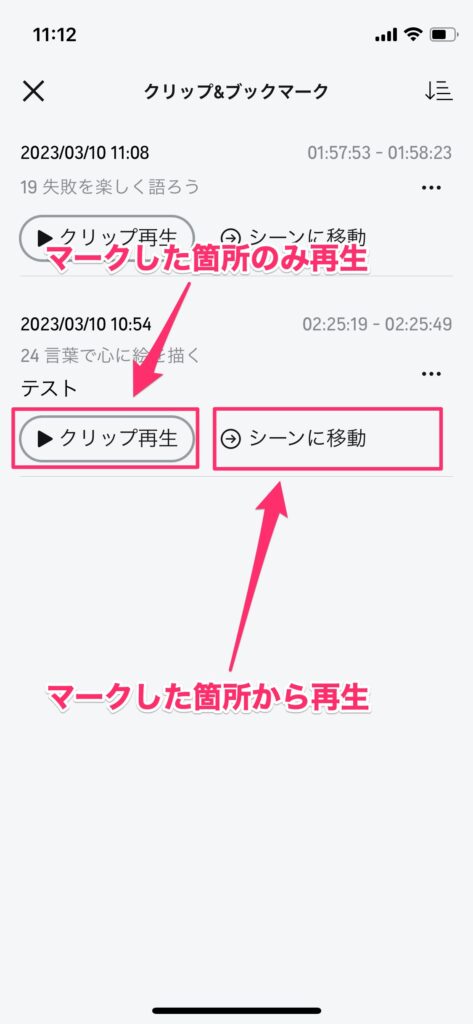
マークした箇所のみ再生したい場合は、「クリップ再生」
マークした箇所から再生したい場合は、「シーンに移動」
タイマーをかける(自動停止機能)
Audibleのタイマーは、聴いているオーディオブックを一定時間で自動停止する機能です。
就寝前に布団に横になって聴く場合など、寝落ちしてしまう場合に設定しておくと便利です。
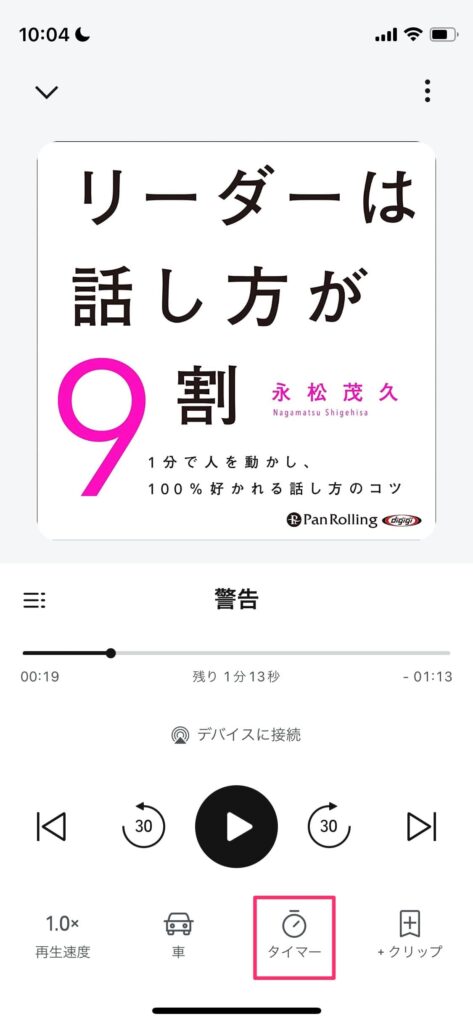
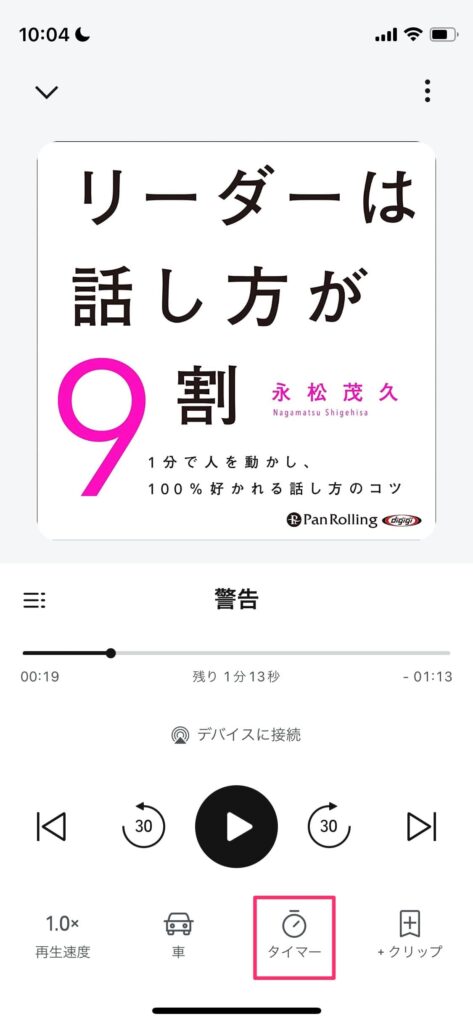
タイマーで設定できる時間は、5分〜120分までの8パターンと「章の終わり」が準備されています。
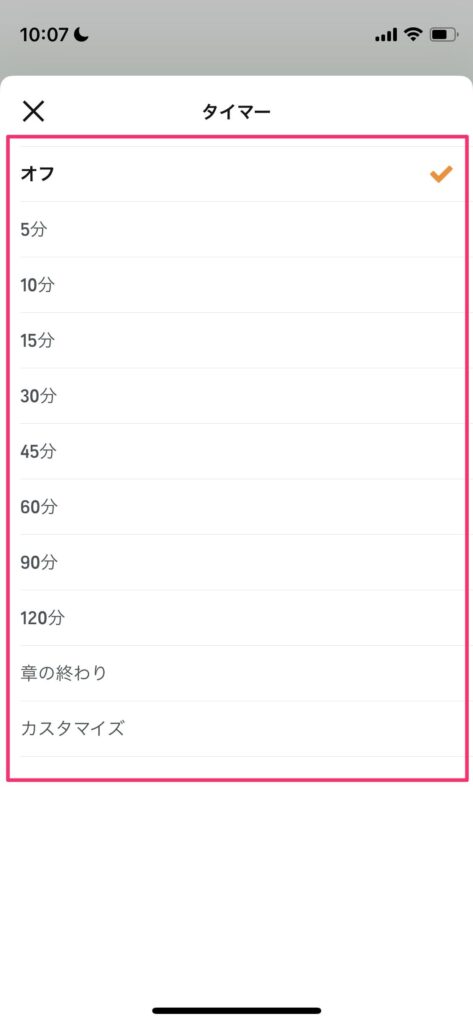
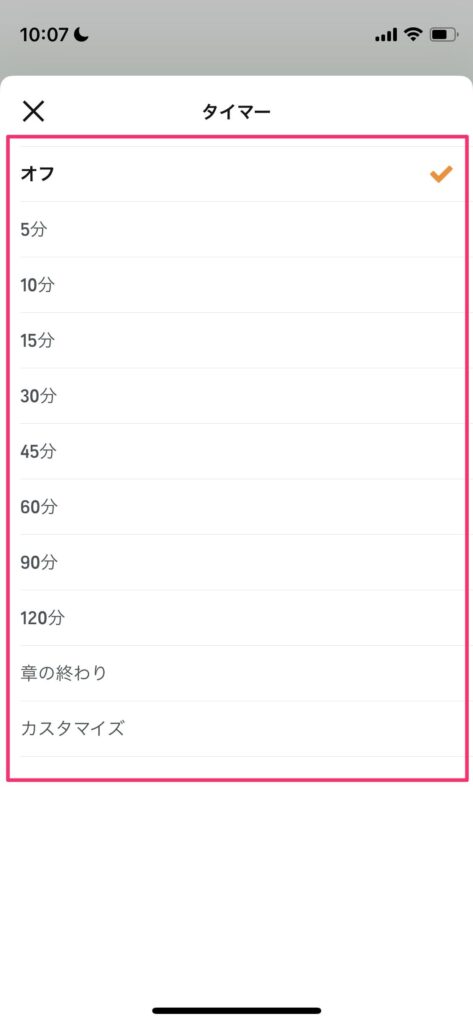
カスタマイズで1分単位でタイマー時間を自分で設定することも可能です。
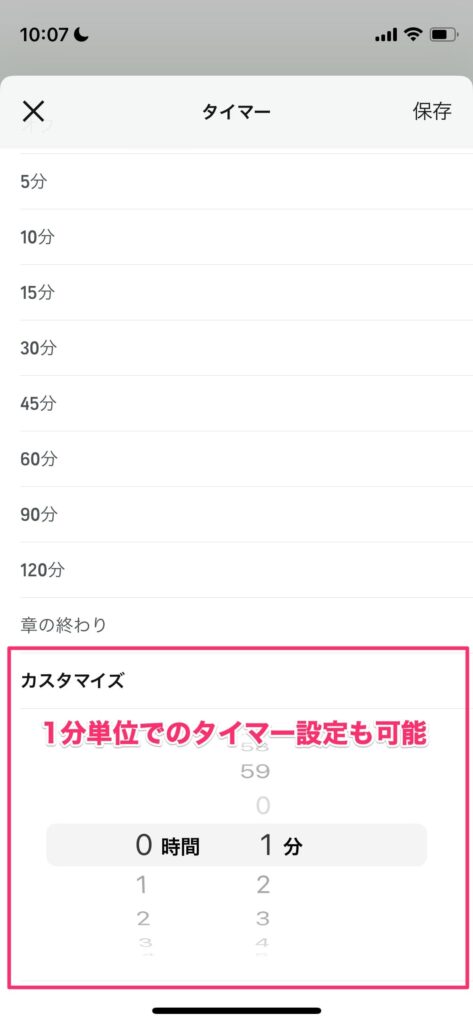
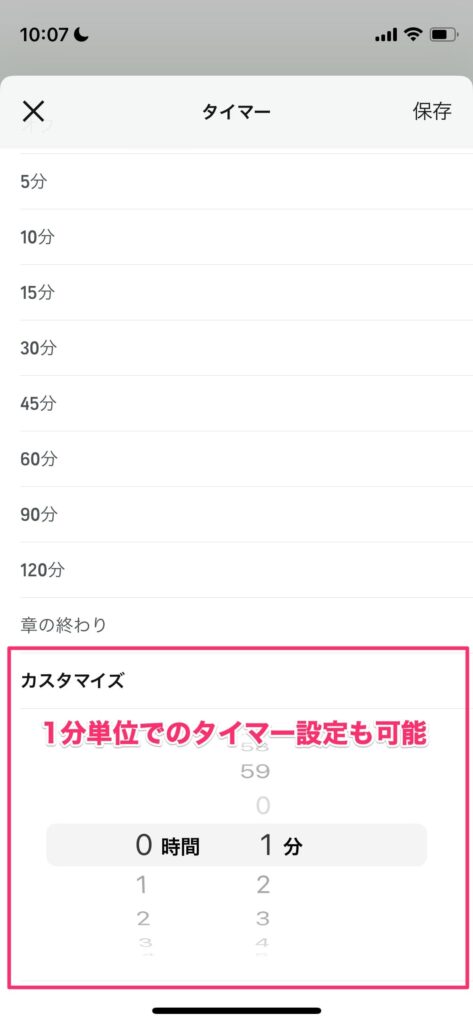



長時間の運転中に聴く際にも、定期的に休憩を取るためにタイマーをかけることができます。
Audible(オーディブル)のよくある質問
購入したタイトル(本)を返品できますか?
返品はできません。
以前は、購入したタイトル(本)について、一定期間内の返品が可能でした。
しかし、2022年1月27日から聴き放題制にサービスが移行したタイミングから、返品はできなくなっています。
会員登録せずに購入することは可能ですか?
可能です。
非会員でもAudibleの公式サイトからタイトル(本)の単品購入(クレジットカード/デビットカード払い)が可能です。
ただ、月1,500円の会員になった方がメリットが大きいのでおすすめです。
- 12万冊以上のタイトル(本)が聴き放題
- オリジナルのポッドキャストが聴き放題
- 聴き放題以外のタイトル(本)は会員価格(通常の30%OFF)での購入が可能
30日間の無料体験!いつでも解約可能。
退会すると購入したタイトル(本)はどうなりますか?
退会しても単品購入したタイトルは聴くことが可能です。
ただ、会員特典の聴き放題を利用して聴いていた対象タイトル(約12万冊)は退会すると聴くことはできなくなります。
未使用コインが残っている場合は、退会することでコインは失効されます。
退会前に使い切るようにしましょう!
※2022年1月26日以前より会員登録してる方対象
退会(解約)はどうすればいいですか?
退会(解約)手続きはPCサイト経由で行う必要があります。
スマホやアプリからは退会(解約)手続きできません。
手順①:Audible(オーディブル)の公式サイトから「サインイン」を選択します。
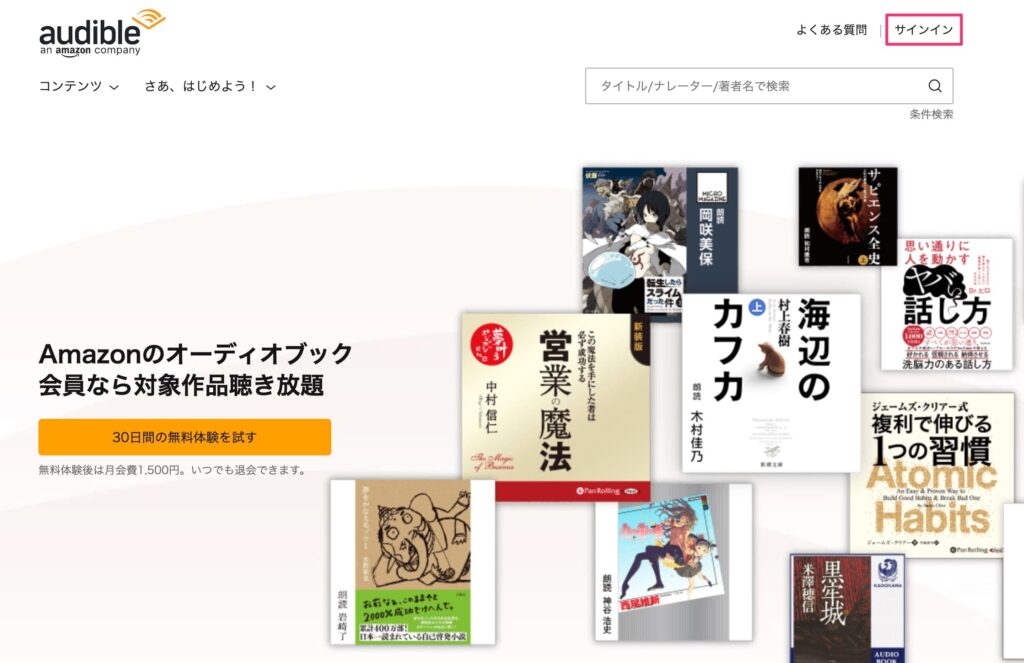
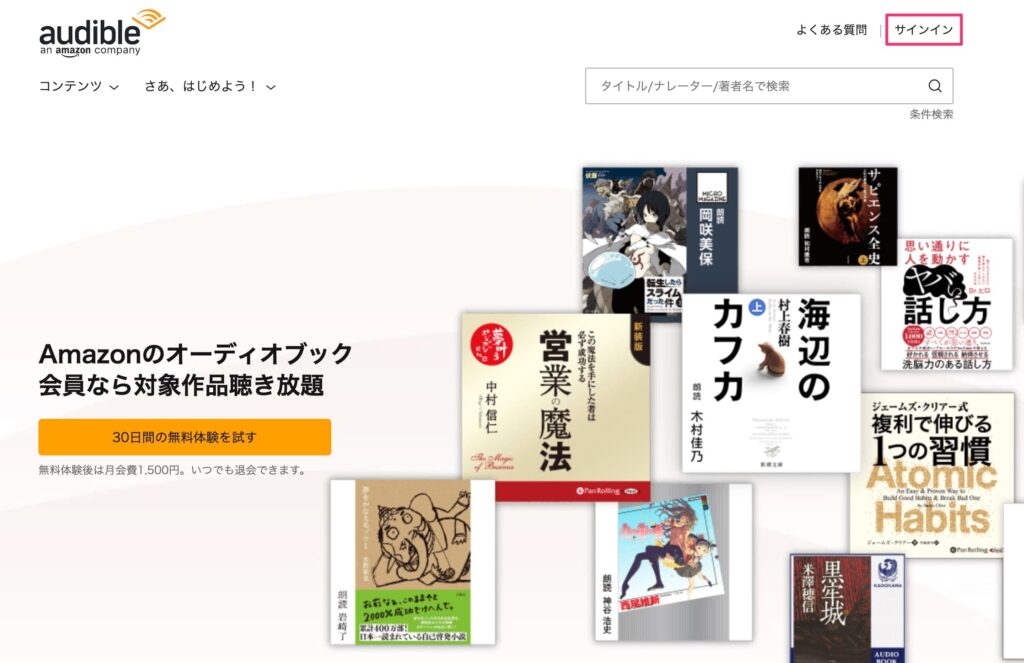
手順②:「メールアドレス」と「パスワード」を入力して「サインイン」を選択します。
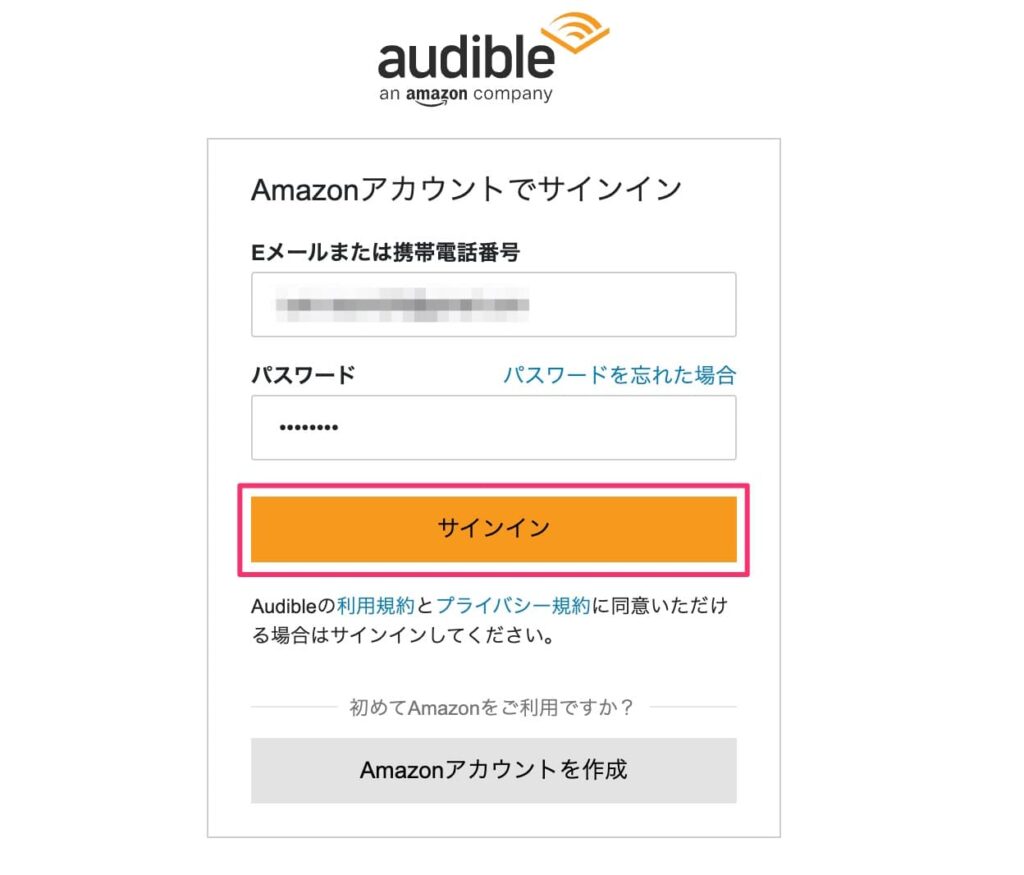
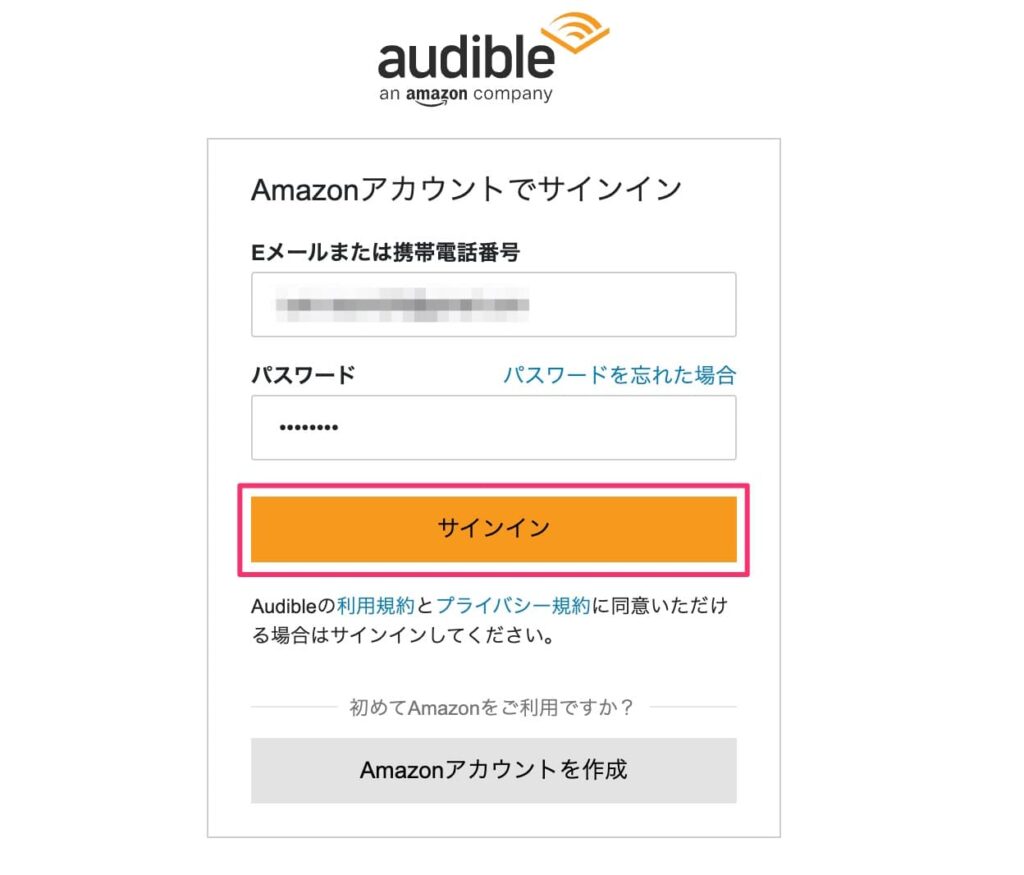
手順③:画面右上のユーザー名から「アカウントサービス」を選択します。
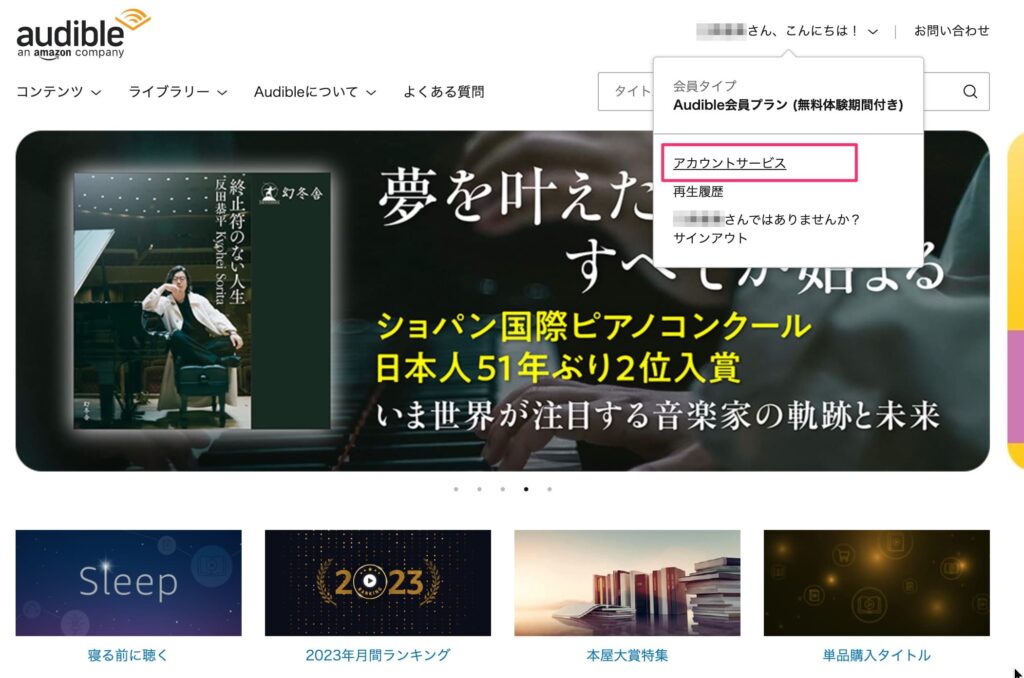
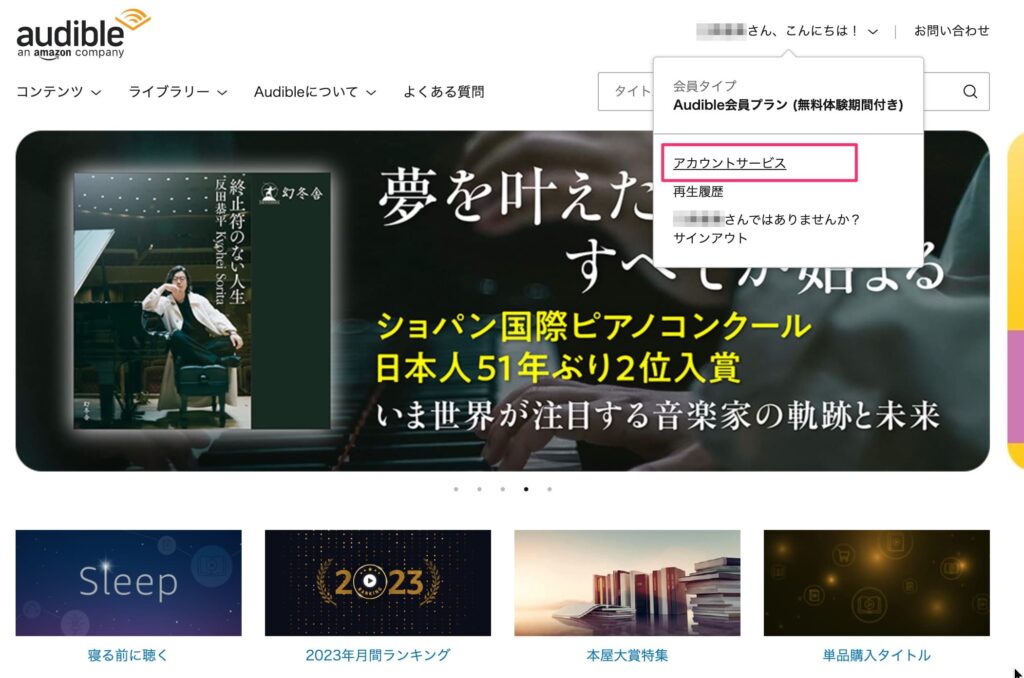
手順④:会員タイプ画面にて、「退会手続きへ」を選択します。
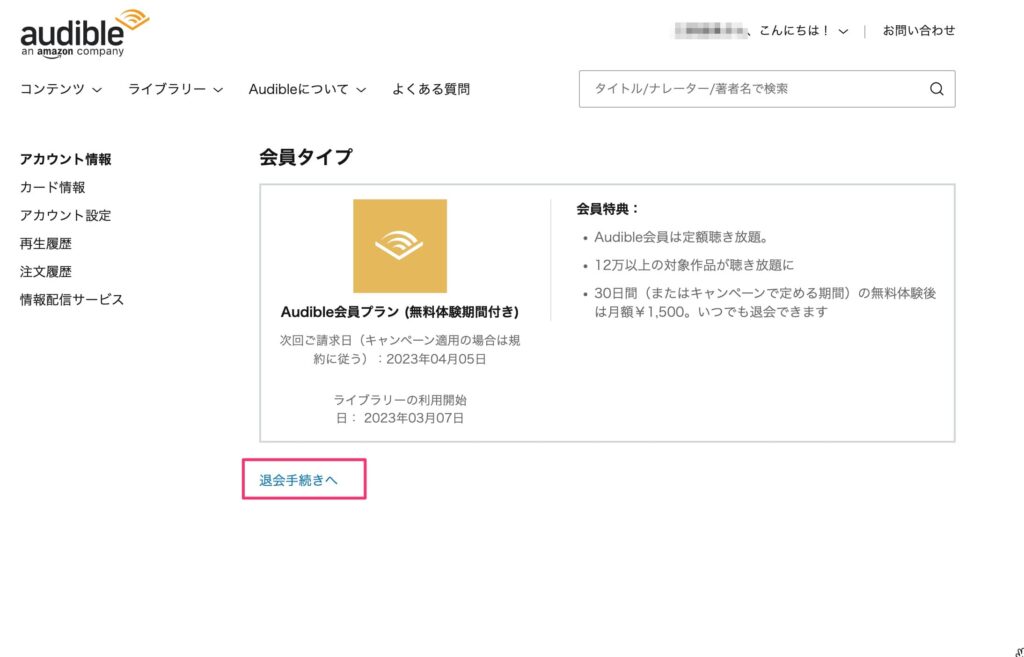
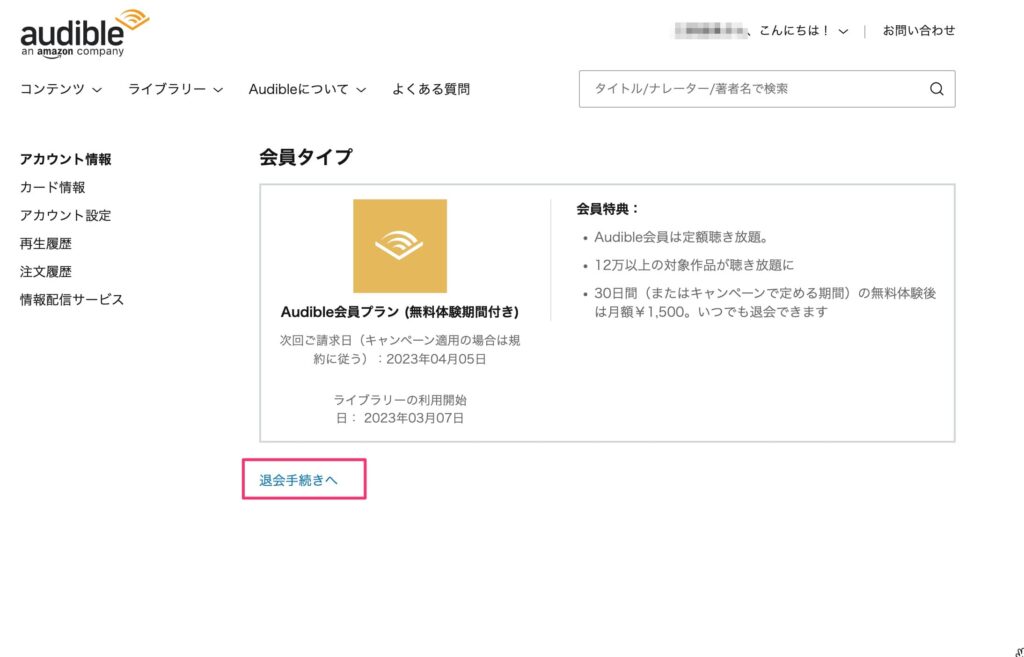
手順⑤:退会手続き画面が表示されるので、画面左下の「このまま退会手続きを行う」を選択します。
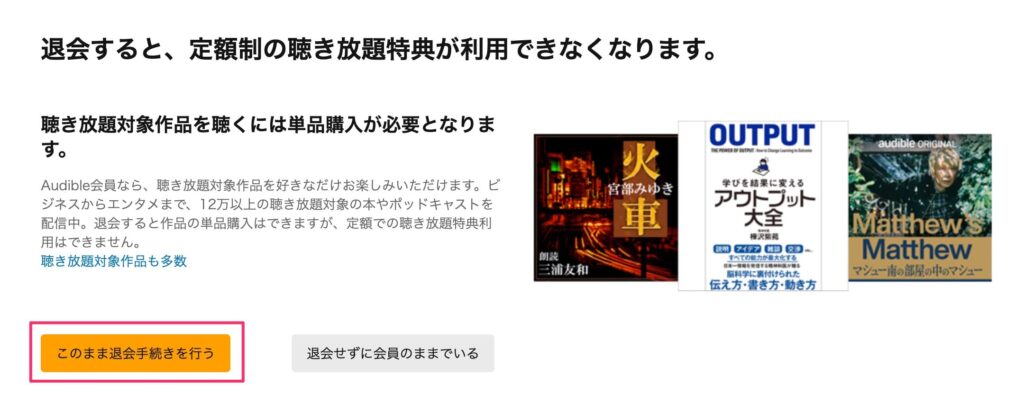
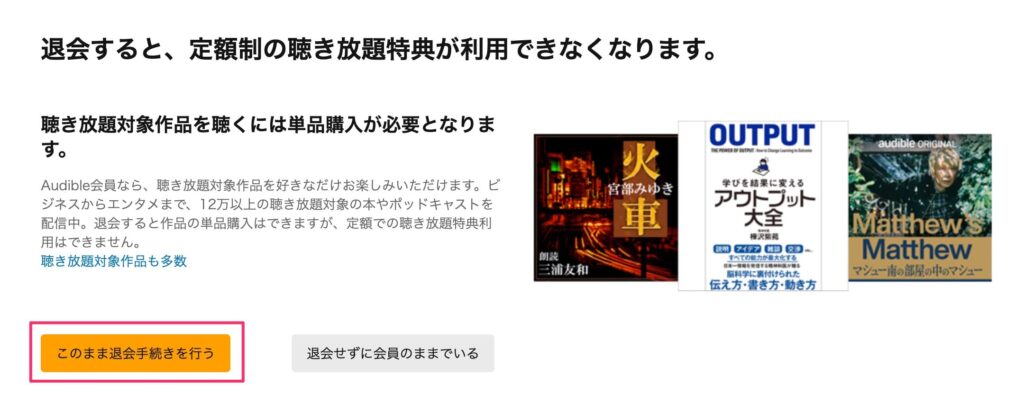
手順⑥:退会理由を選び、「次へ」を選択します。
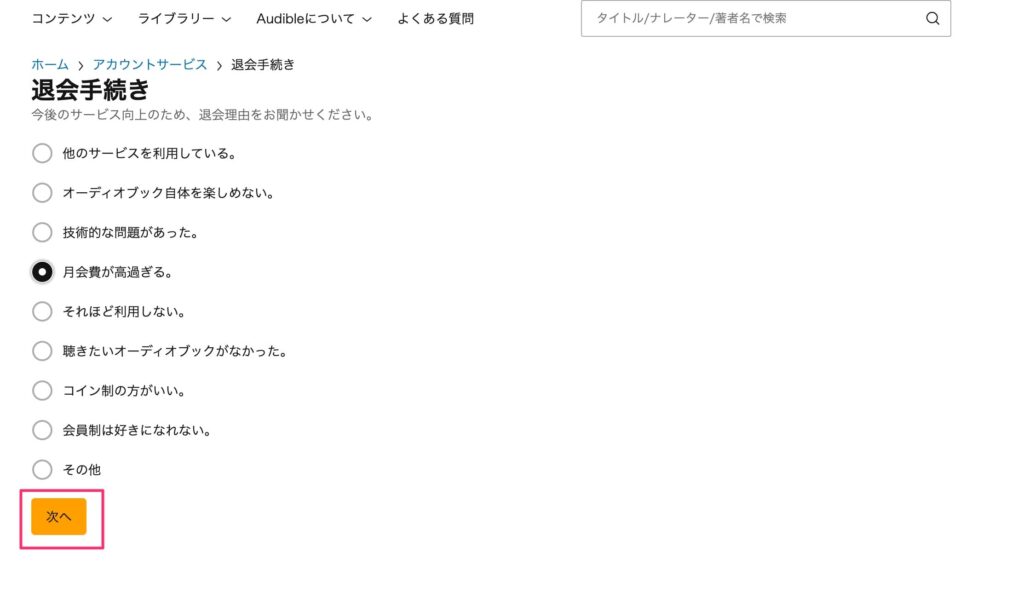
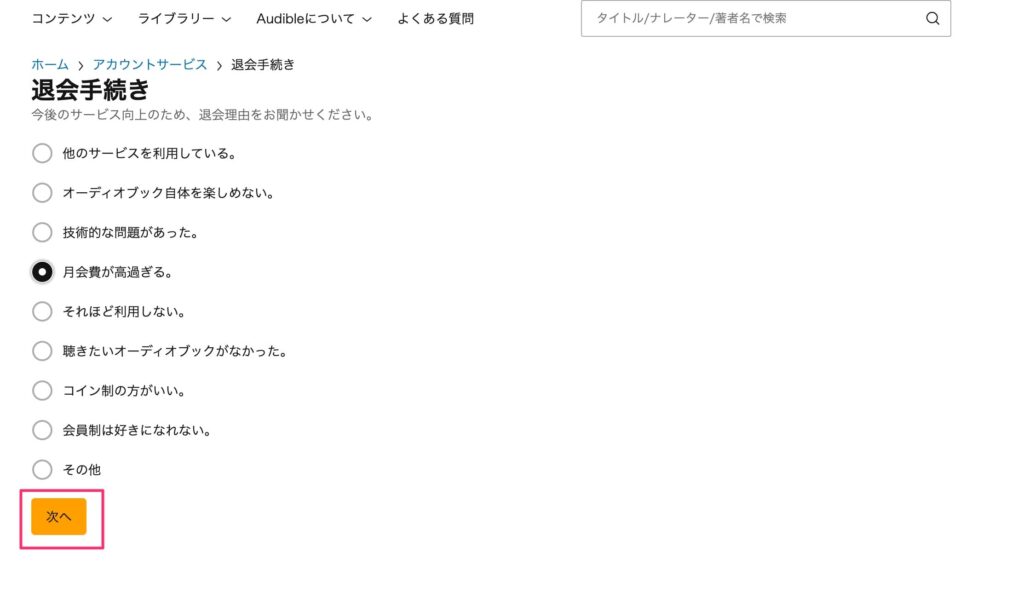
手順⑦:最後に「退会手続きを完了する」を選択します。
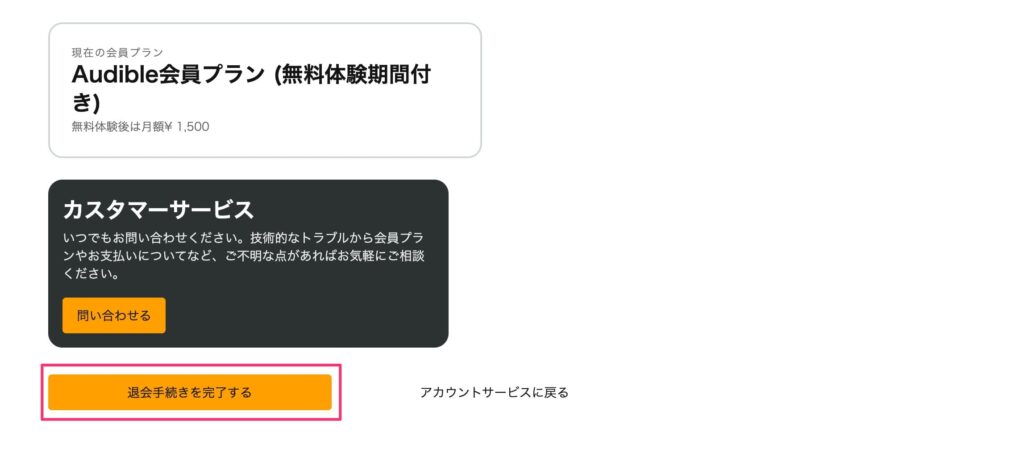
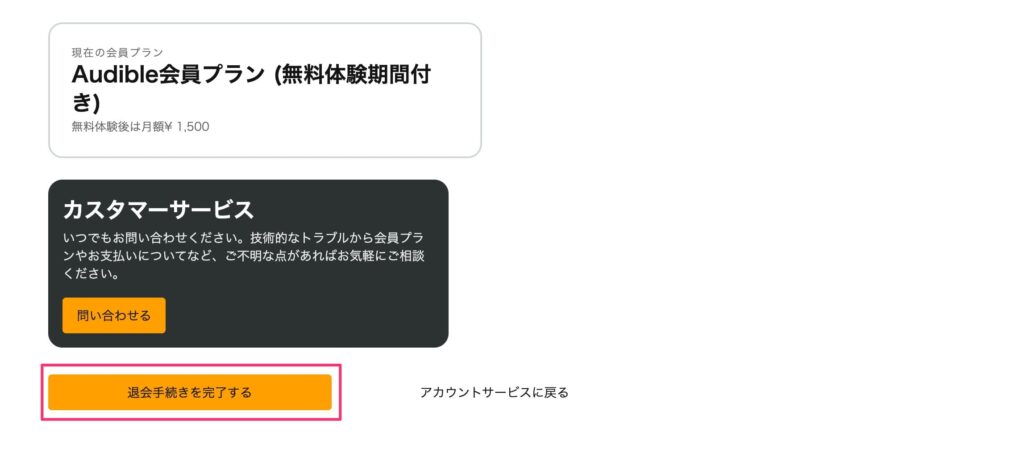
手順⑧:「退会手続きが完了しました」とメッセージが表示され、登録してるメールアドレス宛に退会申し込み受付のメールが届いたら退会作業の完了です。
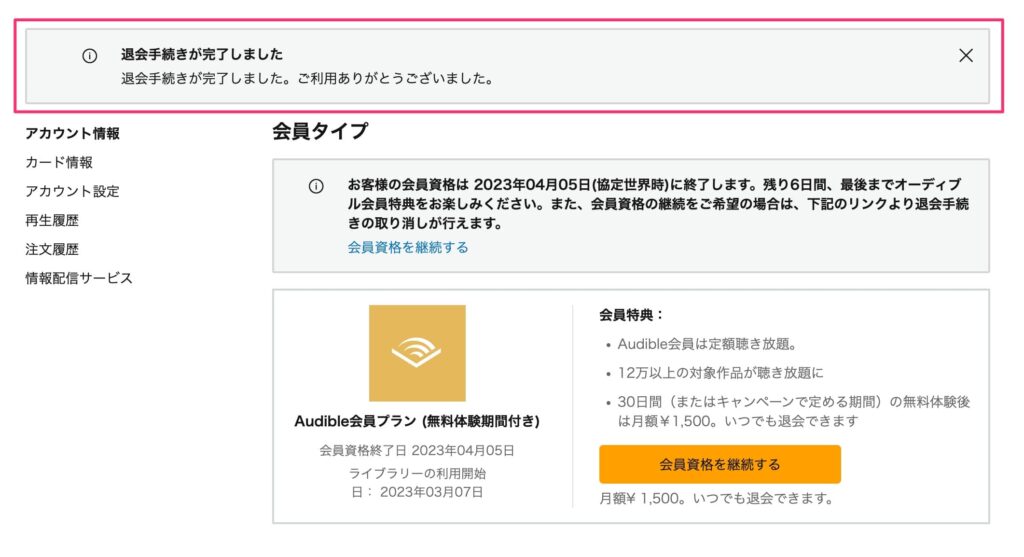
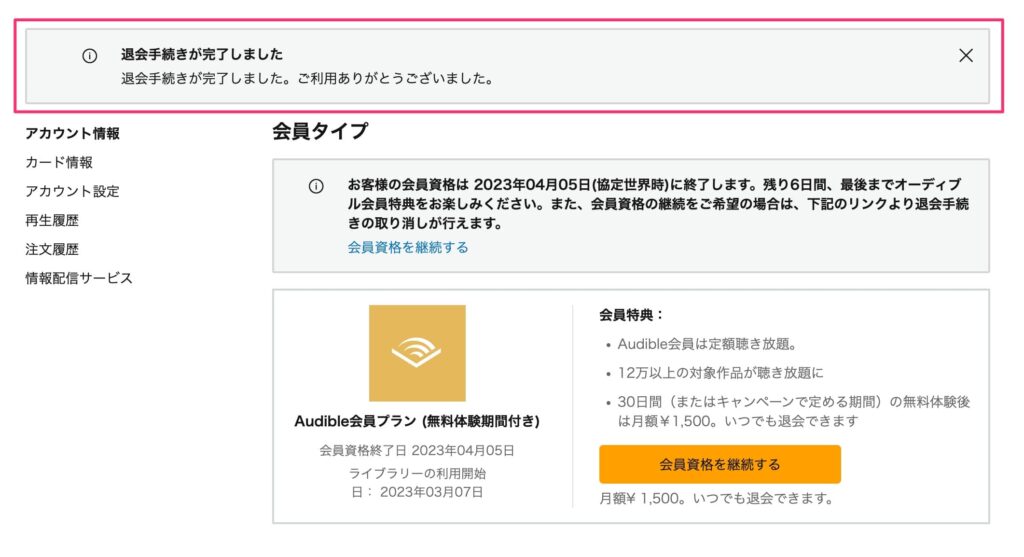
| 件名 | 「会員プランの退会申し込みを受け付けました」 |
